Можно ли использовать телевизор, как второй монитор?
Выше мы рассмотрели, как из монитора сделать ТВ. Но бывают случаи, когда нужно, наоборот, из телевизора сделать второй монитор. Например, если монитор ноутбука или ПК вышел из строя. Это также возможно, но видеокарта должна быть специально оборудована, чтобы она могла функционировать с несколькими устройствами. Узнать, имеется ли такая функция на вашем устройстве, можно, если осмотреть панель.

Видеокарта с несколькими разъемами
На ней должно быть расположено 4 разъема:
- VGA-разъем. Считается устаревшим интерфейсом. По возможности стоит отказаться от него и выбрать цифровое поколение похожих дополнений.
- HDMI. Новое поколение по передаче видео и многоканального аудио.
- DP. Такой Display port — самый современный на сегодняшний день. Передает, как видео с хорошим качеством, так и звуковые сигналы.
- DVI. Современное цифровое дополнение, но работает только с передачей видео. Канал по передаче аудио отсутствует.
Итак, вы подобрали для себя подходящий интерфейс, подключили провод. Теперь в меню ТВ выберите вход, к которому вы выполнили подключение. Затем приступайте к настройкам:
В любом пустом месте на рабочем столе ноутбука, кликните правой кнопкой мыши. Появится окно, выберите в нем «Разрешение экрана».
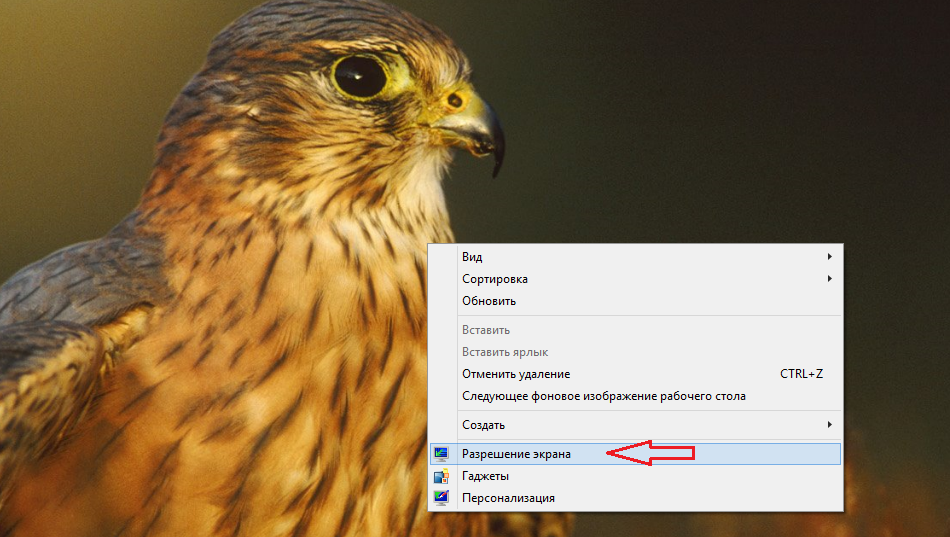
Нажмите «Расширение экрана»
Откроется новая страница с количеством мониторов. Пока он только один. Но вы нажмите «Найти».
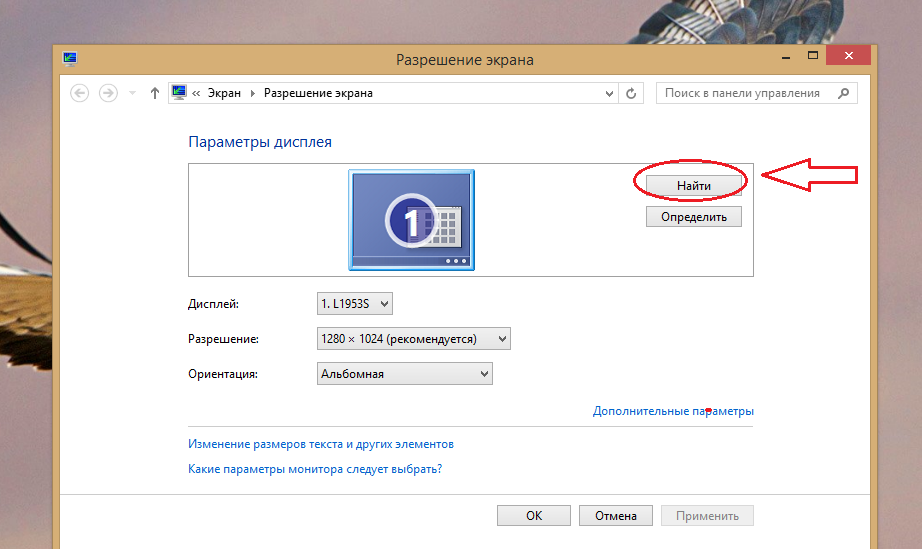
Нажмите «Найти»
Сразу появится второй дисплей.
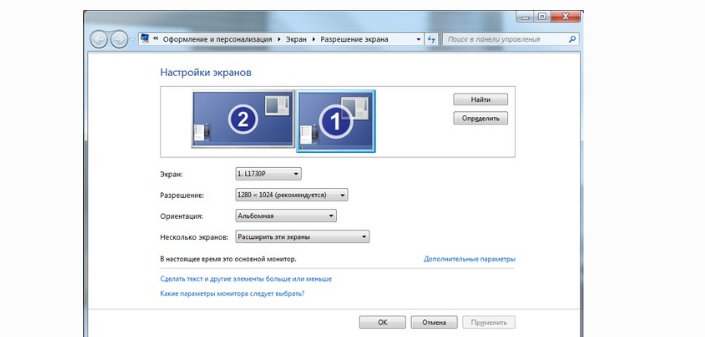
Появился второй дисплей
Нажмите на монитор «2» — это ваш телевизор и выберите разрешение 1920х1080 и выше, если ваша техника поддерживает такое разрешение. Затем кликните на активную ссылку «Дополнительные параметры», которая находится справа, чуть ниже.

Выберите нужное расширение
В новом окне выберите 75 Гц — это максимальная частота. С ее помощью можно производить быстрые обновления. Кроме этого снизится мерцание экрана. Все — вы подключили монитор.
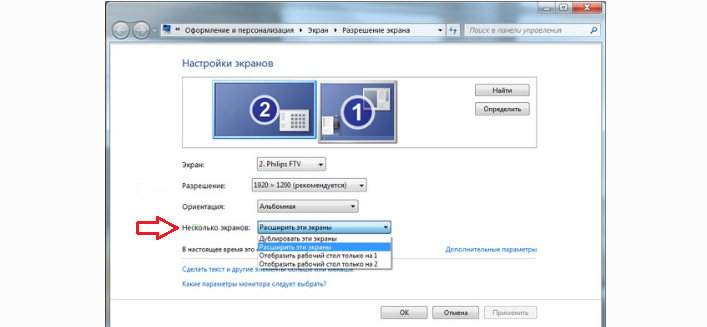
Выберите нужный способ вывода изображения
Первый — выводит копию изображения на ТВ. Второй — это расширения для рабочего стола, мышка будет перемещаться по обоим устройствам таким образом, что рабочий стол будет казаться цельным. Третий и четвертый — выводят картинку на какое-то одно устройство.

Поставьте «галочку»
Также настройте аудио передачу:
- При выборе VGA подключите колонки к компьютеру.
- HDMI и DP — передача аудио происходит автоматически. Но обязательно включите цифровой канал, устанавливая нужную громкость.
Теперь вы знаете, как из монитора сделать телевизор, и как из ТВ сделать монитор. Главное, запаситесь всем необходимым для подключения: проводами, штекерами и так далее. Удачи!
Как бесплатно настроить IPTV
Кроме услуг провайдера, в интернете можно найти полностью бесплатные плейлисты цифрового телевидения. Все, что потребуется пользователю для просмотра каналов — настроить один из проигрывателей IPTV потока. В список удобных и функциональных плееров входят:
- VLC MediaPlayer;
- IPTVPlayer;
- PCPlayer TVIP.
Настройки всех перечисленных проигрывателей делаются по одному принципу. Рассмотрим пример, как это происходит для VLC. Как гласит статистика опросов, именно этот проигрыватель сегодня является самым популярным у пользователей.

Настройка VLC плеера
VLC плеер сегодня доступен для всех без исключения операционных систем. Есть версии для Андроид, Виндовс, MacOS и даже Линукс. Сначала нужно скачать файл установки. Его запускают в соответствии с правилами операционной системы. Далее выбирают язык установщика, например, русский.
Далее достаточно следовать подсказкам программы. Пользователи с высоким уровнем знаний будут иметь возможность настроить любые параметры установки. После того, как она завершена, плеер можно запускать.
Работа с плейлистами
Пару слов о том, где взять плейлист с ТВ каналами. Пользователь может его получить:
- от своего провайдера в виде ссылки;
- найти в интернете.

Итак, у пользователя всегда есть два варианта списка трансляций: в виде файла и в виде ссылки. Настройка плеера в первом случае выглядит так:
- нажимается Ctrl+O или Медиа-Открыть файл из главного меню проигрывателя;
- переходом по папкам находится скачанный файл и нажимается кнопка «Воспроизвести» в диалоговом окне.
Плеер сразу начинает воспроизведение первого канала в списке. Чтобы увидеть все доступные, достаточно кликнуть на иконку плейлиста.
Если у пользователя есть ссылка на список каналов, настройка плеера делается так:
- нажимается Ctrl+N или Медиа-ОткрытьURL из главного меню;
- вставляется адрес.
После нажатия кнопки «Воспроизвести» начинается проигрывание первого канала.

Для подгонки картинки по размерам дисплея можно воспользоваться возможностями плеера. После перехода из главного меню по пунктам Инструменты-Настройки открывается доступ к параметрам видео. Здесь можно, например, убрать галочку с опции «подгонять размер интерфейса» для развертывания картинки на весь экран.
В каких случаях удобно использование монитора ПК в качестве телевизора
Ноутбуком пользоваться удобно во многих случаях, и возможность смотреть телеканалы не исключение. В первую очередь — это мобильная техника, удобная в транспортировке. Единственная проблема — небольшие размеры экрана. Через ПК можно смотреть любимые передачи в любом месте, где есть возможность подключения к сети Wi-Fi. При поломке телевизора он будет просто спасением.
Очень частым явлением в семьях является «борьба» за телевизор. Одни хотят смотреть фильмы, другие — узнать главные события страны. Дети всегда рады мультфильмам. При наличии одного телевизора бывает сложно найти компромисс и установить очередность.
Пригодится ноутбук и в однокомнатной квартире. Подключив беспроводные наушники, без проблем может работать телевизор и транслироваться канал через ноутбук. При этом друг другу мешать никто не будет.
Как сделать телевизор из монитора своими руками: через hdmi, wi-fi, с приставкой, инструкция
Переделать в телевизор можно любой дисплей, но единственное условие, устройство должно иметь VGA-вход. Тюнер не обязательно размещать внутри корпуса, достаточно его приделать сверху. Итак, вот 5 способов переделки в ТВ обычного монитора:
Адаптеры
Адаптер HDMI и VGA-вход. Приборы будут соединяться между собой при помощи специального переходного провода со штекерами — обычного и для VGA порта.
Smart-ТВ
Приставка Smart-ТВ. Такой способ считается лучшим по функциональности, так как вы сможете не просто смотреть телепередачи, но и использовать приложения, играть в игры. Единственное, такое устройство придется подсоединять к интернету. Также нужно запастись специальным адаптером для передачи картинок HDMI-VGA.
Поэтому, если не хочется возиться с несколькими каналами, и не жаль переплатить немного денег, лучше купить адаптер HDMI-VGA-MiniJack. К нему можно подключить колонки и тогда с передачей звука не будет проблем.
TV-тюнер
TV-тюнер. Такое устройство является полноценным телевизором, но без дисплея. Чтобы комплектация была полной, просто подключите к тюнеру монитор и получите настоящий телевизор со всеми его функциями. Цена такого устройства небольшая, и вы можете самостоятельно выбрать — заплатить вам за такой аппарат меньше или больше. Все дело в том, что существует 4 вида TV-тюнеров:
- Встраиваемый блок. Его нужно монтировать в систему. Самостоятельно, без специальных навыков, сложно сделать.
- Внешний блок. Подсоединяется при помощи ExpressCard.
- Сетевой тюнер. Для подключения используется маршрутизатор.
- Тюнер-консоль. Автономное устройство, которое подсоединяется через провод.
Для работы первых трех видов приборов понадобится техническая начинка ПК, так как они являются всего лишь дополнением. Поэтому лучше приобретайте устройство, которое является автономным и имеет свою плату. Для подключения нужно просто соединить оба устройства при помощи RCA-кабеля. Управлять переключением каналов, звуком и другими параметрами можно при помощи пульта дистанционного управления, который прилагается к любой модели тюнера.
Чтобы можно было смотреть цифровое ТВ, придется еще купить специальный ресивер, имеющий RCA-выход, а также HDMI и VGA.
Провода для настройки
Смартфон, Айпад. С мобильного гаджета отлично будет выводиться, как онлайн-ТВ, так и любой другой контент. Для этого купите HDMI-кабель и адаптер для гаджета. Подключение проводите так:
- Настройте монитор и гаджет на HDMI-источник.
- Соедините два устройства адаптерами и проводами.
- Выберите нужное разрешение.
Создать такую конструкцию можно и при помощи адаптера и VGA-интерфейса. Когда все необходимое приобретете, сделайте следующее:
- Установите все комплектующие на поверхность стола. Соедините их при помощи кабелей.
- Гаджет подключите к сети.
- Установите также рядом колонки и подключите их при помощи мини-Jack.
Очень удобно, если заранее скачать на гаджет любимый фильм или сериал, а потом при помощи нехитрой конструкции, наслаждаться просмотром на большом экране. Такой способ самый дешевый и простой.
Монитор ноутбука в качестве ТВ
Ноутбук. Вы можете использовать свой ноутбук или ПК для просмотра телепередач через интернет. В этом помогает технология IPTV. Для того, чтобы смотреть ТВ-эфиры, выполните следующее:
- Скачайте в сети и установите на ноутбук IPTV-плеер.
- Скачайте также в интернете плейлист с каналами.
- Залейте скачанный плейлист на плеер в раздел «Список каналов».
- Нажмите «Сохранить».
Как сделать телевизор из старого монитора
Чтобы смастерить телевизор своими руками, мы используем 10-дюймовую матрицу Samsung 920NW от старого нетбука, вы же можете использовать практически любую другую. Но из одного топора каши не сваришь, поэтому помимо старой матрицы нам нужно обзавестись следующими деталями:
- универсальный скалер. У нас скалер с портами VGA/HDMI/AV/TV/USB, идет в комплекте с пультом и ИК-приемником;
- LVDS-шлейф с подсветкой;
- шлейф для подключения кнопок с кнопочным интерфейсом, светодиодом и ИК-приемником.

Подключаем матрицу
- LVDS-шлейф подключаем к матрице и вставляем другим концом в соответствующий разъем на плате, подключаем светодиод.
- Кнопочный шлейф подключаем к разъему управления.
- С помощью перемычек на плате нужно установить матричное напряжение. Проще всего будет найти в Интернете официальное руководство к вашей матрице от производителя (так называемый datasheet) и там посмотреть нужное значение. В крайнем случае, можно установить перемычку на минимальное значение, а затем повышать его, пока матрица не начнет работать. Если сразу поставить большое напряжение, которое окажется выше, чем рабочее напряжение матрицы, то она сгорит.
- Советуем приобрести плату с USB-разъемом, потому что он нам понадобится, чтоб прошить скалер под матрицу. Нужную прошивку по модели вашей матрицы скачайте из Интернета в формате .bin и перекиньте ее в корень флеш-накопителя. Затем вставьте флешку в скалер и подключите питание, проверьте, включается ли экран. Подождите 30 секунд, отключите питание и выньте флешку – прошивка окончена, монитор работает.
Универсальные скалеры бывают разные, поэтому узнать, что и куда подключать, если у вас другой тип скалера, поможет это видео:
Как сделать корпус для телевизора своими руками
Существует много вариантов создания корпуса своими руками, но благодаря этому примеру вы узнаете, как сделать крепкий и брутальный телевизор своими руками и повесить его в гараж. Нам понадобятся:
- лист алюминия (толщина 2 мм);
- ПВХ-плита (1 см);
- прут из алюминия (8 мм);
- оргстекло (3 мм);
- стальной брусок;
- нержавеющая трубка;
- аквариумный силикон;
- горячий клей;
- болт;
- саморезы;
- лобзик;
- слесарные тиски.
Приступаем к работе:
- Алюминий размечаем и выпиливаем лобзиком 4 детали: 3 одинаковых прямоугольника по размеру экрана и рамка для передней части монитора.
- Кнопочную панель мы решили расположить вертикально на рамке монитора. Поэтому сверлим на ней семь отверстий под кнопки и по одному под ИК-приемник и светодиод.
- Алюминиевый прут режем на заготовки для кнопок по 5 мм в высоту.
- По центру стального бруска делаем отверстие шириной 8 мм и глубиной 5 мм, а ниже — сквозное отверстие, в котором нужно сделать резьбу. Вкручиваем туда болт, как на фото:
- Зажимаем брусок в тиски, вставляем в отверстие заготовку и хорошенько забиваем ее внутрь молотком. Затем с помощью болта выталкиваем ее наружу – кнопка готова!
- Вырезаем из стекла прямоугольник по размерам внутренней границы рамки – эта деталь защитит экран от различных повреждений, которые могут с ним случиться в гараже.
- Зачистите торцы стекла шкуркой и посадите его в рамку на силикон. Когда он застынет, счистите излишки канцелярским ножом.
- Теперь делаем рамку потолще и поддон из ПВХ-плиты.
- Прикручиваем к рамке из плиты алюминиевую рамку с помощью саморезов.
- Далее в нее следует закрепить матрицу и кнопки, используя горячий клей.
- Чтобы монитор мог наклоняться и складываться, сделайте пропил с одного конца нержавеющей трубки, тогда в нее получится целиком вставить LVDS-кабель. То же выполните и на другом конце трубки – здесь будет пролегать кнопочный шлейф.
- Вставьте в трубку кабели и закрепите с помощью ПВХ-кронштейнов и клея на задней крышке телевизора.
- В нижнюю часть телевизора устанавливаем 2 кронштейна на саморезах.
- Крепим нижнюю часть к трубке монитора. Из ПВХ-плиты делаем две опорные детали и крепим их на один из оставшихся алюминиевых прямоугольников, как на картинке ниже, и устанавливаем внутрь скалер.
- Из алюминиевого листа лобзиком выпиливаем рамочку с отверстиями выходов на скалере.
- Берем алюминиевую заготовку и делаем из нее крышку, выпилив углубление под динамик. Его можно взять от старого ноутбука.
- Прикрываем динамик прямоугольником из какого-нибудь сетчатого материала в целях защиты, и крепим крышку на телевизор.
Телевизор своими руками из старого монитора готов! Конечно, он не идеален, но это хороший вариант не выбрасывать старую матрицу, а дать ей вторую жизнь.
Подключение матрицы к скалеру.
На самом деле, мне повезло, и у меня подключение обеих матриц было идентично. Пришлось только разобрать шлейф монитора 17″ и просто переставить контакты местами. Входы в матрицу тоже идентичны, в итоге я одним шлейфом проверил сразу 2 матрицы разных мониторов.
Разъём и обозначения на матрице.
Видно 10 каналов, питание 5 вольт и промежутки между каналами — это масса.
Разъём скалера.
Трындец, вот тут я встал в ступор. Ни одной маркировки на данный разъём.
Хорошо, что есть добрые люди, которые выложили другую версию скалера с точно такой же распиновкой.
На шлейфе от матрицы до родного скалера всё перепутано. Надо исправить)
| Частое обозначение | Моя матрица | Универсальный Скалер |
| LCD-VDD питания для панели | VDD + 5V | VLCD |
| LCD-VDD питания для панели | VDD + 5V | VLCD |
| LCD-VDD питания для панели | VDD + 5V | VLCD |
| GND Земля | GND | GND |
| GND Земля | GND | GND |
| GND Земля | GND | GND |
| RXO0- LVDS ODD 0 — Signal | RA_NO | BTXO- |
| RXO0 + LVDS ODD 0 + Signal | RA_PO | BTXO + |
| RXO1- LVDS ODD 1 — Signal | RB_NO | BTX1- |
| RXO1 + LVDS ODD 1 + Signal | RB_PO | BTX1 + |
| RXO2- LVDS ODD 2 — Signal | RC_NO | BTX2- |
| RXO2 + LVDS ODD 2 + Signal | RC_PO | BTX2- |
| GND Земля | GND | GND |
| GND Земля | GND | GND |
| RXOC- LVDS ODD Clock — Signal | RCLK_NO | BTXC- |
| RXOC + LVDS ODD Clock + Signal | RCLK_PO | BTXC + |
| RXO3- LVDS ODD 3 — Signal | RD_NO | BTX3- |
| RXO3 + LVDS ODD 3 + Signal | RD_PO | BTX3 + |
| RXE0- LVDS EVEN 0 — Signal | RA_NE | ATXO- |
| RXE0 + LVDS EVEN 0 + Signal | RA_PE | ATXO + |
| RXE1- LVDS EVEN 1 — Signal | RB_NE | ATX1- |
| RXE1 + LVDS EVEN 1 + Signal | RB_PE | ATX1 + |
| RXE2- LVDS EVEN 2 — Signal | RC_NE | ATX2- |
| RXE2 + LVDS EVEN 2 + Signal | RC_PE | ATX2 + |
| GND Земля | GND | GND |
| GND Земля | GND | GND |
| RXEC- LVDS EVEN Clock — Signal | RCLK_NE | ATXC- |
| RXEC + LVDS EVEN Clock + Signal | RCLK_PE | ATXC + |
| RXE3- LVDS EVEN 3 — Signal | RD_NE | ATX3- |
| RXE3 + LVDS EVEN 3 + Signal | RD_PE | ATX3 + |
Вот так получилось у меня.
Вариант для проверки.
Окончательный вариант.
На матрице два левых питание +5 их вставляем первыми, затем один красный их середины, это общий. Если перевернуть матрицу, то видно что они уходят на массу.
Телевизор из старого ЭЛТ-монитора
Дисплеи с электронно-лучевой трубкой потеряли свою популярность с появлением жидких кристаллов. Впрочем, вышедшие из обихода ЭЛТ-мониторы мало кто продал или выкинул, расчетливые владельцы припрятали их, как говорится «на потом». Собственно сегодня настал момент, когда из старого экрана можно сделать телевизор, вдохнув в ненужную технику вторую жизнь.
Как сделать телевизор? Отвечаем на главный вопрос, который, несомненно, интересен абсолютно всем. Наиболее простой способ – извлечение управляющего блока и графической платы. Также необходимо приобрести дополнительные комплектующие, их найти можно в любом магазине ТВ-оборудования.

Главное условие – наличие разъема VGA, без этого интерфейса превратить старый ЭЛТ-монитор в полноценное TV-устройство абсолютно точно не получится. Впрочем, все старые экраны оснащались данным портом для подключения системного блока ПК.
Если вы абсолютно ничего не смыслите в схемах подключения, базовых комплектующих компьютера, то превратить старый монитор в телевизор вряд ли получится, определенные навыки и знания для достижения поставленной задачи все-таки потребуются.
Для создаваемого изделия нужны следующие узлы и комплектующие:
- Самый важный функциональный девайс телевизионного оборудования – модуль, отвечающий за регулировку цветности изображения. Именно от корректной работы этого узла зависит качество транслируемой картинки.

Модуль цветности от телевизора AIWA TV-1402KE
- Радиоканал – этот модуль выделяет среди всех поступающих сигналов промежуточные частоты, необходимо для телевизионного вещания.

Модули радиоканала 40-32V6GM-NIUI2XG
- Блок управления – деталь, отвечающая за настройку и управление телевизором в ручном и дистанционном режимах.

Блок управления телевизора Самсунг UE32F4500AKXKZ
Чтобы самостоятельно сделать телевизор, подключите недостающие узлы и вставьте их в корпус экрана, предварительно соединив их шлейфами с другими базовыми модулями. Не исключено, что для усиления качества изображения понадобятся резисторы, их нужно паять. Затем проводится комплексная проверка.
Соединение ПК и телевизора со Smart TV через роутер
Давайте для начала разберемся, как работает подключение телевизора к компьютеру через Wi-fi. Есть сеть, создаваемая маршрутизатором, к которой одновременно подключается телевизор и ПК/лэптоп, и именно в этом беспроводном соединении они взаимодействуют. Само подключение на разных моделях отдельных производителей отличается не сильно и принцип настройки у всех практически одинаков.
Настройки на ТВ
При первом включении ваше устройство само предлагает войти в беспроводную сеть и настроить подключение. Но, скорее всего, девайс первый раз включали еще в магазине, поэтому вам он уже не предложит автоматическую настройку.
- Откройте меню настроек, нажав на пульте клавишу “Settings”.
- Откройте “Сетевое подключение” в выбранном раздела “Сеть”.
- После этого, следуя отображенной на экране инструкции, настраиваем подключение.
- Выбираем из предложенных вариантов то, что необходимо. То есть именно вашу беспроводную сеть.
- Если необходимо изменить какие-либо параметры, то в правой части экрана можно выбрать ручные настройки.
- После этого прописываем код безопасности вашего подключение и кликаем на клавишу “Ок”.
- Если вы не ошиблись в коде безопасности, то гаджет подключится к сети и вы можете продолжить с ним работу.
- В некоторых случаях устройства могут выдавать запросы для ввода IP-адреса и адреса DNS-сервера. Данные настройки следует оставить в автоматическом режиме.
Настройки на компьютере
Подключить телевизор к подсоединяемому ПК или лэптопу можно несколькими способами, каждый из которых имеет свои особенности и отличается набором функций.
Использование телевизора как беспроводного монитора (WIDI/Miracast)
Если говорить о данной технологии соединения телевизора с компьютером по беспроводной сети, то она позволяет отображать на экране устройства все, что происходит на вашем мониторе. Примерно такие же возможности предоставляет подключение девайса по HDMI кабелю.
- Если ваш телевизор не оснащен модулем Miracast, то вы можете приобрести его отдельно и просто подключить к ТВ при помощи кабеля.
- В настройках телевизора, там же где выбирали “Сетевое подключение”, открываем раздел “Miracast”.
- На компьютер устанавливаем специальную программу для работы с данной технологией.
- Активируем нужный нам режим (просмотр видео, отображение рабочего стола и прочее) и наслаждаемся результатом.
Использование телевизора для просмотра фильмов и других файлов (DLNA)
Для начала рассмотрим, что из себя представляет DLNA. Эта технология позволяет просматривать фильмы и картинки на телевизоре при помощи специальной программы, которую вы может скачать с официального сайта. Она автоматически сохранится в папке загрузок. Для установки необходимо лишь нажать кнопку “Далее”, ПО все сделает само. Не рекомендуется менять установленные настройки. Запуская данный софт вместе с ОС ПК/лэптопа.
- Добавить папки вы можете в “Параметрах”. Некоторые из директорий вашего компьютера уже внесены в этот список. Также здесь можно удалить лишние пункты.
- Для сохранения выбранных параметров при подключении ПК необходимо нажать кнопку “Ок”.
Виды HDMI-кабелей
Существует три основных форм-фактора, в которых может выполняться HDMI-кабель. Первый — простой тип А, имеющий 19 контактов, применяется в полноразмерных устройствах — компьютерах, телевизорах и приставках. Это самый распространённый вид. Mini-HDMI тип C – более компактный разъём, который используется в не менее компактных устройствах — смартфонах, планшетах, нетбуках и иногда видеокартах. Он также оснащён 19 контактами и по своим характеристикам ничуть не уступает своему «старшему» брату.
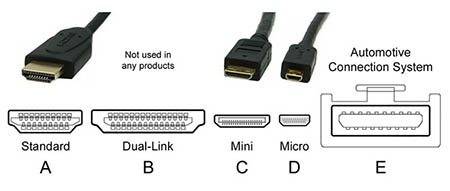
Разнообразие разъёмов. Micro-HDMI тип D – самый маленький разъём во всём семействе. Несмотря на размеры, он тоже содержит 19 контактов и полностью соответствует спецификациям. Наряду с mini-версией применяется в смартфонах, планшетах, видеокамерах и других портативных устройствах. На самом деле существует ещё два типа – B и E. Первый есть только в официальной спецификации, а в реальных устройствах никогда не применялся, так как имеет 26 контактов и довольно большие размеры. Второй довольно редкий — применяется в автомобильных мультимедийных системах. Оснащён 19 контактами и имеет дополнительное экранирование для защиты от помех из-за других устройств автомобиля. Существует огромное количество переходников и адаптеров на другие виды разъёмов, которые позволяют вывести изображение с ноутбука через HDMI, для таких устройств, как старые ТВ или ПК.
Подключение мобильных устройств
Телефон или планшет
Как использовать монитор в качестве телевизора при помощи телефона и планшета? Такой вариант тоже не составит особого труда в сравнении с предыдущими. Если в мониторе используется интерфейс HDMI, то соединить его с телефоном и планшетом можно при помощи обычного шнура-переходника HDMI-MicroUSB. Если же монитор более старый и поддерживает исключительно интерфейс VGA, то порядок действия для подключения будет выглядеть следующим образом:
- приобретение AV-адаптер («тюльпан») и VGA-шнур;
- соединить их между собой, обращая внимания на цвета «тюльпана»;
- подсоединить телефон или планшет к источнику питания;
- вывести звук на внешнюю гарнитуру с помочью 3,5-мм выхода.
Современные телефоны и планшеты поддерживают множество приложений для онлайн-просмотра любимых телеканалов. После подключения монитора к такому гаджету, он станет полноценным телевизором.
Компьютер или ноутбук
С развитием технологий смотреть телеканалы на обычном мониторе стало невероятно просто. И в этом нам помогает технология IPTV. Вопрос, как подключить монитор вместо телевизора, при использовании IPTV, отпадает сам собой.
При подключении к монитору компьютера или ноутбука, для просмотра телевидения, вам будет достаточно следующего:
- скачать любой плеер, поддерживающий IPTV (например, VLC Media Player);
- скачать плейлист с любимыми телеканалами (он должен быть в виде файла с расширением .m3u);
- открыть плейлист с помощью выбранного плеера;
- сохранить параметры и перейти к просмотру телевидения.
Полезными функциями IPTV, помимо просмотра телевизора через монитор, также являются возможность одновременного включения нескольких телеканалов, а также «перемотка» и пауза эфира.
Как подключить обычную плазму
Если у вас не Smart TV, а простая плазма и нет желания использовать HDMI-порт, придется приобрести дополнительное оборудование, к примеру:
- Google Chromecast – плеер для трансляции фото и видеоконтента. Подключается к ТВ через USB. Совместим с любыми планшетами и смартфонами.
- Miracast-адаптер или Wi-Fi адаптер. Такие устройства вставляются в USB порт и позволяют подключаться к домашнему серверу.
Изучите технические характеристики телевизора, и на их основе подберите оптимальное устройство. Впрочем, плазму без Смарт ТВ проще подключить к компьютеру через HDMI-кабель, это избавит от серьезных затрат на адаптеры.
Как настроить телевизор LGКак подключить телевизор к компьютеру через Wi-Fi

























































