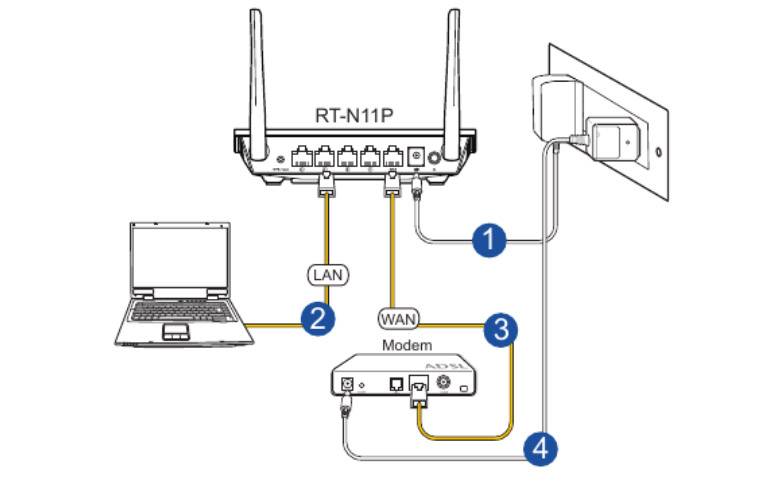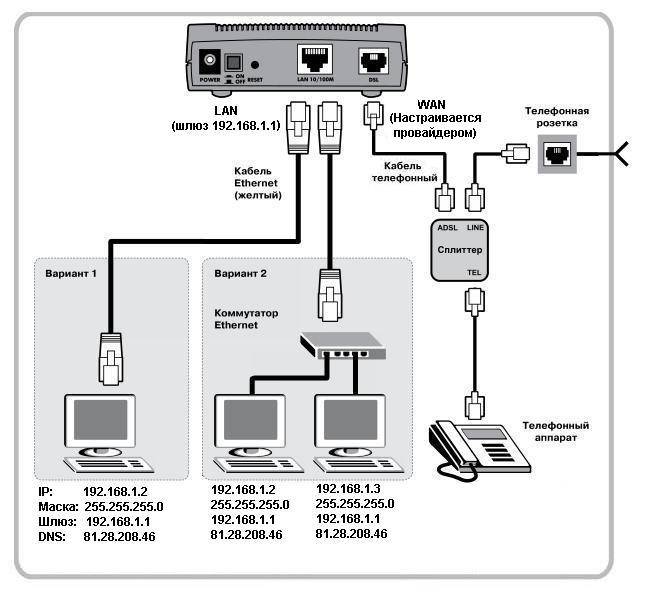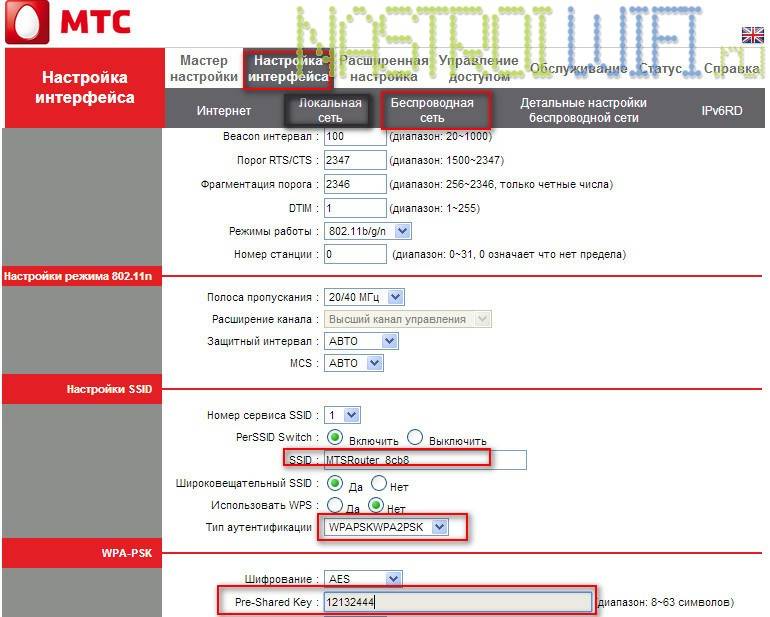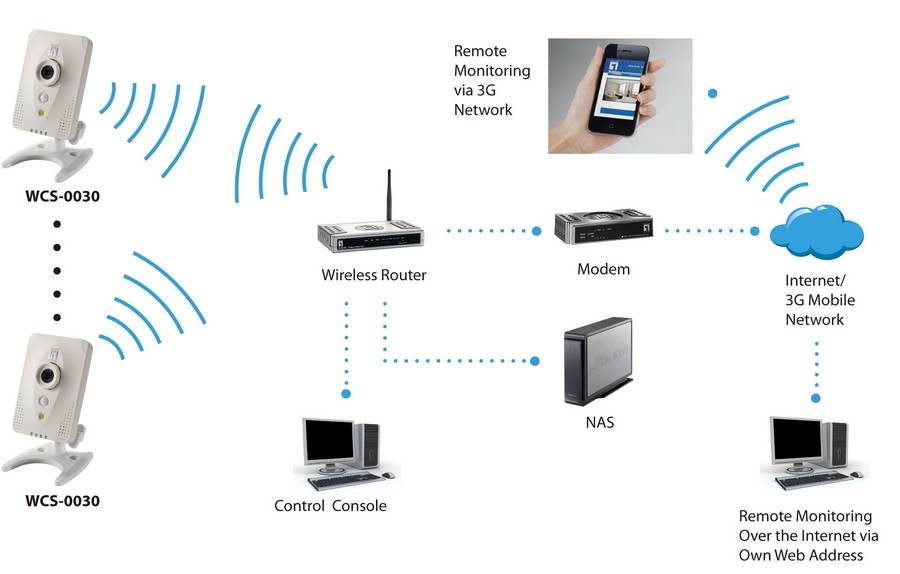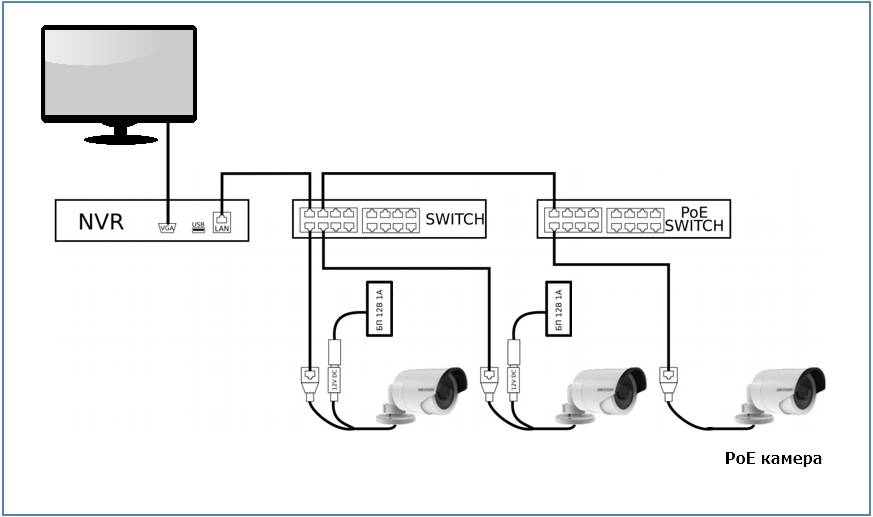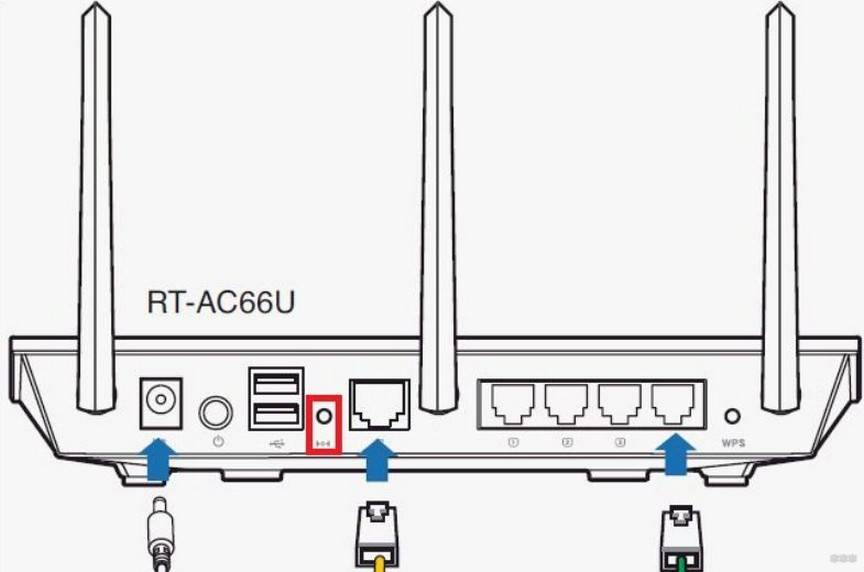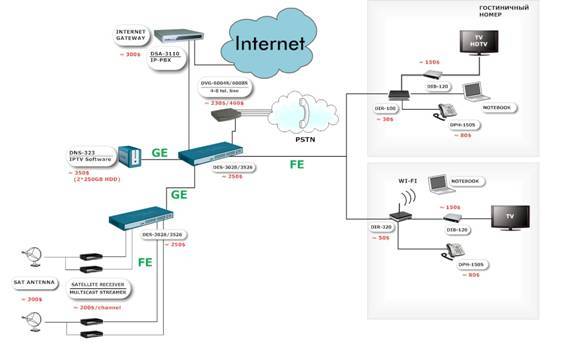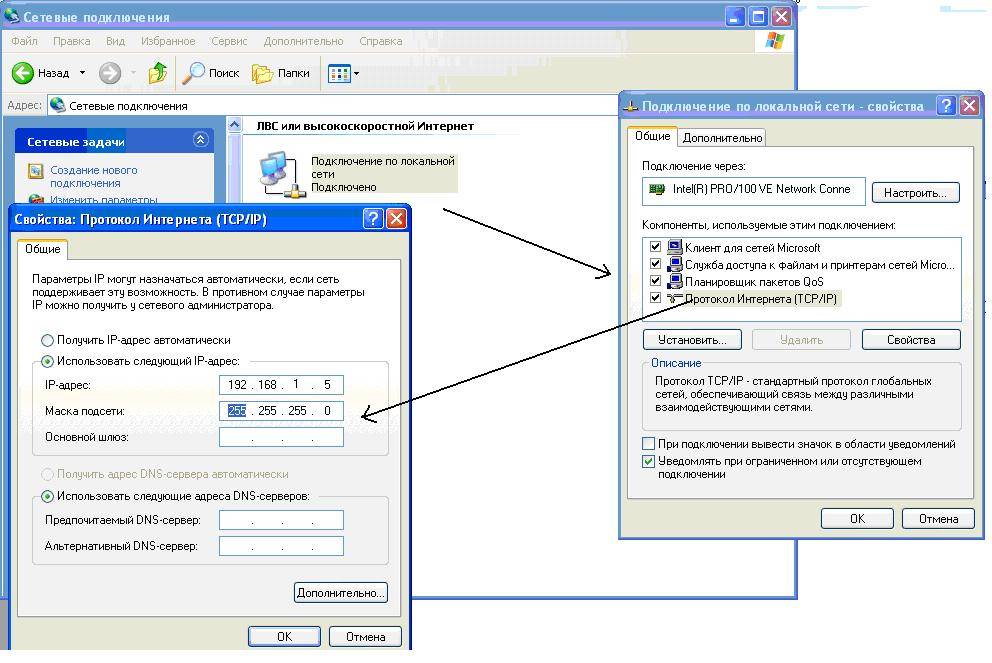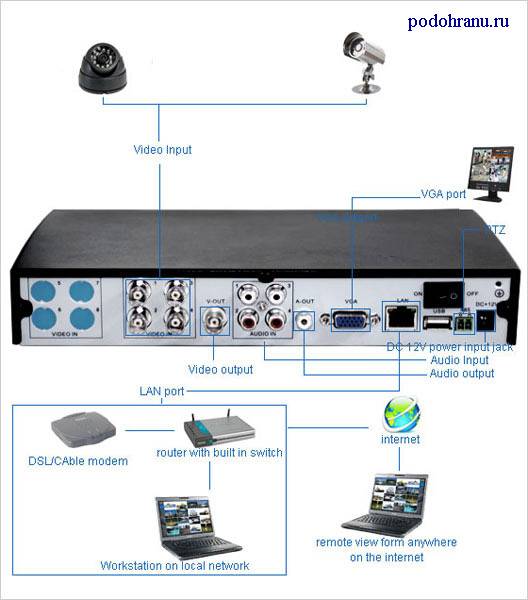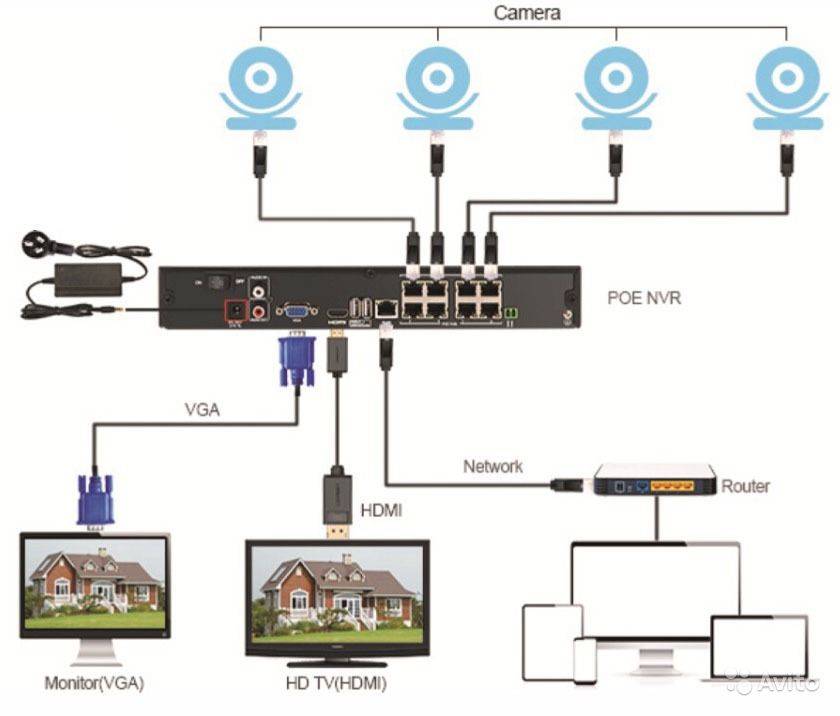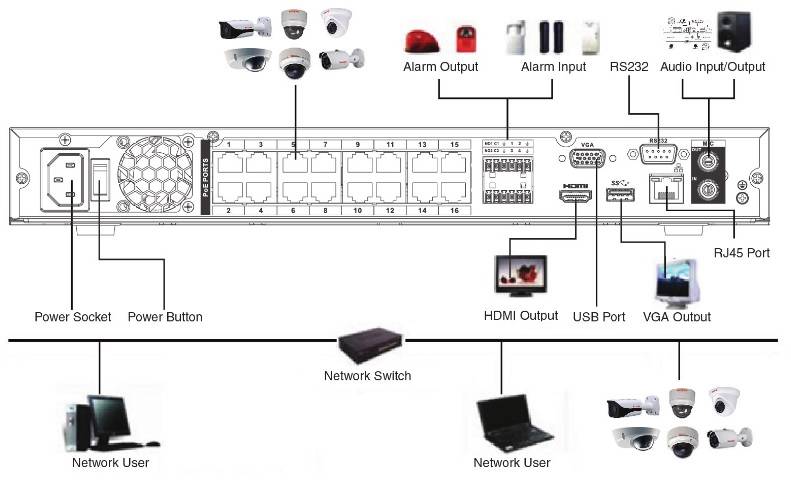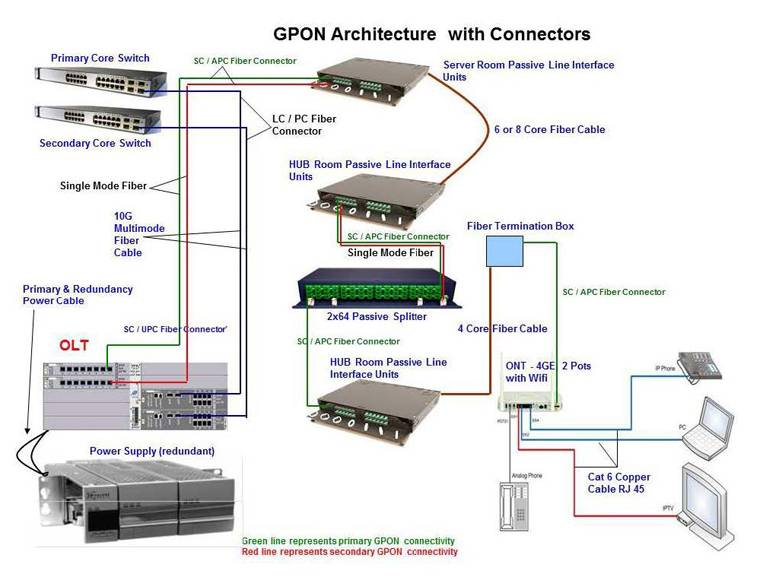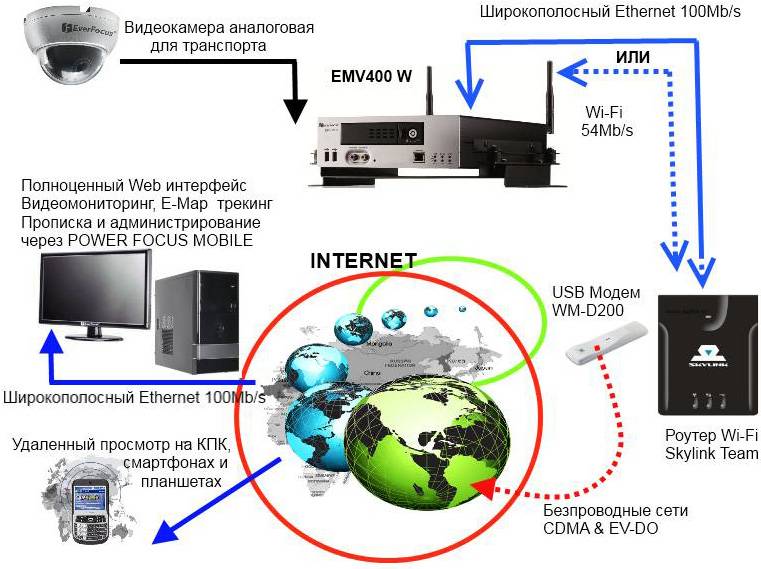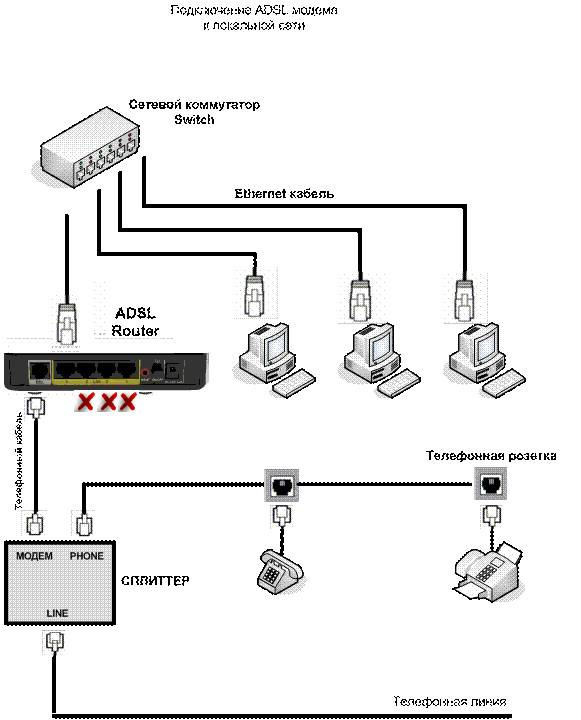Особенности использования роутера и 3G модема
Можно воспользоваться несколькими методами подсоединения. Первые метод, ручной. Пользователь прописывает вручную каждый адрес. Однако чаще всего используется технология DHCP. Настройка видеорегистратора для просмотра через интернет, может осуществляется следующими методами:
- ADSL-роутера. Использование такого роутера позволят подключаться к нескольким камерам одновременно. Роутер подключается к сети и такой же айпи адрес указывается на регистраторе. Однако необходимо отметить что такой вид подключения очень медленный;
- LAN. Такой метод наиболее распространённый в настоящий период. Позволяет пользоваться быстрым интернетом. Видеорегистратор подключается к роутеру;
- Wi-Fi роутер. Современные модели имеют встроенные роутер, поэтому подключение осуществляется очень быстро, без дополнительных настроек;
3G, 4G роутеры используются очень редко для работы с видеорегистратором. Скорость на таких устройствах небольшая, поэтому изображение может регулярно подвисать. Однако если необходимо срочно подключиться к регистратору, используются и такие устройства.
Как подключить видеорегистратор системы наблюдения к Интернету?
Если подобный разъем в видеорегистраторе есть есть, то при помощи сетевого кабеля необходимо соединить роутер или маршрутизатор с регистратором. Это оборудование, а также необходимые кабели поставляются в одном комплекте с оборудованием.
Сегодня существует несколько способов подключения видеорегистратора к Интернету:
1. С помощью ADSL-роутера. Такой вариант подключения позволит вам просматривать всего 1-2 камеры при высоком разрешении записи, или 4-8 при CIF, т.к. ADSL-роутер обладает низкой скоростью передачи данных из интернета. Промостр архива и скачивание видео также будут достаточно медленными. Заметьте ADSL модем для подключения регистратора не подходит, нужен именно роутер.
2. Подключение LAN. Сейчас такой тип подключения наиболее популярен. Он позволяет получить скорость до 100 Мбит, в зависимости от вашего тарифного плана. Для видеонаблюдения — LAN лучший вариант, но он также требует наличия роутера.
3. Для подключения через Wi-Fi роутер не понадобиться, так как он встроен в само устройство. Скорость он дает среднюю, но вполне достаточную для передачи видеосигнала.
4. 3G, 4G, GPRS не рекомендуется использовать для подключения видеорегистраторов из-за низкой скорости и отсутствия постоянного IP адреса. Но если другого выхода нет, то можно использовать 3G роутер, подключая к нему видеорегистратор с помощью обычного кабеля.
Перед началом подключение видеорегистратора к Интернету вы должны выяснить, какого типа IP-адрес имеет ваша сеть, получив эти сведения от провайдера. Если на роутер приходит статический IP-адрес, который жёстко прописан в его интерфейсе, то настроить подключение видеорегистратора можно следующим образом:
- На сетевой карте компьютера прописать настройки локальной сети: IP-адрес из диапазона 192.168.0.Х, где Х может быть любым числом от 2 до 254, исключая адреса, присвоенные другим устройствам в этой сети. Маска подсети 255.255.255.0. Значения шлюза и DNS можно оставить пустыми.
- Подключить регистратор к роутеру, назначить и прописать в его настройках статический IP-адрес из диапазона внутренней сети — 192.168.0.Х. Маска подсети — 255.255.255.0. В качестве шлюза и DNS-сервера будет выступать IP-адрес самого маршрутизатора — 192.168.0.1. Номера портов можно оставить по умолчанию.
Если же у вас динамический IP вам нужно будет связаться с техподдержкой провайдера и уточнить, есть ли возможность получить статический IP. Если нет, вам придётся воспользоваться сервисом Dynamic DNS, который присвоит вашему DVR-устройству постоянное доменное имя. По этому имени к нему можно будет получить доступ извне, несмотря на меняющийся внешний IP вашей сети. Для этого нужно зарегистрироваться на любом сервисе, предоставляющем подобные услуги, затем прописать регистрационные данные — имя сервера, имя хоста (вашего устройства), имя и пароль пользователя DDNS — в соответствующем разделе настроек маршрутизатора.
После этого вам будет нужно заняться т рансляцией портов. Какие порты понадобятся вам при использовании видеорегистратора, будет зависеть от того, каким образом вы собираетесь взаимодействовать с ним. Также нужно посмотреть в документации к устройству номера портов, которые оно использует для разных типов доступа: это может быть доступ через веб-браузер, с помощью специального ПО или просмотр камер с мобильных устройств.
Обычно трансляция портов выполняется на вкладке Advanced — Virtual Server. Нужно активировать соответствующие строки галочкой Enabled, а затем указать:
- Адрес, куда транслировать: в этом случае это будет IP видеорегистратора или его имя, если вы используете DDNS.
- Номера внешнего и внутреннего портов: обычно они совпадают, но если у вас больше одного видеорегистратора, тогда значение внешнего остаётся без изменения, а внутренний прописывается в зависимости от того, какой номер ему присвоен на каждом конкретном устройстве.
- Тип протокола — TCP или UDP. Если не уверены, какой будет использоваться, оставьте значение Both.
Аналогичным образом выполняется настройка проброса других портов, через которые вы будете обращаться к камере.
Параметры
- Тип соединения к интернету и настройка через роутер TP-Link может быть совершенно любым – динамическим или статическим. В первом случае все настройки, которые должны следовать за процессом, будут установлены автоматически. Но есть и недостаток – в случае каждого нового подключения устройства IP-адрес будет меняться. По этой причине рекомендуется использовать второй тип соединения.
- IP -адрес видеорегистратора, подключаемого к роутеру TP-Link, через 3g модем, должен обычно задаваться в ручном режиме, этот параметр зачастую применяется в случае удаленного доступа к регистратору.
- Другие параметры Hikvision для удаленного доступа – они могут быть просмотрены и оценены в настройках соединения сети на том компьютере, на котором вы собираетесь делать доступ к регистратору.
После проверки необходимых настроек, которые имеет роутер Link и 3G модем, нужно открыть браузер, ввести заданный адрес, пользовательское имя, пароль, это позволит быстро и качественно получить доступ к регистратору. Такая настройка не будет занимать много времени.
Принцип подключения через устройство и настройка в данной ситуации является достаточно простым, особенно для тех, кто уже сталкивался с процессом настройки роутера. Не составит никаких сложностей этот процесс и для тех, кто владеет понятием локальной сети и может с ней работать. Сначала при старте этого процесса для удаленного доступа нужно настроить видеорегистратор Hikvision на статический IP-адрес, а затем перенаправить его на прямой адрес, а далее выбрать для каждого из этих адресов свой порт. Если нет возможности подключения выделенного адреса, то можно использовать специализированный сервис DNS, который избавит от необходимости покупки выделенного адреса. Ваш 3G модем будет работать как часы.
Как подключить видеорегистратор к интернету через роутер
Если у вас есть модем и роутер, например, TP-Link, то Вам не составит особого труда выполнить соединение видеорегистратора (например, Hikvision) с интернетом
Для начала нужно рассмотреть несколько особенностей, принимаемых во внимание
- Тип соединения к интернету и настройка через роутер TP-Link может быть совершенно любым – динамическим или статическим. В первом случае все настройки, которые должны следовать за процессом, будут установлены автоматически. Но есть и недостаток – в случае каждого нового подключения устройства IP-адрес будет меняться. По этой причине рекомендуется использовать второй тип соединения.
- IP -адрес видеорегистратора, подключаемого к роутеру TP-Link, через 3g модем, должен обычно задаваться в ручном режиме, этот параметр зачастую применяется в случае удаленного доступа к регистратору.
- Другие параметры Hikvision для удаленного доступа – они могут быть просмотрены и оценены в настройках соединения сети на том компьютере, на котором вы собираетесь делать доступ к регистратору.

После проверки необходимых настроек, которые имеет роутер Link и 3G модем, нужно открыть браузер, ввести заданный адрес, пользовательское имя, пароль, это позволит быстро и качественно получить доступ к регистратору. Такая настройка не будет занимать много времени.
Принцип подключения через устройство и настройка в данной ситуации является достаточно простым, особенно для тех, кто уже сталкивался с процессом настройки роутера. Не составит никаких сложностей этот процесс и для тех, кто владеет понятием локальной сети и может с ней работать. Сначала при старте этого процесса для удаленного доступа нужно настроить видеорегистратор Hikvision на статический IP-адрес, а затем перенаправить его на прямой адрес, а далее выбрать для каждого из этих адресов свой порт. Если нет возможности подключения выделенного адреса, то можно использовать специализированный сервис DNS, который избавит от необходимости покупки выделенного адреса. Ваш 3G модем будет работать как часы.
Подключение с возможностью удаленного доступа
Чтобы была возможность отрыть трансляцию от IP-камеры удаленно, через браузер или специальное приложение, нужно в уже существующую схему добавить маршрутизатор, у которого имеется выход в интернет.

Для этого:
- Маршрутизатор соедините с видеорегистратором патч-кордом.
- Если портов в маршрутизаторе хватает, создайте сопряжение со всеми камерами.
- Если же нет, все или часть камер сопрягите с обычным L2-коммутатором.
- Коммутатор патч-кордом свяжите с маршрутизатором.
- Затем сделайте настройку камер, как указано во втором разделе статьи.
Далее, нужно присвоить каждому устройству в сети статический айпишник. Это нужно для того, чтобы после перезагрузки маршрутизатор не поменял IP-адрес видеорегистратора. Если такое случится, удаленный доступ перестанет работать. Для настройки:
- С подключенного к маршрутизатору ПК откройте браузер и в адресной строке введите IP-адрес, на котором он расположен. Обычно, это 192.168.0.1 или 1.1 в конце. Пароль и имя профиля по умолчанию «admin».
- Перейдите в раздел DHCP. Здесь можно отключить DHCP-сервер и выставить для каждого сопряженного устройства айпишник. Выставлять придется в их веб-интерфейсе, подключая каждую IP-камеру к компьютеру. В видеорегистраторе тоже придется изменить IP-адрес, который должен тремя первыми числами совпадать с роутером, а последней — отличаться. Например, 192.168.0.10. Только после этого, роутер увидит регистратор.
- Или зайдите в раздел «Резервирование адресов». Опция разрешает резервировать IP-адрес за присвоенным MAC-адресом, даже после перезагрузки. MAC-адрес видеорегистратора можно найти в его параметрах. 1
- Зайдите в раздел «Безопасность» и выберите «Удаленное управление».
- Пропишите порт, на котором будет находится видеорегистратор (например, 8090) и айпи адрес удаленного управления, на который пойдет переадресация (например, 201.19.23.167).
- Чтобы открыть с любого устройства регистратор в браузере или через программу, работающую по протоколу http, введите в адресной строке указанный айпи вместе с портом в формате http://201.19.23.167:8090.
- Введите логин и пароль для доступа. Если пароль используется стандартный, рекомендуется его сменить, чтобы обеспечить адекватную безопасность.
Есть один нюанс, из-за которого не получается перейти по указанному url по время проверки доступа. Дело в том, что зайти в настройки удаленного доступа нельзя с компьютера, что находится в этой же локальной сети. Технически это обосновано тем, что формирование запроса идет с того же самого адреса. Чтобы проверить работоспособность удаленного доступа через интернет, перейдите по сгенерированному айпи адресу через браузер, подключив компьютер или мобильный телефон к другой сети (например, 4G LTE).
Подключение к локальной сети

На практике используется несколько вариантов того, как настроить видеорегистратор самостоятельно и подсоединить его к сети офиса для удаленной работы. Наиболее простым способом при наличие на компьютере двух сетевых карт является подключение напрямую.
Для этого нужно:
- Подключиться к компьютеру при помощи Crossvoer кабеля на основе витой пары.
- Осуществить ввод основных параметров в сетевых настройках регистратора. Они находятся в пункте меню «Сетевые подключения» → «Подключение по локальной сети».
- Найти протокол интернета Tcp/IP.
- Установить переключатель в положение «Использовать следующий IP адрес», который и вводится в соответствующее поле.
- Зайти в программной оболочке видеорегистратора в пункт меню «Сетевые настройки».
- Указать ip-адрес, отличающийся от ip-адреса ПК последними цифрами.
Подключение к локальной сети через сетевой коммутатор
Настройка осуществляется аналогично с предыдущим пунктом, единственное отличие заключается в распиновке коннектора патчкорда (прямой тип соединения). Преимуществом такого способа соединения является возможность работы с видеозаписями с нескольких ПК одновременно на нескольких видеорегистраторах.
При подборе адресов всех устройств одной локальной сети (независимо от того, компьютер это или видеорегистратор) они должны отличаться последними цифрами. К примеру, 198.162.0.100 — ПК1, 198.162.0.110 — ПК2, 198.162.0.201 — ВР1 и т.п.
Подключение с применением браузера компьютера
Выбрать «Элементы ActiveX и модули подключения» , где везде отметить галочками в положение «Включено» . Потом войти по IP в устройство видеофиксации, Internet Explorer порекомендует установить ActiveX. Требуется согласиться.
Готово, с этого момента в ПК есть удаленный доступ к видеорегистратору через интернет.
На сегодняшний день практически все сферы нашей жизни, так или иначе, связаны с сетью Интернет. Через нее мы можем не только общаться на расстоянии, но и выполнять множество других действий. Например, включать или выключать электронные приборы у себя в доме или в офисе, находясь на другом конце города. Теперь же, благодаря современным технологиям, можно еще и без труда получать качественное видео на свой компьютер с помощью видеорегистратора.
Это значит, что все камеры, подключенные к такому устройству, будут вести онлайн-трансляцию всего происходящего в зоне их действия. Вы можете следить за своей квартирой, движением транспорта на охраняемой территории, действиями посетителей вашего магазина или ресторана. При этом нет необходимости доставать пленку или карту памяти, чтобы увидеть интересующую вас запись, достаточно просто подключить ваш видеорегистратор к интернету.
Настройка роутера для доступа к камере через интернет
Если вы успешно выполнили перечисленные выше действия, ваша камера будет доступна в локальной сети. Вы сможете работать с ней с любого устройства, подключенного к вашему роутеру. Однако, если вы хотите иметь доступ к камере через интернет, потребуется выполнить дополнительные настройки.
Для начала нужно выяснить предоставляет ли ваш провайдер вам статический «белый» адрес
Это важно для получения доступа к роутеру через интернет
«Белые» IP-адреса
Адреса бывают двух типов: реальные, которые называют «белыми». И виртуальные, называемые обычно «серыми»
Они могут при этом быть статическими или динамическими, но в данном случае это не важно. Главное, что если у вас «белый» адрес, то к вашему роутеру можно подключиться из сети напрямую, указав его
Если же провайдер раздаёт в сети «серые» виртуальные адреса, а выход в сеть осуществляется с общего IP провайдера, тогда найти ваш роутер в сети по IP-адресу не получится.
Проверить какой у вас IP можно следующим образом. Посмотрите какой адрес используется при вашем подключении. После этого зайдите на любой сервис, позволяющий определить IP с которого вы входите в сеть. Например, сайт 2ip.ru. Если IP вашего подключения и IP, определённый сервисом, совпадут, значит у вас реальный адрес. Если же адреса будут разные, значит у вас виртуальный IP. Большинство провайдеров за отдельную плату по заявке предоставляют реальные IP-адреса. Обратитесь в техподдержку для решения этого вопроса.
При использовании мобильного интернета — подключении IP-камеры через роутер с 3G/4G модемом, зачастую оператор выдает внешний динамический IP-адрес. Он может изменяться со временем, например после перезагрузки устройства. Желательно подключить услугу внешнего IP-адреса. В этом случае вы получите статический адрес. Он не изменится после перезагрузки.
Будем считать, что вопрос с «белым» адресом вы решили. Но это ещё не всё. Теперь на роутере нужно открыть порты для входящих подключений.
Проброс портов
По умолчанию камера использует 80 порт для подключения. Его можно не менять, но при желании, возможно его поменять. Для этого заходим в веб-интерфейс камеры и в сетевых настройках прописываем вместо 80 любой номер. Например, 3000. Теперь, чтобы подключиться к ней из локальной сети, нужно ввести её IP-адрес, двоеточие и номер порта. То есть в строке браузера нужно написать: 192.168.1.25:3000, где 192.168.1.25 это локальный IP-адрес сетевой веб камеры.
Не забудьте сменить стандартный пароль доступа к камере, чтобы никто не смог получить к ней доступ!
Теперь необходимо выполнить проброс портов на роутере. Этой теме посвящена отдельная статья на нашем сайте. В ней вы можете ознакомиться с подробными инструкциями как настроить проброс портов на различных роутерах и для чего это нужно. Здесь мы приведём краткую инструкцию.
Ищем в меню вашего роутера пункт «Проброс портов», «Port forwarding” или нечто подобное. Укажите здесь IP-адрес вашей камеры, порт через который будет к ней внешнее подключение, допустим 4000 и её порт (по умолчанию обычно 80, но если вы его меняли, как описано выше, то 3000). После сохранения настроек проверьте работоспособность подключения. Для этого с любого компьютера, подключенного к интернету, зайдите через браузер на адрес xx.xx.xx.xx:4000. Если откроется окно входа в веб-интерфейс IP-камеры, значит подключение настроено правильно.
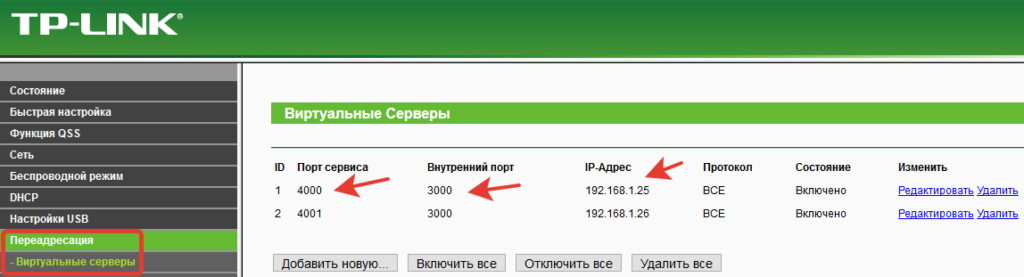
Обратите внимание, здесь мы сделали проброс портов для камеры 192.168.1.25. Для примера добавили еще одну камеру с IP-адресом 192.168.1.25
Для нее выбрали внешний порт 4001. Таким образом, по xx.xx.xx.xx:4000 будем подключаться к одной камере, а по xx.xx.xx.xx:4001 ко второй.
Примечание
Для того чтобы подключить девайс к глобальной сети и использовать его удаленно, понадобится подключение с помощью переадресации портов. Также можно аналогичным образом использовать настройки вашего маршрутизатора с подключением по Wi-Fi к любому из провайдеров.
Блок DVR, или видеорегистратор (Digital Video Recorder), в значительной степени заменил стандартные видеомагнитофоны, воспроизводящие кассеты VHS или домашние DVD-рекордеры, благодаря своей способности записывать прямо на встроенный жесткий диск. Несмотря на то что некоторые устройства старого образца еще есть в обращении, DVR предлагают гораздо больше возможностей.

Как подключить видеорегистратор к Интернету и настроить удаленный просмотр видео
У вас есть аналоговый или сетевой видеорегистратор и вы хотите просматривать видео, которое на нем хранится, со своего мобильного телефона или компьютера, но не знаете, как это сделать?
Современные видеорегистраторы оснащены процессорами и операционными системами, однако, старые аналоговые видеорегистраторы не имеют такой возможности — их нельзя подключить к Интернету и удаленно просматривать видео подключенных к ним видеокамер наблюдения. К видеорегистраторам со встроенной функцией подключения к сети можно получать доступ с помощью смартфона, планшета или компьютера.
Как подключить DVR или NVR к Интернету?
Если в видеорегистраторе нет встроенной поддержки беспроводной связи Wi-Fi, вам необходимо будет использовать сетевой кабель (CAT 5 или CAT 6 Ethernet) и с его помощью через маршрутизатор можно будет подключить видеорегистратор к Интернету. Используя WiFi маршрутизатор, вы можете подключить видеорегистратор по беспроводной сети.
Как настроить видеорегистратор для удаленного просмотра видео?
Итак, чтобы подключить DVR или NVR к Интернету и настроить его для удаленного просмотра видео, в первую очередь, подключите его к сетевому маршрутизатору либо по кабелю Ethernet, либо по беспроводной сети.
Ключом к удаленному доступу является технология перенаправления портов. Перенаправив порты (порт HTTP и порт сервера) на видеорегистратор и маршрутизатор, вы сможете получать доступ к видеопотоку вне вашей домашней сети (LAN). Для этого можно использовать браузеры IE, FireFox или Google Chrome.
Кроме того, для удаленного просмотра видео вы можете использовать программное обеспечение — например, Blue Iris, Milestones или ZoomMinder. Чтобы удаленно просматривать видео, используя программное обеспечение или мобильное приложение, необходимо подключить сетевой видеорегистратор к Интернету и получить к нему доступ, войдя в свою учетную запись. Таким образом, все, что вам нужно сделать — с помощью смартфона или ноутбука войти в свою учетную запись (ввести имя и пароль) и перейти к просмотру видео.
Как подключить беспроводные IP-видеокамеры наблюдения к видеорегистратору?
Пользователи систем видеонаблюдения могут использовать WiFi маршрутизатор для подключения к видеорегистратору беспроводных IP-камер по беспроводной сети без использования сетевых кабелей. Для этого нужно убедиться, что беспроводные видеокамеры наблюдения подключены к маршрутизатору по беспроводной сети, а видеорегистратор соединен с маршрутизатором кабелем Ethernet.
Возможные проблемы подключения
При подключении видеорегистратора к интернету периодически появляются проблемы. К наиболее распространенным можно отнести следующее:
- неправильная распиновка LAN-кабеля, подключенного к устройству;
- отсутствие соединения из-за неверно указанного IP-адреса;
- блокировка подключения установленным антивирусом;
- зависания видео из-за низкой скорости передачи данных.
Все чаще в повседневной жизни начали использоваться видеорегистраторы. Их покупают для видеонаблюдения в частных домах и квартирах. Также их устанавливают и в автомобилях. Люди, которые решили обзавестись таким устройством, должны заранее разобраться, как настроить видеорегистратор для просмотра через интернет и что для этого надо сделать.
- если видеорегистратор находится в составе локальной сети (ЛВС) предприятия, с него может начаться атака на другие компьютеры сети, похищение кодов банковских карт, паролей, организация доступа к бухгалтерии и т.д.;
- видеорегистратор и другие взломанные устройства локальной сети могут использоваться злоумышленниками в качестве ботов, рассылающих спам или участвующих в DOS-атаках;
- на видеорегистраторе могут запускаться совсем другие вычислительные задачи за счет понижения его производительности в части исполнения своих основных функций.
Вот конкретный пример сетевого раздолбайства. Недавно занимался как раз организацией доступа к клиентскому видеорегистратору из Сети, ошибся на 1 цифру в наборе адреса и увидел вот такую менюху:
Дополнение от 07.06.2017
- Подключенный к Интернету роутер с внешним IP-адресом, допустим, 22.33.144.155, к которому по локальной сети прицеплен наш регистратор. Внутренний (локальный) айпишник роутера: 192.168.1.1, пароль по умолчанию admin, логин admin. В роутере задействован режим DHCP, т.е. он раздаёт адреса устройствам в локальной сети (динамические IP-адреса).
- Видеорегистратор, подключенный к роутеру, имеет статический адрес 192.168.1.169, мы хотим сохранить его статическим, а не получать его от роутера.
Здесь нам интересен в первую очередь порт сервера (server port): значение по умолчанию 8000, я его не стал менять, там других устройств в ЛВС нет, ни с кем не пересечётся. Можно изменить на любое значение от 2000 до 8000.
Всё, теперь пошли настраивать роутер.
Подключаемся с ноута или компа к роутеру, набрав его локальный адрес 192.168.1.1 Набираем пароль по умолчанию (админ-пусто). Ну вот что-то такое:
Добавляем фильтры со значениями:
порты: 8000 и в источниках и в назначении,
Т.е. мы разрешили гонять через роутер туда-сюда данные по протоколам TCP и UDP. Я тут ещё и 80 порт затолкал, это для работы через веб-интерфейс по
Теперь, при обращении из сети к порту 8000 нашего роутера, он переадресует вас к видеорегистратору (виртуальному серверу) с открытым портом 8000 и адресом 192.168.1.169. А тот уже будет просить вас ввести пароль. Именно поэтому пароль видеорегистратора должен быть надёжным.
Теперь дополнительные сетевые настройки роутера:
В общем, с точки зрения роутера, мы разрешили двум виртуальному серверам с адресом 192.168.1.169 передавать и принимать информацию в/из сети Интернет через разрешённые порты 80 и 8000 по протоколам TCP и UDP.
Если подключаетесь с помощью программы iVMS-4200 или iVMS-4500 (версия для мобильных устройств), то порт надо выбирать 8000. Вот, собственно, и вся премудрость.
Вот он, наш магаз:
Ладно пишите, комментируйте, форма подписки внизу листа.
Как подключить китайский парктроник на 4 датчика
Как проверить датчик уровня топлива тойота
Гудит ролик натяжителя ремня генератора приора
Снять стартер рено меган 3 дизель
- Схема предохранителей alfa romeo 156