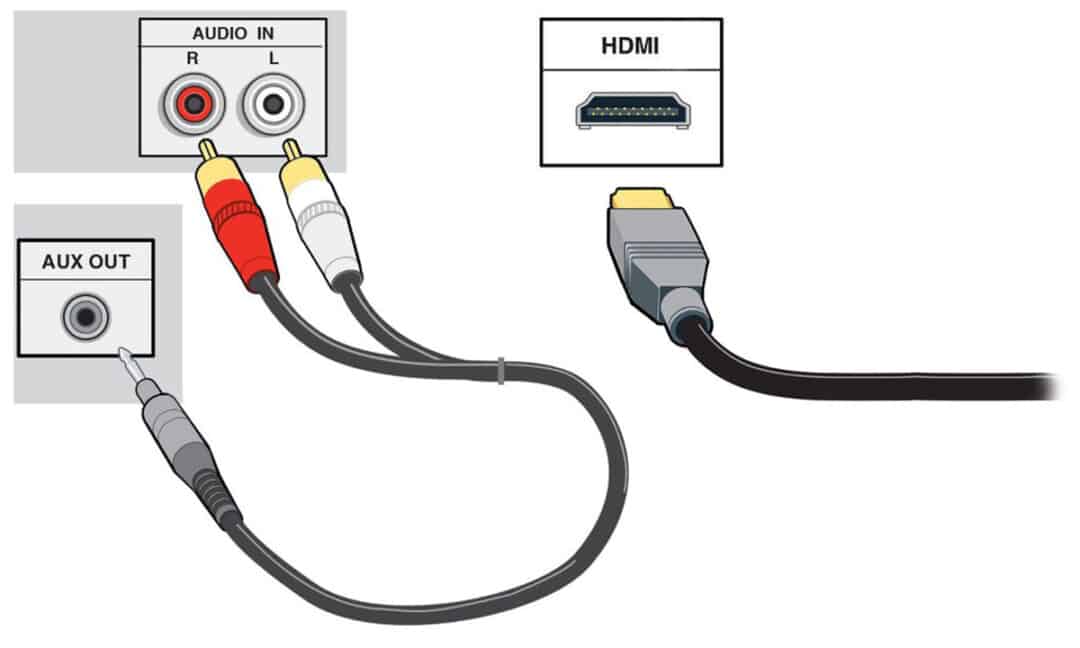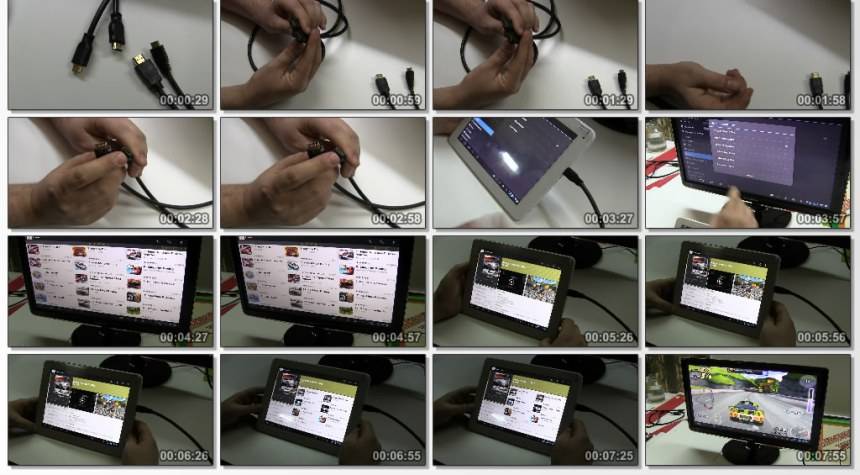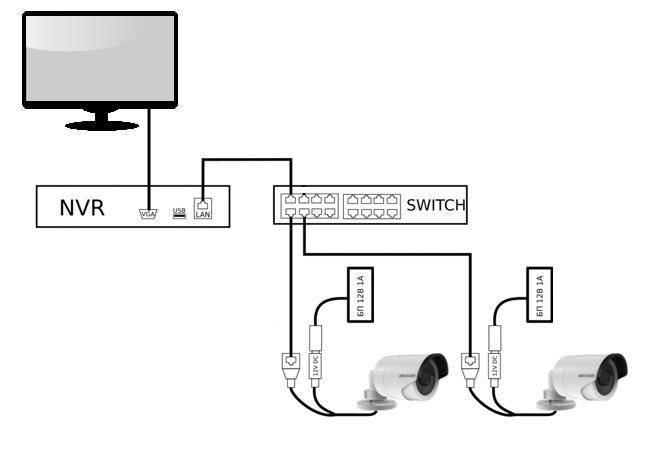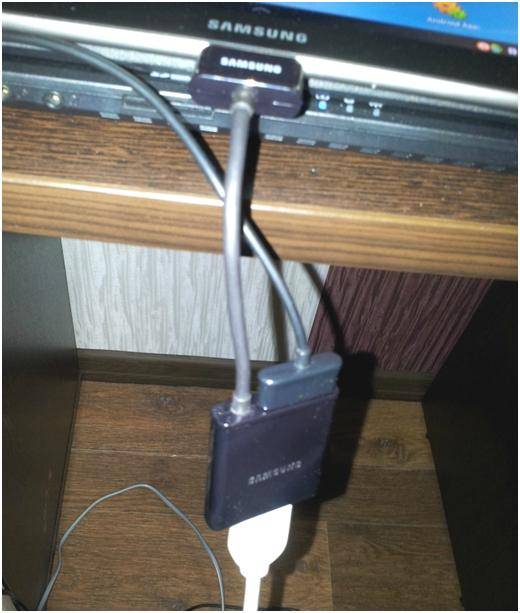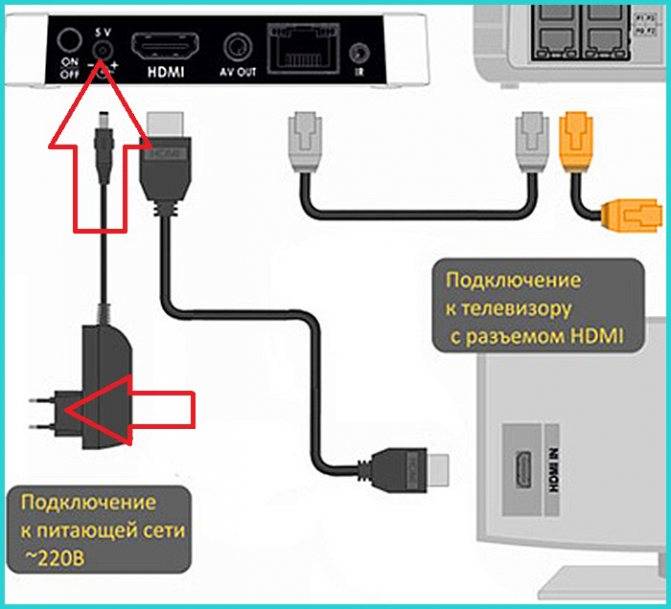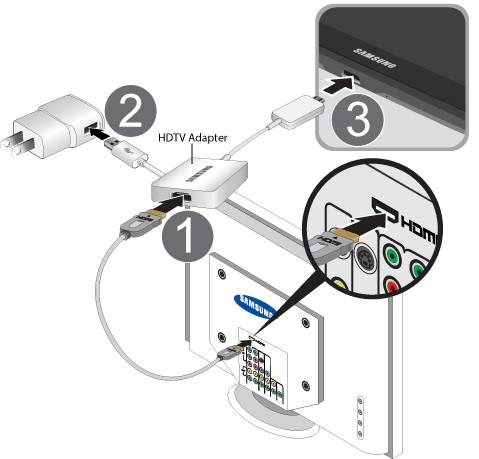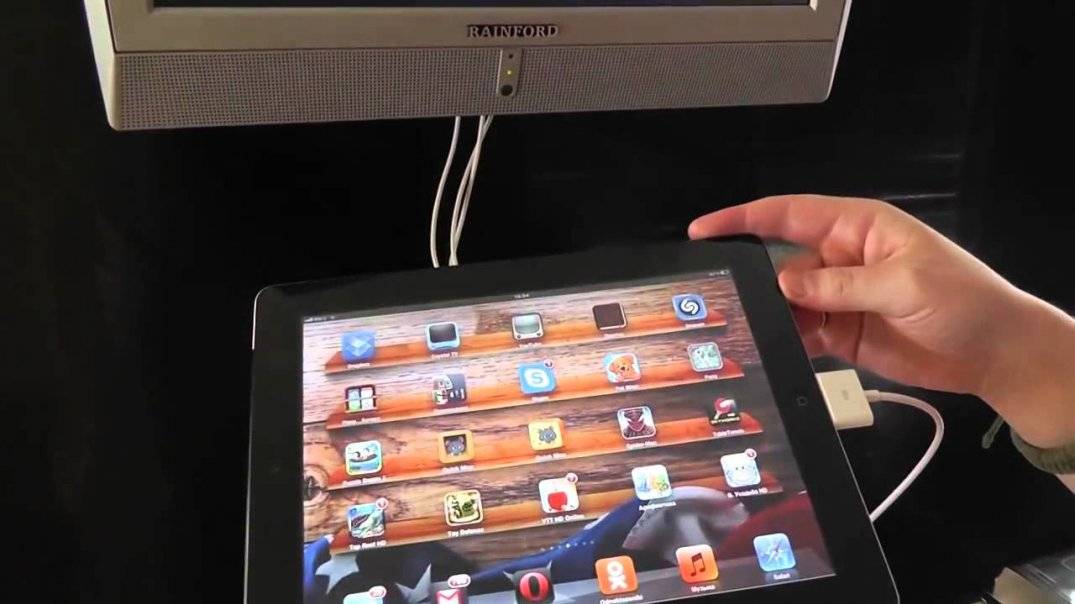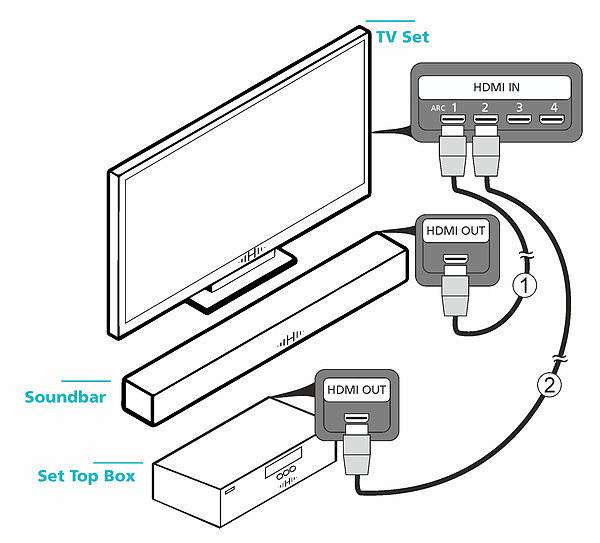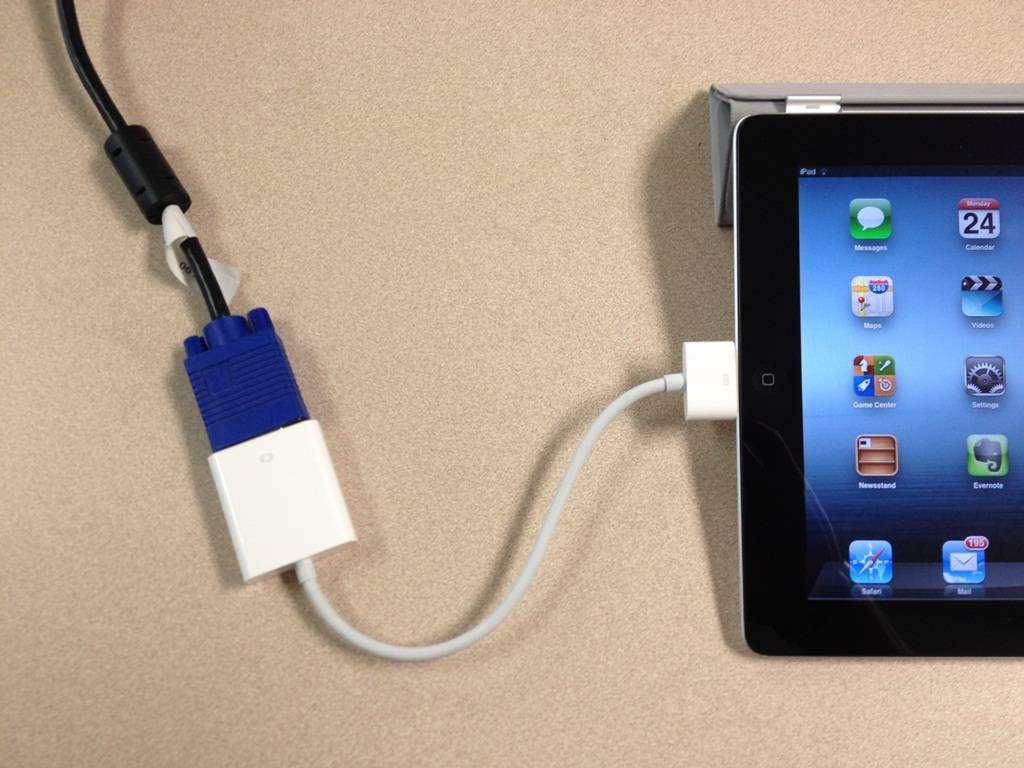Проводное подключение
Подключение при помощи кабелей может быть не совсем удобным. Однако именно провода могут обеспечить максимально комфортную передачу данных, без потери пакетов и без задержки сигнала.
HDMI
Данный интерфейс способен передавать как картинку, так и звук всего через один кабель – никаких переходников и дополнительных устройств. Передача происходит в цифровом формате, что обеспечивает идеальную передачу качества. Наверное, невозможно найти современный телевизор без этого порта, но вот в планшетах HDMI встречается пореже, хоть производители и стараются встроить его повсеместно.
HDMI позволяет передавать потоковое видео, напрямую захватывая экран планшета – все что будет отображено на нем передастся на телевизор в реальном времени. А если учесть простоту и скорость подключения – данный порт будет наилучшим решением среди остальных проводных.
Для установки соединения в большинстве случаев достаточно просто соединить кабелем планшет и телевизор. Устройства автоматически распознают друг друга и наладят связь. Если этого не произошло, нужно в настройках телевизора указать в качестве входного сигнала HDMI–источник. Соответственно в настройках планшета выбрать вывод сигнала на HDMI.
USB
Этот способ несколько менее функционален, нежели HDMI. Через USB получится использовать планшет только в качестве внешнего накопителя. Это позволит запускать на телевизоре музыку, фотографии и видео, предварительно загруженные в планшет. А вот транслировать потоковое видео с экрана уже не выйдет.
Для соединения достаточно обыкновенного USB кабеля, который идет в комплекте с устройством. Соединив оба девайса, нужно выбрать в настройках USB планшета способ подключения «в качестве накопителя». Телевизор «подхватит» устройство как обыкновенную флешку, после чего остается зайти в нужную папку и запускать желаемые файлы.
SlimPort
Данная технология использует на планшетах разъем microUSB, но для вывода картинки на телевизор придется приобрести SlimPort адаптер microUSB –HDMI. Вывод может осуществляться не только на HDMI, но и на другие порты телевизора – DVI, VGA и даже DiplayPort.
Предварительно придется убедиться, что и телевизор, и планшет поддерживают данную технологию. Подключение происходит аналогично вышеописанному подключению HDMI – необходимо соединить оба устройства через переходник и шнур, и при необходимости указать в настройках соответствующие порты для входа и выхода.
MHL
Этот способ является аналогом предыдущего. Только вот в отличие от SlimPort, MHL умеет выводить изображение только на HDMI порт телевизора. Как и в предыдущем случае, телевизор и планшет должны поддерживать технологию MHL. Также придется приобрести переходник microUSB to HDMI.
Если телевизор будет поддерживать MHL, то возле одного или нескольких его портов HDMI будет находиться надпись «MHL». В такие порты и нужно подключать кабель. После подсоединения планшета, в настройках телевизора нужно будет выбрать именно MHL–HDMI в качестве входящего сигнала.
RCA
RCA в простонародье больше известные как «тюльпаны». Разъемы RCA можно найти практически во всех телевизорах, выпускавшихся в 2000–х годах. Это аналоговые разъемы, а потому о передаче хорошего качества придется позабыть.
Для подключения придется разжиться конвертером сигнала HDMI to AV (RCA). С его помощью цифровой формат планшета будет преобразован в аналоговый, который сможет распознать старый ТВ.
На конвертере будут только разъемы HDMI и RCA. Первый, как можно догадаться, будет предназначен для соединения со смартфоном. Остальные три RCA кабеля соединяются с телевизором.

Необходимо подключить все тюльпаны в соответствии с цветами. Желтый кабель отвечает за передачу картинки, белый и красный – за звуки. На планшете нужно включить вывод картинки на HDMI, а на телевизоре перейти на AV–канал, отвечающий за гнезда RCA.
VGA
Этот разъем является довольно старым, и хоть его еще можно наблюдать в ноутбуках, планшеты сейчас таковым не комплектуются. Но если он есть в телевизоре, то при помощи переходника mini/microUSB — VGA или miniHDMI — VGA соединение установить все же можно. Подключение осуществляется также, как и через обычный HDMI.
Подключение USB-накопителя к телевизору
Наверное, каждый пользователь когда-либо просматривал файлы с флешки на большом экране телевизора с помощью соответствующего порта. Но как быть тем, у кого ТВ более раннего года выпуска, которые не имеют такого разъема. Выход есть и для владельцев таких устройств. Вам понадобится приставка для цифрового вещания, медиаплеер или проигрыватель DVD. Далее будут рассматриваться все эти варианты.
Способ 1: приставка
Данное устройство обязательно имеет USB-порт. Еще одно название, более известное для данной приставки – Т2 тюнер. Такое устройство можно подключить с помощью разъема HDMI для более новых телевизоров, или через «тюльпан» для устаревших моделей. Чтобы приступить к просмотру файлов на флешке, выполните такие действия:
- Подсоедините USB-накопитель к устройству в соответствующий разъем.
- Пультом включите ваш телевизор.
- Нажмите на «Меню» и выберите необходимый файл для просмотра.
- На пульте найдите клавишу «Play» и нажмите на нее.

Это все действия, которые необходимы для просмотра того или иного файла. Процедура не вызывает сложностей даже у неопытных пользователей.
Способ 2: проигрыватель DVD
Еще одним очень популярным вариантом является просмотр файлов на флешке с помощью DVD-проигрывателя. Современные девайсы практически все имеют соответствующие разъемы. Чтобы осуществить просмотр файлов, выполните следующие шаги:
- Вставьте флешку в специальный порт.
- Включите подключенное устройство и ваш телевизор.
- Фильмы или другие файлы самостоятельно должны воспроизводиться проигрывателем. Но если этого не случилось, нажмите на пульте управления кнопку «TV/AV».

Иногда, даже после выполнения всех действий, файлы все равно не воспроизводятся телевизором. Это может означать, что именно эти файлы не поддерживаются вашим проигрывателем.
Способ 3: медиаплеер
Еще один метод, который не уступает по популярности предыдущим двум – это использование медиаплеера. Уникальность данного устройства заключается в том, что оно поддерживает любые форматы и не требует дополнительного конвертирования файлов.
Как восстановить удаленные файлы с флешки бесплатно? Легко!Как скинуть музыку на Айфон (IPhone) через АйтюнсMXL чем открытьUltraISO как создать загрузочную флешку — подробная инструкция
После подключения устройства к телевизору, вставьте флешку с файлами в соответствующий разъем. Подключить медиаплеер вам помогут специальные кабели, которые обычно идут в комплекте с устройством.
- Подсоедините накопитель к устройству.
- Используя пульт от телевизора, откройте раздел «Видео».
- Выберите необходимый файл для воспроизведения.
- С помощью пульта управления кликните на кнопку «Ок».

Если после выполнения указанных действий, у вас все равно возникают проблемы с воспроизведением, необходимо прочесть инструкцию к тому устройству, которое вы используете. Возможно, формат вашего видео не поддерживается. Попробуйте переконвертировать ваш файл в формат FAT32.
К сожалению, использовать специальные переходники OTG не получится, так как кабели отличаются по форм-фактору. Это значит, что в них отсутствуют пакеты драйверов, отвечающие за преобразование информации в нужный формат.

Если у вас нет ни одного из описанных выше устройств для просмотра флешки, можно купить специальную Android-приставку. Подключить этот аппарат можно с помощью порта HDMI, он имеет все разъемы, которыми обладает медиаплеер. С помощью Android-приставки вы сможете просматривать видео, фильмы и фотографии с флешки на вашем телевизоре.
Варианты беспроводного подключения
Использование шнуров вызывает неудобства. Поэтому приоритетным становится возможность передать сигнал без проводов. Какие-либо сложности, при беспроводном подключении случаются крайне редко. Данный способ позволяет за несколько секунд подсоединить планшетный компьютер к ТВ дома, на работе, в университете, что существенно расширяет сферу применения устройства. Среди основных способов синхронизации:
Wi-Fi Direct
Алгоритм настройки подключения через Wifi прост:
- Активируйте опцию Wifi Direct на планшете, перейдя в «Настройки» — «Беспроводные сети».
- В параметрах телевизора найдите раздел «Сеть», включите Wifi Direct.
- Выполните поиск доступных устройств, в появившемся списке найдите планшет.
- Чтобы использовать таблетку, как пульт дистанционного управления, потребуется дополнительно установить специальное приложение.
Подключение через Wifi direct предлагает ряд преимуществ:
- просмотр фото;
- воспроизведение скачанных видеофайлов;
- работа в интернете, с приложениями на большом экране;
- просмотр стриминговых сервисов.
Wi-Fi Miracast
Для использования технологии не требуется наличие Wi-fi-роутера. Подключение происходит напрямую. При соединении ТВ-панель превращается во второй монитор, дублирующий изображение. Wi-Fi Miracast поддерживает передачу картинки в формате до 4K, но не позволяет запускать игры из-за большой задержки сигнала.
Алгоритм синхронизации:
- активируйте на LCD-панели функцию Wifi Direct;
- перейдите в настройки планшета;
- найдите раздел «Дублирование дисплея Miracast»;
- нажмите кнопку «Начать»;
- на дисплее высветиться список доступных устройств;
- выберите свой ТВ.
Если устройства сопряжены, на экране автоматически появиться изображение.
 Сетевой адаптер Wi-Fi Miracast.
Сетевой адаптер Wi-Fi Miracast.
Airplay
Технология рассчитана на сопряжение устройств семейства Apple, панелей сторонних производителей. При этом не каждый смарт-тв поддерживает технологию. Если панель не поддерживает, для использования Airplay потребуется покупка приставки Apple TV.
Особенность технологии – передача сигнала с минимальной задержкой, что позволяет запускать игры, пользоваться приложениями.
AllShare
Технология – аналог программного обеспечения от Apple, разработанная для продуктов южнокорейской компании Samsung. Синхронизация девайсов также происходит посредством общей беспроводной сети. Чтобы вывести изображение на экран, на обоих устройствах должно быть запущено приложение Allshare (Samsung Smart View). Скачать приложение можно в Google Play.
Небольшая популярность решения объясняется невозможностью дублировать изображение – в Allshare можно только запускать файлы с внутреннего накопителя, используя встроенный файловый менеджер. Запустить видео онлайн не получится.
Bluetooth
Технология популярна среди меломанов. Она позволяет использовать беспроводные наушники. Чтобы передавать видеосигнал, используя «Блютуз-соединение», необходимо скачать приложение, выбрав один из вариантов в магазине Андроид или IOS.
Технология не рассчитана на передачу сигнала. При трансляции возникает многосекундная задержка, качество изображение далеко от 4K-формата. Поэтому рациональней для использовать Wifi.
Задействовать технологию AirPlay
Можно воспользоваться разработанной Apple технологией и протоколом AirPlay. «Яблочные» устройства нового образца снабжены этой технологией. После проведения подключения iPad к ТВ владелец устройства сможет беспрепятственно наслаждаться на большом телеэкране фильмом, который воспроизводиться на мобильном устройстве. Абсолютно любую передачу можно смотреть онлайн.
Для успешной синхронизации планшета с ТВ в этом случае понадобится подключение обоих устройств к беспроводной сети функционирующей дома. В возникшем окошке на iPad следует активировать возможность показа на телеэкране.
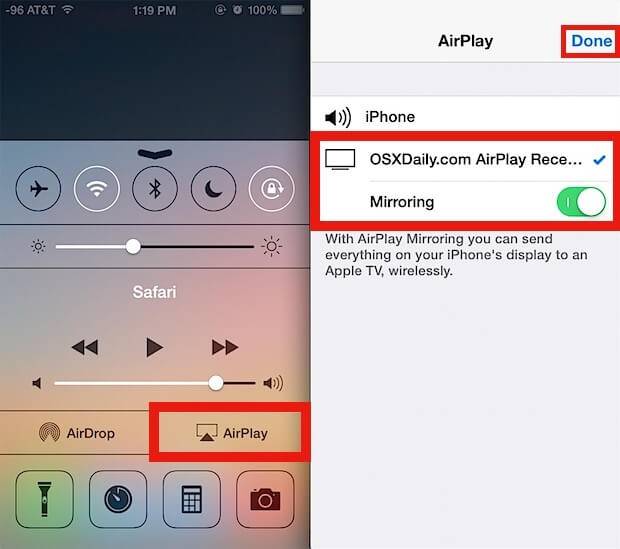
Не стоит забывать, только для «яблочных» устройств возможна такая чудесная синхронизация. Для настройки данного соединения надо воспользоваться приставкой Apple TV. Надо заметить, небольшая задержка при трансляции – это характерная особенность данной технологии.
Как подключить планшет к телевизору по сети WIFI
Способ подключения планшета к телевизору, без проводов будет удобен обладателям умных телевизоров (Смарт ТВ), которые в обязательном порядке имеют в наличии встроенный адаптер. В таких устройствах способов передачи сигнала два:
- WIFI DIRECT (Точка доступа).
- Подключение устройства посредством приложений от фирмы производителя или же сторонних программ.

На изображении показана возможность использования режима WI-FI DIRECT
WIFI DIRECT
Технология WIFI DIRECT отлично себя проявила еще в первых смарт ТВ, поэтому эта функция присутствует во всех современных устройствах. Ее легко настроить и использовать.
Включите меню настроек и найдите вкладку «Сеть» (Network, Web). В ней должна быть строчка WIFI DIRECT. Выберите этот пункт и дождитесь, пока программа автоматически настроит соединение. В это время на планшете включите в настройках WIFI и найдите в меню название телевизора, если точек доступа много и определить название своей точки доступа затруднительно, посмотрите в открытом меню на телевизоре, название сети и выберите сеть на планшете. После этого устройства будут сопряжены и готовы к работе.
Сторонние приложения
В случае если встроенная функция точки доступа работает неправильно или же с помехами, помочь могут сторонние программы или же приложения от фирмы производителя, которые были сделаны после выпуска устройства. Такое приложение для планшета необходимо искать индивидуально. Зная полное название телевизионного устройства, найти приложение не составит труда. Инструкции о приложении прилагаются на сайте источника или же в самой программе. Если на корпусе телевизора названия нет, то можно узнать его в настройках, в которое можно попасть из главного меню.
Например, для устройств Samsung используется приложение Smart View.

Изображение двух синхронизированных устройств
Чтобы синхронизировать оборудование, необходимо с двух устройств подключиться к одной сети WIFI. Также необходимо, чтобы маршрутизатор, был готов к сопряжению.
Проводное подключение
Подключение через кабель – простой, доступный и знакомый всем метод передачи информации.
Осуществляется через порты:
- RCA;
- HDMI;
- USB.
Каждый из соединяемых аппаратов должен иметь соответствующий порт. Убедитесь в наличии этих портов. В случае их отсутствия, потребуется приобрести адаптер.
Подключение через HDMI
HDMI – это аббревиатура от High Definition Multimedia Interface. HDMI – это способ передачи медиа данных от одного прибора к другому, или «аппаратный интерфейс». Соединение осуществляется через провод с HDMI-разъемами на концах.
Основные форм-факторы, или стандарты габаритов портов HDMI:
- HDMI (Тип A);
- mini-HDMI (Тип C);
- микро-HDMI (Тип D).

Удобство подключения через HDMI обусловлено следующими причинами:
- Распространенность изделия. Многие товары выходят в продажу со встроенными разъемами для HDMI и комплектуются аналогичными шнурами.
- Кабель передает цифровые данные, обеспечивающие высокое качество изображение.
- Всего 1 кабель может быстро передавать и звук, и изображение.
- Удобная настройка функционала.
- Display mirroring – способ транслировать изображение с планшета на телевизор.
Как подключить планшет к телевизору через hdmi ? Когда вы установите соединение посредством введения штекера, устройства в автоматическом режиме попытаются установить друг с другом контакт.
Если этого не происходит, поступите так:
- Зайдите в настройки телеаппарата и отметьте, что данный прибор будет играть роль входа;
- Настройте планшет, задав его разъему HDMI позицию источника сигнала.
Подключение через USB
Для подключения планшета к телевизору, разъем должен поддерживать MHL стандарт. Технология объединяет в себе интерфейс HDMI с разъемом micro-USB. Она предназначена для соединения гаджетов с устройствами отображения видеоинформации. MHL-стандарт позволяет передавать изображение FullHD с качественным звуковым сопровождением.

Работающее по MHL-протоколу устройство может быть использовано для вывода на большой экран видеосвязи или потокового видео из интернета. Соединение с интернетом устанавливается через планшет, а отображение картинки происходит на телевизионной панели.
Чтобы воспользоваться этой возможностью и подключить планшет к телевизору через usb, нужно сделать следующее:
- Подключите передающий данные кабель;
- Зайдите в настройки планшета;
- Активируйте возможность обмена данными планшета с телевизором через MHL.
Отсутствие поддержки стандарта MHL не помещает использовать гаджет для передачи информации, уже записанной на планшете. Телевизор будет воспроизводить видео и показывать фотографии, содержащиеся в памяти устройства. В данном случае планшет будет выполнять роль обычного USB-накопителя.

Оставьте заявку и получите скидку 15% на первый ремонт!
Оставить заявку
RCA подключение
Устаревшие модели телевизоров могут располагать одним лишь разъемом RCA. Данный вход позволяет передавать только аналоговый сигнал. Вход нужен, чтобы проиграть медиафайлы на мобильном устройстве и при этом вывести изображение на телевизионную панель.

Чтобы передавать сигнал в цифре, нужно подключать устройство к телевизору через специальный адаптер. Переходник будет конвертировать цифровой сигнал в аналоговый, позволяя RCA-входу расшифровать полученные данные.
Вам понадобится использовать два провода и адаптер:
- HDMI-кабель для соединения с адаптером вставьте в планшет;
- Другим концов подключите его к адаптеру;
- Телевизор соединяется с адаптером посредством видеокабеля RCA.
Как подключить ТВ приставку к планшету
Сегодня выделяется несколько способов подключения ТВ тюнера к планшетному ПК. Рассмотрим их подробнее.
Применение портативного тюнера
Самый простой путь, как подключить цифровую приставку к планшету — использование специальных (компактных) девайсов или, иными словами, портативного тюнера. Один из примеров подразумевает покупку AverMedia AVerTV Mobile 510. Устройство можно соединить с планшетным ПК через Mini-USB. При этом сам тюнер совместим со многими мобильными девайсами и выдает широкий диапазон приема: по VHF от 177,5 до 226,5 МГц, а по UHF — от 474 до 858 МГц.

Рабочее покрытие оборудования — DVB-T и DVB-T2, операционная система Андроид 4.2 и более поздняя версия. Имеется поддержка USB OTG. В комплект входит специальная антенна с разными типами крепления, руководство и прищепка/присоска. Компактная ТВ тюнер не нуждается в дополнительном питании и имеет компактный вес.
Подключение планшета к такой ТВ приставке проходит в несколько шагов. Достаточно достать изделие из коробки, подготовить антенну и вставить девайс в разъем. Никаких дополнительных крепежей для работы устройства не предусмотрено. Функции и возможности такого оборудования ограничено, но это и понятно.
Через Интернет (по WiFi)
Рассматривая варианты, как подсоединить планшет к цифровой приставке, нельзя отметать соединение по WiFi. Для решения этой задачи потребуется программа MeeCast, которую можно установить на планшетные ПК с Андроид от 5.0 и выше. Сразу отметим, что не все цифровые приставки поддерживают такой способ подключения. Главное условие, чтобы у устройства была поддержка WiFi. Ниже рассмотрим инструкцию на примере ТВ тюнера Tiger T2 IPTV PLUS.
Перед тем как подключить телевизор с приставкой к планшету, разберитесь с комплектацией и убедитесь, что все условия соблюдены. Имеется тюнер и планшетный ПК с поддержкой Вай-Фай, а также WiFi сеть. Далее сделайте следующие шаги:
- Войдите в настройки тюнера.
- Перейдите в раздел Система и обновления программного обеспечения.
- Найдите файл с прошивкой. Предварительно его необходимо скачать с официального сайта и загрузить на флешку, после чего вставить последнюю в разъем.
- Войдите в настройки сети.
- Выберите Вай-Фай сеть.
- Введите пароль свой WiFi-сети.
- Дождитесь подключения приемника к Вай-Фай.
- Попробуйте зайти в Интернет, к примеру, посмотрите любой ролик в Ютуб или ТВ канал онлайн.
- Войдите во вкладку MeeCast QR.

Считайте этот код с помощью планшета.

- Загрузите приложение. Если устройство запрещает установку программы с постороннего источника, установите необходимое разрешение в настройках.
- Дайте программе необходимые разрешения во время установки.
- Войдите в раздел устройства и найдите свою ТВ приставку, к которой нужно подключить планшет.

Жмите на нужную строчку и соединитесь с девайсом. Запустите Ютуб и выберите любой ролик
Обратите внимание на центральную часть экрана. Здесь должен появиться небольшой синий круг с изображением компьютера внутри

Жмите на появившуюся кнопку.
После выполнения этих шагов изображение с планшета будет на экране ТВ. Кроме того, планшетный ПК можно будет использовать в качестве пульта дистанционного управления.
Альтернативные варианты
Распространенное решение — подключение оборудования с помощью HDMI-кабеля или других шнуров. При этом возникает вопрос, можно ли подключить планшет к ТВ приставке таким способом. Теоретически это возможно, но устройства вряд ли будут взаимодействовать друг другом. Это касается и других вариантов — соединения через USB, MHL или другие.
По-иному рассматривается вопрос соединения с телевизором. Здесь возможные следующие пути:
- Использование HDMI. Обеспечивает высокое качество передачи картинки. Для удобства можно дополнительно подключить к устройству клавиатуру и мышь.
- Через USB. Еще один вариант — подключить планшет к ТВ через USB. Дублировать экран таким способом не получится, а вот посмотреть некоторые файлы на планшетном ПК реально.
- MHL интерфейс. По сути, это переходник между USB и HDMI. Позволяет выводить изображение на ТВ экран и заряжать планшет. В качестве альтернативы можно использовать адаптер USB-MHL.
- Соединение через RCA-HDMI. Это актуально, когда на одном из устройств нет HDMI разъема.

Существуют и другие способы, как подключить планшет к телевизору напрямую (не через приставку). В каждой из ситуаций решение принимается индивидуально, ведь необходимо смотреть на имеющиеся разъемы и переходники.
Беспроводное подключение
На смену кабельному соединению приходят новые технологии передачи данных, а именно – беспроводные, позволяющие упростить процесс настройки. Некоторыми производителями ТВ приемников для упрощения сопряжения устройств выпускаются специальные приложения.
Существуют насколько способов беспроводного взаимодействия ТВ приемника и планшета:
- Wi-Fi Direct;
- Wi-Fi Miracast;
- AirPlay;
- Приложение AllShare.
Wi-Fi Direct
Данная технология является самым популярным способом, чтобы подключить планшет через wifi к телевизору. При условии, что у последнего реализована эта функция, как у SmartTV.
Для настройки соединения, выполните следующее.
- Для начала, необходимо в гаджете в разделе “Беспроводные сети” включить режим Direct, поставив галочку напротив “Wi-Fi Direct”.
- Такой же пункт выбирается в настройках телика в разделе “Сеть”. В каждой модели телеприемника путь к “Wi-Fi Direct” может отличаться. В данном примере рассматривается настройка беспроводного соединения на телеприемнике LG.
- После выбора пункта “Wi-Fi Direct” появится окошко, на котором необходимо нажать кнопку “Вкл.” (цифра 1 на рисунке ниже), после чего начнется процедура синхронизации гаджета с телевизором посредством беспроводной сети.
- После удачно проведенной синхронизации, в строке ниже появится название подключенного устройства (2).
- Для управления теликом с девайса потребуется программа LG TV Remote. Для разных моделей телеприемников в google play потребуется скачать свое программное обеспечение.
Wi-Fi Miracast
Данную технологию можно назвать революционной, поскольку она позволяет через беспроводное соединение вывести изображение с планшета на телевизор. Эта функция доступна не всем гаджетам, но в ближайшее время она будет присуща большинству девайсов.

Проверить, доступна ли технология Miracast в вашем телефоне или планшете, можно, войдя в настройки аппарата и выбрав раздел “Экран”. Внизу вы увидите строку “Беспроводной проектор” (в других моделях девайсов, может быть другое название).
AirPlay
Производители гаджетов Apple не собираются отставать от своих конкурентов и разработали оригинальный стандарт AirPlay.
Так, с ее помощью можно подключить к телевизору Ipad или Iphone. С последнего легко можно вывести видео для просмотра на большом экране.
Изначально этот стандарт применялся для передачи данных. Но, по прошествии времени, с помощью него стал возможным метод передачи качественного видеосигнала на телеприемник.

Настройка происходит в автоматическом режиме благодаря специальному программному обеспечению, после подключения устройств к одной локальной сети. Данную технологию можно применять для просмотра фильмов и фотографий, а также для проведения презентаций.
Приложение AllShare
Эту программу, отличающуюся многофункциональностью, разработала компания Samsung. Представленное ПО дает владельцам девайсов, подключенных к одной локалке, производить обмен данными. По неизвестной причине, это ПО не завоевало большой популярности, но поскольку оно существует, знать, как подключить планшет Samsung к телевизору – будет не лишним.

Соединяются девайсы Самсунг простым методом.
- Перед тем, как вывести изображение, на двух устройствах одновременно запускается данное ПО (при включенном Wi-Fi).
- С планшета необходимо произвести подключение к телику. Произойдет автоматическая настройка, и связь между устройствами будет установлена.
Если телеприемник не имеет данной функции, в интернете можно приобрести специальный адаптер, позволяющий произвести сопряжение устройств Samsung без проводов через ПО AllShare.
Подключение планшета к телевизору через технологию Miracast
Такой способ несколько сложней, подключения через WiFi, и потребует немного покопаться в настройках телевизора. Такой способ могут поддерживать только новые телевизоры. Синхронизация будет достаточно хорошей и отставание картинки минимальным.
 Технология Miracastт позволяет выводить мультимедийный контент на экран телевизора с таблет-девайса без обязательного использования маршрутизатора
Технология Miracastт позволяет выводить мультимедийный контент на экран телевизора с таблет-девайса без обязательного использования маршрутизатора
Инструкцию подключения лучше показать на примере. Далее будет описан способ подключения, в пример для которого выбрано устройство LG32LN575U и AsusMeMOPad10, но если не такое оборудование, то не стоит волноваться, принцип будет неизменным, возможна небольшая разница в названии некоторых элементов, но смысл их будет тот же.
Инструкция:
- Первым, что стоит сделать, включить WiFi у себя на планшете.
- Нажать на пульту телевизора на кнопку SETTINGS, на некоторых пультах может быть кнопка (MENU).
- Перейти во вкладку «Сеть», и выбрать пункт Miracast/Intel’s WiFi.
- В появившемся окне включите эту функцию.
- Далее переходим к настройке планшета. Заходим в настройки, и выбираем вкладку «Экран».
- Находим модуль «беспроводной экран», и включаем Miracast (в верхнем правом углу).
- На телевизоре появится запрос на подключения постороннего устройства, подтверждаем.
- Несколько секунд будет происходить процесс соединения, после этого на оборудовании отобразится картинка с планшета.
Из этого всего можно сделать вывод, что подсоединить планшет к телевизору «по вздоху» достаточно просто. Смотреть таким образом видео или фотографии можно в высоком разрешении, никаких проблем не возникнет, как и при выводе презентации. Но вот, если собираетесь играть, все же лучше будет вариант, если установить соединение с помощью проводов, поскольку гарантируется отсутствие задержек в обновлении изображения на мониторе.
Как подключить планшет к телевизору через кабель USB
Транслировать изображение, как в случае с HDMI подключением, через USB кабель не получится. Такой технологии просто не существует. Гаджет можно использовать как устройство для хранения информации. Если телевизор поддерживает воспроизведение фильмов, музыки и изображения с внешних устройств, то планшет можно тоже использовать в виде жесткого диска.
Чтобы настроить медиатеку для домашнего кинотеатра с планшета, необходимо:
- Подсоединить кабель Micro-USB to USB (Mini-USB to USB) одним концом к планшету, а другим к плазме.
- На планшете нажать окошко, в котором будет пункт «Подключить в качестве накопителя».
- При помощи пульта на телевизоре нажать на кнопку «источник» (input, source) и выбрать USB-накопитель.
- На большом экране будут видны все видео, картинки и аудио с планшета.

Изображение смарт тв с подключенным планшетом
Подключив через USB-провод оба устройства, можно в меню плазмы выбирать любые фильмы и музыку с планшета. Для этого во входных параметрах тв нужно в списке нажать на «USB-накопитель». При этом можно будет использовать одновременно планшет в своих нуждах.