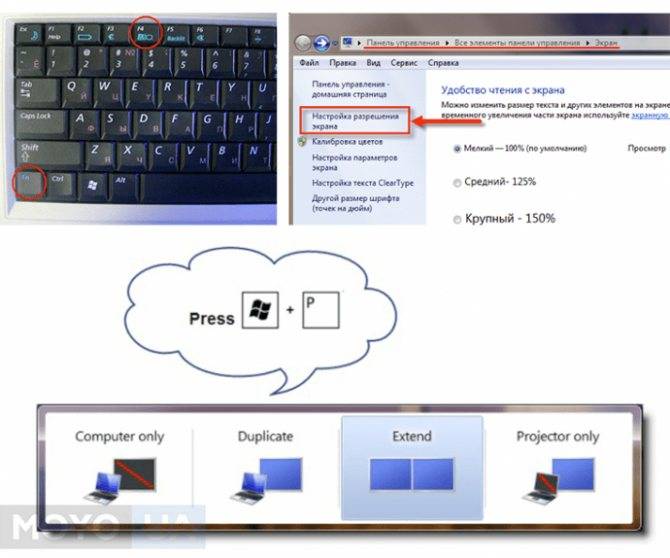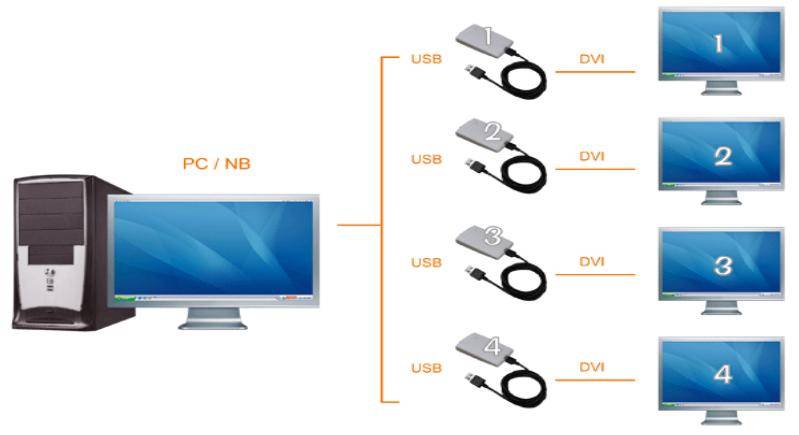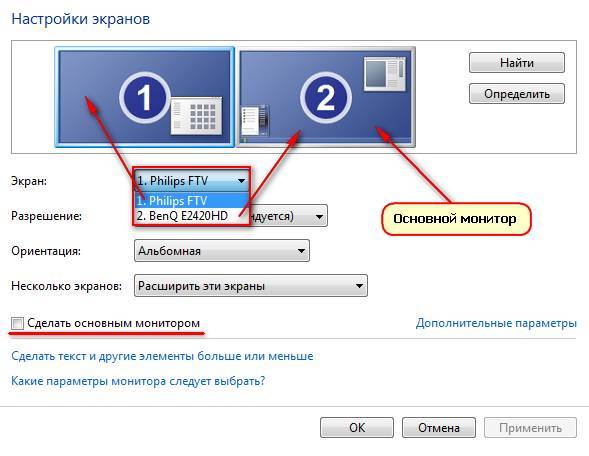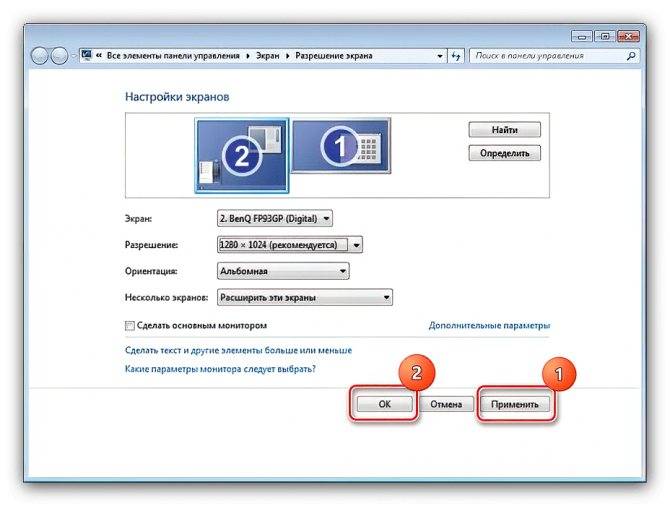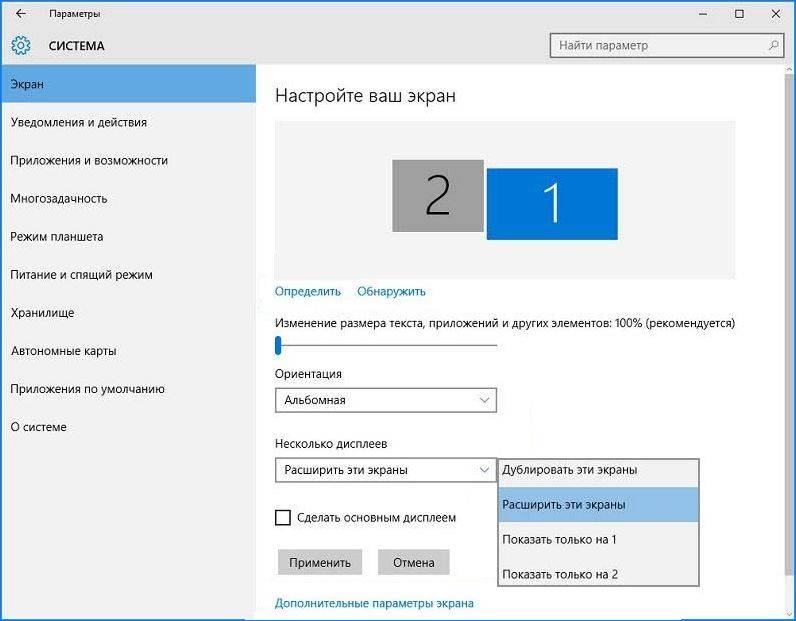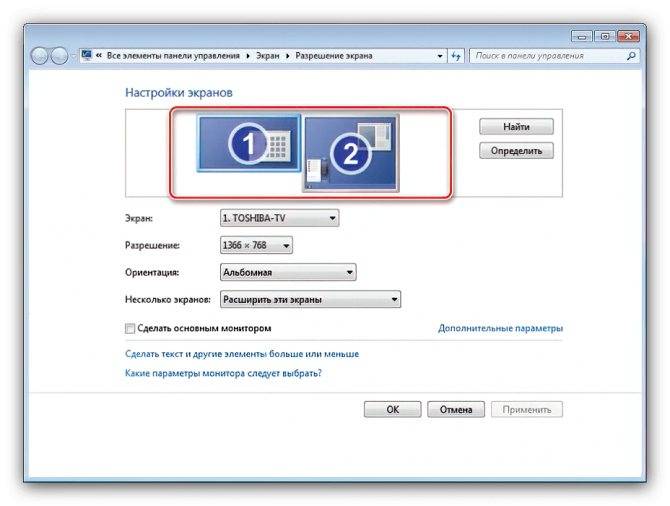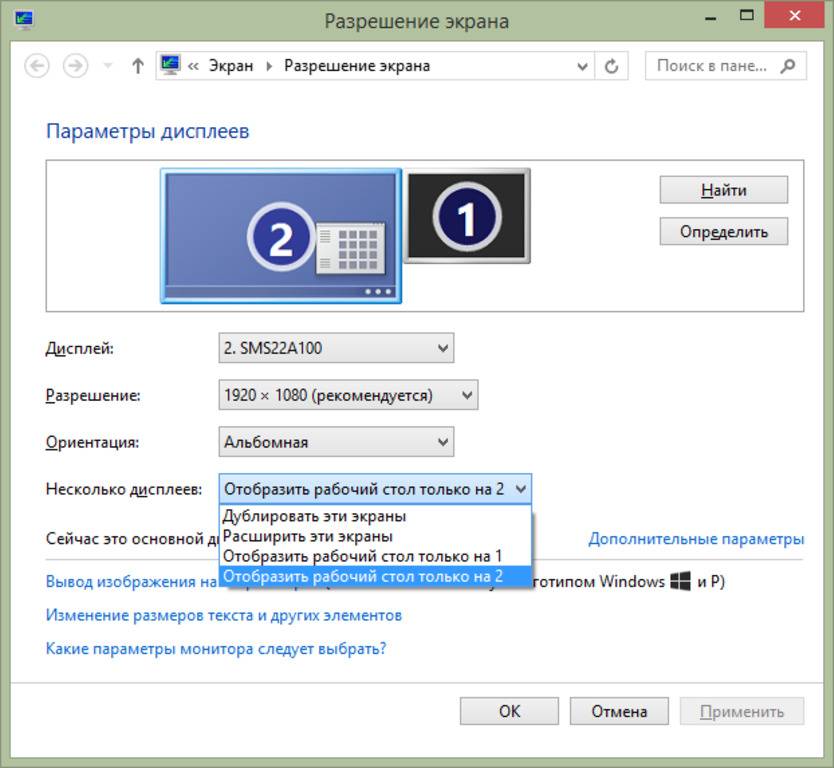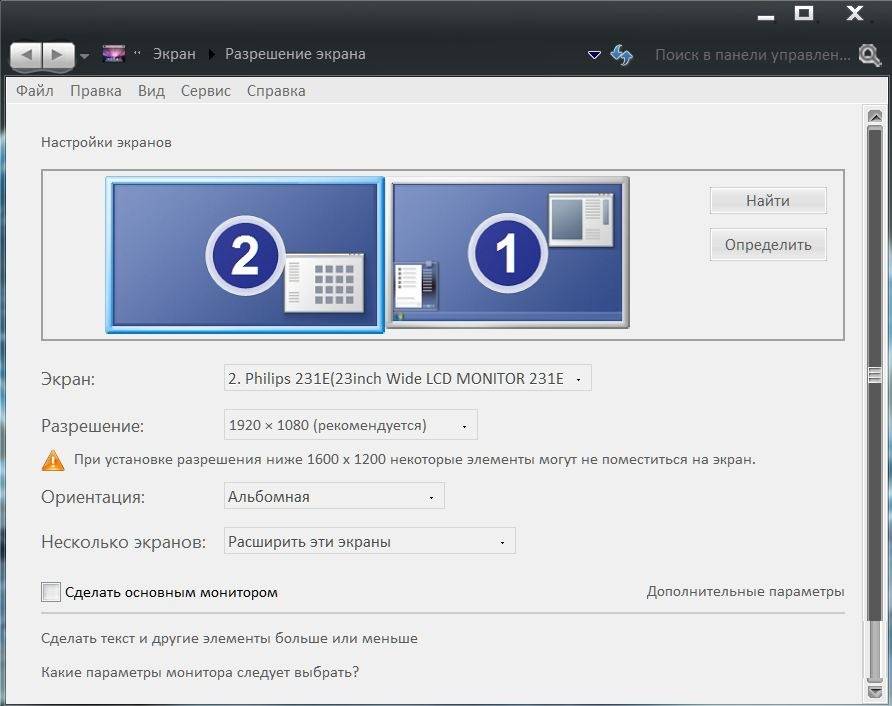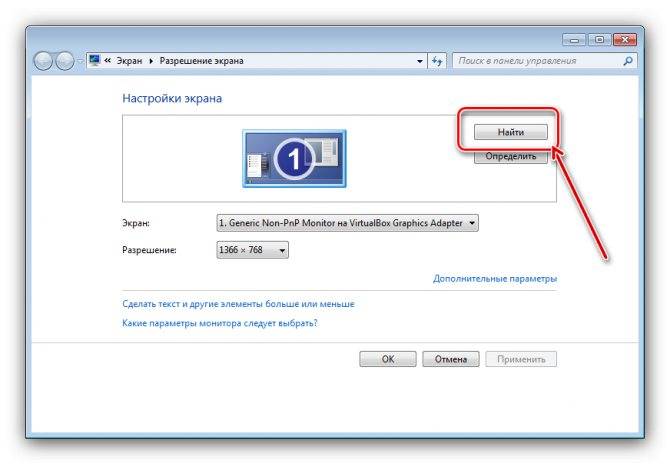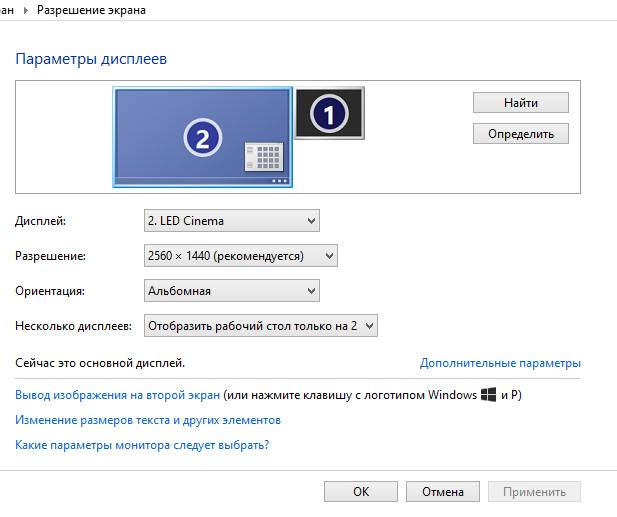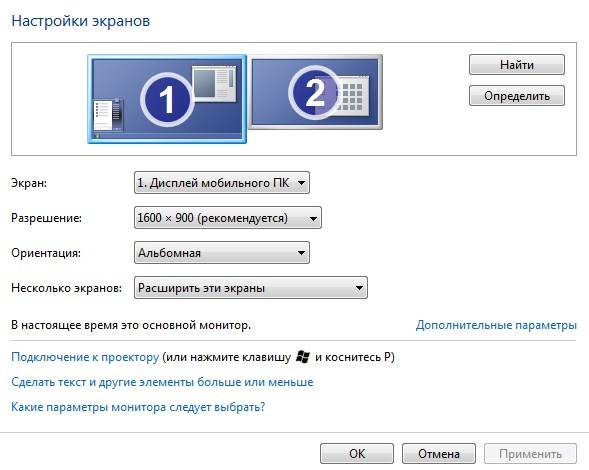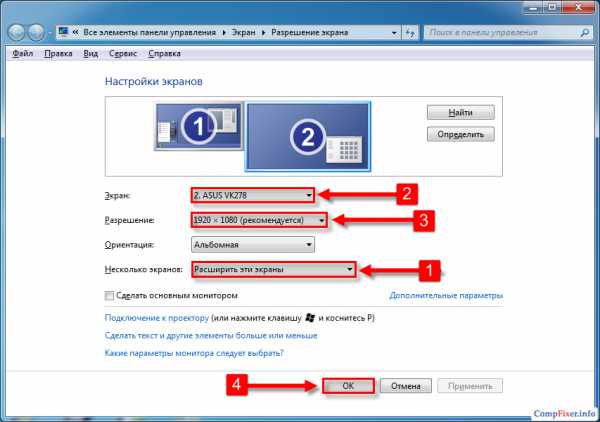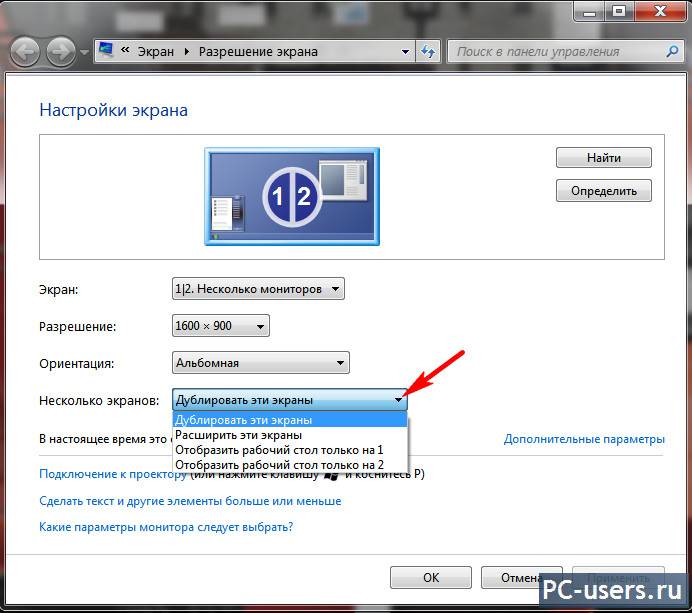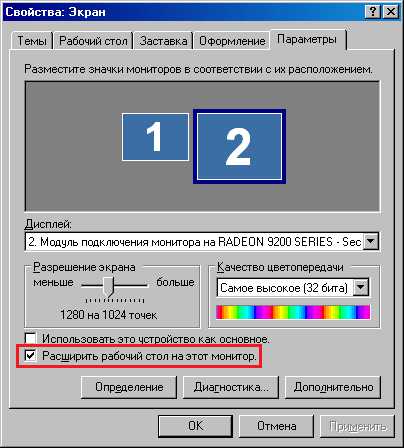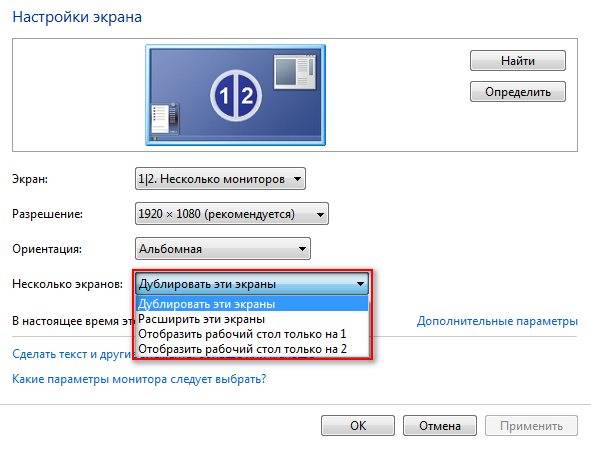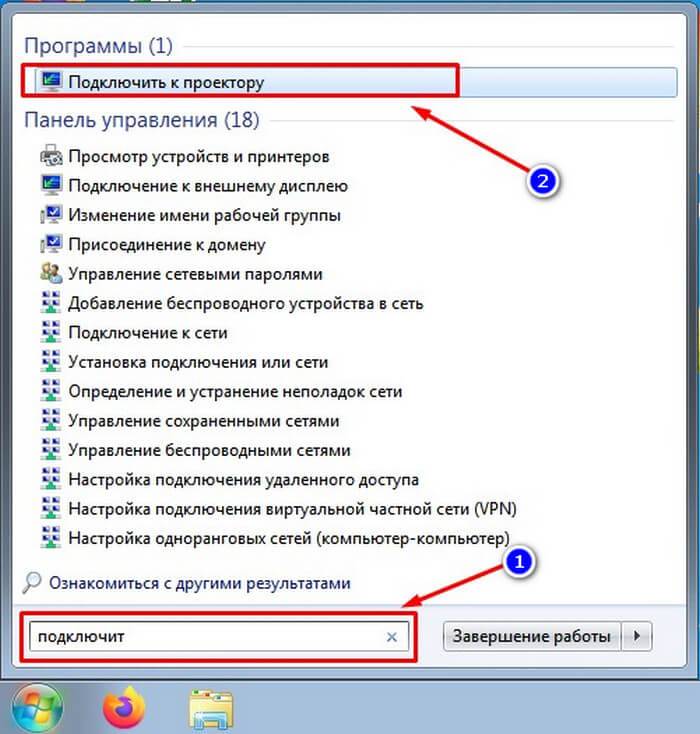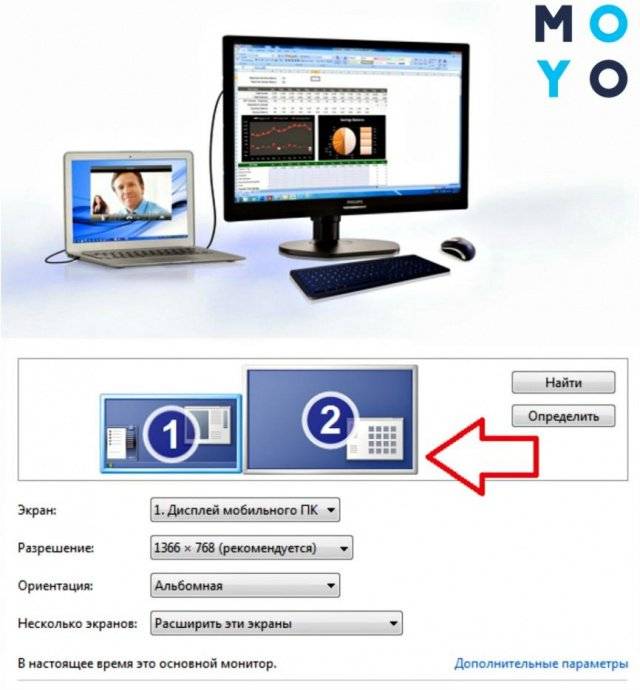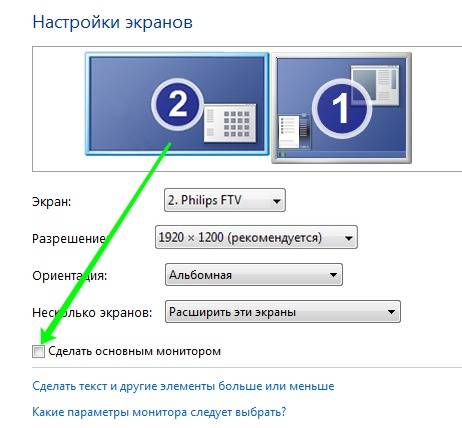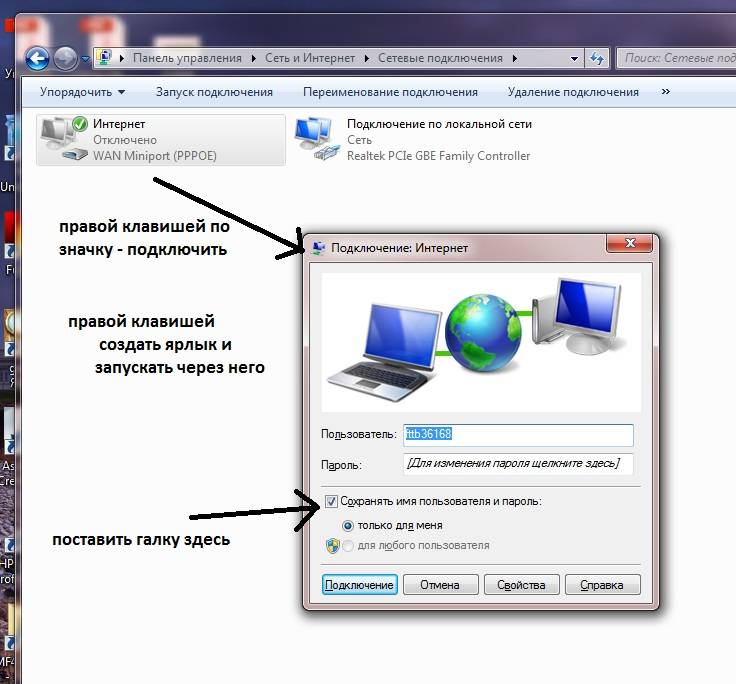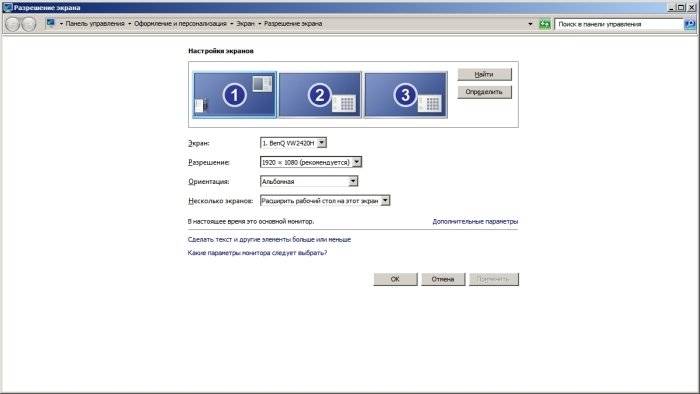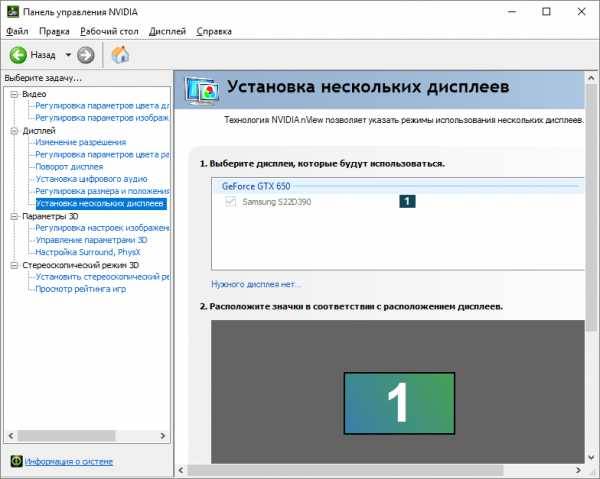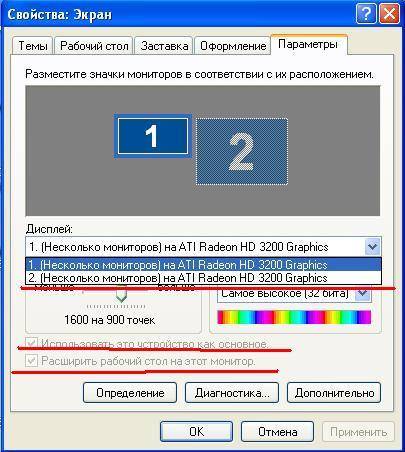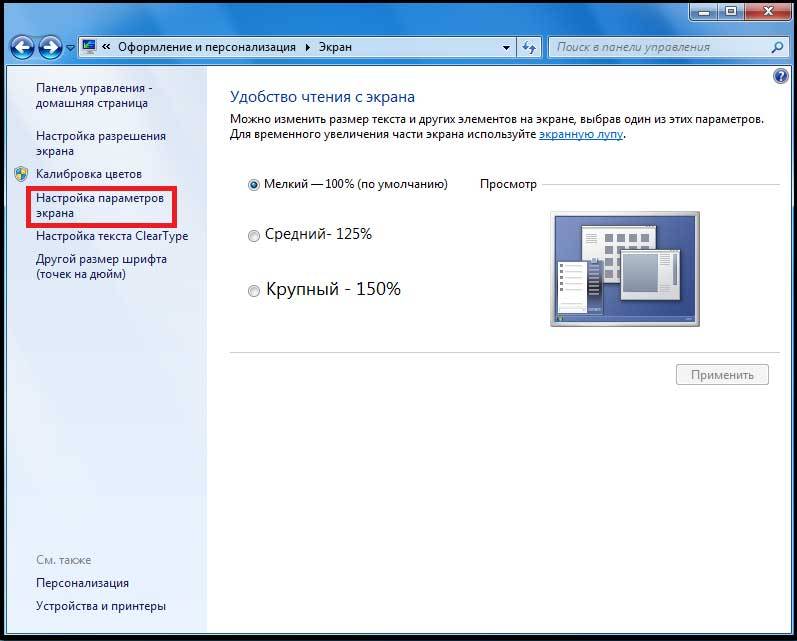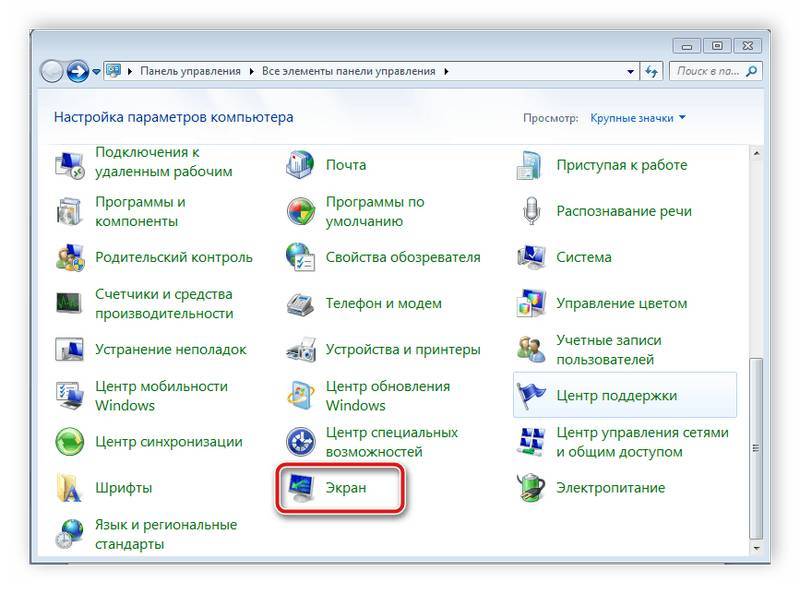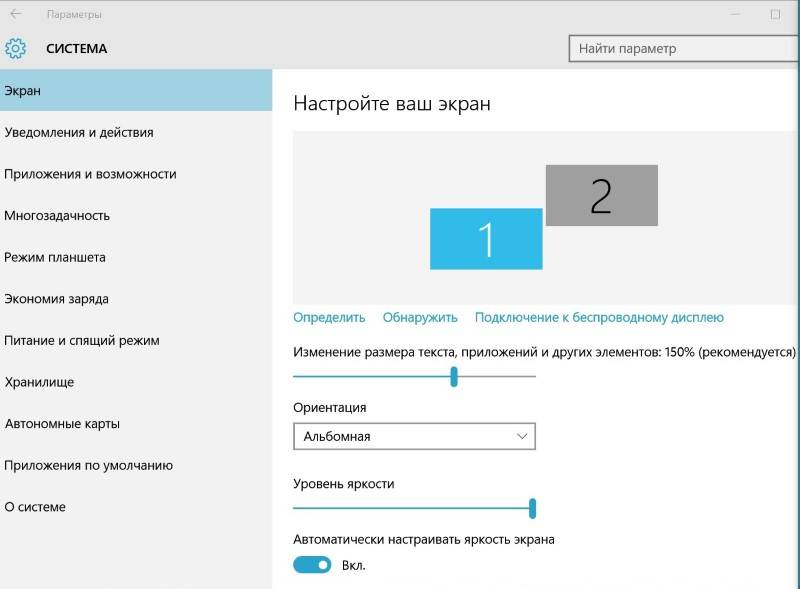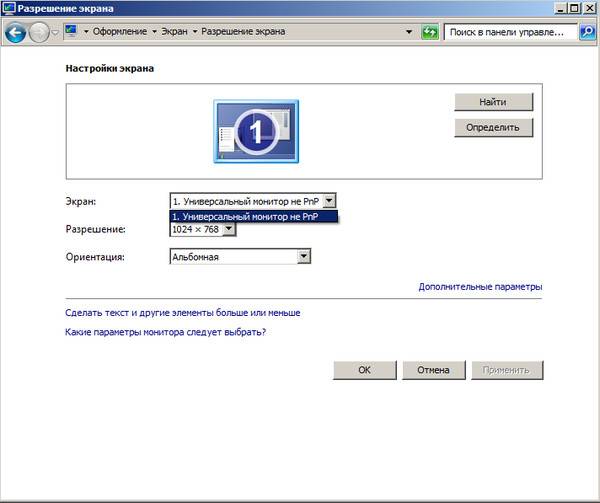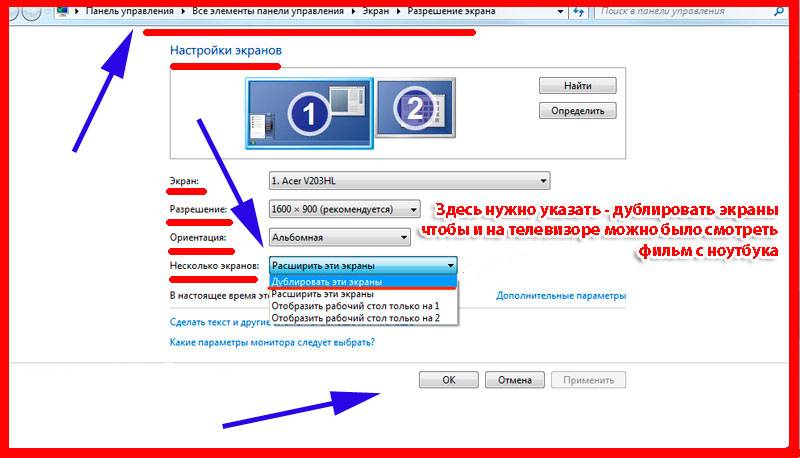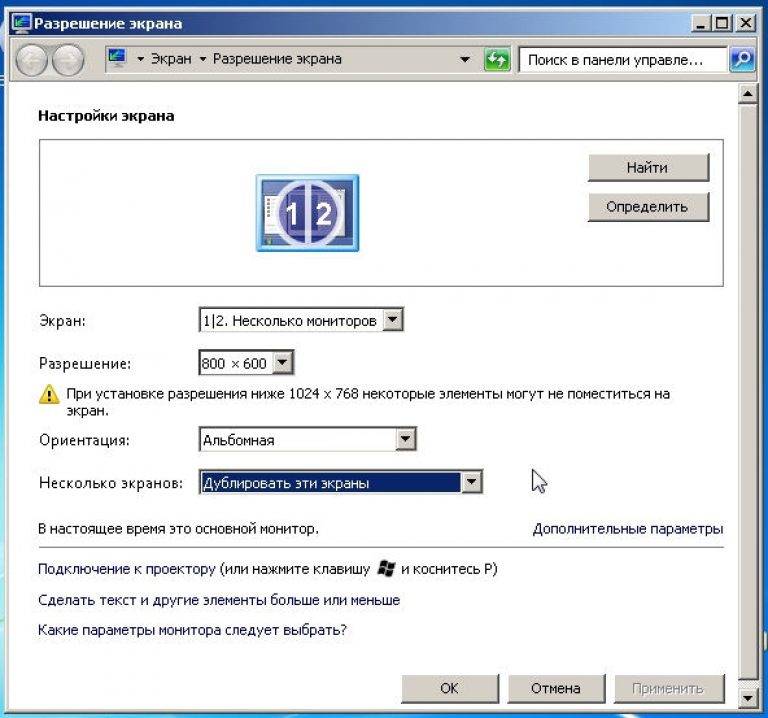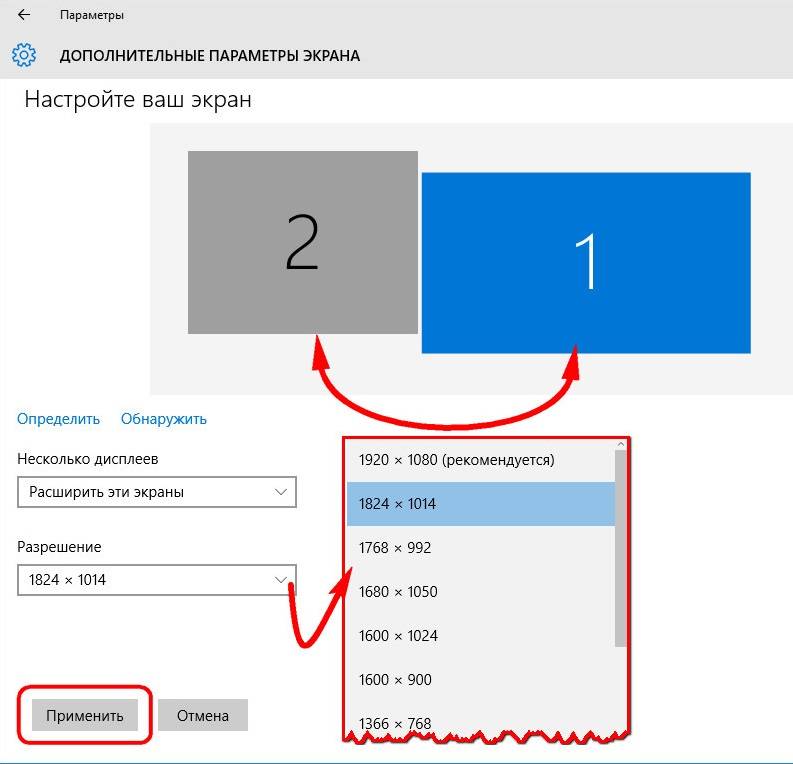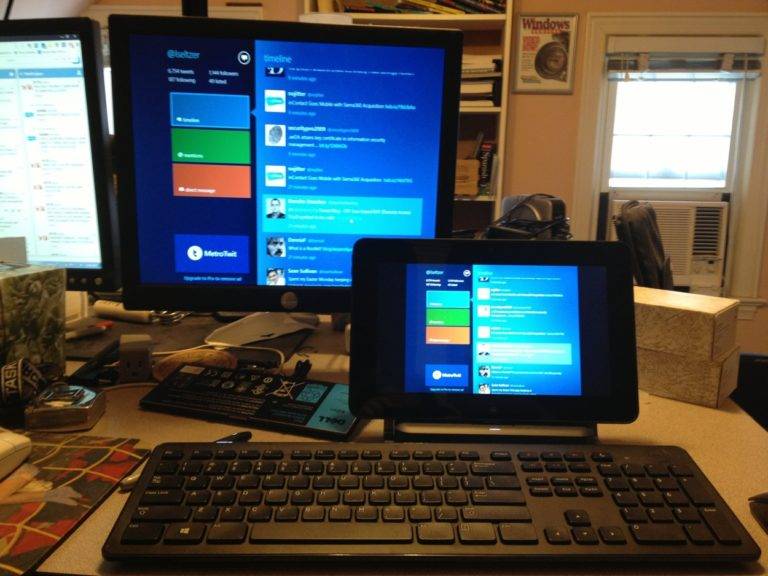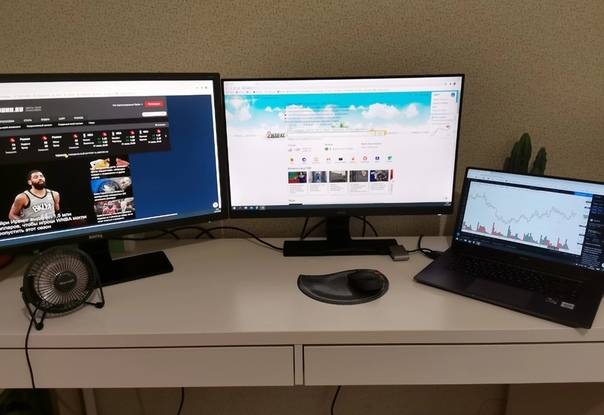Менеджер дисплея
Работать с двумя мониторами можно через сторонние утилиты. Одна из них – DisplayFusion, скачивается на официальном сайте . Разработчик предлагает бесплатную версию на 30 дней.
Вот так выглядит панель настройки мониторов. При подключенном втором дисплее он будет отображаться под цифрой 2. Для каждого экрана задаются собственные параметры.
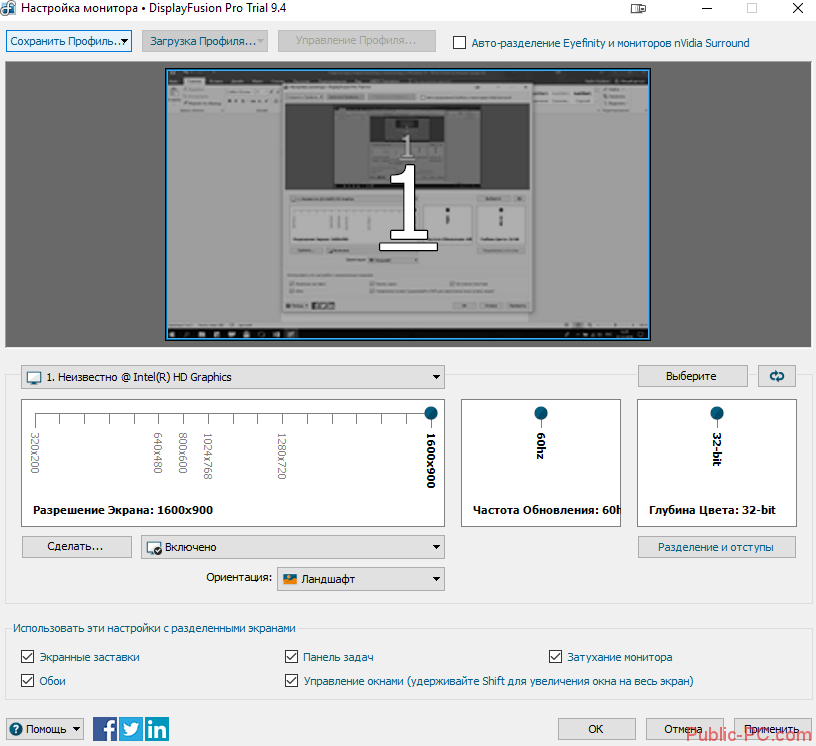
Подключить второй монитор в Windows 10 не сложно
Важно, чтобы компьютер поддерживал интерфейс подключаемого дисплея. Второй вариант – через переходник
Настройки двух мониторов несложные. Параметры изменяются либо в стандартных настройках винды, либо в стороннем ПО от производителя видеокарты. Также возможна загрузка и установка дополнительной программы – менеджера дисплея.
Подключение внешнего монитора в Windows XP
После соединения через шнур проводится настройка изображения монитора для игр или работы. Для этого выполняется следующее:
- Открывается контекстное меню – Свойства – Экран – Параметры.
- Задается разрешение и выбирается число оттенков. Существует несколько вариантов: 16, 24 и 32 битный цвет.
- Выбирается передача оттенков в зависимости от диагонали. Чем больше размер монитора, тем выше допустимое разрешение.
- После конфигурации предлагается сохранить изменения и нажать «Да».
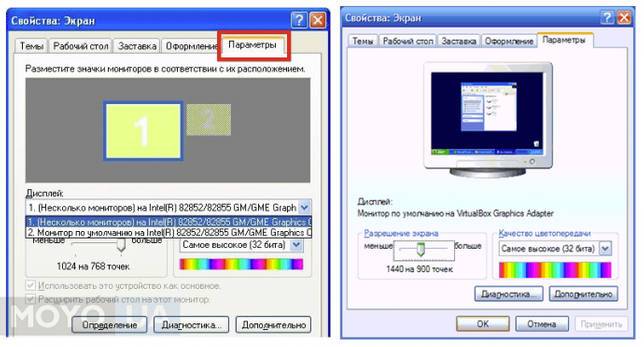
Цвет на 32 бита ставится в том случае, когда сам монитор и видеокарта являются мощными, гарантируют естественную передачу оттенков при просмотре фильмов или воспроизведении игр.
Сегодня популярностью пользуются мониторы с диагональю 18 и выше. Детализация картинок поможет не упустить подробности на изображении.
Изменяем параметры нескольких экранов в Windows 7
В Windows 7 точно так же можно вызвать меню нажатием сочетания клавиш WinWin + P. Выглядит оно вот так:
 Можно открыть более расширенные настройки. Для этого нажмите правой кнопкой мыши по рабочему столу и выберите «Разрешение экрана».
Можно открыть более расширенные настройки. Для этого нажмите правой кнопкой мыши по рабочему столу и выберите «Разрешение экрана».

Мы увидим, что отображается два экрана. Монитор и непосредственно экран ноутбука. Их можно определить, нажав на соответствующую кнопку. Так же выбрав определенный экран, можно сменить его разрешение и ориентацию. Или изменить режим работы двух экранов.

Этой информации достаточно, чтобы вы смогли подключить свой монитор к ноутбуку и наслаждаться изображением на большом экране. За монитором работать, играть в игры, или смотреть фильмы намного удобнее. А отключив ноутбук от монитора, можно переместится на диван, или отправится в ближайшее кафе и продолжить работать за чашечкой чая. Полная свобода!
Необходимость в двух мониторах
Существует множество вариантов использования одновременно двух дисплеев на одном компьютере. В первую очередь, такая система с несколькими мониторами позволит держать полностью открытыми намного больше окон.
Для дизайнера, конструктора и фотохудожника увеличенная рабочая зона означает большую детализацию объектов.
Повышается эффективность работы и у пользователей, использующих графики и схемы – с двумя мониторами нет нужды постоянно переключаться между несколькими документами, которые удобно размещаются на одной, увеличенной вдвое, территории.

Рис.1. Два монитора для работы.
Ещё одна достаточно часто встречающаяся возможность применения двух экранов – игровые приложения. С их помощью обеспечивается лучший обзор по сторонам. А для владельцев ноутбука дополнительный широкий экран (в качестве которого можно использовать даже плазменный телевизор) позволяет получить намного больше удовольствия от игры.

Рис.2. Использование двух мониторов для игры.
Пригодятся два экрана и программистам, давая им возможность наблюдать, как будет выглядеть результат их работы в нескольких браузерах. В производстве, во время образовательного процесса и в офисе – каждое такое рабочее или учебное место может потребовать отображения информации с одного компьютера сразу на нескольких мониторах – это сэкономит и пространство (не придётся сидеть вдвоём у одного дисплея), и средства (нет необходимости в покупке ещё одного компьютера).
Выбор интерфейса подключения: HDMI, VGA (D-Sub), DVI
Существует несколько вариаций проведения коннекта: HDMI, VGA (еще могут называть D-Sub), DVI. Каждый способ соединения приборов имеет различные характеристики. Разъемы различаются по следующим показателям:
- Пропускная способность – скорость передачи информации через кабель на монитор.
- Максимально допустимое разрешение. Измеряется данное значение в пикселях и напрямую зависит от первого показателя. Чем он выше, тем больше пикселей содержит картинка.
- Вид сигнала для передачи. К нему относят аналоговый и цифровой.

В прошлые годы для проведения соединения использовался стандартный разъем VGA. Со временем интерфейс перестал справляться с передачей сигнала из-за возрастающей мощности последнего. Это повлекло за собой необходимость создания новых разъемов.
VGA (Video Graphics Array). Берет свое начало с 1987 года и применяется в технике до сих пор. Интерфейс воспроизводит изображение с максимальным показателем до 1280×1024 пикселей.
Изначально разъем рассчитывался для работы с телевизорами, позже стал применяться для жидкокристаллических дисплеев.

Недостатками называют:
- невозможность передавать картинки с качеством выше 1280×1024 пикселей;
- отсутствие устойчивости к помехам естественного происхождения;
- нечеткая передача яркости и цветов.
DVI (Digital Visual Interface) – наиболее известное гнездо. Изображение через него транслируется с разрешительной способностью до 7,4 Гбит/с.

Существует несколько вариаций:
1. DVI-D передача только цифрового сигнала. 2. DVI-A транслирует аналоговый сигнал. 3. DVI-I содержит в себе два вида передачи.
Большое количество устройств распознают данный разъем.
HDMI (High Definition Multimedia Interface) – характеризуется возможностью транслировать клипы и звуки и через который легко можно осуществить подключение монитора к ноутбуку. Такой вид присутствует на на следующей технике: проекторах, колонках и других аппаратах.

Техническая характеристика интерфейсов подключения
| Параметр | VGA | DVA | HDMI |
| Пропускная способность, Гбит/с | 3,4 | до 7,4 | до 10,2 |
| Макс. разрешение, пиксель | 1280х1024 | 2560х1600 | 3840х2160 |
| Поддержка аудио | нет | да | да |
| Макс. глубина цвета, бит | 16 | 24 | 48 |
| Передаваемый сигнал | аналоговый | аналоговый и цифровой | цифровой |
Предлагаем ознакомиться: «Как подключить телефон к телевизору: 10 способов»
HDMI-разъем
Более современный вариант. На большинстве компьютеров есть такой. Это намного удобнее. Благодаря ему можно без проблем подключить к ноутбуку монитор или телевизор.
Сейчас существует три варианта разъемов HDMI:
- Standart,
- Mini,
- Micro.
Как правило, в ноутбуках представлен разъем Standart. Чтобы решить, какой из вариантов кабеля HDMI необходимо приобрести, можно почерпнуть информацию из характеристик своего компьютера, либо обратиться к специалисту в магазине, либо определить самостоятельно на глаз (менее предпочтительно, но тоже можно). Вам поможет схема.
Виды разъемов HDMI
Подключение кабеля HDMI ничем не отличается от подключения VGA. В некоторых источниках можно найти пометку, что для этого способа можно не выключать ноутбук, но это неправильно. Чтобы без проблем подключить кабель, нужно отключение ноутбука. В противном случае компьютер может сгореть.
Как подключить второй монитор к видеокарте
Практически все популярные видеокарты, будь это AMD или NVIDIA, имеют дополнительный вход для подключения монитора. Схожая ситуация и с ноутбуками. Большинство современных моделей оснащены необходимыми разъемами.
Особое внимание следует обратить на идентичность выходов видеокарты и входов на мониторе. В том случае, если разъемы не соответствуют друг другу, придется дополнительно приобретать специальные переходники
Процедура подключения дополнительного монитора
Обычно на мониторе имеется намного больше портов, чем подозревает среднестатистический пользователь. Внимательно осмотрите всю поверхность комплектующего и, возможно, вы обнаружите необходимый разъем, что поможет сэкономить на переходниках.
Сама процедура подключения монитора достаточно проста и не вызовет сложностей даже у неопытных пользователей. Давайте рассмотрим ее поэтапно:
- Подсоедините монитор или телевизор к ПК, используя специальный кабель.
- Включите телевизор или монитор в электрическую сеть.
- В том случае, если подключаемое устройство – телевизор, необходимо выбрать подходящий источник сигнала. Узнать какой именно видеосигнал используется можно в инструкции.
- Запустите ПК.
Настройка режима работы
Обычно компьютер после включения автоматически определяет мониторы, но иногда может возникнуть ошибка с выводом изображения. В таком случае необходимо будет самостоятельно определить, в каком режиме будут работать мониторы. Возможны такие варианты:
Дублирование изображения. В таком режиме на обоих мониторах отображается одинаковая картинка
Обратите внимание, что изображение может быть несколько искажено, так как система не учитывает разрешение экранов.
Вывод картинки только на один из мониторов.
Распределение картинки одновременно на два монитора.
Чтобы выбрать наиболее предпочтительный режим в Виндовс 7, требуется перейти в настройки разрешения экрана, которые находятся на Панели управления, и указать необходимый вариант в графе «Несколько дисплеев». Иногда возникает ситуация, что мониторы оказываются перепутанными местами. В таком случае потребуется изменить отображение картинки с помощью кнопки «Сделать основным дисплеем».
Как вы смогли убедиться, подключить два монитора к компьютеру с установленным Windows 7 достаточно просто. Самое главное, чтобы имелись необходимые дополнительные разъемы для подключения. Даже если на ПК присутствует только один выход, не отчаивайтесь, всегда можно приобрести специальный разветвитель.
Подключение внешнего монитора к ноутбуку в Windows 7
После того как пройдет подключение внешнего монитора к ноутбуку необходима последующая наладка формата. Присоединенный к девайсу дисплей автоматически подстраивается под разрешение. Но если это не произошло, то необходимо выполнить такие операции:
- Находится комбинация клавиш, которая зависит от модели компьютера. Например, на ноутбуке ASUS X541UA-GQ876D для переключения экранов используется кнопка F8, которая зажимается параллельно с Fn.
- Отличительной чертой Windows 7 выступает то, что разработчики упростили настройки при использовании двух экранов. Одним из способов является комбинация кнопок “Win+P”.
- Еще одно подключение – использование меню «Разрешение экрана». Для этого при помощи мышки открывается окно, устанавливаются нужные параметры и метод проецирования, нажимается «Ок».
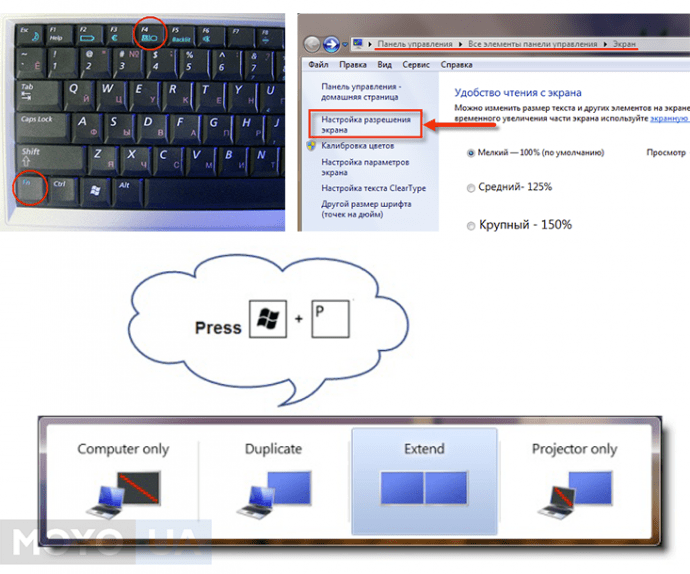
Вручную переключить ноутбук на внешний монитор
 Переключить ноутбук на внешний монитор очень просто. Для того чтобы это сделать, пользователю нужно всего лишь как можно внимательнее изучить самый верхний ряд кнопок на клавиатуре. Там он и сможет найти клавиши F1-F12. На одной из этих клавиш будет изображение монитора. Для того чтобы переключить устройство, пользователю потребуется зажать эту клавишу и кнопку Fn.
Переключить ноутбук на внешний монитор очень просто. Для того чтобы это сделать, пользователю нужно всего лишь как можно внимательнее изучить самый верхний ряд кнопок на клавиатуре. Там он и сможет найти клавиши F1-F12. На одной из этих клавиш будет изображение монитора. Для того чтобы переключить устройство, пользователю потребуется зажать эту клавишу и кнопку Fn.
Также стоит знать, что в некоторых моделях ноутбуков расположение кнопок несколько отличается от представленного. Из-за этого могут возникать разнообразные проблемы. Более того, найти некоторые функциональные клавиши бывает сложно из-за того, что на них может не быть нужных значков. В таком случае рекомендуется изучить инструкцию к ноутбуку. Там обычно есть вся информация по поводу расположения тех либо иных кнопок. Также в инструкции можно узнать об их функциях.
Физическая совместимость
На первом этапе следует соединить соответствующими штекерами графический адаптер и оба устройства для вывода графической информации.
Видеокарта должна быть оснащена парой таких интерфейсов, а каждый из мониторов – поддерживать хотя бы один из них:
- HDMI – тонкий широкий разъем в виде усеченной пирамиды для отправки цифровых сигналов, используется на большинстве плазменных и жидкокристаллических телевизорах; в миниатюрном варианте используется и на игровых приставках – miniHDMI;
- DisplayPort – прямоугольный интерфейс с одним срезанным углом, поддерживающий передачу картинки в разрешении 4K;
- DVI—D – разъём с тремя горизонтальными рядами квадратных штекеров, поддерживает передачу как цифрового сигнала, так и аналогового;
- DVI—I – аналог предыдущего, немного разнится технология отправки сигнала;
- Thunderbolt – служит для соединения iMac мониторов с компьютерами, обозначается иконкой молнии;
- VGA – старый компонентный видеоинтерфейс в виде трапеции;
- USB – используется в крайнем случае и преимущественно на мобильных устройствах, таких как планшеты, ведь для передачи видео сигнала не предназначен;
- Wi-Fi удлинитель с HDMI– отличное решение для тех, чей монитор находится в нескольких метрах от компьютера, и физической возможности соединить их нет или это затруднено.
Рис. 2 – Стандарты видео интерфейсов
К числу таких относятся все девайсы, выпущенные на протяжении последних лет.
На любом ноутбуке предусмотрен как минимум один порт для подключения внешних устройств для отображения картинки.
С портативными устройствами проблем не возникнет.
Если на задней панели видеокарты и на мониторах не обнаружится пары одинаковых портов, придётся приобретать новую, покупать и устанавливать второй графический ускоритель, воспользоваться разветвителем или переходником, на одном конце которого распаян один интерфейс, на втором – иной, например, DisplayPort и HDMI.
Каждый из способов имеет значительные недостатки.
Подключать встроенное в центральный процессор графическое ядро к одному дисплею, а дискретную видеокарту – ко второму нельзя.
Второй вариант – наличие двух дискретных видео ускорителей.
Решение даст неоспоримое преимущество в производительности, что актуально для геймеров и тех, кому нужна высокая четкость изображения, передаваемые по HDMI.
Двух HDMI на одной видеокарте, как правило, не устанавливают, а возможностей DVI ныне хватает не всем и не всегда.
Третий способ физического подключения пары мониторов к одному ноутбуку или компьютеру – использование разветвителей, благодаря которым для решения задачи достаточно приобрести сплиттер.
Последний вариант имеет пару значительных недостатков помимо дополнительных финансовых растрат:
- снижение частоты дисплеев;
- ухудшения качества картинки, особенно в ресурсоёмких приложениях, в том числе при просмотре фильмов.
Рис. 3 — Разветвители
Встречаются модели мониторов, на передней панели которых находится один-два интерфейса, остальные вынесены на заднюю.
Соединять видеокарту и монитор подходящим кабелем лучше, когда оба девайса отключены от сети питания.
Подключение на Windows 7
Здесь аналогично имеется два способа выбора режима:
- С помощью стандартной программы «Подключить к проектору»
- С помощью окна настроек «Разрешение экрана».
В первом случае нам необходима подобная панель как в Windows 10 в первом способе, но открывается она отдельно с помощью запуска приложения «Подключить к проектору».
Для этого откроем меню пуск и в строке поиска снизу ввести название приложения.

Перед вами откроется окно выбора режима работы. Название отличаются, но порядок и назначение аналогичны порядку из таблицы.

Второй способ похож на тот, что был в Windows 10. Правой кнопкой мыши щелкаем на рабочем столе и из контекстного меню выбираем «Разрешение экрана» нажатием левой кнопки.

В открывшемся окне нас встретит уже знакомое нам окошко с настройками.

В области 1 мы выбираем тот монитор, который хотим настроить. Чтобы понять под каким номером первый и второй монитор можно нажать на кнопку 2 «Определить».
В пункте «Несколько экранов» под 3 номером выбираем режим работы. Описание им можно найти в таблице выше.
Какой выбрать кабель
Чтобы подключить ноутбук к монитору компьютера, нужно выбрать интерфейсы, которые есть у обоих устройств, и купить соответствующий кабель.
Наиболее оптимальный способ соединения HDMI—HDMI. Он позволяет передавать картинку и звук, но при условии наличия у монитора колонок. Старый монитор может быть оснащен только VGA или DVI разъемом. В таком случае стоит воспользоваться кабелем с этими штекерами при условии, что они же есть на лэптопе. Если одинаковых разъемов нет, то второй монитор можно подсоединить с использованием переходника, найти в продаже адаптеры с HDMI на VGA или DVI не составляет труда.

Если ноутбук дорогой, то в нем может быть DisplayPort или Thunderbolt. При условии, что они есть и в мониторе, можно воспользоваться ими. Оба варианта обеспечивают отличную пропускную способность и могут передавать UHD сигнал.

Выше было упомянуто, что к ноутбуку можно подсоединить два монитора. Первый вариант – Thunderbolt, но он должен быть в каждом из устройств, а у дисплеев их должны быть два, так как соединение выполняется последовательно. В данной ситуации переходники не помогут.
Второй вариант — можно подключить монитор к ноутбуку через HDMI или VGA, а второй экран с помощью USB при наличии этого порта. С большой долей вероятности для того чтобы все заработало, придется поставить дополнительные утилиты(DualMonitorTaskbar, MurGeeMon, DisplayFusion), которые позволяют настраивать работу с несколькими дисплеями.
Расширение рабочего стола на два экрана
Если хотите использовать монитор как дополнительный экран, то нужно включить расширение рабочего стола на два экрана. Благодаря этому сможете перетаскивать окна между дисплеями, и произвольно их регулировать.
Если установлен Windows 10, кликните правой кнопкой мыши на рабочем столе, а затем выберите «». В случае более старых систем, кликните правой кнопкой мыши и перейдите на пункт «».
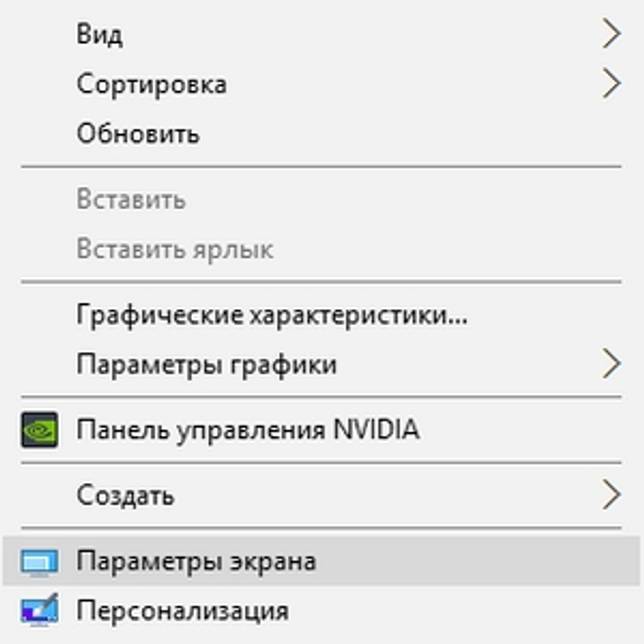 Откроется окно настроек. Здесь перейдите на поле с названием «» — с помощью этого меню можно выбрать, как будет отображаться изображение, когда подключены два экрана (или больше).
Откроется окно настроек. Здесь перейдите на поле с названием «» — с помощью этого меню можно выбрать, как будет отображаться изображение, когда подключены два экрана (или больше).
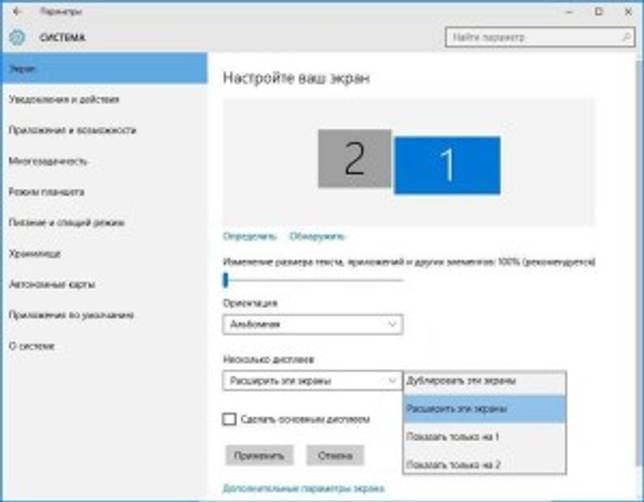
Выберите опцию «». Теперь рабочий стол будет занимать экраны ноутбука и монитора и на каждом можно настроить другие окна – для этого просто перетащите их за первый экран, чтобы отображались на втором.
Над этими параметрами находятся рисунки с изображением подключенных дисплеев. Значок монитора можно захватить и переместить в любое место, так чтобы это соответствовало установке его в реальности. Правильное положение монитора на рисунке производится при перемещении окон между экранами используя соответствующие кромки экрана.
Некоторые ограничения
Бывают ситуации, когда пользователь подключает дополнительный монитор, но положительного результата от этого действия нет: картинка на внешнее устройство не выводится. Вариант, когда ноутбук не видит монитор, случается на старых моделях. В них просто не предусмотрена работа с двумя экранами.
Совет! Первое, что нужно сделать — посмотреть характеристики ноутбука на сайте производителя. Там есть информация не только о том, работает ли система с двумя дисплеями. Из документации можно узнать, как переключить экран ноутбука на монитор или осуществить другие полезные настройки.
Есть и вариант действий, когда не придется изучать инструкцию к модели. Особенно, если нет ее версии на русском языке. Достаточно внимательно рассмотреть клавиатуру. На кнопке, которая отвечает за переключение устройств отображения, обычно нарисована иконка в виде узнаваемой пиктограммы. Поэтому, если ноутбук не выводит изображение на внешний монитор, нужно нажать Fn+найденная клавиша.

Некоторые модели мобильных компьютеров просто не могут работать с двумя устройствами отображения. Если хочется подключить второй монитор к ноутбуку, придется переключать активную карту в БИОС. Как в него войти, следует искать в документации к модели. После входа, нужно:
- зайти в раздел Advanced;
- найти опцию Init Display First;
- установить ее значение в PCI.
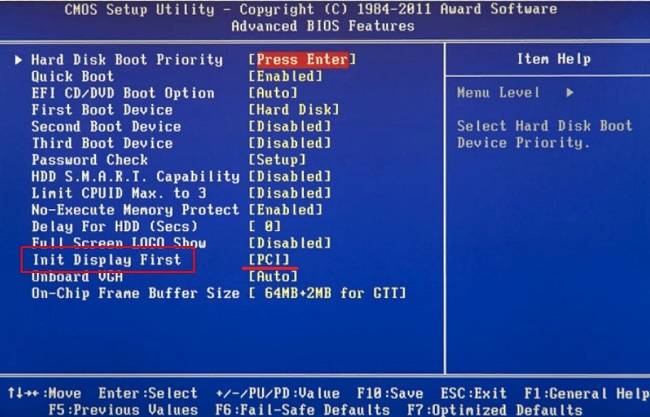
HDMI-разъем
Более современный вариант. На большинстве компьютеров есть такой. Это намного удобнее. Благодаря ему можно без проблем подключить к ноутбуку монитор или телевизор.
Сейчас существует три варианта разъемов HDMI:
- Standart,
- Mini,
- Micro.
Как правило, в ноутбуках представлен разъем Standart. Чтобы решить, какой из вариантов кабеля HDMI необходимо приобрести, можно почерпнуть информацию из характеристик своего компьютера, либо обратиться к специалисту в магазине, либо определить самостоятельно на глаз (менее предпочтительно, но тоже можно). Вам поможет схема.
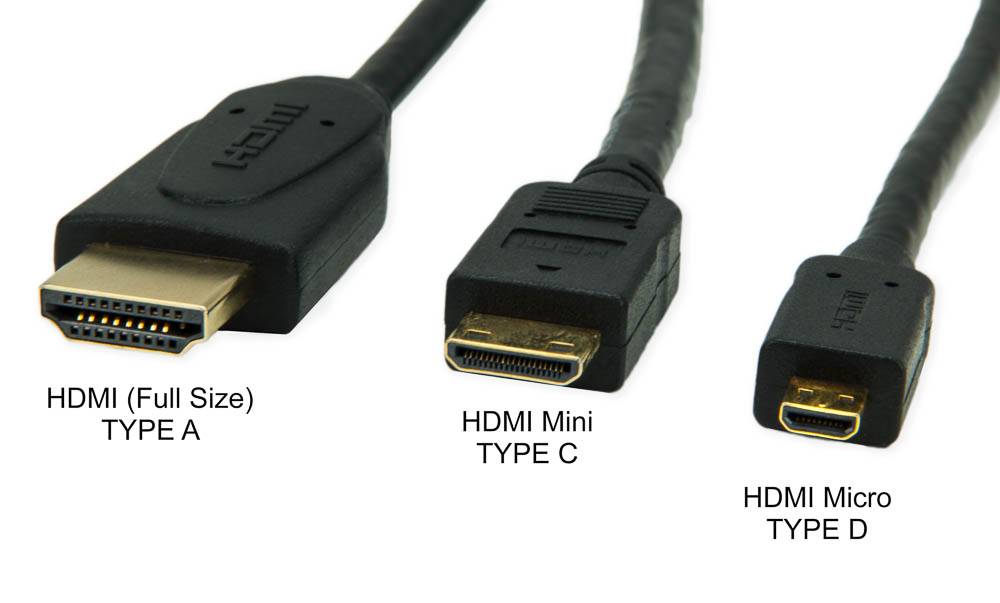 Виды разъемов HDMI
Виды разъемов HDMI
Подключение кабеля HDMI ничем не отличается от подключения VGA. В некоторых источниках можно найти пометку, что для этого способа можно не выключать ноутбук, но это неправильно. Чтобы без проблем подключить кабель, нужно отключение ноутбука. В противном случае компьютер может сгореть.
Настройки компьютера
В Win 7 после подключения мониторов к системнику, все настраивается очень просто: достаточно кликнуть по рабочему столу правой кнопкой мыши и выбрать пункт «Разрешения экрана». Один из мониторов в любом случае обнаружится автоматически.
Со вторым возможны казусы. Поэтому чтобы обнаружить его, необходимо нажать кнопку «Найти».
Здесь же настраивается необходимое разрешение экрана для каждого монитора по отдельности
Обратите внимание, что никаких дополнительных драйверов не требуется – достаточно тех, которые устанавливаются для видеокарты
Остается только выбрать один из подходящих режимов:
- Дублирование: на оба монитора подается одинаковая картинка;
- Расширение: рабочий стол «растягивается» на оба монитора сразу.
В Windows 10, для быстрого переключения между режимами, можно пользоваться комбинацией клавиш Win+P. Сами же настройки можно найти, кликнув по меню «Пуск», выбрав «Параметры» (изображение зубчатого колеса) и перейдя во вкладку «Система» -«Экран».
Если дискретной видеокарты вообще нет, подключить к интегрированной пару мониторов, каждый отдельным кабелем, скорее всего получится – так, как обычно на материнке присутствует несколько портов для вывода видеосигнала, но бывают и исключения с одним, все зависит от конфигурации и модели.
Однако можно воспользоваться специальным “сплиттером”, который будет дублировать изображение на несколько мониторов сразу.
Зачем пользователю создавать второй монитор
У этого обстоятельства есть несколько распространённых причин:
- расширение пространства рабочего стола. Если к компьютеру подключен один монитор небольших размеров, то вся информация на нём не поместится без изменения разрешения;
- при прохождении видеоигр. Наличие дополнительного экрана положительно отражается на игровом процессе при прохождении компьютерных шутеров;
- для одновременного выполнения нескольких задач. На одном мониторе можно, например, работать, а на другом просматривать видео в Интернете, проходить игры и т. д. Для этого не нужно покупать ещё один ПК.
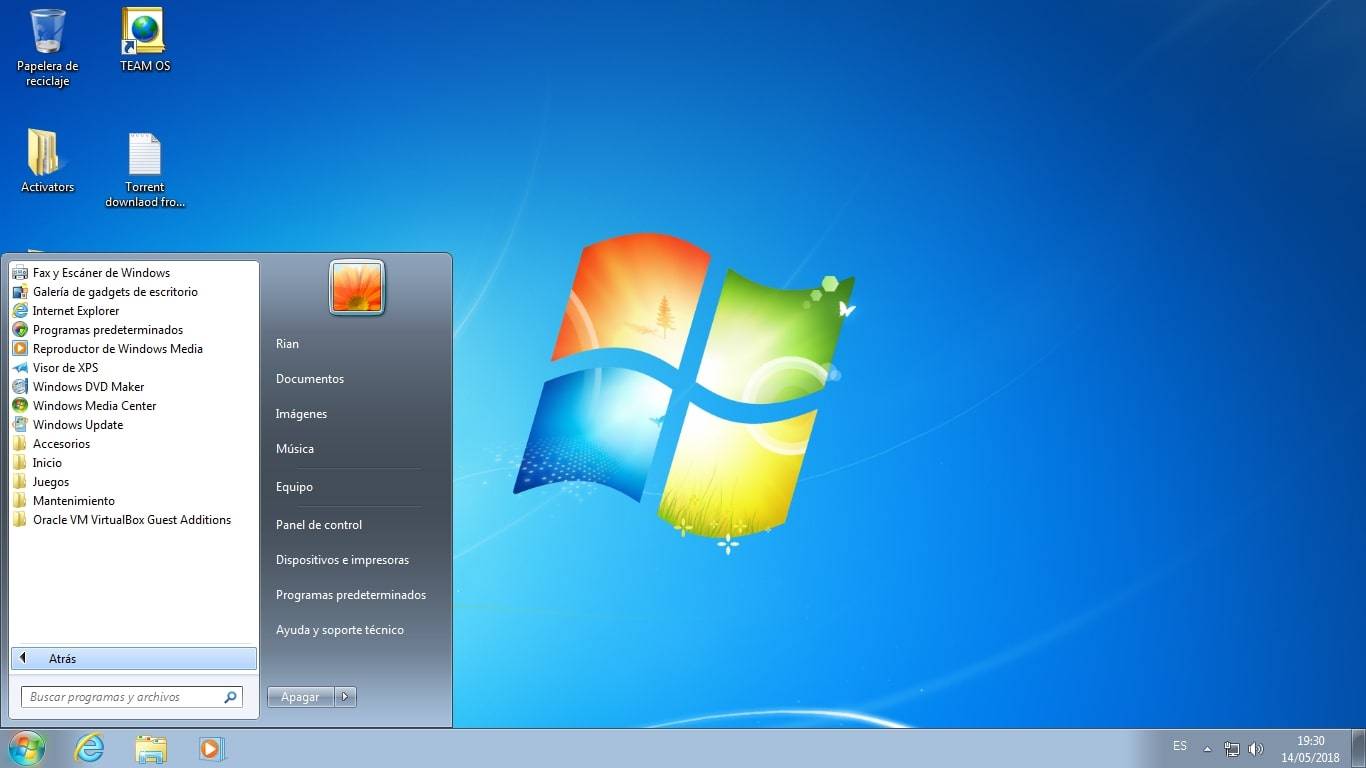
Виндовс 7 — вторая по популярности ОС после десятки
В каких случаях требуется дополнительный монитор
Можно отметить множество ситуаций, когда пользователям требуется ещё один дисплей. В частности, это устройство является строго обязательным для пользователей, у которых наблюдаются проблемы со зрением. Так как у большинства моделей ноутбуков диагональ экрана не превышает и 15 дюймов, дополнительный монитор поможет снизить нагрузку на зрение.
Это очень важно, если речь идёт о профессиях, в которых нужно работать с графикой. К примеру, дизайнерам это поможет облегчить выполнение рядовых задач
Это особенно важно ещё и по той причине, что многие дизайнеры располагают на дополнительном мониторе панель инструментов таким образом, чтобы было проще выполнять рядовые задачи.
 Также он может потребоваться и для работы программистам. Эти специалисты часто нуждаются в ещё одном экране, который облегчает написание программного кода, а также тестирование уже созданных программ. Можно с уверенностью сказать, что многие специалисты, которые используют в работе ПК, нуждаются в дополнительном мониторе. С его помощью можно добиться удивительных результатов в производительности труда.
Также он может потребоваться и для работы программистам. Эти специалисты часто нуждаются в ещё одном экране, который облегчает написание программного кода, а также тестирование уже созданных программ. Можно с уверенностью сказать, что многие специалисты, которые используют в работе ПК, нуждаются в дополнительном мониторе. С его помощью можно добиться удивительных результатов в производительности труда.
Киноманы тоже нуждаются в дополнительном мониторе. Так как многие даже достаточно дорогие ноутбуки обладают весьма посредственным дисплеем, дополнительный монитор может стать настоящим спасением. С его помощью можно смотреть кинокартины в максимально высоком качестве. Кроме этого, дополнительный монитор с поддержкой трёхмерного изображения позволит смотреть кинокартины в 3D. Из-за того, что в большинстве ноутбуков эта функция не поддерживается, многие пользователи предпочитают покупать ещё один дисплей именно для просмотра последних 3D-новинок.
Что можно использовать в качестве второго монитора
Опытные специалисты при решении поставленного вопроса рекомендуют использовать следующее оборудование:
- такой же монитор HD, Full HD, 2K, 4K, 8K. Дублировать картинку можно на второй экран, который по техническим характеристикам не будет отличаться от основного;
- телевизор. Применяется, когда пользователю важен масштаб передаваемого изображения. На телевизоре также присутствуют разъёмы, с помощью которых его можно подключить к стационарному компьютеру или ноутбуку;
- ноутбук, нетбук. В качестве второстепенного экрана можно использовать ноутбук. При этом роль такого экрана будет играть его основной дисплей;
- интерактивная доска. Это устройство, которое принимает картинку с компьютера при помощи проектора. При этом все действия, выполняемые на ПК, дублируются на доску. Данное оборудование часто применяется при проведении конференций.