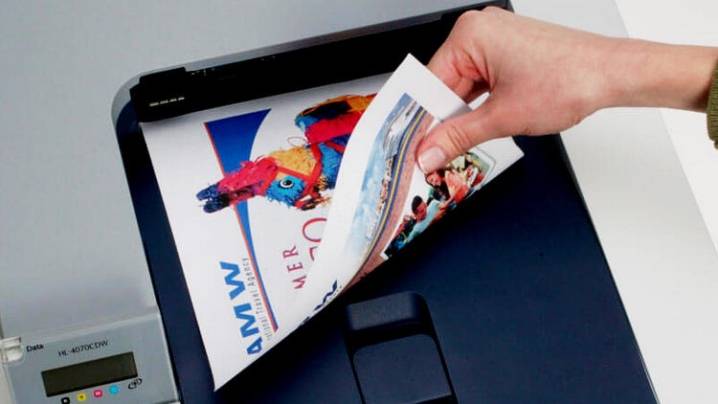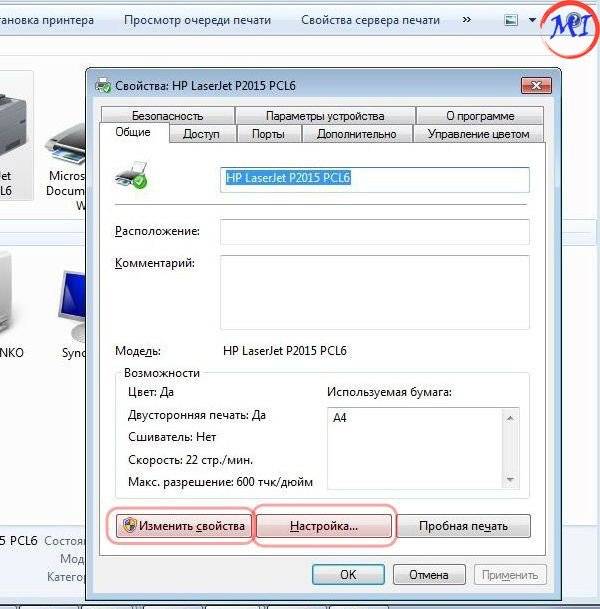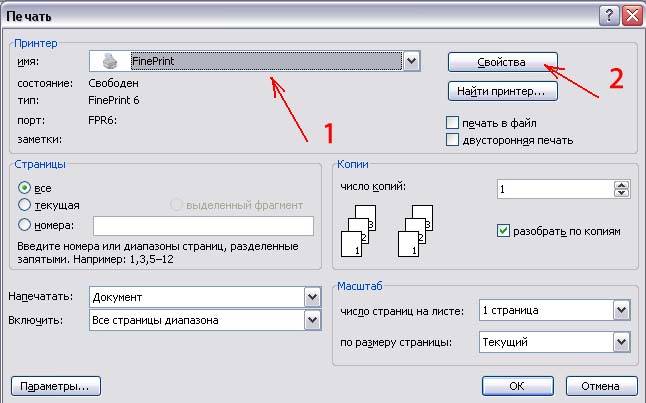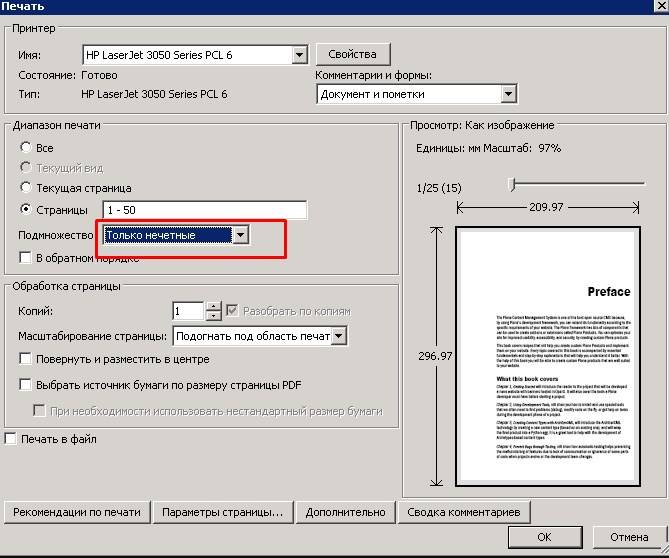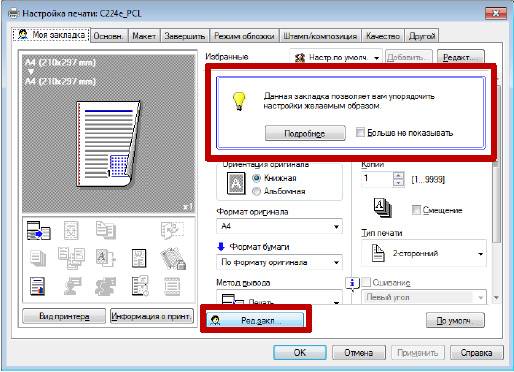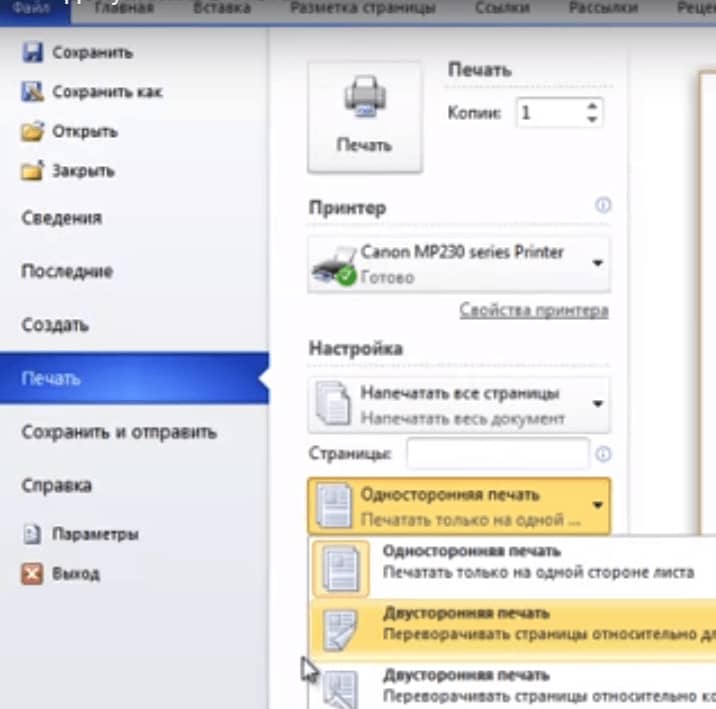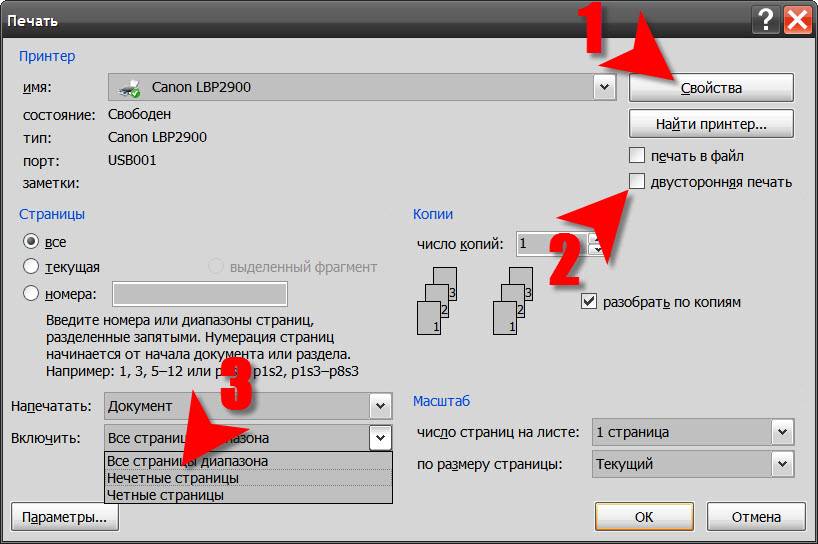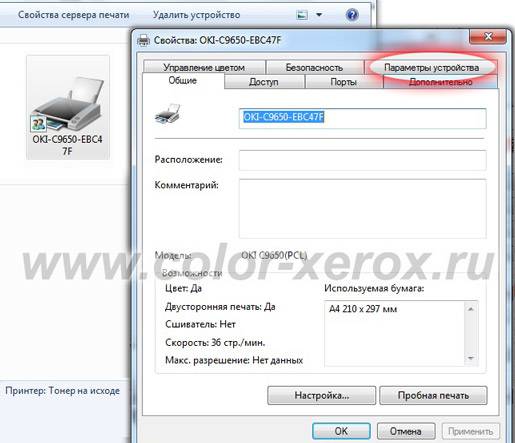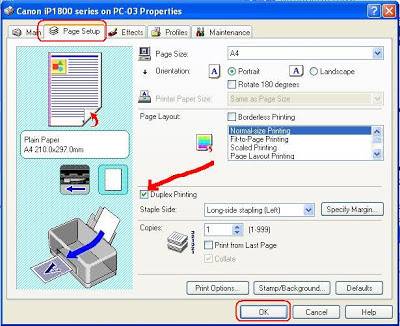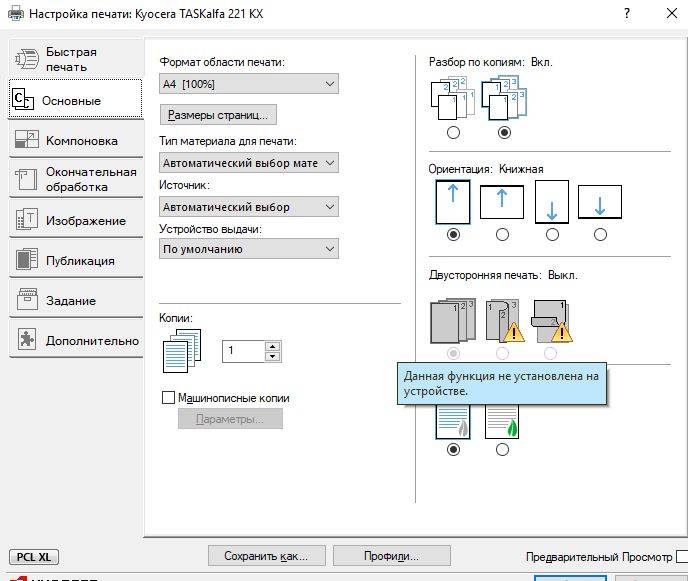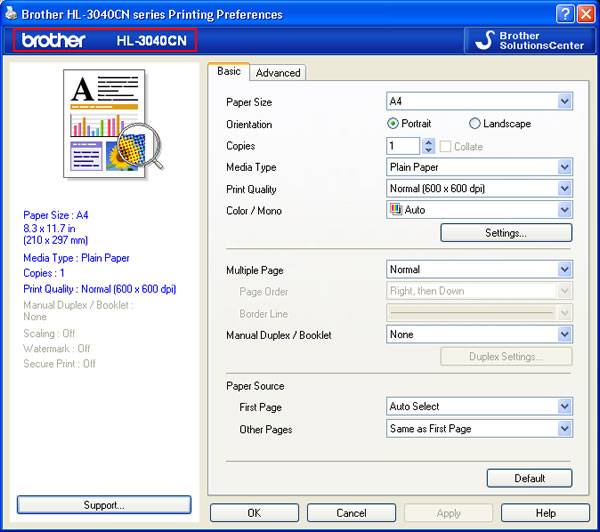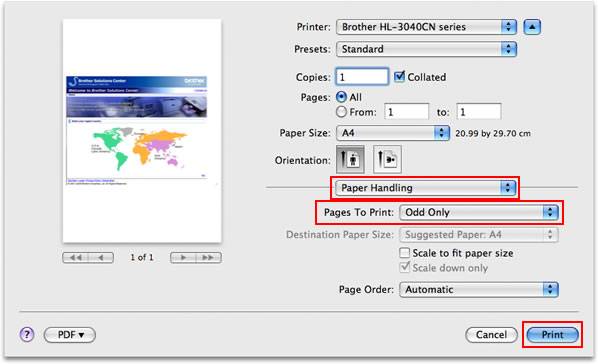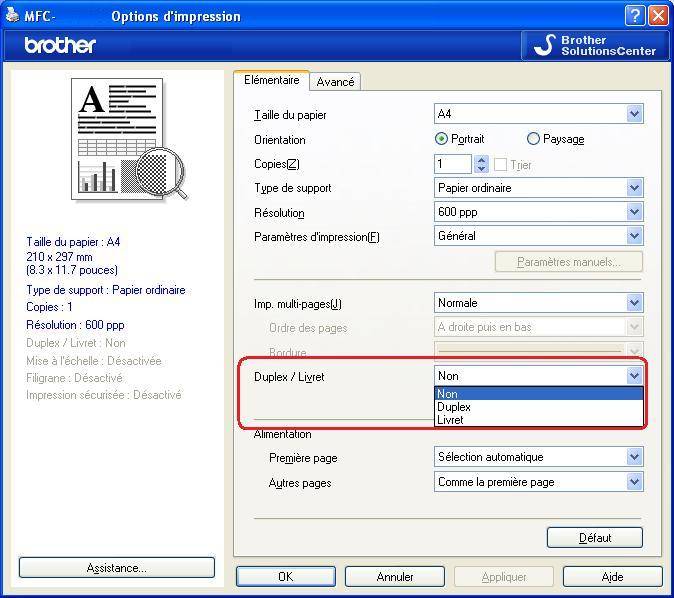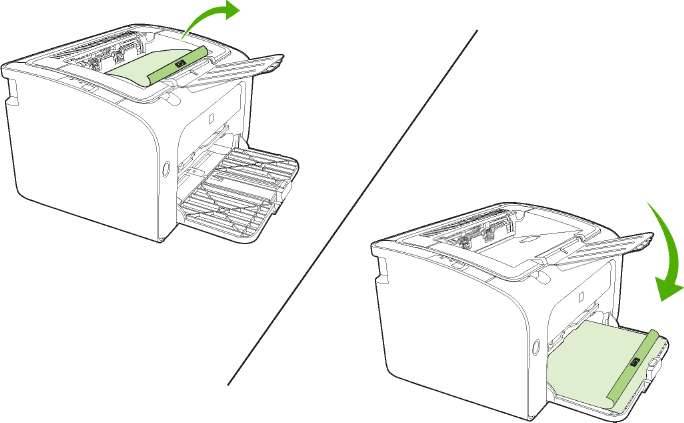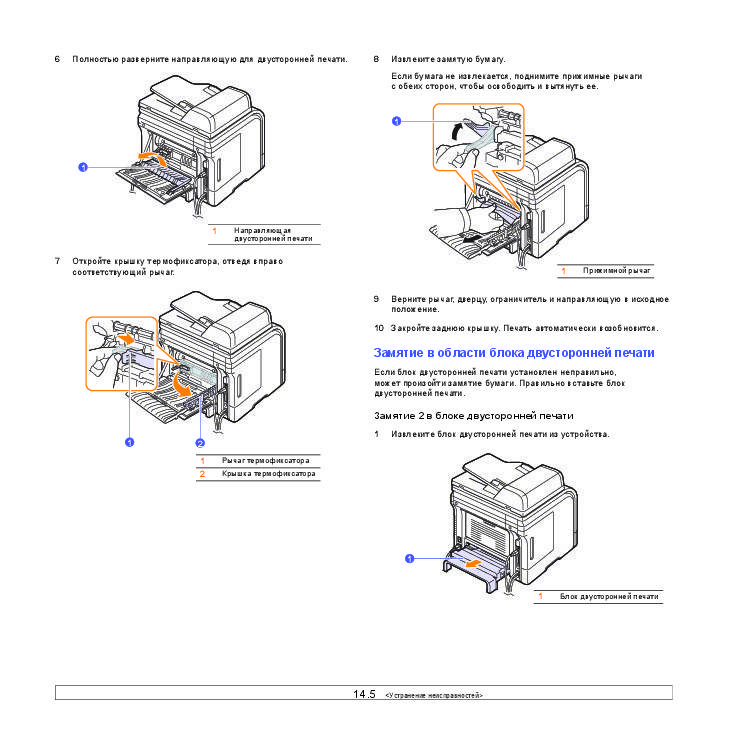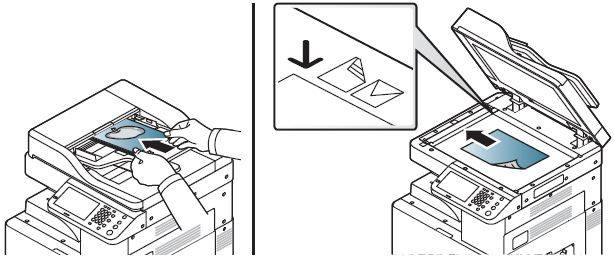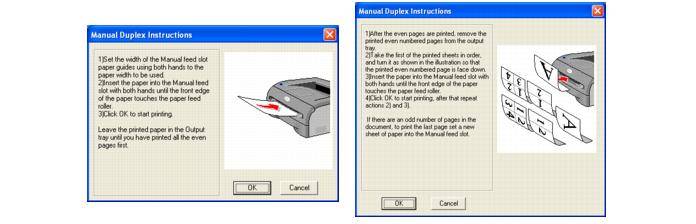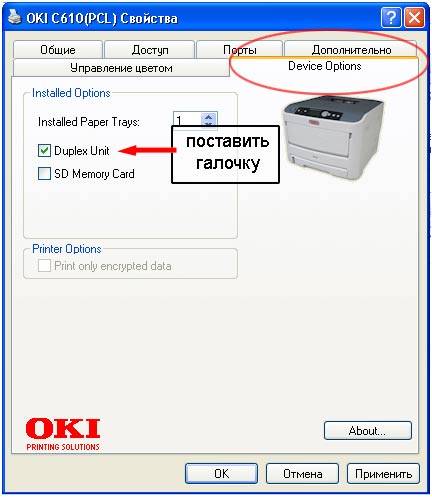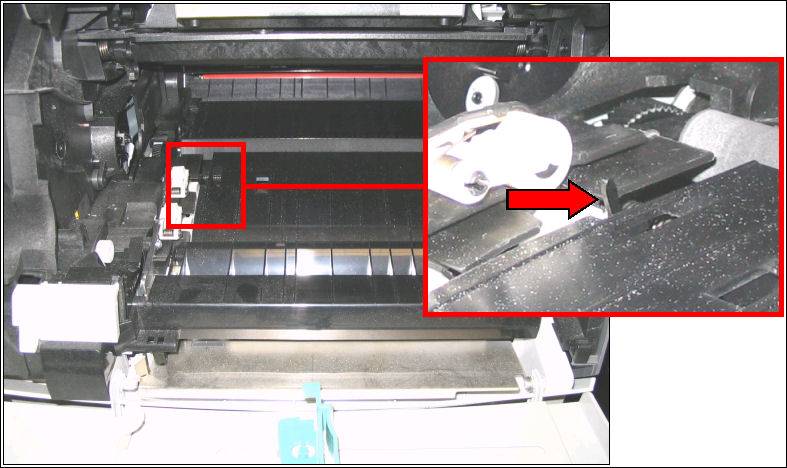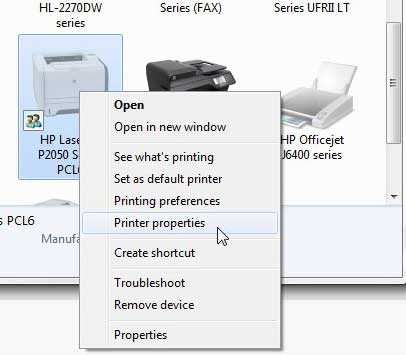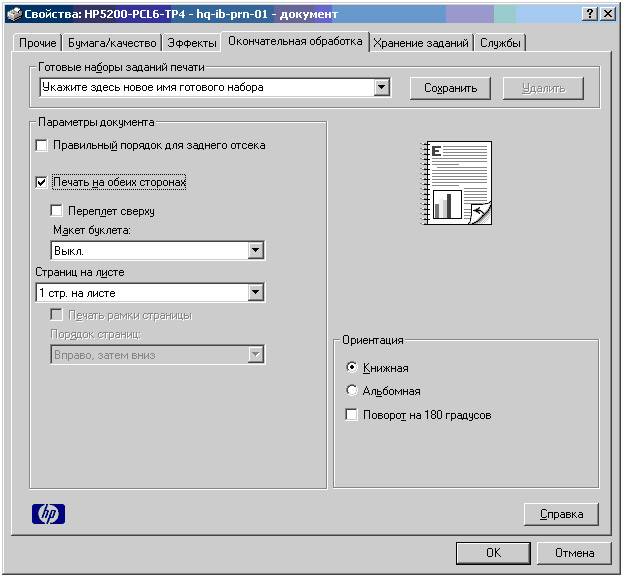Как правильно вставить бумагу
 Перед началом работы внимательно изучите имеющуюся инструкцию к устройству. Далее опишем процесс на примере принтера HP:
Перед началом работы внимательно изучите имеющуюся инструкцию к устройству. Далее опишем процесс на примере принтера HP:
- Для начала откройте переднюю крышку. В большинстве случаев она легко откидывается.
- Выдвиньте направляющую ширины как можно дальше.
- Раздвиньте лоток для бумаги, если она превышает его длину.
- Далее следует задать настройки лотка под конкретные габариты материала.
- Листы или стопка в данном случает загружается коротким краем вперед.
- Регулируем фиксирующее устройство: оно должно быть установлено максимально плотно. Есть две фиксирующие детали по краям, а одна используется для крепления начала стопки.
- Если взят формат А5, то его запускают в одиночную подачу, а затем осуществляют регулировку по ширине.
- Если будет осуществляться распечатка нескольких листов А5, то их нужно положить в нижний лоток.
- Затем фиксаторы сдвигаются до упора, что позволяет избежать перекосов и застревания листов.
- Задвиньте входной лоток назад в принтер.
Следует знать, что использование принтера на неровной и неустойчивой поверхности приводит к перекосу носителя и вызывает различные проблемы с настройкой
Также обратите внимание на следующие нюансы в работе:
- В верхний лоток бумагу загружают коротким краем вниз.
- Листочки следует немного встряхнуть или пролистать, чтобы они не слипались друг с другом.
- Собранные в стопку листы подравнивают, ударив ею по поверхности стола.
- В настройках компьютера необходимо выбрать сорт используемого материал. Например, это может быть фотобумага.
Аккуратно используйте полочку для бумаги, так как ее можно быстро и незаметно сместить, нарушив тем самым ход работы.
Чтобы изучить правильную загрузку бумаги в принтер потребуется совсем немного времени. В дальнейшем это поможет избежать проблем с порчей изделия или сбоев в работе. Надеемся, что эта статья окажется полезной и поможет избежать досадных ошибок.
Возможные проблемы
Документ защищен от печати: как снять запрет и разблокировать
Быстрым и простым решением было бы указать нужный пароль и таким образом снять защиту. Узнать его можно у автора документа, предварительно связавшись с ним любым удобным способом. Но сделать так не всегда возможно. Если связи с владельцем нет, то попробуйте применить специальные утилиты для снятия пароля. К примеру: PDFUnlocker, PDF Password Security.
На некоторые файлы владельцы или операционная система Windows автоматически могут наложить только защиту без требования указания каких-либо дополнительных паролей. Если Вы уверены в безопасности документа, то смело можете снимать защищенный режим.
Короткая инструкция по снятию запрета:
- Перейдите в главной панели вверху на закладку «Редактирование».
- Потом кликните по «Установки» в конце списка.
- В новом окне найдите категорию «Защита», а в ней уберите отметку напротив «Включить защищенный режим при запуске».
- Перезапустите программу и снова откройте нужный файл.
Печать документа невозможна: произошла ошибка
Несколько разных вариантов решения неисправности:
- Попробуйте отправить на печать документ с опцией «как изображение». Подробней о ее включении читайте в разделе 2.12 этой статьи ниже.
- Закройте документ, а затем переименуйте файл и снова откройте.
- Переустановите программу или используйте любую другую.
Обрезает страницу
Если принтер не выводит документ в нормальном виде на листе, а обрезает часть текста или изображения, то причин такого его «поведения» может быть несколько. Рассмотрим основные из них.
- Формат бумаги в лотке не соответствует указанному в настройках.
- Размер печатной области больше чем А4.
- Проблемы с драйвера принтера.
- Требуется обновление Acrobat Reader к последней версии.
Способы решения:
- Смените формат на А4 (в 98% случаев нужен используется именно он).
- Выполните «подгонку» или сделайте уменьшение за счет пользовательского масштаба.
- Переустановите драйвер своего «печатника».
- Скачайте свежую версию на сайте компании Adobe.
Печатает иероглифы вместо букв
Причины неисправности и способы исправления:
- Временные неполадки. Перезагрузите ПК и принтер. Выключите на 15–30 секунд и снова включите.
- Выполните печать с настройкой «Как изображение».
- Сбой в реестре. Откройте реестр системы через «Пуск -> Выполнить -> regedit.exe». В нем найдите ветку «HKEY_LOCAL_MACHINE\SOFTWARE\Microsoft\Windows NT\CurrentVersion\FontSubstitutes» и параметры «Courier,0»=”Courier New,204″ и «Arial,0»=”Arial,204″ и удалите. Сделайте перезагрузку.
- Adobe Reader нуждается в обновлении или установлена английская версия без нужных шрифтов или библиотек. Зайдите на сайт компании «Адобе» и скачайте последнюю русифицированную версию программы.
Нет кнопки «Print»
Кнопка «Печать» в окне ПК или ноутбука может отсутствовать по причине «низкого» разрешения экрана «девайса». Минимальные требования 1024×768. Выхода есть два:
- После внесения всех нужных настроек просто нажмите клавишу «Enter».
- Потяните ползунок в нижней части окна «Acrobat Reader» вправо или влево, либо мышкой «сверните» панель задач «Виндовс». В некоторых случаях есть возможность прокрутить окно «Печать».
Сохраняет страницу
Если после нажатия на кнопку «Print» принтер «молчит», а программа предлагает сохранить файл, то, скорее всего, настроен режим «Печать в файл» или указано «виртуальное» устройство для вывода. А потому внимательно посмотрите в окне выбора и укажите правильный вариант.


Как убрать поля
Просто убрать или уменьшить поля в своем пдф документе не получится. В бесплатной версии Acrobat Reader функция недоступна.

Можно попробовать получить недельную пробную, а главное, бесплатную подписку. Справа в окне программы найдите строку поиска дополнительных инструментов. Введите фразу «поля» и кликните по ярлыку «Установить поля страницы». Дальше действуйте по подсказкам на сайте «Adobe».
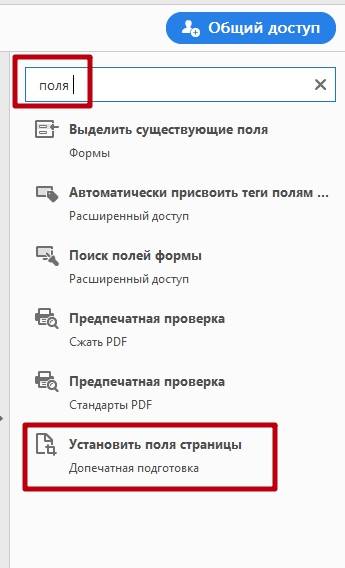
Терминология в Регламенте радиосвязи
Как правило, под симплексной связью понимают одностороннюю связь (например радиовещание, когда радиопередача ведётся в одном направлении: от радиостанции к слушателям), в то время как дуплексная и полудуплексная связь — двухсторонняя (передача возможна в обоих направлениях: дуплексная — одновременно, полудуплексная — с разделением во времени). Однако Регламент радиосвязи даёт отличные определения симплексной и полудуплексной связи, что является причиной недоразумений:
Симплекс (Simplex) Симплексная связь — способ связи, при котором передача возможна попеременно в каждом из двух направлений канала электросвязи посредством, например, ручного управления (ст. 1.125).
Дуплекс (Duplex) Дуплексная связь — способ связи, при котором передача возможна в обоих направлениях канала электросвязи (ст. 1.126).
Полудуплекс (Half-duplex) Полудуплексная связь — способ симплексной связи на одном конце линии и дуплексной связи на другом (ст. 1.127).
Что такое дуплекс?
Дуплексом называют особый способ печати, который используется в современных принтерах и мфу. Это своего рода дополнительная опция, которая заключается в пропускании материала по другой «дороге». При этом получатся двусторонняя печать без помощи человека, что существенно экономит материалы и трудозатраты.
Дуплекс удобен для разработки и выпуска массовой полиграфии: буклетов, информационных брошюр, поздравлений, студенческих работ. Часто его покупают для больших офисов с целью обеспечения бесперебойной работы для распечатки счет-фактур, ксерокопий договоров или других дел. А вот в домашнем использовании он вряд ли найдет достойное применение, кроме подготовки школьных докладов.
Что такое автоматическая подача?
Многофункциональные устройства, которые имеют реверсивный автоподатчик являются самыми настоящими помощниками для работы, выполняемой в офисах компаний и различных организацией. Наличие подобной опции позволяет копировать и сканировать большое количество документов, занимаясь в это время какой-то другой работой. Всё что нужно при грамотно и правильно заданных настройках, автоподатчик выполнит самостоятельно.
Кроме всего вышеописанного нужно добавить, что приобретение принтера с функцией двусторонней печати обойдется примерно на 50 процентов дороже аналогичного устройства, но без такой возможности. Однако при условии постоянной востребованности, к примеру, в условиях офиса, девайс дополненный опциями достаточно быстро окупится. К тому же его расходные материалы не требуют какого-то специфического обслуживания. Обычно МФУ с дополнительными опциями ставятся на напольную подставку, в то время как для простых устройств роль подставки выполняет офисный стол.
Обычно при печати на принтере используется лишь одна сторона листа. В некоторых случаях необходимо задействовать обе стороны бумаги и сэкономить при этом расходные материалы. Такая печать называется дуплексной. Читайте далее в статье о том, что такое дуплекс и как им пользоваться.
Дуплексный режим
Дуплексная радиосвязь предусматривает одновременную двустороннюю передачу информации. Исторически первыми концепцию реализовали трансатлантический телеграф (1870-е), телетайпы (1890-е). Идея вызвана необходимостью экономии спектра физического канала. Режим, когда передача данных может производиться одновременно с приёмом данных (иногда его также называют «полнодуплексным», для того чтобы яснее показать разницу с полудуплексным).
Дуплексная связь обычно осуществляется с использованием двух каналов связи: первый канал — исходящая связь для первого устройства и входящая для второго, второй канал — исходящая для второго устройства и входящая для первого.
Суммарная скорость обмена информацией по каналу связи в данном режиме может достигать своего максимума. Например, если используется технология Fast Ethernet со скоростью 100 Мбит/с, то скорость может быть близка к 200 Мбит/с (100 Мбит/с — передача и 100 Мбит/с — приём).
В ряде случаев возможна дуплексная связь с использованием одного канала связи. В этом случае устройство при приёме данных вычитает из сигнала свой отправленный сигнал, а получаемая разница является сигналом отправителя (модемная связь по телефонным проводам, 1000BASE-T).
содержат те самые байты данных, которые были бы направлены на указанный принтер, если бы вы не решили направить их в файл. Если у вас нет доступа к этому принтеру (или к идентичному…
Если файл сохраняется в качестве файла для печати с , как с ним можно работать? Я не могу ни распечатывать такие файлы, ни просматривать их. К примеру, если мы выводим отчет в виде файла, при этом не распечатывая его на принтере, этот файл сохраняется с
Мустафа Фаваз
содержат те самые байты данных, которые были бы направлены на указанный принтер, если бы вы не решили направить их в файл. Если у вас нет доступа к этому принтеру (или к идентичному устройству), вы практически ничего не сможете сделать с Но если вы располагаете доступом к принтеру, у вас есть возможность распечатать файл из окна командной строки. Вот команда, которая должна обеспечить успешную пересылку файла на печатающее устройство: COPY /B /B PRN. Если же команда не будет выполнена, сделайте еще одну попытку, заменив символы PRN на LPT1. Впрочем, здесь нужно отметить, что некоторые принтеры, предназначенные для работы исключительно в среде Windows, не воспринимают эту команду. Если в окно поисковой системы Google вы введете слова free raw print utility, на экране появится список бесплатно распространяемых утилит, предназначенных для пересылки на принтеры Windows.
Дуплекс в принтере – что это такое и почему без него нельзя?
 Обычно при печати на принтере используется лишь одна сторона листа. В некоторых случаях необходимо задействовать обе стороны бумаги и сэкономить при этом расходные материалы. Такая печать называется дуплексной. Читайте далее в статье о том, что такое дуплекс и как им пользоваться.
Обычно при печати на принтере используется лишь одна сторона листа. В некоторых случаях необходимо задействовать обе стороны бумаги и сэкономить при этом расходные материалы. Такая печать называется дуплексной. Читайте далее в статье о том, что такое дуплекс и как им пользоваться.
Что такое дуплекс?
Дуплексом называют особый способ печати, который используется в современных принтерах и мфу. Это своего рода дополнительная опция, которая заключается в пропускании материала по другой «дороге». При этом получатся двусторонняя печать без помощи человека, что существенно экономит материалы и трудозатраты.
Дуплекс удобен для разработки и выпуска массовой полиграфии: буклетов, информационных брошюр, поздравлений, студенческих работ. Часто его покупают для больших офисов с целью обеспечения бесперебойной работы для распечатки счет-фактур, ксерокопий договоров или других дел. А вот в домашнем использовании он вряд ли найдет достойное применение, кроме подготовки школьных докладов.
СПРАВКА! Удостоверится обладает ли принтер двусторонним приемом печати лучше изучив техническую документацию или официальный онлайн-сервис изготовителя. Можно проконсультироваться в торговой точке во время покупки или в сервисном центре.
Как выглядит и где находится?
Существенной разницей между принтером с дуплексом от устройства без него является его размер. Дуплексные модели имеют большие габариты, так как необходимо дополнительное место, чтобы лист вернулся назад другим способом. Однако новейшие разработки уже позволяют поместить дуплексный модуль внутрь корпуса, и визуально отличить модель от привычной и распространенной уже невозможно. А вот в заправке тонера такой принтер не отличатся от устройств, где такая опция печати отсутствует. Перед началом загрузки пользователь задает определенные настройки. На практике работа устройства выглядит следующим образом:
- Сначала происходит распечатка только с одной стороны листочка.
- Затем бумага захватывается с помощью колесиков внутрь.
- Вторично она проходит через фотовал, куда уже был примагничен тонер в форме картинки.
- Затем он перемагничивается на бумагу и материал направляется в печь. По этой же причине бумага выходит теплой или даже горячей.
- Краска прижигается к покрытию и на выходе получается лист с данными на двух сторонах.
- Законченная работа отправляется на выход, а из емкости для подачи бумаги затягивается следующий листок.
ВАЖНО! Если после завершения процесса на одной из сторон высвечивается предупреждение с предложением перевернуть листок, то данное устройство не считается дуплексом
Как пользоваться дуплексом
Перед приобретением принтера важно заранее знать в каких масштабах будет проходить его работа. Если планируется использование пару раз в неделю, то подойдет дешевая струйный вариант
Для частого и ежедневного использования следует отдать предпочтение лазерной модели. Они легче в использовании, имеют недорогую заправку и большое количество расходников. Для того чтобы настроить двухсторонний вывод выполняйте следующую инструкцию:
- Перед началом запуска процесса следует пронумеровать каждую страничку.
- В верхней части текстового редактора Word найдите вкладку «Вставка» и графу колонтитулы и номера страниц.
- Затем уточните и задайте зеркальные поля.
- Для этого в разделе «Разметка страниц» пройдите по вкладке «Поля» и задайте «Зеркальные поля».
- Чтобы задать настройку зайдите в «Файл» и в разделе «Печать» выберете пункт «Двухсторонняя печать».
- Для фиксации функции нажмите на кнопку «Печать».
ВНИМАНИЕ! В плане эксплуатации дуплекс-устройства просты и удобны и ничем не отличаются от обычных. Выбрать новый принтер непростая задача, так как существует множество моделей с разными характеристиками
Приобретая модель с дуплексом можно существенно сэкономить время на ручной работе при печати. Вся работа осуществляется автоматически, а пользователь в это время может заняться другими делами. Технология широко используется в струйных и лазерных принтерах, в том числе для домашнего использования
Выбрать новый принтер непростая задача, так как существует множество моделей с разными характеристиками. Приобретая модель с дуплексом можно существенно сэкономить время на ручной работе при печати. Вся работа осуществляется автоматически, а пользователь в это время может заняться другими делами. Технология широко используется в струйных и лазерных принтерах, в том числе для домашнего использования.
Способы двухсторонней печати
Среди обычных печатающих устройств, которые можно подключать к компьютеру, не так много моделей принтеров, у которых предусмотрена функция автоматического дуплекса. Кроме некоторых моделей лазерных и струйных принтеров, такой функцией в автоматическом режиме обладают МФУ, в которых предусмотрена опция двухстороннего копирования на сканере. Есть несколько способов такой манипуляции, о которых следует знать, чтобы в случае необходимости суметь ими воспользоваться. Отправить на двухсторонний вывод нужную информацию можно разными способами:
- из текстового редактора в формате Word;
- в формате PDF.
Эта функция может быть:
- автоматической;
- полуавтоматической;
- ручной.
С помощью текстового редактора
Часто при работе в Word нужно вывести на бумагу текст, набранный самостоятельно, или уже готовый «вордовский» документ, перенесенный на компьютер с помощью флешки или скачанный из интернета. Для вывода информации на две стороны листа следует использовать специальные инструменты текстового редактора. С их помощью можно настроить правильно дуплекс в автоматическом режиме при наличии такой функции у принтера. Двухсторонняя обработка может потребоваться для распечатки большого объема информации. В этом случае лучше использовать скоростной принтер. С ее помощью можно будет более рационально использовать бумагу.
Для работы потребуется выполнить ряд действий.
- Открыть нужный документ в Word, после чего открыть меню текстового редактора, как показано на картинке.
- В меню программы выбрать опцию «Печать».
- В открывшемся окне выбрать подключенное к компьютеру устройство, на которое будет отправлен открытый «вордовский» документ (так как возможно подключить несколько принтеров к одному ПК).
- После этого активировать опцию «Двухсторонняя печать», в которой лист бумаги будет автоматически переворачиваться в принтере после распечатки текста на одной стороне и снова подаваться на принтер чистой стороной. Для этого напротив окна с надписью «Двухсторонняя печать» следует поставить галочку.
- Если в окне нужно указать дополнительные параметры печати, то нужно заполнить все поля, после чего нажать на кнопку «Ок», которая активирует печатное устройство.
- Если принтер поддерживает автоматическую функцию дуплекса, прежде чем отправлять весь многостраничный документ, нужно сделать пробную распечатку в ручном режиме. Это поможет понять, как нужно класть в поддон листы, чтобы печать наносилась на чистую сторону, а не на уже напечатанный текст. После теста надо убрать черновики, и можно приступать к автоматической двухсторонней печати.
Печать документа PDF
Если документ создан не в Word, а в формате PDF, то обычным способом отправить его на печать в текстовом редакторе не получится. Для работы с ним нужно использовать специальные приложения, позволяющие работать с таким форматом. Это может быть приложение Adobe Reader DC или программа Adobe Acrobat DC. Чтобы использовать то или иное программное обеспечение, нужно иметь его на компьютере. Если его нет, то следует сначала установить такую программу, а потом приступать к печати.
После запуска приложения Adobe Acrobat DC или Adobe Reader DC нужно открыть файл в формате PDF с информацией, которую нужно распечатать. После этого:
- кликнуть по нему мышью, и в открывшемся окне выбрать функцию печати;
- затем выбрать подключенный к компьютеру принтер;
- поставить в окне «Нечетные или четные страницы» опцию «нечетные»;
- кликнуть по кнопке «Ок», чтобы запустить принтер.
Когда все чистые листы из поддона принтера будут напечатаны с одной стороны, нужно перевернуть пачку напечатанных листов обратной стороной, установить на компьютере параметр печати листов «четные» – и еще раз запустить печать. Надо дождаться, пока принтер перестанет печатать.
Если в программе PDF имеется опция двухсторонней печати, то нужно активировать ее, а не ручной выбор четных и нечетных сторон. Если ее нет, то выбирать придется вручную. В этом случае следует сначала напечатать один лист, чтобы убедиться в том, что бумага лежит в поддоне правильно, и печать будет наноситься на чистую сторону листа.
Ручной способ двухсторонней печати
Если в принтере нет опции автоматической двухсторонней печати, то придется воспользоваться ручной распечаткой с двух сторон, задавая в программе нужные действия.
Как уже говорилось, для этого после открытия соответствующего окна нужно указать сначала нечетные страницы в настройке программы и запустить печать. Когда все нечетные страницы будут напечатаны, листы переворачивают на другую сторону в поддон принтера, указывают печать четных страниц и запускают вывод.
Отличие техники от других печатных аппаратов
По функционалу принтеры и МФУ сильно различаются между собой.
Принтер отлично справляется с переносом графических и текстовых файлов с компьютера на бумагу. Многофункциональные устройства имеют способность не просто выводить на печать различные виды документов. Они могут отсканировать, или изображение, а также способны выполнять функции факса.

Если раньше для исполнения вышеперечисленных задач требовалось иметь несколько устройств, то сейчас с помощью базовых МФУ можно обойтись одним небольшим аппаратом.
Современный многофункциональный агрегат может делать копии, даже если не работает персональный компьютер, к которому он подключен. Принтер же в этом случае функционировать не сможет.
Принтеры и МФУ имеют также разную скорость печати. Многофункциональные устройства в этом уступают.
Стоимость качественного многофункционального прибора гораздо ниже стоимости всех устройств, которые он в себя включает, по отдельности. А вот его ремонт при необходимости выйдет дороже починки обычного принтера или сканера.
Что же выбрать?
А вот чем отличаются дуплекс от симплекса? Оба варианта отражают структуру обоев. Симплекс — это однослойное полотно, чем объясняется его тонкость и низкая прочность. При использовании таких обоев необходимо тщательно подготовить стены, поскольку любые неровности будут просматриваться.
Дуплекс же, в свою очередь, представляет собой многослойный вариант. Обои выделяются более высокой прочностью и устойчивостью к внешнему воздействию.
Грубоволокнистый и тисненый дуплекс — это что? Такие обои отличаются не только внешним видом, но и способом изготовления.
Тисненый дуплекс — это что? Пожалуй, это наиболее экологичный материал среди всех видов обоев. При его изготовлении практически не используют химически агрессивных веществ. Кстати, эти материалы часто используют для обработки стен, они пользуются популярностью. 
Обрезайте PDF по выбранной области, регулируйте размер поля
Скинуть файлы здесь или же
Максимальный размер файла!
The file exceeds the maximum file size allowed. Please feel free to use our desktop version.
Максимальное количество страниц превышено!
The file exceeds the maximum number of pages allowed. Please feel free to use our desktop version.
Максимальное количество страниц превышено!
Если вы хотите увеличить лимит до 2000 страниц, перейдите на пакет HiPDF Pro.
Максимальный размер файла!
Этот файл защищен паролем, пожалуйста, отправьте пароль, чтобы мы могли его открыть.
Ваш PDF-файл были успешно обрезан!
Как обрезать PDF-файл
Нажмите «Выбрать файл» и выберите файл с локального устройства или просто перетащите его в окно. Вы увидите предварительный просмотр файла PDF после его загрузки. Перетащите прямоугольник, чтобы отрегулировать выбранную область, которую вы хотите обрезать, затем нажмите кнопку «Crop PDF». Затем вы можете скачать свой обрезанный PDF-файл.
Мы защищаем вашу конфиденциальность
Все загруженные вами файлы будут удалены автоматически через 60 минут с нашего сервера. Никто не может получить доступ к вашим документам, и ваша конфиденциальность строго защищена.
Обрезайте свой PDF-файлы онлайн с легкостью
Этот онлайн-подборщик PDF позволяет легко обрезать PDF в выбранную область, корректировать размер поля всех страниц PDF. Бесплатно для использования, нет необходимости подписывать или устанавливать программное обеспечение для настольных компьютеров.
Обрезать PDF на всех устройствах
Как веб-сервис онлайн, HiPDF хорошо работает во всех операционных системах (Windows, MacOS или Linux) и популярных браузерах (Chrome, Firefox, IE и Safari).