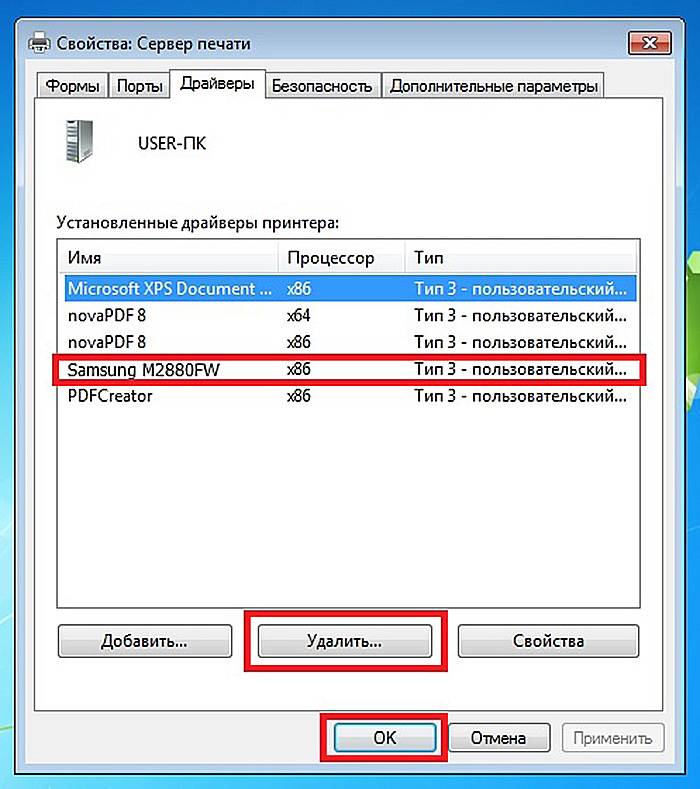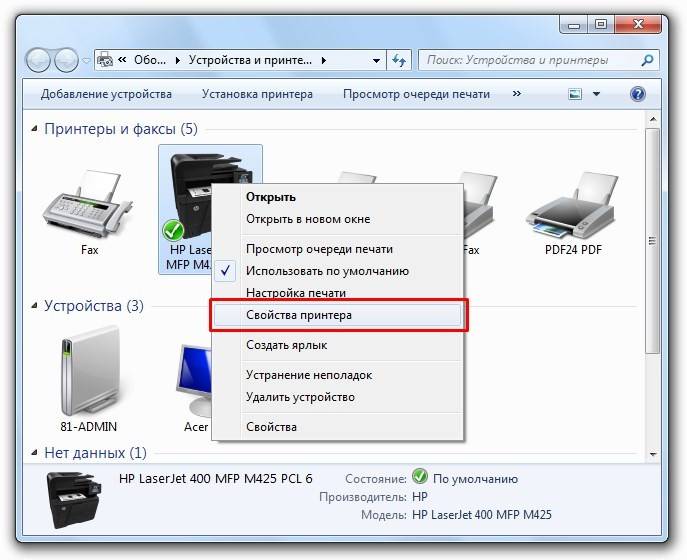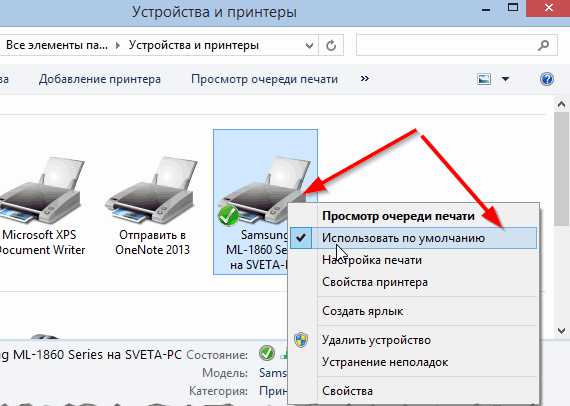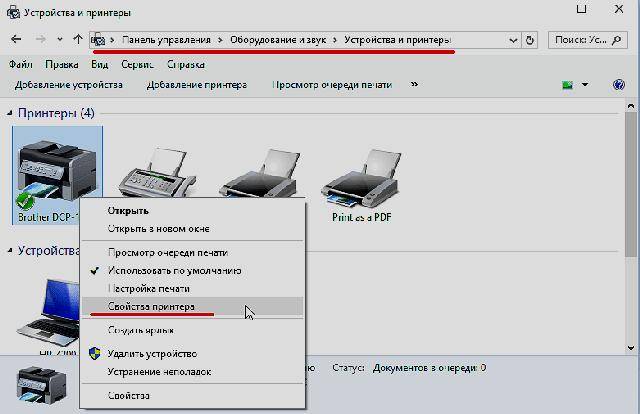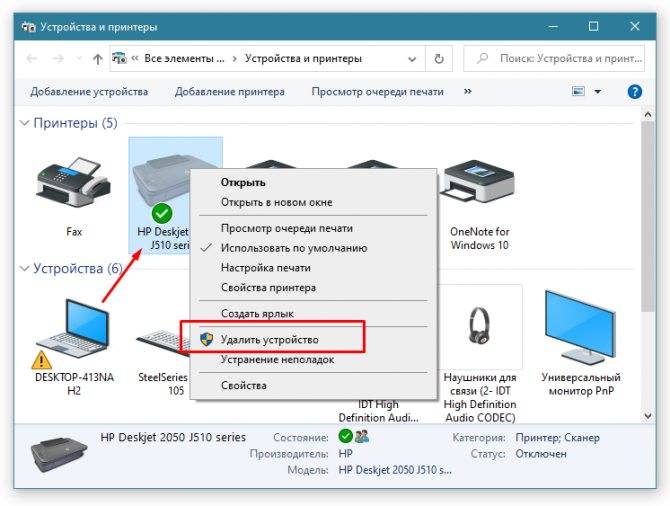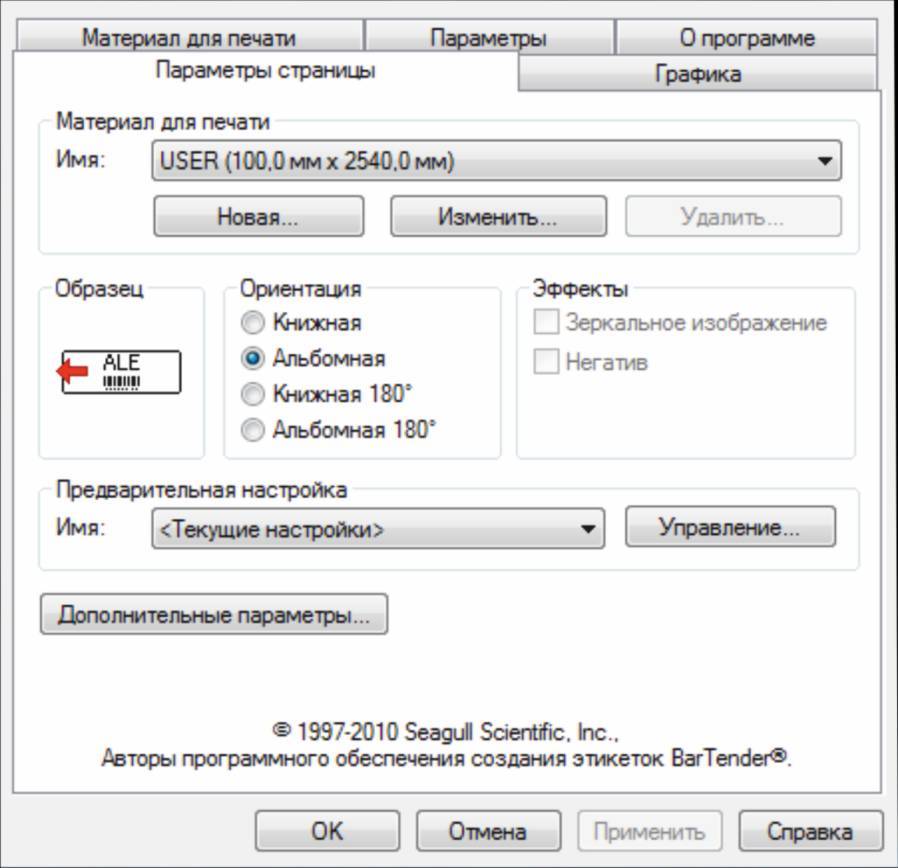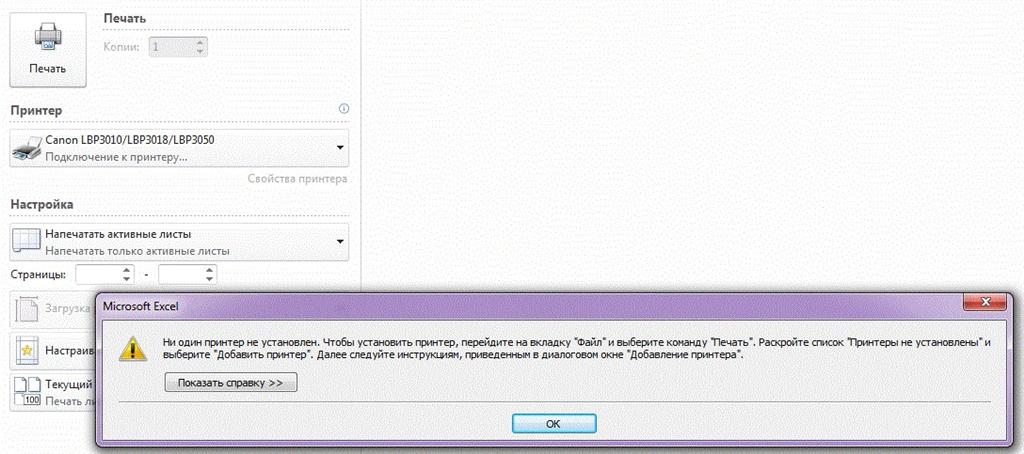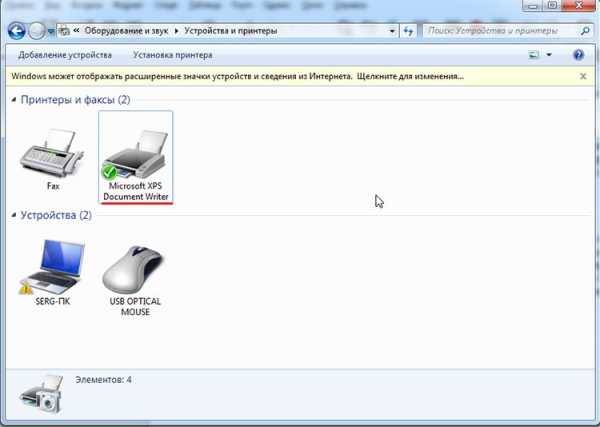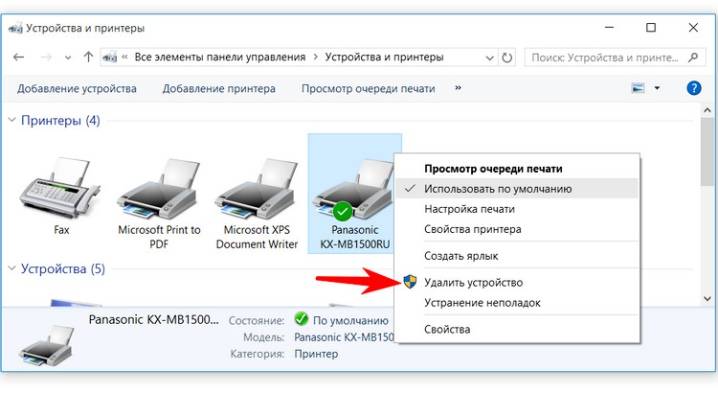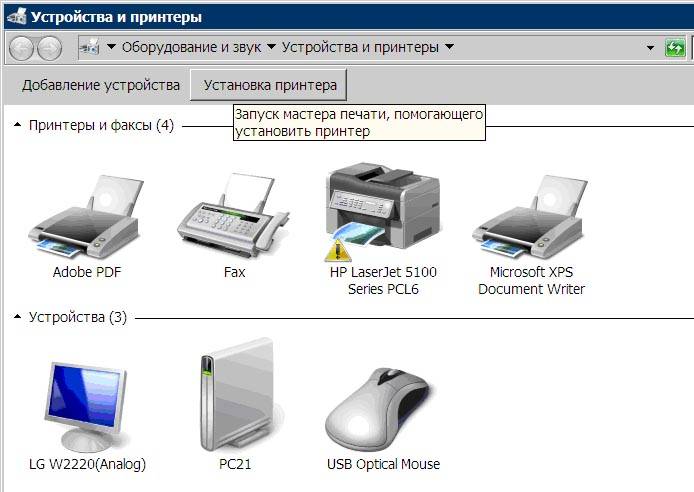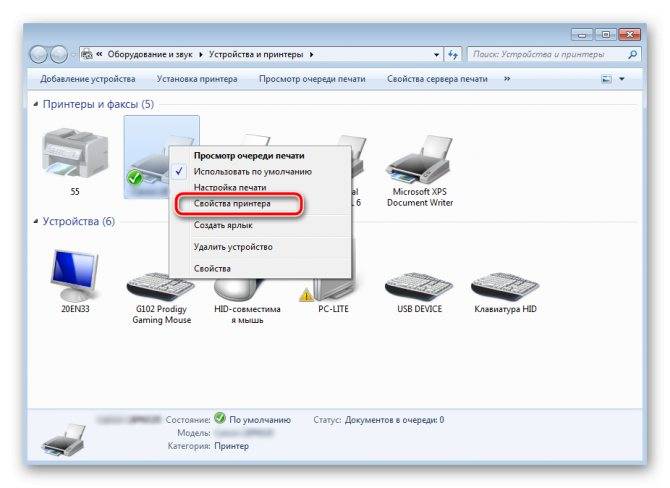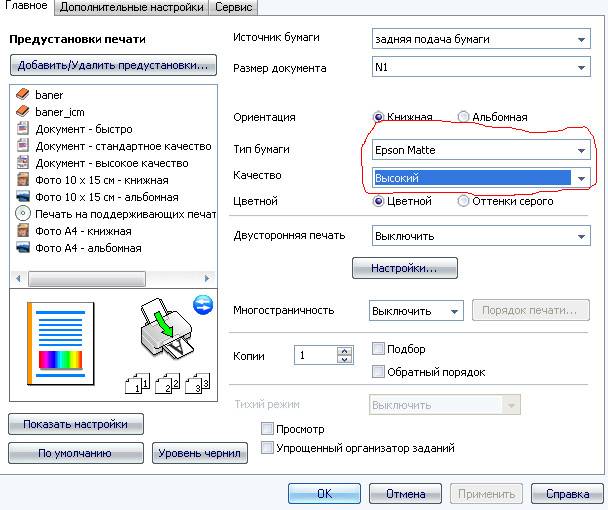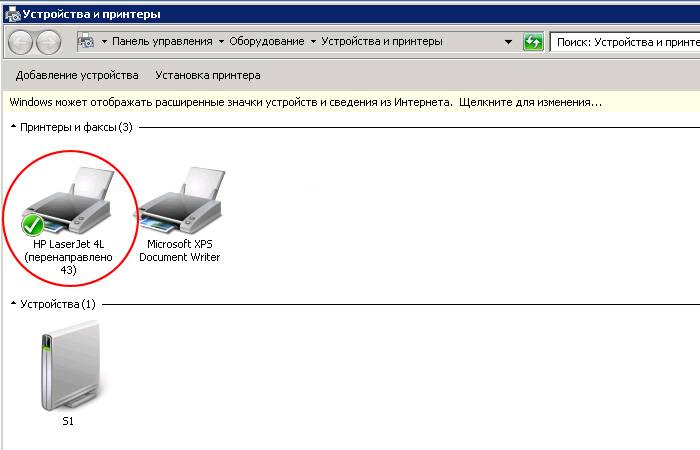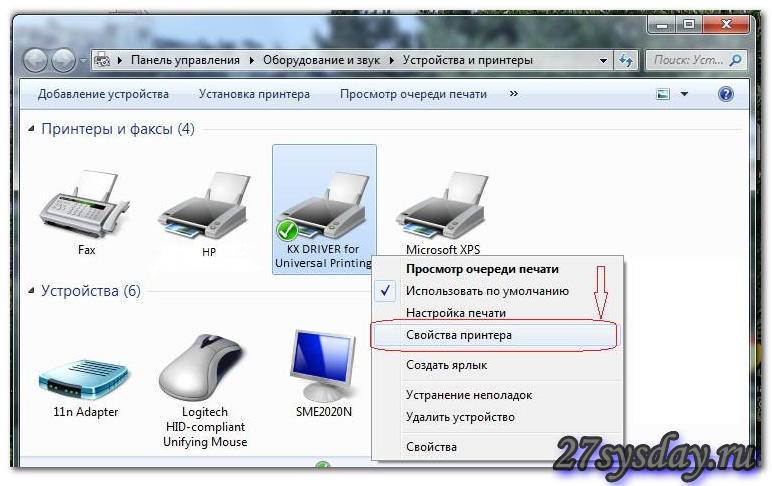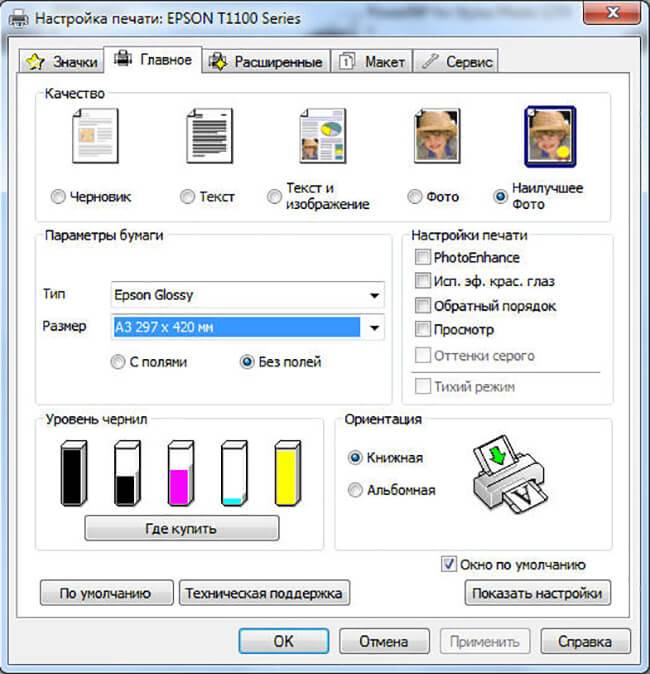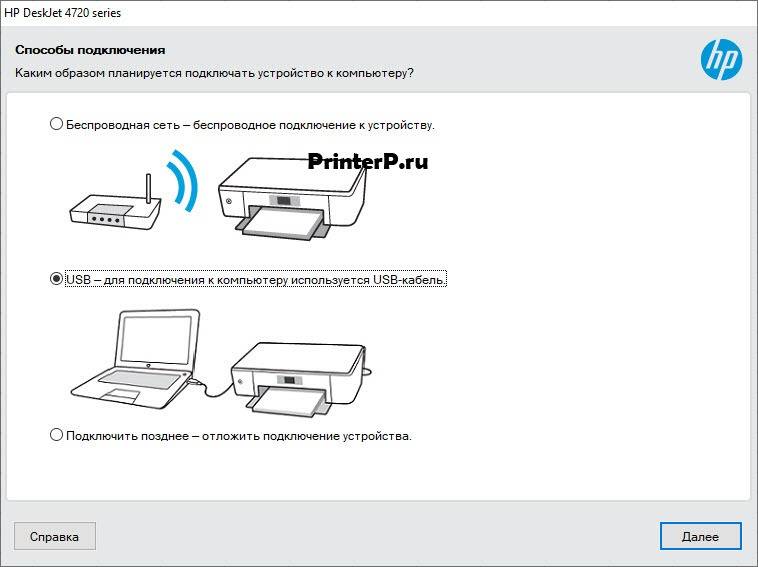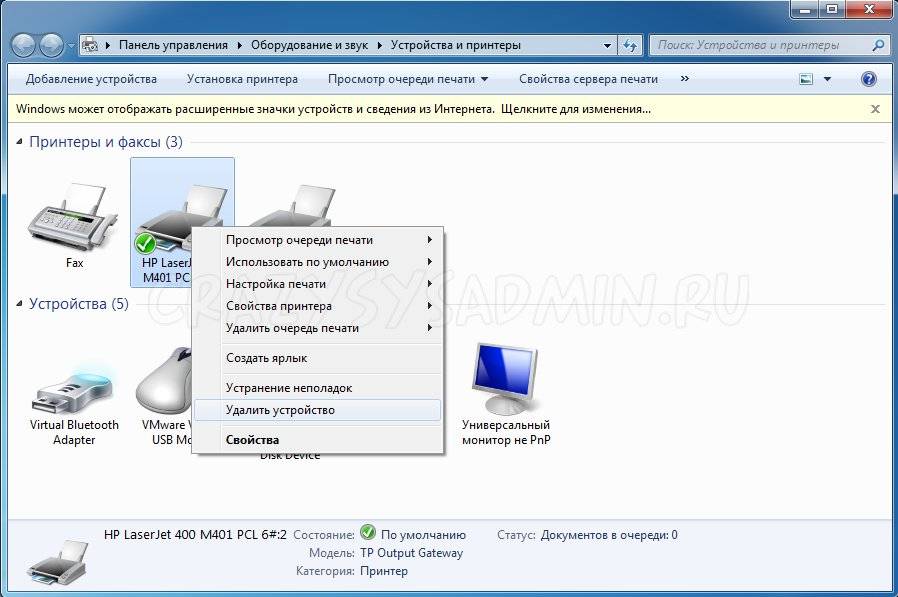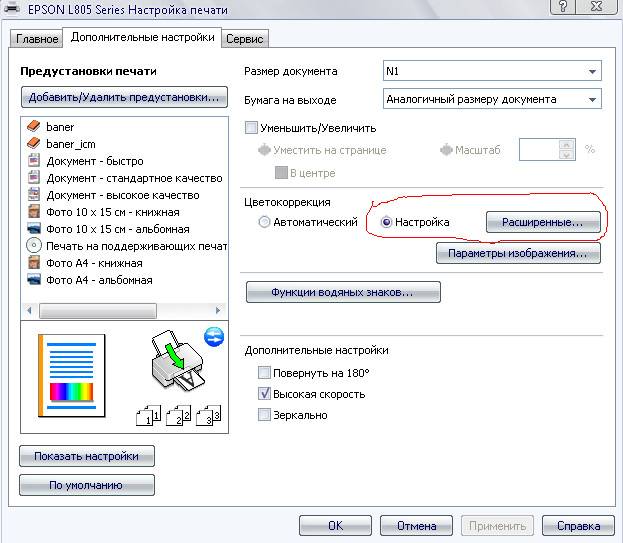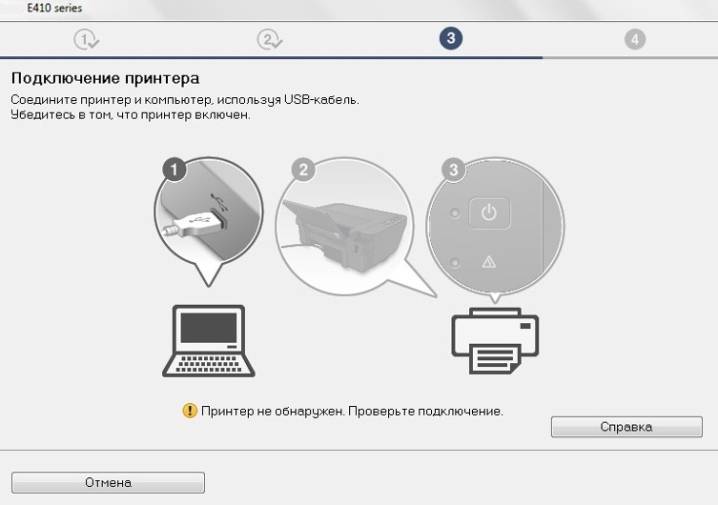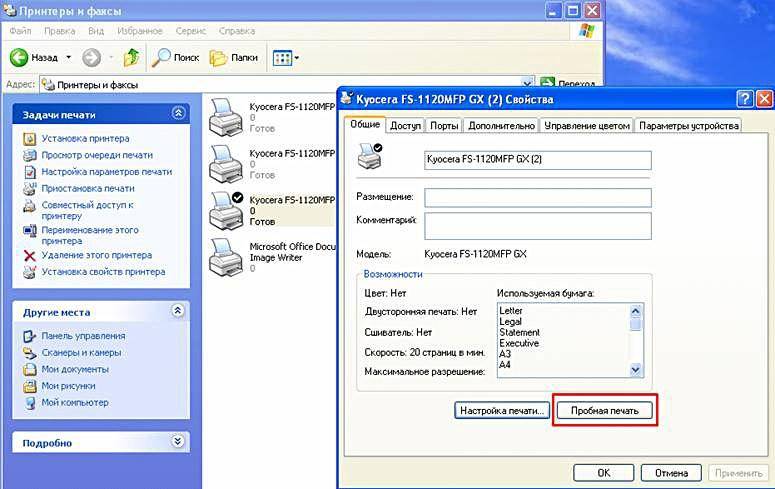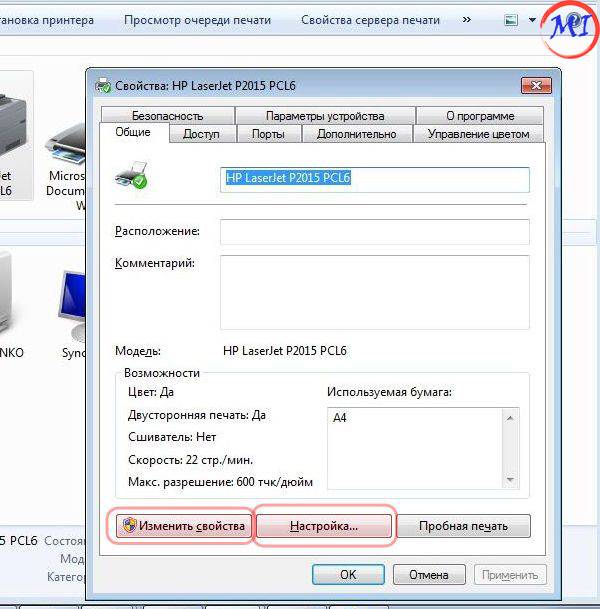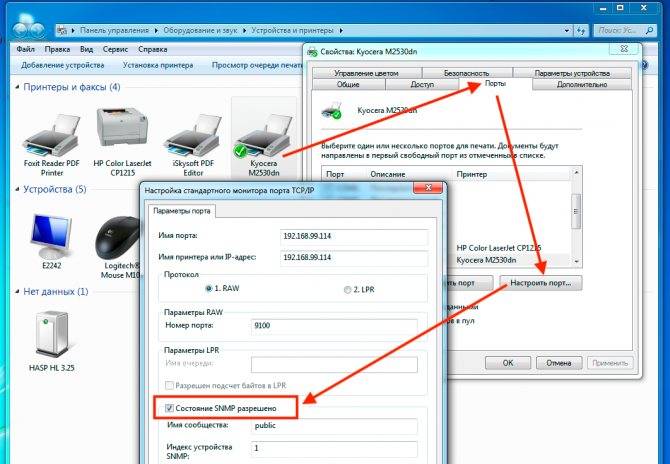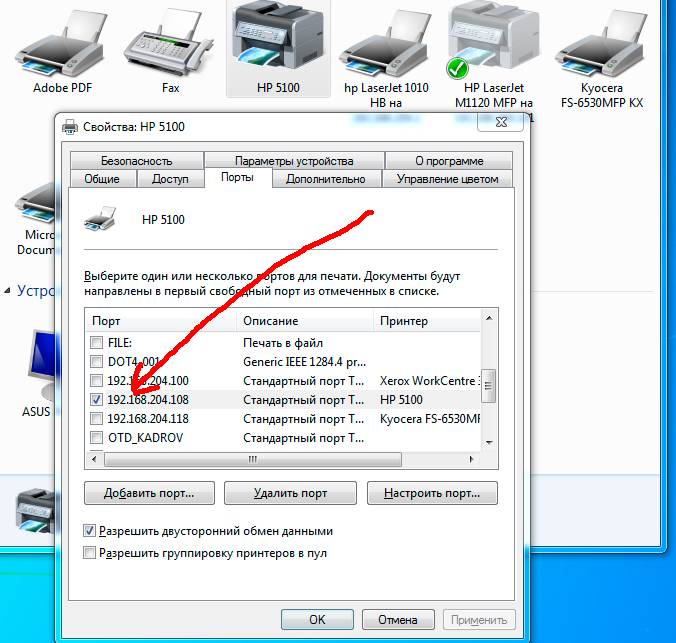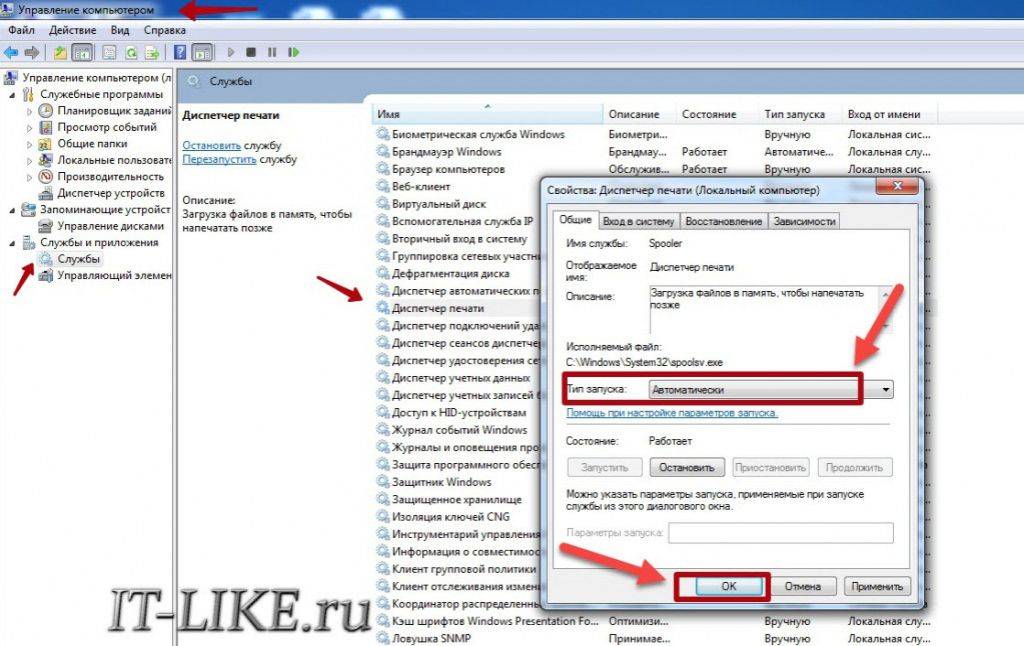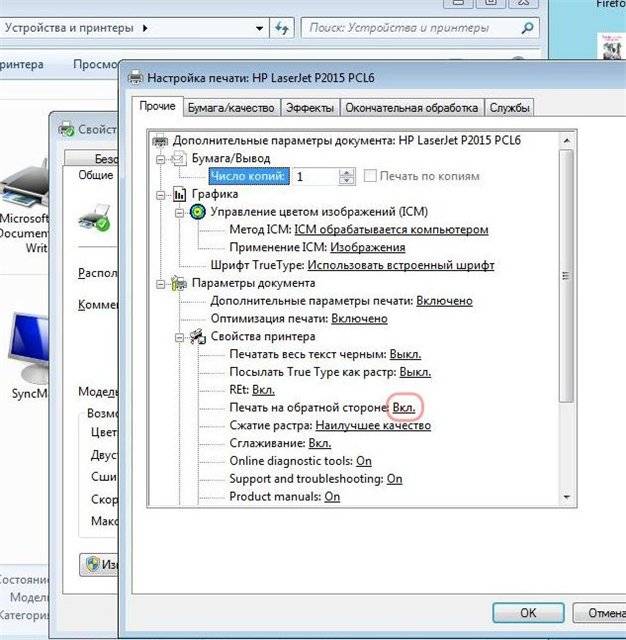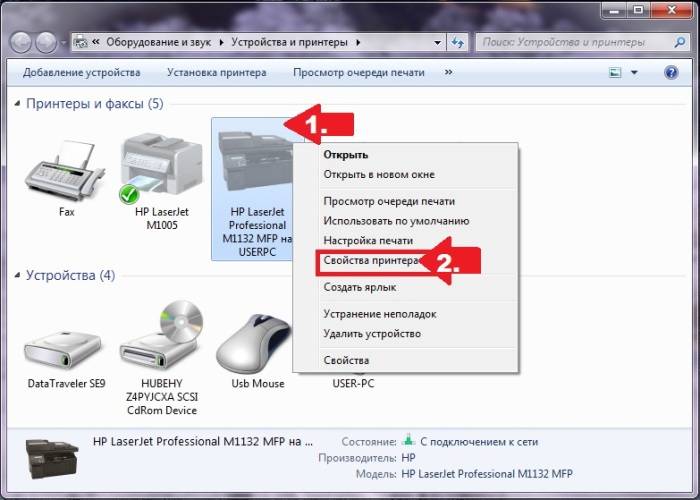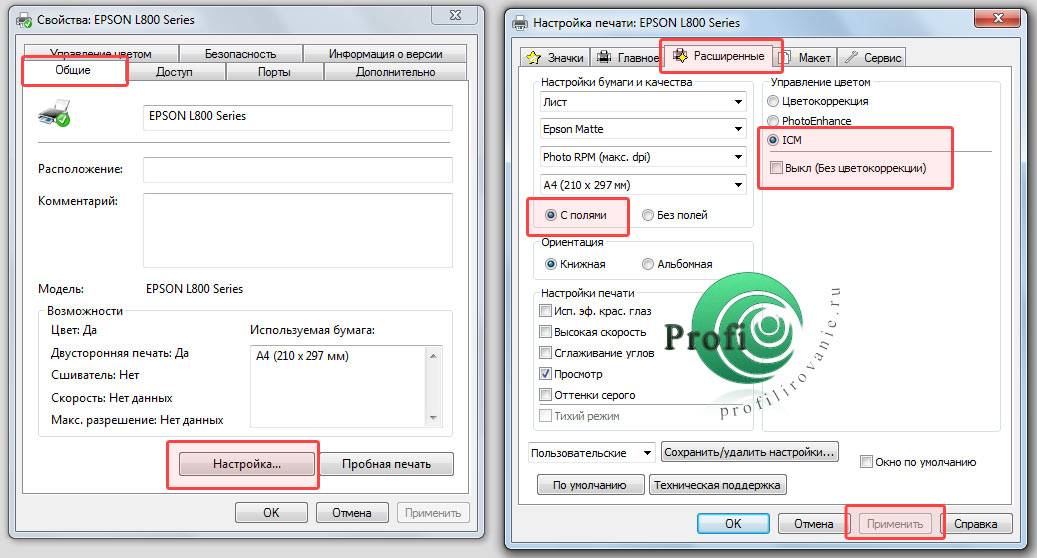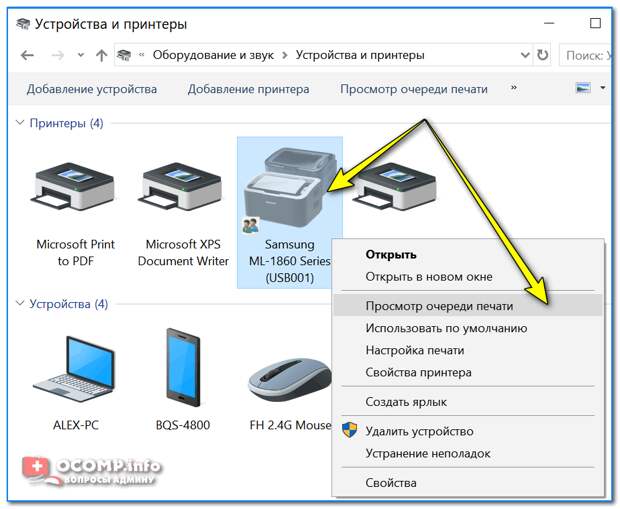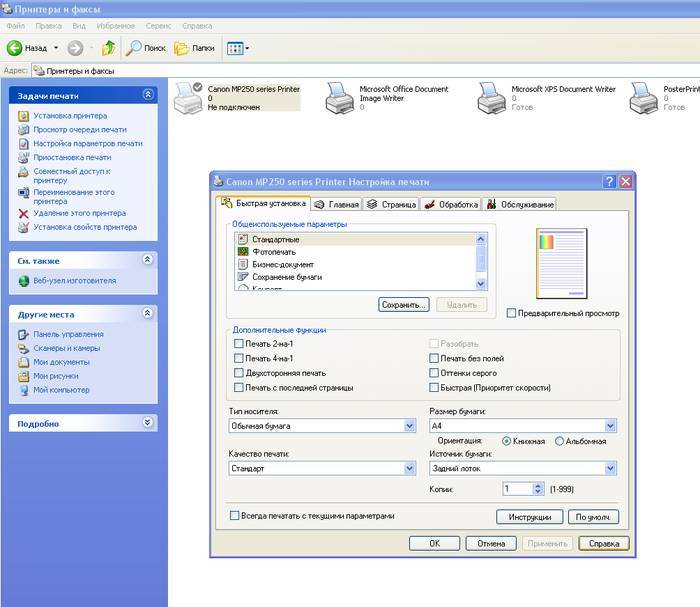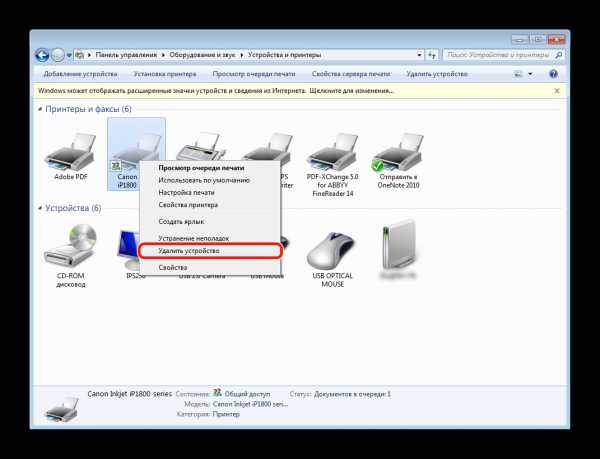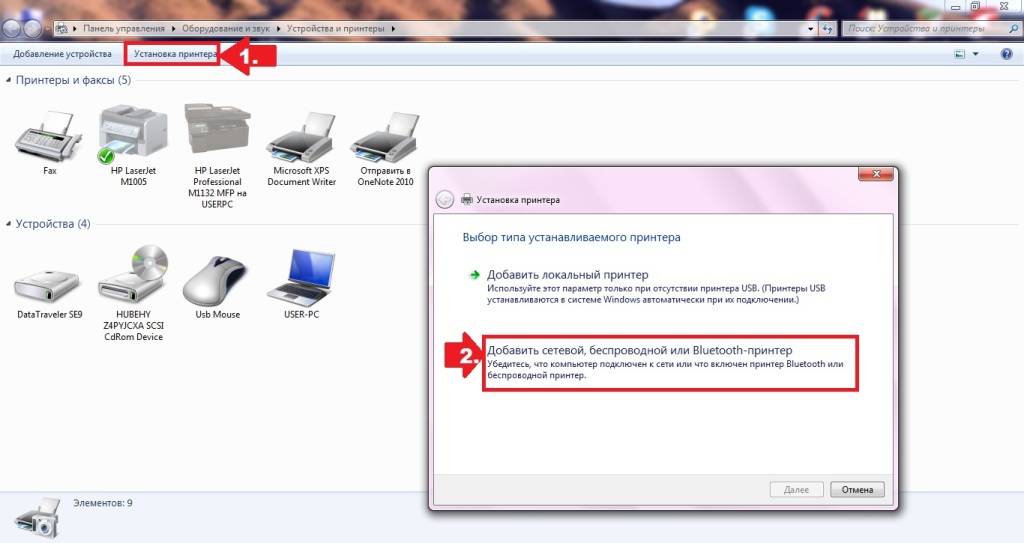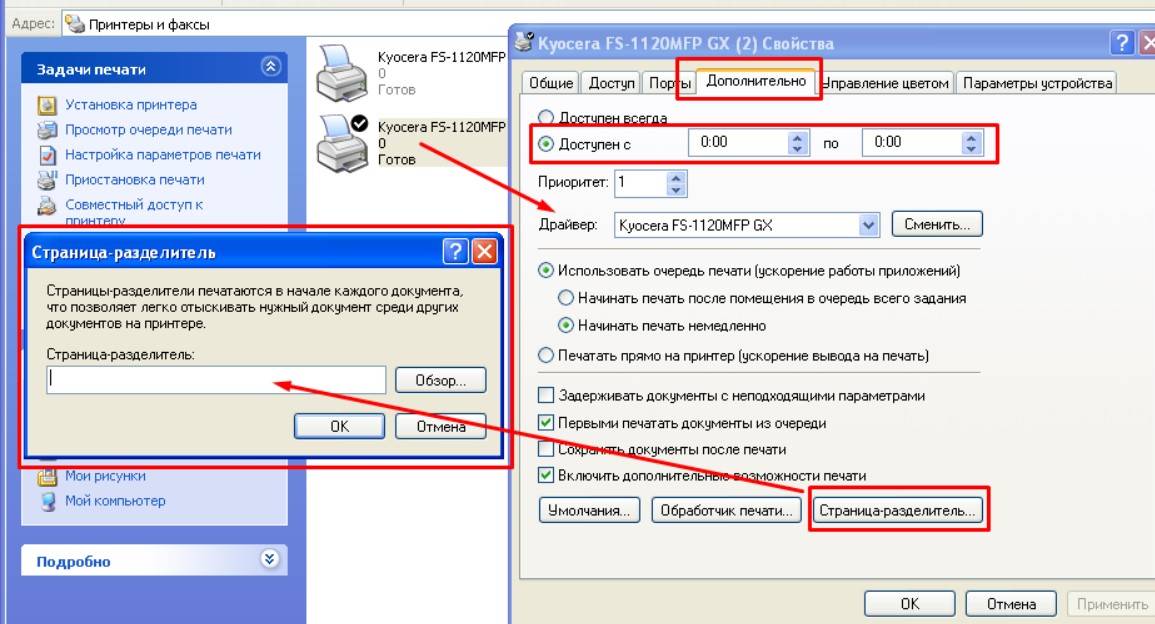Отключён сетевой принтер
Проблема может крыться в разрешённом управлении по SNMP протоколу, что и приводит к появлению на экране статуса «Отключён».
- В уже знакомом пункте «Устройства и принтеры» вызовите меню нужного оборудования через клик по ПКМ.
- Нажмите на «Свойства».
- Найдите нужный порт и кликните на «Настроить порт». По теме: какой порт выбрать для принтера.
- Когда откроется страница «Настройка стандартного монитора порта TCP/IP», снимаете отметку возле «Состояние SNMP разрешено».
- Сохраняете сделанные настройки.
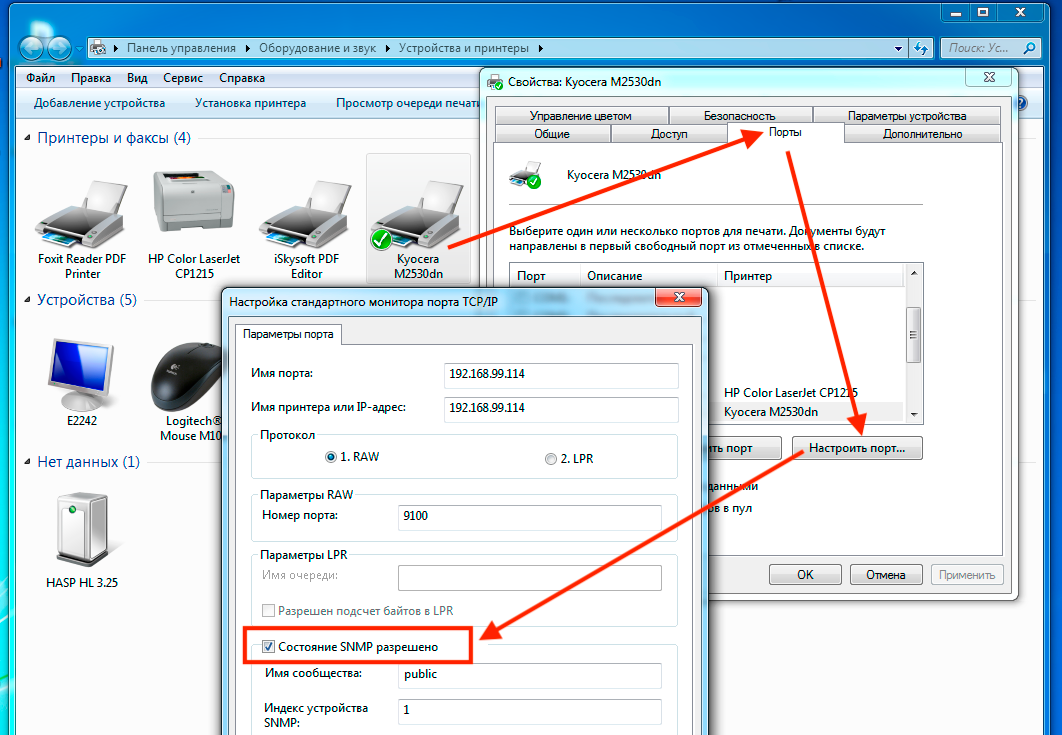
После выполнения описанных рекомендаций статус в разделе «Управление печатью» из «Отключён» переходит в «Готов»
Решение
Чтобы устранить эту проблему, измените параметры групповой политики для объекта групповой политики (GPO), который имеет политики принтера, определенные для пользователей домена на контроллере домена. Для этого используйте один из следующих методов.
Способ 1
- Настройка параметра политики драйверов загрузки и разгрузки устройств для группы Power Users. Для этого выполните следующие действия:
- Нажмите кнопку Начните, указать на программы, указать административные средства, а затем нажмите кнопку Active Directory Пользователи и компьютеры.
- В области навигации щелкните правой кнопкой мыши доменное имя и нажмите кнопку Свойства.
- Щелкните вкладку Групповой политики, щелкните GPO, которое необходимо изменить, и нажмите кнопку Изменить.
- В редакторе объектов групповой политики найдите и нажмите кнопку Конфигурация компьютера\Windows Параметры\Security Параметры\Local Policies\User Rights Assignment.
- Найдите и дважды нажмите кнопку Загрузка и разгрузка драйверов устройств.
- Нажмите кнопку “Определите эти параметры политики” и нажмите кнопку Добавить пользователя или группу, чтобы добавить группу домена Power Users.
- В диалоговом окне Добавить пользователя или группы щелкните Обзор, чтобы найти группу домена Power Users. Введите имена объектов, чтобы выбрать, введите Power Users, а затем нажмите кнопку Проверить имена, чтобы решить имя группы. Нажмите кнопку ОК три раза.
- Отключите установку disallow принтеров с помощью политики драйверов в режиме ядра. Для этого выполните следующие действия:
- В левой области найдите папку Конфигурация компьютера\Административные шаблоны\Принтеры.
- Найдите, а затем дважды нажмите кнопку Disallow установка принтеров с помощью драйверов в режиме ядра, нажмите отключен, а затем нажмите кнопку ОК.
- Отключение политики ограничений точки и печати. Для этого выполните следующие действия:
- В левой области найдите папку Конфигурация пользователя\Административные шаблоны\Панель управления\Принтеры.
- Найдите, а затем дважды щелкните пункт Ограничения точки и печати, щелкните Отключено, а затем нажмите кнопку ОК.
- В меню File нажмите кнопку Exit.
- Нажмите > кнопку Начните запуск, введитеcmd.exe, а затем нажмите кнопку ОК.
- В командной подсказке введите gpupdate/force и нажмите кнопку ENTER.
- Повторите действия с 5 по 6 на Windows на основе XP SP1 и Windows Сервер 2003 клиентских компьютеров домена.
Способ 2
На сервере Windows Server 2003 нажмите кнопку Начните запуск, введите > cmd, а затем нажмите кнопку ОК.
В командной подсказке введите C: \ и нажмите кнопку ENTER.
Введите \ компакт-диск и нажмите кнопку ENTER.
Введите Ipconfig /all, а затем нажмите кнопку ENTER.
Запишите IP-адрес компьютера сервера печати.
Примечание
Выход для команды может напоминать следующее:
Windows Конфигурация IP
Имя хозяина . . . . . . . . . . . . : MachineName
Основной Dns Suffix . . . . . . . :
Список поиска DNS Suffix. . . . . . :
Lan-сеть адаптеров Ethernet:
IP-адрес. . . . . . . . . . . . : 169.0.0.10
Маска subnet . . . . . . . . . . . : 255.255.252.0
DNS Servers . . . . . . . . . . . : 169.0.0.1 169.0.0.2 169.0.0.3На клиентском Windows XP нажмите кнопку Начните > запуск, введите cmd, а затем нажмите кнопку ОК.
В командной подсказке введите C: \ и нажмите кнопку ENTER.
Введите \ компакт-диск и нажмите кнопку ENTER.
Введите Nslookup PrintServer_IP, а затем нажмите КНОПКУ ВВОД.
Примечание
PrintServer_IP это IP-адрес, который вы записали в шаге 5.
Убедитесь, что выход команды NsLookup содержит правильное полное доменное имя (FQDN) сервера печати. Если это неправильно, необходимо связаться с администратором сети для решения проблемы DNS.
ИСПРАВЛЕНИЕ: Ошибка произошла на конфигурации порта
- Изменить настройки порта в учетной записи администратора
- Настройте параметры порта через свойства сервера печати
- Сбросить принтер
- Очистить очередь принтера
1. Измените настройки порта в учетной записи администратора
В одном из окон сообщения об ошибке полной конфигурации порта указано: « Произошла ошибка во время настройки порта. Доступ запрещен » . Ошибка доступа запрещена, как правило, подчеркивает, что вам необходимы повышенные права администратора для изменения настроек. Если вы настраиваете параметры принтера в стандартной учетной записи пользователя, преобразуйте его в учетную запись администратора следующим образом.
- Нажмите клавишу Windows + горячую клавишу I, чтобы открыть Настройки.
- Нажмите «Аккаунты», чтобы открыть параметры, показанные ниже.
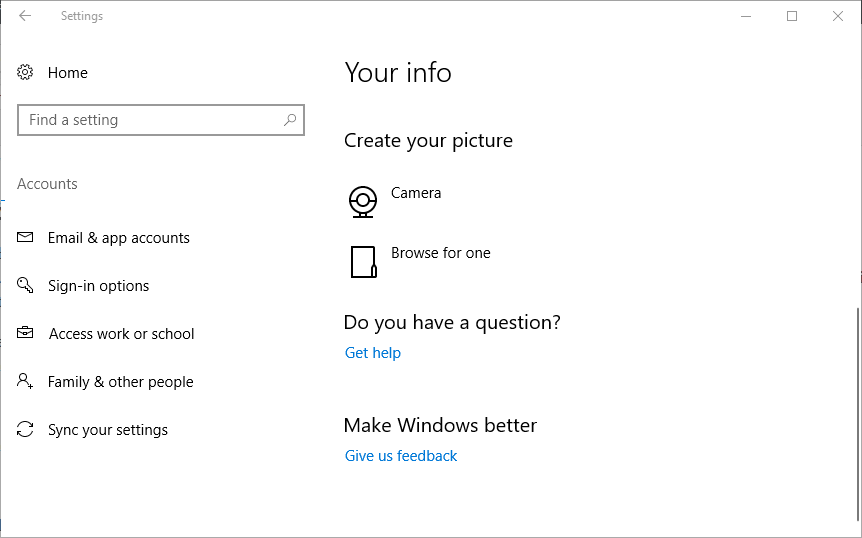
Нажмите Семья и другие люди в левой части окна.
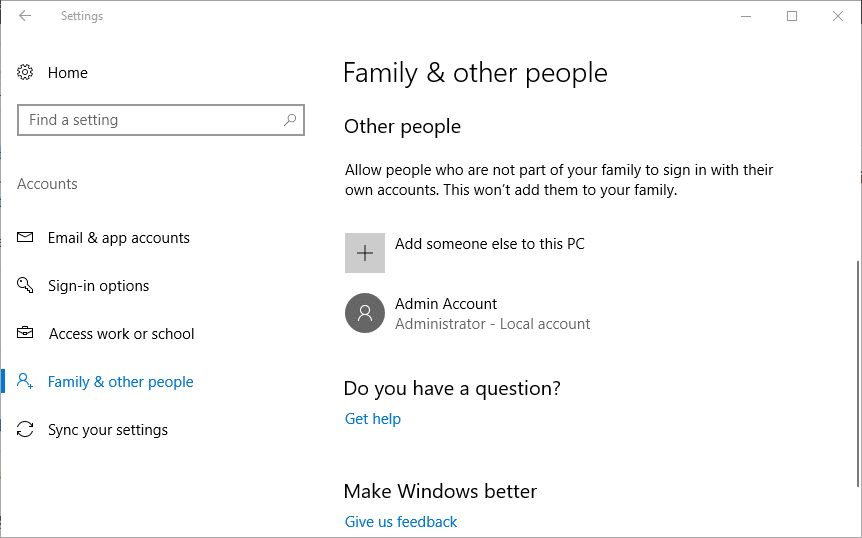
- Выберите свою учетную запись и нажмите кнопку « Изменить тип учетной записи» .
- Затем выберите « Администратор» в раскрывающемся меню «Тип учетной записи» и нажмите « ОК» .
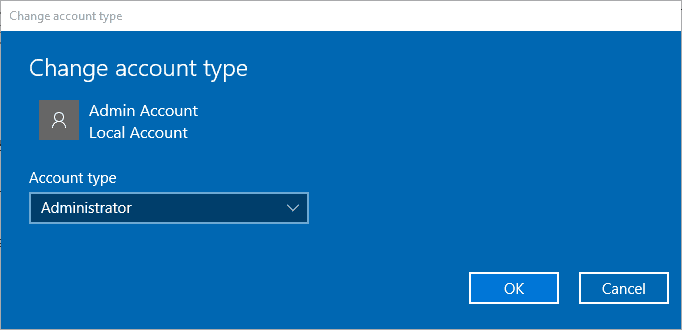
Перезагрузите рабочий стол или ноутбук.
— СВЯЗАН: принтер Wi-Fi не распознается? Исправьте это с помощью этих быстрых решений
2. Настройте параметры порта через окно свойств сервера печати.
Если диалоговое окно настройки порта по-прежнему появляется даже в учетной записи администратора, вы все равно можете настроить параметры порта в окне «Свойства сервера печати». Большинство пользователей нажимают кнопку «Настроить порты» в окне свойств принтера, но затем появляется окно с ошибкой конфигурации порта. Вот как вы можете настроить порты через окно свойств сервера печати.
- Откройте меню Win + X с помощью клавиши Windows + X.
- Нажмите Run, чтобы открыть этот аксессуар.
- Введите «Панель управления» в «Выполнить» и нажмите кнопку ОК .
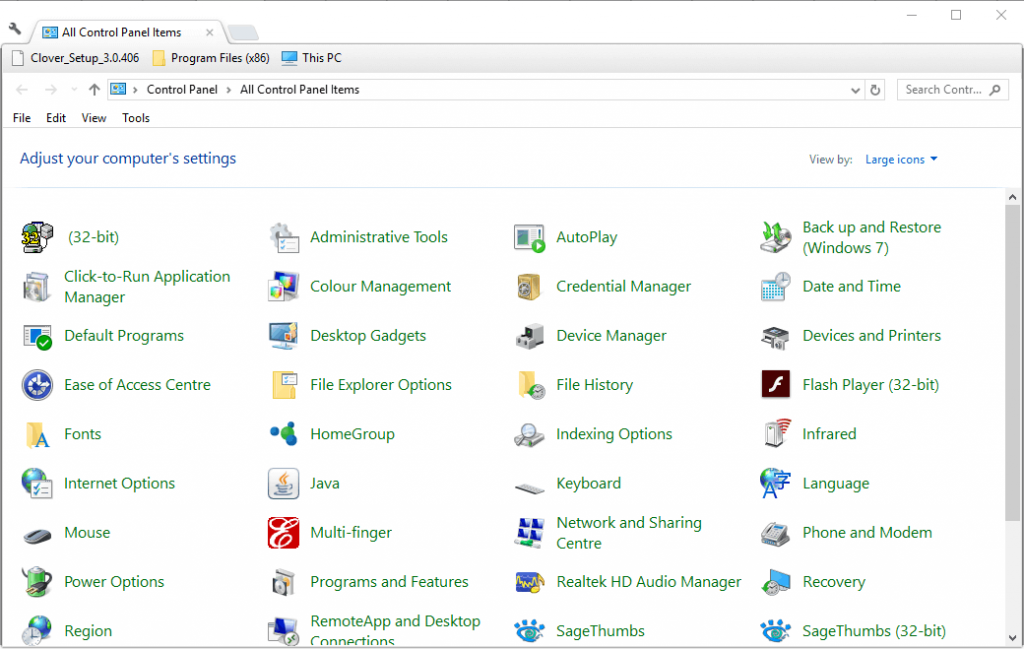
Выберите элемент панели управления «Устройства и принтеры», показанный на снимке экрана ниже.
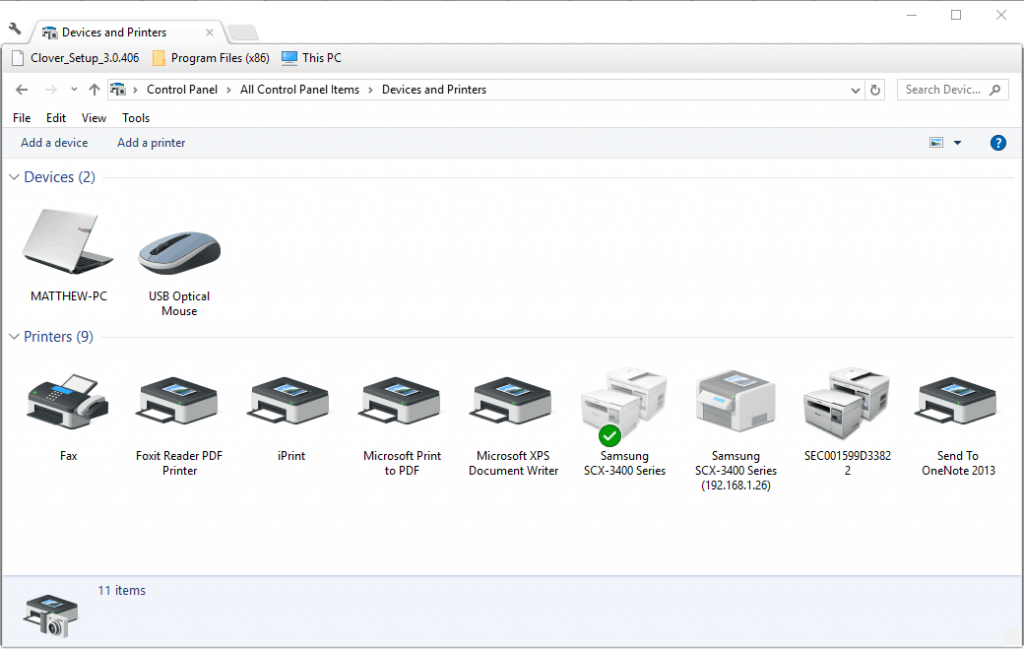
- Затем выберите принтер по умолчанию.
- Нажмите Свойства сервера печати, чтобы открыть окно, показанное непосредственно ниже.

Выберите вкладку Порты в этом окне.

- Нажмите кнопку « Изменить настройки порта» .
- Затем вы можете выбрать порт в списке и нажать « Настроить порт», чтобы изменить его.
3. Перезагрузите принтер
Окно сообщения об ошибке конфигурации альтернативного порта гласит: « Произошла ошибка во время настройки порта. Эта операция не поддерживается. Это диалоговое окно также появляется у некоторых пользователей, когда они нажимают кнопку «Настроить порты».
Полная перезагрузка принтера может исправить эту ошибку конфигурации порта . Для этого выключите принтер и отсоедините все его кабели. Затем подождите несколько минут, прежде чем подключить принтер и снова включить его.
— RELATED: 11 лучших программ для печати этикеток для создания и печати потрясающих этикеток
4. Очистите очередь принтера
Ошибка конфигурации порта также возникает, когда в очереди принтера что-то есть. Тогда ресурс принтера будет использоваться. Таким образом, очистка очереди принтера является еще одним разрешением для сообщений об ошибках конфигурации порта. Вы можете очистить очередь принтера в Windows 10 следующим образом.
- Откройте «Выполнить» с помощью сочетания клавиш Windows + R.
- Введите «services.msc» в текстовом поле «Выполнить» и нажмите кнопку « ОК».
- Дважды щелкните « Диспетчер очереди печати», чтобы открыть окно в снимке экрана непосредственно под ним.
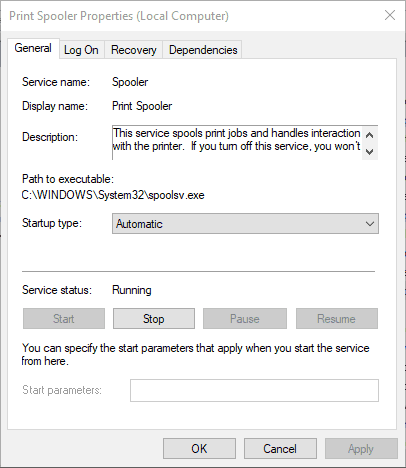
- Нажмите кнопку Стоп .
- Нажмите OK, чтобы закрыть окно.
- Откройте проводник в Windows 10.
- Затем введите «C: \ WINDOWS \ System32 \ spool \ PRINTERS» в строке пути папки Проводника и нажмите клавишу «Return».
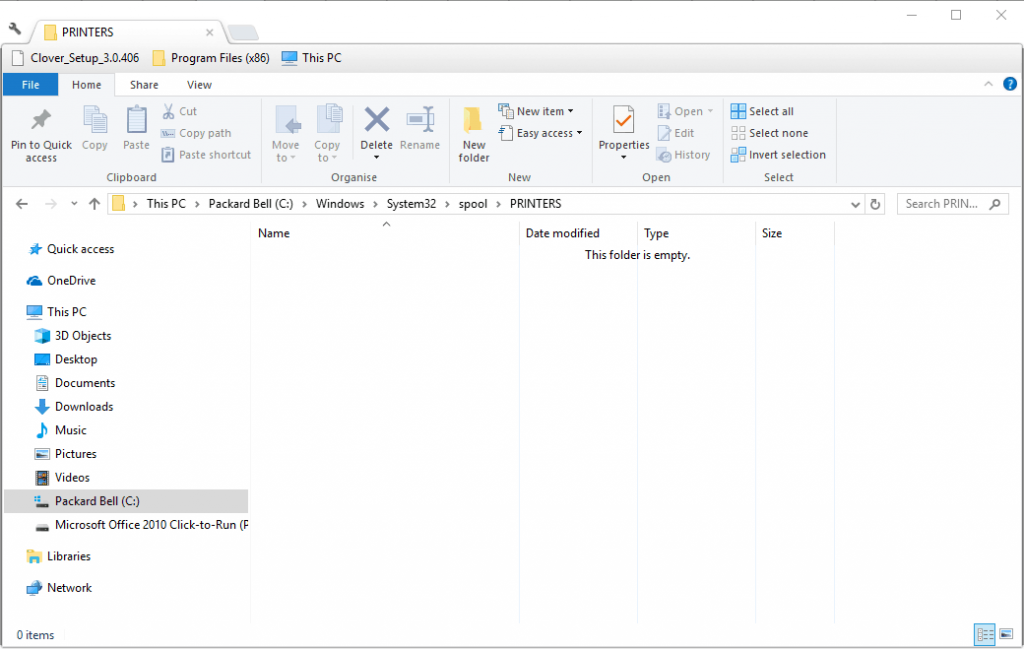
- Нажмите сочетание клавиш Ctrl + A, чтобы выделить все в очереди принтера.
- Затем нажмите кнопку Удалить , чтобы стереть очередь принтера.
- Вернитесь в окно «Службы», дважды щелкните «Диспетчер очереди печати» и нажмите кнопку « Пуск» (в окне «Свойства диспетчера очереди печати»).
Это несколько решений, которые могут исправить ошибки конфигурации порта. Затем вы можете настроить параметры порта в соответствии с требованиями принтера.
СВЯЗАННЫЕ ИСТОРИИ, ЧТОБЫ ПРОВЕРИТЬ:
- Принтер не будет печатать в Windows 10
- Windows не может подключиться к принтеру: 8 решений, чтобы исправить ошибку
- Принтер не будет работать после обновления до Windows 10? Вот 6 быстрых решений
Проблемы с картриджами и расходными материалами
Засыхание и засорение
Проблема с засыханием чернил или засорением ихними остатками, из-за чего принтер не печатает, больше характерна для устройств струйной технологии. Там в качестве расходников используются жидкие краски, которые со временем загустеют и высыхают. Это легко приводит в неисправность тонкие проходы сопел и дюз.
Чтобы решить такую проблему можно использовать два способа:
- Программный вариант подразумевает под собой использование специальных встроенных в программное обеспечение принтера утилит, которые в автоматическом режиме могут прочистить каналы картриджей или печатающую головку, если она установлена как отдельный элемент. Произвести такую процедуру можно через закладку «Обслуживание» (в зависимости от бренда название может быть другим) в настройках печати. Попасть в них можно через панель управления.
Первый вариант не всегда помогает, а скорее в случаях, если засорение не сильное. Второй способ требует ручного вмешательства в работу картриджей. Он подразумевает физическую чистку в виде промывки специальными средствами.
Промывка картриджей струйных принтеровДетальная инструкция с описанием каждого шага действий.Способы прочистки печатающей головкиПлан действий для тех, у кого установлена ПГ.
Неправильная установка
Неправильно установлены могут быть картриджи струйного и лазерного принтера, к тому же важна правильная установка для отдельно стоящей системы непрерывной подачи чернил. Ниже перечислены основные рекомендации для каждого типа расходных материалов.
Картриджи струйного принтера должны быть установлены согласно своим цветам в каретке. Они не должны свободно болтаться, а плотно прилегать к контактам. При необходимости для качественной установки можно применить вставки из картона.
В лазерных устройствах следует применять только картриджи, которые подходят Вашей модели. Никакие выступы не должны препятствовать в процессе установки
Проследите, чтобы в момент достижения своего места произошел щелочек, а шторка защиты фотоэлемента открылась полностью.
Для СНПЧ, которые находятся рядом с устройством и не входят в его конструкцию, важно положение на столе. Сам принтер и система подачи должны стоять на ровной поверхности и на одном уровне
Провода, по которым поступает краска не должны быть согнуты.
Неисправности СНПЧ
- Неправильная установка выше или ниже уровня принтера повлечет переливание чернил внутрь устройства или их невозможность туда попасть вообще. Еще раз посмотрите, как правильно ее устанавливать, в прилагаемой инструкции к изделию.
- Попадание воздуха в систему НПЧ легко приводит к выходу из строя принтера и он отказывается печатать из-за этой поломки. Такую неисправность следует устранить, чтобы еще больше не усугубить проблемы. Первым делом осмотрите трубки на предмет наличия участков без краски. Если такие есть, то это воздух. Извлекать его нужно по инструкции к Вашей СНПЧ, которую можно найти в Интернете.
- Кроме воздуха, со шлейфами могут возникнуть другие неприятности в виде перегибания или закупоривания. Их следует устранить как можно быстрее. Это несложно сделать даже неопытному пользователю оргтехники.
Неоригинальные расходники
Если недавно заменили картридж на новый, то убедитесь, что он является оригинальным или является совместимым и подходит к модели принтера, в который устанавливается. Не все устройства могут работать с неоригинальными расходными материалами и установка заменителей легко заблокирует печать с компьютера, пока не будут установлены надлежащего качества картриджи.
Счетчик отпечатков
Современные модели принтеров комплектуются картриджами, на которые производители устанавливают специальные чипы. Это небольшие микросхемы на корпусе, способные подсчитывать количество напечатанных листов. Когда цифра приближается или перевалила за установленное ограничение, то печать дальше не происходит и принтер требует заменить расходный материал. Не все модели уведомляют об этом, а просто перестают печатать.
Все способы обнулить принтер BrotherПодборка мануалов по сбросу для всех моделей.
Причины отсутствия соединения и способы решения проблем
Если оба устройства работают исправно, причины могут быть такими:
- Ошибка пользователя при подключении МФУ к ПК.
- Ранее установленные драйвера устарели, работают нестабильно или не были загружены.
- По умолчанию выбрано другое устройство.
- Отключена служба «Автоматической печати».
- Ошибки операционной системы Виндовс.
- Поломка прибора.
Чтобы разобраться, как подключить принтер к компьютеру, если он его не видит, рассмотрим каждую проблему подробнее.
Неправильное подключение
Если при включении была допущена даже незначительная ошибка, он не будет работать. Поэтому, в первую очередь, следует проверить порядок и правильность включения. Пункты, которые подлежат проверке:
Подключен ли МФУ в сеть;
Кнопка питания. Если на приборе не нажата соответствующая кнопка, ждать стабильного соединения даже не стоит. Иногда пользователи просто забывают включить устройство и, как следствие, не могут начать работу.
Разъём аппараты соединяются с ПК через USB-разъём 2.0. Чтобы подключение работало, нужно проверить исправность входа. Для этого нужно выдернуть провод и вставить его заново. Если ПК издаст звуковой сигнал, всё в порядке. В ином случае, можно проверить вход, подключив другое оборудование (мышку, клавиатуру, колонку).
Провода. В некоторых проблемах бывают виноват обычный шнур для связи. Его исправность можно проверить, заменив на другой.
Если ошибки в подключении не найдены, а компьютер не видит подключенный принтер, необходимо перейти к проверке следующих возможных причин.
Драйвера отсутствуют или работают неправильно
Если ранее драйвера не были установлены, важно это незамедлительно сделать. Диск с программным обеспечением обычно прилагается к МФУ при его покупке
Как подключить принтер без диска к компьютеру? Если диска не было или он утерян, всегда можно скачать свежие драйвера с сайта производителя. Например, чтобы подключить к компьютеру НР серию, следует перейти на официальную страницу Hewlett-Packard, выбрать операционную систему (Windows 7, 8 или 10), её разрядность и скачать предложенный файл.
В том случае, если драйвера были ранее установлены и работают неправильно, следует перед установкой новых, удалить старые. Для этого нужно:
- В разделе «Установка и удаление программ» удалить программу.
- В «Диспетчере устройств» удалить установленный драйвер.
- Запустить новый файл с программным обеспечением.
Чтобы запустить установщик, следует в папке, которая скачалась, найти файл Setup.
Устройства по умолчанию
Если к ноутбуку подключались другие МФУ, а позднее пользователь подсоединяет, например, принтер Canon, он может не печатать поставленные в очередь файлы, по причине того, что не выбран по умолчанию. Исправить ошибку можно следующим образом:
- В меню «Пуск» выбрать раздел «Устройства».
- Найти нужное.
- Нажав на него правой клавишей мыши, выбрать команду «Использовать по умолчанию».
В зависимости от установленной ОС порядок действий может незначительно отличаться. Например, в Windows 10 сначала следует выбрать пункт «Настройки», а затем уже перейти в папку «DEVICES».
После проделанных действий будет постоянное соединение.
Автоматическая печать
Если по причине ошибки или сбоя, в компьютере отключилась служба автоматической печати, МФУ может не работать. Как это проверить?
- В меню «Пуск» выбрать раздел «Панель управления».
- Затем перейти в «Систему и безопасность».
- Найти «Администрирование».
- Открыть пункт «Службы».
- Выбрать «Диспетчер печати».
- Правой кнопкой мыши перейти в «Свойства».
- Отметить пункт «Автоматически».
- Проверить состояние «Выполняется».
Ошибки ОС
Если принтер подключен к компьютеру, но он его не видит, возможно, что проблемы в работе операционной системы. Проверить это можно, подключив устройство к другому ПК. Такие ошибки исправляются только переустановкой системы.
Если описанные выше способы не помогают исправить проблемы, и пользователя так и волнует вопрос «почему компьютер не подключает принтер», ему следует обратиться к специалистам сервисного центра. Грамотные сотрудники исправят поломку, если такая имеется, или укажут на допущенные при настройке ошибки.
Когда все причины устранены, остаётся правильно подключить МФУ к компьютеру. Сделать это можно несколькими способами, о которых будет рассказано ниже.
Узнайте также:
Ошибка приложению Word не удалось выполнить печать. Не установлен ни один принтер
Добрый день уважаемые подписчики и читатели блога, вот такое странное сообщение встретило моих пользователей с новыми компами от HP. Дело оказалось в предустановленном Microsoft Office 2010. Он предустановлен, но не активирован (зашит в образ системы). Проблема периодическая, то есть, то нет. Принтеры естественно в системе установлены. Давайте я вам быстро покажу как выйти из этой ситуации победителем и продолжить использование офисного продукта с возможностью печатать.
Решение задачи
Вот так вот выглядит данная ошибка, сообщающая вас, что давай как лучше потом по печатай.
Первым делом проверьте в пункте Принтеры и сканеры, есть ли они у вас в списке, если все ок как у меня, то читаем ниже.
Удаление предустановленного Microsoft Office 2010 и установка вместо него имеющейся лицензии 2010 с носителя решило проблему “ошибка приложению Word не удалось выполнить печать. Не установлен ни один принтер” решена. Привет HP и Microsoft! Лучше бы вообще не ставили его OEM производители, ладно хоть быстро разобрались. Вот еще раз убеждаюсь, что покупать ноутбук лучше без операционной системы и ставить все самому и только, что нужно.
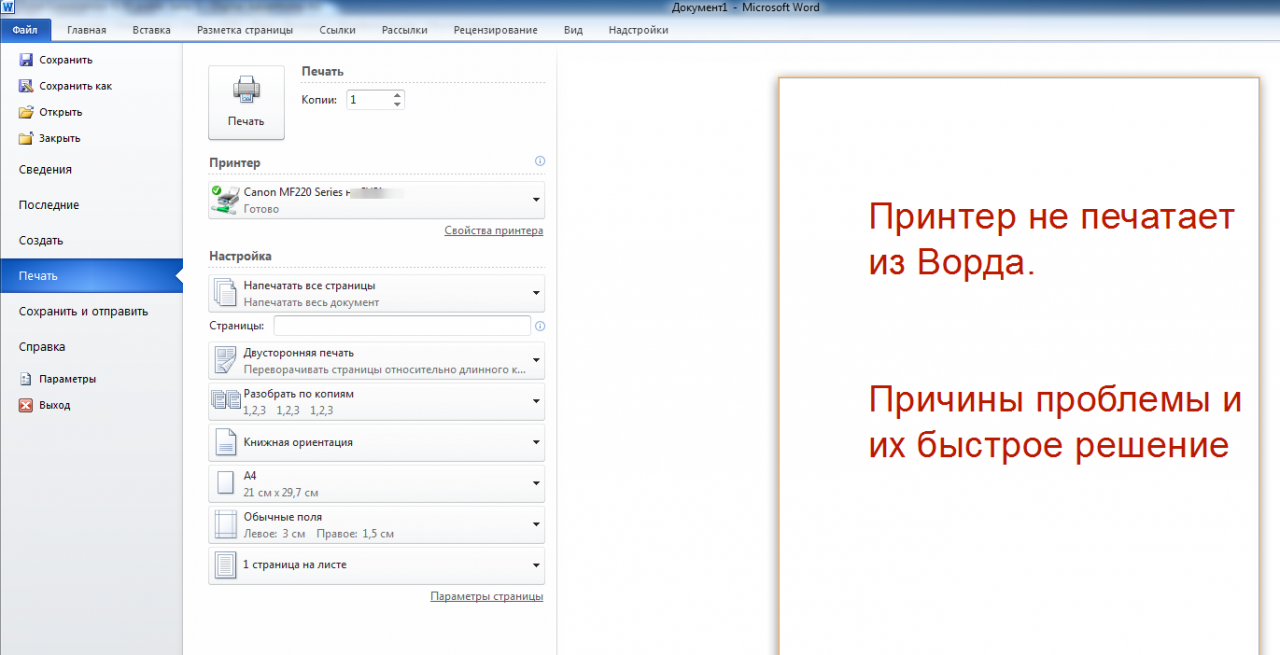
Проблема, когда принтер не печатает документ Word случается достаточно часто. Как показывает практика, ее решение может быть довольно быстрым, несложным, под силу даже неопытному пользователю. Зачастую неисправность заключается в том, что Ворд не видит печатающее устройство. Рассмотрим несколько вариантов устранения проблемы. Начать стоит из тестовой печати других документов и в других программах, чтобы убедиться, что неисправность именно с Вордом.
В зависимости от версии программы, а сейчас активно используются сборки Ворд 2003, 2007, 2010 и более новые, достаточно будет проведения небольшого вмешательства в их настройки. Самым сложным вариантом устранения неисправности может быть переустановка драйверов Вашего принтера или всего офисного пакета. В единичных случаях иногда требуется переустановка всей операционной системы.
Проверка подключения устройства печати
Печать любых документов, фотографий и графиков без печатающего аппарата невозможна физически. Таким устройством, зачастую в большинстве случаев, выступает обычный офисный принтер. Именно его подключение следует проверять. Присоединятся аппарат к компьютеру или ноутбуку может несколькими способами:
- USB кабелем.
- Посредством беспроводной связи по технологии Wi-Hi.
- Сетевым шнуром.
К электросети подключается кабелем питания, а некоторые модели через специальный блок питания. Ваша задача проверить наличие подключения по всем пунктам. Также не забудьте подать питание на принтер нажатием кнопки включения на его корпусе. Лампочка или индикатор должны непрерывно гореть зеленым цветом. Если имеются запасные шнуры и кабеля, то можно попробовать использовать их.
Решение ошибки
Если принтер пишет «Приостановлено» и не печатает, то выполните действия, описанные ниже, для возвращения его к работоспособному состоянию. В большинстве случаев этих процедур вполне достаточно для перевода устройства в статус «Готов».
- Проверьте все шнуры и кабеля, которые используются для подсоединения. Они не должны быть изогнуты, повреждены, пережаты мебелью или иметь другие дефекты. Отключите, а потом снова подключите провод питания, кабель USB или Ethernet. Все это делайте при выключенной технике. Если принтер сетевой и используется Вай-Фай, то перезагрузите модем или роутер. Проверьте качество сигнала на других устройствах, например на смартфоне. Идеальным вариантом диагностики будет временное использование других, точно рабочих, шнуров.
- Зайдите в панель управления устройствами на своем компьютере, используя окно быстрого запуска программ. Нажмите одновременно клавиши на клавиатуре Windows (между левым CTRL и ALT) и «R». В строке введите команду «control printers». Среди всей техники найдите свою модель и двойным нажатием мыши откройте ее. Выберите ярлык «Показать очередь печати». В открывшемся окне в закладке «Принтер» уберите галочку напротив пункта «Работать автономно».
- Используйте инструкцию из предыдущего пункта, но теперь снимите отметку с надписи «Приостановить печать».
- В этом же меню кликните на «Очистить очередь печати», чтобы убрать все задания. Если это не поможет, то следует применить другие варианты удалить документы из очереди принтера.
Невозможно установить ошибку принтера по умолчанию 0x00000709
Как уже говорилось, проблема должна быть вызвана неправильными разрешениями или сбоями реестра. Позволяет сначала настроить реестр Windows, чтобы исправить эту ошибку. 0x00000709 не может установить принтер по умолчанию. Примечание. Этот твик применим ко всем операционным системам Windows: Windows 10, 8.1 и 7 всех выпусков.
Твик реестра для исправления ошибки 0x00000709
- Нажмите Windows + R, введите Regedit и нажмите клавишу ввода, чтобы открыть редактор реестра Windows.
- Затем сначала создайте резервную копию базы данных реестра, и перейдите к следующему разделу реестра:
- HKEY_CURRENT_USER Software Microsoft WindowsNT CurrentVersion Windows
- Затем щелкните правой кнопкой мыши на Windows ключ и выберите Права доступа.
- Теперь из группы или имен выберите всех,
- установите флажок Полный контроль, как показано на рисунке ниже.
- Нажмите «Применить», затем «ОК», чтобы сохранить изменения.
- Теперь выберите раздел реестра Windows и в правой части окна дважды щелкните ключ устройства.
- Здесь Под полем данных значения введите имя вашего принтера и нажмите OK.
Это все, что нужно закрыть и перезагрузить компьютер, чтобы сохранить изменения. Если даже после перезагрузки вы не можете установить принтер по умолчанию, то удалить ключ устройства в редакторе реестра и снова перезагрузите компьютер. Это лучшее и рекомендованное решение, которое я нашел, чтобы исправить ошибку 0x00000709, которая не позволяет установить принтер по умолчанию в Windows 10. Кроме того, вы можете попробовать некоторые другие решения ниже, как
Отключите Windows 10 для автоматического управления принтером
- Нажмите клавишу Windows + I, чтобы открыть настройки
- Затем нажмите на Устройства.
- Теперь из левого меню выберите Принтеры сканеры.
- Затем отключите переключатель в разделе «Разрешить Windows управлять моим принтером по умолчанию».
- Закройте все и перезагрузите компьютер.
Неисправности принтера в Windows.
1. Проверка состояния принтера в Windows.
Начать поиск неисправности принтера в операционной системе Windows необходимо с просмотра состояния принтера. Открываем окно Устройства и принтеры: нажимаем сочетание Win+R и вводим control printers.
Находим свой принтер в списке принтеров и проверяем в каком он состоянии.
| Нет соединения с принтером; | |
| Есть подключение к принтеру, но принтер не используется по-умолчанию; | |
| Есть соединение с принтером и принтер используется по-умолчанию; |
Установите принтер на котором собираетесь печатать по-умолчанию и тогда любая программа будет предлагать вам печатать на этот принтер, если не укажите другой.
Установка принтера по умолчанию: правой клавишей мыши по значку принтера и выбираем “Использовать по-умолчанию”.
2. Средство устранения неполадок Windows.
Можно попытаться использовать инструмент автоматического устранения неполадок.Для этого щелкаем правой клавишей мышки по принтеру и выбираем пункт “Устранение неполадок”.
Система проверит все основные настройки принтера и попытается их устранить. Если не помогло продолжаем поиск неисправности.
3. Чистим очередь печати.
Правой кл. мыши и выбираем пункт “Просмотр очереди печати”.Принтер > Очистить очередь печати.
Если очередь долго не очищается, то возможно завис Диспетчер печати. В таком случае очередь придется чистить принудительно –
4. Устраняем неисправности usb порта.
Часто бывает, что система видит подключенное устройства и определяет его, но работать нормально с ним не может. Такое часто бывает на старых компьютерах, когда наблюдаются неполадки в работе usb-портов. Временно устранить такую неисправность можно полным отключением компьютера от электросети. Для этого выключаем компьютер и отсоединяем системный блок от электросети на пару минут. Включаем и проверяем работу usb-принтера.
5. Проверяем правильность установки драйвера.
Открываем Диспетчер устройств: Win+R, devmgmt.msc.
Находим наш проблемный принтер и выбираем из контекстного меню обновить “Обновить драйверы…”
Выбираем пункт “Выполнить поиск драйверов на этом компьютере”.
Указываем путь до папки где лежат скачанные драйвера. Драйвера лучше использовать с диска, который идет в комплекте поставки или официального сайта производителя.
Дожидаемся когда система найдет и переустановит драйвера. После установки драйверов компьютер лучше перезагрузить.
Если статья не помогла устранить неисправность – оставьте комментарий, будем искать решение.
Сброс ошибок на принтерах HP
Чтобы произвести сброс ошибки или так называемого сообщения об обслуживании на принтерах HP, существует множество способов, которые подходят только для конкретных моделей. Поскольку моделей печатного оборудования у данного производителя большое количество, то, для сброса сервисных сообщений о проблеме, можно воспользоваться таблицами, приведенными ниже.
В случаях, когда происходит заправка картриджей (LaserJet 1300, 1320, 4250/4350), содержащих чип, то его необходимо заклеить перед установкой их в аппарат. Устройство, конечно, выдаст сообщение, что вставлен “левый” картридж, но работать будет. Также для обнуления чипов можно воспользоваться рекомендациями из следующей таблицы.
Практически любые сервисные коды, означающие ошибки для печатающих устройств HP серии Photosmart сбрасываются следующим методом.
- Зажмите стрелку влево и, не отпуская ее, нажмите клавишу “Настройка (Setup)”, после чего уберите пальцы с клавиш. В результате этого действия появится меню «Enter Special Key Combo». Зажмите одновременно клавиши «Печать фото (Print Photos)» и «Коррекция фотографии (Red Eye Removal)», и отпустите их. Далее, нажмите по одной клавише и отпустите: «Коррекция фотографии (Red Eye Removal)», «Печать фото (Print Photos)», «Коррекция фотографии (Red Eye Removal)».
- Нажимаем стрелку вправо и переходим на строку «System Configuration». Нажмите ОК.
- Снова нажатием на стрелку вправо дойдите до строки «Hardware failure status: Clear. Press OK to clear» (если работа аппарата до этого была без сбоев, то этой строки вы не найдете). Запомните, в данный момент запускать печать нельзя.
- Произведите выключение устройства, после чего включите его.
Таким образом, код ошибки был сброшен, и аппаратом можно пользоваться в обычном режиме.