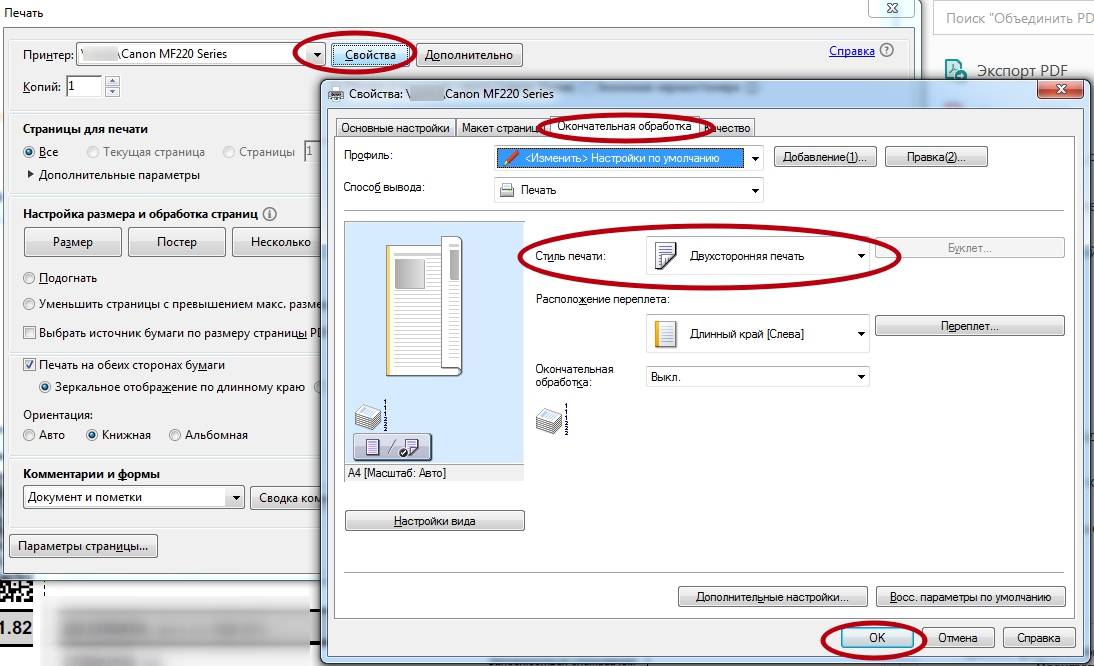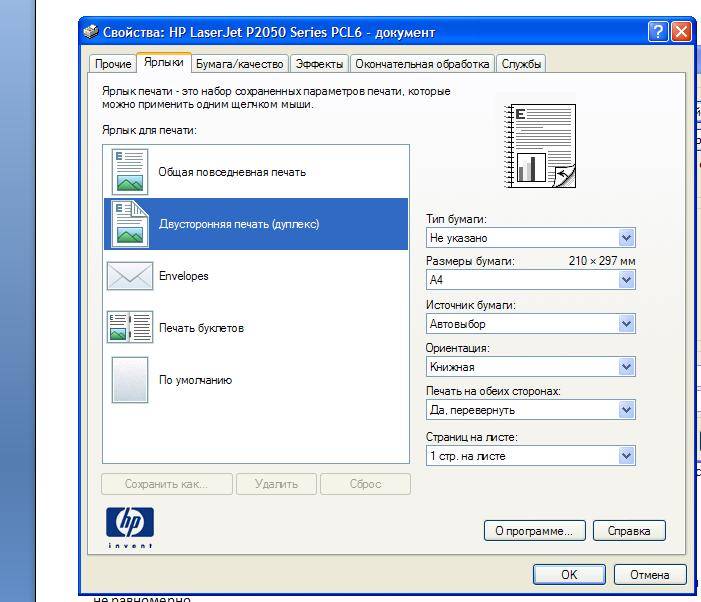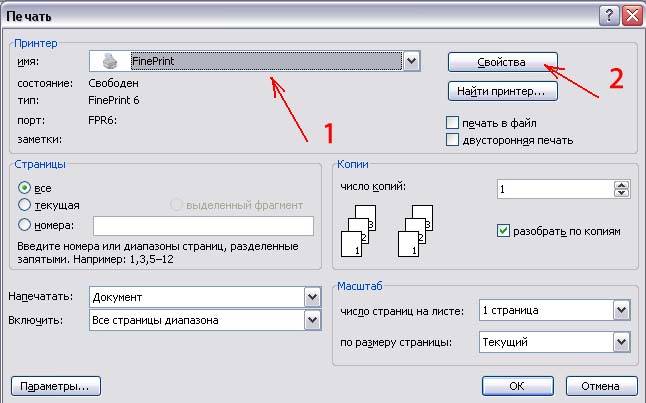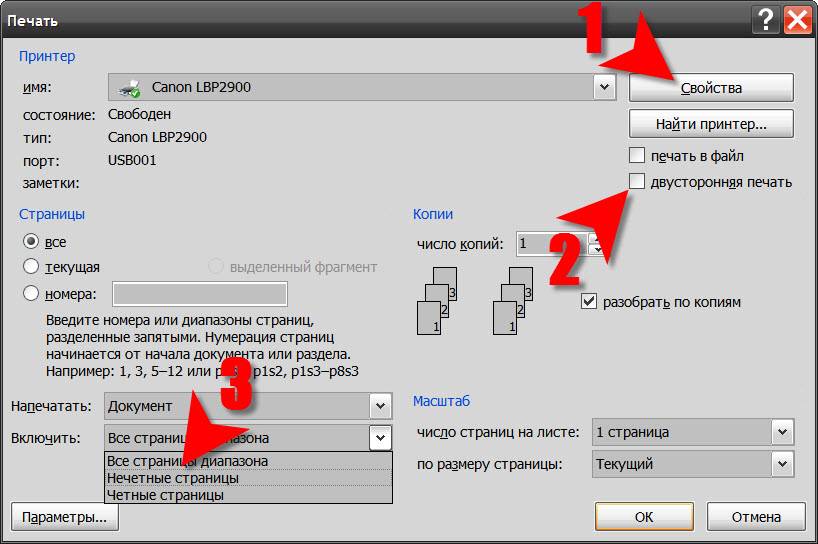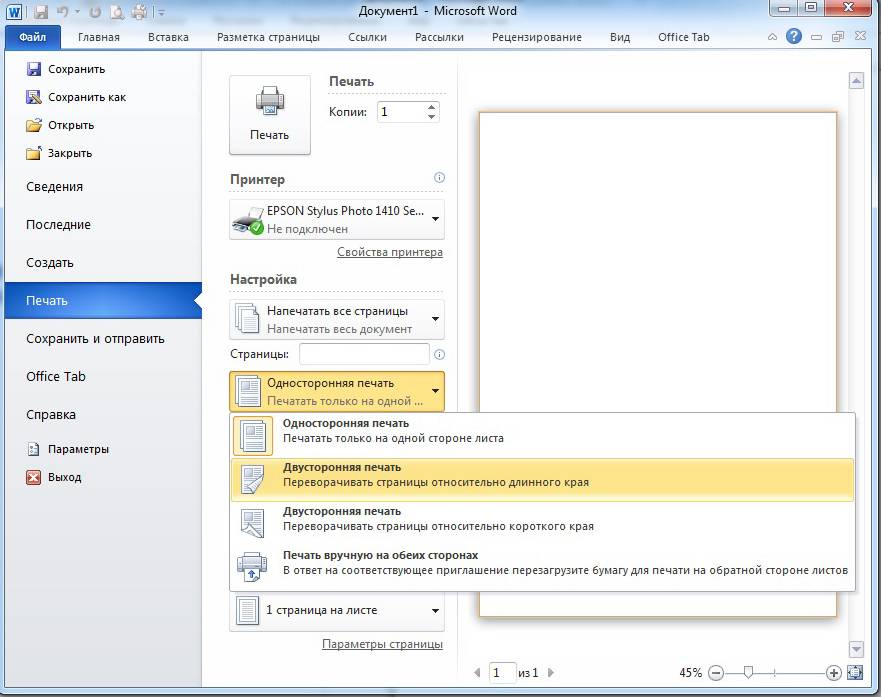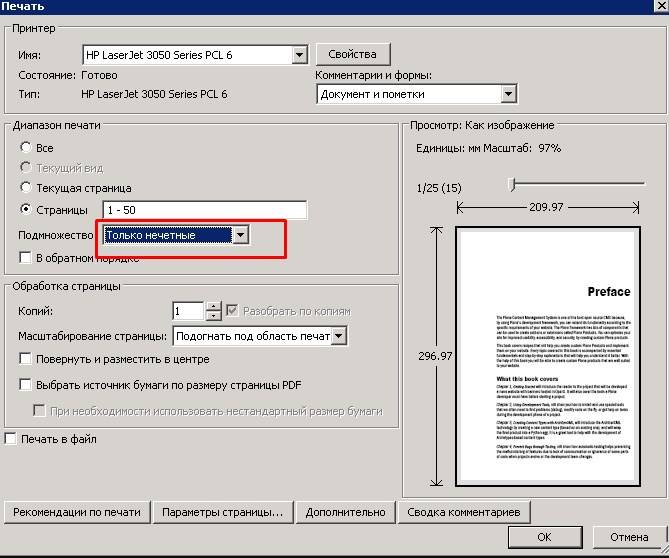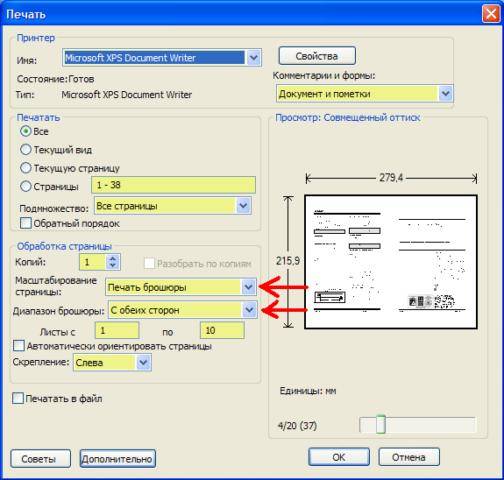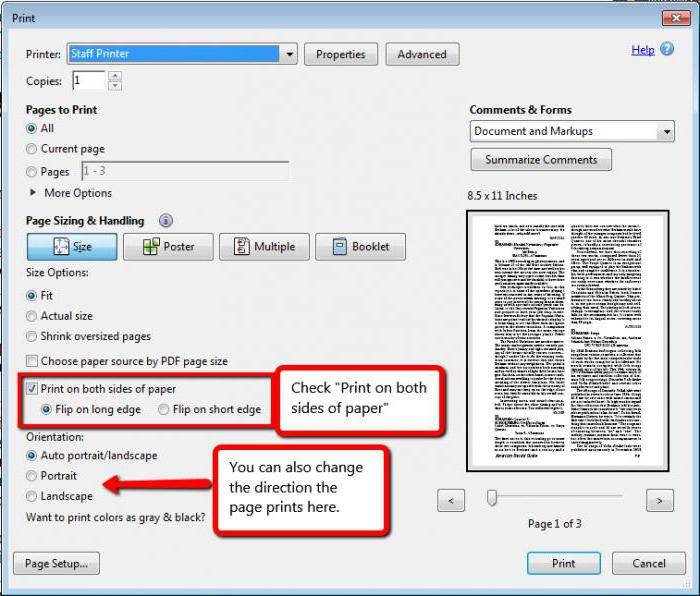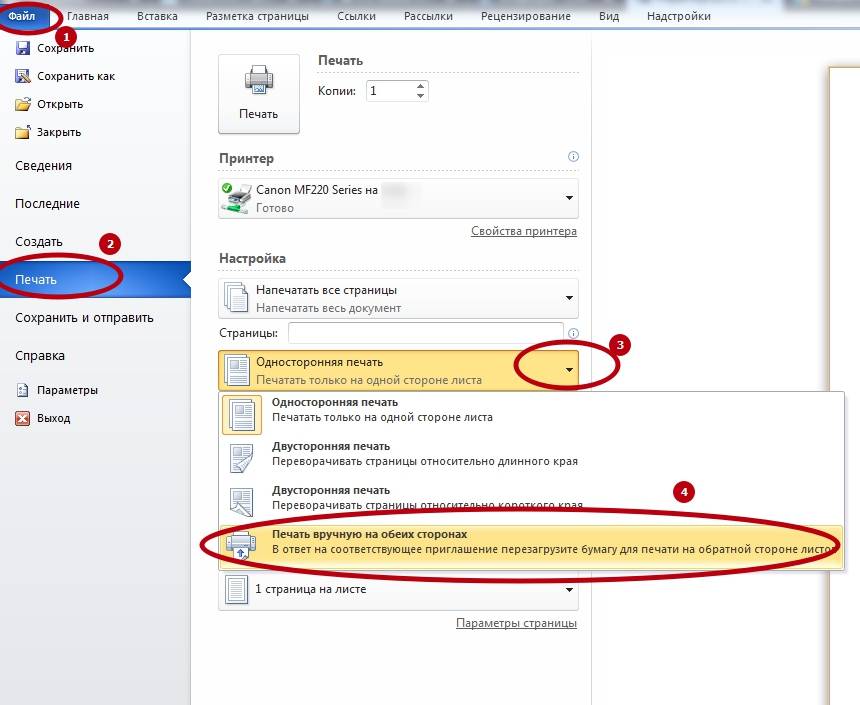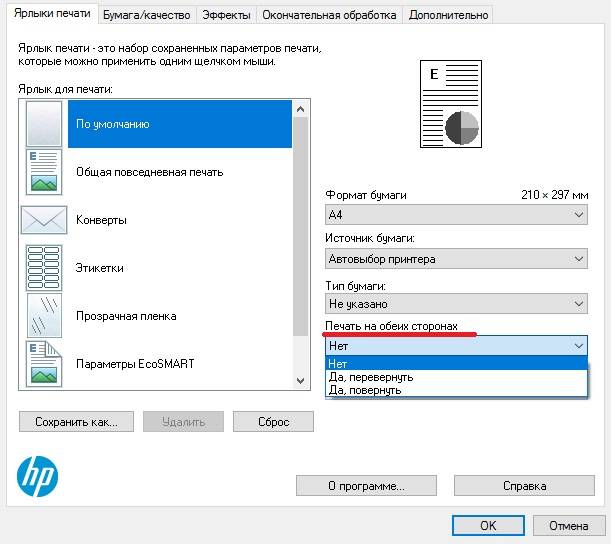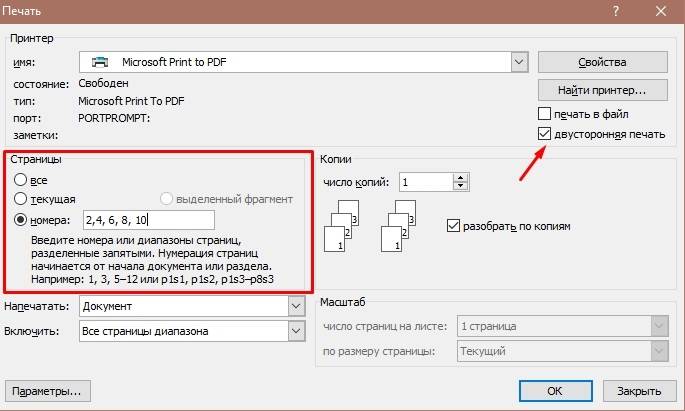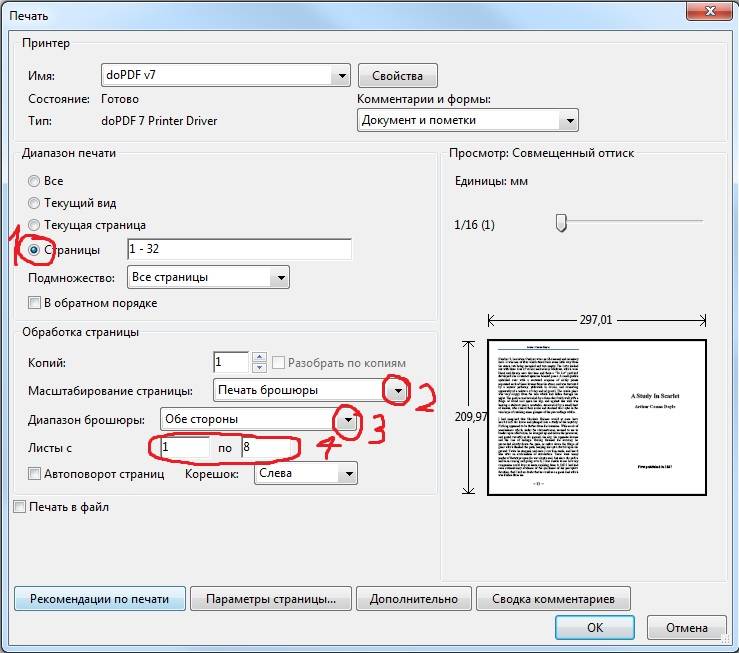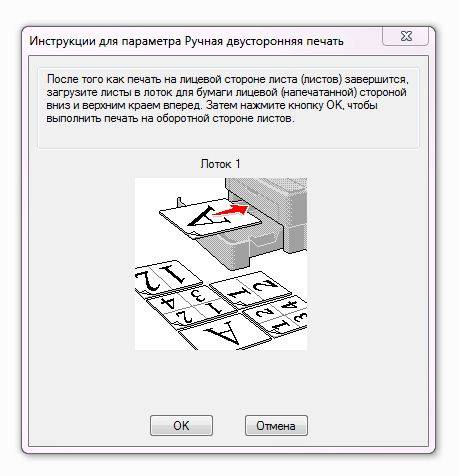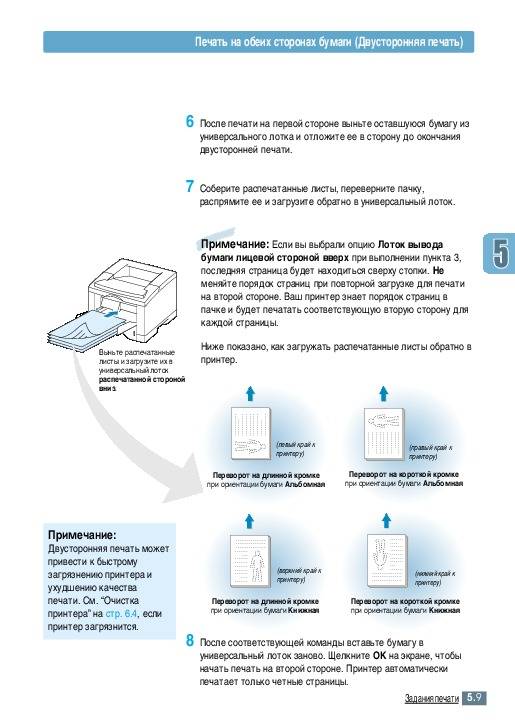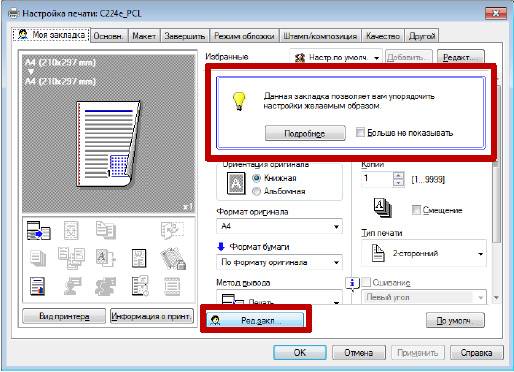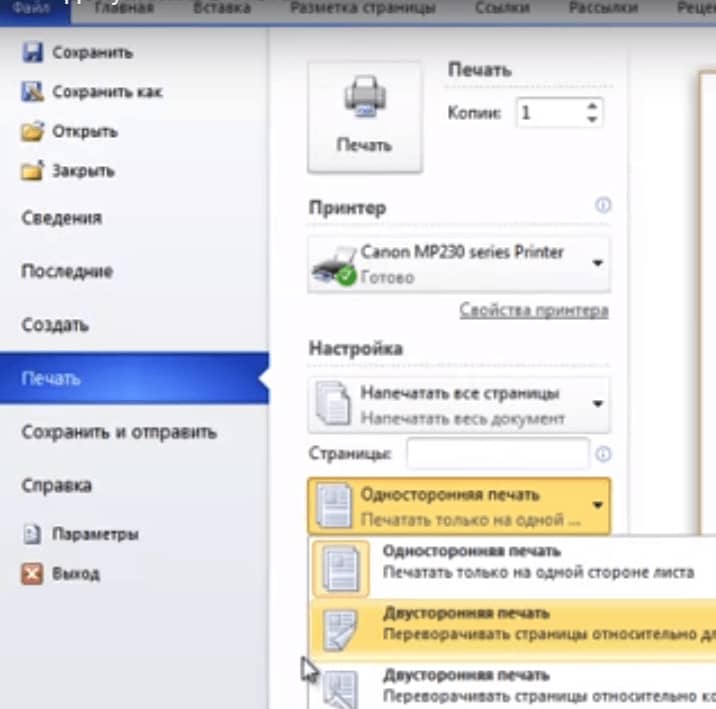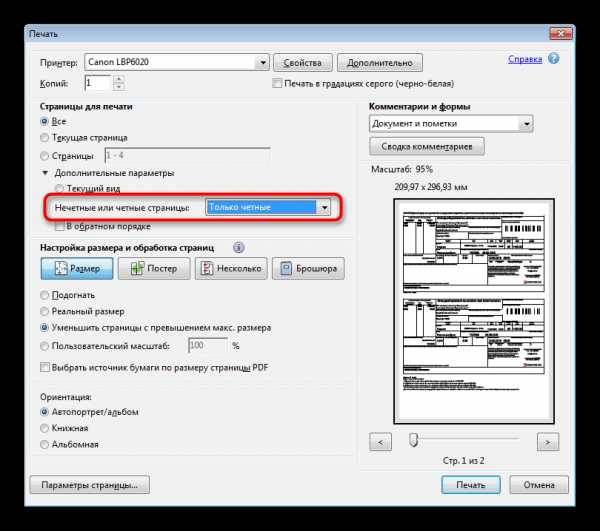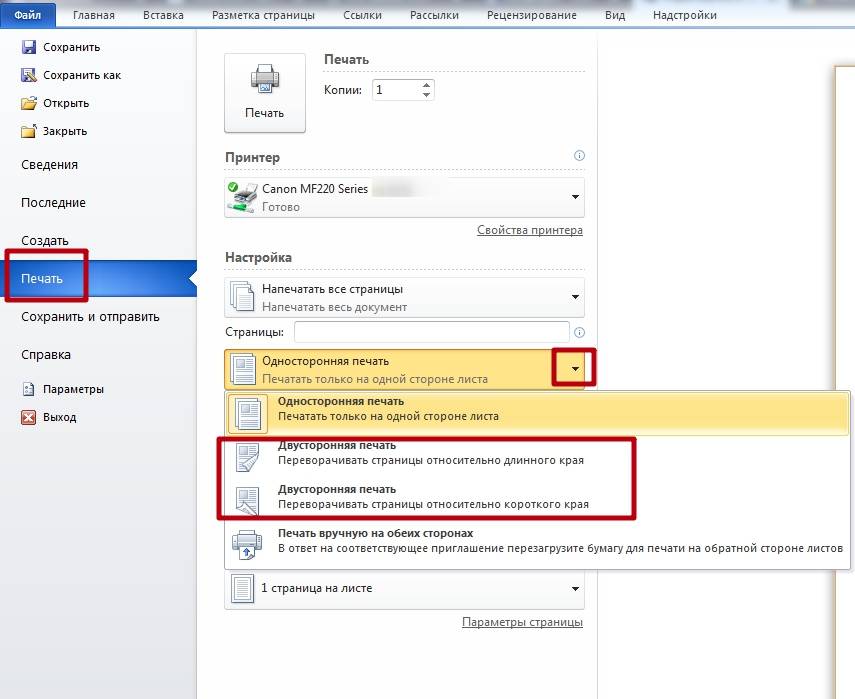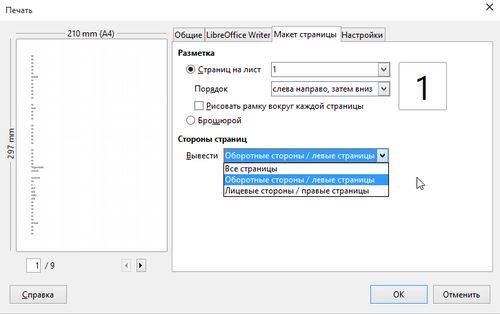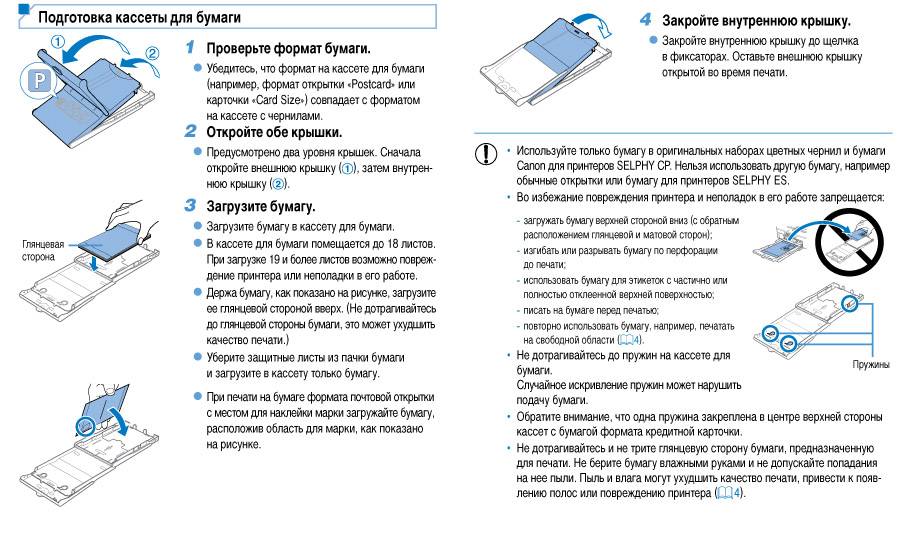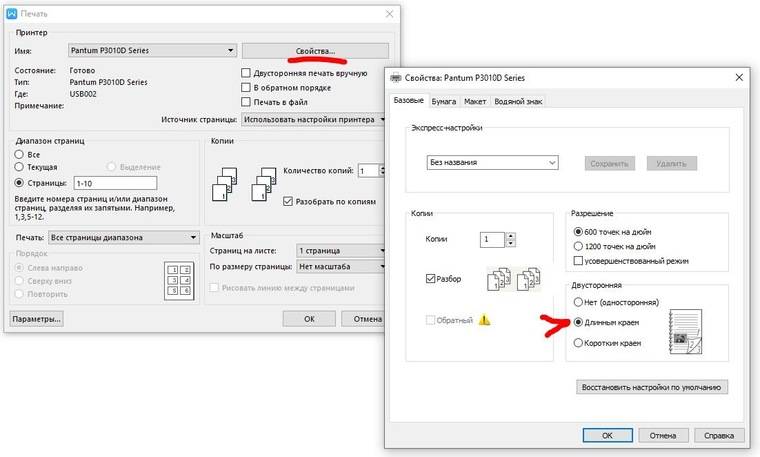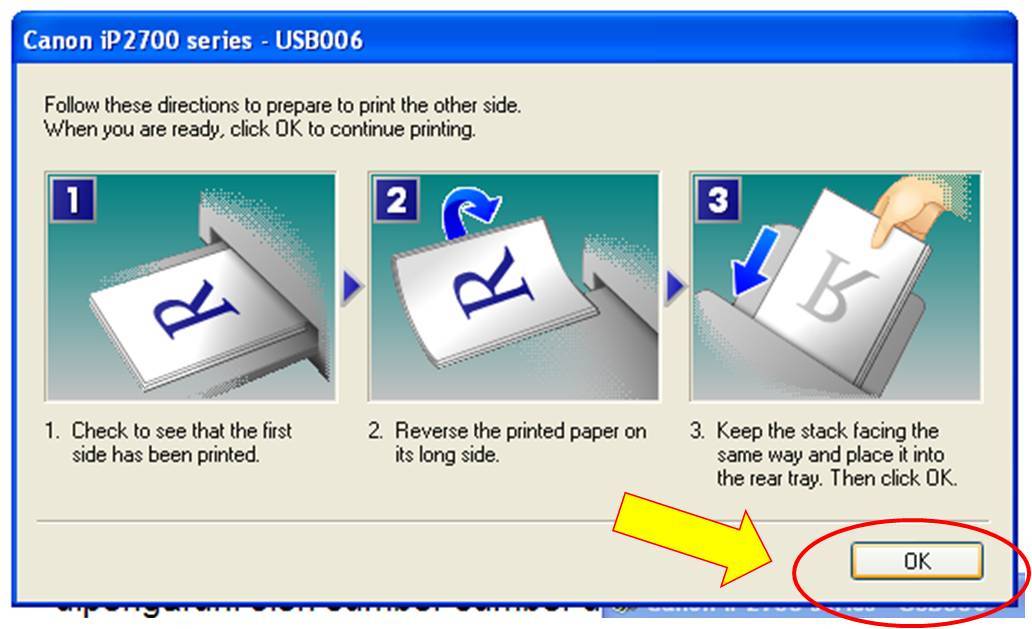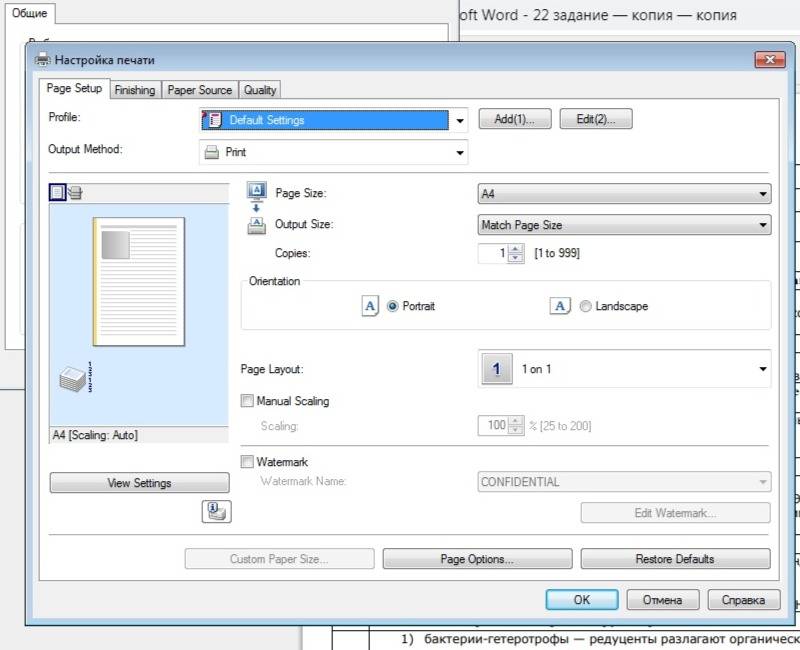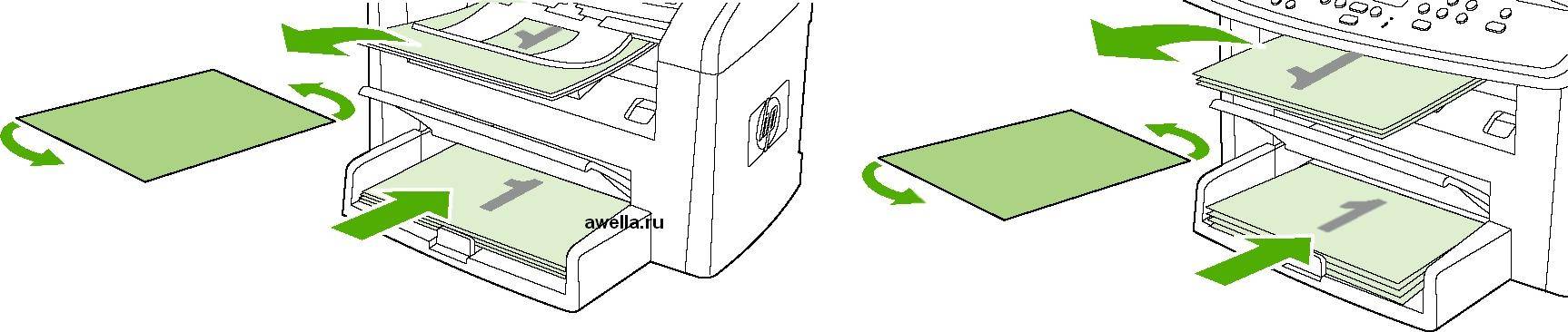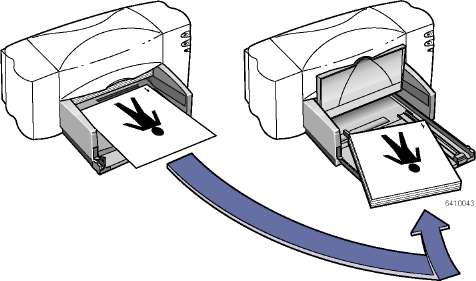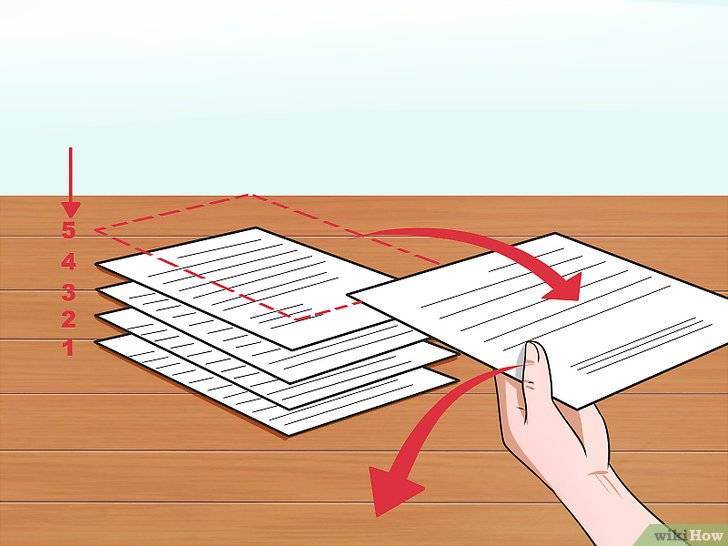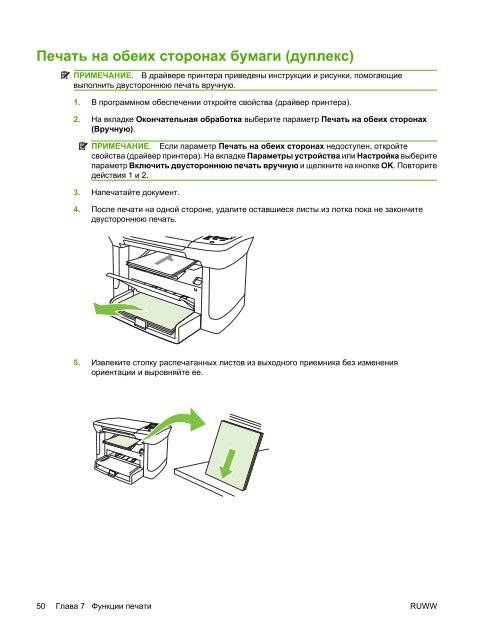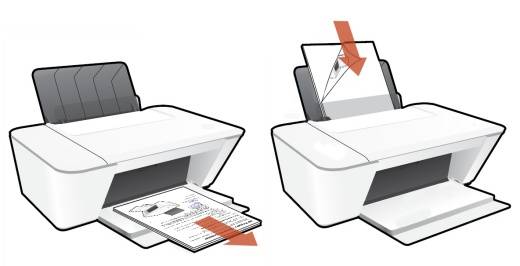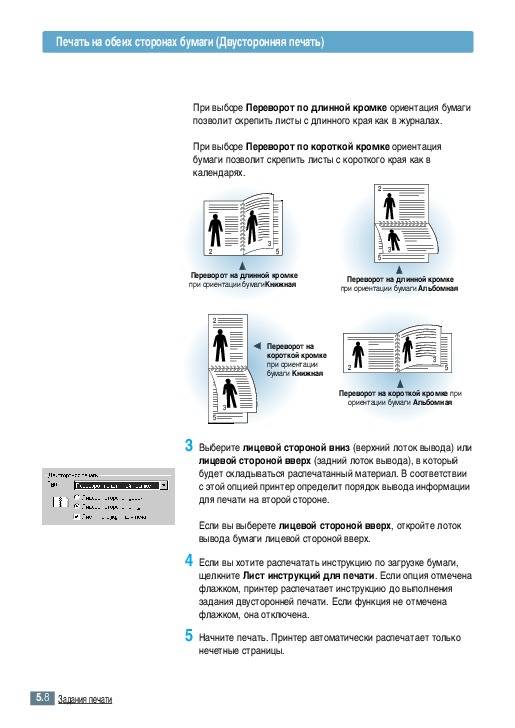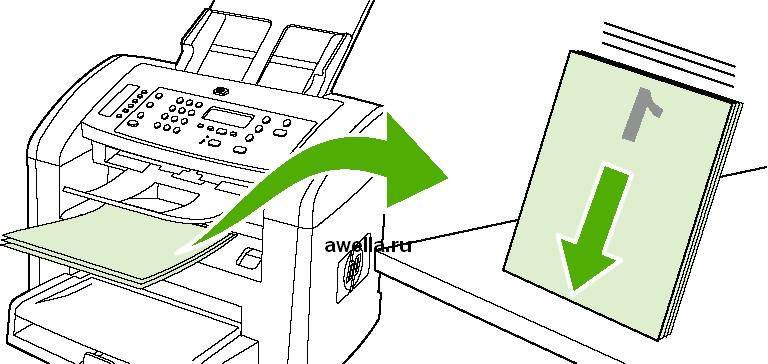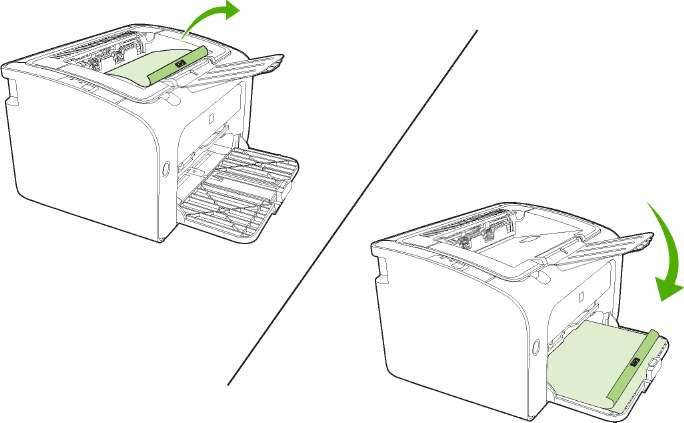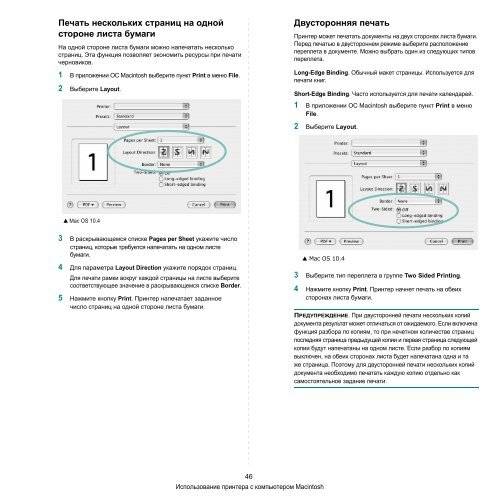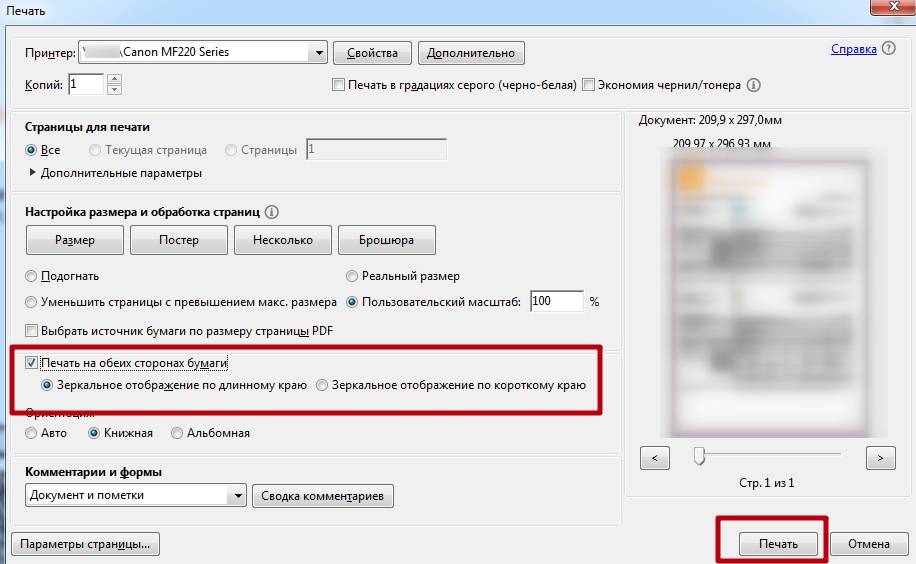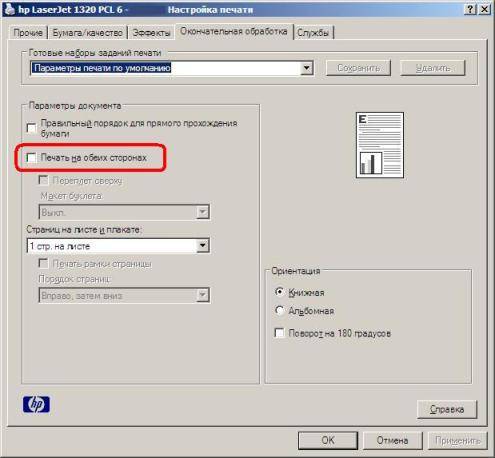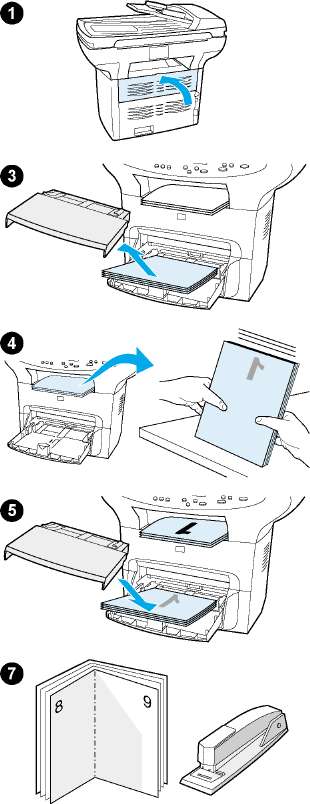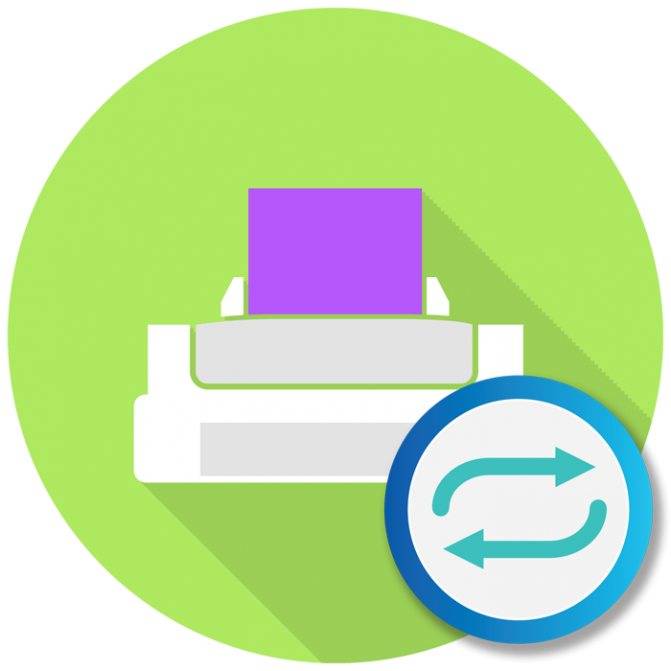Способы двухсторонней печати
Среди обычных печатающих устройств, которые можно подключать к компьютеру, не так много моделей принтеров, у которых предусмотрена функция автоматического дуплекса. Кроме некоторых моделей лазерных и струйных принтеров, такой функцией в автоматическом режиме обладают МФУ, в которых предусмотрена опция двухстороннего копирования на сканере. Есть несколько способов такой манипуляции, о которых следует знать, чтобы в случае необходимости суметь ими воспользоваться. Отправить на двухсторонний вывод нужную информацию можно разными способами:
- из текстового редактора в формате Word;
- в формате PDF.
Эта функция может быть:
- автоматической;
- полуавтоматической;
- ручной.
С помощью текстового редактора
Часто при работе в Word нужно вывести на бумагу текст, набранный самостоятельно, или уже готовый «вордовский» документ, перенесенный на компьютер с помощью флешки или скачанный из интернета. Для вывода информации на две стороны листа следует использовать специальные инструменты текстового редактора. С их помощью можно настроить правильно дуплекс в автоматическом режиме при наличии такой функции у принтера. Двухсторонняя обработка может потребоваться для распечатки большого объема информации. В этом случае лучше использовать скоростной принтер. С ее помощью можно будет более рационально использовать бумагу.
Для работы потребуется выполнить ряд действий.
- Открыть нужный документ в Word, после чего открыть меню текстового редактора, как показано на картинке.
- В меню программы выбрать опцию «Печать».
- В открывшемся окне выбрать подключенное к компьютеру устройство, на которое будет отправлен открытый «вордовский» документ (так как возможно подключить несколько принтеров к одному ПК).
- После этого активировать опцию «Двухсторонняя печать», в которой лист бумаги будет автоматически переворачиваться в принтере после распечатки текста на одной стороне и снова подаваться на принтер чистой стороной. Для этого напротив окна с надписью «Двухсторонняя печать» следует поставить галочку.
- Если в окне нужно указать дополнительные параметры печати, то нужно заполнить все поля, после чего нажать на кнопку «Ок», которая активирует печатное устройство.
- Если принтер поддерживает автоматическую функцию дуплекса, прежде чем отправлять весь многостраничный документ, нужно сделать пробную распечатку в ручном режиме. Это поможет понять, как нужно класть в поддон листы, чтобы печать наносилась на чистую сторону, а не на уже напечатанный текст. После теста надо убрать черновики, и можно приступать к автоматической двухсторонней печати.
Печать документа PDF
Если документ создан не в Word, а в формате PDF, то обычным способом отправить его на печать в текстовом редакторе не получится. Для работы с ним нужно использовать специальные приложения, позволяющие работать с таким форматом. Это может быть приложение Adobe Reader DC или программа Adobe Acrobat DC. Чтобы использовать то или иное программное обеспечение, нужно иметь его на компьютере. Если его нет, то следует сначала установить такую программу, а потом приступать к печати.
После запуска приложения Adobe Acrobat DC или Adobe Reader DC нужно открыть файл в формате PDF с информацией, которую нужно распечатать. После этого:
- кликнуть по нему мышью, и в открывшемся окне выбрать функцию печати;
- затем выбрать подключенный к компьютеру принтер;
- поставить в окне «Нечетные или четные страницы» опцию «нечетные»;
- кликнуть по кнопке «Ок», чтобы запустить принтер.
Когда все чистые листы из поддона принтера будут напечатаны с одной стороны, нужно перевернуть пачку напечатанных листов обратной стороной, установить на компьютере параметр печати листов «четные» – и еще раз запустить печать. Надо дождаться, пока принтер перестанет печатать.
Если в программе PDF имеется опция двухсторонней печати, то нужно активировать ее, а не ручной выбор четных и нечетных сторон. Если ее нет, то выбирать придется вручную. В этом случае следует сначала напечатать один лист, чтобы убедиться в том, что бумага лежит в поддоне правильно, и печать будет наноситься на чистую сторону листа.
Ручной способ двухсторонней печати
Если в принтере нет опции автоматической двухсторонней печати, то придется воспользоваться ручной распечаткой с двух сторон, задавая в программе нужные действия.
Как уже говорилось, для этого после открытия соответствующего окна нужно указать сначала нечетные страницы в настройке программы и запустить печать. Когда все нечетные страницы будут напечатаны, листы переворачивают на другую сторону в поддон принтера, указывают печать четных страниц и запускают вывод.
Браслеты
Световозвращающие самофиксирующиеся браслеты — полезный аксессуар для обеспечения заметности пешехода на неосвещенной дороге.
Световозвращающие браслеты легко фиксируются. Их можно надеть на руки, на ноги, на элементы одежды и рюкзаков, ручки сумок, на элементы рамы колясок, велосипедов и самокатов. Они имеют большую площадь световозвращения. Для обеспечения заметности пешехода со всех сторон достаточно двух браслетов, надетых на руки или ноги.
ООО «АМИ группа» производит световозвращающие браслеты различных цветов
Вы можете заказать у нас световозвращающие браслеты с нанесением любых изображений для промо мероприятий, благотворительных акций, корпоративных подарков и т.п.
На что обратить внимание при покупке световозвращающего браслета:
- длинна световозвращающего браслета должна быть достаточна для крепления его на руку в зимней одежде
- световозвращающий браслет не должен иметь резкого химического запаха
- рекомендуется проверить световозвращающие характеристики браслета, это защитит вас от явных подделок
- как основные желательно использовать световозвращатели белого и лимонного цветов – их коэффициент световозвращения выше, чем у браслетов, изготовленных из пластика других цветов
Как выбрать световозвращательГОСТ Р 57422-2017 Световозвращающие элементы и изделия для пешеходов и других участников дорожного движения
Выполняем двустороннюю печать на принтере
Существуют устройства, поддерживающие автоматическую печать на двух сторонах бумаги, однако таких моделей достаточно мало и в большинстве случаев ими являются МФУ с функцией двустороннего копирования на сканере. Далее мы приведем инструкции именно для такого оборудования, а затем расскажем о ручном методе печати.
Способ 1: Функции текстового редактора
Если вы набрали самостоятельно содержимое или имеете готовый документ в текстовом редакторе, его встроенные инструменты позволят правильно настроить двустороннюю печать в случае наличия более двух заполненных листов. Вручную потребуется выполнить такие действия:
- Запустите необходимый документ, например, через Microsoft Word, затем откройте меню действий.
Перейдите в раздел «Печать».
Там укажите принтер, который и хотите использовать для распечатки выбранного документа.
Внесите дополнительные параметры, если это требуется, а после этого щелкните на «ОК» для запуска печати.
Перед печатью нужного файла в режиме «Печать вручную на обеих сторонах» при использовании устройств без поддержки дуплекса желательно произвести тестовую операцию, чтобы понять, какой стороной потребуется загружать готовые листы, где содержимое находится только на одной стороне. Принцип такой функции заключается в распечатке сначала нечетных страниц, а затем четных, образуя таким образом книжный вариант проекта.
Способ 2: Функции программ для работы с PDF-файлами
Не всегда требуемые документы находятся в текстовом формате, некоторые из них имеют тип PDF, из-за чего становится невозможным их открытие через текстовые редакторы, о которых говорилось ранее. В таких случаях понадобится прибегнуть к специальным приложениям для работы с PDF, например, Adobe Reader DC или Adobe Acrobat DC.
- Откройте нужный файл и переходите к окну печати, выбрав соответствующий пункт в меню.
Из всплывающего списка определите подходящий для печати принтер.
Установите пункт «Нечетные или четные страницы» в параметр «Только нечетные».
Запустите печать, кликнув на кнопку.
По завершении распечатки вставьте листы другой стороной в этом же порядке, а затем измените параметр на «Только четные».
Как и в предыдущем способе, требуется учитывать подачу бумаги, чтобы дважды не напечатать текст на одной стороне листа. Если же используемая программа для работы с PDF имеет встроенный инструмент «Двусторонняя печать», используйте его вместо ручного выбора четных и нечетных страниц только при наличии аппарата с поддержкой такой технологии.
Hp pavilion power 15 cb008ur
Способ 3: Осуществление двусторонней печати вручную
Данный метод подойдет для тех пользователей, кто не обладает упомянутым выше оборудованием. В такой ситуации все действия придется выполнять вручную, указывая программе необходимые страницы при отправке в печать. Например, сначала печатаются все нечетные страницы (1, 3, 5, 7, 9…) — в таком порядке они указываются в том же текстовом редакторе. После завершения процедуры листы вставляются другой стороной в лоток в том же порядке и запускается печать четных листов (2, 4, 6, 8, 10…). К сожалению, других вариантов выполнения этой операции нет, поэтому придется следить за печатью самостоятельно.
Теперь вы знакомы с тремя методами двусторонней печати на различных принтерах. Нужно лишь выбрать подходящий и приступить к осуществлению поставленной задачи.
Примечание: Мы стараемся как можно оперативнее обеспечивать вас актуальными справочными материалами на вашем языке. Эта страница переведена автоматически, поэтому ее текст может содержать неточности и грамматические ошибки
Для нас важно, чтобы эта статья была вам полезна. Просим вас уделить пару секунд и сообщить, помогла ли она вам, с помощью кнопок внизу страницы
Для удобства также приводим ссылку на оригинал (на английском языке).
Печать на обеих сторонах листа называется двусторонней печатью. На большинстве принтеров есть возможность автоматической печати на обеих сторонах листа бумаги (автоматическая двусторонняя печать). Другие принтеры содержат инструкции, которые позволяют вручную повторно вставлять страницы для печати второй стороны (двусторонняя печать вручную). Сначала выясните в руководстве или изготовителе принтера, поддерживает ли принтер печать на обеих сторонах листа (двусторонняя печать).
Устройство дополнительных опций на примере дуплекса и автоподатчика в принтере
 По обыкновению при выводе документа на печать применяется лишь одна сторона бумаги, вложенной в специальный лоток. Но нередко бывает необходима дуплексная печать, позволяющая распечатывать текст на обеих сторонах листа. Такая технология используется в ряде моделей струйных и лазерных принтеров и мфу. Но при этом нужно отметить, что устройством с таким методом печати не считается то, в котором после произведенной печати на одной стороне выводится сообщение типа «подойдите к принтеру и переверните лист».
По обыкновению при выводе документа на печать применяется лишь одна сторона бумаги, вложенной в специальный лоток. Но нередко бывает необходима дуплексная печать, позволяющая распечатывать текст на обеих сторонах листа. Такая технология используется в ряде моделей струйных и лазерных принтеров и мфу. Но при этом нужно отметить, что устройством с таким методом печати не считается то, в котором после произведенной печати на одной стороне выводится сообщение типа «подойдите к принтеру и переверните лист».
Функция принтера с дуплексом заключается не в том, чтобы переворачивать лист бумаги, а в том, чтобы пускать его через другой путь. Таким образом, повторно бумага проходит через фотовал, куда перед этим был примагничен тонер в виде рисунка, который затем перемагничивается на бумагу и почти готовая распечатка отправляется в печку. В ней красящее вещество прижигается к поверхности листа и из устройства выходит лист с изображением, напечатанным на обеих сторонах.
Подробнее о дуплексе
Если говорить подробнее о том, что такое дуплекс, то нужно отметить, что это технология печати, которая реализована в некоторых современных типах оргтехники в виде дополнительной функции. Благодаря этому можно получить достаточно экономную печать, которая дает большие возможности, когда устройство применяется для создания массовой продукции, к примеру, двухсторонних буклетов, информационных брошюр и т.п.
При этом дуплекс в принтере может быть полуавтоматического или автоматического типа. Первый вариант, в свою очередь, бывает программным и встроенным. Но в обоих случаях во время вывода изображения на печать потребуется вмешательство со стороны пользователя.
Что касается непосредственно автоматической дуплексной печати, то перед началом работы пользователь может задать постраничную раскладку листов и свойство данного метода печати. На практике, как правило, девайс сначала производит распечатку одной стороны листа, после чего бумага затягивается с помощью роликов обратно, и теперь изображение или текст наносится на обратную сторону листа. Затем готовая распечатка отправляется на выход, а из лотка, предназначенного для подачи бумаги, в устройство затягивается новый лист.
Если вы хотите узнать о том, имеет ли ваш принтер двусторонний метод печати, обратитесь к технической документации, которая прилагается к девайсу. Если её нет, то поищите соответствующую информацию на официальном сайте производителя или проконсультируйтесь у продавца в магазине, где приобрели данное устройство.
Что такое автоматическая подача?
 Помимо функции дуплексной печати для изготовления перечисленной продукции очень удобно наличие такой опции, как автоподача. Дело в том, что при копировании или сканировании с помощью МФУ нужна постоянная подача листа-источника или оригинала, в результате чего время распечатывания тех или иных документов существенно возрастает. Для решения данной задачи и используется автоподатчик оригиналов. Его наличие позволяет просто положить сверху девайса необходимую стопку листов, в результате чего многофункциональное устройство самостоятельно все откопирует и просканирует – загрузка оригиналов будет выполняться автоматически. При этом автоподача может быть одно- и двухсторонней. Последний вариант отлично подходит для совмещения с дуплексной технологией печати – это своего рода реверсивный автоподатчик.
Помимо функции дуплексной печати для изготовления перечисленной продукции очень удобно наличие такой опции, как автоподача. Дело в том, что при копировании или сканировании с помощью МФУ нужна постоянная подача листа-источника или оригинала, в результате чего время распечатывания тех или иных документов существенно возрастает. Для решения данной задачи и используется автоподатчик оригиналов. Его наличие позволяет просто положить сверху девайса необходимую стопку листов, в результате чего многофункциональное устройство самостоятельно все откопирует и просканирует – загрузка оригиналов будет выполняться автоматически. При этом автоподача может быть одно- и двухсторонней. Последний вариант отлично подходит для совмещения с дуплексной технологией печати – это своего рода реверсивный автоподатчик.
Многофункциональные устройства, которые имеют реверсивный автоподатчик являются самыми настоящими помощниками для работы, выполняемой в офисах компаний и различных организацией. Наличие подобной опции позволяет копировать и сканировать большое количество документов, занимаясь в это время какой-то другой работой. Всё что нужно при грамотно и правильно заданных настройках, автоподатчик выполнит самостоятельно.
Кроме всего вышеописанного нужно добавить, что приобретение принтера с функцией двусторонней печати обойдется примерно на 50 процентов дороже аналогичного устройства, но без такой возможности. Однако при условии постоянной востребованности, к примеру, в условиях офиса, девайс дополненный опциями достаточно быстро окупится. К тому же его расходные материалы не требуют какого-то специфического обслуживания. Обычно МФУ с дополнительными опциями ставятся на напольную подставку, в то время как для простых устройств роль подставки выполняет офисный стол.
Настройка принтера для печати на обеих сторонах листа бумаги
Давайте более подробно разберём, как настроить двустороннюю печать на разных принтерах известных марок.
Начнём с Canon:
- Для начала нужно открыть управление принтером через приложение Canon My Printer, выбрать обычный тип бумаги, выставить отступы по краям листа и выбрать формат А4 либо близкий к нему американский стандарт «Леттер». Без этого сделать двустороннюю печать невозможно, функция будет неактивна.
- Теперь откройте заготовленный макет и нажмите «Файл» — «Печать».
- Разверните вкладку со свойствами и расширенными параметрами, поставьте галочку напротив опции Duplex Printing.
- Кликните по кнопочке «Печать».
Немного по-другому для этой же цели настраивается принтер HP:
- Как и в первом случае, нужно раскрыть «Файл» — «Печать» — «Свойства».
- Теперь выберите раздел Layout, а в нём — Print On Both Sides.
- В следующем окне выберите, как будет располагаться информация. Если вы нажмете Binding side, то текст и графика с той и другой стороны листа распределятся, как в книге. А если вы остановитесь на Binding on top, то текст на обратной стороне пропечатается в обратном направлении, как, например, в откидных календарях.
- Теперь можно нажимать «Печать».
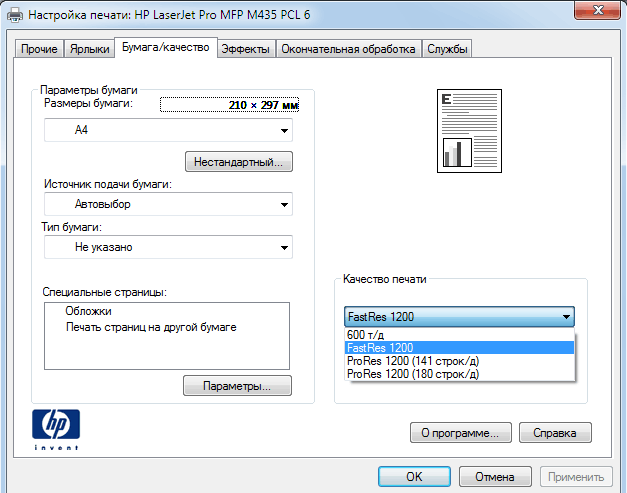
На принтере Kyocera двусторонняя печать возможна только при непосредственном участии человека. Сначала пропечатаются четные страницы, а затем вам нужно будет установить листы в лоток лицевой стороной вниз и подождать, пока распечатаются нечетные.
- Снова откройте «Файл» — «Печать» — «Свойства».
- Выберите Manual Duplex Printing и укажите, по каким полям будет переплет.
- Нажмите ОК и «Печать».
- Подождите, пока распечатаются все чётные страницы, и сложите листы по порядку.
- Разверните листы распечатанной стороной вниз, нажмите ОК в диалоговом окне и продолжите печать.
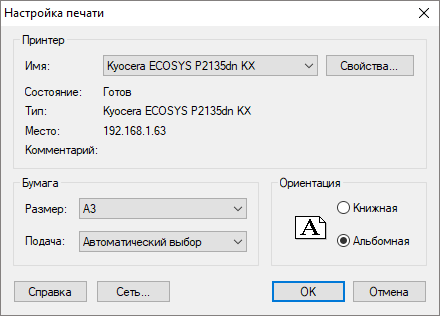
Если вы сомневаетесь в правильном расположении листов и не знаете, как они будут выглядеть, то прежде чем включить печать основного документа, проверьте поведение Kyocera на каком-нибудь одностраничном тексте.
Инструкция как печатать на принтере с двух сторон

Возможность печатать текст на обеих сторонах листа позволяет экономить бумагу, а также дает возможность не растерять листовки с текстами или документацией. Например, договора, виза, анкета должны занимать две стороны страницы. Но, можно ли осуществлять печать на двух сторонах листа? Современный печатающий аппарат позволяет делать это довольно быстро и качественно.
Двусторонняя печать
Для двусторонней печати важно иметь навыки по настройки принтера. Функции распечатки задаются в настройках, а расположение текста на листе регулируется текстовым редактором компьютера
Печать с двух сторон на принтере осуществляется следующими способами:
- Нужно открыть текстовый редактор и вставить в него необходимый документ для распечатки. Войти во вкладку «файл» и выбрать кнопку «печать». Если Ворд установлен в новой версии, следует искать на Office кнопку, находящуюся в верхнем углу слева. Запустить команду распечатки.
- Войти в диалоговое окно, установить курсор в виде маркера во вкладке «принтер». В появившемся поле «двухсторонняя печать» подтвердить предстоящие действия. Вначале появится подсчет страниц, присутствующих в документе. Надо дождаться распечатки всех нечетных страниц, затем повернуть все листы на обратную сторону. Произойдет распечатка недостающих четных страниц.
- К этому же результату можно прийти и другим способом: войти во вкладку «печатать», затем «включить». С помощью появившегося меню установить команду «нечетные страницы» во вкладке «напечатать». Когда листы выйдут из принтера, нужно разобрать их так, чтобы первый лист находился сверху. Затем – по счету: третий, пятый, седьмой и т. д. Поместить листы в принтер (в лоток) чистой поверхностью к лицу и выбрать кнопку «напечатать», затем нажать на «четные страницы».
Настройки Ворда
Вывод текста с двух сторон на бумагу осуществлять не сложно, если разобраться с командами Ворд.
- Выбрать «файл», затем распечатку. На мониторе появится окно.
- Задать в окне настройки, требуемые например для договора. Выбрать печатающий агрегат, который подсоединен к системе компьютера.
- Установить маркер на две стороны распечатки и указать необходимый диапазон листов, выводимых из аппарата. Во вкладке «число копий» задать требуемое количество экземпляров.
Двусторонняя печать
Нажать «ОК», чтобы запустить печатающий процесс. Иногда устройство не поддерживает распечатку текста на две стороны. Тогда надо опрокидывать бумагу и вставлять ее снова в машину. Если в устройстве заложена функция двухсторонней распечатки, лист будет выводиться без участия человека.
Анкета на шенгенскую визу
Анкета заполняется в программе онлайн. Можно ли ее вывести через принтер? Раньше виза не распечатывалась, а заполнялась в ручную. Сейчас есть такая возможность.
- Бланк сохраняется в файле. Обычно в «Моих документах», но можно и создать для него отдельную папку.
- Чтобы печатающий аппарат выдал готовую визу, нажать команду распечатки заявлений. Она находится наверху панели. Затем система предложит проверку достоверности внесенной в анкету информации. Надо ее подтвердить и сохранить в PDF.
- Печатать файл, нажав на левую клавишу мыши. В открывшемся окне задать процесс распечатки.
Заполнение анкеты на шенгенскую визу онлайн
Важно знать, что существует два типа анкет: заполняющаяся в ручную или в онлайн. Печатающий метод их немного отличается
Если виза выводится из файла, то страницу надо заполнить вручную. А если производить распечатку с внесенными данными — это проще. Так как заявителю останется только расписаться и анкета готова. Правильно выводить бланк необходимо с его двухсторонней распечаткой.
Как распечатать двухсторонний договор
Некоторые организации допускают распечатку договора двухсторонним методом. Печатающий процесс осуществляется на общих условиях в программе Ворд и выводится лист, занятый с обеих сторон.
Это при условии, что устройство для распечатки и редактор в компьютере настроены автоматически:
- Открыть поле «разметка страницы». Найти раздел «параметры страницы».
- Нажать на кнопку (стрелку), которая расположена под миниатюрой «поле». Выбрать в списке «зеркальное». Текст на листе изменится: нечетные листы будут с большими полями — левыми, а четные — правыми. Затем можно приступать к распечатке по общим правилам.
Существуют документы, для которых не предусматривается печать на обеих сторонах листа. Например, декларация 3-НДФЛ. Она заполняется в специальной программе ФНС. Все данные в документе формируются автоматически. Декларация 3-НДФЛ распечатывается строго с одной стороны страницы.
Печатаем с помощью принтера, имеющего автоматическую двустороннюю печать
 Перед тем как решить задачу типа «как сделать двустороннюю печать» вам нужно удостовериться в том, что ваш девайс обладает соответствующей опцией. Чтобы узнать, имеется ли у него двусторонняя печать вам нужно обратиться к изготовителю устройства, покопаться на его официальном сайте или в инструкции по эксплуатации.
Перед тем как решить задачу типа «как сделать двустороннюю печать» вам нужно удостовериться в том, что ваш девайс обладает соответствующей опцией. Чтобы узнать, имеется ли у него двусторонняя печать вам нужно обратиться к изготовителю устройства, покопаться на его официальном сайте или в инструкции по эксплуатации.
Назначение сетевых принтеров для пользователей
По умолчанию сетевые принтеры на устройстве пользователя автоматически создаются в начале сеансов. Система позволяет сократить количество сетевых принтеров, которые перечислены и назначены, путем указания сетевых принтеров, которые будут созданы в каждом сеансе. Эти принтеры называются сеансовыми принтерами.
В этих условиях можно использовать бесконтактную печать. При настройке бесконтактной печати и перемещении сотрудника из одного отдела в другой дополнительная настройка устройства печати не требуется. Сетевые принтеры, созданные с помощью параметра «Принтеры сеансов», могут различаться в зависимости от условий начала сеанса при применении фильтра для объектов, таких как подсети.
Кроме того, вы можете перейти в открытом документе Word во вкладку «Файл» и нажать там на «Печать». В открывшемся списке выберите нужный девайс и перейдите в раздел «Параметры». В новом окне выберите соответствующую функцию, и если ваша модель принтера действительно поддерживает подобную возможность, то вы без проблем распечатаете необходимое количество документов в автоматическом режиме. Главное, не забудьте положить в лоток для бумаги необходимое количество листов, чтобы процесс печати с двух сторон не останавливался ни на минуту.
Укажите сетевой принтер по умолчанию для сеанса По умолчанию основной принтер пользователя используется в качестве принтера по умолчанию для сеанса. На странице конфигурации принтера по умолчанию выберите параметр «Выбрать принтер по умолчанию для клиента: имя сетевого принтера». Не настраивайте принтер по умолчанию для пользователя.
. Возможно, вы часто сталкивались с людьми и учебниками, которые говорят вам, что вы должны печатать в зеркальном режиме при сублимации.
В этой простой и очень полезной записи мы покажем вам простейшие шаги для выполнения этого основного процесса во время сублимирования и непосредственно из свойств вашего принтера во время печати. Если вы предпочитаете, у нас есть широкая галерея идеальных изображений для сублимации. Поскольку у нас есть готовое изображение для печати, отобразится меню параметров для нашего принтера с теми же свойствами, которые позволят нам выбирать между нашими предпочтениями при печати.
- В случае этого случая мы объясним с момента загрузки из Интернета.
- У вас есть как минимум 10 тем на выбор!
- Мы выберем один из нашей галереи.
Помните, что параметры свойств вашего принтера могут различаться в зависимости от бренда и модели того же самого, но у всех есть возможность распечатывать в зеркальном режиме, мы просто должны искать его среди параметров.
Следует добавить, что если ваш девайс совмещен с копировальным устройством, которое имеет поддержку двустороннего копирования, то принтер, скорее всего, имеет функцию двухсторонней печати.
Автоматическая печать на обеих сторонах листа или печать буклета
При двусторонней печати:
- Для автоматической двусторонней печати используйте бумагу формата A4, Letter, Legal или Folio.
- Проверьте, чтобы задняя была крышка закрыта.
- Если бумага скручена, распрямите её и положите обратно в лоток для бумаги.
- Используйте обычную или тонкую бумагу. Не используйте высокосортную бумагу.Устройство сможет выполнить двустороннюю печать, если носителем печати является обычная бумага плотностью 60 — 105 г/м2. Печать на бумаге, имеющей плотность более 105 г/м2, приведёт к смазыванию и сильному закручиванию бумаги.
Чтобы настроить автоматическую двустороннюю печать или печать буклетов в драйвере принтера, следуйте инструкциям ниже:ПРИМЕЧАНИЕ: на рисунках ниже изображена типовая модель устройства и операционная система, которые могут отличаться вашей модели Brother и вашей операционной системы.
- Windows (двусторонняя печать или печать буклетов)
- Macintosh (двусторонняя печать)
- Можно задать двустороннюю печать или печать буклетов для одного конкретного задания или настроить драйвер на двустороннюю печать или печать буклетов для всех последующих заданий печати.Одиночное задание печати:
- В нужном приложении выберите опцию печати.
- Нажмите Свойства (Properties), чтобы открыть свойства печати. Перейдите к шагу 2.
Шаги могут различаться в зависимости от используемого приложения.
Все задания печати:
- Откройте Настройки печати (Printing Preferences). (Нажмите здесь, чтобы узнать, как открыть Настройки печати.)
- Перейдите к шагу 2.
- Выполните одно из следующих действий:
- Для драйвера принтера Windows (двусторонняя печать или печать буклета)
- Для драйвера принтера Windows BR-Script (двусторонняя печать)
Для драйвера принтера Windows (двусторонняя печать или печать буклета):
- На вкладке Основные (Basic) выберите одно из следующих значений в раскрывающемся списке Двусторонняя печать / Буклет (Duplex/Booklet):
- Двусторонняя печать (Duplex): выберите эту опцию, если требуется выполнить автоматическую печать на обеих сторонах листа.
- Буклет (Booklet): выберите эту опцию, если требуется выполнить автоматическую печать буклета. Чтобы получить буклет, сложите отпечатанные листы посередине. При использовании функции печати буклета имейте в виду, что формат бумаги, ориентацию, источник бумаги и другие настройки изменять не требуется.
- Нажмите кнопку Настройки двусторонней печати (Duplex Settings).
- В зависимости от выбранной опции можно изменить следующие параметры:ДВУСТОРОННЯЯ ПЕЧАТЬ (DUPLEX PRINTING):
- Тип двусторонней печати (Duplex Type): для каждой ориентации (альбомной или портретной) доступно 4 типа направления переплёта двусторонней печати.
- Смещение под переплет (Binding Offset): при выборе этой опции можно настроить смещение под переплет в дюймах или миллиметрах.
ПЕЧАТЬ БУКЛЕТОВ (BOOKLET PRINTING):
- Тип двусторонней печати (Duplex Type): для каждой ориентации (альбомной или портретной) доступно 2 типа направления переплёта двусторонней печати.
- Способ печати буклета (Booklet Printing Method): опция Разделить на партии (Divide into Sets) позволяет печатать буклет маленькими партиями и складывать их по центру без необходимости изменять порядок страниц. Можно задать число страниц в каждой маленькой партии буклета (1 — 15). Данная опция может помочь, если требуется получить буклет с большим количеством страниц.
- Смещение под переплет (Binding Offset): при выборе этой опции можно настроить смещение под переплет в дюймах или миллиметрах.
- Нажмите OK. Перейдите к шагу 3.
Для драйвера принтера Windows BR-Script (двусторонняя печать):
- На вкладке Расположение (Layout) выберите в разделе Двусторонняя печать (Print on Both Sides) параметр Переплет сверху (Flip on Short Edge) или Переплет сбоку (Flip on Long edge).
- Перейдите к шагу 3.
Нажмите Применить (Apply) => OK.
Если выполняется печать одного задания, нажмите в окне печати OK или Печать (Print), чтобы запустить печать.Если выполняется настройка для всех заданий, то драйвер настроен и данная конфигурация будет использоваться для всех последующих заданий печати.
- В приложении, из которого требуется выполнить печать, выберите опцию печати.
- В окне печати справа от поля Copies поставьте флажок в поле Two-Sided.(Недоступно для Mac OS X 10.4.)
- Выберите в раскрывающемся меню Layout.
- Выберите в раскрывающемся меню Two-Sided параметр Long-edge binding или Short-edge binding.
- Чтобы сохранить данную конфигурацию для будущих заданий двусторонней печати:
- Выберите Save As… или Save Current Settings as Preset… в раскрывающемся меню Presets.
- Введите имя предустановки и нажмите OK.
- Нажмите Print. Будет выполнена печать документа с заданными настройками.
Как вставлять в струйный принтер?


Непосредственно перед загрузкой бумаги нужно сдвинуть влево саму направляющую принтера. После этого можно засунуть подготовленную бумагу в лоток, хорошо зафиксировав ее направляющей, чтобы листы не сместились в сторону.


Перед тем как положить бумагу для печати, следует убедиться, что используются нужные формат и сорт. Дело в том, что для обычной распечатки документов применяется офисная бумага, а для фотографий – фотобумага. Соответственно, и количество затрачиваемой краски будет разниться. Чтобы убедиться в правильности действий, можно распечатать первый пробный лист, и если все вас устраивает, то можно приступать к дальнейшей печати. Следует запомнить, что для принтера обычная писчая бумага не используется!

Бывает, что требуется двусторонняя печать документов, а иногда ее используют в целях экономии бумаги. Для новичков это будет немного сложнее, но через несколько напечатанных таких листов уже все будет легко и просто. Чтобы упростить процесс, можно с одной стороны листа сделать сверху отметку простым карандашом. После выхода напечатанного документа проследите, с какой стороны она оказалась. По логике, для верного отображения на другой стороне отметка должна уже быть снизу.
Но переворачивать бумагу, чтобы распечатать на второй стороне, требуется не всегда. Это зависит от модели самого принтера. Поэтому при работе с оборудованием нужно просто запомнить, как именно следует класть бумагу.

Как нарисовать граф на 1С Промо
Описывается реализация на языке запросов 1С метода расположения вершин графа на плоскости, основанного на использовании электромеханической аналогии. При этом вершины графа представляются одноименными электрическими зарядами, дуги — пружинками. Силы взаимодействия вершин в этой системе переводят их из случайного начального в нужное конечное положение. Приведена обработка рисования графов «ГрафОграф», реализующая данный подход, показывающая также динамику процесса. Граф можно задать списком ребер вручную, выбрать из нескольких предопределенных примеров или сформировать по данным информационной базы.
1 стартмани
Как выполнить двустороннюю печать
Дуплексная печать в различных видах устройств может быть автоматической и полуавтоматической.
В первом случае перед началом печати следует задать параметры двусторонней печати, в т. ч. постраничную раскладку листов и их формат. Как правило, операция по печати с одной, а затем с другой стороны, производится сначала с первым листом. После этого захватывается новый лист, с которым проделывается подобная операция. В других случаях, вы можете с лёгкостью настроить данный процесс в дополнительных разделах.

Что касается второго типа печати, то он делится на встроенный и программный вариант. При использовании первого вида вы сможете начать работу сразу после подключения аппарата к сети и установления драйвера МФУ. Если такового нет, то следует заняться поиском специализированного программного обеспечения.
Следовать необходимо таким пунктам:
- В условиях двусторонней печати необходимо выставить номер страницы. Для этого выберите «Вставка», «Номер страницы» и расположение цифры.
- После произвести проверку полей на странице и их зеркального расположения. Для этого необходимо нажать «Разметка страниц», «Поля» и «Зеркальные поля».
- В разделе «Печать» выбрать «Двусторонняя печать» и для подтверждения операции – «Печать».
Если вы часто печатаете документы и изображения, делаете это в больших количествах, с двух сторон и не хотите тратить на этот процесс огромное количество драгоценного времени, то устройство с функцией дуплекс создано именно для вас! Подбирайте необходимый вам вариант и работайте с удовольствием!