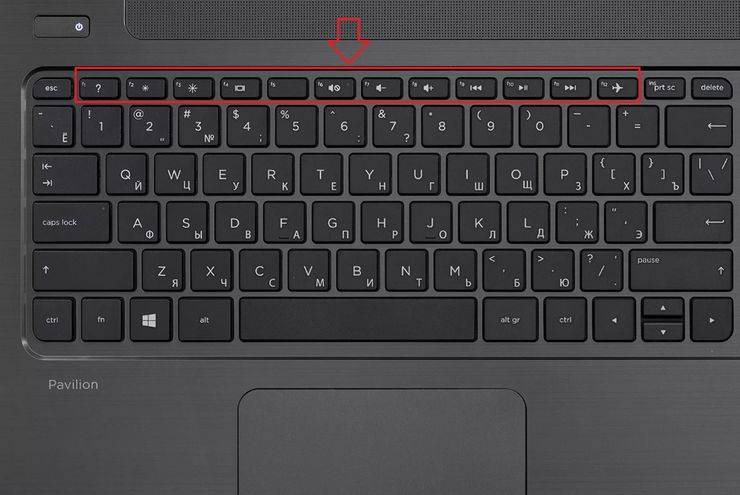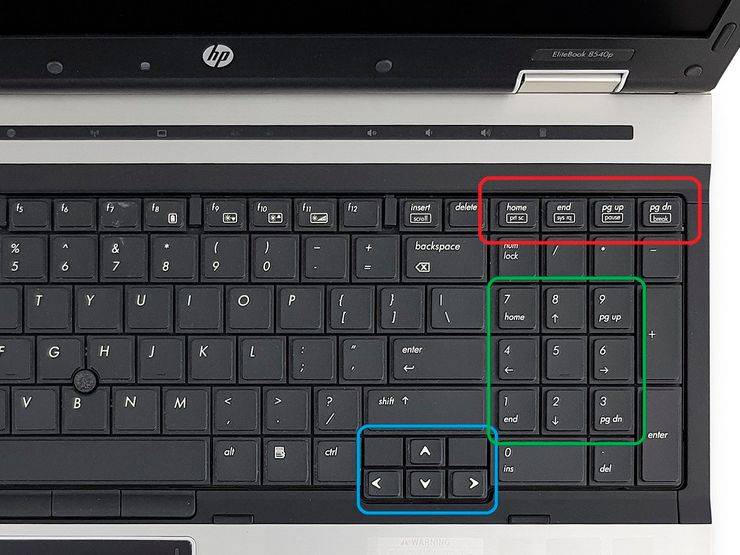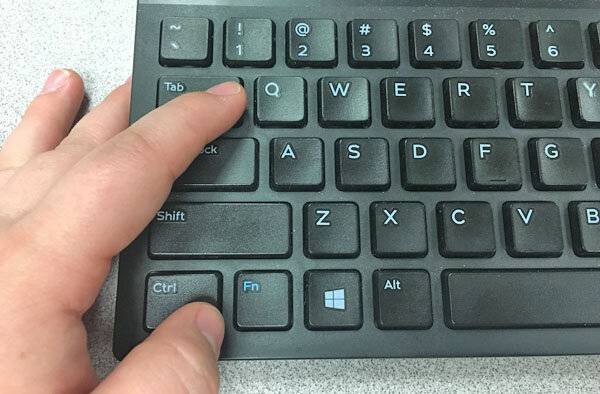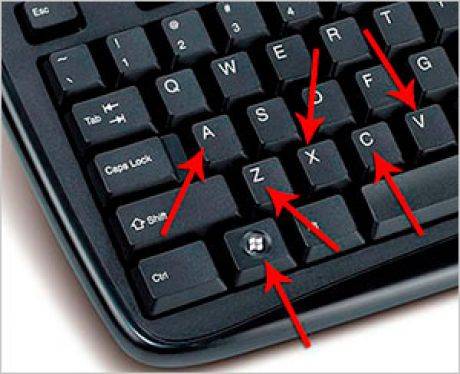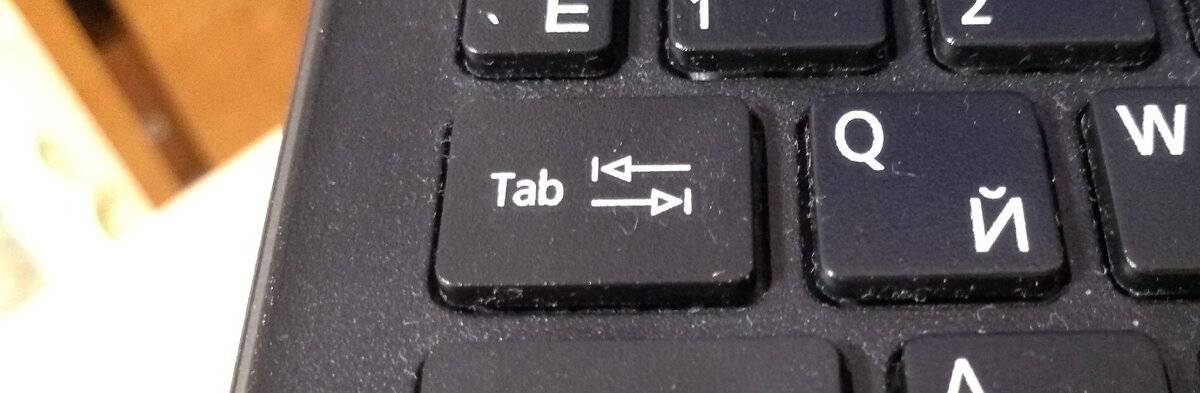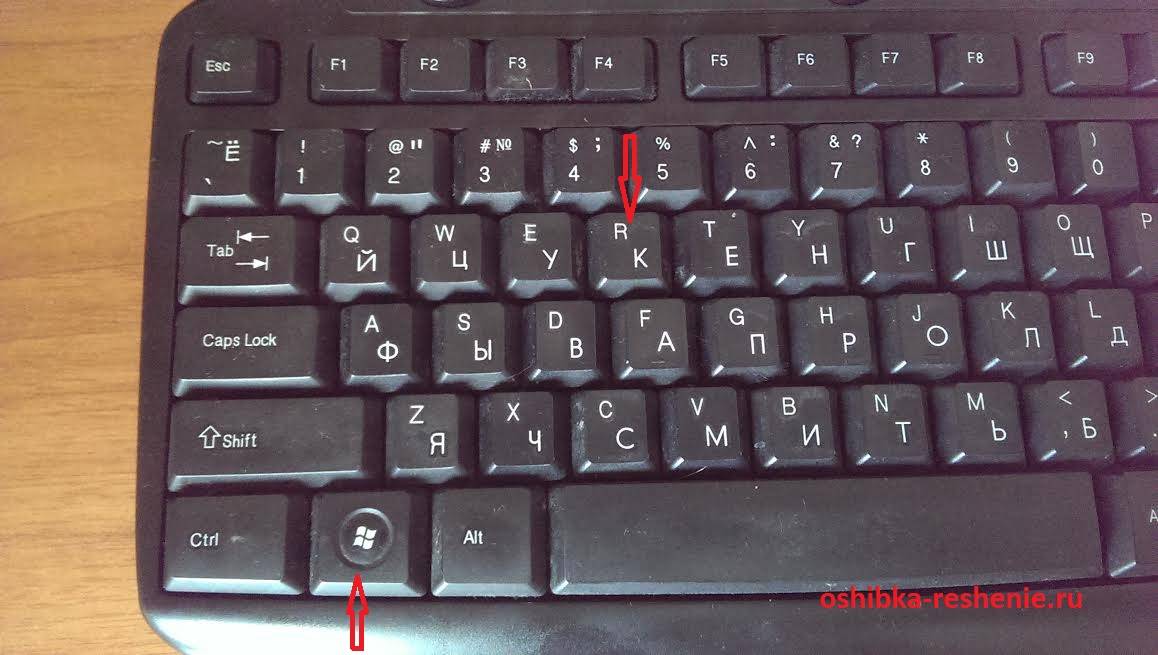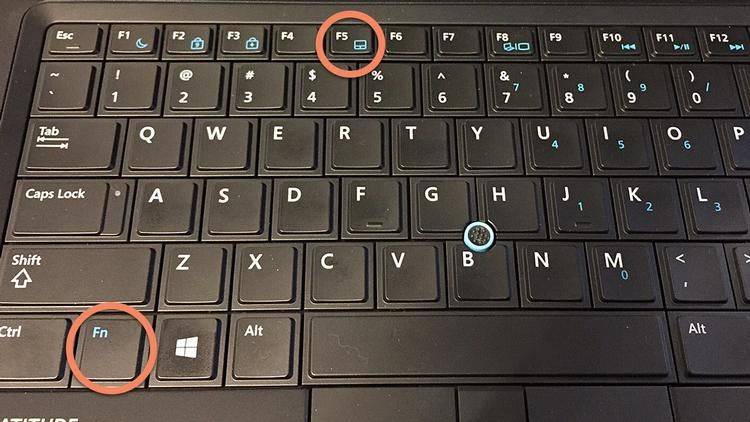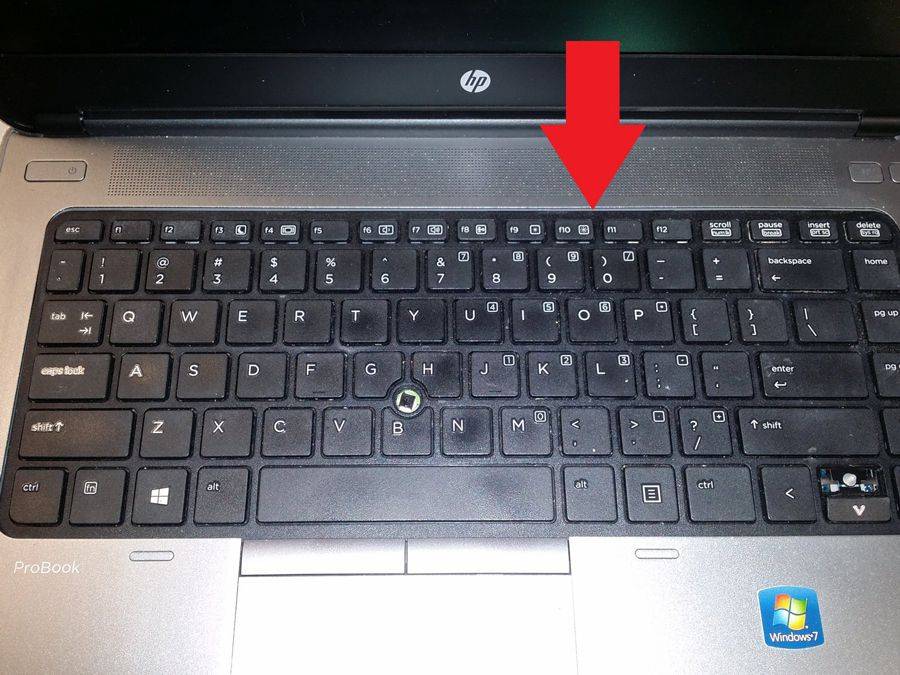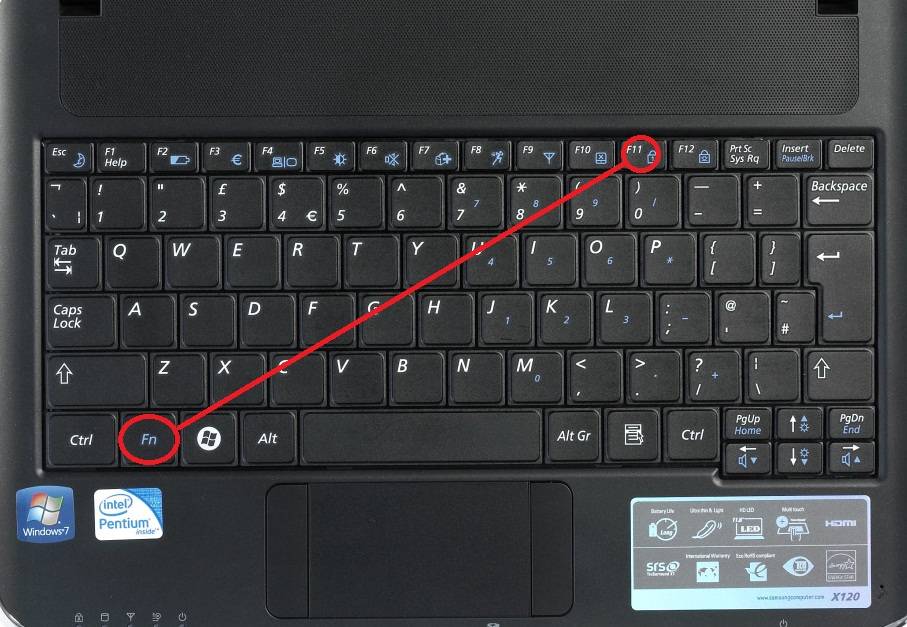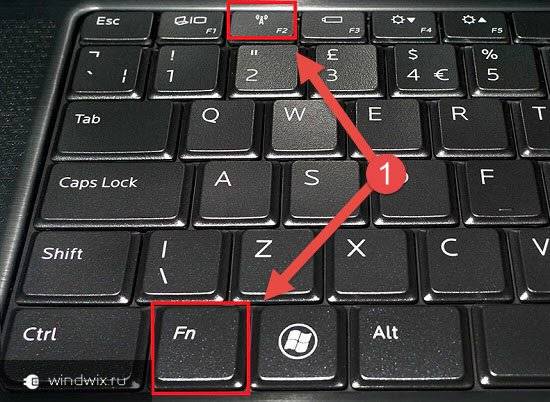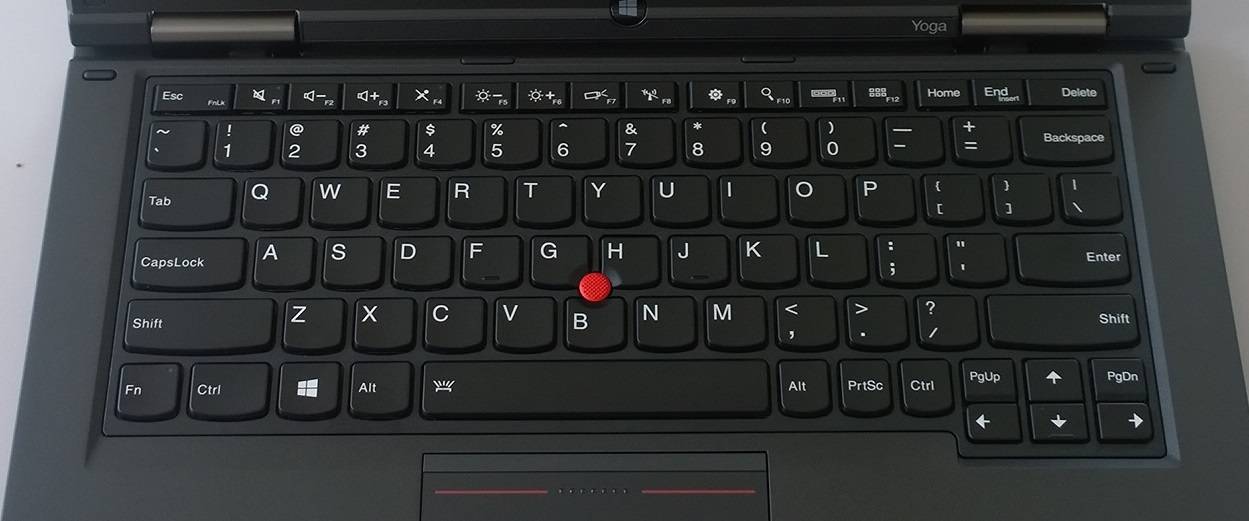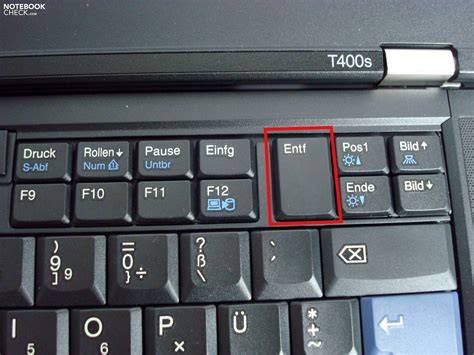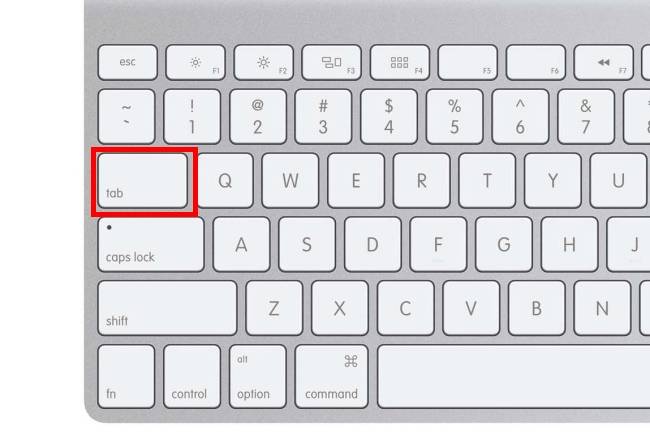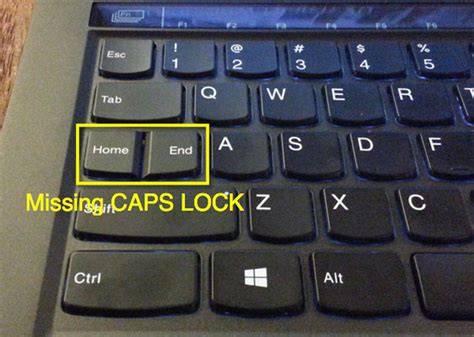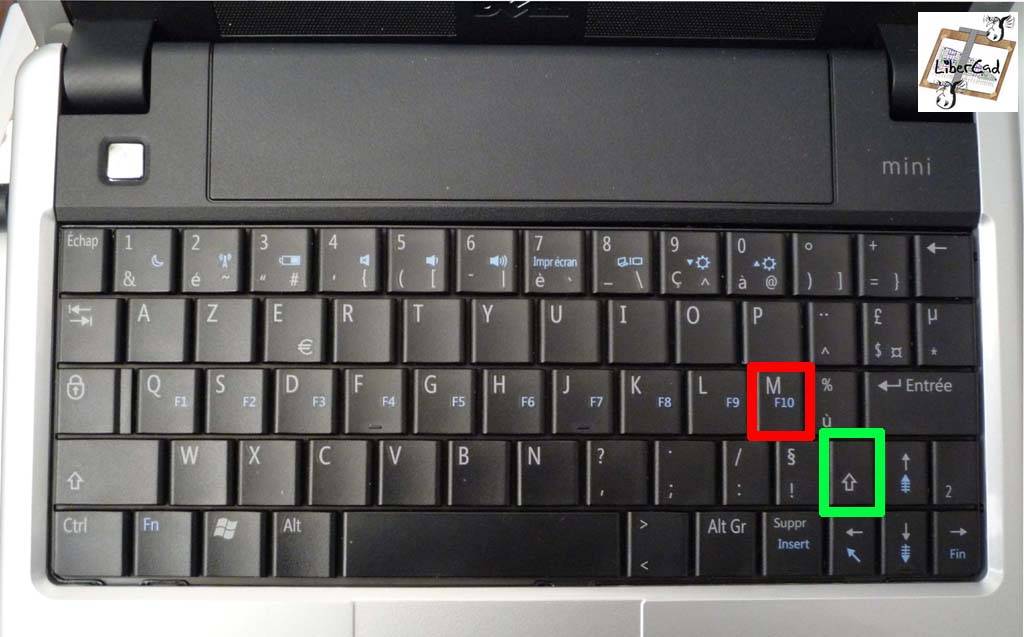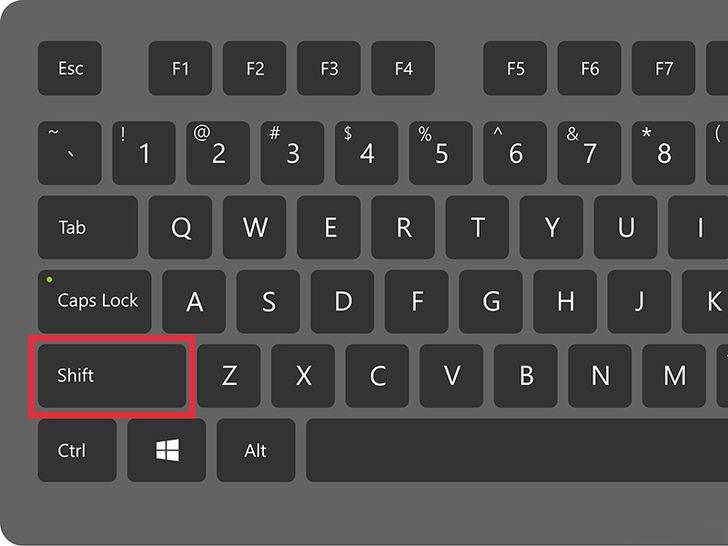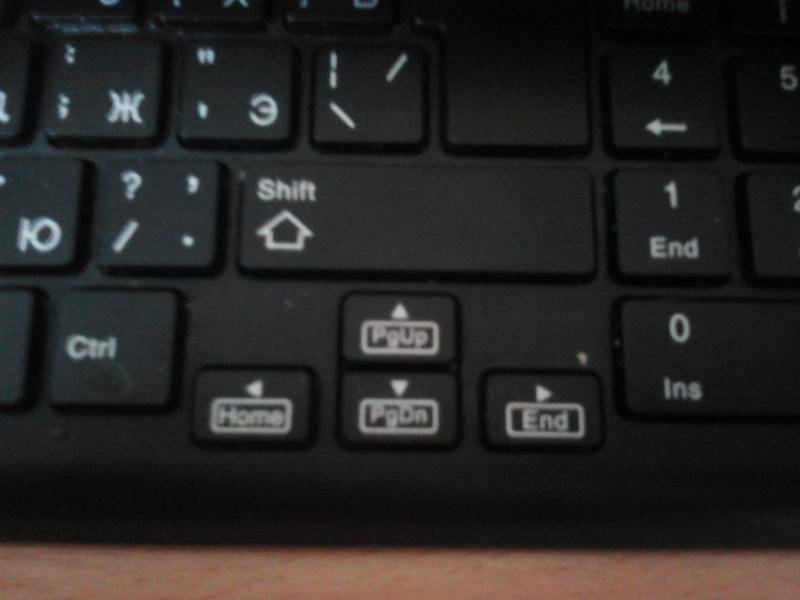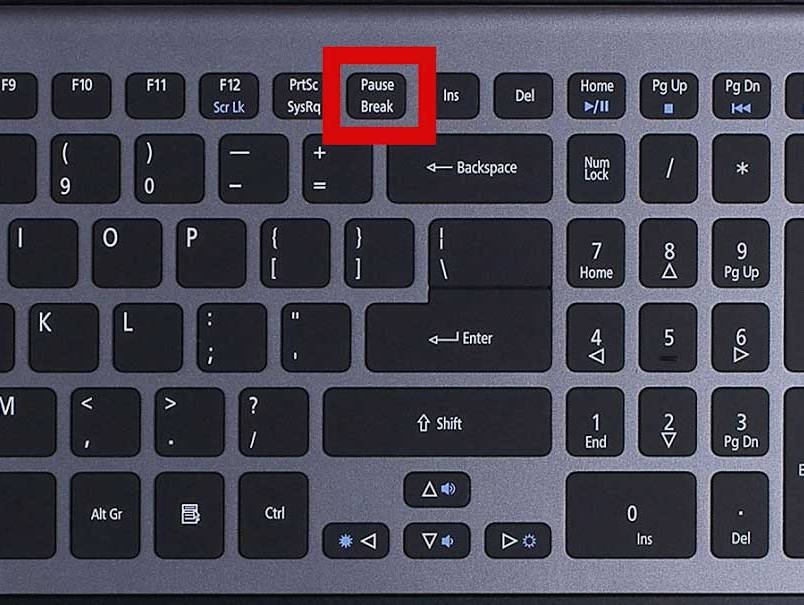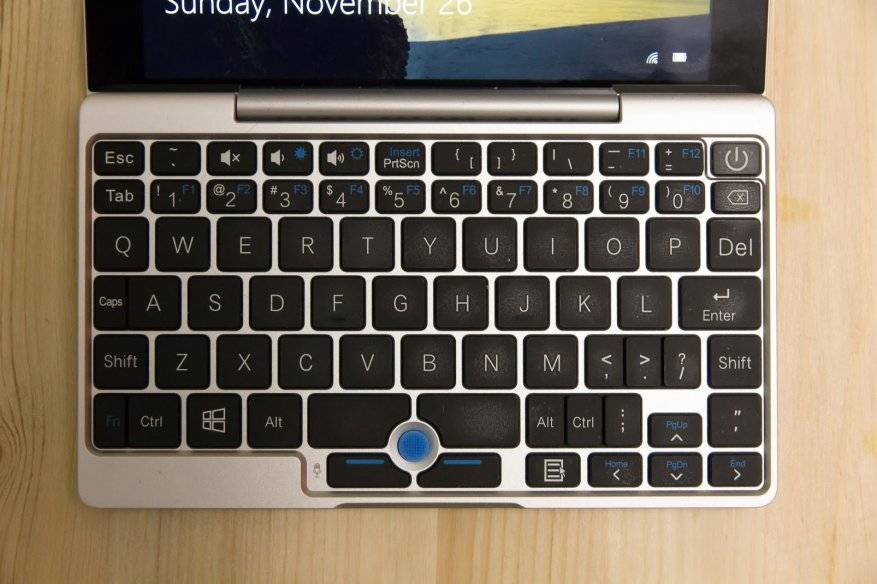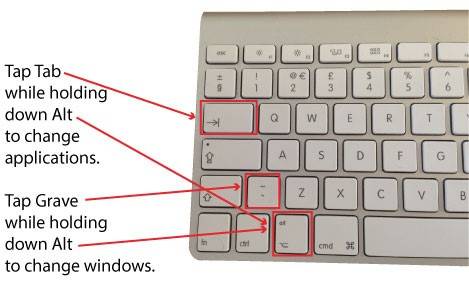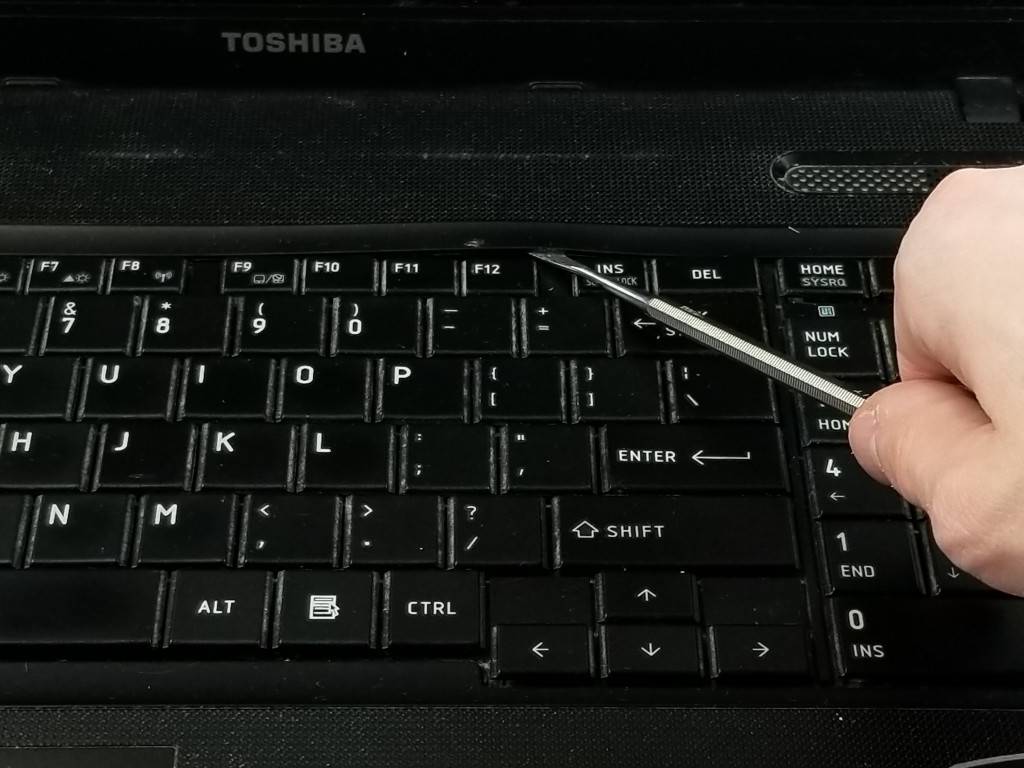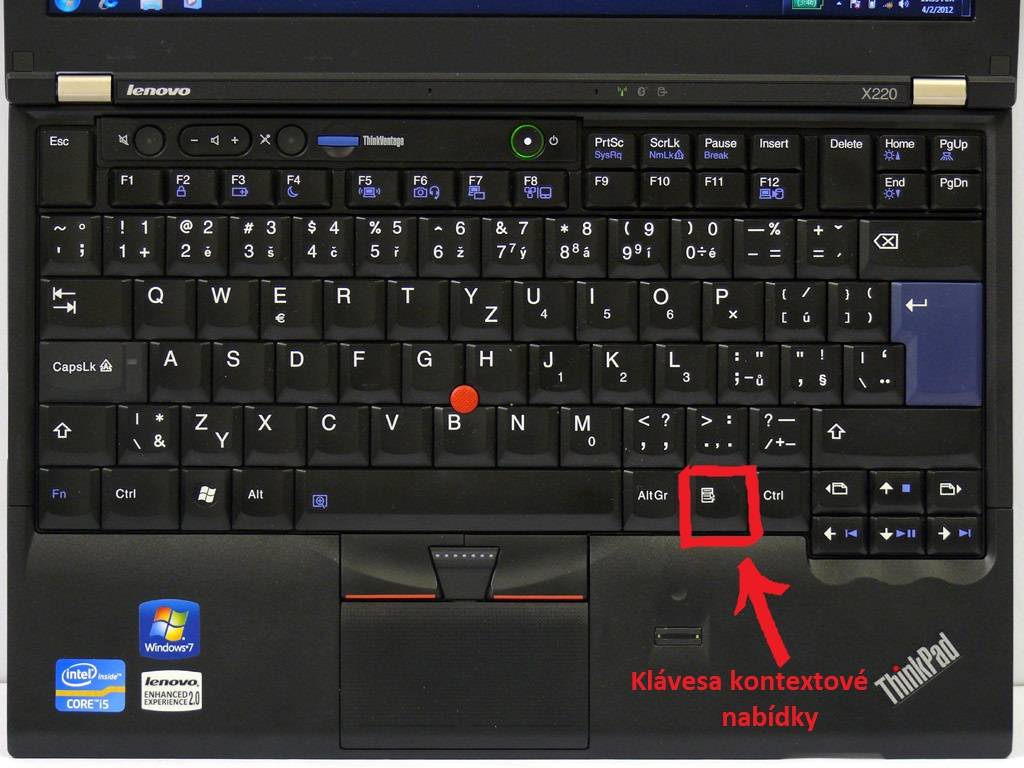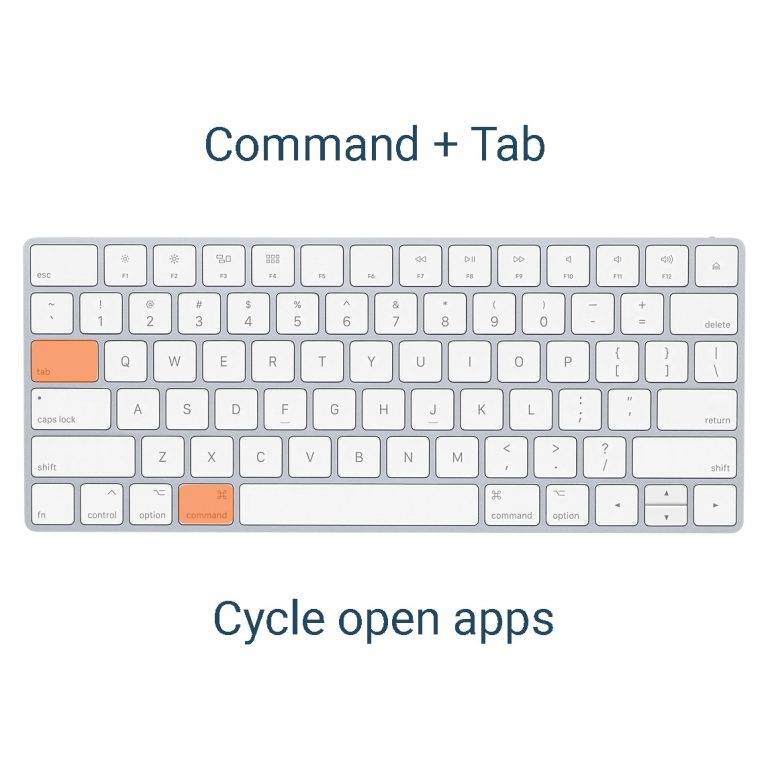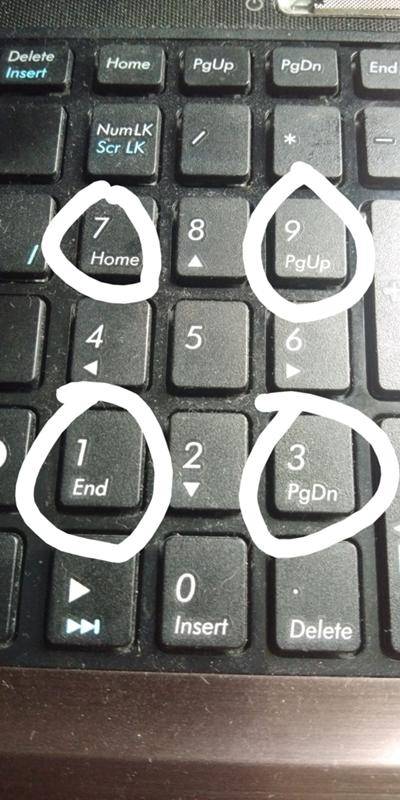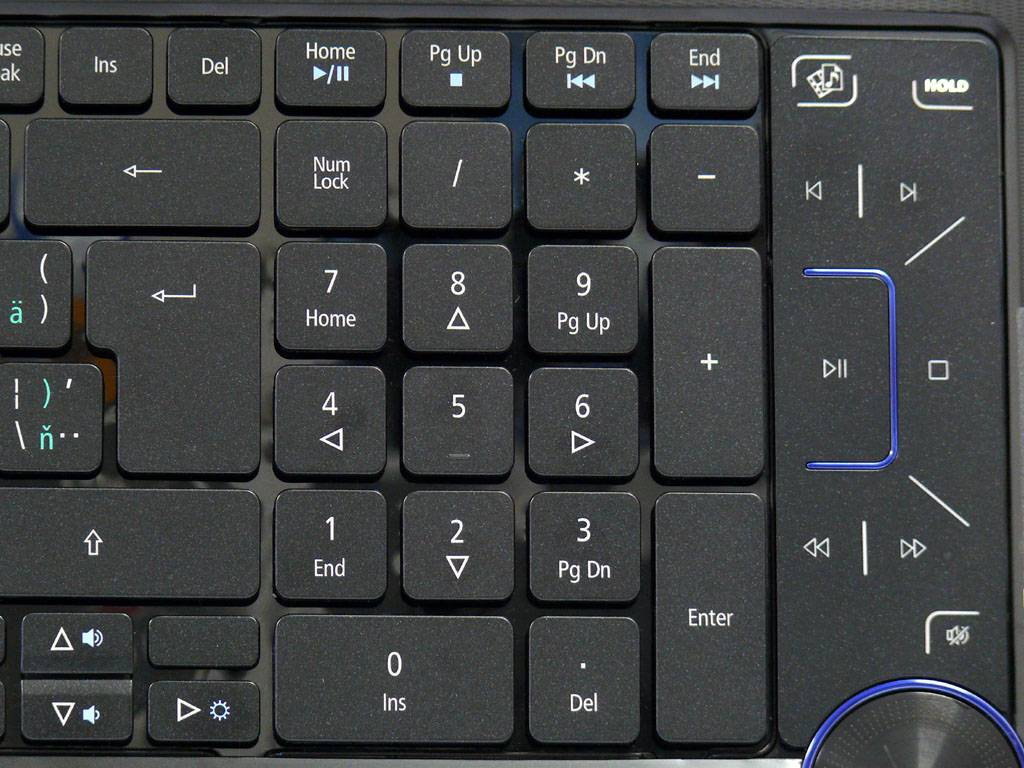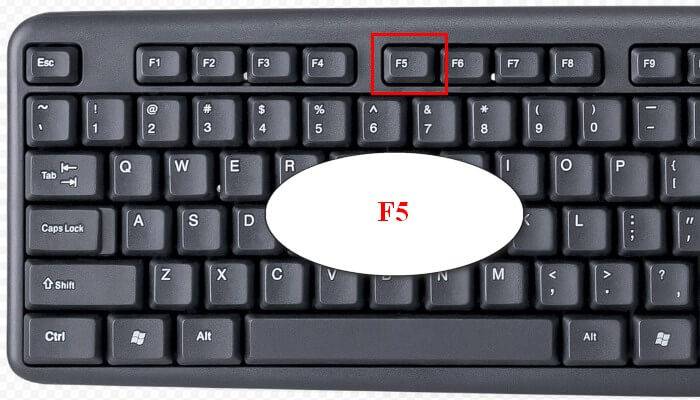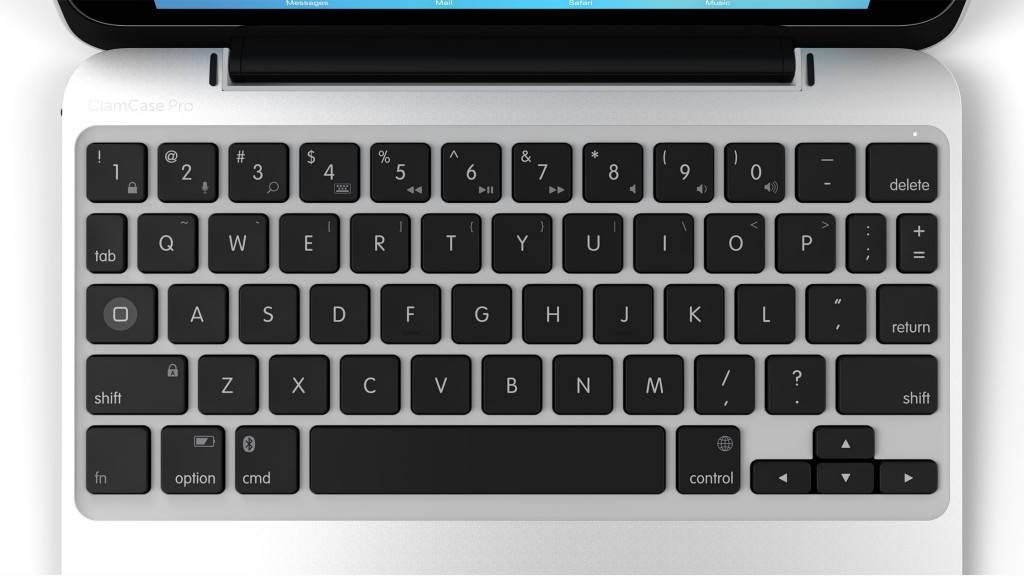Горячие клавиши для входа в меню BIOS, Boot Menu, восстановления из скрытого раздела

Доброго всем дня.
При установке Windows (например), очень часто необходимо выбрать загрузочный носитель, отличный от жесткого диска. Сделать это можно двумя путями:
1) Зайти в BIOS и изменить очередь загрузки (т.е. поставить в очередь загрузки флешку перед HDD — таким образом ПК будет сначала проверять флешку на наличие загрузочных записей, а только потом жесткий диск);
2) Вызвать Boot Menu и в нем выбрать конкретный носитель для загрузки в данный момент. На мой взгляд, этот вариант даже лучше первого: быстрее и не нужно заходить туда-сюда в BIOS менять очередь загрузки.
Чтобы войти в BIOS (вызвать Boot Menu) в большинстве случаев используется клавиши: F2, Del, Esc, F12 (в зависимости от производителя устройства). Кнопку нажимать нужно сразу же после включения компьютера (можно несколько раз, чтобы не пропустить нужный момент.
Кстати, если приглядеться на первый экран, который виден сразу после включения компьютера, то на нем часто пишут кнопку для входа в нужные настройки (вызова меню). Пример на скрине ниже.
Caps Lock, Tab, Esc
1) Клавиша Caps Lock
(в переводе «фиксация прописных букв») слева.
Если не нажимать на Caps Lock (т.е. лампочка не горит) и зайти в текстовый редактор (например, Word или Блокнот), то при вводе текста все буквы (как английские, так и русские) будут выводиться маленькими.
Если нажать на Caps Lock (лампочка, точнее, световой индикатор горит), тогда при вводе текста буквы будут выводиться прописными (большими). В этом режиме при нажатии на клавишу Shift будут выводиться строчные (маленькие) буквы (прямо противоположное действие тому, что делается в обычном режиме, когда лампочка Caps Lock не горит).
Режим Caps Lock (или режим прописных букв) удобен при вводе текста, состоящего из таких букв. Чтобы ввести одну большую букву удобнее, конечно, нажать клавишу Shift, и, не отпуская её, нажать на клавишу с изображением соответствующей буквы.
Клавиша Tab
(табуляция) находится сверху над клавишей Caps Lock. При редактировании текстов Tab обычно используется для перехода к следующей позиции табуляции, то есть после нажатия на Tab курсор перемещается сразу на заданное количество позиций. В других программах ее функционал может меняться, например, Tab может выполнять переключение между полями запроса и т.п.
Клавиша Esc
(Escape – «убегать, спасаться») находится выше клавиши Tab и применяется, в основном, для отмены какого-либо действия.
Перемещение при помощи клавиш
Специальные кнопки на рабочей панели расположенные отдельным блоком в виде стрелочек, применяются для передвижения курсора по пунктам.
Сюда же относят и другие кнопки на панели:
- Home Перемещает курсор в самый верх текста
- End Если же использовать её, то вы спускаетесь вниз
- PageUp/PageDown переводит курсор на окно вверх или вниз вашего текстового документа
- Клавиатура для ноутбука имеет сокращенный вариант клавиши Print Screen – PrnSc: делает скриншот вашего экрана и сохраняет в буфер обмена
- Стрелочки как на клавиатуре калькулятора с выключенным NumLock, так и основные клавиши для клавиатуры перемещают вас в ту сторону, в которую направлена стрелка
Расположение клавиш клавиатуры
В зависимости от функций, клавиши делятся на группы:
1. Функциональные клавиши (F1-F12) предназначены для выполнения специальных задач и во время повторного нажатия отменяют вызванное действие. Например, F1 нажимается для вызова справки программы, окно которой активно на момент нажатия. В играх клавиша выполняет функцию, которая закреплена за ней в настройках.
2. Алфавитно-цифровые нужны для ввода цифр, клавиш, знаков препинания и других символов, используемых при работе за ПК.
3. Управляющие клавиши, к которым относятся HOME, END, PAGE UP, PAGE DOWN, DELETE и INSERT.
4. Клавиши управления курсором применяются для перемещения курсора во время работы в программах для редактирования текста, в браузере или при выборе файлов на компьютере.
5. Клавиши управления (модификаторы) (Alt, Ctrl, Win, Caps Lock, Fn), используемые чаще всего в комбинации друг с другом или с другими кнопками на клавиатуре.
6. Цифровые клавиши нужны для того, чтобы быстро вводить цифры, поэтому часто используются при составлении отчетов или работы в калькуляторе.
7. Клавиши редактирования (удаления информации) – Backspace, Delete.
Расположение клавиш на разных клавиатурах может отличаться, но они все располагаются примерно в одних и тех же местах относительно друг друга. Также могут быть встроены дополнительные клавиши, необходимые для отключения звука, увеличения или понижения громкости, а также быстрого перехода в почтовый ящик.
Функциональные кнопки на ноутбуке F1-F12 в сочетании с кнопкой Fn
При помощи этих кнопок ноутбука вы сможете выполнят следующие действия на ноутбуке:
- Запускать или выключать работу Wi-Fi.
- Запускать работу экрана и внешнего проектора.
- Увеличивать или уменьшать уровень яркости монитора, звука.
Все эти кнопки обладают собственным назначением. Они работают вместе с кнопкой Fn на клавиатуре:
- Fn и кнопка F1. Дуэт этих кнопок необходим для выключения компьютера без перезагрузки.
- Fn и кнопка F2. Эта комбинация клавиш необходима, чтобы открыть настройки, которые касаются энергосбережения ноутбука.
- Fn и кнопка F3. Эти две кнопки, работая одновременно, запускают либо отключают модули связи.
- Fn и кнопка F4. При помощи этой комбинации вы отправите ноутбук в спящий режим или выведите из него.
- Fn и кнопка F5. Если у вас есть дополнительный дисплей, при помощи данных кнопок вы сможете его подключить.
- Fn и кнопка F6,F7. Набор кнопок, при помощи которого вы сможете выключить экран, чтобы сэкономить заряд.
- Fn и кнопка F8. Включение звука или его выключение. Либо в другом варианте — смена раскладки, включение цифровой клавиатуры и ее выключение
- Fn и кнопка F9. Эти клавиши включают и отключают тачпад (если он присутствует).
- Fn+F10/F11/F12. Смена громкости.
Сочетание кнопок
Как пользоваться «Tab»
В зависимости от используемой функции и поставленной задачи, «Tab» может применяется отдельно, или в сочетании с несколькими дополнительными кнопками.
Использование в офисных программах. Применяется в распространённых текстовых редакторах, таких как Microsoft Word или OpenOffice, при написании, оформлении или редактировании текста:
- Создание красной строки или отступа – для этого нужно установить курсор в начале предложения и один раз кликнуть на кнопку. Красная строка готова. Если её нужно продлить, нужно кликнуть по клавише несколько раз.
- Клавиатурные комбинации, применяемые во время сёрфинга в интернете. Ни для кого, не секрет, что в любой доступном интернет-браузере существуют комбинации клавиш, которые значительно ускоряют работу, например: комбинация «Ctrl» +«Tab» — поможет быстро переключиться между всеми открытыми вкладками в браузере.
- Заполнение различных форм. Для этого нужно установить курсор в первое окно формы и заполнить её. Затем, с помощью нажатия клавиши табуляции, можно двигаться дальше без необходимости переставлять курсор. Вернуться в начало бланка или предыдущую строку, поможет комбинация «Chift» +«Tab». Эта функция подойдёт для обработки большого массива информации и поможет существенно увеличить скорость работы, сэкономить время и сохранить силы.
Применение комбинаций кнопок в рабочей среде операционной системы Windows, позволяет значительно упростить навигацию в большом количестве открытых документов. Также она является незаменимым помощником, при отсутствии мышки. Примеры простого сочетания клавиш:
- комбинация «Ctrl» +«Tab» — как и во время сёрфинга в интернете, позволяет оперативно перемещаться между открытыми вкладками выделенной группы приложений;
- комбинация «Alt» +«Tab» — помогает перемещаться между каскадом открытых программ;
- комбинация «Alt» + «Shift»+«Tab» — обратное перемещение между открытыми программами;
- при нажатии кнопки Tab, активируется адресная строка, показывающая путь к выделенному файлу, также открывается возможность перемещения между отдельными командными элементами окна, такими, как поиск, командная строка и проводник.
Вот такими полезными, а в некоторых ситуациях, незаменимыми функциями обладает кнопка «Tab», а её регулярное применение позволит существенно упростить рабочий процесс.
Клавиши на ноутбуке и “десктопе”: сравнение
Принципиальной разницы между тем, как структурирована клавиатура ноутбука и “десктопа”, как правило, не наблюдается. Это и понятно – производители компьютеров стараются выпускать соответствующие элементы управления, придерживаясь стандартов с тем, чтобы люди охотнее покупали технику, не опасаясь, что им придется адаптировать свои навыки к новому расположению клавиш. Стоит, однако, отметить, что этот тезис справедлив, если в рассмотрение берется компьютер в самой популярной на сегодня архитектуре – IBM PC. Есть и другие стандарты аппаратно-программной компоновки ПК – такие как, например, Macintosh.
«Горячие» клавиши для самых частых операций
- Вырезать и поместить в буфер обмена: Command-X
- Скопировать что-либо, в том числе файлы в Finder: Command-C
- Вставить содержимое буфера обмена: Command-V
- Отмена предыдущего действия: Command-Z
- Повторить отмененное ранее: Command-Shift-Z
- Выбрать все: Command-A
- Искать в документе или открыть окно Find: Command-F
- Навигация по найденным совпадениям: перейти к следующему найденному через поиск совпадению — Command-G, перейти к предыдущему найденному через поиск совпадению — Shift-Command-G.
- Скрыть окно активной программы: Command-H
- Оставить открытым окно активной программы, но скрыть все остальные: Option-Command-H.
- Свернуть активное окно в значок на панели Dock: Command-M
- Свернуть все окна активной программы: Option-Command-M.
- Открыть выделенный объект или вызвать диалоговое окно, чтобы выбрать файл для открытия: Command-O
- Печать: Command-P
- Сохранить: Command-S
- Открыть новую вкладку: Command-T
- Закрыть активное окно: Command-W
- Закрыть все окна программы: Option-Command-W.
- Завершить принудительно работу программы: Option-Command-Esc
- Открыть (скрыть) поиск Spotlight: Command-Пробел
- Открыть (скрыть) поиск Spotlight в окне Finder: Command-Option-Пробел
- Открыть панель «Символы» с выбором эмодзи: Control-Command-Пробел
- Перейти в полноэкранный режим: Control-Command-F
- Переключиться на следующее недавно использованное приложение среди открытых приложений: Command-Tab
- Создать снимок или запись экрана в macOS Mojave или более поздней версии: Shift-Command-5
- Создать новую папку в Finder: Shift-Command-N
- Открыть окно настроек активной программы: Command-Запятая (,)
Цифро-алфавитные клавиши
Самая большая раскладка на панели. На клавишах изображены буквы и разные символы на клавиатуре указывающие на определённые действия. Клавиатура на ноутбуке русского языка содержит и дополнительные обозначения английских букв, переключение между которыми осуществляет кнопка shift alt. Ввод в документе заглавных букв делается при помощи нажатия shift на клавиатуре и удерживания с последующим набором необходимой кнопки на клавишах. Клавиша shift на панеле применяется для ввода разных текстовых знаков, например, набор знаков препинания или скобок.
Назначение клавиш клавиатуры ноутбука имеют множество связей и их комбинации мы разберем ниже.
полезные комбинации с клавишей Win
- Win – однократное нажатие вызывает меню «Пуск» (Start). Для версий Windows 8 (8.1) разворачивает интерфейс «Metro».
- Win + B – навигация по значкам в области уведомлений. При нажатии первый активный — крайний слева, перемещение с помощью клавиш-стрелок.
- Win + D – отображение рабочего стола. Сворачивает все активные окна, равносильно нажатию курсором кнопки в правом нижнем углу.
- Win + E – вызов проводника Windows. По нажатию раскроется окно директории «Компьютер» с локальными дисками и доступными носителями.
- Win + F – диалоговое окно системного поиска. Разворачивает окно поиска Windows с соответствующими функциями.
- Win + L – блокировка рабочего стола. Скрывает область рабочего стола под экраном приветствия, может потребоваться ввод пароля, если тот установлен для текущей учётной записи.
- Win + M – равнозначно комбинации 3. Сворачивает все активные окна, отображает рабочий стол Windows.
- Win + P – работа с подключённым проектором. Действительно для компьютера с двумя мониторами или активным проектором. Вызывает меню доступных режимов отображения.
- Win + T – навигация по значкам в панели задач (равносильно комбинации 2). Перемещение также проводится слева на право клавишами-стрелками.
- Win + R — вызов диалогового окна «Выполнить» (Run as). Служит для запуска программ и системных инструментов от имени Администратора, например, командной строки «CMD».
- Win + U – раздел специальных возможностей Windows. Раскрывает окно доступных инструментов адаптации для людей с ограниченными возможностями, например, экранная лупа или экранная клавиатура.
- Win + X – центр мобильных приложений в системах Windows Для «восьмёрки» вызывает скрытое меню «Пуск».
- Win + Pause – окно «Свойства системы». Аналогично вызову контекстного меню на ярлыке «Компьютер» с последующим нажатием «Свойства».
- Win + F1 – системная справка Windows. Диалоговое окно с интерактивными сведениями по установленной версии операционной системы.
- Win + 1 (1,2,3…9) – навигация между активными окнами с соответствующим порядковым номером из панели задач.
- Win + Shift + 1 (1,2,3…9) — открытие копии запущенного приложения из панели задач. Соответствует нажатию средней кнопкой мыши по ярлыку программы.
- Win + Ctrl + 1 (1,2,3…9) – навигация между окнами одной из запущенных программ в панели задач. Требуется при запуске более одной копии приложения.
- Win + «стрелка вверх» — восстанавливает окно на весь экран. Если ярлык в панели задач активен, то разворачивает его на рабочий стол.
- Win + «стрелка вниз»- сворачивает или восстанавливает активное окно полноэкранном просмотре минимизирует, по двойному нажатию сворачивает в панель задач.
- Win + «стрелки влево или вправо» — закрепляет активное окно к одной из сторон экрана. Позволяет работать с двумя окнами приложений в в доступной области.
- Win + Shift + «стрелки влево или вправо» — перемещение активного окна на второй экран. Требуется при работе за более чем одним монитором (см. пункт 8).
- Win + Пробел – показ рабочего стола для Windows 7, В версиях Windows 8 (8.1) служит для переключения раскладки клавиатуры.
Num Lock, Del (Delete) и Backspace
Клавиша Num Lock (в переводе «фиксация цифр») на полноразмерной клавиатуре находится справа (4 на рис. 1).
Она отвечает за работу малой цифровой клавиатуры в двух режимах. Если индикатор Num Lock горит (т.е. нажали на клавишу Num Lock), тогда малая цифровая клавиатура работает в режиме ввода цифр от 0 до 9 и точки.
Если индикатор Num Lock не горит, тогда малая цифровая клавиатура работает в режиме управления курсором (стрелки вверх, вниз, вправо, влево, Home, End, PageUp, PageDown). Еще о «продвинутых» возможностях клавиши Num Lock читайте здесь.
На рис. 2 приведена клавиатура для ноутбука Самсунг. Здесь отсутствует клавиша Num Lock, но имееься другая: Fn Lock (4 на рис. 2) С помощью клавиши Fn Lock можно быстро включать и отключать клавишу Fn.
Клавиша Delete («удаление») или Del (5 на рис. 1 и на рис. 2) обычно используется для удаления символов, находящихся справа от курсора.
Клавиша Backspace («шаг назад») или длинная стрелка находится (6 на рис. 1 и на рис. 2) выше над клавишей Enter. С помощью Backspace обычно удаляет символ, находящийся слева от курсора.
Я знаю, что некоторые пользователи при удалении символов пользуются преимущественно клавишей Delete, а некоторые отдают предпочтение клавише Backspace. Все дело в привычке.
Как пользоваться «Tab»
В зависимости от используемой функции и поставленной задачи, «Tab» может применяется отдельно, или в сочетании с несколькими дополнительными кнопками.
Использование в офисных программах. Применяется в распространённых текстовых редакторах, таких как Microsoft Word или OpenOffice, при написании, оформлении или редактировании текста:
- Создание красной строки или отступа – для этого нужно установить курсор в начале предложения и один раз кликнуть на кнопку. Красная строка готова. Если её нужно продлить, нужно кликнуть по клавише несколько раз.
- Клавиатурные комбинации, применяемые во время сёрфинга в интернете. Ни для кого, не секрет, что в любой доступном интернет-браузере существуют комбинации клавиш, которые значительно ускоряют работу, например: комбинация «Ctrl» +«Tab» — поможет быстро переключиться между всеми открытыми вкладками в браузере.
- Заполнение различных форм. Для этого нужно установить курсор в первое окно формы и заполнить её. Затем, с помощью нажатия клавиши табуляции, можно двигаться дальше без необходимости переставлять курсор. Вернуться в начало бланка или предыдущую строку, поможет комбинация «Chift» +«Tab». Эта функция подойдёт для обработки большого массива информации и поможет существенно увеличить скорость работы, сэкономить время и сохранить силы.
Применение комбинаций кнопок в рабочей среде операционной системы Windows, позволяет значительно упростить навигацию в большом количестве открытых документов. Также она является незаменимым помощником, при отсутствии мышки. Примеры простого сочетания клавиш:
- комбинация «Ctrl» +«Tab» — как и во время сёрфинга в интернете, позволяет оперативно перемещаться между открытыми вкладками выделенной группы приложений;
- комбинация «Alt» +«Tab» — помогает перемещаться между каскадом открытых программ;
- комбинация «Alt» + «Shift»+«Tab» — обратное перемещение между открытыми программами;
- при нажатии кнопки Tab, активируется адресная строка, показывающая путь к выделенному файлу, также открывается возможность перемещения между отдельными командными элементами окна, такими, как поиск, командная строка и проводник.
Вот такими полезными, а в некоторых ситуациях, незаменимыми функциями обладает кнопка «Tab», а её регулярное применение позволит существенно упростить рабочий процесс.
Пользователи персональных компьютеров и ноутбуков очень часто не знают обо всех возможностях этих устройств. В этой статье разберемся с тем, где находится кнопка с обозначением Tab на ноутбуке, что она собой представляет, и для чего ее можно использовать.
Кнопки F1-F12 на ноутбуке
- F1. Позволяет включить справку в новом окне. В нем вы найдете основные ответы на частые вопросы или сможете задать свой вопрос.
- F2. Кнопка позволяет осуществить переименование объекта. Она позволит вам ввести новое имя того объекта, которое вы выделите.
- F3. Кнопка поиска. Заглянув в диспетчер поисков, вы сможете при помощи этой клавиши зайти в поисковую строку.
- F4. Дает возможность вызвать список элементов. К примеру, адресную строку, которая находится в диспетчере с файлами.
- F5. Отвечает за обновление. При помощи нее вы сможете обновить страничку либо папку.
- F6. Благодаря этой клавиши вы сможете перейти от списка файлов, зайти в адресную строку. Применяется она, как правило, в проводнике либо в браузере.
- F7. При помощи этой кнопки вы сможете проверить правописание текста в ворде.
- F8. Имеет пару функций. Во время запуска системы кнопка дает возможность запустить работу функции «загрузка». В Word она подключает режим «расширенное обновление». Если воспользуетесь данной кнопкой, сможете выделить текст, пользуясь курсором. Нажав кнопку 1 раз, вы выделите слово, 2 раза – предложение, 3 раза – абзац, 4 раза – документ.
- F9. Позволят обновить элемент, который выделен в ворде.
- F10. Включив эту кнопку, вы сможете открыть сроку меню.
- F11. Открывает картинку на весь экран. В браузере при помощи этой кнопки вы уберете контролирующую панель, оставите только поверхность странички.
- F12. Позволяет сохранить тот или иной текстовый файл в ворде.
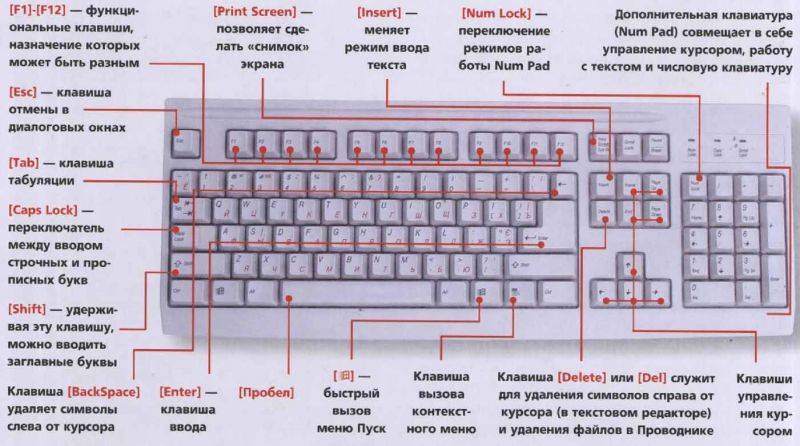
Кнопки
«Горячие» клавиши для перехода в режим сна, выхода из системы и выключения
- Включить компьютер Mac или вывести его из режима сна: нажать кнопку питания
- Перевести компьютер Mac в режим сна: нажать и удерживать в течение 1,5 секунд кнопку питания или Option-Command-Кнопка питания
- Принудительно выключить компьютер Mac: нажать и удерживать длительное время кнопку питания
- Перевести дисплей в режим сна: Control-Shift-Кнопка питания или Control-Shift-Клавиша извлечения диска
- Вызвать диалоговое окно для выбора между перезапуском, переводом в режим сна и выключением компьютера: Control-Кнопка питания или Control-Клавиша извлечения диска
- Принудительно перезапустить компьютер Mac без запроса на сохранение открытых и несохраненных документов: Control-Command-Кнопка питания
- Закрыть все программы и перезапустить компьютера Mac с запросом на сохранение открытых документов: Control-Command-Клавиша извлечения диска
- Закрыть все программы и выключить компьютер Mac с запросом на сохранение открытых документов: Control-Option-Command-Кнопка питания или Control-Option-Command-Клавиша извлечения диска
- Заблокировать экран: Control-Command-Q
- Выйти из учетной записи пользователя macOS с запросом на подтверждение: Shift-Command-Q

Как включить клавиши F1-F12
Блок функциональных клавиш используется как на ноутбуке, так и на многих подключаемых к компьютеру клавиатурах в качестве исполнения основных функций F1-F12, а также мультимедийных. Для управления переключением режима применяется кнопка Fn.
Применение клавиши Fn на клавиатуре ноутбука
Так, в большинстве случаев функциональные клавиши по умолчанию настроены на срабатывание именно F1-F12. Для выполнения же альтернативных функций, то есть, чтобы можно было с их помощью управлять яркостью дисплея, звуком и прочими параметрами, требуется ещё и нажатие Fn вместе с нужной F-клавишей.
При этом на некоторых моделях ноутбуков (НР и др.) функциональные клавиши по умолчанию настроены как мультимедийные, а пользоваться ими в привычном режиме выполнения действий F1-F12 можно при одновременном нажатии с Fn.
Не все пользователи могут оценить такую креативность производителей, поскольку многие предпочитают в основном применять первостепенные опции F-клавиш, а не мультимедийные. Например, играя в компьютерные игры, где важна скорость реакции, или, работая со специальным софтом, для удобства чаще всего пользуюсь некоторыми кнопками из ряда F1-F12. Не совсем комфортно постоянно нажимать ещё и Fn для необходимого отклика, когда более целесообразно будет выключить навязанный мультимедийный режим и использовать нужные клавиши сразу же по прямому назначению. Чтобы поменять приоритет настройка функциональных клавиш на ноутбуке выполняется в BIOS, где потребуется изменение одного параметра. Для этого делаем следующее:
- Идём в BIOS. Зажимаем нужную клавишу или комбинацию при включении ноутбука, какие конкретно жать кнопки зависит от модели устройства. Если нужно применить функциональную клавишу, нажатие Fn здесь не требуется, поскольку до старта ОС клавиши и так выполняют основные функции.
- Переходим к разделу System Configuration.
Здесь ищем параметр Action Keys Mode, жмём Enter, значение с «Enabled» нужно изменить на «Disabled».
На различных моделях устройств параметр может называться иначе (Hotkey Mode, Function Keys Mode и пр.) Для ноутбуков Dell идём в раздел Advanced – Function Key Behavior и меняем значение на Function Key.
- Нажимаем F10, сохраняем изменение (Yes) и перезагружаемся.
Теперь кнопки F1-F12 будут функционировать в стандартном режиме, а для применения мультимедийных опций потребуется нажатие Fn.
Как пользоваться клавишей
Чтобы сделать красную строку, достаточно просто нажать на этот символ. Чтобы выровнять текст, сделать его в столбик, нужно кликнуть мышкой в начале предложения, нажав Таб и то же самое проделать с окончанием предложения. У вас получится ровный столбец. Заполняя формы на интернет-страницах, для перехода из одного поля в другое нужно просто надавить на значок табуляции.
Существуют удобные сочетания кнопочек. Чтобы открыть свернутые окна и осуществить перелистывание между ними, нажмите вместе с этой кнопочкой Alt. Чтобы вернуться к предыдущему полю, можно нажать комбинацию с Shift. Чтобы сделать несколько столбиков с текстами, пишем в строчки без пробелов необходимые слова или цифры. Затем между каждым словом в каждой строке кликаем мышкой и надавливаем на Таб. У вас получатся столбцы.