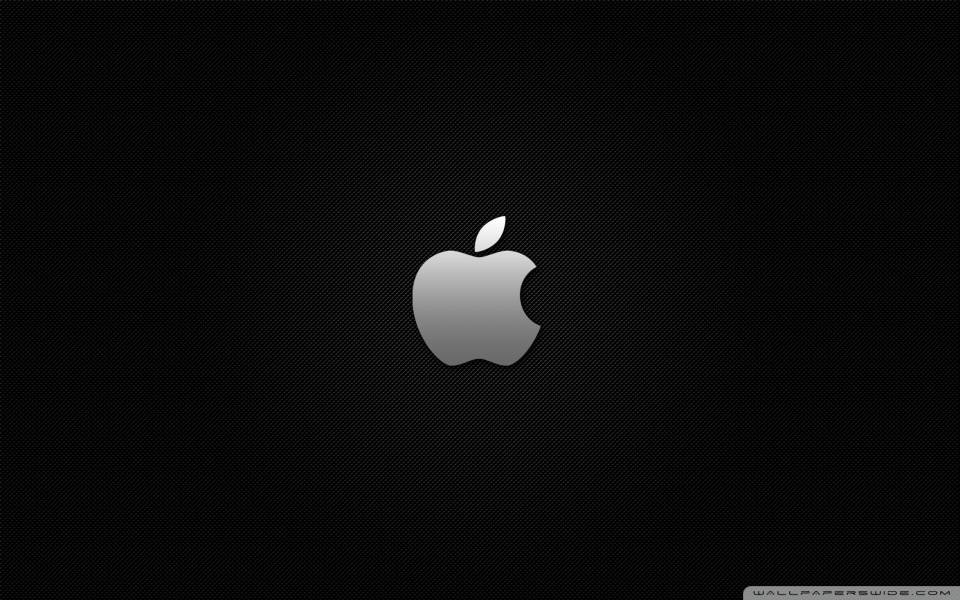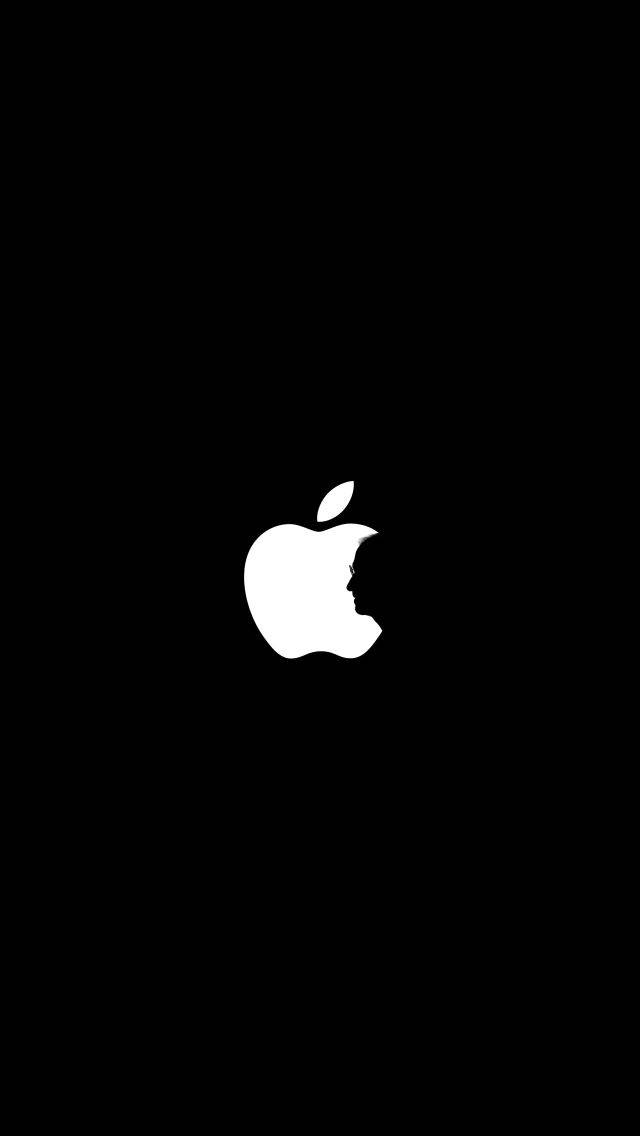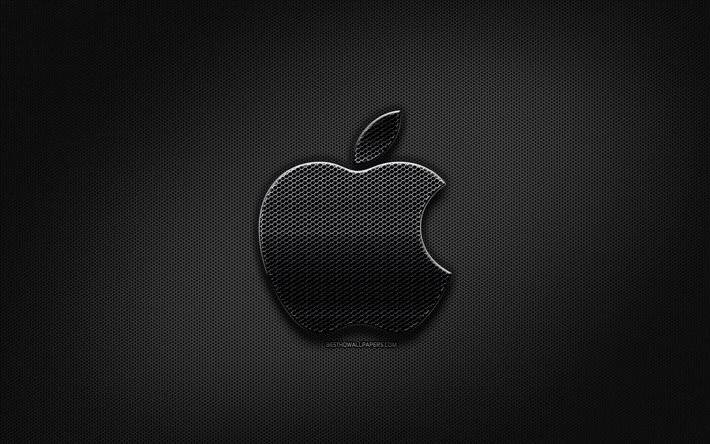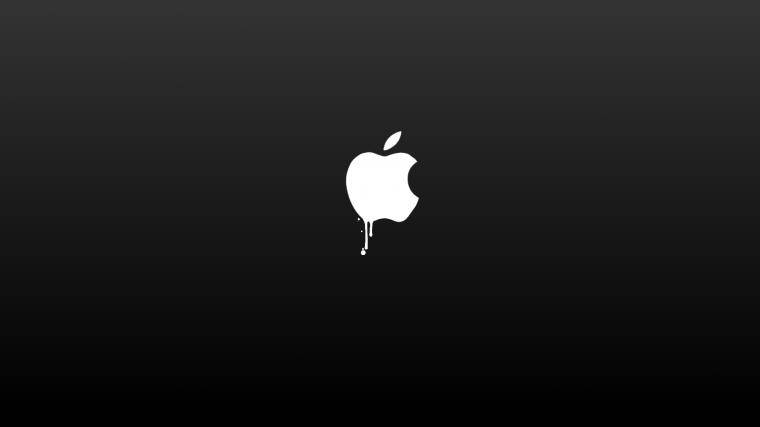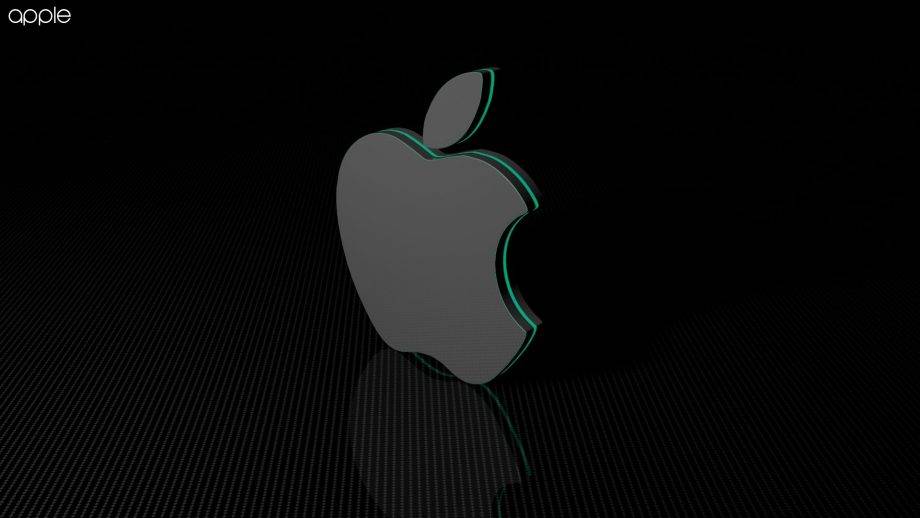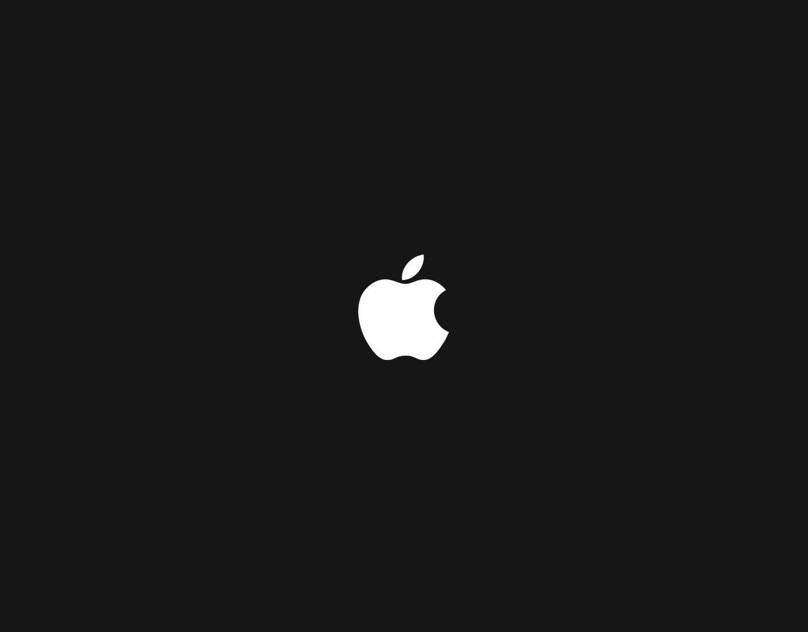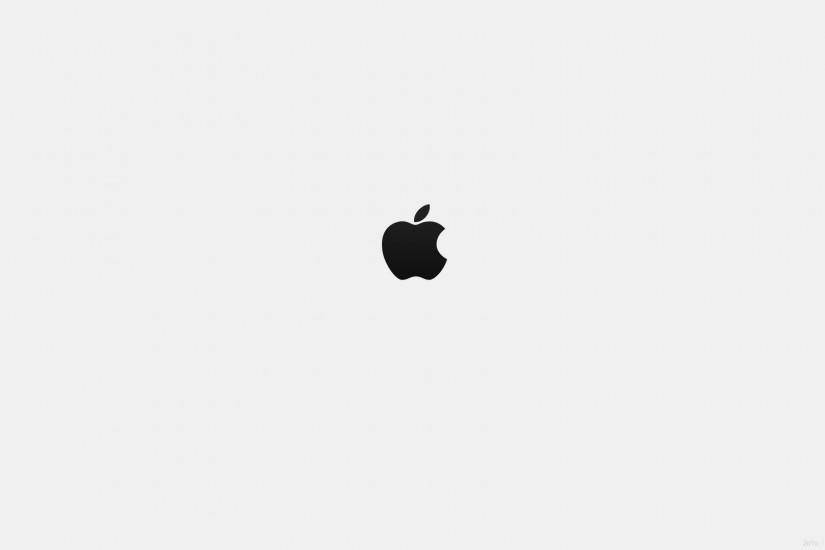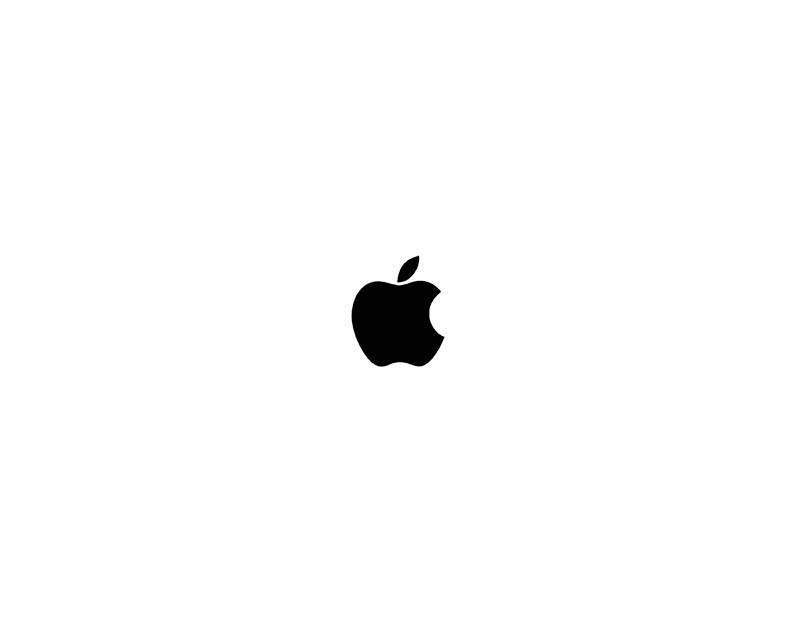Печать фото на монохромном лазерным чёрнобелым принтеромВозможна ли печать на фотобумаге
| Сообщение #1
Отправлено 18 Февраль 2013 — 07:07
У меня принтер Brother HL-2130 можно ли на нём печатать на фотобумаге,нужно фото на документы,програмка для этого имеется,про печать на этикетках или конвертах в инструкции есть, а вот про фотобумагу ничего нет…
- Наверх of the page up there ^
| Сообщение #2
Отправлено 18 Февраль 2013 — 08:07
koka
можно…вам можно.
Самый идеальный и надёжный принтер…фломастеры.
- Наверх of the page up there ^
1
Отправлено 18 Февраль 2013 — 08:08
ugrinov_ss
zssz, ерундой не занимайтесь!!!
- Наверх of the page up there ^
| Сообщение #4
Отправлено 18 Февраль 2013 — 08:59
aVs
offtop
Лет 15 назад… стал доступным принтер HP LJ 5L с 600 dpi. Один из моих клиентов, ныне покойный Леонид Лейкин, фотограф и очень известный коллекционер, ввиду отсутствия доступных (а м.б. и в принципе ещё отсутствующих на рынке, не помню… цифровых камер) сипользовал обычную видеокамеру на плёнке, вводил — оцифровывал , обрабатывал и в конечном итоге выводил на печать именно на 5L ч.б. фото… причём портреты А4 выглядил ну очень и очень достойно по тем временам. Так что при прямых руках и присутствии головы, почему и не попробовать? Не в курсе по конкретному принтеру… Но скорее всего на сегодня вполне доступны и 1200 dpi и поболее лазерники. Нормальная расходка и должно по идее не хуже чем на многих струйниках прошлых поколений с минимальной каплей 3-4 пл.
В личке не отвечаю — на форуме всё есть. Доступен по mail, icq, skype.
- Наверх of the page up there ^
| Сообщение #5
Отправлено 06 Март 2013 — 22:15
Egud
zssz, так если вы в России, так навряд ли такое протянет. А если б на Украине… то можно. У нас всё можна… и в паспорт всякую фигню клеить и на майданах галасувать…
Ну и ещё. Не понятна ваша заинтересованность. Если на поток фото печатать, то купите более-менее оборудование. А если для себя, разок-два. так зайдите к специалисту, не разоритесь. Топик создали, как я понимаю. чисто из спортивного интереса?
Можно, но такое фото — кому нужно?
«Не давайте святыни псам и не бросайте жемчуга вашего перед свиньями, чтобы они не попрали его ногами своими и, обратившись, не растерзали вас».Евангелие от Матфея 7:6
- Наверх of the page up there ^
| Сообщение #6
Отправлено 18 Апрель 2013 — 16:17
pepsiman
на фотобумаге может быть с одной стороны что то типа целлофанового слоя, при проходе через печку, может волдырями вздуться
По асфальту вода зеркалами глубин. Кто забыт тот всегда остается один И уходит обернувшись в покрывало мечты. С головой окунувшись в океан пустоты
- Наверх of the page up there ^
- ← Предыдущая тема
- Brother
- Следующая тема →
- Вы не можете создать новую тему
- Ответить
Причины возникновения ошибки
Причина первая – отсутствие тонера.
Проще говоря, в картридже закончилась или заканчивается краска.
Что делать? Заправьте картридж или поменяйте его на новый. Выключите принтер на несколько минут и включите – проблема исчезнет.
Причина вторая – установлен неоригинальный картридж.
И устройство просто не видит, сколько осталось тонера.
Что делать? Замените картридж на оригинальный или хотя бы на совместимый. В большинстве случаев, этого достаточно и ошибка исчезает.

Причина третья – забился блок проявки.
При частом использовании принтера, на блок проявки налипают частички краски и, со временем, он полностью забивается, что и служит причиной появления ошибки.
Что делать? Нужно прочистить блок проявки. Для этого его нужно вытащить и протереть сухой тряпкой.

Однако, если вы проверили все, что только можно, и картридж полностью заправлен, то проблема может быть в чём-то другом. В таком случае лучше все-таки обратиться к специалисту.
Большинство людей, которые пользуются принтерами Kyocera на протяжении нескольких лет, хотя бы раз сталкивались с такой ситуацией: устройство перестает печатать, а на дисплее появляется надпись «узел проявки не установлен». Нередко устранить эту неполадку можно своими силами, однако нужно быть готовым к тому, что в случае неудачи придется обращаться к специалистам.
Итак, вы увидели ошибку «узел проявки не установлен» на Kyocera. Что делать?
Первый шаг – заправить старый картридж или установить новый. Часто ошибка появляется из-за того, что в картридже нет тонера или он вот-вот закончится. Если вы уверены, что проблема не в этом – например, недавно купили новый картридж или заказывали заправку тонером – переходите к следующему пункту.
Второй шаг – установить фирменный картридж. Если ошибка появилась после покупки новых расходников, проблема может заключаться в картридже. Kyocera не любит неоригинальные комплектующие. Если вы уже пользовались тем картриджем, который сейчас установлен в принтере, и ошибка «узел проявки не установлен» не появлялась, значит, проблема в другом.

Третий шаг – отключить устройство, вынуть и вернуть на место блок проявки. А также вытащить картридж, встряхнуть и установить обратно. Это поможет, если ошибка Kyocera «узел проявки не установлен» связана с тем, что принтер не видит сам блок. Если вы заметили, что на деталях устройства есть грязь, пыль или частички краски, аккуратно удалите их сухой тканью без ворса.
К сожалению, если неисправен датчик блока проявки, есть риск, что извлечением и повторной установкой решить проблему не удастся. В этом случае придется везти принтер в сервисный центр для ремонта или замены деталей.
Данная ошибка возникает практически на всех принтерах и копирах фирмы kyocera. Многие могут подумать, что аппарат вышел из строя и потребуется его дорогостоящий ремонт. Но в 90 процентов случаев пользователь сам может устранить данную проблему и убрать сообщение «Узел проявки не установлен» на аппаратах kyocera, имея при себе рабочий и заправленных картридж к данному принтеру.
Быстрое переключение
Если человеку регулярно требуется на iPhone черно-белый экран, для него доступны ускоренные активация и выключение.
- Откройте меню «Настройки».
- Далее выберите «Универсальный доступ», но вместо пункта «Адаптация дисплея» перейдите в меню «Увеличение».

Функция масштабирует только выбранную область, то есть включается лупа. По желанию пользователя увеличение отображается с фильтром «Оттенки серого».
Если увеличение активно, его можно быстро включить, дважды коснувшись рабочей области тремя пальцами. Выключается оно так же. Краски инвертируются не на всей области. Это происходит только на увеличенной части, поэтому постоянно пользоваться лупой будет неудобно.
Отсутствие красок не всегда свидетельствует о поломке смартфона, ведь в мобильной технике Apple есть режим «Оттенки серого». Он полезен для пользователей с нарушениями восприятия, кроме того, уменьшает зависимость от гаджета. Задействовать и убирать режим можно в меню настроек. Но что делать, если iPhone не включается, и чёрный экран? В этом случае потребуется исправление неполадки уже профессиональными мастерами.
В последнее время многие люди стали очень зависимы от смартфона
Если вы один из них, а скорее всего так и есть вам нужно выработать привычку использовать свой телефон только если вам очень нужно, позвонить, написать важное сообщение или отправить почту. Но как же это сделать, ведь яркие картинки и пестрые тона иконок так и манят кликнуть по ним
Если вы решили бороться со своей зависимостью, предлагаем сделать iPhone черно белым, что позволит не отвлекаться на яркие картинки а выполнять те действия которые действительно вам нужны.
Как добавить кнопку для смены режима в пункт управления
Добавление кнопки быстрой смены поможет в том случае, если пользователь просто не хочет пользоваться данной вариацией постоянно, а собирается комбинировать её. Смена кнопки и её добавление в пункт быстрого доступа – отличный вариант, чтобы постоянно не заходить в настройки и проводить все манипуляции самостоятельно. Для этого необходимо:
- Открыть «Настройки» на айфоне. Располагаются они на стартовом экране, именно поэтому пользователь сразу найдет их. Напоминают они шестерёнку на сером фоне. После открытия листаем немного вниз и переходим в такой раздел, как «Пункт управления». Кликаем на него;
- После перехода мы переводим ползунок в пункте «Доступ в приложения» в активное состояние. Делается это простым нажатием. Если оно активировано, то сам ползунок подсвечивается зеленым цветом. Кликаем после активации на пункт «Настроить элементы управления»;
- После этого пользователю открывается большой список доступных программок, где необходимо выбрать «Темный режим». Касаемся на расположенный около него зеленую кнопку, которая выглядит плюсиком;
- После этого возвращаемся к самому началу списка со многими элементами управления. Теперь в пункт управления будет добавлена кнопка активации темного режима. Ползунком перемещаем его положение в иерархии на самой панели;
- Теперь же делаем свайп вверх, чтобы открыть пункт управления, и видим, что у нас появилась кнопка темной темы.
Теперь пользователю достаточно кликнуть на неё, дабы выполнить переход с одного режима на другой. Смена управления режимами будет быстрой и простой.
Для чего же это необходимо?
Причина 1
Еще в восьмой версии iOS в iPhone возник режим «Цвета сероватого». Психологи считают его присутствие принципиальным, ведь он помогает биться с зависимостью от телефона. В 2021 году америкосы растрачивали на собственный телефон любой денек от 2,5 до 4 часов.

При помощи ярчайших цветов природа завлекает внимание к тем либо другим объектам. Так и броский экран с обилием цветов постоянно манит к для себя
В нас активизируются неясные нам античные стимулы, которые и принуждают часами вглядываться в экран умных устройств. Цветные рисунки там обещают много увлекательного. Но включение черно-белого режима здесь же уничтожает всю магию. iPhone больше уже не смотрится как приманка, на которую не жаль собственного времени… и мы почаще используем его только по прямому предназначению.

Журналист Меган Гольштейн предназначила целую статью собственному опыту отключения цвета на iPhone. Она обрисовала всю палитру собственных чувств. Сначала дама ощутила облегчение, но вкупе с ним и беспокойство. При взоре на экран iPhone ей сделалось казаться, как будто в доме чертовски не хватает света
Но равномерно Меган стала уделять свое внимание на окружающие ее цвета, они будто бы стали ярче. Журналистке захотелось почаще выходить на улицу и услаждаться миром
Оказывается, калоритные краски есть и вокруг нас.
Читайте: «Калькулятор» на iPhone: скрытые возможности стандартного iOS-приложения

Через некое время Меган Гольштейн даже решила пересмотреть всю свою жизнь. Так несуразно растрачивать часы времени на Instagram и остальные приложения. Журналистка окончила опыт и возвратила в iPhone назад всеполноценную цветовую палитру. Но сейчас она стала казаться чрезвычайно броской. Тогда Меган решила навечно возвратиться к черно-белым колерам экрана.
Причина 2
Данный режим (так же как и Черная тема в iOS) существенно сберегает заряд батареи. Почему это происходит и на каких iPhone это работает, мы поведали в этом материале.
Сорви овации
Будьте самыми стильными! Используйте супер эффекты:
Еще куча лайфхаков, секреты обработки, лучшие фильтры, о том, как сделать радугу на лице, как наложить текст, сделать правильную раскладку на фото собраны в нашей общей статье. Кликайте на картинку!

Теперь вы знаете, где сделать потертости на фото. Придавайте своим снимкам еще больше уникальности, чтобы ваши подписчики обязательно у вас спрашивали: «А что это за эффект такой крутой? Как ты такое сделал?».
Спасибо за ваше потраченное время

Мы выбрали 10 приложений которые позволяют обрабатывать фотографии на весьма высоком уровне.
Как распечатать чёрно-белым на цветном принтере
Бывает, что очень нужно распечатать чёрно-белый документ на цветном периферийном устройстве. К примеру, это очень срочно или нужно сэкономить краски. Что делать?
Принтер Canon
- Если вы используете Canon, то в дополнительных функциях справа необходимо установить галочку напротив «Оттенки серого». Далее, нужно нажать «Ок» в окне настроек и напечатать нужный документ.
- Можно воспользоваться другими программами, в которых конкретно можно указать, какие краски будут использоваться. Вот, например, в браузере Яндекс, в пункте цветной печати можно выбрать тип «чёрно-белая печать». А в программе Adobe Reader можно лишь поставить галочку на печати в градациях серого.
- В свойствах через окно управления панелью можно открыть опцию «чёрно-белая печать». Всё гениально просто!
Принтер HP
Для экономии цветных чернил или для печати фотографии в серых цветах, стоит переменить настройки ПК для HP. Употребляется исключительно картридж с чёрным тоном чернил для чёрно-белой распечатки. Все краски доподлинной фотографии (разноцветной) выходят чёрно-белые. Чтобы на выходе получить такое изображение, нужно выполнить действие печати «только чёрные чернила» или сканирование в оттенках серого.
Есть вариант сделать переход через операционную систему:
- выбрать в приложении раздел «печать»;
- найти устройство;
- открыть его свойства (ещё может называться «принтер», «параметры»);
- кликнуть на вкладку бумага/качество либо функции;
- перейти в «дополнительно», печать в оттенках серого, только чёрные чернила;
Принтер Epson
Чтобы привычный чёрно-белый документ печатался по умолчанию нужно сделать несколько действий в самом компьютере:
- Зайти в Пуск.
- Потом в панель управления.
- В правом верхнем углу необходимо нажать «устройства и принтеры» — «просмотр…» ( в разделе оборудование и звук).
- Из возможных вариантов отыщите свой принтер и его модель.
- Щёлкнув правой частью мыши, появится окно. Нас интересует пункт «настройка печати».
- После открытия меню нужно выбрать «цвет».
- Поставьте галочку возле «чёрно-белый» либо «серый».
- Затем нужно применить изменения и кликнуть «Ок».
Теперь можно спокойно распечатать!
Как напечатать только черным цветом на принтере Epson: Хотя принтеры Epson очень экономичны, возможно нам понадобится печатать только черным цветов или в тонах серого с принтерами данной марки. Прочтите данную статью, чтобы узнать, как самостоятельно выполнить настройки для такого вида печати
(0 голосов, среднее: 0 из 5)
Ответы на часто задаваемые вопросы
Ознакомьтесь со следующими ответами на часто задаваемые вопросы.
Можно выполнить печать только с черным картриджем, если цветной картридж пуст?
В зависимости от принтера может быть возможность печати с использованием черных чернил, если цветной картридж пуст. Большинство принтеров, в которых используется встроенные печатающие головки (IPH), чернильные картриджи могут печатать без трехцветного чернильного картриджа. Другие типы принтеров могут печатать, только когда есть все цветные чернила. Все цветные чернила используется для периодических сервисных задач, а также для предотвращения засорения печатного механизма и других проблем качества печати.
Рис. : Пример чернильных картриджей IPH
Если отображается одно из следующих сообщений об ошибке, возможно, принтер рассчитан на печать, только когда во всех картриджей есть чернила:
Для возобновления печати следует заменить вышеуказанные картриджи.
Картриджи израсходованы.
Для возобновления печати следует заменить израсходованные картриджи.
Большинство принтеров, в которых используется встроенные печатающие головки (IPH), чернильные картриджи могут печатать без трехцветного чернильного картриджа. Чтобы печатать только черными чернилами, извлеките трехцветный картридж, затем подтвердите сообщение Режиме использования одного картриджа, которое отображается на панели управления принтера или на компьютере.
Рис. : Пример чернильных картриджей IPH
Обычно я печатаю только в черно-белом режиме, почему мои цветные картриджей пустые?
В некоторых моделях принтеров черные участки могут печататься с добавлением цветных чернил для уменьшения зернистости. Кроме того, небольшое количество чернил во всех картриджах используется для периодических задач обслуживания. Это позволяет предотвратить такие проблемы, как засорение печатающей головки и ухудшение качества печати.
Что делать, если не удается изменить настройки печати?
Для изменения параметров печати необходимо иметь полную версию программного обеспечения на компьютере. Если у вас не установлено полнофункциональное ПО, скачайте и установите самую последнюю версию ПО принтера.
Включите принтер.
При необходимости отсоедините кабель USB от принтера. Во время установки программного обеспечения при необходимости появится запрос о подключении кабеля.
При отображении страницы Идентифицируйте устройство, чтобы приступить работе, выберите Принтер, введите номер модели принтера и нажмите Отправить.
Если необходимо изменить операционную систему, нажмите Изменить, выберите установленную версию и нажмите Изменить.
В разделе Драйвер выберите кнопку Загрузить для полного пакета программного обеспечения или выберите Базовые драйверы, чтобы ознакомиться с другими вариантами драйверов.
Как осуществлять печать на принтере через интернет
Чтобы была возможность распечатывать файлы на удаленном оборудовании, которое находится в любом месте, Гугл разработал опцию – «Виртуальный принтер Google».
Добавление принтера
Чтобы начать работу с этим сервисом, вначале нужно подключить к своему кабинету Гугл оборудование, которое подключено к лэптопам на ОС Chromebook, Виндовс, Mac. На устройстве нужно открыть Chrome и войти в аккаунт Googl.
Затем нужно перейти в настройки, которые находятся в браузере. Здесь в поисковике находим «Виртуальный принтер Google». Нажимаем «Настроить». Теперь жмем «Добавить оборудование».
Откроется список устройств, которые обозначены в ОС как оборудование. В ненужных устройствах надо убрать флажки и оставить только требуемое оборудование. Чтобы в дальнейшем все подключаемые к главному ПК устройства подвязывались в автоматическом режиме под этот аккаунт, и можно было их использовать для удаленного доступа, нужно установить флажок автоматического подключения принтеров. Затем нажимаем «Добавить оборудование».
После заходим в меню «Управление принтерами». Через это меню переходим в свой аккаунт Гугл. После этого зайти в него будет возможно, указав в поисковике название сервиса либо кликнув на его своей странице клавишу перехода в аккаунт. Рабочий принтер добавлен.
Удаленная печать
На лэптопах Мас на печать отправляются лишь вэб-страницы, на которых находится функция «Печать». При этом с Windows удаленно напечатать можно хоть с вэб-страницы в окне браузера, хоть отдельно находящиеся файлы, которые открыты Windows.
Поддержка удаленного устройства в операционной системе обеспечивается программным обеспечением. Приложение бесплатно и находится на сайте этого же ресурса. На своей странице сервиса нужно зайти в меню «Приложения», после этого в списке устройств потребуется найти Виндовс-устройства и через ссылку скачать приложение.
Программное обеспечение устанавливается в систему как любое обычное приложение. Приложение поддерживает все версии Windows.
Для всех Windows-устройств существует требование – установка авторизованного Хром. Авторизоваться нужно с аккаунта, который подключен к оборудованию.
Затем делаем так, как и во время обычной отправки страницы на печать: документ открывается в требуемом приложении и просто распечатывается. Нужно убедиться, что в параметрах указано именно удаленное оборудование.
Когда файл отправлен, автоматически открывается вкладка Хром, в которой нужно указать требуемое удаленное оборудование.
Настраивать оборудование по сети — очень просто и не занимает много времени
Самое важное — правильно настроить устройства, найдя требуемое программное обеспечение, и открыть доступ к требуемому оборудованию. Больших отличий относительно установки в разных версиях Windows нет
Как активировать черно-белый режим на iPhone и зачем это вообще делать
Немногие владельцы мобильных устройств компании Apple знают, как включить черно белый режим на Айфоне. Хотя эта функция очень важна для людей с дефектами зрения. Но не только в этом кроется полезность данного режима. Рассмотрим инструкцию для iOS 12 и 13.
Как сделать черно белый экран на Айфоне с iOS 13
Это самая новая версия «ай-оси», которая стала доступна для скачивания во второй половине 2021 года. Она содержит массу нововведений, существенно отличается по оформлению и настройкам от своей «предшественницы».
Включение светофильтров также было перенесено в другой раздел параметров. Основное назначение данной «фишки» — сделать текст на экране читаемым для людей с разными проблемами зрительного восприятия. Можно отключать некоторые цвета, оттенки или же вообще оставить только градации серого.
На Android 9 есть нечто подобное — «Отдых» (входит в комплекс «Цифровое благополучие»). Можно автоматически включать по расписанию. Айфон пока не поддерживает такую возможность — только вручную.
Идем в раздел «Универсальный доступ»:
Далее — подраздел «Дисплей и размер текста»:
Нажимаем на «Светофильтры» для перехода в меню дополнительных опций:
Задействуем переключатель и ниже выбираем один из вариантов. Для включения черно-белого экрана следует о:
Вот и всё! Просто, согласитесь?
Как включить черно белый экран на Айфоне с iOS 12
Инструкция имеет некоторые отличия, хотя суть почти та же. Однако, не каждый может отыскать нужные параметры среди многочисленных пунктов.
Откройте «Настройки» iPhone с помощью значка на «рабочем столе»:
Практически в самом верху увидите вкладку «Основные», а внутри неё — «Универсальный доступ»:
Нас интересует «Адаптация дисплея», где и находятся регулировки светофильтра, активация черно белого экрана на iPhone:
Таким образом можно сделать Айфон черно-белым для лучшей видимости текста, во время чтения книг, просмотра некоторых сайтов.
Автор рекомендует:
- Что делать, если забыл пароль от iPhone?
- Как распознать музыку из видео на Ютубе
- Как сделать снимок экрана в браузере Google Chrome без расширений и программ
- Ошибка «Для персонализации компьютера нужно активировать Windows 10»
Причины появления белого экрана
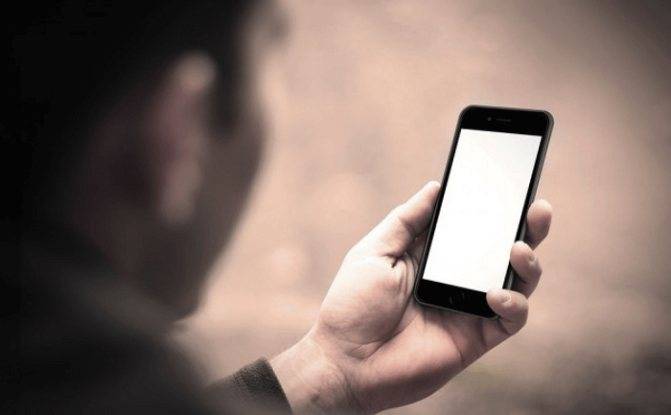
Эта неисправность может быть вызвана целым рядом вещей, однако в большинстве случаев виновниками выступают:
- Неудачное обновление программного обеспечения или “джейлбрейк”. Белый экран может возникнуть при внезапно оборвавшемся процессе обновления смартфона. Еще чаще он появляется, когда вы неудачно пытаетесь сделать джейлбрейк.
- Проблемы с аппаратным обеспечением. Если программное обеспечение не виновато, то другой наиболее распространенной причиной такого явления может быть кабель, который соединяет материнскую плату iPhone с дисплеем. Иногда такое происходит при длительном использовании телефона. В других случаях причиной этой неполадки становятся многократные падения телефона.
Третий вариант: Принудительная перезагрузка батареи, по нажатию кнопки
Шаг 01. Убедитесь, что сбоку устройства есть разъем для SD карты. Вы увидите желтую квадратную кнопку. Нажмите и удерживайте ее в течение 5-10 секунд при помощи булавки.
Шаг 02. Вставьте телефон в розетку.
Шаг 03. Зажмите кнопку «Питание» или нажмите и удерживайте «Питание» в течение 10 секунд, пока устройство не включится.

Также попробуйте сделать полный сброс телефона: как сделать Sony сброс до заводских настроек?
Однако если все приведённые выше способы не помогают включить телефон, советую обратиться в сервисный центр Sony, чтобы получить консультацию от специалистов. Возможно, вы столкнулись с технической проблемой, решить которую своими силами у вас не получится.
В этой небольшой инструкции мы расскажем вам, что делать если ваш Sony Xperia не включается. Мы частенько получаем сообщения от наших читателей о том, что у них возникла проблема с работоспособностью их смартфона или планшета, после чего они более не могут запустить устройство. Телефон не включается или Sony Xperia зависает при включении на заставке (boot-анимации). Чаще всего причиной этого становятся сбои операционной системы и программного обеспечения. Не стоит раньше времени паниковать и проведите ряд не сложных действий по реанимации своего любимого смартфона.
Для этого нам понадобиться компьютер с установленным на него официальным программным обеспечением – программой PC Companion (скачать), которая просто обязана стоять на ПК любого пользователя смартфонов Сони Иксперия. А теперь перейдём к пошаговой инструкции (на скриншотах красными рамочками отмечено, что нужно нажимать в процессе).
- Запустите программу PC Companion и выберите пункт ‘Support Zone.
Неисправность передающего изображение кабеля
Второй компонент в цепи передачи картинки с компьютера на монитор – кабель. Проблемы с его целостностью приводят как к полному прекращению передачи изображения, так и появлению артефактов на экране монитора. Варианты неисправностей:
Шнур выдернулся из гнезда. Следует проверить надежность подключения, а также убедиться, что закручены крепежные винты (актуально для разъема DVI и VGA). Не лишним будет выдернуть штекер из посадочного места и выполнить визуальный осмотр: на нем не должно быть загрязнений, изогнутых или подгоревших контактов.
Кабель перегнулся, потерялся контакт. Картинка может исчезать полностью, пропадать либо преобладать один цвет. Также не исключено изменение цветовой температуры в холодные или горячие тона.
Диагностика проста – заменить кабель. Обычно в комплекте с монитором идет HDMI и VGA шнур, поэтому провести подключение с помощью запасного не станет проблемой.
Первый вариант: Принудительная перезагрузка и/или выключение Xperia
Зависший смартфон Sony Xperia можно принудительно перезагрузить или выключить, и я рекомендую опробовать оба метода. Для этого необходимо:
- Нажмите и удерживайте одновременно кнопку включения смартфона и кнопку увеличения громкости на протяжении 10 секунд.
- Ваше устройство должно завибрировать. Ваши дальнейшие действия зависят от того, хотите ли вы перезагрузить телефон или выключить его.
- Если вам нужно перезапустить гаджет: Отпустите обе кнопки. Устройство должно перезагрузиться.
- Если вы хотите выключить смартфон: Продолжайте удерживать обе кнопки. Через несколько секунд телефон провибрирует три раза и отключится.

Если устройство никак не реагирует на ваши действия, попробуйте следующее:
- Нажмите и удерживайте кнопку увеличения громкости.
- Затем нажмите и удерживайте кнопку включения смартфона, не отпуская при этом кнопку увеличения громкости, и подождите около 10 секунд.
- Выберите принудительную перезагрузку смартфона или выключение.
Избегайте отвлекающих моментов
Вам не нужно, чтобы что-то отвлекало внимание от вас. Ключ к решению проблемы — чистота
Убедитесь, что задний план чист. Не забудьте убрать лишние вещи и разобрать кипу одежды на заднем плане. Будет очень неловко, если бардак в вашей комнате увидят все посетители вашей странички.
Протрите зеркало. Если вы делаете селфи перед грязным зеркалом, итог будет плачевным — странные пятна и разводы на вашем лице и одежде неизбежны, поэтому прежде чем делать фото, убедитесь, что зеркало чистое.
Не думайте о выражении лица
Неловко улыбаться самой себе в зеркале — не лучшая идея для такого типа фото (да и проходящие мимо люди не будут странно коситься на вас). Иногда самый лучший способ сделать идеальное селфи — забыть о выражении лица, слегка ухмыльнуться и смотреть в камеру телефона, а не на отражение в зеркале. В этом случае фото всегда выйдет на славу.
DFU Mode
DFU Mode (он же Device Firmware Update – режим обновления прошивки) – это еще более действенное и мощное средство для восстановления телефона. Он позволяет iPhone включиться, но не позволяет ему запускать операционную систему. Благодаря этому вы можете внести изменения напрямую в саму систему.

Этот режим более сложен в использовании, но его обязательно стоит попробовать, если другие способы не сработали. Для запуска DFU Mode в вашем устройстве нужно подключить iPhone к компьютеру и включить iTunes. Выключить телефон и выполнить нужные шаги, в зависимости от модели вашего устройства.
- Для iPhone X и 8: Нажать и удерживать кнопку “Сон/Пробуждение” в течение 3 секунд. Продолжать удерживать ее, а затем нажать кнопку уменьшения громкости. Удерживайте две эти кнопки в течение 10 секунд (если появился логотип Apple, начинайте все заново). Отпустите кнопку “Сон” подождите еще секунд 5. Если экран все еще черный и не появляется окно Recovery Mode, то вы все сделали правильно;
- Для iPhone 7: Воспользуйтесь кнопками уменьшения громкости и “Сон/Пробуждение”. Удерживайте их в течение 10 секунд (если появится логотип Apple, начинайте заново). Отпустите боковую кнопку подождите еще 5 секунд. Если экран черный, то вы успешно вошли в DFU Mode;
- Для iPhone 6 и более старых моделей: Удерживайте кнопку “Домой” и “Сон/Пробуждение” около 10 секунд. Отпустите боковую кнопку и удерживайте кнопку Домой еще секунд 5. Черный экран также будет означать, то вы уже в DFU Mode.
Следуйте инструкциям в iTunes.
Определите для себя самую выигрышную позу
Когда дело касается того, чтобы покрасоваться новым луком, зачастую поза, в которой вы стоите перед зеркалом, имеет решающее значение. Вам определенно не нужно селфи, на котором вы стоите по стойке смирно — из-за этого на снимке вы можете выглядеть старомодно. Существуют три основные позы, которых следует придерживаться, когда делаете селфи в зеркале.
Выставьте ногу. Эта поза считается беспроигрышным вариантом, когда все остальные позы потерпели фиаско. Благодаря этой позе тело выглядит стройнее, также эта позиция придает хороший внешний вид наряду. И не забудьте выставить носок!
Поставьте ноги порознь. Селфи в полный рост априори не может быть неудачным, особенно если вы хотите продемонстрировать образ полностью. Только не забудьте развести ноги немного в стороны, создавая тем самым плавный изгиб, льстящий образу.
Скрестите ноги и согните колено. Классическая поза с пересечением ног, где вы стоите, скрестив ноги одну над другой, иногда соприкасаясь стопами. Мы предлагаем несколько иную вариацию. Скрестите ноги, слегка согнув одно колено, при этом носок согнутой ноги смотрит в пол. Эта поза особенно льстит миди и макси-юбкам. А согнутое колено, отведенное вперед по направлению к зеркалу, заставляет ноги выглядеть длиннее и стройнее.
Выберите расположение телефона
Одно из самых выигрышных мест для расположения телефона — несколько в стороне прямо возле лица. Но если вы хотите выглядеть стройнее, приблизьте телефон к зеркалу и разместите под вашим подбородком. У этой позы есть плюсы и минусы. Благодаря такому расположению тело выглядит меньше, а вот голова кажется неестественно большой.
Чтобы проверить RGB цветовой профиль рекомендуем распечатать тестовые изображения.
Ориентироваться на не откалиброванный монитор сложно, так как схожесть отпечатка с экраном монитора будет частичная.
Для проверки цветового профиля есть три варианта. Первый способ печать черно-белых фотографий — они должны быть черно-белые, без цветовых примесей. Смотреть нужно после полной стабилизации чернил и при источнике, под который заказан цветовой профиль. Второй способ — печать фотографий и сравнение их с откалиброванным монитором. Возможно, что сравнивать придётся в режиме имитации бумаги. Такое делать может Фотошоп, Иллюстратор, Индизайн, CorelDraw. Третий способ — печать наших тестовых изображений и визуальный анализ их качества. Дело в том, что иногда распечатываемое изображение само по себе имеет цветовой сдвиг, особенно при съемках в помещении. Мы же попытались собрать изображения без явных цветовых отклонений.
Представлены два блока изображений:
- Проверка RGB драйверов. Печать из Windows родными драйверами принтеров. RGB цветовой профиль.
- Проверка Фотолабораторий (мокрая печать). RGB картинки.
 |  |
| НА НЕЙ ПРОХОДЯТ ВСЕ ТЕСТЫ! Размер 3500*2500 px (2,4 Мб) вместо желтых цветков грязно-желтые с коричневатым оттенком | Размер 1180*3425 px (2,6 Мб). Пол листа А4. |
| Размер 1042*1470 px (1,6 Мб). Лист А4. | |
 |  |
НАСЫЩЕННЫЕ ПО ЦВЕТАМ ТЕСТОВЫЕ ИЗОБРАЖЕНИЯ ДЛЯ ПРОВЕРКИ ФОТОЛАБОРАТОРИИ (МОКРАЯ ПЕЧАТЬ). | Размер 1654*2270 px (11,3 Мб) разрешение 250 dpi |
Тестовая фотография. Тестовое фото для печати. Тестовое изображение для печати. Тестовая фотография для проверки RGB цветового профиля. Изображение для тестов.
1. Тестовый лист для проверки цветных принтеров:
2. Цветная тестовая страница:
3. Смешанный тестовый лист для проверки цветной и монохромной печати:
4. Тестовый лист цветной — проверка печати цветов кожи лица:
5. Тест лист для проверки юстировки печатающей головки в струйном принтере (скачать файл PDF):
6. Тестовый лист для проверки оттенков серого (скачать файл PDF):
7. Монохромная тестовая страница (скачать файл PDF):
8. Цветной тестовый лист (скачать файл PDF):
9. Полностью черный лист для прочистки дюз черной печатающей головки или проверки качества заливки для монохромных лазерных аппаратов:

10. Трехцветный для проверки качества цветной печати в трехцветных системах:
Проверка передачи цвета
Проверка качества печати монохромного лазерного принтера
Проверка принтера на печать градиентов серого цвета
Проверка струйной шестицветовой цветной печати
Проверка струйной печати
Смешанный тестовый лист. Для проверки цветной и монохромной печати
Тестовая страница для проверки струйной печати
Тестовый лист цветной. Проверка печати цветов кожи лица