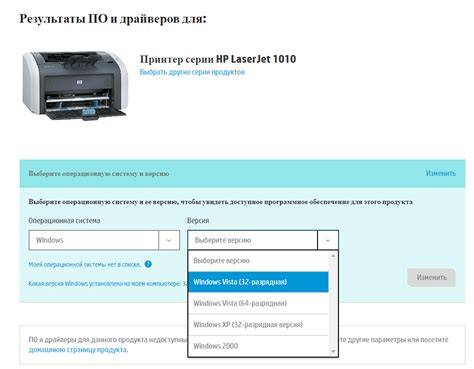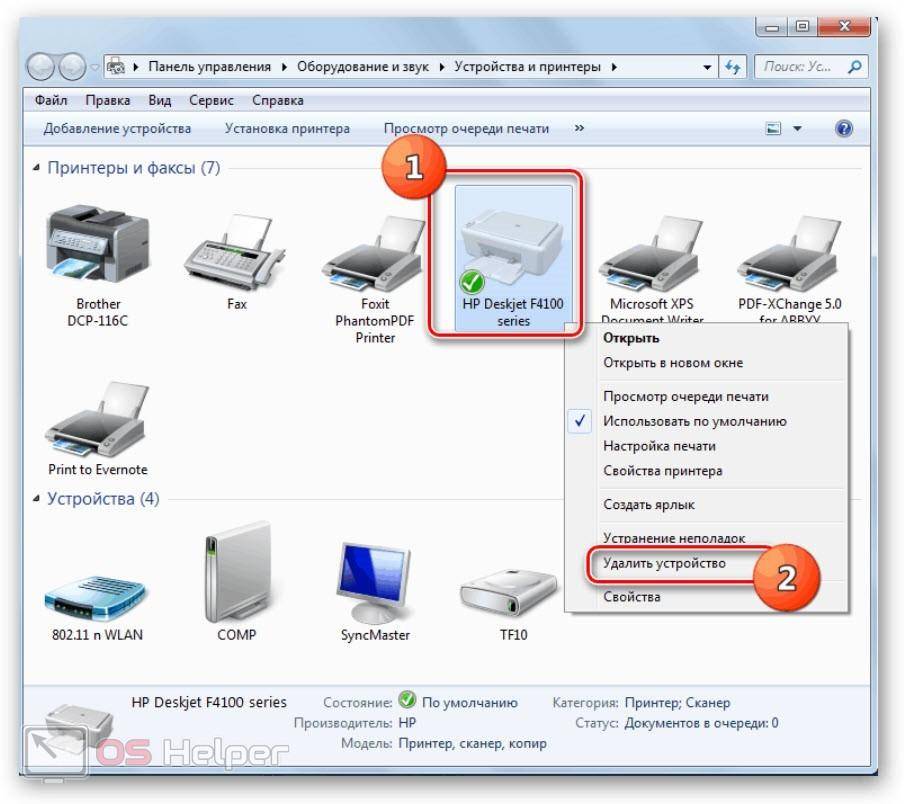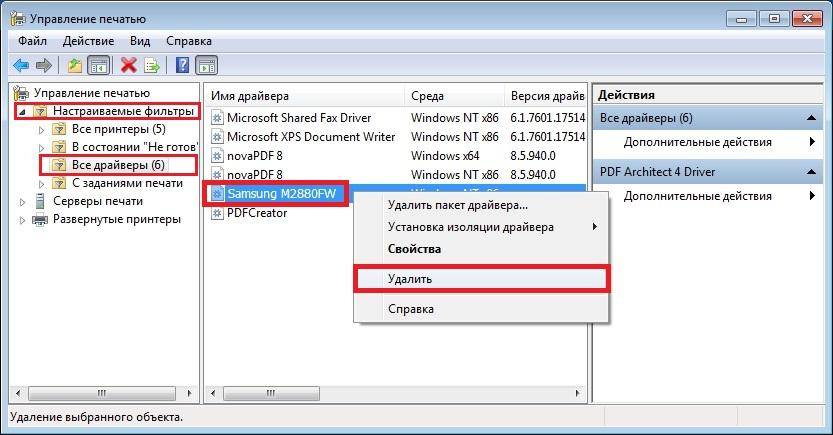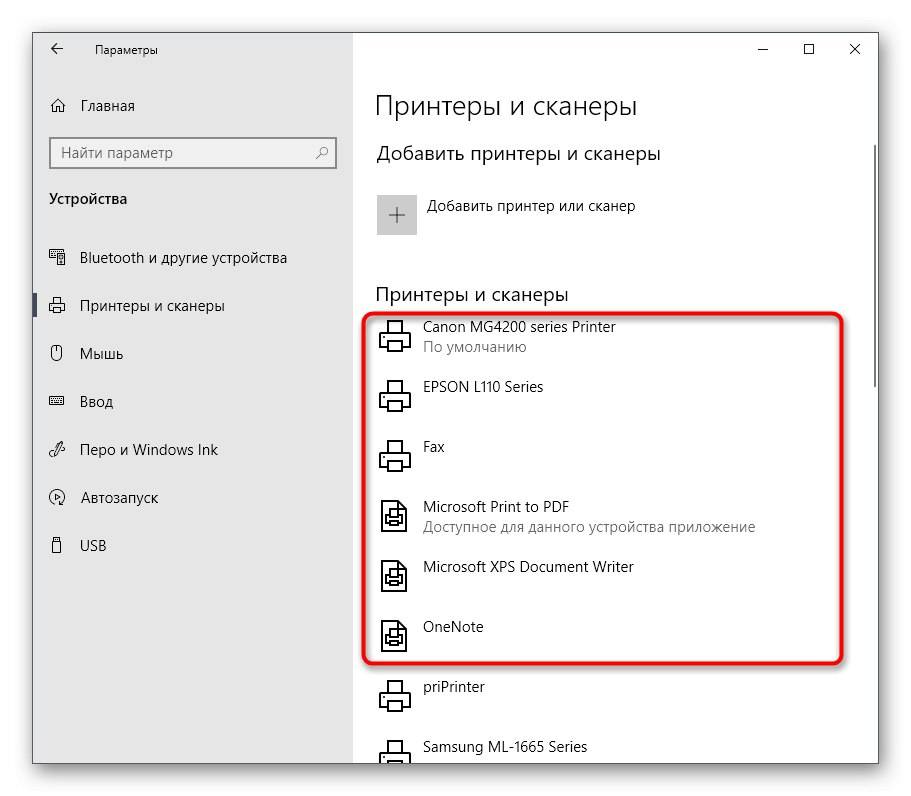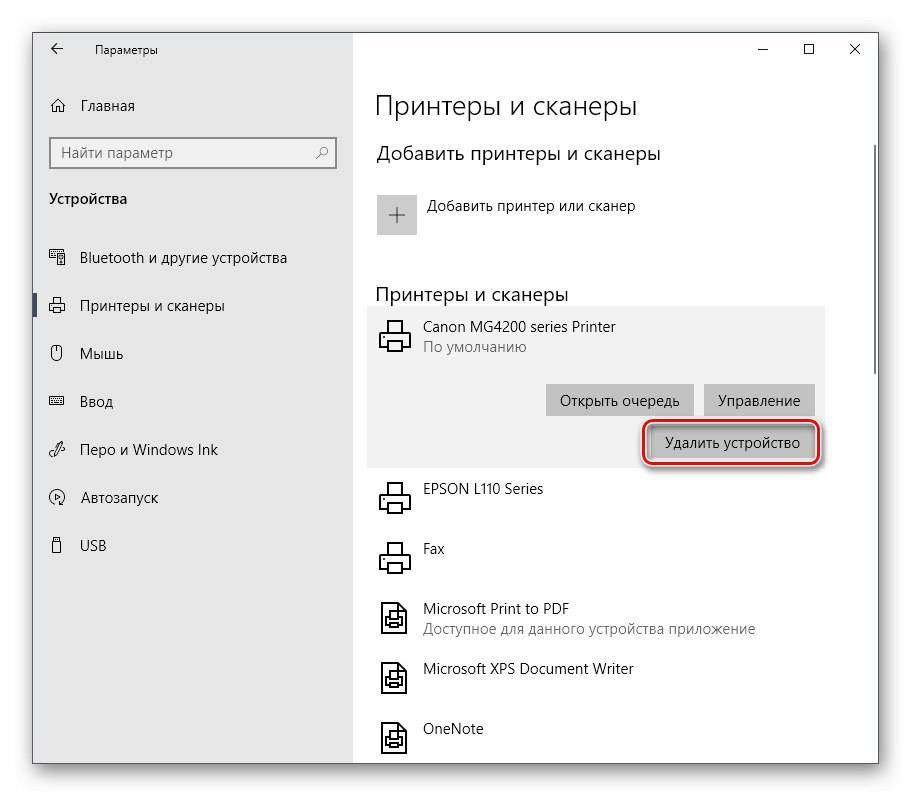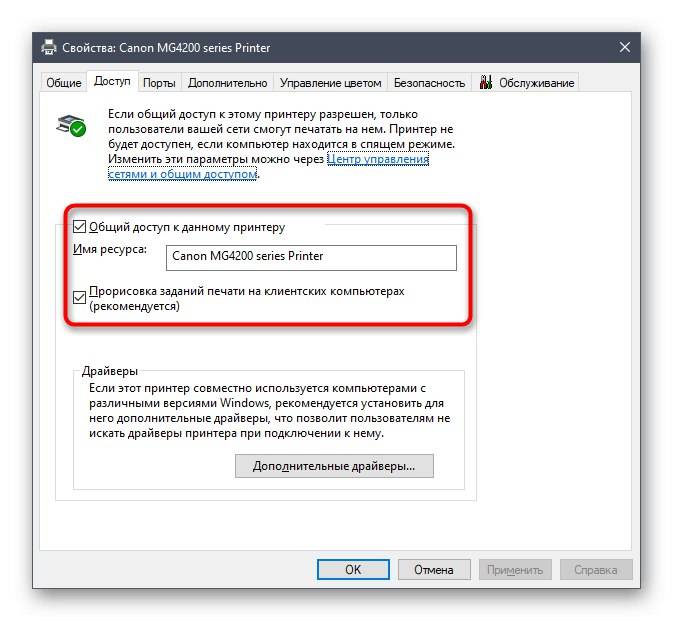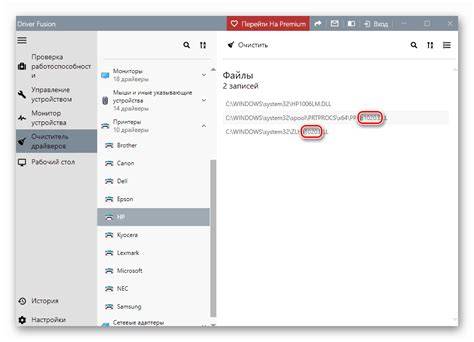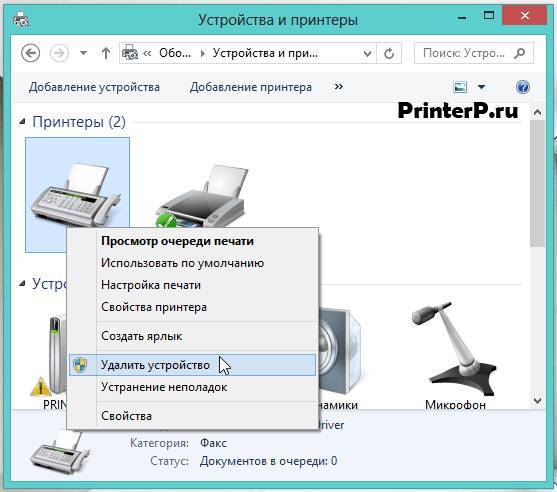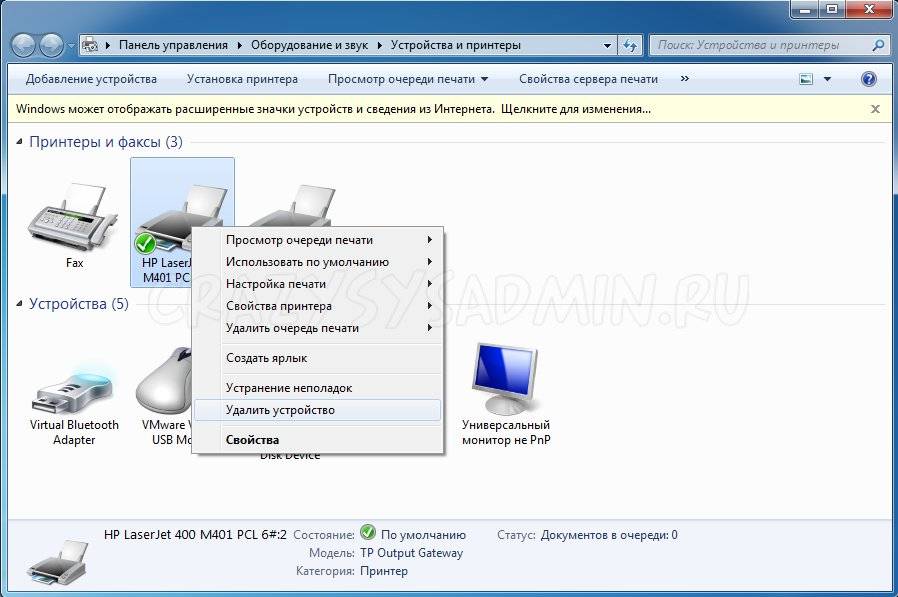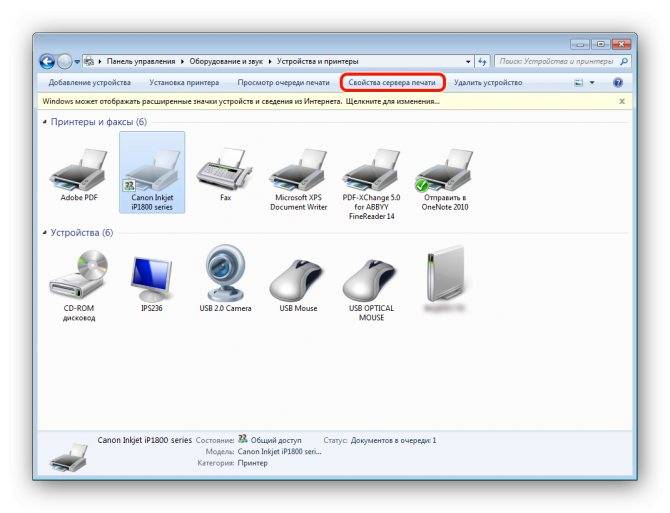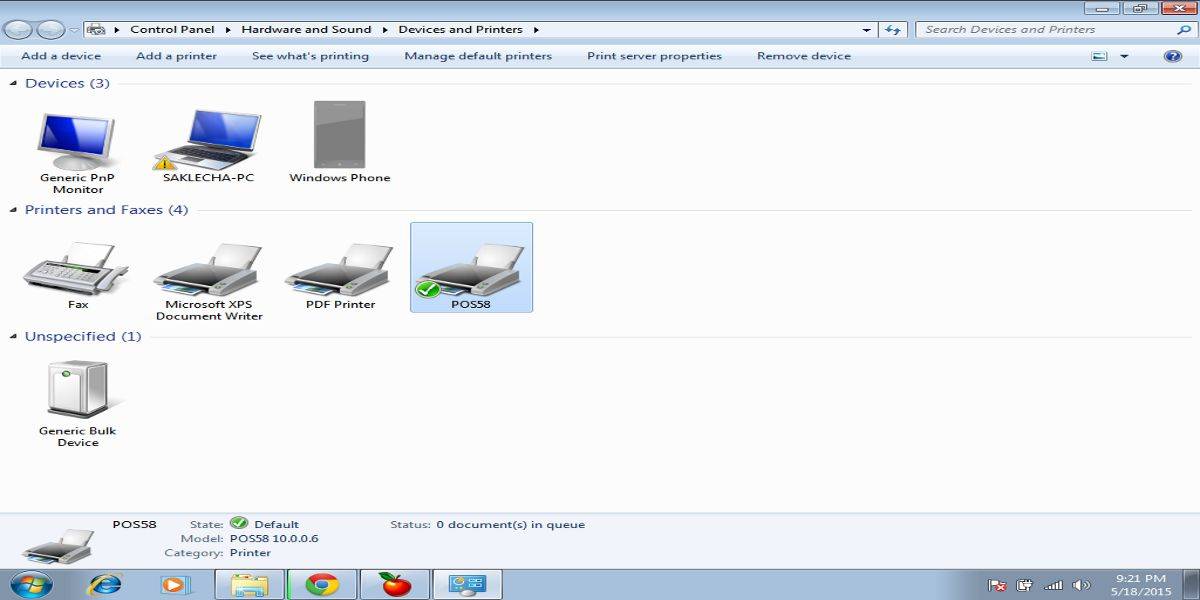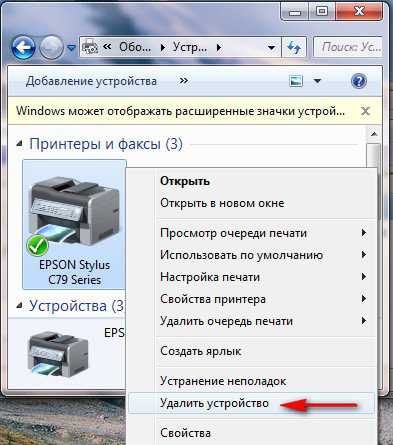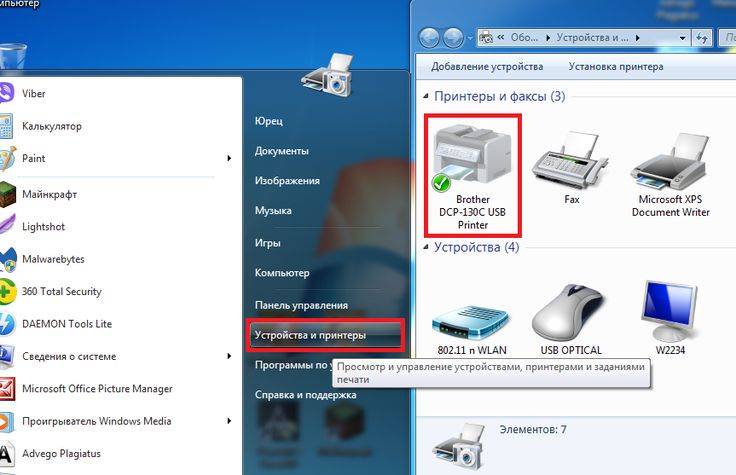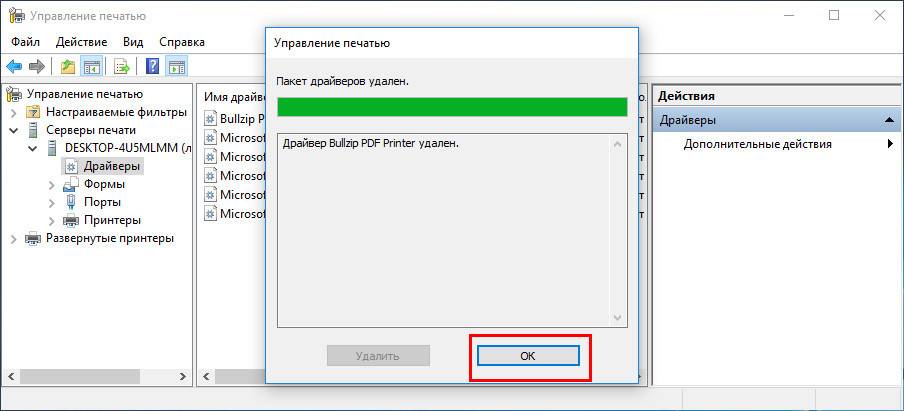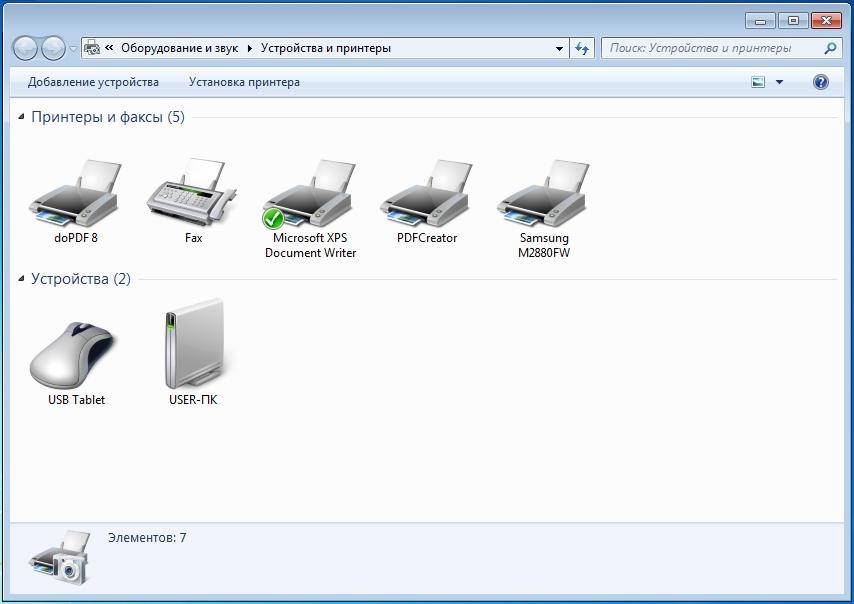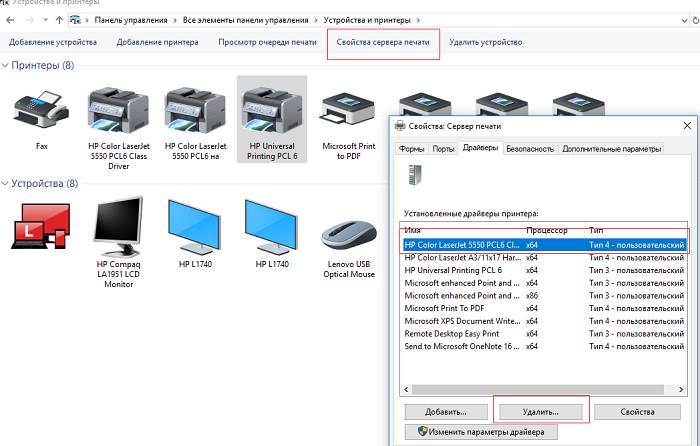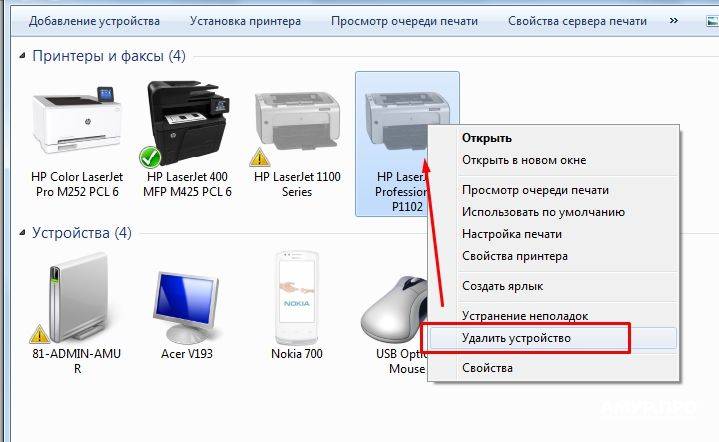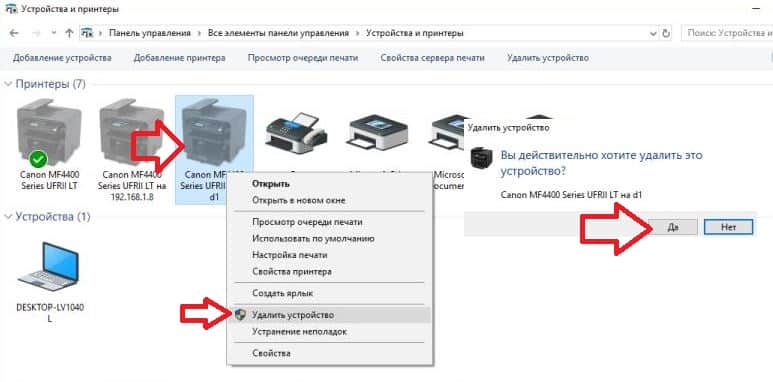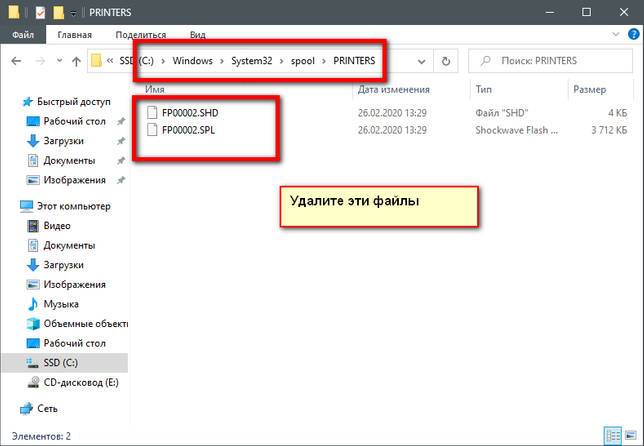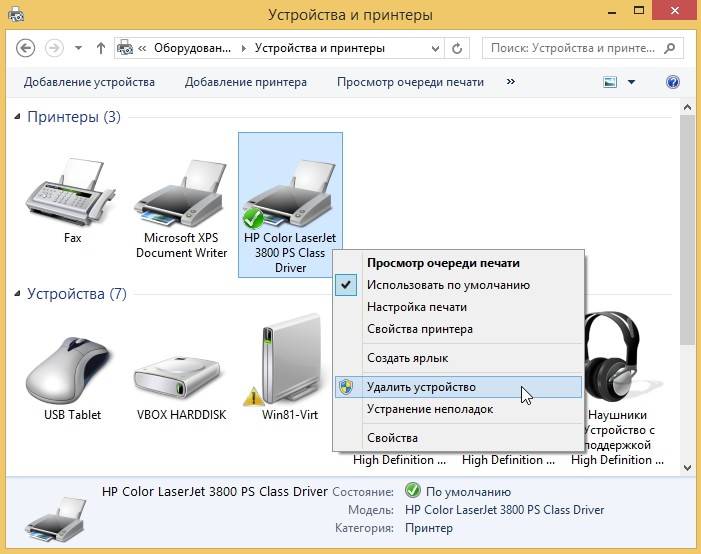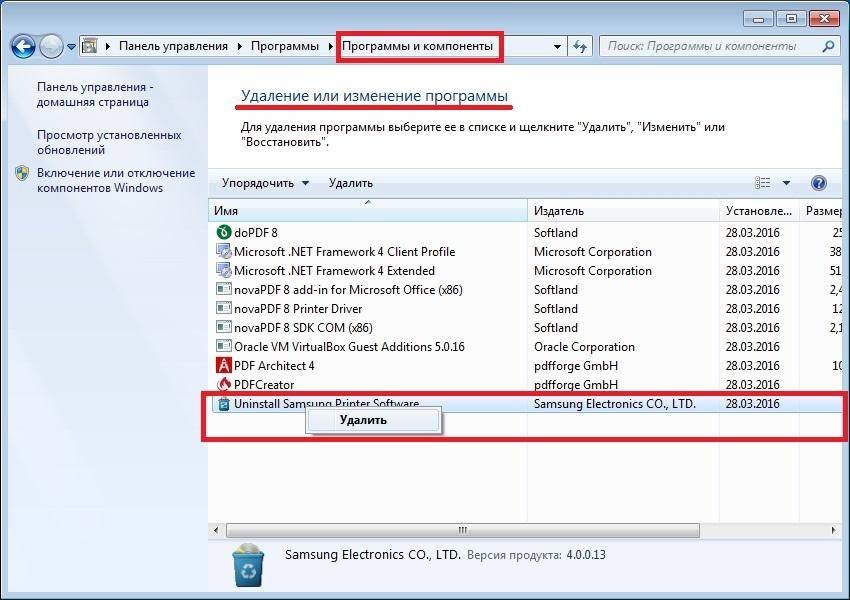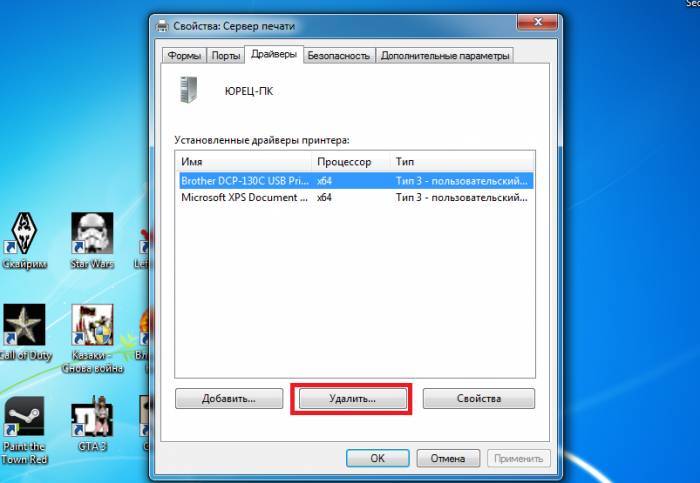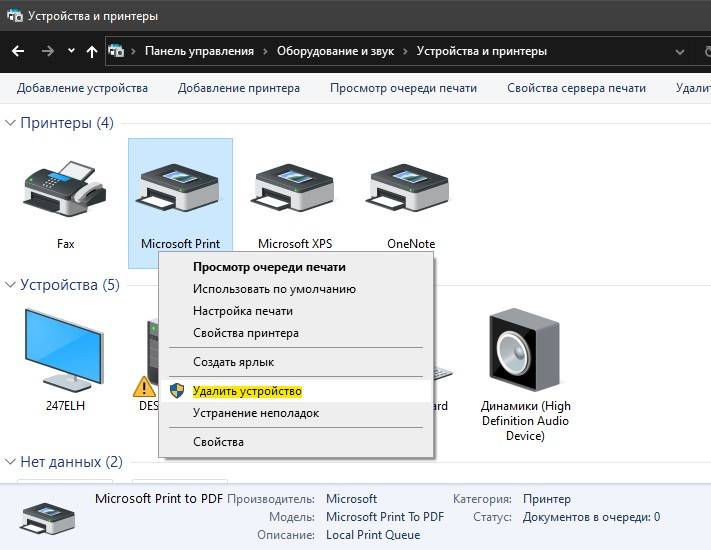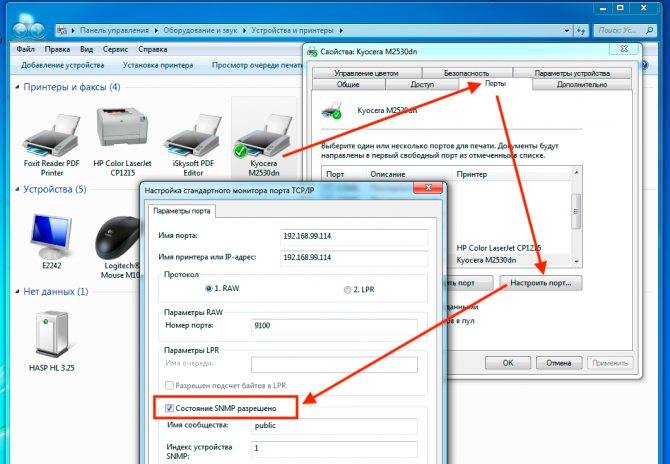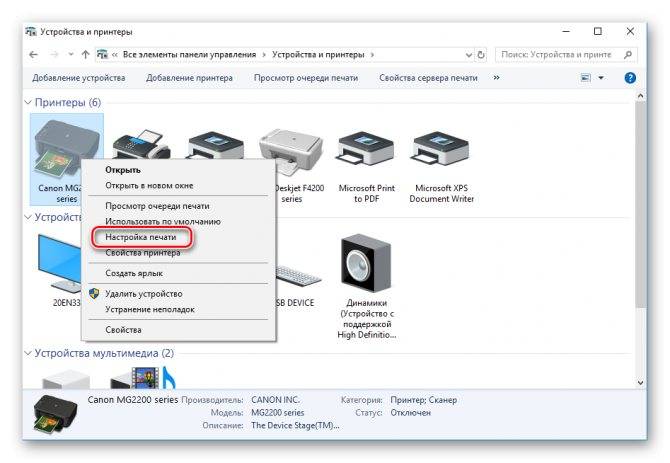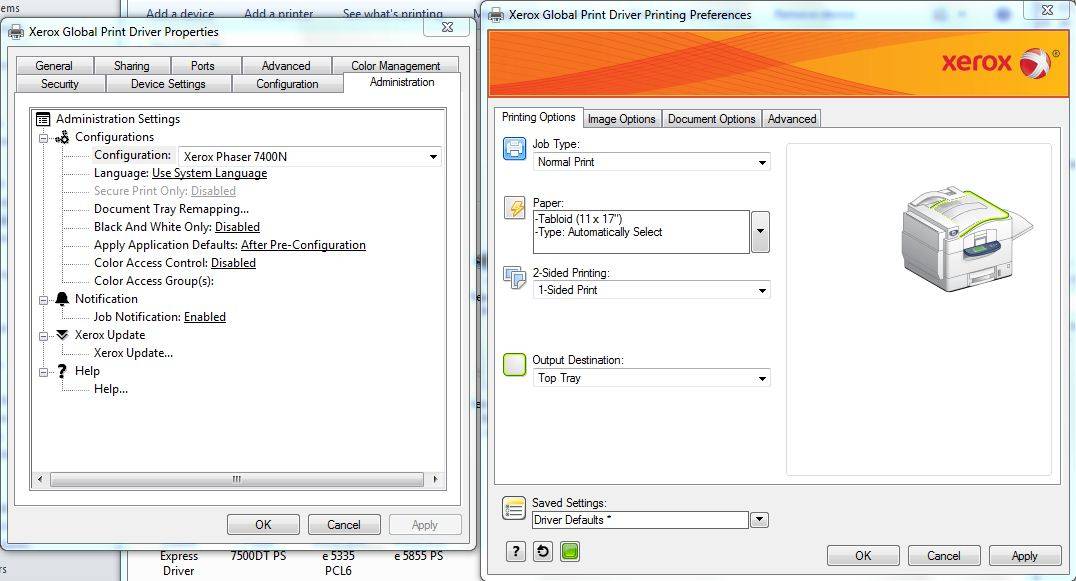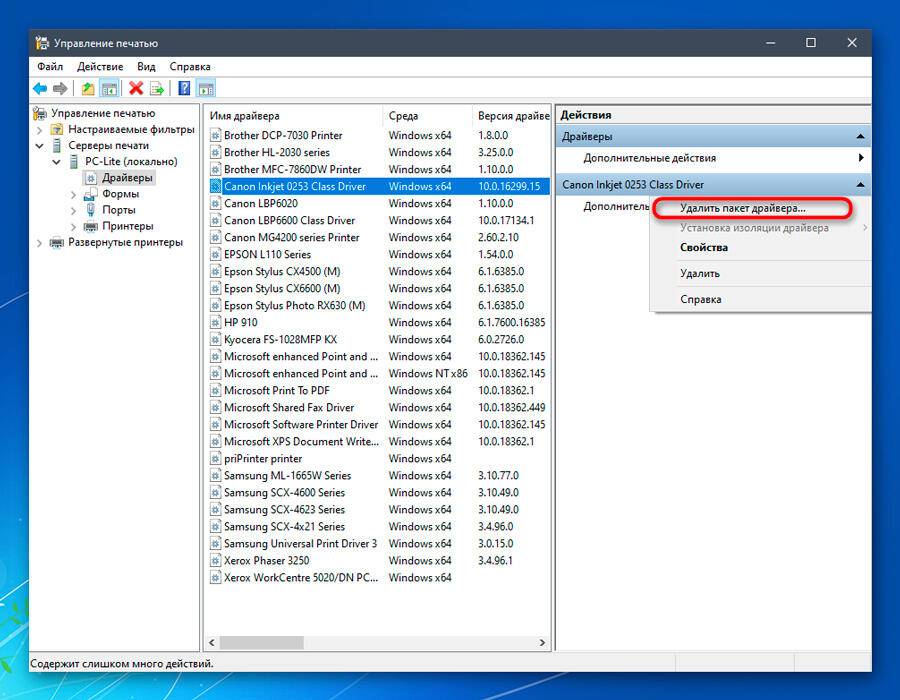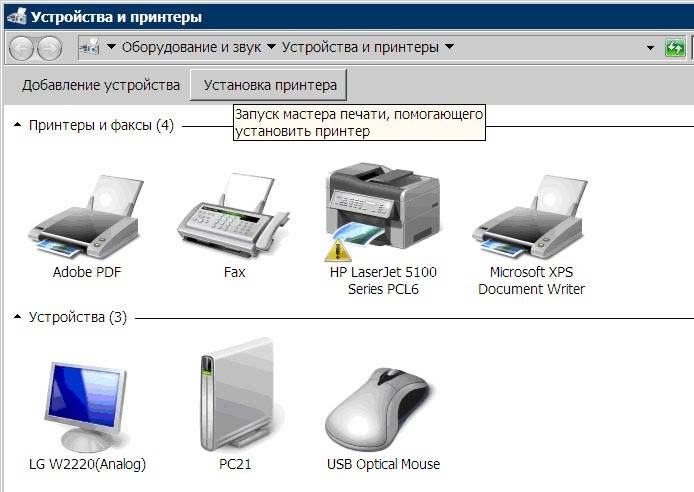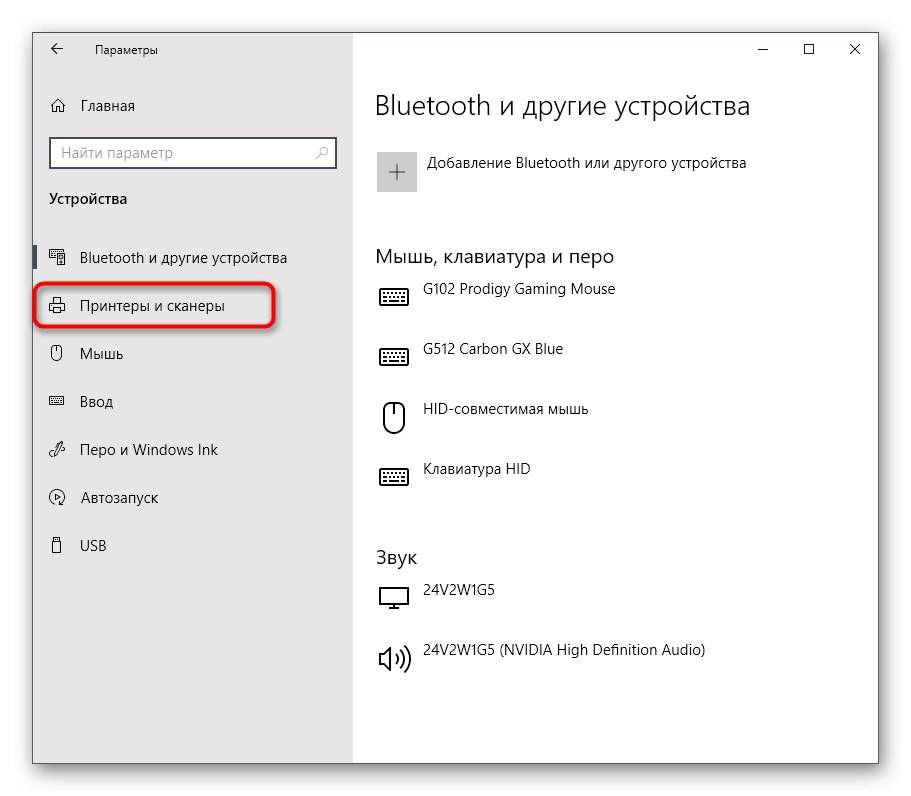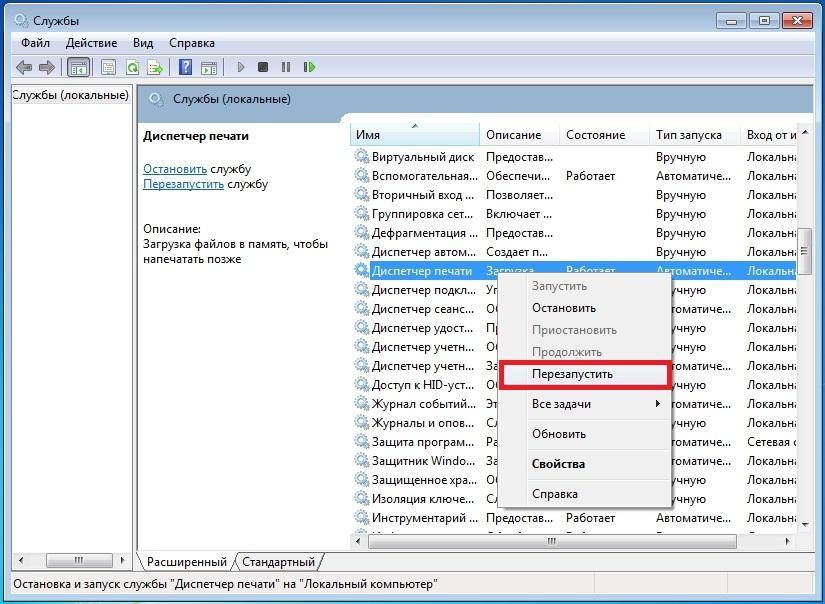Как удалить принтер в Windows 10
Есть несколько способов удаления принтера на компьютере с Windows, поэтому я расскажу о пяти из них:
- Через Настройки
- Через панель управления
- Использование свойств сервера печати
- Использование командной строки
- Через редактор реестра.
1]Удалите принтер с помощью настроек
- Откройте настройки Windows.
- Среди категорий вы найдете одну под названием «Устройства». Нажмите здесь.
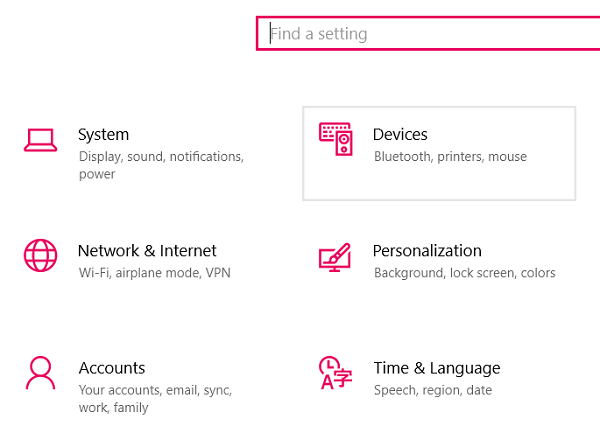
- Прокрутите список слева и выберите «Принтеры и сканеры». Там вы найдете список всех принтеров и сканеров, которые на данный момент установлены на вашем компьютере.
- Нажмите на тот, который хотите удалить, и вам будет предложена опция «удалить устройство».
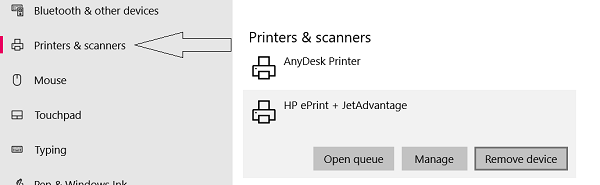
Выполнение до этого подойдет для большинства людей, но если вы используете стороннее приложение для запуска этих принтеров, вам также придется избавиться от него. Это можно сделать:
- Выбор «Приложения» в «Настройках».
- Нажмите «Приложения и функции».
- Выберите программное обеспечение и удалите.
2]Удалите принтер с помощью панели управления.
- Откройте панель управления, набрав так на панели поиска вашего компьютера.
- Перейдите в категорию «Оборудование и звук».
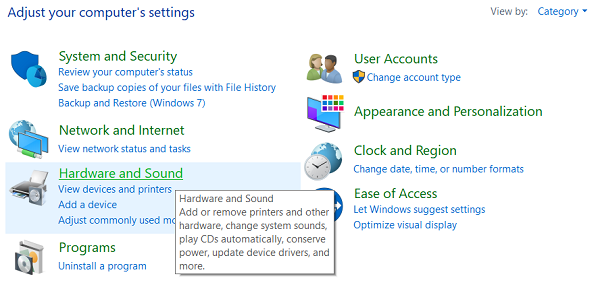
- Щелкните вариант с надписью «Устройство и принтеры».
- Здесь щелкните правой кнопкой мыши принтер, который вы хотите удалить, и в появившемся раскрывающемся списке выберите «Удалить устройство».

Вам следует выполнить вышеупомянутые шаги по удалению любого программного обеспечения, связанного с принтером, если вы решите отключить принтеры, используя этот метод.
3]Удалите принтер с помощью свойств сервера печати.
Иногда может быть ситуация, когда даже после удаления принтера через настройки вашего устройства вы все еще видите его среди принтеров, которые в настоящее время или ранее были связаны с вашим компьютером. В таком сценарии вы можете использовать свойства сервера печати вашего устройства, чтобы удалить принтер.
- Откройте настройки своего компьютера и перейдите в «Устройства».
- Слева под соответствующими настройками вы увидите параметр под названием «Свойства сервера печати».
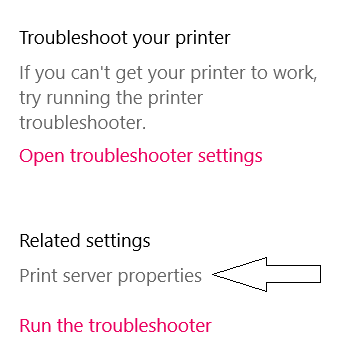
Другой способ, и довольно быстрый, открытия Свойства сервера печати, — открыть выполнение «Выполнить», ввести следующее и нажать Enter:
printui /s /t2
В любом случае вернемся, нажав на Свойства сервера печати ссылка откроет отдельное диалоговое окно со списком различных свойств. Выберите настройки «Драйверы».
Затем он покажет все принтеры, хранящиеся в инвентаре вашего компьютера.
Щелкните тот, который хотите удалить, и нажмите «Удалить» в нижней части поля.
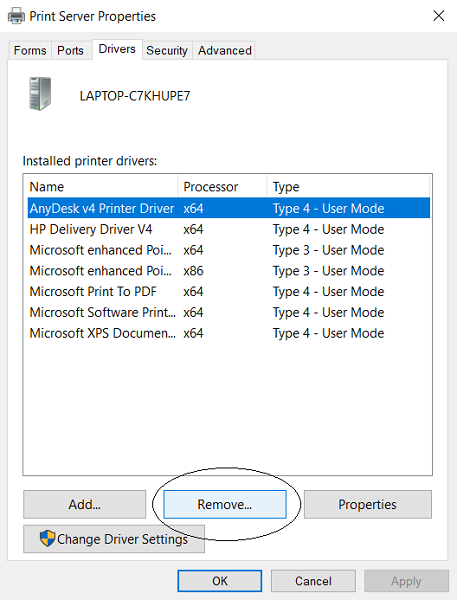
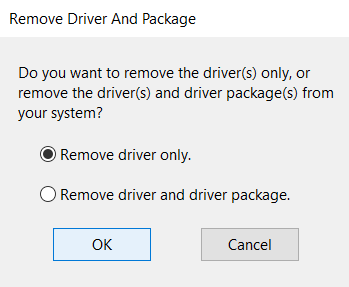
4]Удалите принтер с помощью командной строки.
Вы также можете использовать командную строку Windows, чтобы удалить принтер с вашего устройства.
Выберите Пуск и после поиска командной строки запустите ее от имени администратора.

Введите следующую команду, чтобы получить список принтеров, хранящихся в памяти вашего компьютера, и нажмите «Enter».
wmic printer get name
Затем введите следующую команду и замените «Имя принтера» на имя принтера, который вы хотите удалить, как это указано в списке, созданном с помощью запроса выше. Нажмите Enter, чтобы завершить процесс.
printui.exe /dl /n "Printer Name"
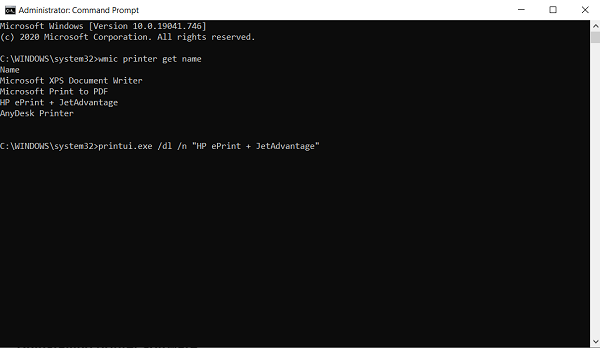
Это должно помочь, если ваш удаленный принтер продолжает появляться.
5]Удалите принтер с помощью редактора реестра.
Реестр Windows — это набор баз данных настроек Windows. Именно в этом реестре Windows хранятся настройки большинства программ и оборудования. Редактор реестра — это шлюз для редактирования или сканирования существующих параметров программы. Это также можно использовать для удаления принтеров с ПК с Windows 10.
- В команде «Выполнить» введите regedit.exe и нажмите клавишу ВВОД, чтобы открыть редактор реестра.
- Чтобы найти принтеры, связанные с вашим компьютером, введите следующий ключ.
HKEY_CURRENT_USERSOFTWAREClassesLocal SettingsPrintersRoamed
Затем используйте следующий ключ.
HKEY_LOCAL_MACHINESYSTEMCurrentControlSetControlPrintPrinters
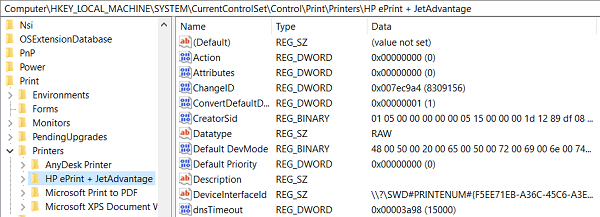
Это поможет представить вам список принтеров, из которого вы можете щелкнуть правой кнопкой мыши конкретный принтер и выбрать «Удалить».
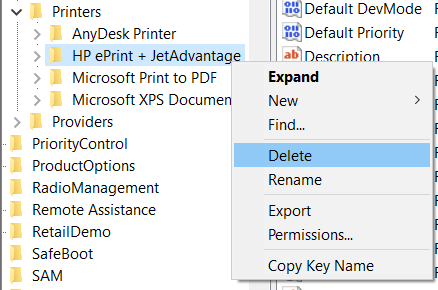
Есть еще несколько методов, которыми вы можете следовать, чтобы удалить принтеры со своих компьютеров, например, с помощью PowerShell или настроек управления печатью, все из которых так же хороши, как и вышеупомянутые.
Надеюсь, этот пост окажется для вас полезным.
Как удалить принтер в Windows 10
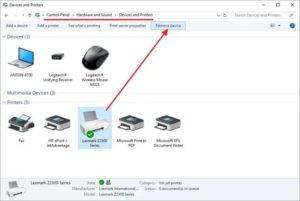
В данной статье показаны различные способы, с помощью которых можно удалить принтер в операционной системе Windows 10.
При необходимости можно удалить принтер в Windows 10, если больше не будете его использовать.
Чтобы удалить принтер, необходимо войти в систему с правами администратора. При удалении принтера, его драйвер не удаляется, необходимо вручную удалить драйвер принтера.
Как удалить принтер используя «Параметры»
Чтобы удалить принтер, откройте «Параметры», для этого нажмите на панели задач кнопку Пуск и далее выберите Параметры или нажмите на клавиатуре сочетание клавиш + I.
В открывшемся окне «Параметры» выберите категорию Устройства.
Затем выберите вкладку Принтеры и сканеры, и в правой части окна выберите принтер который необходимо удалить и нажмите кнопку Удалить устройство.
Затем подтвердите удаление принтера, для этого нажмите кнопку Да.
Как удалить принтер используя «Панель управления»
Также можно удалить принтер используя классическую панель управления.
Откройте классическую панель управления, в выпадающем списке Просмотр выберите Мелкие значки и нажмите Устройства и принтеры.
В окне “Устройства и принтеры”, в разделе Принтеры, нажмите правой кнопкой мыши на принтере который необходимо удалить и в появившемся контекстном меню выберите пункт Удалить устройство.
Затем подтвердите удаление принтера, для этого нажмите кнопку Да.
Как удалить принтер в Windows PowerShell
Вы также можете использовать консоль Windows PowerShell для удаления принтера.
Первое что нужно сделать, это вывести в консоли все имена установленных принтеров, для этого откройте консоль Windows PowerShell от имени администратора и выполните следующую команду:
Get-Printer | Format-List Name
В данном примере удалим принтер с именем “Canon MP280 series Printer”.
Чтобы удалить принтер выполните команду следующего вида:
Remove-Printer -Name “Имя_принтера”
Замените Имя_принтера в приведенной выше команде фактическим именем принтера который вы хотите удалить (в данном примере “Canon MP280 series Printer”).
В данном примере команда выглядит следующим образом:
Remove-Printer -Name “Canon MP280 series Printer”
Как удалить принтер в командной строке
Для удаления принтера также используйте командную строку.
Сначала отобразим список принтеров, для этого откройте командную строку от имени администратора и выполните следующую команду:
wmic printer get name
В данном примере удалим принтер с именем “Canon MP280 series Printer”.
Чтобы удалить принтер, в командной строке открытой от имени администратора выполните команду следующего вида:
printui.exe /dl /n “Имя_принтера”
Замените Имя_принтера в приведенной выше команде фактическим именем принтера который вы хотите удалить (в данном примере “Canon MP280 series Printer”).
В данном примере команда выглядит следующим образом:
printui.exe /dl /n “Canon MP280 series Printer”
Как удалить принтер в диспетчере устройств
Для удаления принтера также можно использовать диспетчер устройств.
Откройте диспетчер устройств, разверните список Очереди печати или Принтеры, затем щелкните правой кнопкой мыши на принтере который необходимо удалить и в контекстном меню выберите пункт Удалить устройство.
Подтвердите удаление принтера нажав кнопку Удалить.
Как удалить принтер в оснастке «Управление печатью»
Для удаления принтера также можно использовать оснастку «Управление печатью».
Откройте оснастку «Управление печатью», для этого нажмите сочетание клавиш + R, в открывшемся окне Выполнить введите (скопируйте и вставьте) printmanagement.msc и нажмите клавишу Enter ↵.
В окне “Управление печатью” разверните узел Серверы печати, разверните узел локального сервера печати (в данном примере DESKTOP-TEST) и выберите Принтеры. Затем в средней панели щелкните правой кнопкой мыши на принтере который необходимо удалить и в открывшемся контекстном меню выберите пункт Удалить.
Подтвердите удаление принтера нажав кнопку Да.
Как удалить принтер в папке «Принтеры»
Для удаления принтера также можно использовать папку «Принтеры».
Откройте папку «Принтеры», для этого нажмите сочетание клавиш + R, в открывшееся окно Выполнить скопируйте и вставьте shell:::{2227A280-3AEA-1069-A2DE-08002B30309D} и нажмите клавишу Enter ↵.
В окне “Принтеры” щелкните правой кнопкой мыши на принтере который необходимо удалить и в открывшемся контекстном меню выберите пункт Удалить.
Подтвердите удаление принтера нажав кнопку Да.
Используя рассмотренные выше способы, можно удалить принтер в Windows 10.
Командная строка
В особо запущенных случаях удалить драйвер с компьютера на Windows 7 или 10 можно с помощью командной строки. К примеру, когда устройства уже нет, а описанными способами избавиться от управляющих им компонентов не получается. Этот метод официально документирован Microsoft и разрешен для применения пользователям с административными правами. Воспользовавшись им, можно полностью удалить драйвер из системы.
Windows, заботясь о пользователях, сохраняет «память» обо всех подключаемых к компьютеру устройствах. Драйверы помещаются в специальное хранилище и ждут своего часа, который наступит при повторном использовании. Для начала создадим удобный для изучения список отправленных на хранение компонентов.

С помощью приведенной команды мы заставим службу PnP сохранить перечень драйверов в текстовый файл и разместить его на рабочем столе пользователя. Теперь пользователь может просматривать его в Блокноте, чтобы найти подлежащий удалению компонент.

Продолжим бороться с аудиосистемой ПК и рассмотрим, как удалить звуковой драйвер, обнаруженный в списке. Теперь, когда нам известного его имя, опубликованное в системе, снова воспользуемся командной строкой в режиме администратора.

На скриншоте показано, что делать в том случае, когда ОС отказывает в удалении, ссылаясь на использование устройства. Добавляем параметр «-f», означающий выполнение команды в принудительном порядке и добиваемся желаемого результата.
Удаление драйверов принтера
Данная процедура необходима в тех случаях, когда нам требуется установить программное обеспечение для нового принтера или переустановить драйвер для старого. Если в системе уже имеются аналогичные файлы, которые к тому же еще и могут быть повреждены, то высока вероятность возникновения конфликтов или вовсе отказа инсталляции.
Простое удаление принтера в «Диспетчере устройств» или соответствующем разделе управления не позволяет полностью очистить ОС от файлов «дров», поэтому необходимо прибегнуть к другим инструментам. Существуют как сторонние программные решения, так и средства, встроенные в Windows.
Способ 1: Сторонние программы
На сегодняшний день полноценного софта для решения поставленной задачи почти не осталось. Есть узкоспециализированный Display Driver Uninstaller для видеокарт и Driver Fusion, представляющий собой инструмент для обновления и управления драйверами.
Запускаем программу и идем на вкладку «Очиститель драйверов».
Справа раскрываем список «Принтеры».
Кликаем по пункту с названием производителя устройства.
Далее действуем так: если у нас только один принтер этого вендора, удаляем все файлы. Если же устройств несколько, руководствуемся кодом модели в имени документа.
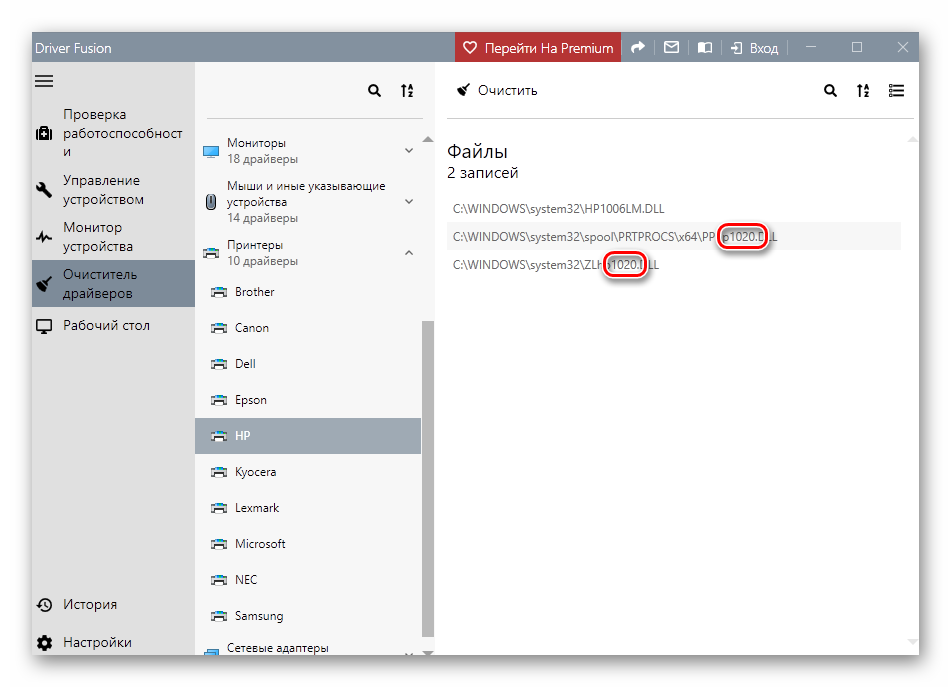
Удаление производится следующим образом:
Жмем на кнопку с тремя полосками в правом верхнем углу интерфейса («Выбрать»).
Возле всех файлов появятся чекбоксы с установленными флажками. Убираем ненужные и нажимаем «Очистить».
- После удаления драйверов рекомендуется перезагрузить ПК.
Далее поговорим, как воспользоваться инструментами, имеющимися в арсенале самой Windows.
Способ 2: Оснастка «Управление печатью»
Данная оснастка представляет собой системный инструмент, позволяющий просматривать списки установленных принтеров, проверять их статус, задействовать или приостанавливать работу, использовать групповые политики и многое другое. Нас же интересует еще одна функция, управляющая драйверами.
Открываем системный поиск, кликнув по значку с лупой на «Панели задач». В поле ввода пишем «Управление печатью» и переходим к найденному классическому приложению.
Раскрываем по очереди ветки «Серверы печати» и «DESKTOP-XXXXXX (локально)».
Кликаем по пункту «Драйверы», после чего в экране справа появится список всех установленных драйверов для принтеров.
Нажимаем правой кнопкой мыши по названию файла (принтера) и выбираем «Удалить».
Подтверждаем свое намерение кнопкой «Да».
- Готово, драйвер удален.
Способ 3: Параметры системы
Управлять сервером печати, в том числе и драйверами принтеров можно и из системных параметров Windows. Добраться до них можно из меню «Пуск» или нажав сочетание клавиш Win+I.
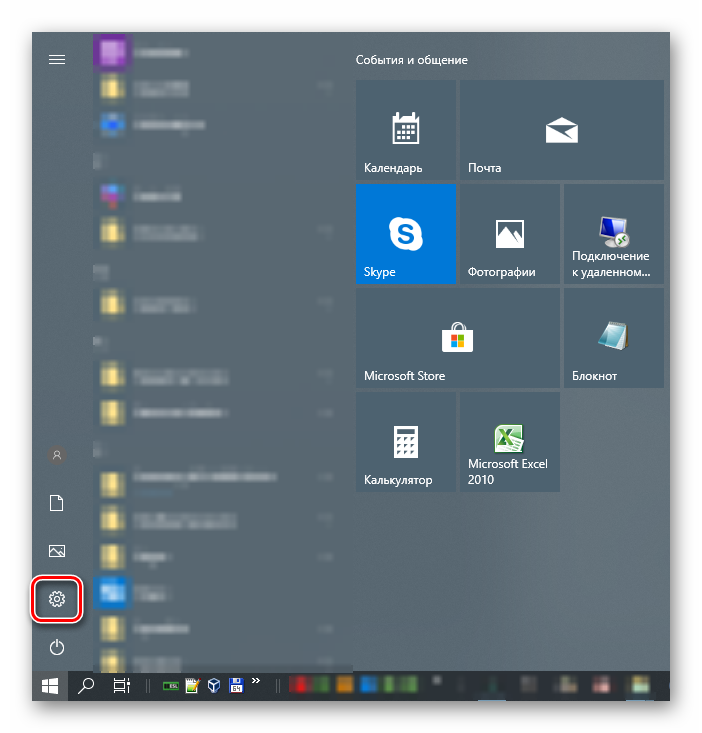
Переходим в раздел «Устройства».
Выбираем пункт «Принтеры и сканеры», после чего прокручиваем окно вниз и ищем ссылку «Свойства сервера печати».
Идем на вкладку «Драйверы», в представленном списке выбираем пункт с названием принтера и жмем кнопку «Удалить».
Оставляем переключатель в положение «Удалить только драйвер» и нажимаем ОК.
Система предупредит нас о том, что сейчас произойдет полное удаление файлов. Соглашаемся, нажав кнопку «Да».
Возможные проблемы и их решение
Действия, приведенные в обоих способах с использованием системных средств, могут завершиться вот такой ошибкой:
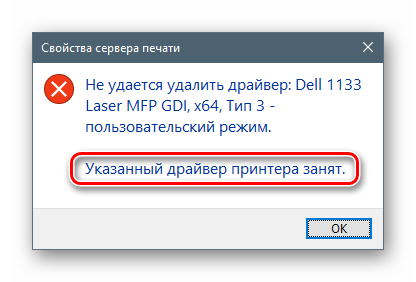
Это говорит о том, что устройство, даже будучи физически отключенным от компьютера, осталось «висеть» в системе. Его требуется удалить вручную.
- Открываем раздел управления устройствами системных параметров и переходим на вкладку «Принтеры и сканеры» (см. выше).
Ищем принтер в списке, кликаем по его названию и жмем на кнопку «Удалить устройство».
Подтверждаем действие кнопкой «Да».
Теперь можно переходить к деинсталляции драйвера.
Заключение
Мы сегодня решили задачу по удалению лишних драйверов для принтеров в ОС Windows 10
Каким способом пользоваться, не важно, так как они равноценны по получаемому результату. Если вам часто приходится манипулировать программным обеспечением для устройств, имеет смысл держать под рукой удобный софт от сторонних разработчиков. Если же требуется быстро наладить работу принтера, устранить конфликты и ошибки, переустановить драйвер и так далее, лучше обратиться к системным средствам
Если же требуется быстро наладить работу принтера, устранить конфликты и ошибки, переустановить драйвер и так далее, лучше обратиться к системным средствам.
Опишите, что у вас не получилось.
Наши специалисты постараются ответить максимально быстро.
Очистка реестра от старых принтеров
Итак, нашу очистку мы начнем с системного реестра.
В окне «Выполнить» прорисуем команду regedit, которая вызовет окно реестра.
Первым шагом будет проверка компонентов от которых зависит служба spooler, для этого переходим к ветке HKEY_LOCAL_MACHINE\SYSTEM\CurrentControlSet\Services\Spooler, где для параметра DependOnService, должно быть указано значение RPCSS. Так же, могут быть указаны другие значения, их удалять не нужно, нам главное что бы было RPCSS, если все в порядке тогда переходим дальше.

Далее, удаляем все печатающие устройства которые есть в системе. Переходим по ветке HKEY_LOCAL_MACHINE\System\CurrentControlSet\Control\Print\Printers, где нажав на стрелочку появится весь список принтеров. Для их удаления мы можем воспользоваться клавишей «Delet»
Вторым пунктом, является очистка от всех драйверов. Развернув ветку KEY_LOCAL_MACHINE\System\CurrentControlSet\Control\Print\Environments\WindowsNTx86\Drivers\Version-3 ( в х64 битных операционных системах нужно открыть …\Environments\Windows NTx64\Drivers\Version-3) удаляем весь перечень драйверов установленных в системе.
В ветке HKEY_LOCAL_MACHINE\SYSTEM\CurrentControlSet\Control\Print\Monitors, список записей должен выглядеть следующим образом.
- BJ Language Monitor
- Local Port
- PJL Language Monitor
- Standard TCP/IP Port
- USB Monitor
Все остальное удаляем.
На этом работа с реестра окончена, теперь переходим к очистке папки Spool
— Настройка сетевого интерфейса через графический интерфейс [GUI]
Первым делом нам нужно попасть в «Центр управления сетями и общим доступом».
Первый способ: Заходим в “Панель управления” -> «Центр управления сетями и общим доступом».(Рис.1.1)
Рис.1.1 — «Панель управления» — «Центр управления сетями и общим доступом».
Второй способ: через «Выполнить»:
Заходим в “Выполнить” -> Вводим команду приведённую ниже и жмём — «OK».(Рис.1.2)
/name Рис.1.2 — Запуск «Центра управления сетями и общим доступом» через «Выполнить».
И так, перед нами «Центр управления сетями и общим доступом». В разделе «Просмотр активных сетей» мы видим сети, к которым подключен наш ПК…
На данный момент мой ПК подключен к одной сети. Для того чтобы перейти к параметрам соединения, в строке «Подключение:» нажмите на тип подключения, в моём случае это «Ethernet» При подключении по Wi-FI надпись будет – “Беспроводное сетевое соединение (название сети)”(Рис.1.3)
Рис.1.3 — Центр управления сетями и общим доступом.
Откроется окно — «Состояние — Ethernet», показывающее состояние подключения к сети. Нас интересует кнопка «Свойства», нажимаем её -> открывается окно «Ethernet: свойства» в списке компонентов выбираем «IP версии 4 (TCP/IPv4)» и опять же жмём кнопку «Свойства».(Рис.1.4)
Откроется окно — «Свойства: IP версии 4 (TCP/IPv4)», оно то нам и нужно.(Рис.1.5)
Рис.1.4 — «Состояние — Ethernet» и «Ethernet: свойства».
1.1. — GUI — Получение динамического IP-адреса
Перед нами окно — «Свойства: IP версии 4 (TCP/IPv4)».(Рис.1.5)
Для того чтобы получить динамические автоматически по DHCP] настройки сети, а именно – IP-адрес, Маску подсети, Основной шлюз и DNS-серверы, нужно переключить радиокнопки в положения:
- Получить IP-адрес, автоматически
- Получить адрес DNS-сервера автоматически
В окне «Свойства: IP версии 4 (TCP/IPv4)» нажимаем «ОК».
Рис.1.5 — Положения радиокнопок для получения сетевых настроек автоматически.
В окне «Ethernet: свойства» тоже нажимаем «ОК».(Рис.1.6)
Рис.1.6 — «Ethernet: свойства».
Перед нами окно «Состояние — Ethernet» -> нажимаем кнопку «Сведения…» -> откроется окно «Сведения о сетевом подключении», в котором мы можем посмотреть настройки сети.(Рис.1.7)
И так мы видим:
- DHCP включен: Да
- Адрес IPv4:
- Маска подсети IPv4:
- Шлюз по умолчанию IP: 10.0.0.1
- DHCP-сервер IPv4: 10.0.0.1
- DNS-серверы IPv4: 8.8.8.8, 8.8.4.4
Настройки по DHCP получены, всё правильно, на этом с получением динамических сетевых настроек заканчиваем.
Рис.1.7 — Просматриваем настройки сети полученные по DHCP.
1.2. — GUI — Задать/Изменить статический IP-адрес
Статические настройки сети задаются вручную пользователем. Они прописываются в настройках сетевого подключения и жестко закрепляется за данным устройством.
В этом разделе, для моего ПК я пропишу статический IP-адрес —
Перед нами окно — «Свойства: IP версии 4 (TCP/IPv4)».(Рис.1.8)
Для того чтобы задать/изменить статические настройки сети , нужно переключить радиокнопки в положения:
- Использовать следующий IP-адрес
- Использовать следующие адреса DNS-серверов
И ввожу:
- IP-адрес:
- Маска подсети:
- Основной шлюз: 10.0.0.1
- Предпочитаемый DNS-сервер: 10.0.0.1
- Альтернативный DNS-сервер: оставляю пустым
Для сохранения нажимаем «ОК».
Рис.1.8 — Вводим сетевые настройки вручную.
В окне «Ethernet: свойства» тоже нажимаем «ОК».(Рис.1.9)
Рис.1.9 — «Ethernet: свойства».
Перед нами окно «Состояние — Ethernet»() -> нажимаем кнопку «Сведения…» откроется окно «Сведения о сетевом подключении», в котором мы можем посмотреть настройки сети.
И так мы видим:
- DHCP включен: Нет
- Адрес IPv4:
- Маска подсети IPv4:
- Шлюз по умолчанию IP: 10.0.0.1
- DNS-серверы IPv4: 10.0.0.1
Нужные нам сетевые настройки применились. Всё отлично.
— Просматриваем настройки сети введенные вручную.
Как удалить драйвера видеокарты, принтера, и другого оборудования на Windows 7, 8, 10 полностью
Это самый простой способ, который не требует сложных действий и под силу каждому. В Windows есть встроенный инструмент для удаления различных программ, в том числе и драйверов. Первым делом открываете Панель Управления, а там “Установка и удаление программ”. Стоит сразу предупредить, что так можно найти далеко не все. Некоторые там не отображаются.
Появится список. В нем будут программы, которые установлены на данном компьютере и драйвера. Можно воспользоваться сортировкой, чтобы было удобнее искать. Когда требуемый компонент найден, то кликаем по нему правой кнопкой мыши и выбираем “Удалить/изменить”. Дальше все произойдет в автоматическом режиме и он деинсталлируется.
Удаление вручную
Этим методом пользуются, если используя предыдущий вариант, в списке не оказался нужный компонент, либо удалить его не получается.
Открываем панель управления и находим там Диспетчер устройств. Теперь выбираете подраздел, к которому относится драйвер. Выбрав нужное, кликаем правой кнопкой мыши и нажимаем “Удалить”.
Тогда откроется еще одно окно, в котором стоит поставить галочку.
После чего он удалится полностью. Это самый эффективный и действенный метод. Он позволяет избавиться от любого драйвера, так как там отображаются устройства компьютера и установленные к ним драйвера.
Удаление, используя сторонний софт
А что делать, если в системе установлена куча драйверов, но не каждый из них нужен. Как понять, какие из них можно удалять, а какие нет? Ведь далеко не каждый пользователь справится с данной задачей.
Используем Driver Sweeper
Выход есть. Для этой цели отлично подойдет утилита Driver Sweeper. Она найдет все и поможет избавиться от ненужных компонентов. Давайте научимся ею пользоваться — это поможет производить очистку системы от драйверов тех устройств, которых в системе нет. Ведь бывает, что что-то мы устанавливаем по ошибке.
- После перового запуска язык по умолчанию – английский. Если нужно, то можно сменить его на русский, который можно отыскать во вкладке “Language”.
- Следующий шаг – идем в анализ и очистка. Следует отметить разделы, которые вы хотите просканировать. Теперь нажимаем кнопку “Анализ”.
- Теперь программа своими силами найдет и предложит удалить ненужные элементы системы. Конечно, у вас будет выбор. Вы можете отметить необходимое на свое усмотрение.
Все, готово. Кстати, чтобы отыскать и установить исключительно нужные компоненты – установите DriverPack Solution. Данная программа найдет все сама и установит за 10-15 минут. Таким образом, вы не ошибетесь и не придется потом чистить компьютер от ненужных драйверов.
Чистка с помощью Driver Store Explorer
Еще один хороший софт, который обладает неплохим функционалом. Нужно лишь скачать программу и запустить. Далее она сама найдет все драйвера в системе, покажет, какие являются неиспользуемыми. Чем то она схожа с предыдущей, но имеет более расширенный функционал и намного удобнее.
Программа комфортна в использовании тем, что сгруппирует полученную информацию по типу оборудования. Можно будет легко определить, к какому именно компоненту относится конкретный драйвер, когда он был установлен и так далее.
Управление драйверами очень удобно, нужно лишь правой кнопкой мыши выбрать нужный и запустить действие: удалить, выделить, экспортировать и прочее.
Утилита позволяет увидеть все драйвера в системе, вычислить какие не используются, и устранить их. Перед тем как удалять рекомендуется сделать резервную копию. Вдруг после удаления начнет некорректно работать устройство или система. Или новая версия будет содержать серьезные ошибки. А так, если что, удастся откатить на предыдущую версию.
Очистка папки Spool
В стандартном режиме мы не сможем почистить эту папку, так как служба «Диспетчер печати» её использует и у нас просто не будет доступа удалить содержимое. Поэтому, перезагружаем компьютер и загружаемся в безопасном режиме с помощью F8 в Windows 8 и XP, а в Windows 8 с помощью тех способов которые описывались здесь.
Войдя в безопасный режим переходим на диск “С:\” –> Windows –> System32 –> Spool. В этой папке нас интересует содержимое следующее:
C:\Windows\System32\spool\prtprocs\w32x86 – удаляем все содержимое, кроме файла winprint.dll, так как его удаление может повлечь за собой появление новых проблем связанных с печатью (в x64 папку называется соответственно)
C:\Windows\System32\Spool\Printers – удаляем все данные о установленных принтерах
C:\Windows\System32\Spool\Drivers\w32x86 – чистим папку от все файлов ранее установленных драйверов (в системах x64 путь Drivers\x64 ).
Очистив папку Spool, перезагружаемся в нормальном режиме и устанавливаем заново драйвера и принтер на компьютер. После чего, радуемся возобновлению работы принтера. Кстати, не забудьте после установки ещё раз перезагрузится для корректной работы устройства.
Не печатает принтер. Очистка spoolerа
Удаление драйверов с помощью Driver Fusion
Driver Fusion является замечательным инструментом для удаления программного обеспечения для печатающих устройств. Скачать утилиту можно с ее официального сайта https://treexy.com. Утилита имеет русский интерфейс, правда некоторые разделы плохо переведены.
Рассмотрим работу Driver Fusion подробнее. Запустим утилиту и перейдем к разделу «Семья водителя». Из русскоязычного названия раздела видно, что он неправильно переведен. Правильный перевод «Семейство драйверов».

Двигаемся дальше. Перейдем к ссылке «Принтер».

В открывшемся окне можно увидеть практически всех производителей принтеров. Чтобы удалить все драйвера из операционной системы Windows 7 выберите необходимого производителя и нажмите кнопку «Удалить». После этих действий Driver Fusion начнет полное удаление всех следов драйверов выбранного производителя. Удаляются все типы принтеров с различными типами подключения — хоть через параллельный порт или интерфейс USB.
Из примера видно, что пользоваться утилитой достаточно легко. Она намного проще выполняет задачу удаления драйверов, чем стандартные средства Windows 7, описанные в первом примере. Поэтому Driver Fusion можно рекомендовать новичкам.
С помощью этой утилиты можно удалить драйвер для любого устройства. Также хочется отметить что утилита поддерживает как новые, так и старые ОС Windows, поэтому вы без проблем сможете запустить ее на XP или десятке.
Что можно сделать если вы хотите удалить драйвер принтера, а система отвечает: «Указанный драйвер принтера занят».
Наверное есть более адекватный способ «победить» эту проблему, но этот тоже работает, так что его и опишу. Проблема заключалась в следующем: только что установленный драйвер принтера работал некорректно, а при попытке его удалить утверждал что «Указанный драйвер принтера занят» при том занят он был машиной которая даже не в сети. На сервере где всё и происходило стоит ОС Windows 2008 R2, есть драйвер Easy print и развернута служба удаленных рабочих столов. Вот что помогло мне удалить сей драйвер:
1) Удаляем принтер из списка во вкладке «Устройства и принтеры».
2) Останавливаем диспетчер печать (Это удобнее сделать с помощью команды net stop spooler, но так же можно из любой оснастки где видны службы, например запустив services.msc или из меню «Компьютер»->»Управление»->»Службы»). Зависимые службы тоже придется остановить (У меня это была служба LDP но у вас она возможно не нужна)
3) Запускаем редактор рееста regedit (с правами администратора естественно).
4) Находим ветку HKEY_LOCAL_MACHINE\SYSTEM\CurrentControlSet\Control\Print\Environments\Windows x64\Drivers\Version-3 (Это было у меня, но принтеры прописаны и в самой папке .\Drivers, а автор оригинально совета переименовывал папку драйвера в HKEY_LOCAL_MACHINE\SYSTEM\CurrentControlSet\Control\Print\Environments\Windows x64\Print Processors\)
5) Переименовываем папку с вашим принтером (в моём случае она называлась HP LaserJet Professional P1102, думаю вы легко догадаетесь как она называется у вас). Достаточно добавить какой нибудь символ к названию. В папке .\Windows x64\Print Processors\ вложенные папки относятся к драйверам и называются hpcpp155, winprint, HP1020PrintProc и тому подобное в соотвествии с тем что у вас установлено. Название вшего драйвера который занят система любезно сообщит ввам при неудачной попытке удаления или его можно посмотреть в оснастке управления печатью.
6) Запускаем службу диспетчера печати командой net start spooler или из удобной для вас оснастки (Например services.msc). Не забудьте запустить зависимые службы, сами они после запуска диспетчера печати в общем случае не стартуют.
7) Теперь можно удалить пакет драйвер принтера (который не удалялся) из оснастки диспетчера печати.
8) Собственно наш драйвер удален, теперь можно предупредить пользователей сервера терминалов что им придется перезайти для корректной работы принтеров (По крайней мере 1С v7.7 после запуска диспетчера печати у меня не смогла пользоваться принтерами без перезапуска терминальной сесии).
В оригинальном совете автор предлагает переименовать все папки вложенные в .\Windows x64\Print Processors\ Если вы поступили так, то после удаления драйвера нужно остановить службу диспетчера печати, перименовать оставшиеся папки обратно и запустить диспетчер печати. Но я не совсем понял для чего это, вы ведь знаете какой драйвер вы хотите удалить?


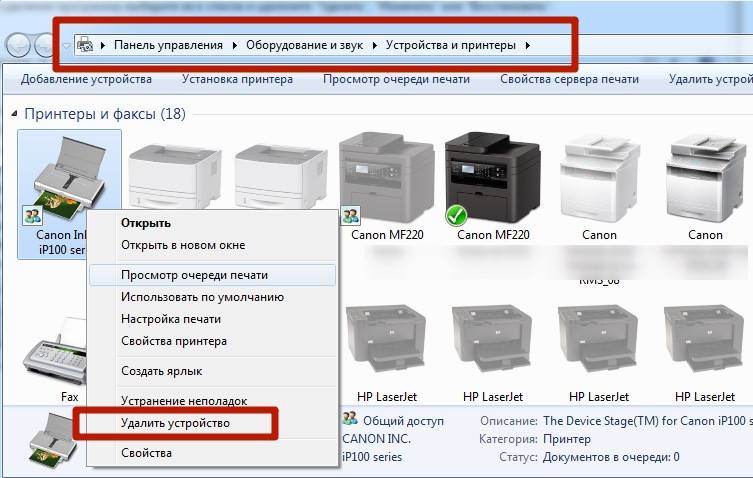
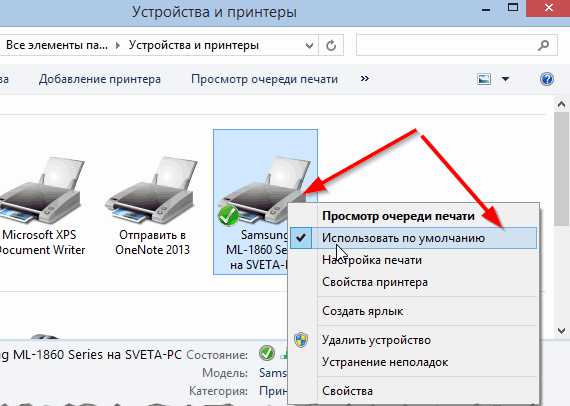
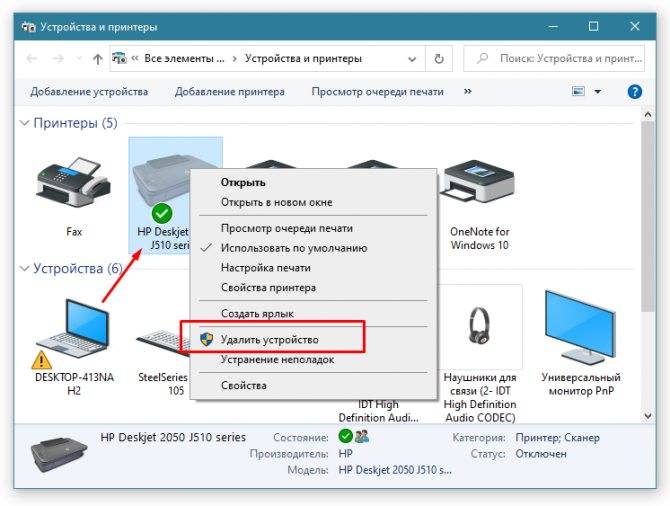

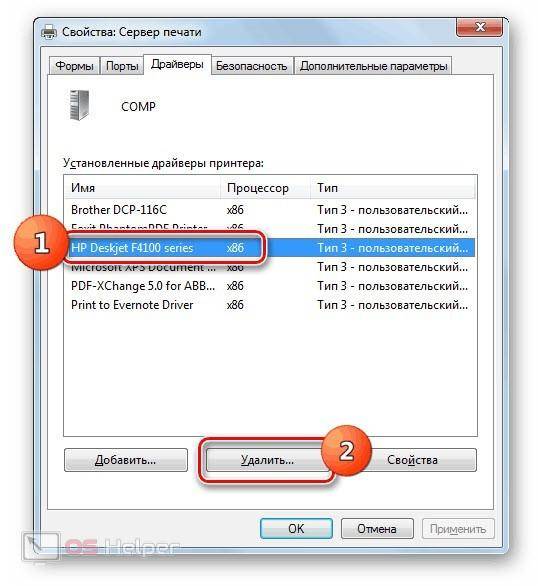
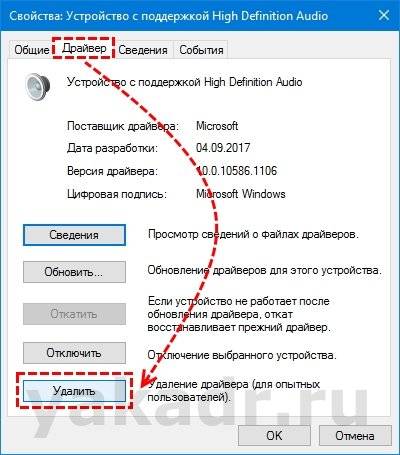
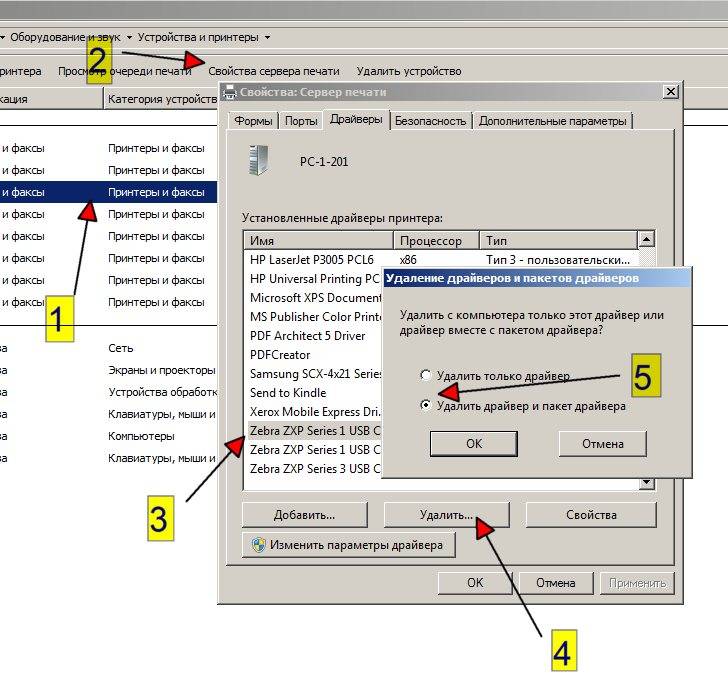
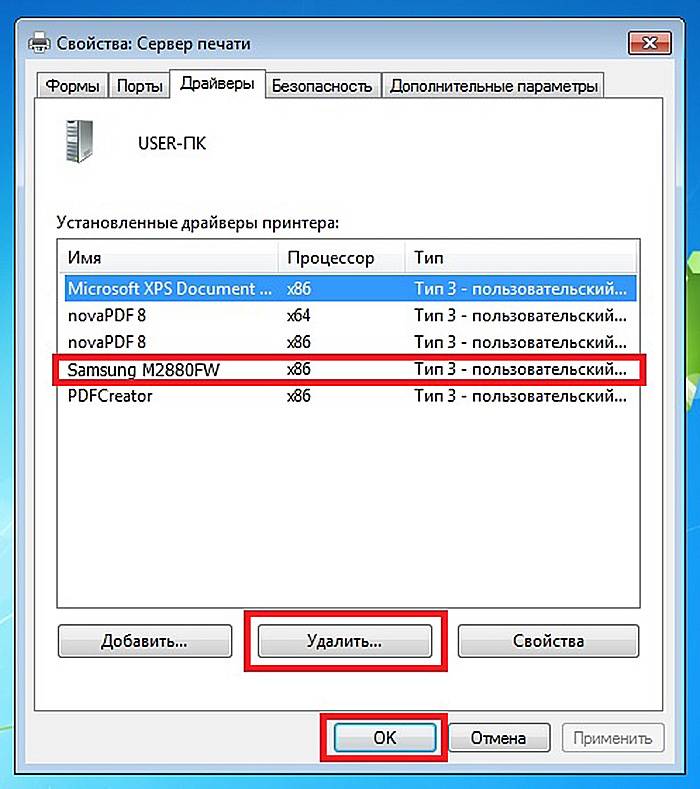
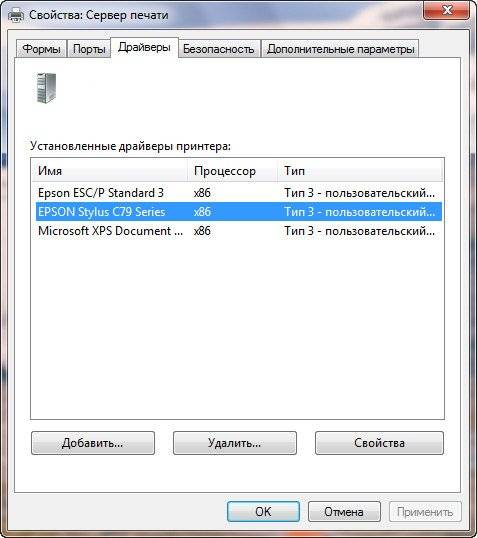
![Как правильно удалить драйвер с компьютера. — [pc-assistent.ru]](https://technika-remont.ru/wp-content/uploads/1/e/d/1edc4dc1c6a53c66b48fcc7a5553a146.jpeg)

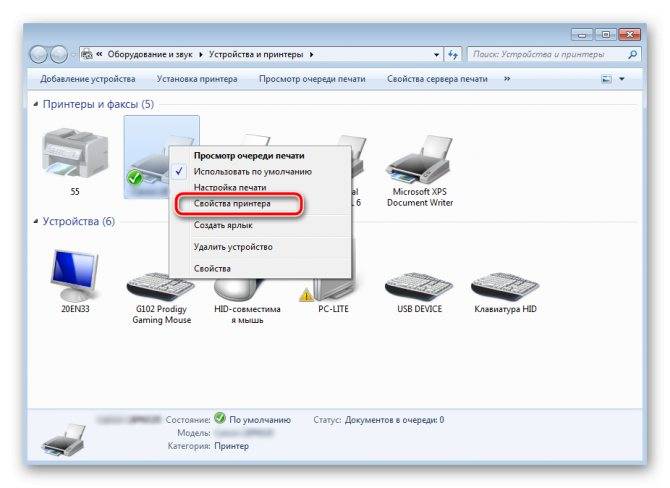
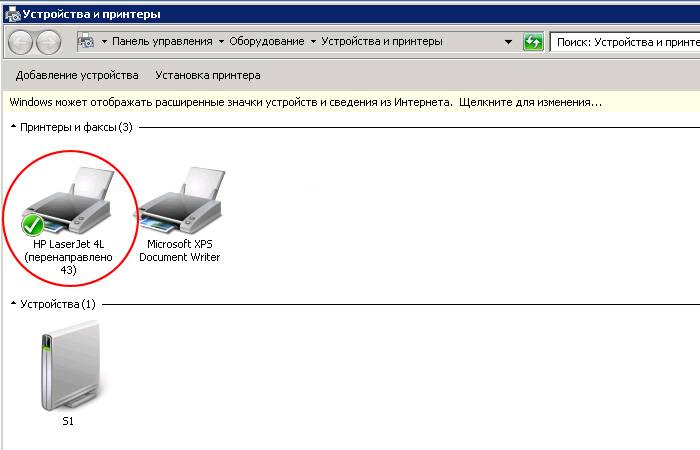
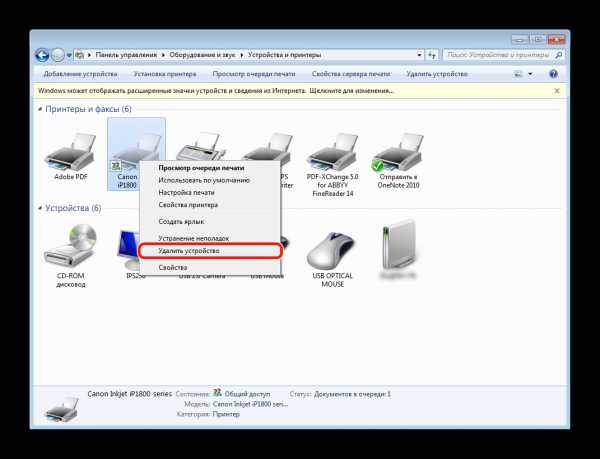
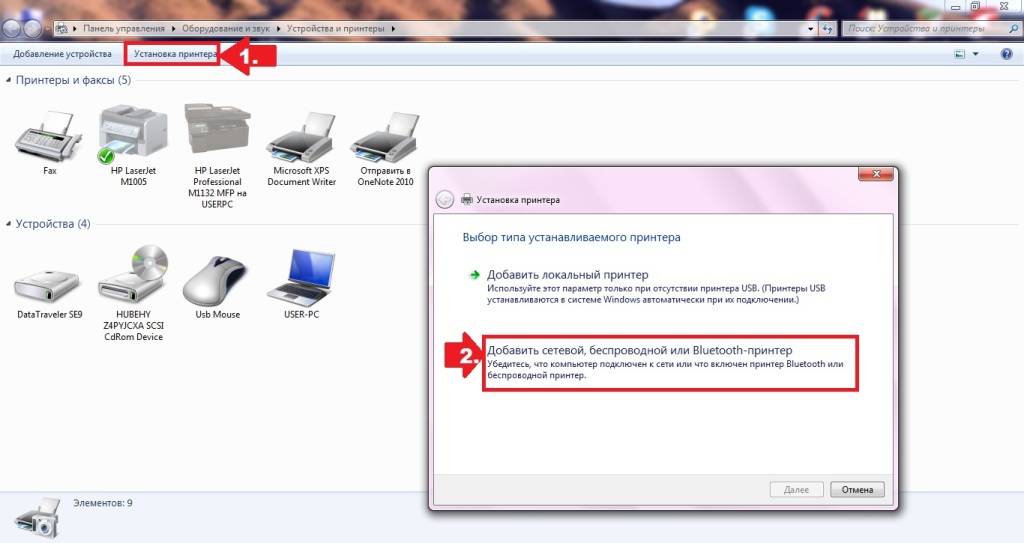
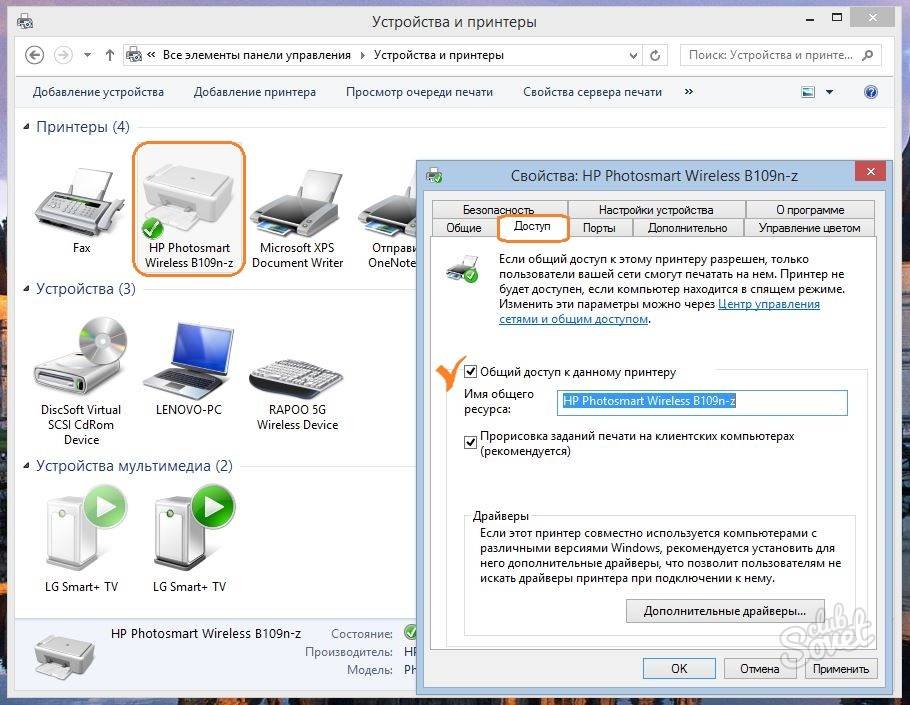
![Как правильно удалить драйвер с компьютера. — [pc-assistent.ru]](https://technika-remont.ru/wp-content/uploads/2/0/8/208e18f7c328e8dd949756fabc0a0531.jpeg)