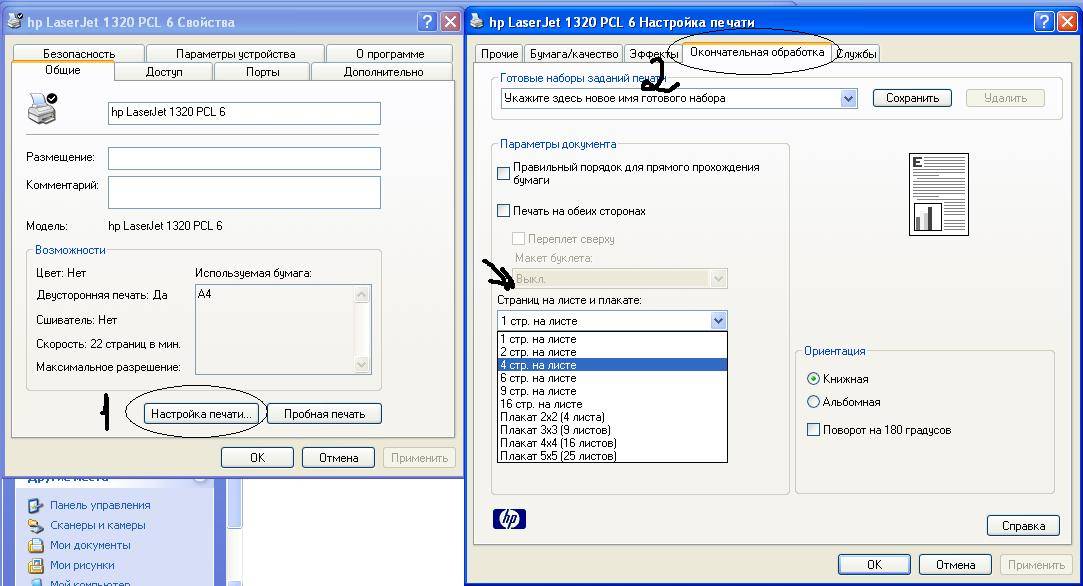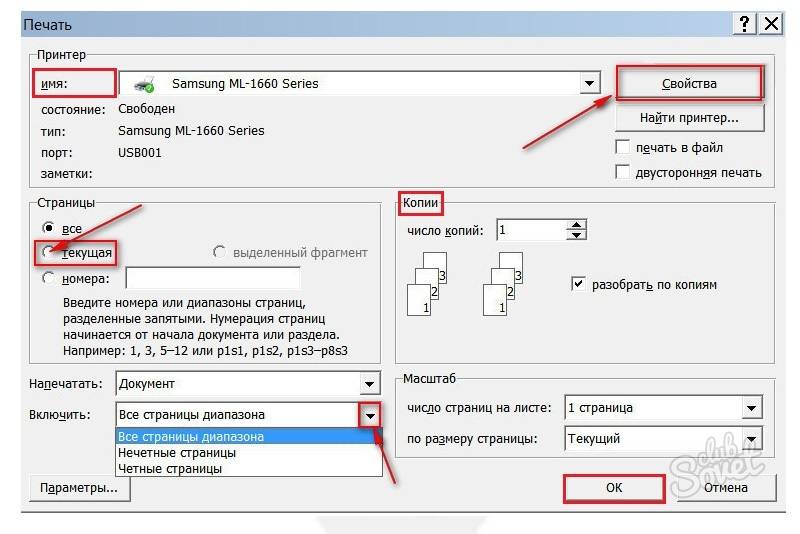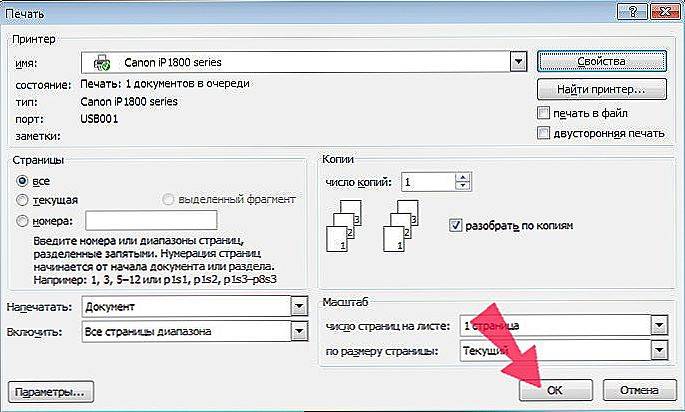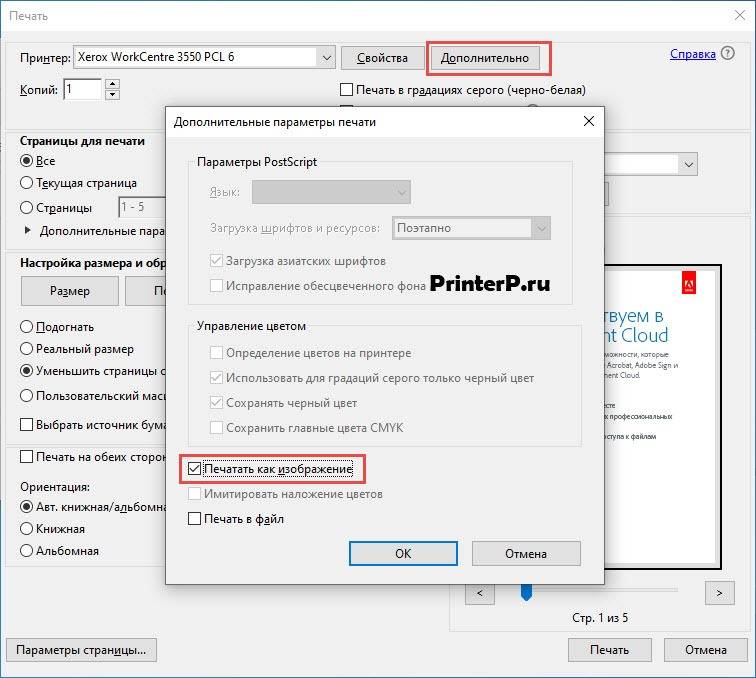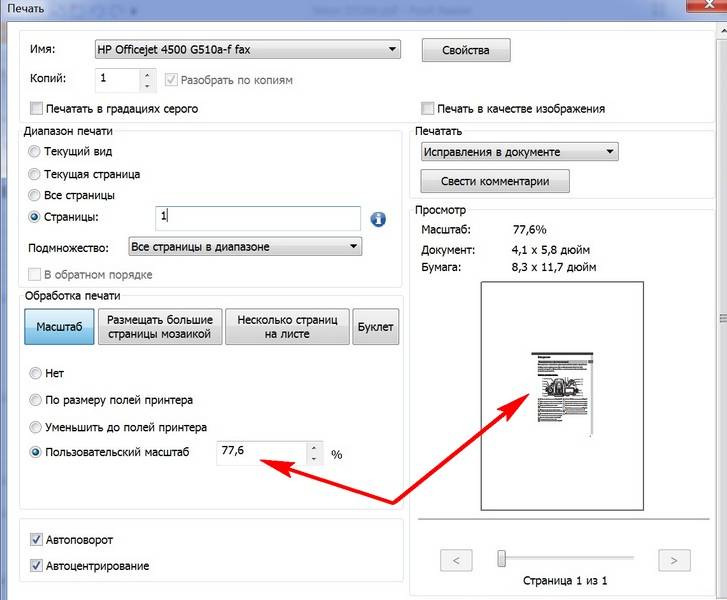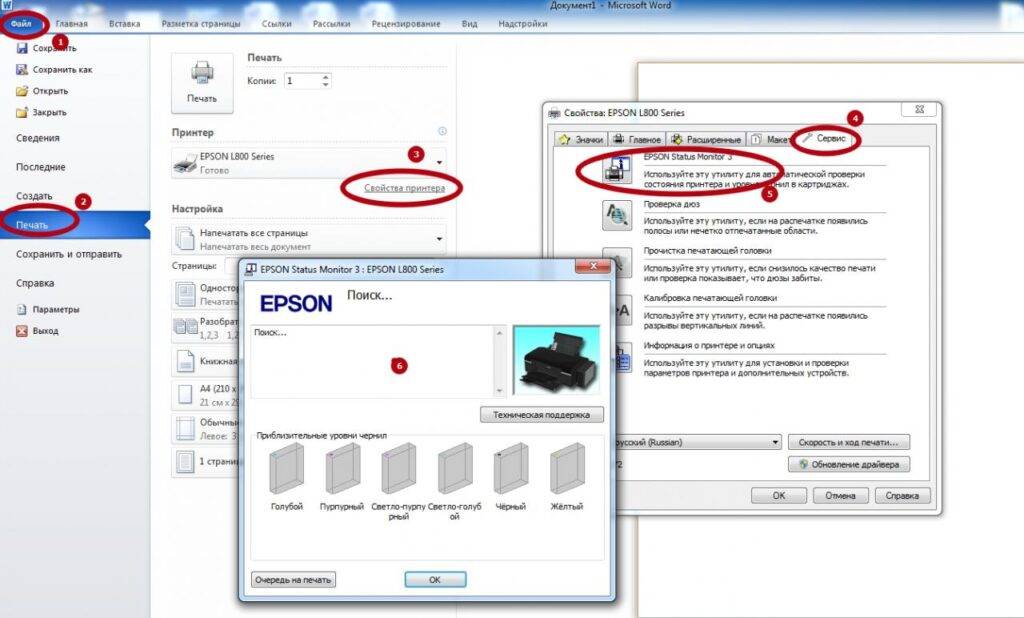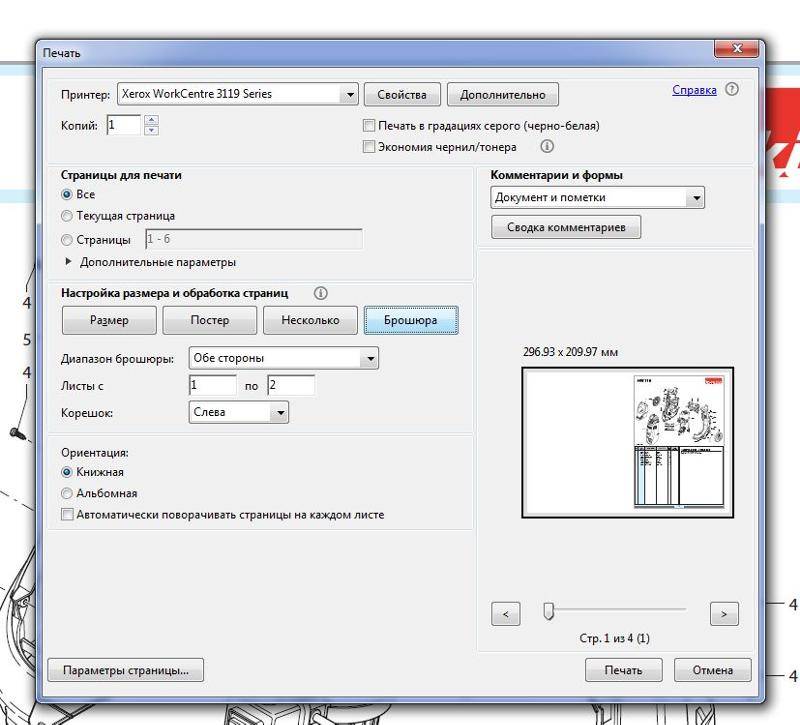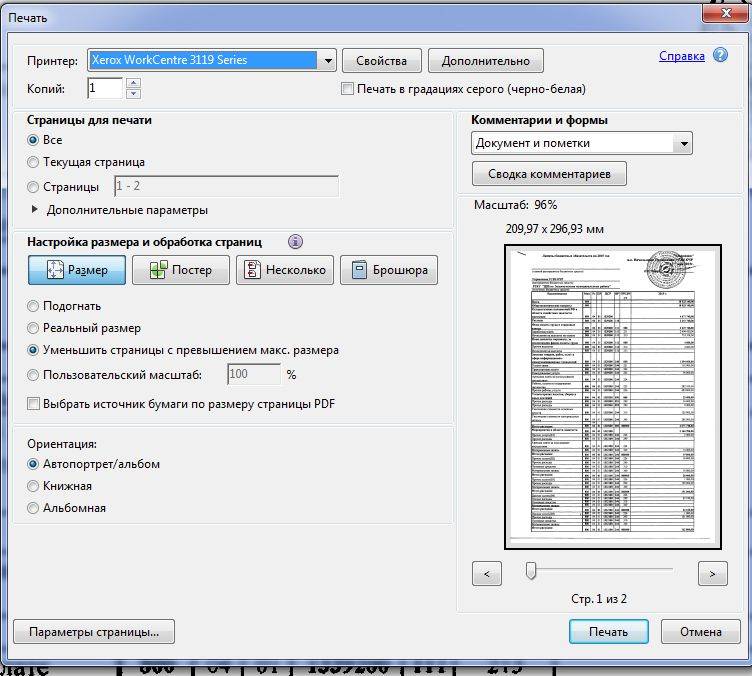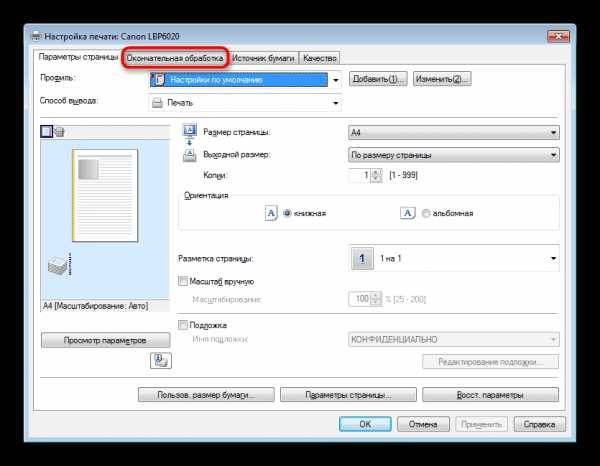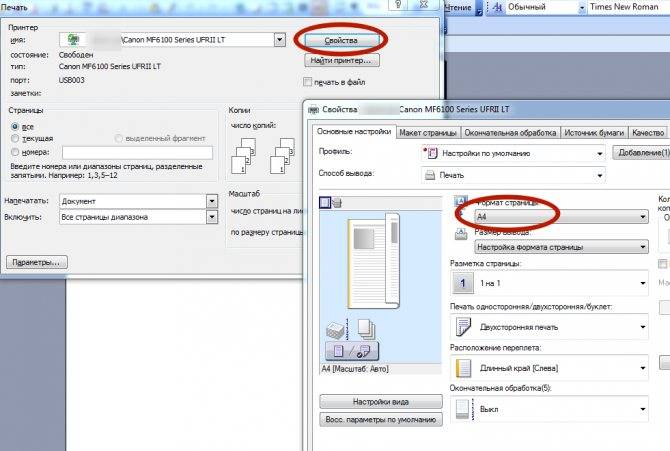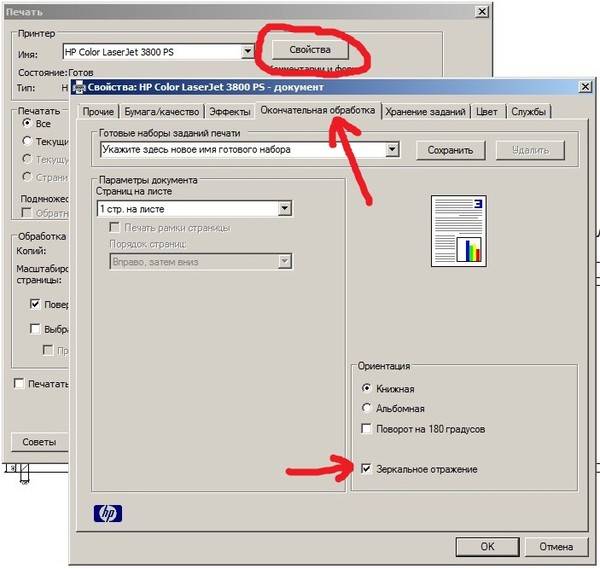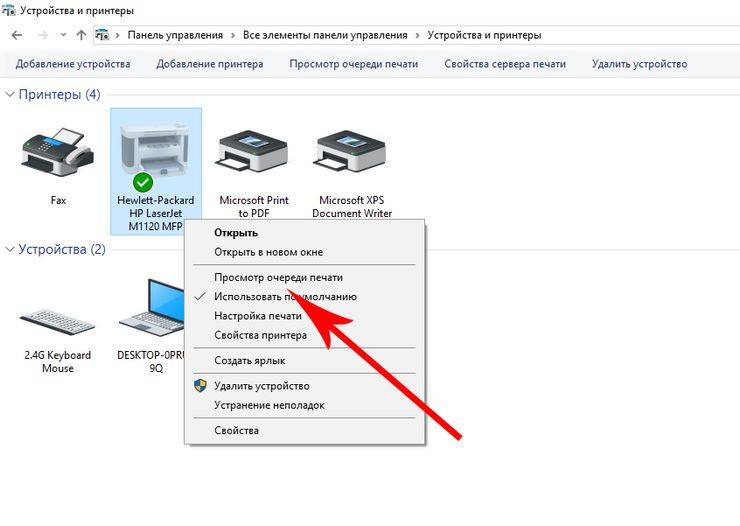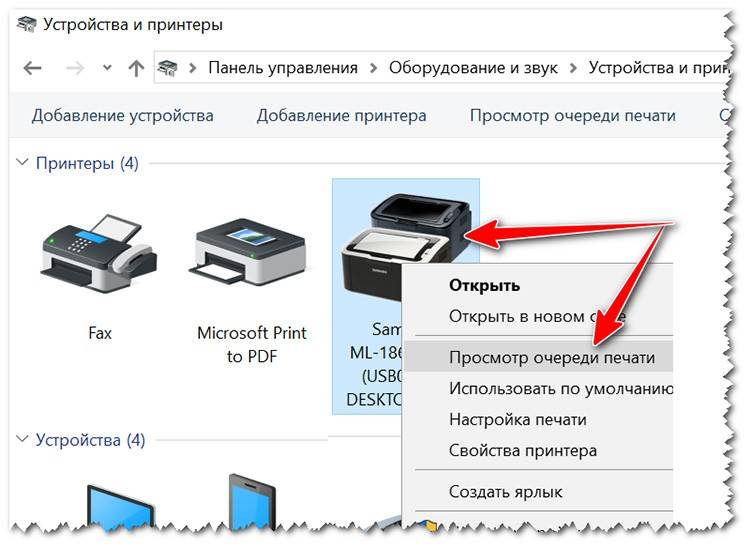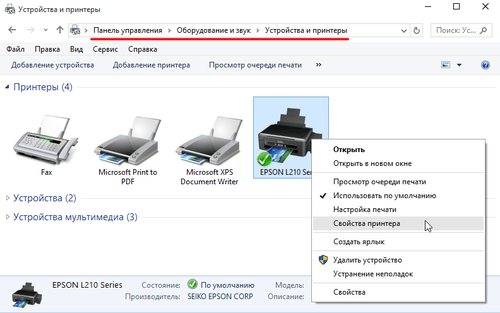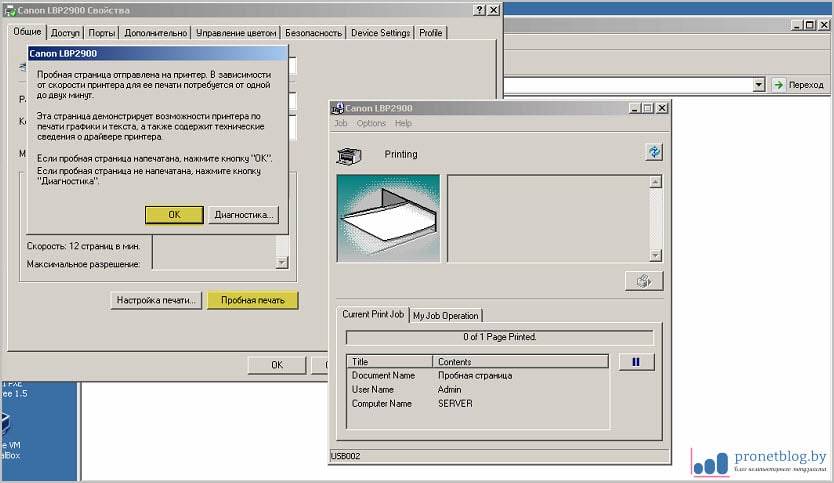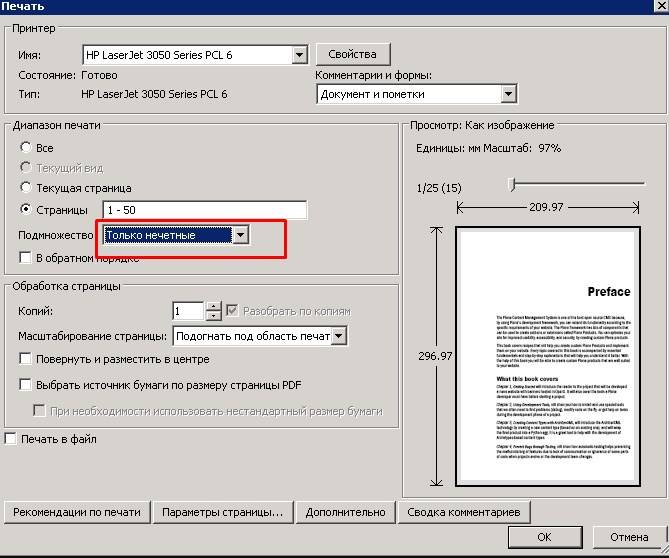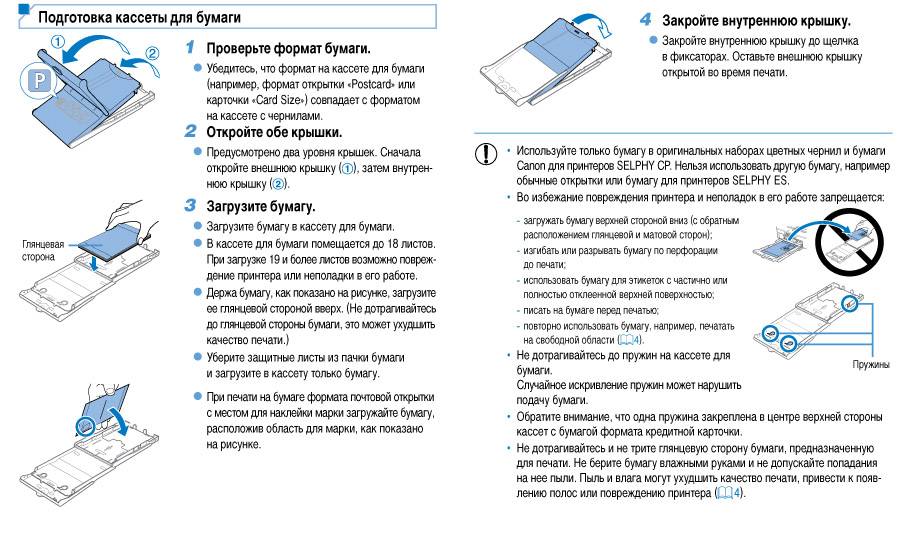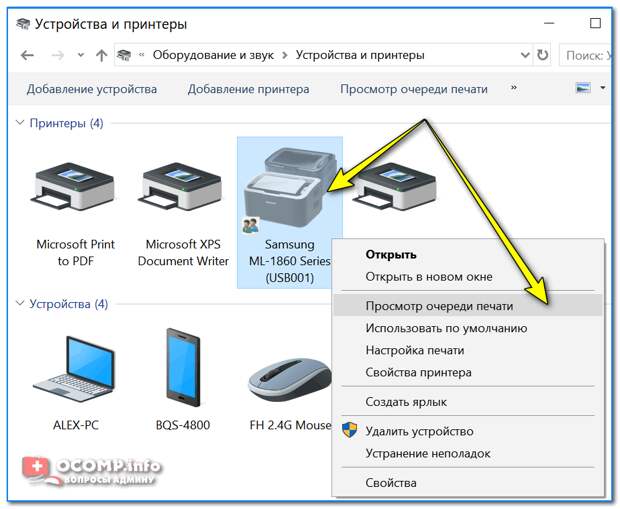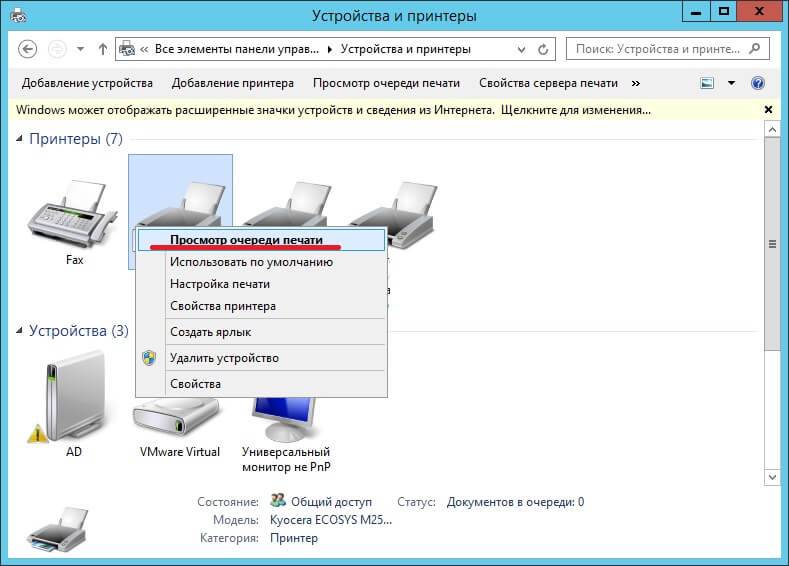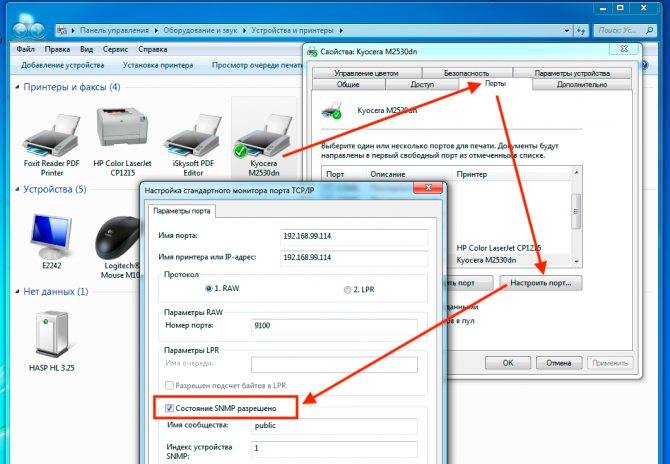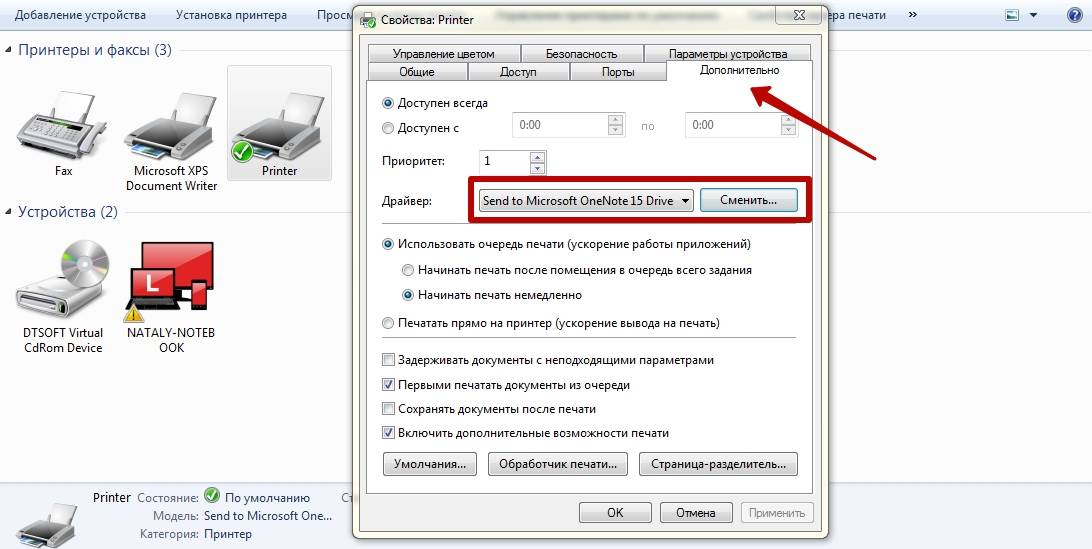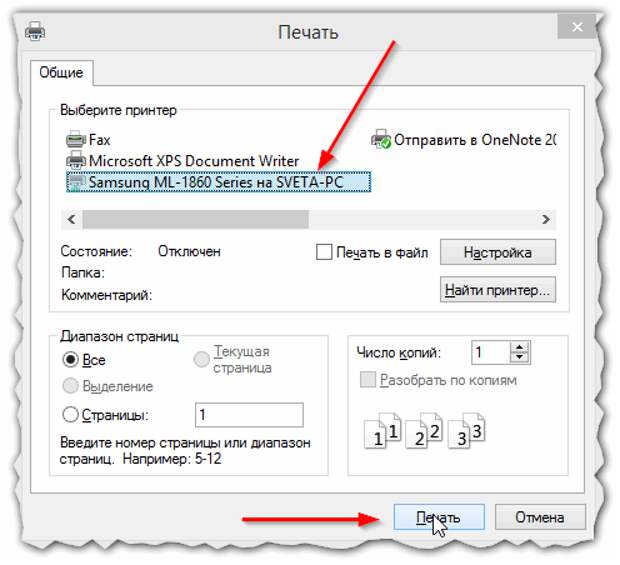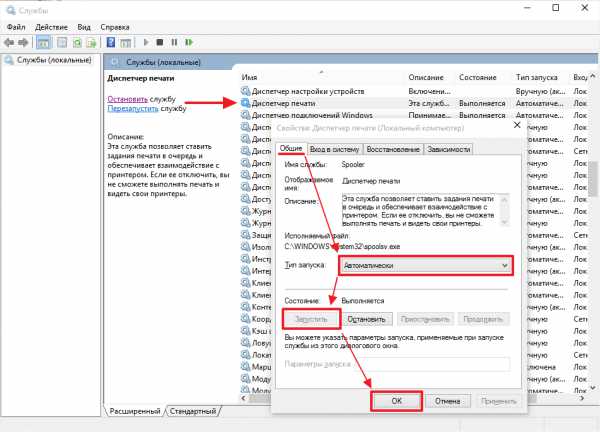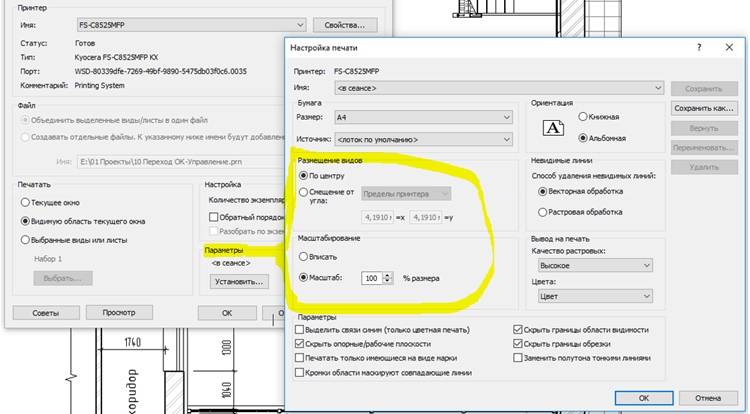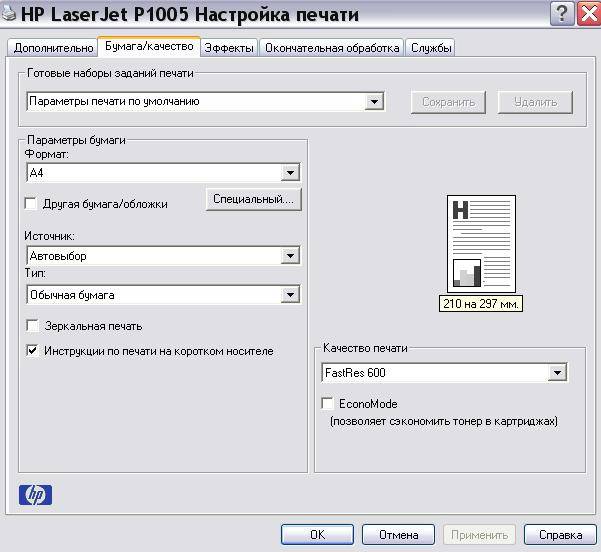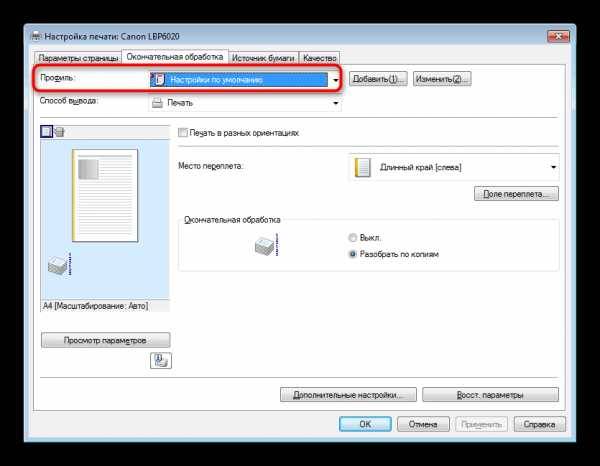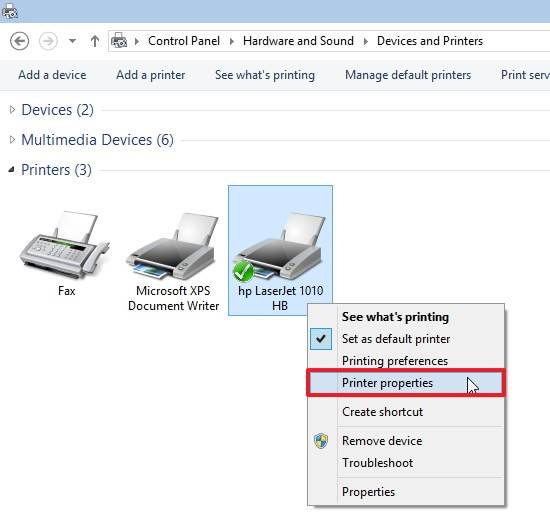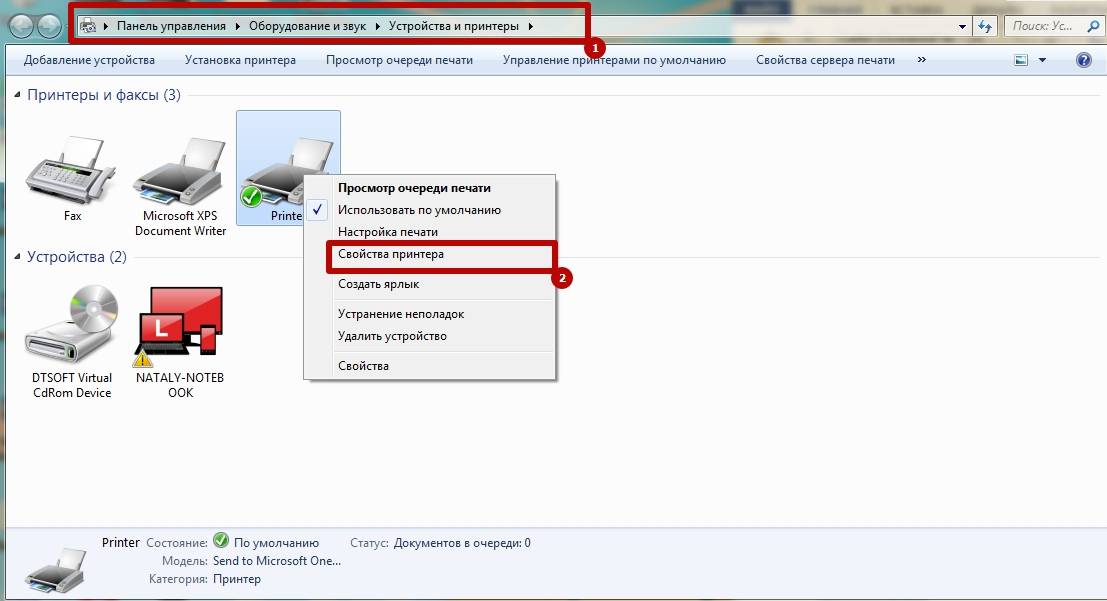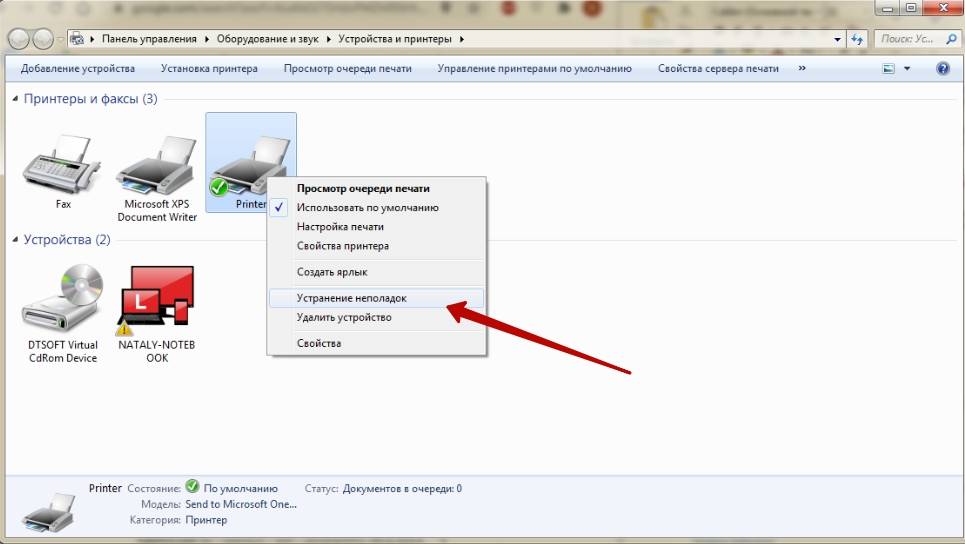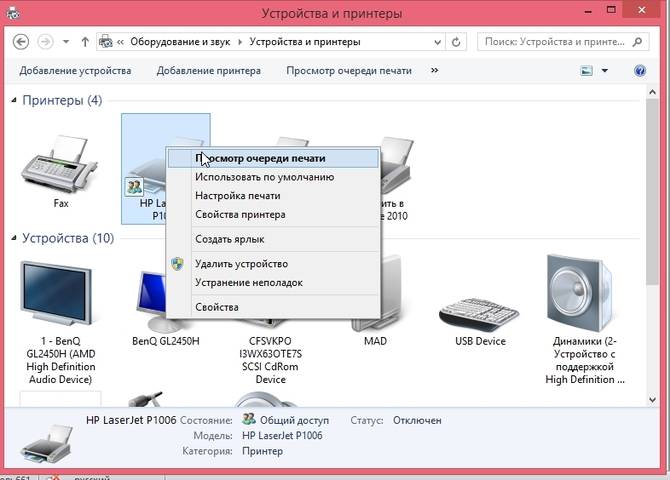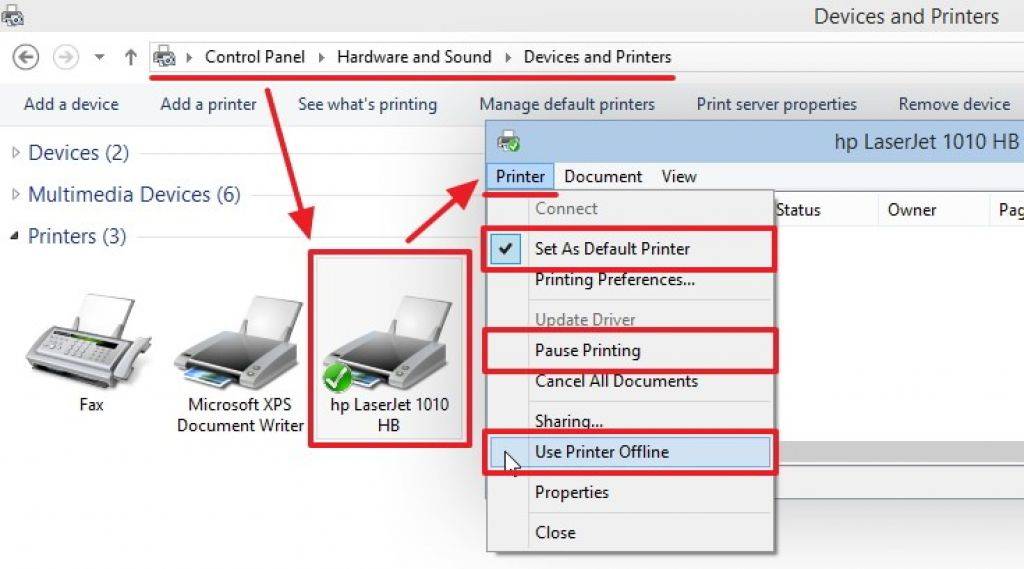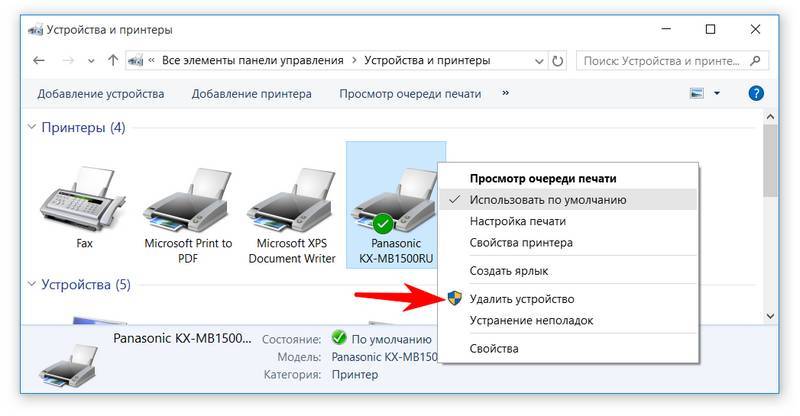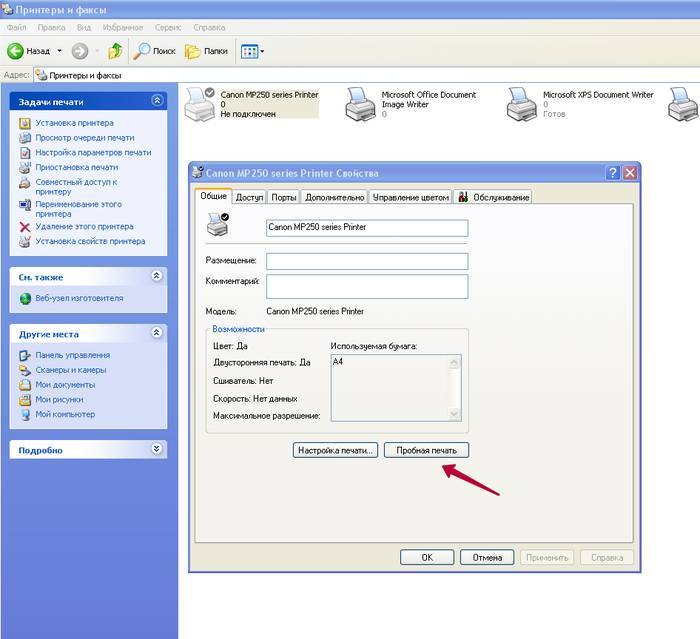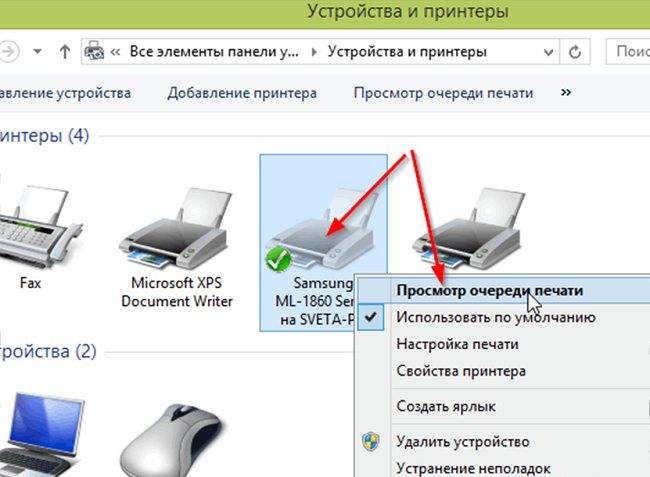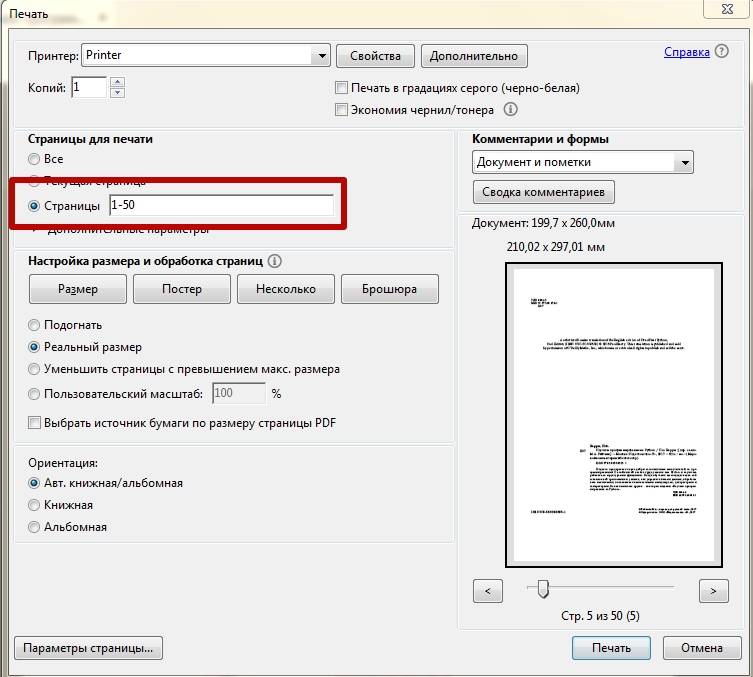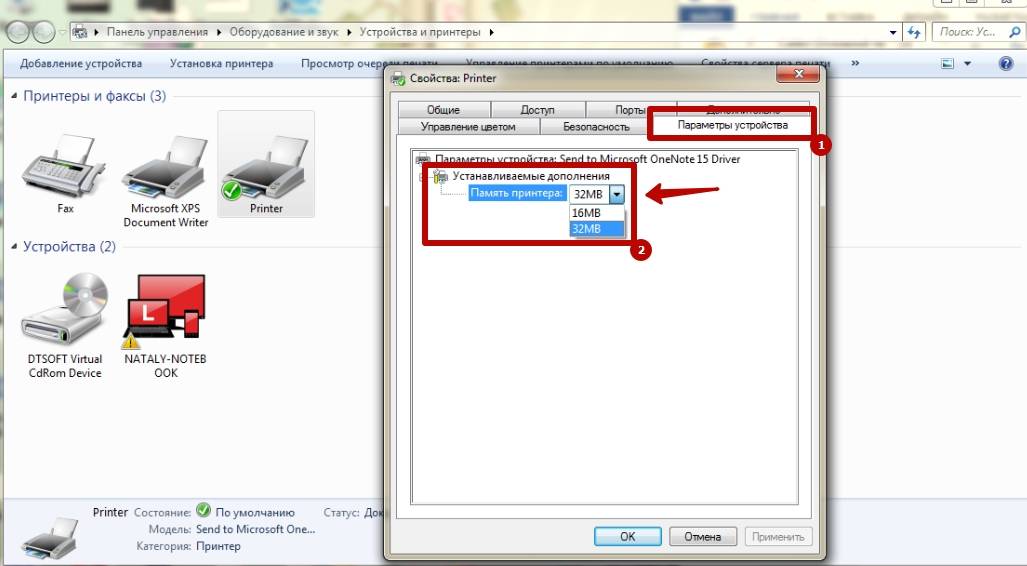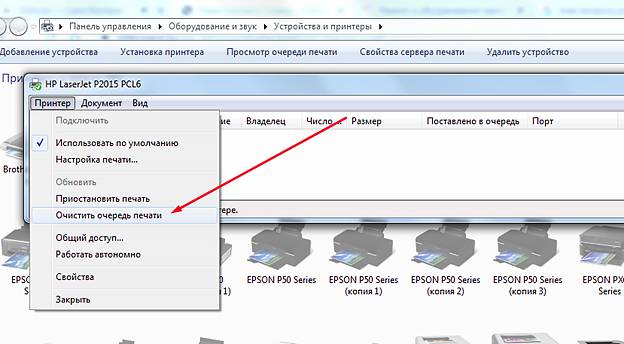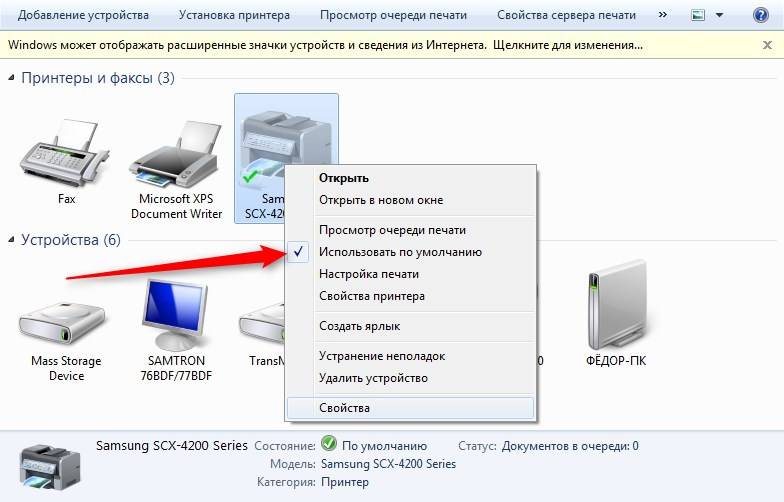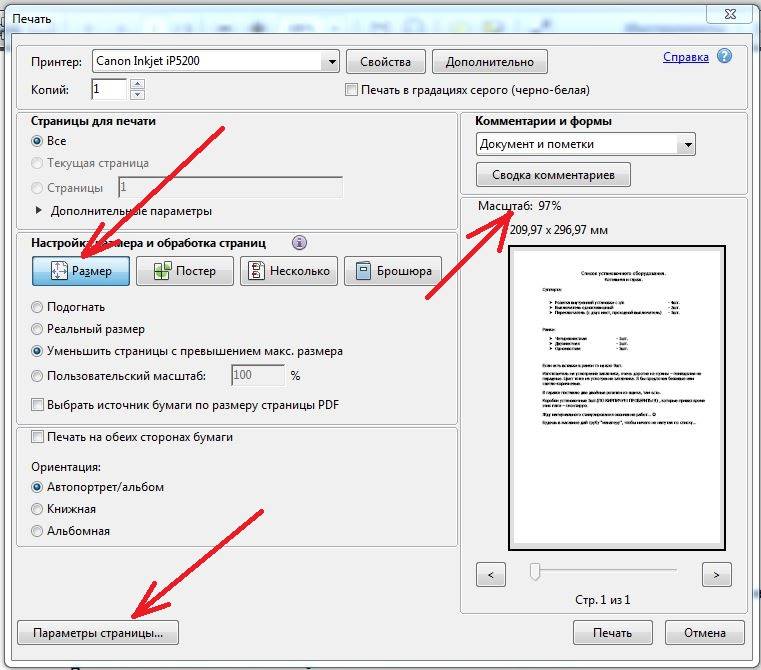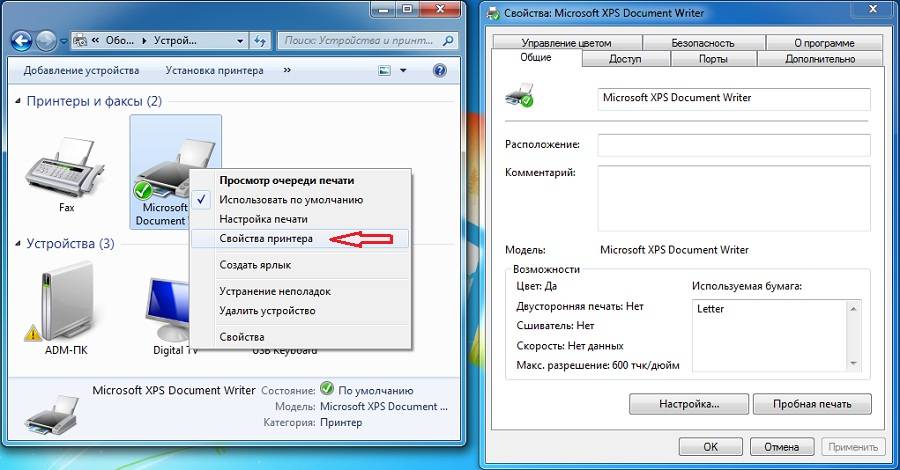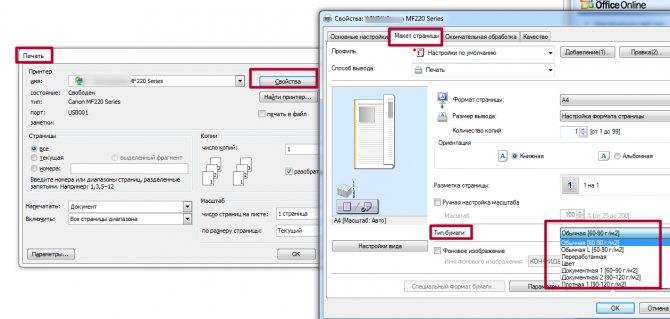Удаление неактивных и повторно запущенных пользователем сеансов – обработкой в фоне или внешней обработкой
На экране монитора при запуске конфигурации нередко приходится видеть обидное сообщение “Не обнаружено свободной лицензии”. Особенно это актуально, когда у вас 100 лицензий и при этом работает порядка 90 пользователей. При этом, очень актуальна жесткая политика – “Один сеанс в одни руки”. Для автоматизации ручной работы администратора 1С по удалению сеансов пользователей и предназначена данная обработка. Обработка может быть использована как внешняя, так и поставлена в дополнительные отчеты и обработки с установкой расписания запуска, в этом случае обработка будет выполняться как фоновое задание. Обработка предназначена для работы в клиент-серверных базах и тестировалась на платформе 8.3.14.1854. Обработка установленная на платформе не ниже 8.3.6, позволяет управлять сеансами конфигураций установленных на платформе 8.2
1 стартмани
Отключение контроля за уровнем чернил и обнуление чипа
Ряд моделей печатного оборудования оснащен функцией контроля над уровнем чернил. Поэтому, когда последние заканчиваются, принтер не печатает черным цветом, происходит его блокировка. Чтобы устранить проблему, необходимо отключить функцию контроля уровня. Делают это несколькими способами.
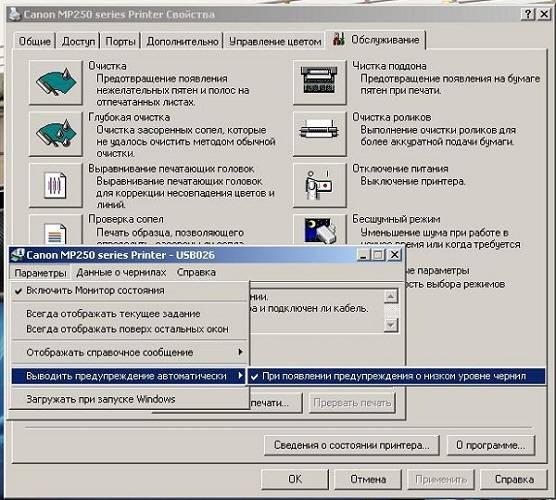
Обнуление рекомендуется выполнять после самостоятельной перезаправки. Для этого используют программатор (ресеттер). Также можно приобрести одноразовые или автоматически обнуляемые совместимые чипы, работающие на некоторых моделях.
Существуют менее затратный способ сброса счетчика картриджа — для этого заклеивают соответствующие контакты. Проблема практической реализации заключается в их нахождении. У разных моделей картриджей используются разные контакты. Алгоритм действий следующий:
- включают оборудование;
- достают из него картридж с чернилами черного цвета;
- кладут его на стол, соплами направляя к себе, а контактами – вверх;
- заклеивают левый верхний контакт скотчем;
- вставляют картридж, нажимают «Ок»;
- распечатывают проверочный документ;
- обратно достают картридж;
- заклеивают справа внизу любой контакт;
- устанавливают в гнездо картридж;
- проверяют работоспособность оборудования;
- извлекают картридж и отклеивают первый контакт;
- вставляют его обратно, ожидают распознавания;
- затем достают картридж и снимают второй скотч;
- протирают все контакты ватой, смоченной спиртом;
- возвращают на место.
После проделанных манипуляций идентификатор чернил должен показывать 100% их уровень. Если этого не произошло, то можно попробовать заклеить во второй раз вместо одного нижнего правого контакта сразу 3 верхних. Все дальнейшие действия проводятся аналогично.
Шаг 3. Тестовая печать с другими драйверами принтера
Если выполнить печать не удается только в программе Word, возможно, причина проблемы кроется в самой программе Word. Таким образом, незначительные проблемы с драйвером принтера сказываются на работе Word раньше, чем на работе других программ.
Чтобы узнать, является ли причиной проблемы драйвер принтера, можно протестировать функцию печати с разными драйверами. Если проблема с печатью в Word возникает только при печати документов с определенным шрифтом или типом графического изображения, попытайтесь распечатать документ на другом принтере.
Если такой возможности нет, узнайте у изготовителя принтера, имеется ли обновленная версия драйвера или другой драйвер, совместимый с моделью вашего принтера.
Если проблема с печатью в Word возникает даже при попытке распечатать документы, содержащие только текст, можно протестировать функцию печати с использованием драйвера принтера «Общий/только текст». Выполните для этого описанные ниже действия в соответствии с используемой версией системы Microsoft Windows.
В некоторых версиях Windows для выполнения этих действий может потребоваться установочный компакт-диск Windows или доступ к сетевому диску с установочными файлами Windows.
Тестовая печать в Windows 10
- В поле поиска Windows введите Принтеры, затем нажмите Принтеры и сканеры.
- Нажмите Добавить принтер или сканер.
- На вкладке «Принтеры и сканеры» выберите Общие/только текст.
- Откройте документ Word, затем попытайтесь выполнить печать с использованием параметра принтера Общий/только текст.
- Назовите файл с названием Test.prn и сохраните его в папке Документы.
Тестовая печать в Windows 8, Windows 7 и Windows Vista
В зависимости от ситуации выполните одно из следующих действий.
- Для Windows 8 и Windows 7: Нажмите Пуск и выберите Устройства и принтеры.
- Для Windows Vista: нажмите кнопку Пуск и выберите пункт Принтеры.
На начальном экране мастера добавления принтеров выберите Добавить принтер.
Выберите пункт Добавить локальный принтер на начальном экране мастера добавления принтеров.
Убедитесь, что установлен флажок Использовать существующий порт, затем выберите в раскрывающемся списке вариант Файл: (Печать в файл) и нажмите Далее.
В списке Изготовитель выберите пункт Универсальный и нажмите Далее.
Оставьте имя принтера по умолчанию, нажмите кнопку Далее, а затем кнопку Готово.
По окончании установки драйвера откройте документ в Word и выполните одно из следующих действий в зависимости от ситуации.
- Для Word 2013 и более поздних версий: В меню Файл выберите пункт Печать.
- В Word 2010: в раскрывающемся меню принтера выберите Печать.
- Для Word 2007: нажмите кнопку Microsoft Office, а затем щелкните Печать.
- Для других версий Word: установите флажок Печать в файл и нажмите кнопку ОК.
Измените местоположение на Мои документы и назовите файл Test.prn.
Нажмите кнопку OK или Печать(в зависимости от версии Word).
Если при печати файлов, содержащих только текст, в Word появляется сообщение об ошибке, но при использовании драйвера принтера «Общий/только текст» это сообщение не появляется, возможно, драйвер принтера поврежден. В этом случае обратитесь к изготовителю принтера за сведениями о том, как удалить драйвер принтера и установить его обновленную версию.
Если проблема с печатью возникает и при использовании другого драйвера принтера, перейдите к следующему шагу.
Настройка переносов
Наверное, всех учили в школе переносить слова по слогам. Уверен, большинство из Вас при наборе текста в Ворде не ставит переносы. Чем это чревато?
Когда Вы применяете выравнивание по ширине, кажется, что текст выглядит отлично, строго и упорядоченно. Вот и я так сделал в своем документе. Вот он:
И что я вижу в строке номер 84? Чтобы сделать выравнивание по обоим сторонам, программа растянула текст за счет ширины пробела. Выглядит не очень. Пробелы между словами слишком большие, бросается в глаза. Что делать?
Можно разбить первое слово в 85 строке на два, т.е. сделать перенос. Тогда первая его половина поднимется в предыдущую строку, а вторая – останется там же. Вот, что получилось:
Видите, 84 строка теперь выглядит лучше! Хотя, большое количество переносов усложняет чтение. Потому, нужно искать баланс, где их ставить, а где нет. Исходите из общего вида своих абзацев.
И что, будем добавлять переносы вручную? Конечно, нет, это же Word. Чтобы вставить перенос – нажмите на ленте Разметка страницы – Параметры страницы – Расстановка переносов .
В открывшемся списке доступны такие варианты:
- Нет – не выполнять перенос строк
- Авто – программа сама вставит переносы там, где это необходимо. Пожалуй, 95% пользователей выберут этот пункт
- Ручная – Ворд предложит Вам все доступные варианты переноса, а Вы сделаете выбор
Параметры расстановки переносов. Выберите этот пункт, чтобы задать дополнительные настройки
Здесь обращу Ваше внимание на пункт Максимальное число последовательных переносов. То есть, можно указать, в скольких строках подряд можно делать переносы
Очень полезно, чтобы не перегрузить лист. Экспериментируйте с этой опцией. Я обычно ставлю не более одного подряд.
Повторюсь, переносы – инструмент нужный, но применять его нужно с осторожностью
Вышел из строя сам принтер
Нередки случаи поломки самого печатающего устройства. Следует помнить, что ремонт старой техники не всегда будет оправданным. Возможно покупка нового будет лучшим вариантом.
Признаками поломки принтера могут быть не только его полный отказ работать, когда он не печатает вовсе ничего. Если аппарат стал мять бумагу, выпускать чистые листы, печатает не все цвета, на бумагу передается не весь рисунок, не закрепляется тонер, текст неровно наносится, то вероятность наличия неисправности очень высока.
Некоторые модели могут сигнализировать о проблемах миганием лампочек на корпусе. Зачастую это индикаторы желтого или красного цвета
На это стоит обратить внимание, даже если принтер продолжает выполнять печать
Как устранить проблему
Причина медленной работы может быть по многим причинам.
Питание
Делаем следующее:
- Отключаем устройство от сети.
- Удаляем все фильтры и переноски.
- Вставляем шнур питания прямо в розетку.
Проблемы с USB-разъемом
Если в него попала пыль, информация передается медленнее. Делаем следующее:
- Вытаскиваем кабель из порта.
- Вытираем пыль сухой салфеткой.
- Если на порт налипла грязь, можно использовать ватный тампон со спиртом.
Проблема с картриджем
Эта проблема часто встречается в дешевых моделях. Если куплен картридж другого производителя, его лучше заменить на родной (тот, что подходит именно для этой марки устройства).
Загрязнились контакты
Делаем следующее:
- Печатающие головки устанавливаем в положение замены. Извлекаем их.
- Очищаем контакты и сопла. Лучше использовать чистые салфетки, намоченные в чистой воде.
- Ставим картридж на место.
- Включаем принтер.
Настраиваем устройство, и обновляем драйвера.
Для начала попробуем установить настройки энергосбережения. Делаем следующее:
- На панели управления ищем кнопку Меню. Нажимаем на нее.
- Выбираем общие настройки.
- Теперь выбираем раздел Энергосбережение. Ищем его в списке.
- Чтобы решить проблему снимаем маркер с пункта Вход в энергосберегающий режим.
Если устройство все равно работает медленно, следует обновить его драйвера. Устанавливаем самую последнюю версию. Делаем следующее:
Если обновление драйверов не помогает, а устройство все равно медленно печатает, попробуйте поставить настройки управлением очереди печати. Делаем следующее:
- Открываем свойства принтера. Для этого открываем Пуск. Заходим в Панель управления. Выбираем раздел Принтеры и другое оборудование. Нажимаем правой клавишей мыши на изображение устройства. У нас откроется контекстное меню.
- Теперь ищем закладку Дополнительно. Переходим на нее.
- Чтобы ускорить печать отмечаем пункт Использовать очередь печати.
- Кроме этого, отмечаем вариант Начинать печать немедленно.
Но также причиной медленного печатания могут быть поломки. Особенно это касается принтеров, которые используют порошок. Последний нагревается от высокой температуры, и сохраняется на бумаге. Но если температура превышает допустимый максимум, принтеру требуется время на остывание, и он пока не сможет печатать. При наличии этой проблемы, придется обращаться в сервисный центр.
Если ни один из способов не помог, или устройство сломано, лучше обратиться в сервисный центр. Не следует осуществлять ремонт деталей самостоятельно.
Распространённые неисправности струйных принтеров
Проблема с печатающими головками (картриджами), возникают у струйных принтеров при редком использовании аппарата, неправильной парковкой каретки, некачественных чернил или неправильной очистки. Тут всё решает стоимость принтеров, они очень дешевые и иногда вместо новых картриджей (или ремонта) дешевле купить новый принтер с установленными в него картриджами. ????
Неисправность тракта прохождения бумаги возникает из-за попадания посторонних предметов, износ механических деталей или не правильно подобранной бумаги.
Узел очистки печатающей головки – проблема возникает с избытком высохших чернил из-за частых прочисток головок или интенсивной работой со сменой расходников. Соответственно когда вы меняете картриджи, в большинстве случаев принтер автоматически делает прочистку. После этого бывают случаи поломки механических узлов.
У струйных принтеров распространена проблема сильное загрязнение чернилами деталей принтера, где они засыхают и приводят к самым разным поломкам.
Поломки у матричных принтеров.
Печатающая головка — происходит механический износ подвижных частей и чаще восстановлению не подлежит.
Принтер медленно печатает — что делать? Принтер медленно печатает. Причины и решение проблемы Принтер медленно печатает — почему USB принтер HP стал очень долго печатать по сети — Принтер медленно печатает — что делать?
Нарушение целостности шлейфа печатающей головки – механическое повреждение, вызванное старением и потерей эластичности шлейфа.
В том случае, если принтер работает слишком медленно, то возможны следующие ситуации:
требуется калибровка картриджей
выполняется печать слишком сложного объекта (с большим разрешением)
принтер использует резервный режим печати.
Причина №4: замялась или отсутствует бумага
Очень распространенная причина отказа принтера в печати документа — это отсутствие бумаги в лотке. Казалось бы, очевидный факт, но часто многие не торопятся открыть лоток и проверить: есть ли там бумага.
Кстати, важный момент!
У некоторых принтеров есть несколько лотков под бумагу (например, под А3 и А4). Если бумага закончилась хоть в одном из них — то принтер откажется печатать…
Более неприятный момент — бумага в принтере может замяться. В этом случае можно увидеть предупреждение в Windows, либо на самом принтере: если у него есть цифровое окно, где можно задавать параметры и получать уведомления.
Что делать с замятием (см. скрин ниже):
- если вы видите замятый лист и можете его ухватить — то аккуратно и не спеша потяните его на себя. Главное: не рвать и не дергать лист, просто тянуть не спеша. Поверьте, если лист порвется и останутся клочки бумаги на барабанах — в некоторых случаях приходится разбирать половину механизма принтера!
- если листа не видно: попробуйте вынуть картридж (во многих моделях лазерных принтеров именно за ним проходит лист бумаги на печать). Если вы увидите лист — также попробуйте потянуть его и не спеша освободить из-под различных роликов;
- если часть листа вы вынули, а часть кусочков замялась на роликах: скорее всего придется разбирать принтер. В некоторых случаях (если можно подлезть) попробуйте зацепить кусочек при помощи пинцета.
Чтобы избегать замятия, рекомендую:
- самая частая причина замятия — это использование повторно бумаги (либо вообще каких-то разорванных старых распечаток). Вообще, идеально устанавливать новую бумагу из стандартной классической пачки А4. По крайней мере, если без повторного использования бумаги никак — то выбирайте только ровные гладкие листы, которые не были помяты;
- настройте правильно направляющие для бумаги: они должны «плотно» охватывать лист, но не сжимать его. Идеально, если будет совсем небольшой зазор;
- если замятие происходит постоянно из раза в раз — возможно у вас в принтере проблема с механикой: например, был поврежден какой-то ролик и теперь он неправильно направляет бумагу. Кстати, их часто можно повредить, если дергать застрявший или замявшийся лист.
Неполадки лазерных принтеров
Ознакомимся с неисправностями лазерной техники. В большинстве случаев, неисправность печати лазерного принтера – неудовлетворительное качество и дефекты самих отпечатков.
Бледная печать
Отпечатки будут бледными, когда в картридже вдруг заканчивается тонер, неправильно подобран тонер при его замене.
Чтобы устранить дефекты печати лазерного принтера, следует извлечь картридж и нерезкими движениями осторожно покрутите и встряхните его, чтоб порошок внутри перемешался. Это сможет помочь напечатать качественные снимки, но позже вам потребуется заменить тонер.
Если же при извлечении картриджа он вдруг застрял в принтере, что тогда делать? Это может случиться, если вы его дернули
Нужно медленно, плавно вытаскивать картридж вдоль пазов.
Если дефекты печати цветных лазерных принтеров появились сразу после замены тонера, значит, он не подходит модели вашей техники. В этом случае можно попробовать изменить настройки, увеличить насыщенность печати, посмотреть – не включен ли экономный режим.
Если и сейчас принтер плохо пропечатывает, придется удалить неподходящий тонер, приобрести новый, предварительно проконсультировавшись со специалистом.
Если тонер вам меняли в сервисном центре, требуйте бесплатного устранения проблемы.
Пятна и полосы

Пятна и полосы, повторяющиеся на отпечатке, свидетельствуют о повреждениях фотобарабана, естественный износ. А как же устранить такие неполадки с принтером?
Для устранения неисправности требуется замена фотобарабана. Если вы решите сделать это самостоятельно, то не забудьте убедиться, что меняете фотобарабан в дефектном картридже (в цветных их несколько). Иногда случается, что это может причиной списания лазерного принтера. Кроме того, следите, чтобы не просыпался тонер, делайте все предельно аккуратно.
Случается, что пятна и полосы появляются неравномерно, отпечаток имеет вид грязного листа. Причиной подобной неисправности принтера лазерного вполне может быть и тонер. Он может высыпаться из переполненного бункера для отработки. Достаточно будет прочистить бункер.
Если случилось, что принтер лазерный жует бумагу, стоит обязательно обратиться к специалисту по данному вопросу.
Тонер не закрепляется

Случается такое, что тонер на бумаге совсем не закрепляется. А именно, краска на отпечатке просто стирается пальцами. В чем же тогда проблема? А причиной этой неисправности лазерного принтера вполне может быть повреждение нагревательного элемента, печки. Она предназначена для расплавления тонера и закрепления его на листе.
Здесь потребуется его замена. Неисправность печки принтера можно устранить самому. А лучше отвезти устройство в сервис. Профессионалы центра смогут сделать качественнее. В этом случае можно устранить дефекты лазерной печати.
Проверка подключения
Первым делом сразу стоит проверить подключение устройства печати с персональным компьютером или ноутбуком, в зависимости от того, что используете
Внимание следует уделить шнуру подачи питания и кабелям USB или Ethernet. Когда используется беспроводная связь по Wi-Hi, то проверка качества сигнала обязательна
Выключите технику, отсоедините все, а потом снова подключите. Еще лучше всего найти и попробовать использовать другие провода, хотя бы некоторое время в виде теста.
Вот еще несколько практических советов, которые могут оживить работу печатающего устройства:
- Поднимите крышку на передней панели, под которой находится картридж. Снова закройте ее и подождите пока закончиться подготовка устройства к работе.
- Выключите на некоторое время, а потом снова включите принтер. В некоторых моделях это помогает стереть перечень заданий, что вполне может разблокировать печать.
- Полностью перезагрузите свой компьютер. А еще лучше одновременно с выполнением предыдущего совета.
Способ 7: Временное отключение брандмауэра и антивируса
Метод подходит только тем пользователям, кто взаимодействует с сетевым принтером или печатает по локальной сети. Как известно, для обмена данными используется порт, который автоматически открывается через стандартный брандмауэр и сторонний антивирус, если он установлен. Однако иногда из-за специфики модели принтера или его драйвера этот процесс дает сбой, в результате порт блокируется и печать становится невозможной. Для проверки этой ситуации временно отключите антивирус и брандмауэр, следуя инструкциям из статей ниже.
Подробнее: Отключаем брандмауэр / антивирус
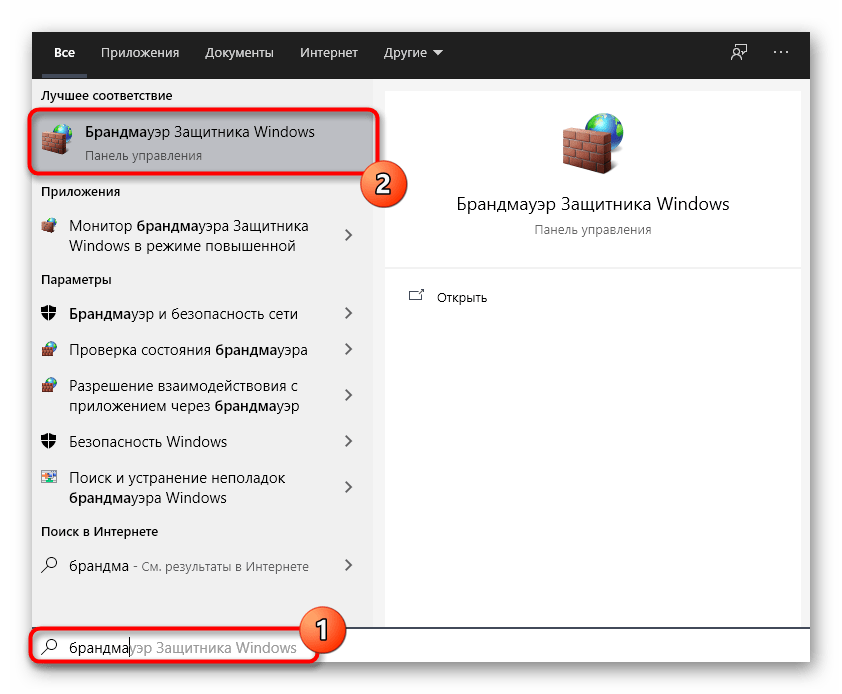
Если вдруг оказалось, что проблемой действительно является заблокированный брандмауэром порт, его следует повторно открыть, выставив все исключения. Процесс детально описан в другом материале на нашем сайте.
Подробнее: Открываем порты в брандмауэре Windows
Что делать для исправления ситуации
Если причина в некачественном соединении, для возобновления печати достаточно проверить все шнуры и кабели.
- Отключите технику от сети.
- Отсоедините USB шнур или Ethernet.
- Осмотрите провода на предмет повреждений. Если они погнулись, были придавлены мебелью или имеют другие дефекты, провода нужно заменить.
- Снова подсоедините кабели.
- Включите аппарат.
Если подключение беспроводное, проверьте качество сигнала. Перезагрузите модем или роутер.
Чтобы снять приостановку в настройках на компьютере, зайдите в панель управления одним из методов ниже.
- Заходите в «Пуск». Выбираете «Панель управления»-«Оборудование и звук»-«Устройства и принтеры».
- Одновременно зажимаете кнопки Windows+R. В окне быстрого запуска прописываете команду «control printers».
В открывшемся списке выбираете модель своего устройства и кликаете по нему правой кнопкой мыши. В контекстном меню кликаете на «Просмотр очереди печати».

Открываете пункт «Принтер» и проверяете галочки напротив строк «Работать автономно», «Приостановить печать». Если пункты помечены, галочки нужно убрать.
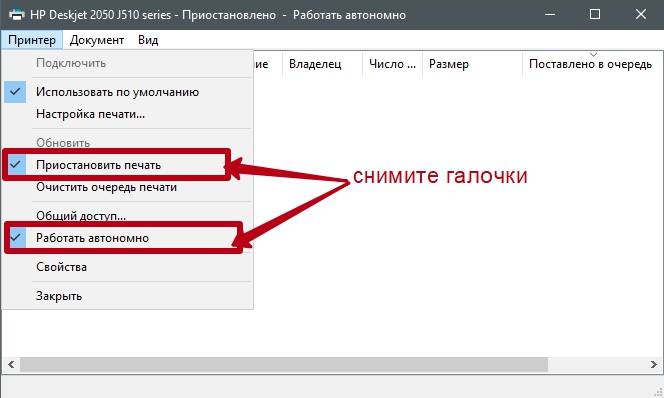
Если устройство прекратило работу из-за зависания очереди, чтобы исправить ситуацию, нужно в меню «Принтер» кликнуть на «Очистить очередь печати». Также можно поочерёдно кликать на каждое задание ПКМ и выбирать команду «Отменить». Когда все документы будут полностью удалены, можно заново запустить распечатку.
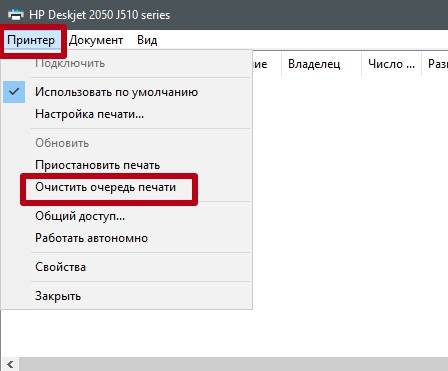
Если принтер самовольно переключается в режим «Автономная работа», хотя никаких видимых причин нет и все настройки в норме, надо загрузить и установить обновления для своей серверной операционной системы. Их можно закачать с оф. сайта Windows. При периодическом возникновении подобных проблем рекомендуется повысить быстродействие обработки файлов путём дефрагментации жёсткого диска. Нелишним будет переустановка драйверов на печатающую технику. Старый драйвер нужно удалить, а новый скачать с официального сайта производителя.
Несколько способов решения проблемы
Итак, если ваш девайс долго отправляет на печать по сети, то попробовать решить проблему можно, открыв настройку режима энергосбережения.
- Для этого вам нужно нажать на панели управления на кнопку под названием «Меню», после чего выбрать «Общие настройки».
- Там выберите раздел «Энергосбережение» и с помощью стрелок вверх и вниз прокрутите представленный список, чтобы выбрать нужный вариант.
- Для решения вышеописанной задачи снимите маркер с такого пункта: «Вход в режим энергосбережения после фиксированного периода».
Если ваш медленный девайс по-прежнему доставляет вам кучу хлопот, т.к. вы не успеваете вовремя распечатывать нужные документы, то попробуйте обновить его драйвера, установив самую последнюю версию.
- Для этого откройте пункт «Свойства» путем клика правой кнопкой мышки по значку «Мой компьютер» и выберите на панели компонентов «Диспетчер устройств».
- Среди всего списка найдите раздел с принтерами и факсами, после чего кликните на стрелочку, которая расположена слева от него.
- Среди появившегося списка подключенных к ПК устройств кликните на нужный девайс правой кнопкой мышки, после чего нажмите на команду, отвечающую за обновление его драйвера.
- Затем перед вами откроется несколько вариантов решения данной задачи – выберите вариант, предлагающий использование интернет-соединения. Либо вы можете самостоятельно загрузить последнюю версию драйвера с нашего веб-ресурса, или с официального сайта производителя вашей оргтехники, после чего запустить инсталлятор и, следуя рекомендациями произвести установку данного ПО.
Если отправка документов на печать по-прежнему занимает больше времени, чем должно и таким образом, обновление драйвера печатающего устройства ничем вам не помогло, то первым делом откройте управление очередью печати.
- Для этого перейдите в свойства своей оргтехники: «Пуск» => «Панель управления» => «Принтеры и другое оборудование» => щелчок правой кнопкой мыши по иноке девайса для открытия контекстного меню.
- Открыв свойства принтера, перейдите в закладку под названием «Дополнительно».
- Для ускорения печати вам следует отметить пункт под названием «Использовать очередь печати».
- Кроме того, отметьте также и такой вариант, как «Начинать печать немедленно».
Если вы хотите решить проблему основательно, то было бы неплохо проверить на наличие вредоносных программ следующий путь: «C:\WINDOWS\System32\sfc_os.dll». Если они все-таки будут обнаружены, то рекомендуется скопировать данный файл с другого персонального компьютера и вставить его вместо старого, зараженного вирусами.
Таким образом, справиться с проблемой медленной печати, которая порой заставляет нервничать (к примеру, когда нужно срочно распечатать кипу документов), решается довольно просто. Главное – неукоснительно следуйте приведенной инструкции, иначе вам придется раскошелиться на услугах сервисного центра.
Неисправности струйных принтеров
Эти аппараты пользуются большой популярностью из-за высокого качества печати по сравнительно низкой стоимости. Однако они часто ломаются, а устранить причины довольно сложно, поэтому производиться списание принтера. Но все же есть такие неисправности, которые легко исправляются в домашних условиях.
Аппарат не включается
Прежде всего, необходимо проверить качество подсоединения порта к ПК и к электрической розетке. Если никаких проблем не обнаружено, то следует проверить блок питания (он может находиться также внутри аппарата). На таких устройствах всегда присутствует индикатор электропитания.

Прибор мультиметр позволит проверить все цепи, предохранители и найти настоящую причину.
Устройство мнет бумагу
Если бумага после попадания в принтер рвется или деформируется, то поломка принтера связана с отказом в работе шестерни на валу, которая осуществляет ее подача.
Другая причина – заклинивание каретки. Это становится ясно во время ее движения, появляется нехарактерный звук, а во время остановки – треск.
Каретка с чернильницами не двигается
Если сломался принтер, прекратилась нормальная работа каретки, проверьте, возможно, в механизме застрял небольшой фрагмент бумаги. Осмотрите сам вал на предмет наличия ржавчины.

Датчик, отвечающий за открытое и закрытое положение крышки, иногда ломается. Проверьте напряжение в сети, возможно, в одной из розеток его не хватает для нормальной работы каретки.
Светлая печать
в части плохой печати возникают по следующим причинам:
- Некачественный картридж;
- Подсыхание печатающей головки;
- Отказ в работе насоса, отвечающего за прочистку головки;
- Заканчивается красска.

Реже встречаются проблемы с платой управления или электрической частью.
Текст двоится
Основные поломки, приводящие к двоению изображения на бумаги, могут возникнуть по следующим причинам:
- Чернильный шлейф неправильно уложен;
- Неправильно подобран шлейф;
- Загрязнена энкодерная лента.
Проверьте, возможно, внутри аппарата находится посторонний предмет.
Полосы на отпечатке
Распространенная причина – чернила в картриджах заканчиваются. Если попал воздух в печатающую головку или забились сопла – это тоже может давать эффект полос на бумаге. Реже всего, пользователи сталкиваются со сбоями в электрической или механической части аппарата.
Копирование числовых ячеек из 1С в Excel Промо
Решение проблемы, когда значения скопированных ячеек из табличных документов 1С в Excel воспринимаются последним как текст, т.е. без дополнительного форматирования значений невозможно применить арифметические операции. Поводом для публикации послужило понимание того, что целое предприятие с более сотней активных пользователей уже на протяжении года мучилось с такой, казалось бы на первый взгляд, тривиальной проблемой. Варианты решения, предложенные специалистами helpdesk, обслуживающими данное предприятие, а так же многочисленные обсуждения на форумах, только подтвердили убеждение в необходимости описания способа, который позволил мне качественно и быстро справиться с ситуацией.
Проблемное соединение
- Если к компьютеру делается подключение принтера через USB-шнур, тогда убедитесь в его целостности. Любые сильные перегибы шнура могут быть причиной внутренних повреждений проводов, из-за которых теряется связь с техникой.
- При подключении к стационарному компьютеру кабель необходимо вставлять в разъемы на задней панели, который напрямую соединены с материнской платой. Передние входы часто вообще не подключены к материнке.
- Осмотрите контакты в USB разъеме и на кабеле. Сильно запачканные контакты могут значительно ухудшать сигнал или вовсе прерывать его.
- Убедитесь, что шнур подсоединен к интерфейсу USB 2.0. Более старые версии USB работают медленно, что и может стать основной причиной зависания устройства. Аналогичная ситуация и с новыми версиями интерфейсов. Старые модели техники могут слишком медленно запускаться в работу и выполнять предназначенные функции, если подключены к современному железу, с которым несовместимы. Например, если подключить МФУ HP Deskjet 2050A к MacBook, то сканирование документов будет выполняться в несколько раз медленнее, чем с обычного компьютера под управлением системы Windows. А сам запуск перед сканирование начинается спустя 2-3 минуты с момента отправки задания.
- Настоятельно не рекомендуется использовать при соединении удлинители, переходники, USB-хабы и другие приборы. Лучше не брать кабели длиною более двух метров.
- Убедитесь в наличии хорошего сигнала беспроводной связи при подключении принтера к компьютеру по Wi-Fi. Роутер лучше разместить рядом с принтером. Дешевые модели роутеров могут перегружаться при подключении большого количества техники, поэтому постарайтесь минимизировать нагрузку на устройство. Отключите всю технику, которая в данный момент не использует Wi-Fi и проверьте, не решилась ли проблема медленной печати. Дополнительно можно перезагрузить роутер кнопкой включения или сделать полную перенастройку на компьютере.
Причины «черной» печати
Чтобы перейти к детальному рассмотрению и решению каждой из возможных причин, следует систематизировать все варианты и распределить их на несколько групп. Это поможет более точно выяснить, что же именно случилось с печатающей техникой. Можно выделить несколько основных направлений неисправностей.
- Некачественный товар. Если принтер или МФУ куплены всего несколько дней или недель тому и уже создают проблемы, то вполне логично рассматривать вариант заводского брака покупки. Помните, что в течение 14 дней покупатель вправе вернуть товар и получить свои деньги обратно.
- Неправильное обращение с техникой. Перед использованием своего печатающего аппарата ознакомитесь с инструкцией к нему. Безоговорочно выполняйте все правила, указанные в ней. Это является залогом более длинного срока эксплуатации.
- «Старение» техники. Разные части принтера изготавливаются из металла или пластмассы, но и они подвержены износу. Если устройство используете уже несколько лет или менее, но интенсивно, то эту причину также не стоит откидывать из перечня возможных.
- Использование красок, чернил или тонера низкого качества. Для каждой серии или модели печатающего аппарата используются разные марки и тип расходных материалов. Применение неподходящего варианта может привести к ухудшению качества печати или поломке устройства.
Как убрать печать в файл (видео)
Решение:
Панель управления -> Оборудование и звук->Устройства и принтеры-> свойства принтера -> вкладка Порты -> выбрать USB вместо Печати в файл
А теперь немного картинок, где всё пошагово показано.
Как настроить принтер для печати по сети
1. Первый делом идём в Панель управления, выбираем вид по категориям и заходим в «Оборудование и звук»
2. Идём в «Устройства и принтеры»
3
Вот он — наш принтер! Обратите внимание, принтер не виртуальный, а физический. Всё как положено, выбран по умолчанию
4. Открываем свойства принтера, нажав правую кнопку мыши по значку принтера. В открывшемся окне выбираем вкладку «Порты». Если стоит галочка «Печатать в файл» — это и есть причина того, почему принтер не печатает.
5. Поставьте галочку на USB подключении «Порт виртуального принтера«. Например, у меня это порт USB001.
5 методов как узнать ip адрес вашего принтера
Далее—> Комментарии
Функция Печать в файл сохраняет документ в формате prn, чтобы в дальнейшем его можно было распечатать на другом устройстве. Например, более профессиональном оборудовании с языком PS, которое должно быть подключено к компьютеру исключительно через порт LPT. В этом случае новому файлу нужно дать имя и нажать ОК. По умолчанию сохранение скорее всего пойдет в папке Документы.
Работаем с принтером
- Периодически надо обязательно делать техническое обслуживание устройства. Смазывать движущиеся узлы, передвижение которых со временем может стать затруднительное. Например, направляющую, по которой «ползает» каретка. Чистить внутренности, особенно в лазерном устройстве. Программным и ручным способом чистить картридж, печатающую головку.
- Любая электрическая техника имеет функцию сброса настроек до заводских. Узнайте, как вернуть настройки до изначальных в инструкции по эксплуатации, сделайте сброс. Это исключит проблему программного характера самой техники. Останется только диагностировать соединение и настройки на компе.
- Беспрерывная работа на протяжении долгого времени может привести к перегреву техники. Поломки агрегата не произойдет, температура автоматически контролируется, но распечатка замедлится, чтобы закончить задачу. Простой перезапуск аппарата не поможет. Нужен только «отдых», чтобы вернуть температурный режим в допустимый.
- Если ничего не поможет, наиболее вероятна ситуация с неисправностью принтера. Но не стоит исключать и изменения в Windows. Тогда попытайтесь откатить конфигурацию с помощью точки восстановления. Информация по нужным действиям есть в интернете.
- Не исключается износ деталей на старой активно использующейся технике.