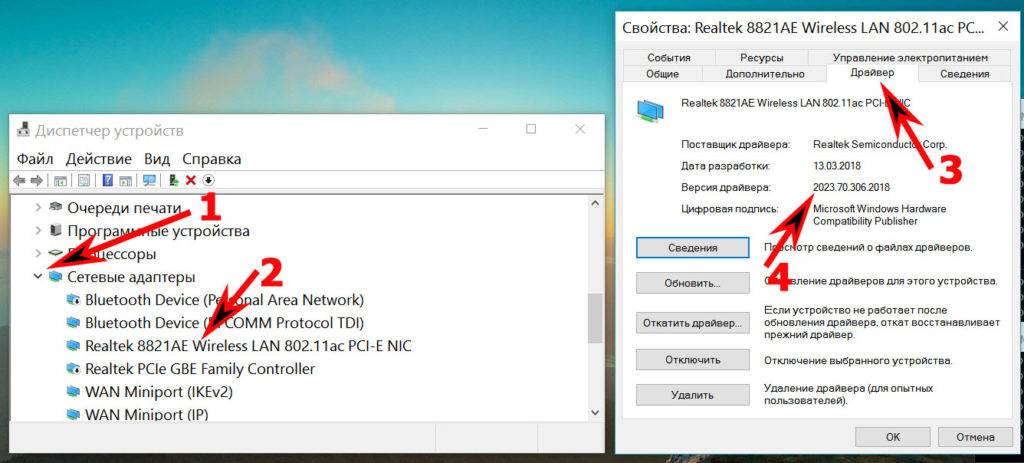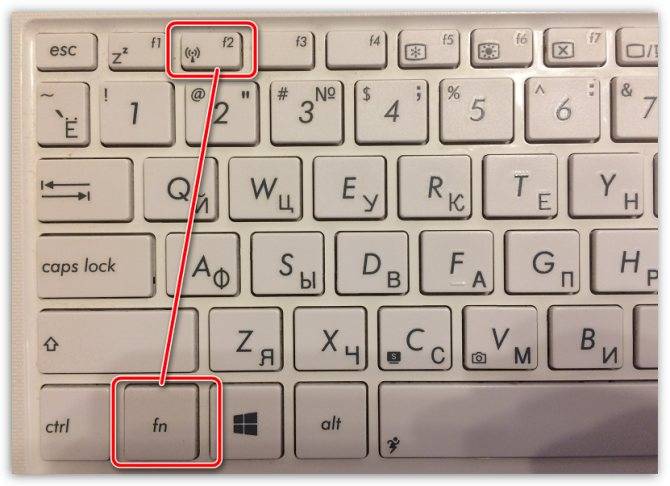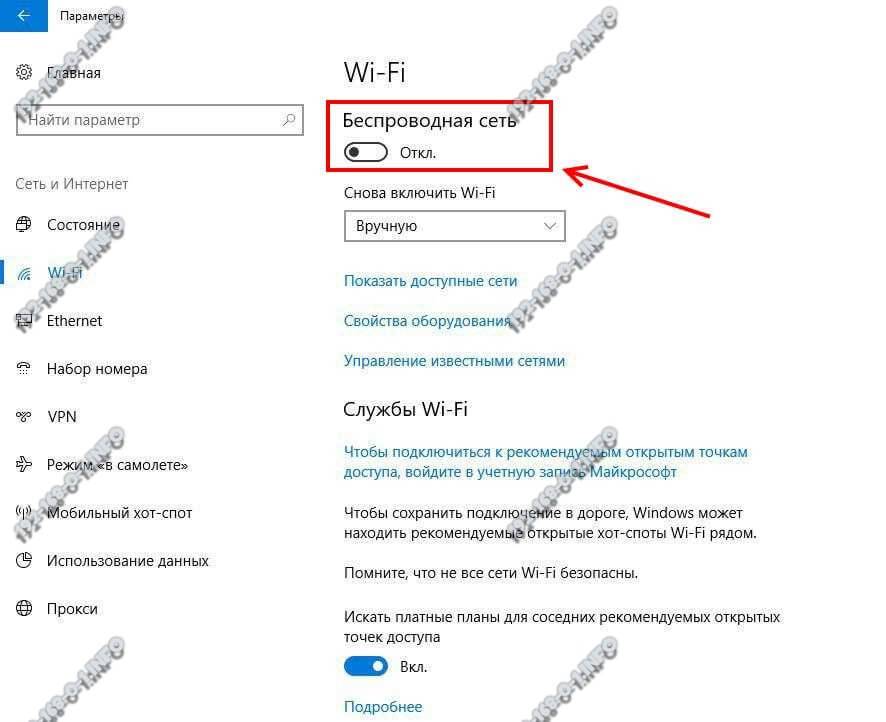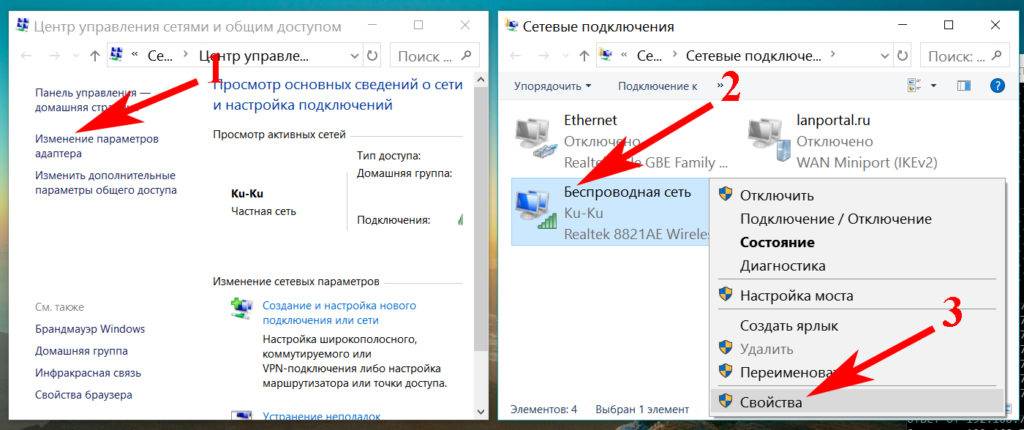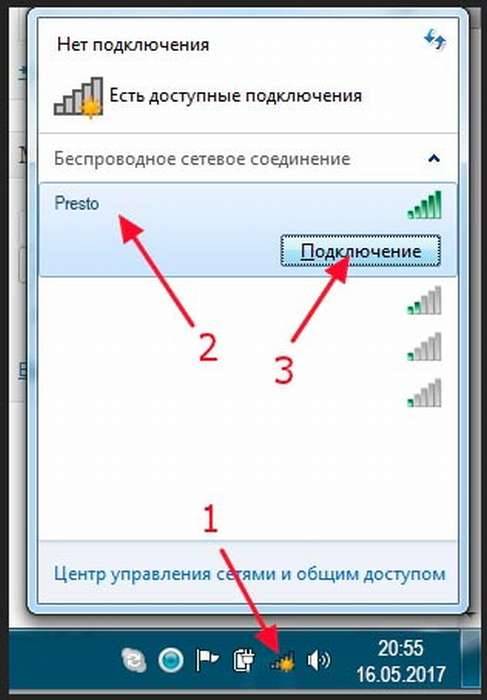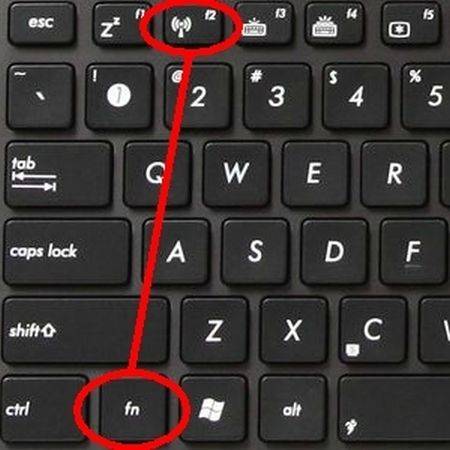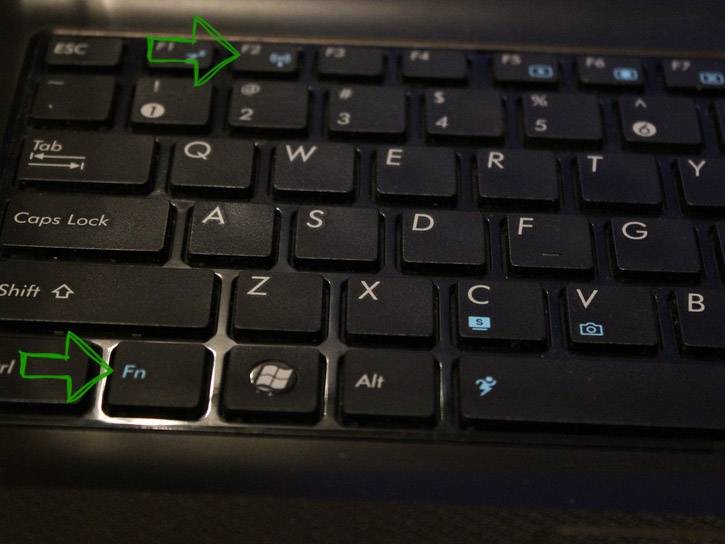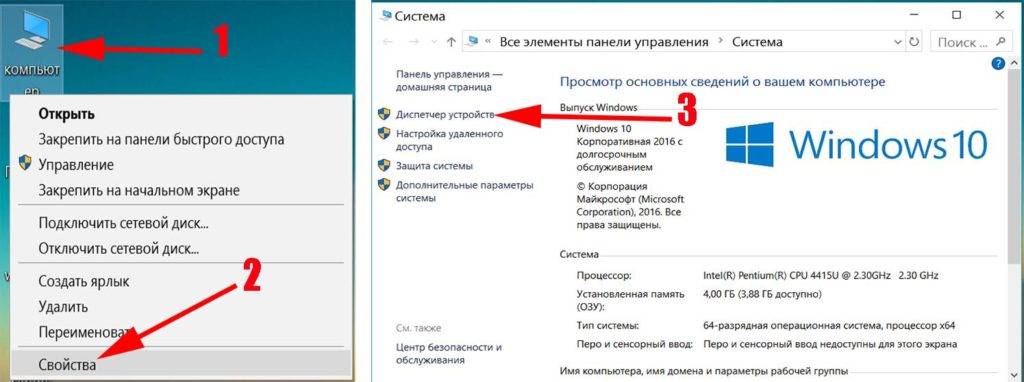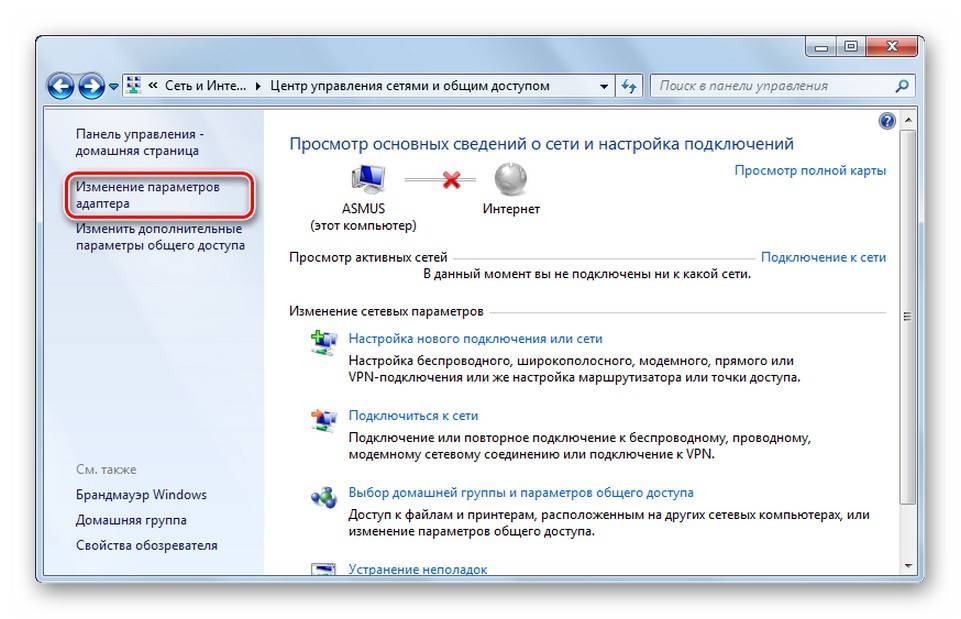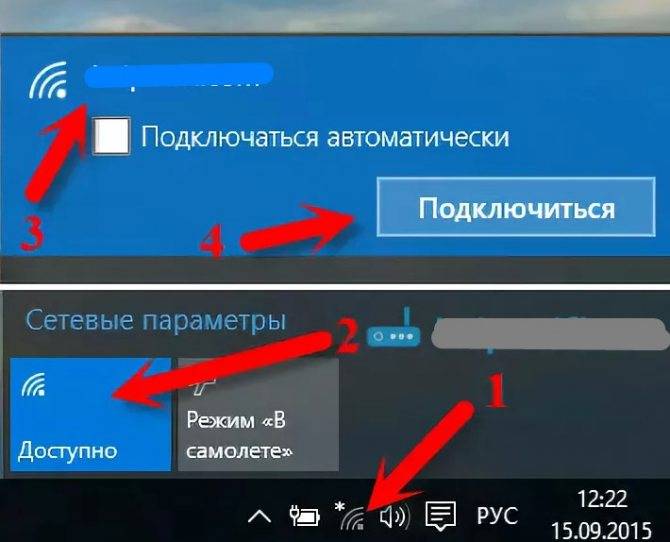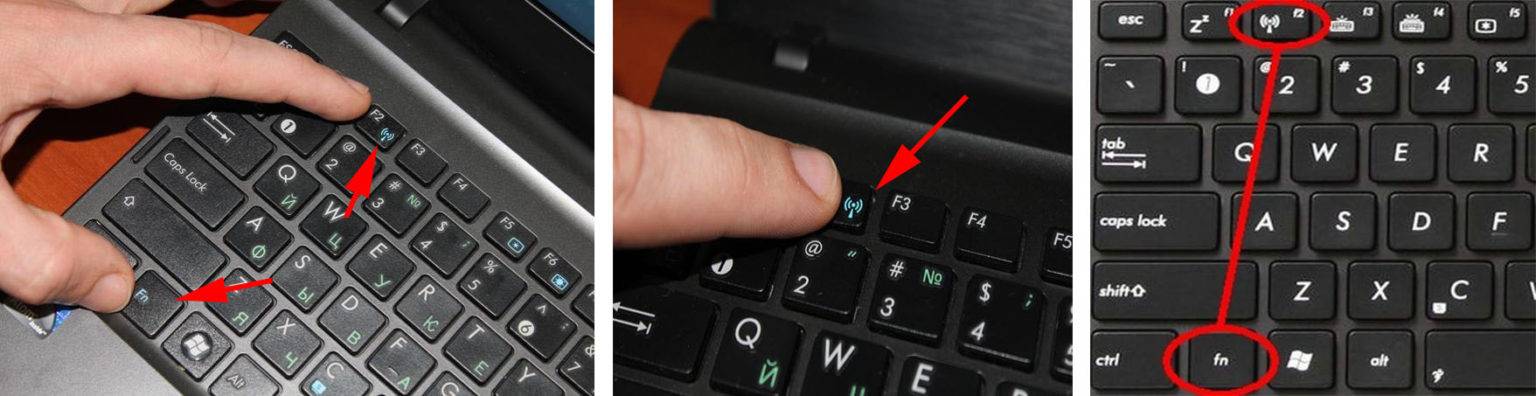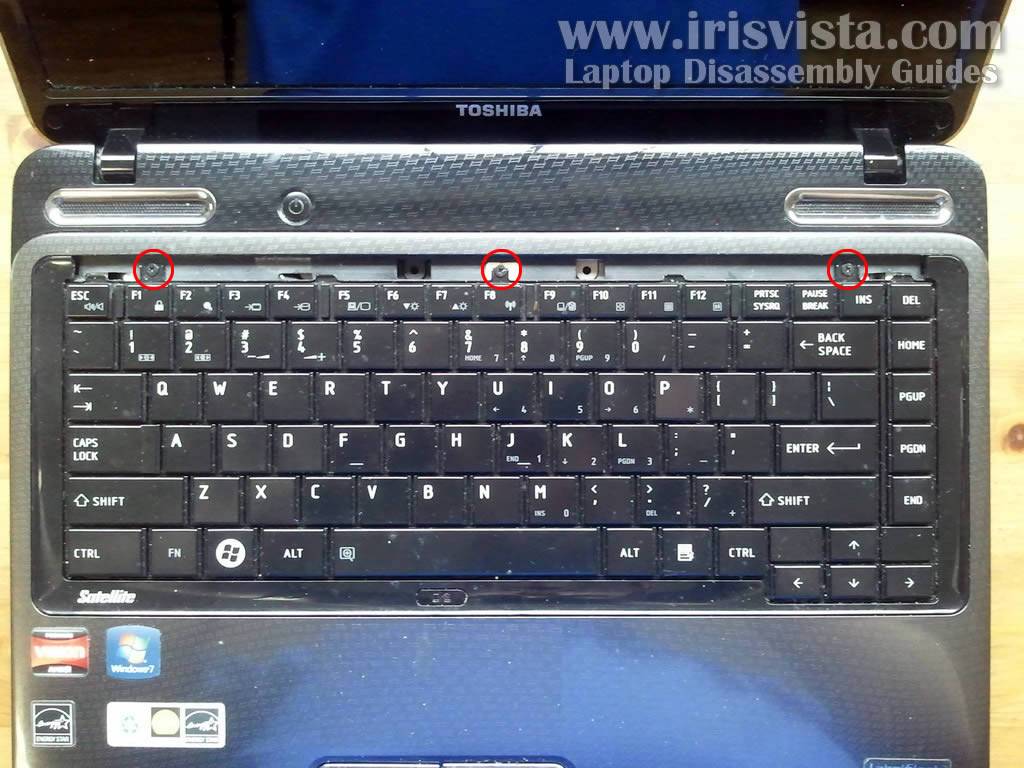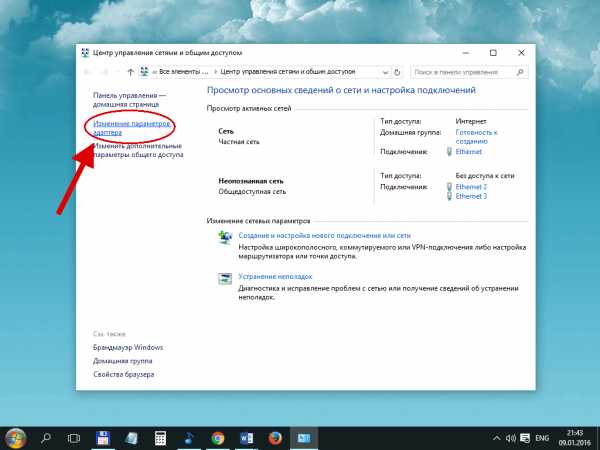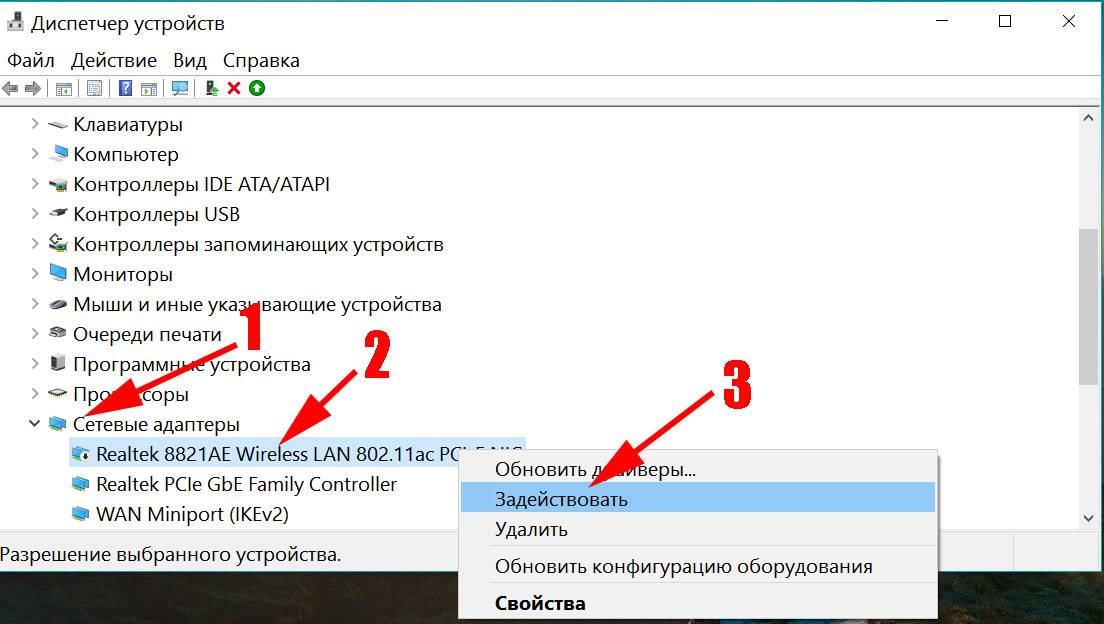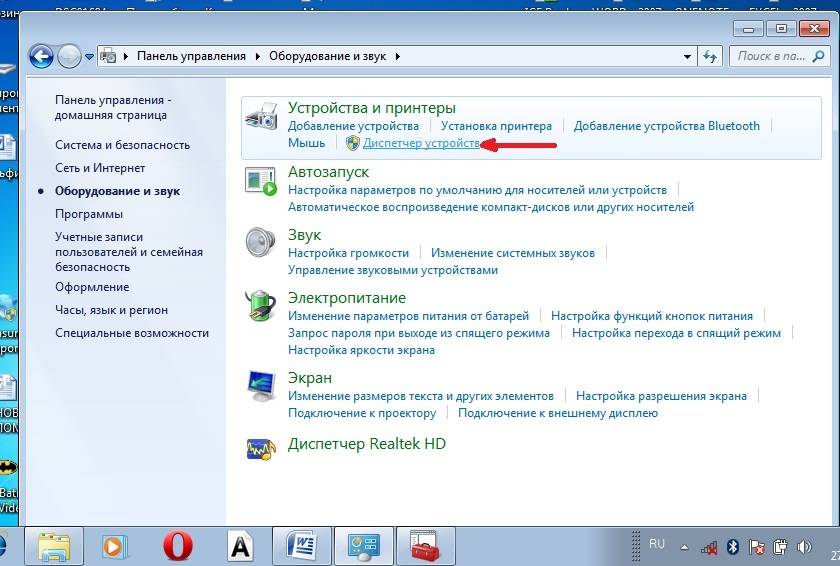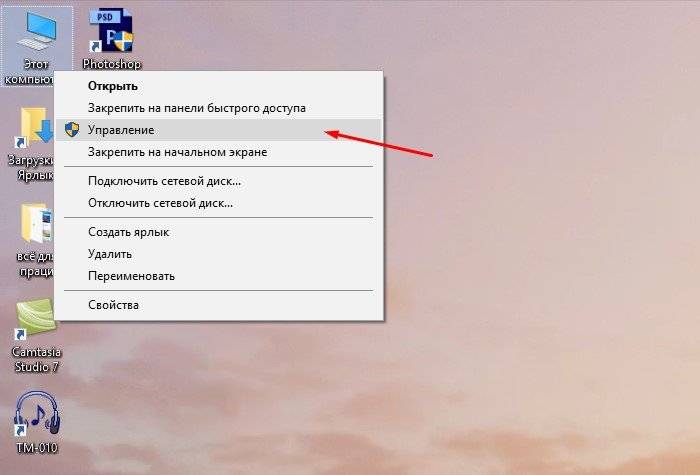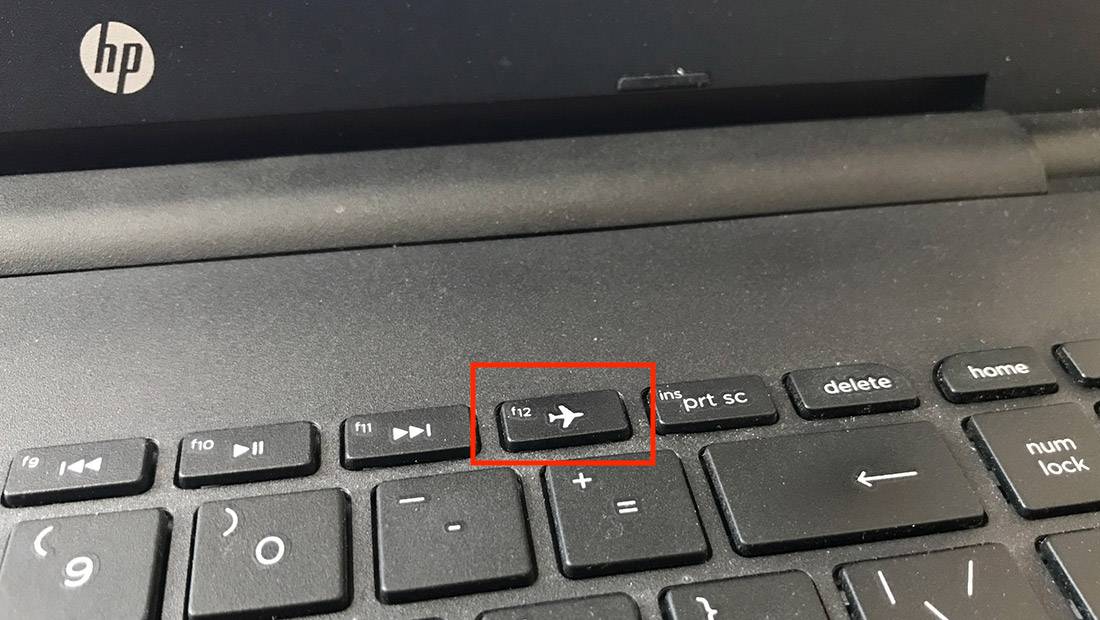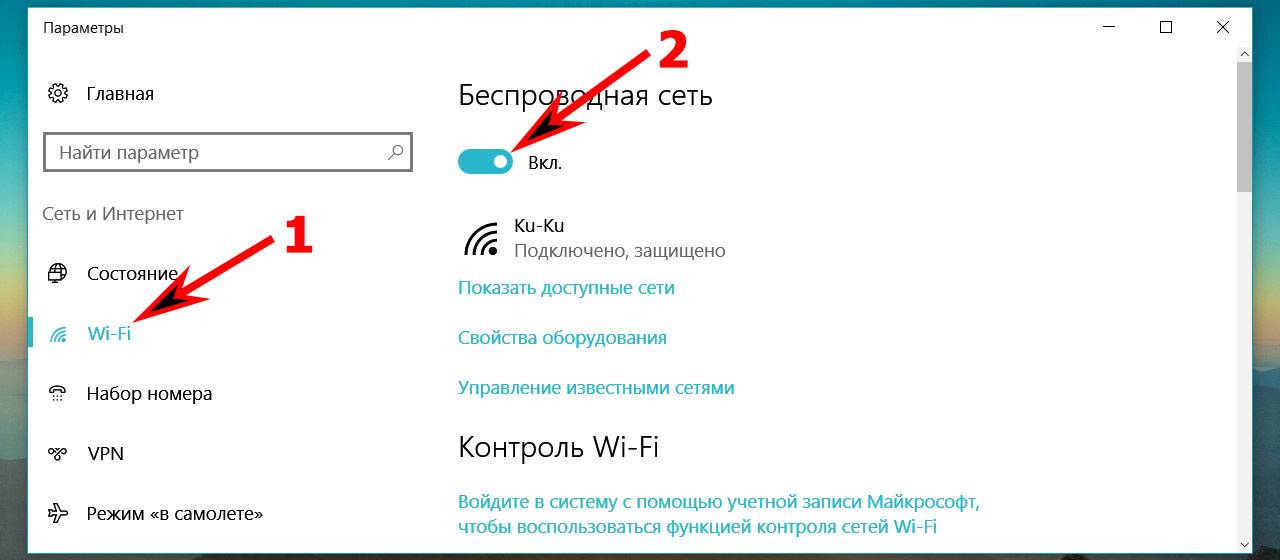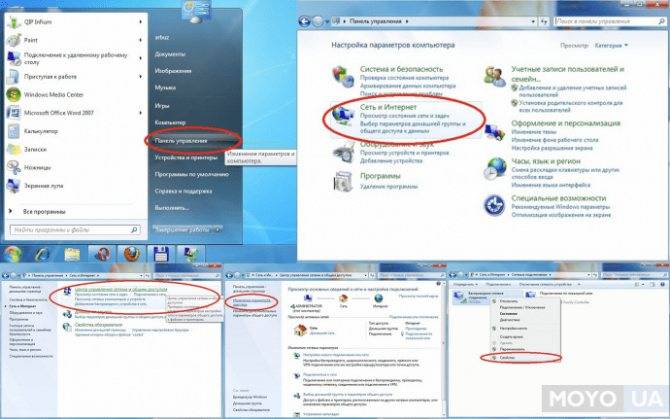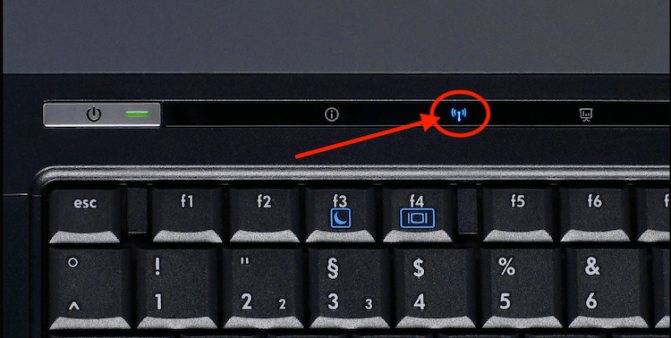Включаем беспроводную сеть кнопками на ноутбуке
Если описанными выше способами не получилось включить беспроводную сеть, то возможно получится это сделать аппаратным способом. Здесь все очень просто. Практически на каждом ноутбуке, для включения и отключения Wi-Fi модуля выделено сочетание клавиш на клавиатуре, или отдельный переключатель на корпусе (редко, но бывает).
Давайте сразу к примеру. На моем ноутбуке ASUS, чтобы включить Wi-Fi нужно нажать на сочетание клавиш Fn + F2. Выгляди это вот так:

Это всегда будет клавиша Fn + клавиша из ряда F1 – F12. Вот комбинации для других ноутбуков:
В отдельных случаях, это может быть специальный переключатель на корпусе ноутбука, который выглядит примерно вот так:

Важный момент: функциональные клавиши могут работать неправильно (или не работать вообще) из-за того, что не установлен соответствующий драйвер, который отвечает за работу этих клавиш.
Вот для примера: в Windows 7 у меня установлены все драйвера с официального сайта ASUS, и сочетание клавиш Fn + F2 действительно управляет беспроводными сетями. А в Windows 10, я драйвера не устанавливал. И при нажатии на Fn + F2 включается и отключается режим полета.
За работу функциональных клавиш частот отвечает даже не драйвер, а утилита. Утилиты вы можете скачать в том же разделе что и драйвера. Качайте строго для вашей модели ноутбука и установленной Windows. Для ноутбуков ASUS, утилита называется “ATKACPI driver and hotkey-related utilities”.
Надеюсь, Wi-Fi на вашем ноутбуке все таки заработал, и вам удалось подключится к необходимой сети. А мы сейчас еще рассмотрим проблемы, с которыми можно столкнутся в процессе подключения.
Включаем Wi-Fi при помощи клавиш или кнопки на корпусе

Есть два простых варианта включения WiFi, которыми можно воспользоваться, если обнаружили, что на ноуте отсутствует беспроводная связь, соответственно и будет не работать интернет. Первый запускает модуль вай фай при помощи сочетании клавиш, а второй благодаря кнопке, которая расположена на корпусе. Давайте разбираться с этими способами более подробно.
Активируем Wi Fi кнопкой на корпусе

Бывают ноутбуки, в которых производитель встраивает отдельную кнопку вай-фай, для удобства. А вот на более старых моделях вместо кнопки может быть небольшой ползунок. Поэтому вам предстоит внимательно провести осмотр всего корпуса на наличие кнопки или ползунка. Если найдете, пробуйте включить Wi-Fi, а если нет, тогда читаем второй вариант ниже.
Запуск WiFi сочетанием клавиш
Включить так же можно прибегнув к одновременному нажатию двух клавиш. К сожалению, у производителей нет единого видения по этому поводу, поэтому на разных моделях нужно нажать разные кнопки. Мы приведем комбинации для нажатия, которые используются в компьютерах различных производителей:

- Тайваньская компания Acer – нажимаем «Fn» и удерживая жмем «F3».
- Китайская компания Lenovo — нажимаем «Fn» и «F5».
- Американских компаний HP – сочетаем «Fn», а также «F12».
- Южнокорейский производитель Samsung — два варианта: «Fn» + «F12», и «Fn» + «F9».
- AsusTek Computer Inc Asus – комбинация кнопок «Fn» с «F2».
Иногда в верхнем ряду клавиатуры на любой кнопки может быть нарисован значок вай фай. В этом случае есть вероятность, что при нажатии «Fn» и удерживая её, нажмите кнопку со значком вайфай. При таком нажатии модуль Wi-Fi должен запуститься.
Специфика ноутбуков Lenovo, как включить wi-fi
Разработчики в компании Леново, позаботились о потребителе и добавили возможность использования горячих клавиш без нажатия кнопки FN. Это значит, что включить вайфай можно простым нажатием на кнопку F5.
Что, не получилось? Ох, уж эти Леново! Оказывается, что на некоторых моделях, таких как G580, на кнопке F5 установлена функция включения режима самолета.
Лечить будем так:
- Открываем «ПУСК»;
- Затем «Панель управления»;
- Переходим во вкладку «Диспетчер устройств»;
- Разворачиваем строку «Сетевые адаптеры»;
- Ниже появится контроллер беспроводной сети;
- Жмем на него правой кнопкой мыши и выбираем «включить».
После чего радуемся и запоминаем как настроить вай фай на ноутбуке виндовс.
Еще одна жертва – ноутбук Lenovo z50. Здесь в софт для беспроводного адаптера на windows 7, вселился «Полтергейст». Интернет пропадает при выключении или перезагрузке пк. Да что там перезагрузка, достаточно просто закрыть крышку ноутбука.
Дело в том, что драйвер запускается сам только после первой установки. Далее, его необходимо включать вручную, как приведено в примере выше. Потому, как программная среда не знает, как включить wifi после перезапуска винды. Или найти более свежий драйвер на сайте производителя.
Включение Wi-Fi в сетевых настройках ОС
Если драйвер установлен корректно, но подключиться к беспроводной сети не удается, необходимо активировать адаптер в сетевых настройках операционной системы. Далее мы опишем, как включить вайфай на ноутбуке в различных версиях операционной системы «Виндовс».
Windows 7
Чтобы включить сетевой адаптер вайфай на ноутбуке под управлением Windows 7, необходимо проделать следующие действия:
- Нажмите пуск и перейдите в раздел «Панель управления».
- Выберите пункт меню «Сеть и Интернет».
- Нажмите на пункт «Центр управления сетями и общим доступом».
- В правой части окна выберите пункт изменение параметров адаптера.
- Найдите ваш сетевой адаптер (со словом Wireless). Его иконка будет черно-белой. Нажмите на него правой кнопкой мыши, а затем выберите пункт «Включить».
Дождитесь подключения. Это займет несколько секунд. После этого вы сможете подключиться к беспроводной точке доступа.
Windows 10
«Десятка» имеет отличный от «семерки» интерфейс, поэтому многие пользователи не знают, как включить Wi-Fi через сетевые настройки. Решить все проблемы поможет эта инструкция:
- Нажмите правой кнопкой компьютерной мыши по значку пуск и выберите пункт «Панель управления».
- В открывшемся меню нажмите на уже знакомый вам пункт «Центр управления сетями…».
- В левой части окна нажмите на строку «Изменение параметров адаптера».
- Найдите беспроводной адаптер. Щелкните по нему правой кнопкой мыши, а затем нажмите «Включить».
Попасть в меню настройки адаптера можно также через параметры Windows. Для этого нужно выбрать в них раздел «Сеть и Интернет» (подпункт Ethernet).
Как обновить драйвер для Wi-Fi
Самая частая причина, почему не работает вайфай на ноутбуке, – отсутствие или некорректная установка драйверов. Это специализированное программное обеспечение, которое позволяет модулю корректно функционировать в вашей операционной системе. Существует несколько способов обновить драйвера:
- через стандартный интерфейс Windows;
- самостоятельно, т. е. вручную;
- с помощью специализированного софта.
Рассмотрим каждый из способов в отдельности.
Обновление драйвера средствами Windows
Стандартный интерфейс операционных систем Windows 7-10 позволяет обновить драйвер на любой компонент ноутбука. Сделать это можно через «Диспетчер задач»:
- Войдите в «Диспетчер задач» (подробно об этом было описано ранее). Найдите необходимый сетевой адаптер.
- Кликните по нему правой кнопкой мышки, а затем нажмите «Свойства».
- Выберите вкладку драйвер и нажмите «Обновить».
Система может выдать сообщение, что у вас установлена самая последняя версия драйвера, но эта информация не всегда правдива. Если обновить драйвер таким методом не получилось, выполните самостоятельную инсталляцию.
Установка вручную
Это самый надежный способ. Он заключается в скачивании необходимого драйвера с официального сайта разработчика. Найти драйвер можно в разделе «Поддержка» или «Продукты». В списке вам необходимо указать модель своего беспроводного адаптера. Обязательно узнайте разрядность своей операционной системы (32 или 64 бита). Это понадобится при скачивании некоторых отдельных драйверов. Как правило, файл имеет разрешение «.exe».
Как только вы скачаете его на свой компьютер, запустите установщик и следуйте подсказкам инсталлятора. После установки система может потребовать от вас перезагрузить ноутбук. Убедитесь, что вайфай-модуль заработал. Затем попробуйте подключиться к вашей беспроводной точки доступа. Пример официального сайта и скачивания драйвера представлен на изображении ниже.
Использование вспомогательных программ
При инсталляции драйвера могут происходить ошибки. Если повторная попытка не приносит положительных результатов, используйте вспомогательный софт. Ярким примером является программа Driver Genius. Она позволяет просканировать весь ноутбук, чтобы определить, какие драйвера являются устаревшими. С ее помощью также можно выполнять резервирование и восстановление.
Чтобы выполнить обновление с помощью этой программы, выполните следующие действия:
- Скачайте и установите Driver Genius.
- Нажмите кнопку сканирования «Start Scan». Дождитесь окончания процесса.
- В списке предложений по обновлению оставьте галочку только напротив беспроводного адаптера. Нажмите кнопку «Обновить» (или Fix Now).
- Дождитесь скачивания драйвера. В конце нажмите на кнопку «Установить» (Install).
После инсталляции ПО, естественно, перезагрузите ноутбук, при этом непременно проверьте работоспособность беспроводного модуля Wi-Fi.
Пожаловаться на контент
Необходимые сетевые настройки на ноутбуке или ПК
Как правило, после настройки роутера для подключения к нему со стационарного компьютера или ноутбука достаточно просто выбрать сеть в списке доступных подключений и ввести связку «логин-пароль» для авторизации. Однако в отдельных случаях (особенно, если ранее устройство выходило в сеть посредством проводного соединения) могут потребоваться изменения следующих настроек:
Смена статического IP на динамический
Открываем «Центр управления сетями и общим доступом» после чего заходим в «Сетевые подключения» или «Изменение параметров адаптера». Здесь нас интересуют два элемента: «Беспроводное подключение» и «Подключение по локальной сети».
- Открываем свойства «Подключения по локальной сети», после чего в свойствах «TCP/IPv4» указываем, что IP-адрс и DNS-адрес компьютер должен получать автоматически. Сохраняем изменения.
- Открываем свойства беспроводного подключения и проделываем те же самые действия (открываем свойства «TCP/IPv4» и меняем статические адреса на динамические). Сохраняем изменения.
Запуск DHCP-клиента
В большинстве систем он включается по умолчанию при запуске компьютера. Однако если вы пользуетесь нелицензионной сборкой или настройкой интернета ранее занимался другой человек, проверить этот элемент не помешает. Для этого:
- Заходим в «Панель управления» и в режиме просмотра устанавливаем «Мелкие значки»
- Щелкаем по вкладке «Администрирование», а затем по ярлыку «Службы».
- В появившемся списке находим строку «DHCP-клиент». Если он отключен, включаем двойным щелчком.
- Для автоматического запуска при включении компьютера открываем свойства DHCP-клиента и выбираем среди предложенных типов запуска автоматический.
Сохраняем внесенные изменения. Готово, можно приступать к работе.
Конфликт сетей
Если раньше вы работали в другой Wi-Fi сети (доступ к которой сохранился), при настройке параметров компьютера необходимо указать приоритетное подключение. Для этого:
- Открываем список доступных подключений.
- Открываем свойства сети, в которой работали ранее, и на вкладке «Подключение» снимаем галочку с пункта «Подключаться автоматически». Сохраняем изменения.
- Проделываем обратную операцию с новой сетью: открываем ее «Свойства» и устанавливаем галочку на пункт «Подключаться автоматически». Сохраняем изменения.
Теперь ваш компьютер или ноутбук всегда будет первым делом подключаться к новой сети.
Проверяем актуальность драйвера wifi и исправно ли он работает
Проблемы могут быть не только с адаптером, да и в случае с его переустановкой необходимо бывает сначала проверить актуальность драйверов. Стоит сразу упомянуть, что проблемы с драйвером возникают достаточно редко, потому что беспроводное соединение нормально может функционировать и при устаревших версиях, но таких ситуаций лучше не допускать с целью избегания возможных трудностей. Отметим на то, что всё, касающееся драйверов, должно быть установлено только с официального сайта Lenovo, в противном случае велик риск неправильно работы чего-либо.
Проверка проводится по следующему алгоритму:
Войдите в диалоговое окно, имеющее название «Выполнить». Как уже было сказано ранее, попасть туда можно посредством меню Пуск, а также допустимо нажать сочетание клавиш «Win+R, после этого наберите в диалоговом окне команду «devmgmt.msc»
Важно уделять этому максимум внимания, не допускайте ошибок, ведь при их наличии в диспетчер устройств вы попасть точно не сможете. Выберите пункт под названием «Сетевые адаптеры» и откройте его
Ищите устройство, которое отвечает именно за wi-fi. Стоит упомянуть, что в большинстве ситуаций подобный сетевой адаптер отмечается словом «Wireless». Что же касается обыкновенного проводного подключения, то при его наличии вы сможете обнаружить слово «Ethernet». О проблемах будет свидетельствовать то, что сетевой адаптер вообще не отображается (в таком случае в большинстве ситуаций появляется некое неопознанное устройство) или же напротив него располагается значок треугольной формы. При наличии таких проблем следуйте инструкциям по установке драйверов.
Как установить драйверы wifi?
Как уже было сказано ранее, любой драйвер wifi для ноутбука должен устанавливаться только с официального сайта его производителя, иначе возникнет масса проблем. По этой причине вам следует перейти на сайт Lenovo, после этого в строку поиска запишите название вашей модели ноутбука и перейдите в раздел «Драйверы». Скачав их оттуда, вы сможете без труда установить драйвера в операционной системе.
Настраиваем Wi Fi на андроиде
Выполняем настройку WiFi на гаджете с андроидом в ручном режиме. Если wifi на планшете отключен, тогда необходимо его включить.
Заходим в меню настроек (обычно это значок в виде шестеренки).
Увидите надпись Wi-Fi, а напротив ползунок, с помощью которого есть возможность включить или выключить вай фай.
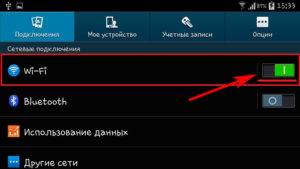
После включения система покажет список доступных сетей. Теперь можно начать настраивать вам интернет. Для этого необходимо выбрать свою сеть и прописать пароль. Забыли пароль от сети WiFi? Не беда, в одной из наших статей мы рассказывали как узнать пароль от вай фай сети.
Если нужно подключиться к скрытой вай фай сети, тогда необходимо в самом низу, нажать «Добавить сеть».

Вводите туда название (SSID), выберите тип безопасности (если он стоит на маршрутизаторе) и пароль.

Для более детальной настройки установите галочку «Показать дополнительные параметры». Тут вы сможете ввести: прокси, параметры айпи, IP-адрес.
Подключение через кабель
Подключение роутера к стационарному ПК или ноутбуку по средствам патч-кодера (провода, входящего в комплект устройства), считается наиболее надежным и стабильным. Проблемы с ним возникают лишь в том случае, если кабель вставлен не до упора или повреждён. Само подключение также не вызывает сложности. Чтобы объединить стационарный ПК или ноутбук с роутером, вставьте в витую пару в соответствующие разъемы до характерного щелчка. После выставления контрольных настроек маршрутизатор готов к работе.
Порты, предназначенные для подключения, выглядят следующим образом:
У стационарных компьютеров и роутеров они располагаются преимущественно на задней панели, а у ноутбуков – сбоку.
Проверяем наличие wi fi модуля на ноутбуке
Большинство современных ноутбуков поддерживают технологию WiFi, но есть модели, в которых он отсутствует. Ваша задача проверить есть ли у вас на ноутбуке вай фай модуль. Первый способ самый простой, это банально посмотреть, есть ли на корпусе значок WiFi. Также можно заглянуть в техническое руководство, которое идет в комплекте с устройством. Найдите характеристики вашего ПК, в них будет написано, поддерживает устройство вай фай или нет.

Второй способ заключается в просмотре наличия радиомодуля в «Диспетчере задач». Для этого на рабочем столе находим ярлык «Мой компьютер», наводим курсор на него и жмем правой кнопкой мыши, появится окошко, где выбираем в самом низу «Свойства».

С левой стороны находим пункт «Диспетчер устройств», в нем вы увидите «Сетевые адаптеры» которые необходимо развернуть, что бы увидеть наличия WiFi модуля. Если он будет, тогда возможность заниматься настройкой вай фай на ноутбуке есть.
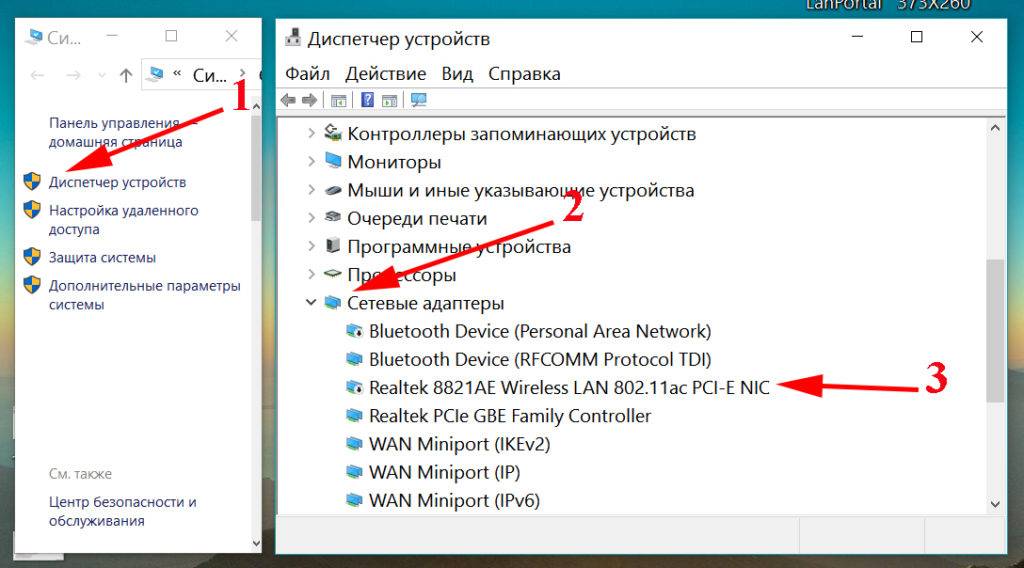
Возможно увидите такой вариант, на скриншоте ниже.
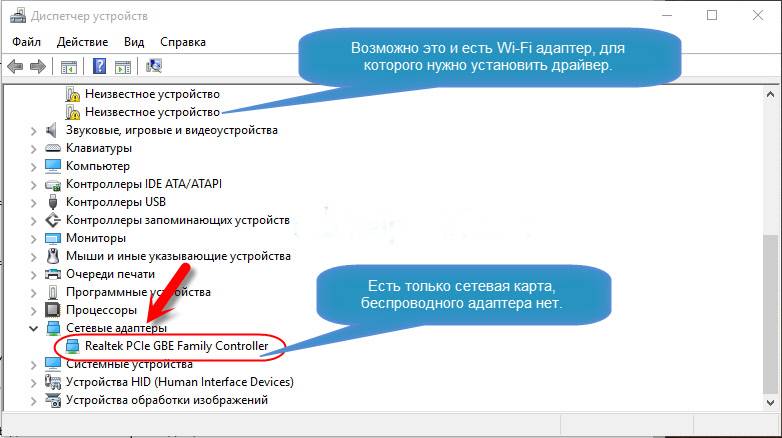
Использование других методов
Существуют разнообразные способы отключения вай-фай на лэптопах.
Параметры системы
Этот способ актуален практически на всех ноутбуках. Для этого нужно просто открыть «Пуск» и зайти в параметры своего устройства. Как правило, на большинстве моделей этот пункт обозначен шестеренкой. В появившемся списке нужно будет выбрать пункт «Сеть и интернет», а в нем, соответственно «Беспроводная сеть».
Здесь можно ознакомиться с информацией своего интернет-соединения и отключить Wi-Fi.
Диспетчер устройств
Адаптер сетевого подключения можно активировать при помощи диспетчера устройств. Есть несколько способов сделать это, но проще всего вызвать диалоговое окно при помощи сочетания клавиш Win+R. В появившемся окне необходимо будет вписать команду mmc devmgmt.msc и нажать Enter.
Пользователь увидит окно со всеми доступными адаптерами. Останется лишь отключить нужный при помощи правой кнопки мыши.
Центр управления
В нижнем углу своего монитора нужно найти значок «Центр управления сетями и общим доступом». Затем найти пункт «Изменить параметры адаптера». Далее все просто — во всплывающем окне нужно выбрать значок подключения и деактивировать его при помощи правой кнопки мыши.
Подключение к сети Wi-Fi осуществляется точно таким же образом.
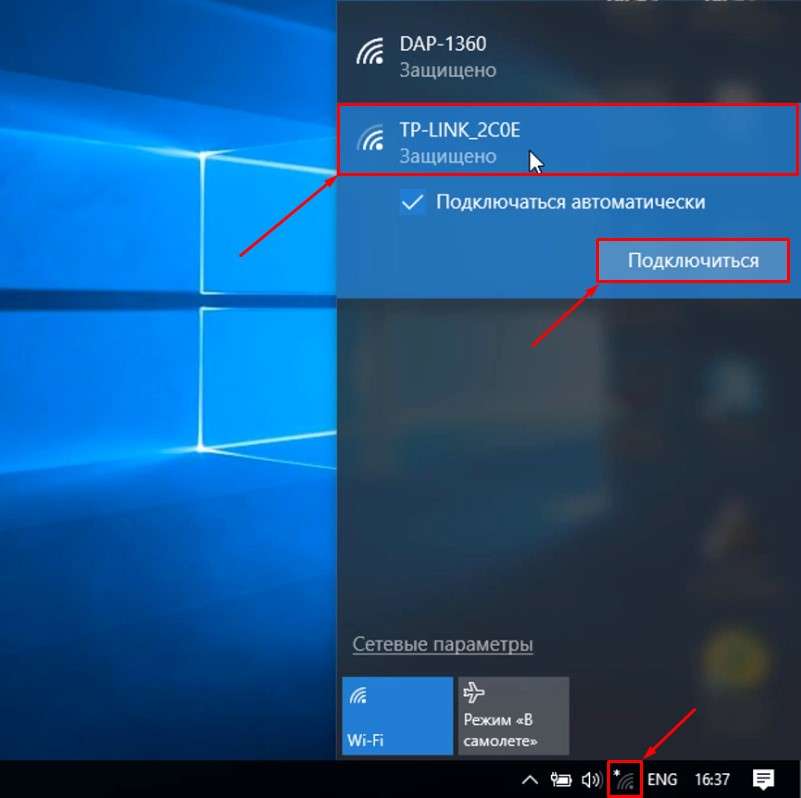 В нижнем правом углу отображается индикатор вай-фай
В нижнем правом углу отображается индикатор вай-фай
Командная строка
Еще отключить вай-фай на ноутбуке можно при помощи командной строки, но этот прием подойдет только опытным пользователям. Нужно нажать одновременно Win+R, а затем «Выполнить». После этого потребуется ввести cmd, откроется командная строка, представляющая собой черное поле.
Введение в эту строку команды netsh wlan disconnect позволит отключить Wi-Fi соединение.
Как создать ярлык для быстрого отключения Wi-Fi
Для создания ярлыка моментального отключения Wi-Fi соединения необходимо просто зайти в «Панель управления» и найти значок пользовательского доступа сети. Затем нанести на него курсор мыши и щелкнуть правой кнопкой, и нажать пункт «Создать ярлык».
При помощи этого ярлыка можно как отключать, так и подключать вай-фай.
Как настроить беспроводной выход в Интернет
Те, кто много и часто пользуются компьютером, знают, насколько Windows 7 отличается от 10, а уже тем более от XP. Поэтому давайте разбираться, как можно подключить и настроить беспроводную сеть на ноутбуке в зависимости от ОС, какая на нем установлена. По-прежнему одной из самых популярный операционок, остается 7. Начнем с нее.
Включаем Wi-Fi в Windows 7
Давайте теперь разберемся, как управлять беспроводным адаптером в самой операционной системе
Начнем с самого важного. А самое важно, это установленный, правильно работающий драйвер на Wi-Fi (Wireless адаптер)
Если нет драйвера, то как мы бы не старались, включить Wi-Fi у нас не получится. Но, обо всем по порядку.
Сначала проверим, включен ли у нас адаптер «Беспроводное сетевое соединение». Для этого, нажмите правой кнопкой мыши на значок подключения к интернету (в правом, нижнем углу), и выберите Центр управления сетями и общим доступом. Слева, выберите пункт Изменение параметров адаптера.
Если возле подключения «Беспроводное сетевое соединение» написано «Отключено», то нажмите на него правой кнопкой мыши, и выберите Включить.
После этих действий, статус подключения к интернету должен изменится. И если в радиусе есть доступные для подключения Wi-Fi сети, то они будут отображаться в списке, который можно открыть нажатием на сам значок (иконку в трее). Вы сможете выбрать нужную сеть, и подключиться к ней.
Если у вас нет подключения «Беспроводное сетевое соединение», то скорее всего, у вас не установлен драйвер на Wi-Fi адаптер. Установите драйвер по этой инструкции, и все заработает.
Windows 8
Подключить Интернет через wifi на ноутбуке с Windows 8 можно, если на устройстве есть встроенный Вай Фай модуль и установлены все необходимые драйверы. Проверить это можно клацнув правой кнопкой на «Пуск», далее «Диспетчер задач», «Сетевые адаптеры».
Если в данном списке не отмечены пункты вопросительным или восклицательным значком, значит, все в порядке. В противном случае, нужно обновить драйверы или скачать их.
Далее нужно настроить Интернет на лэптопе через wifi, то есть:
- навести курсор в правую часть экрана, в верхний угол, откроется меню с большими иконками;
- найти среди них «Параметры», затем щелкнуть иконку с изображением антенны вай фай;
- кликнуть на нее, откроется небольшое меню «Сети». Здесь нужно включить ползунок «Беспроводная сеть», выбрать свою точку доступа, нажать «Подключение», ввести пароль.
Windows 10
Далее рассмотрим программные средства включения. И начнем с последней операционной системы Windows 10. Здесь появился новый метод по сравнению с предыдущими системами, так что все стало еще проще. Делаем все по шагам:
- Переходим в уведомления
- Сеть
- Включаем вайфай одним кликом
Все должно заработать! Но если вдруг чего-то нет (Майкрософт периодически изменяет свои интерфейсы), есть альтернативный вариант через Параметры (щелкаете по кнопке Пуск, выбираете Параметры на шестеренке). Инструкция:
- Сеть и интернет
- Слева – Wi-Fi, справа – ВКЛ.
XP
Начать настройку также, как и на 7 советуем с проверки драйверов и настройки адаптеров. Подробную инструкцию Вы всегда можете найти выше. Если с этими пунктами Вы успешно справились, стоит попробовать подключить через иконку в трее. Если подключение ноутбука к интернету через wifi не удалось, то идем следующим путем:
Открываем через «Пуск» «Панель управления» и находим раздел «Сетевые подключения».
Найдите в списке беспроводное соединение и щелкните правой кнопкой мыши, чтобы вызвать контекстное меню. Нажмите на «Свойство».
Во вкладке «беспроводные сети» и нажмите кнопку с аналогичным названием.
Затем нажмите на «Обновить» и дождитесь появления полного списка сетей. После этого пробуйте подключиться.
Как изменится скорость при переходе на беспроводную сеть?
В большинстве случаев скорость снизится. Дело в том, что скорость в сети Wi-Fi зависит от многих факторов: наличия других сетей поблизости, удаленности от роутера, наличия препятствий между роутером и приемником, общей зашумленности диапазона, характеристик роутера и приемника и т. д. С LAN-кабелем таких проблем нет.

Поэтому перед переходом на «беспровод» следует оценить, насколько снизится скорость и насколько это важно для каждого конкретного случая. Так, принтер можно подключать к Wi-Fi смело, ему с лихвой хватит и 1 Мбит/с
А вот при подключении к WiFi телевизора следует убедиться, что в месте его установки сеть ловится уверенно
Да и на характеристики роутера и приставки обратить внимание будет нелишне
Как включить вай-фай на Виндовс 7
Сейчас мы покажем наиболее оптимальный вариант запуска вайфай на ноуте с Операционной системой Windows 7.
Начнем с того, что вам нужно войти в «Пуск», «Панель управления». Здесь среди значков находим «Сеть и Интернет». Далее жмем на строку «Центр управления сетями….».

С левой стороны, вверху, увидите «Изменения параметров адаптера», входим в него.

Откроется окно где будут все доступные на компьютере модули. Вы выбираете модуль «Беспроводное сетевое соединение». Наводим курсор на нем, клацаем ПКМ, из доступного списка который появится, нажимаем «Включить». Ярлык из бледно-серого цвета измениться на яркий, а так же появиться значок в правом нижнем углу.
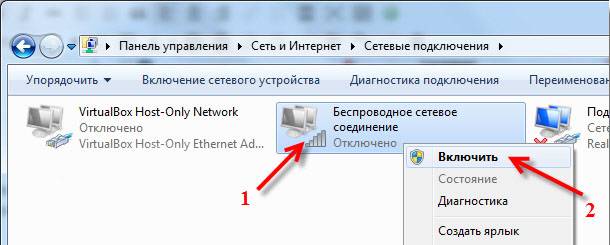
Обновляем устаревшие драйвера, на адаптере Wi-Fi
В один прекрасный момент вы обнаружите, что на ноутбуке не работает вай фай. Причин, из-за которых так случилось много, но в первую очередь рекомендуем вам проверить все ли в порядке с драйверами на беспроводном модуле. Ведь они могли слететь или банально устареть. Сейчас мы покажем, как проверить нужно ли обновить драйвер:
Зажимаем«Win и R». Вставляем эту строчку — «devmgmt.msc». Жмем «ОК». Попадаем в «Диспетчер устройств».

- Находим «Сетевой адаптер», разворачиваем его. Из списка выбираем модуль, где написано «Wireless LAN». Кликаем на нем двойным щелчком мыши.
- Выскочит окошко, где нужно верхнем ряду нажать на раздел «Драйвер». Тут вы увидите версию драйвера, который на данный момент стоит на компьютере.