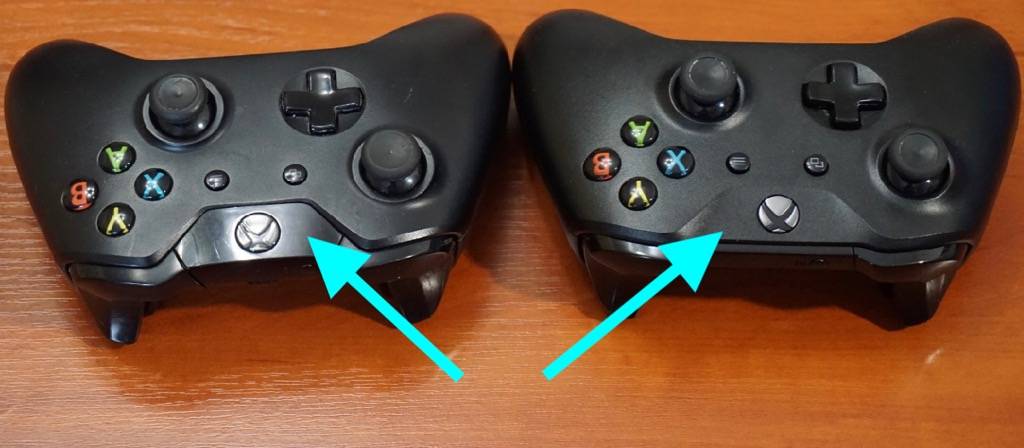Проблемы при подключении
При подключении геймпада к iPhone могут возникнуть определенные неполадки, не позволяющие пользоваться девайсами в той или иной степени. Рассмотрим основные проблемы, встречающиеся у пользователей.
Контроллер подключен к телефону через Bluetooth, но кнопки не работают
Данная проблема обычно возникает из-за неправильно сопоставленных кнопках на геймпаде. Для исправления ситуации нужно попробовать поменять значение кнопок. Если это не помогает, обновите контроллер через программы от Sony или Microsoft.
Геймпад не подключается к устройству или внезапно отключается от него
Основные решения проблемы:
- Самое простое решение – перезагрузка геймпада, но она обычно не решает проблемы.
- Повторное сопряжение устройств подразумевает разрыв связей между iPhone и контроллером, и последующее их сопряжение.
- Перезагрузка телефона.
- Отключение мобильного устройства от других гаджетов, поддерживающих Bluetooth-связь.
Отсутствует звук в стереогарнитуре
Во время работы геймпада стереоустройства, подключенные к iPhone, не могут воспроизводить звук. Для решения проблемы отключите контроллер или подключите его напрямую к телефону.
Вячеслав
Несколько лет работал в салонах сотовой связи двух крупных операторов. Хорошо разбираюсь в тарифах и вижу все подводные камни. Люблю гаджеты, особенно на Android.
Задать вопрос
Вопрос эксперту
Могу ли я подключить геймпад к моему айфону?
Да, если ваш iPhone обновлен до iOS 13 или перепрошит на Jailbreak.
У меня iPhone 7, могу ли я обновиться до iOS 13?
Да, Apple предоставляет возможность обновить свои устройства до последней версии iOS всем, у кого версия iPhone – SE и выше. В противном случае обновиться не получится. Устанавливать обновление можно как с помощью интернета на самом устройстве, так и через подключение к ПК, на котором установлен iTunes.
У меня проводной геймпад. Могу ли я как-то подключить его к Айфону?
Нет, такая возможность у iPhone отсутствует, так как у мобильного устройства отсутствуют порты для подключения. Приобрести беспроводной геймпад, если вы хотите играть на своем смартфоне.
Могу ли я подключить контроллер, если версия iOS на моем устройстве ниже 13?
Да, но для этого вам нужно будет перепрошить свое устройство на Jailbreak. Далее, вы установите несколько программ и с помощью них создадите сопряжение между геймпадом и iPhone. Главное, чтобы ваш iOS был выше 7-й версии.
Геймпад подключен, но кнопки на нем не работают. Что с этим делать?
В первую очередь нужно проверить, не подключен ли iPhone к какому-нибудь другому беспроводному устройству. Далее проверьте, правильно ли у вас назначены кнопки. В крайнем случае нужно обновить систему геймпада и попробовать совершить сопряжение заново.
Таким образом, подключить геймпад от Sony или Xbox можно двумя способами:
- Официальный. Требует наличия iPhone, обновленного до iOS 13.
- Неофициальный. Требует перепрошивки устройства, установки определенных программ и iOS 7.
Новая операционная система от Apple вышла совсем недавно, и не все решили перейти на нее так быстро. Обладатели старых устройств все еще предпочитают взломанную систему, на которую кроме сопряжения геймпада можно установить и другой интересный софт. В любом случае, оба метода при тщательном разборе не являются сложными, и позволяют играть в игры на айфоне с новыми красками. В особенности, это ярко проявляется в связи с появлением сервиса Apple Arcade, тайтлы представленные в котором отлично подходят для их прохождения вместе с контроллером.
4.6 / 5 ( 33 голоса )
Подключаем джойстик к смартфону от Xbox 360 и One
Увы, консоли 360 производства Майкрософт не имеют возможных Блютуз-соединений, а между собой связываются по специальным радио-антеннам. Возможно, компания сделала такую схему специально во избежание синхронизации своих аппаратов с устройствами от других разработчиков. Но выход все же существует.
Подключение Xbox 360 по USB
Чтобы подключить джойстик к ПК есть специальные ресиверы, поэтому для Андроид-соединения будем использовать именно их. Это небольшие приемники, которые вставляются в геймпад через USB-провод, но работают по радиосигналу.
Но сначала вы должны быть уверенными в том, что мобильное устройство поддерживает стандарт OTG, иначе ничего не получится. Для проверки используйте отличное приложение USB OTG Checker, доступное для свободного скачивания из Гугл Магазина.
USB OTG Checker — Устройство совместимо с OTG?Developer: FaitAuJapon.comPrice: Free
Если результат положительный – можем приступать к самой процедуре. Подключаем receiver к джойстику по USBи нажимаем на большую центральную кнопку для поиска Xbox. Тем временем активируем режим сопряжения на приставке (кнопка находится на торце). Аппараты должны без проблем связаться, после чего контроллер становится доступен для взаимодействия в играх на Андроид-устройствах.
Обратите внимание! Не все смартфоны распознают геймпад Xbox 360, и управление может не срабатывать в специфических играх, скачанных со сторонних источников. Обычно работоспособность гарантируется только в приложениях с Google Play
Подключение беспроводного джойстика Xbox One по BlueTooth
С устройством Xbox One дела обстоят намного лучше. Дело в том, что данная приставка имеет встроенный Bluetooth-модуль, благодаря которому доступно более-менее простое подключение джойстика к телефону или планшету.
Вот только ориентировано такое сопряжение на телефоны Samsung с операционной системой Андроид не выше 6.0, что уже неактуально для многих пользователей. Но попробовать все же стоит, даже если вы обновились до восьмерки.
Что делать, если джойстик не подключается к телефону
Иногда даже при соблюдении всех правил нет возможности подключить джойстик к системе Андроид. Это может быть связано со следующими проблемами:
- На смартфоне или планшете отсутствуют заранее полученные root-права.
- Мобильный гаджет и контроллер попросту несовместимы.
- Ошибки в приложении.
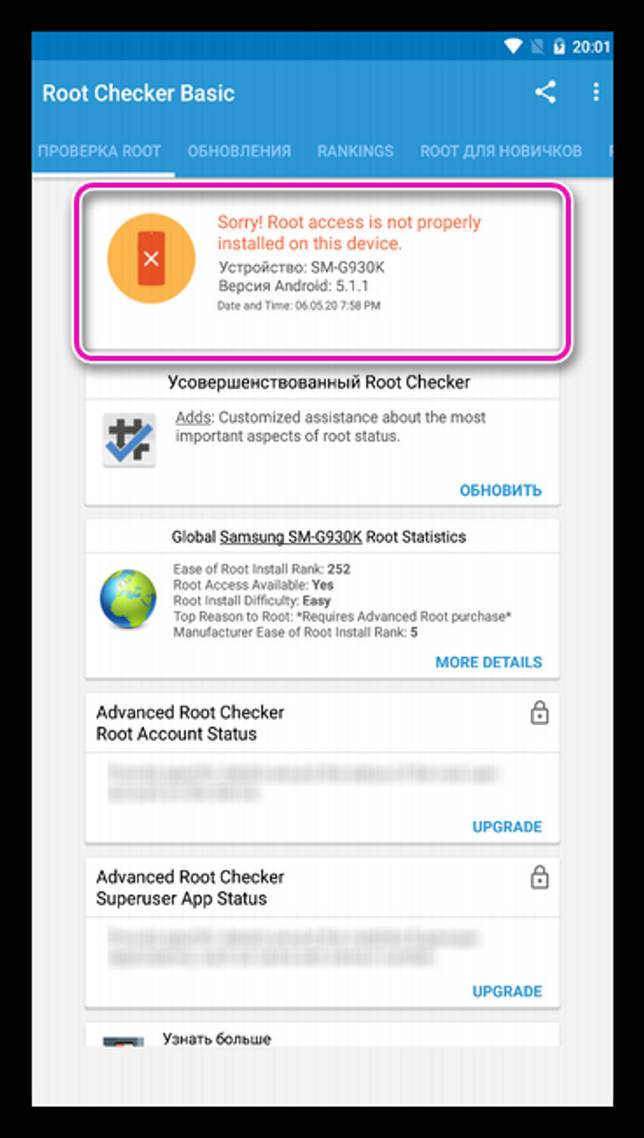
Часто пользователи могут сталкиваться с неработоспособностью созданной игровой системы, которая связана с неисправностью самого геймпада. И выявить эту проблему без проведения некоторых особых манипуляций вряд ли получится.
Прежде всего, надо удостовериться в том, что батарея беспроводного контроллера заряжена. Современные устройства оснащаются специальными индикаторами.
Также стоит удостовериться в исправности джойстика, подключив его к какому-либо другому оборудованию. Это может быть компьютер или игровая консоль. Надо проверить работоспособность всех кнопок, а также датчиков движения.

При подключении проводного джойстика проблема может крыться в самой операционной системе мобильного устройства. Рекомендуется после подключения производить перезагрузку, которая поможет заново запустить все необходимые службы.
Подключаем джойстик от iPega

Здесь проблем у пользователя возникнет значительно меньше. Дело в том, что джойстики iPega имеют множество расширенных режимов, и вы точно найдете наиболее подходящий для себя. А именно:
- GamePad Mode – разработан для игр, которые с легкостью поддерживают внешнее управление. Подходит и для Windows, и, конечно же, для
- SPP Mode – создан для приложений, у которых вышеприведенная функция отсутствует. В таком случае, для слаженного взаимодействия консоли со смартфоном необходимы ROOT-права.
- Keyboard – для игр, где необходима клавиатура.
- Mouse – режим, создающий эмулятор мышки.
Способ 1
Вот мы и перечислили самые важные и действенные режимы. Но как же все-таки подключить игровой пульт? Для этого существует два метода: упрощенный и стандартный. В упрощенном методе всего два действия: активируем Bluetooth на контроллере с помощью клавиш X+HOME, также включаем его на телефоне и в списке доступных для сопряжения аппаратов выбираем наш геймпад. Готово.
Способ 2
Второй способ немного сложнее, но позволяет сразу настроить всё необходимое для комфортной игры. Скачиваем специальную программу Bit Games Center, переходим в пункт «Settings», где кликаем на ярлык под названием «Search Handle».
Теперь на геймпаде вновь нажимаем вышеуказанное сочетание клавиш, и утилита определяет устройство. Кликаем «Подключиться». Переходим в «Настройки» – «Язык и ввод» – «Способы ввода» и указываем контроллер iPega. Сделано.
Как подключить джойстик PS4 к iPhone
Имеется и неофициальный способ подключения геймпадов к iPhone. Данный метод подойдет тем, чья операционная система не ниже iOS 7. Что для этого понадобится:
- Джейлбрейк.
- Программа Controllers for All.
- Программа SixPair.
Как сделать джейлбрейк айфона
Jailbreak позволяет пользователям iOS скачивать файлы, ранее доступные только в App Store и iTunes. В рассматриваемом случае прошивка позволит осуществлять поддержку геймпадов для iOS 7 и выше. И так, что понадобится для перепрошивки:
- iPhone 4 и выше.
- Компьютер на MacOS, Windows XP или выше.
- USB для подключения iPhone к ПК
Рассмотрим сам процесс:
- Скачиваем iTunes и приложение Evasi0n. Извлекаем ее из архива и запускаем от имени администратора.
- Подключаем мобильное устройство к компьютеру и проводим создание резервной копии данных.
- Проверяем, есть ли пароль на экране блокировки. Если он имеется, убираем его.
- Evasi0n самостоятельно определит, какое устройство подключено к ПК. Теперь нажимаем на кнопку «Jailbreak». На данном этапе программа осуществляет взлом телефона и перепрошивает его. Ни в коем случае нельзя препятствовать установке, так как это может привести к полному отказу работоспособности устройства.
- Далее, на экране появится всплывающее сообщение – «To continue, please unlock your device and tap the new ‘Jailbreak’ icon», что в переводе означает – «Для продолжения, разблокируйте ваше устройство и нажмите на иконку «Jailbreak».
- Нажимаем на нее, после чего экран айфона на некоторое время станет белым.
- Evasi0n в это время продолжает установку и показывает некоторую служебную информацию.
- По окончанию установки на экране ПК появится слово «Done», что означает окончание процесса взлома устройства.
- Телефон перезагрузится и на приветственном экране появится логотип Evasi0n.
Подключение к геймпаду с помощью Controllers for all
Для выполнения данного способа потребуется:
- iPhone с джейлбрейком.
- Беспроводной контроллер.
- SixPair для MacOS или Windows.
- Controllers for All.
Приступим к действиям:
- Устанавливаем Controllers for All из Cydia.
- Запускаем SixPair.
- Подключаем iPhone и джойстик к ПК через USB.
- Теперь можно связать два устройства друг с другом через SixPair.
- В случае, если пользователь делает все через Mac, ему нужно нажать кнопку Pair на геймпаде. Если же действия выполняются через Windows, нужно указать Bluetooth-адрес iPhone. Его можно найти вот так: Настройки –> Основные –> Об этом устройстве –> Bluetooth.
- Отключаем контроллер.
Вот и все, с этого момента можно играть на перепрошитом устройстве с геймпадом от Sony.
Подробное видео о процессе
Информация по настройке джойстика на андроиде
Как настроить точку доступа на телефоне Андроид — создание apn
Настройка джойстика на андроид выполняется посредством использования различных эмуляторов, которые позволяют быстро изменять команды управления в той или иной игре.
Опытные специалисты дают несколько простых рекомендаций, благодаря которым возможна настройка gamepad на андроид:
- задавать нужно только те команды, которые действительно будут использоваться в игре. Геймпад имеет ограниченное число кнопок, поэтому их может не хватить для второстепенных команд;
- приложения для назначения клавиш геймпада имеют схожий принцип работы. Некоторые функции лучше не изменять во избежание неприятных последствий, например, сброс параметров. В этом случае пользователю придётся заново назначать клавиши;
- отключить уведомления. Как правило, программы для джойстиков наполнены большим количеством рекламы и уведомлений. Последнее можно выключить в настройках софта. Чтобы избавиться от надоедливой рекламы, которая будет мешать игровому процессу, нужно отключиться от Интернета на время либо закрыть приложение. Последний вариант наиболее предпочтительней, т. к. многие пользователи предпочитают играть по сети.
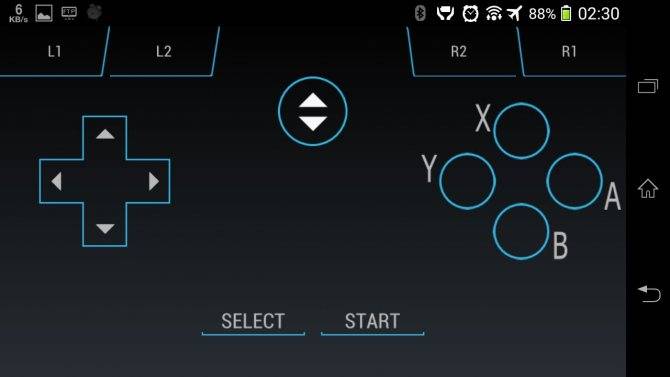
Интерфейс приложения для настройки геймпада на Android
Важно! Некоторые геймпады от приставок несовместимы со смартфоном
Как подключить джойстик к телефону (Android)
Современный джойстик сейчас можно подключить не только к ПК (ноутбуку), но и к обычному «среднему» смартфону (в данной статье речь пойдет об устройстве на Android) . Очень полезная штука, кстати, особенно где-нибудь в дороге (где нечем заняться, кроме как «посидеть» с телефоном ).
Вообще, сейчас можно встретить два типа джойстиков:
- проводные (USB), предназначенные для ПК (с ними больше всего мороки при подключении к смартфону) ;
- беспроводные. Их можно условно разделить на два подвида: 1) со спец. адаптером, подключаемым к MicroUSB (лучший вариант в плане легкости настройки) ; 2) Bluetooth модели.
Если вы еще не купили геймпад — для телефона рекомендую выбрать версию со спец. адаптером (они наиболее удобны при использовании как на ПК, так и на телефонах). Пример такого геймпада по «бросовой» цене тут (см. п.10): https://ocomp.info/podborka-tovaryi-iz-kitaya.html
Теперь о некоторых нюансах и мелочах по подключению.
Как подключить Андроид как джойстик?
Рассмотренные выше варианты предполагают настройку игрового процесса на телефоне при помощи джойстика, но существует и другой интересный вариант – использование мобильного устройства в качестве геймпада. Для этого потребуется сам смартфон или планшет, компьютер с Windows 7 и выше, а также установленная на нем игра, поддерживающая соответствующий тип управления.
Процесс настройки выполняется по такому алгоритму:
Для максимального комфорта рекомендуется подключать устройства с диагональю экрана не менее 5 дюймов.
В представленном материале подробно описано, как подключить геймпад к Андроиду несколькими способами, используя проводное и беспроводное соединение. Интересным экспериментом станет использование смартфона в качестве игрового контроллера на компьютере.
Гайд по подключению геймпадов PS, Xbox и других к любому смартфону

Современные смартфоны обладают достаточным ресурсом постоянной и оперативной памяти, чтобы запускать многие игры, которые ранее были доступны только для консолей и ПК. Но чтобы полноценно наслаждаться любимыми играми с мобильника, разберемся во всех подробностях, как подключить джойстик к телефону.
Сегодня рынок игровых манипуляторов представлен большим количеством контроллеров. А некоторые игры могут потребовать подключения геймпада от конкретной консоли, поэтому появился этой мини гайд.
Перед вами универсальная инструкция, подходит для всех Android: Alcatel, Asus, Lenovo, Meizu, Philips, Nokia, Oppo, Phillips, Prestigio, Sony Xperia, HTC, Samsung, Xiaomi (Redme), ZTE, BQ, Vertex, Micromax, Umidigi, Oukitel, Texet, Leagoo, Dexp, Doogie, Huawei (Honor), HomTom, китайских No-Name, продающихся под брендами Мегафон, Билайн, МТС, в том числе кнопочные мобильники и т.д. Актуально для планшетов, ТВ-приставок.
Способы
Основные способы подключения геймпадов к смартфонам – через беспроводное Bluetooth-соединение и с помощью переходника USB-OTG. Рассмотрим каждый из этих способов.
Bluetooth
Через Bluetooth можно подключить к телефону практически все современные джойстики.
Подключаем DualShock от PS3, PS4, DualSense (PS5)
DualShock от PlayStation 3 и PS4 (DualSense от PS5) соединяются с консолями через Bluetooth. Соответственно, они подключаются к другому оборудованию через этот протокол передачи данных.
Для DualShock 4 и DualSense сопряжение происходит достаточно просто:
Для подключения DualShock 3 к Android, потребуется специальное программное обеспечение – Sixaxis Controller.
Перед использованием Sixaxis Controller проверьте совместимость своего смартфона с подключаемым геймпадом. Официальная программа Sixaxis Controller не бесплатная, но перед покупкой разработчики предлагают проверить свой гаджет на совместимость. Делается это через утилиту Sixaxis Compatibility Checker, Она же может проверить и наличие рут прав на телефоне.
Если девайс совместим с геймпадом, и расшарены root-права, то утилита покажет Bluetooth-адрес смартфона. В последующем MAC-address понадобится для подключения.
Контроллер DualShock тоже необходимо подготовить к подключению. Для этого есть специальная утилита SixaxisPairTool, для стационарного компьютера на Windows, позволяющая изменять Bluetooth-адрес джойстика. Здесь и понадобится указанный выше адрес телефона. После изменения адреса утилита установит драйверы, необходимые для корректной работы игрового манипулятора.
Далее нужно воспользоваться, собственно, самой программой Sixaxis Controller. Здесь всё гораздо проще – необходимо включить Bluetooth, подключиться к джойстику и нажать кнопку «Начните» в программе на телефоне. Программа проверит наличие драйверов и Bluetooth-адрес геймпада. Если ошибок нет, то на экране смартфона выйдет сообщение «Клиент 1 подключен».
Контроллер Xbox One
Контроллеры Xbox не менее популярны, чем DualShock от Sony. Некоторые геймеры считают их ещё более удобными. Они тоже подключаются к телефону.
Подключение контроллеров от Xbox One проще – достаточно просто включить в смартфоне Bluetooth, включить сам геймпад, обнаружить устройство «Xbox Wireless Controller» и подключиться к нему.
Стоит отметить, что в некоторых играх джойстики Xbox будут работать сразу, но для других понадобится настройка.
Другие джойстики
К смартфонам можно подключать множество аксессуаров, например, контроллер от VR-шлема. Сопряжение с мобильником происходит таким же образом, как и в случае с Xbox One, только устройство в списке Bluetooth будет называться «VR Box». Таким же способом подключаются джойстики Defender, Mocute, Ritmix, iPega, Dexp, logitech и огромное множество китайских геймпадов с AliExpress.
Чтобы подключить геймпад от Wii, понадобится приложение Wii Controller IME для телефона. Нужно включить Bluetooth и нажать кнопку «Init and Connect» в приложении, после чего – зажать кнопки «1» и «2». Приложение должно обнаружить джойстик, после чего в Wii Controller IME нужно нажать «Select WiiControllerIME» и поставить галочку напротив найденного устройства. Теперь контроллер от Wii готов к работе с играми на мобильнике.
Через переходник USB-OTG
Если джойстик проводной, то его тоже можно подключить к смартфону. Для этого понадобится специальный OTG-адаптер. Это простой переходник, позволяющий присоединять USB-геймпады к телефону. Но перед подключением нужно проверить, работает ли функция USB-OTG на мобильнике.
Для этого понадобится приложение USB OTG Checker. При запуске приложение автоматически показывает, совместим ли смартфон с OTG-адаптером.




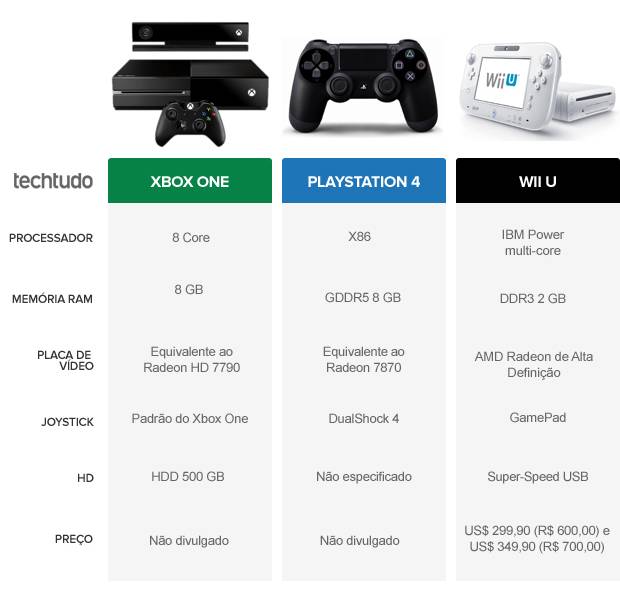
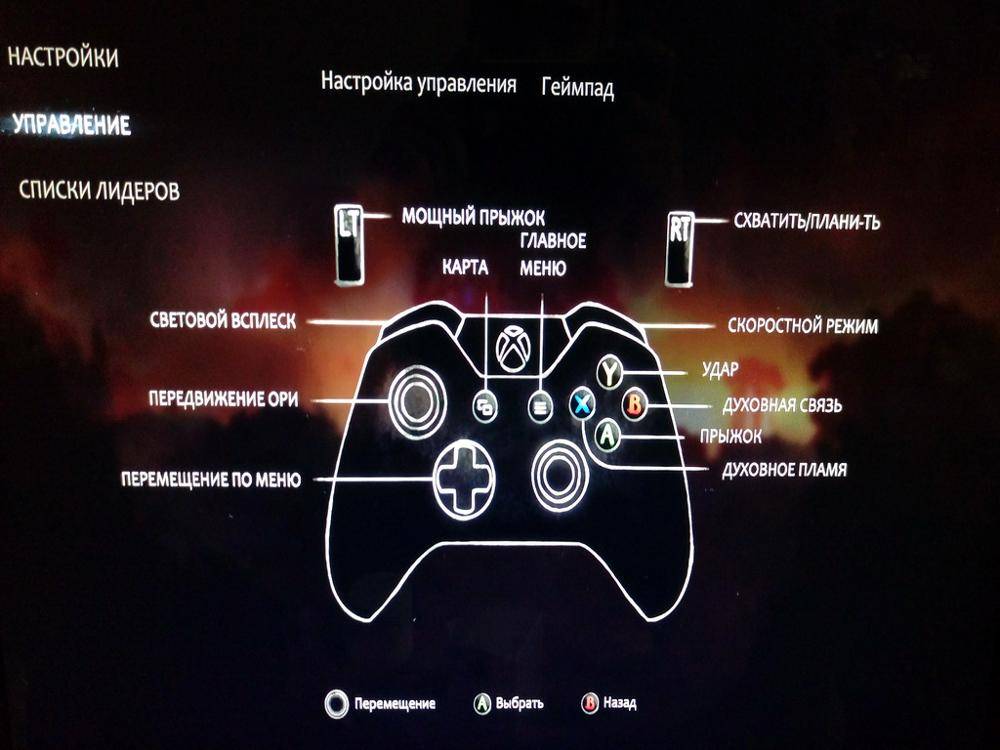
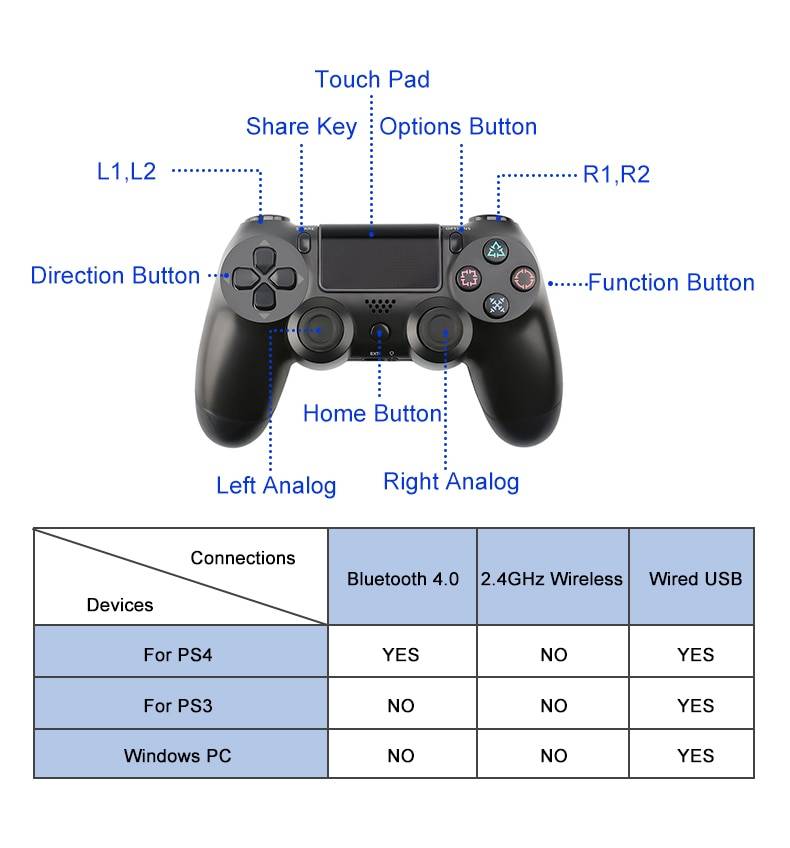




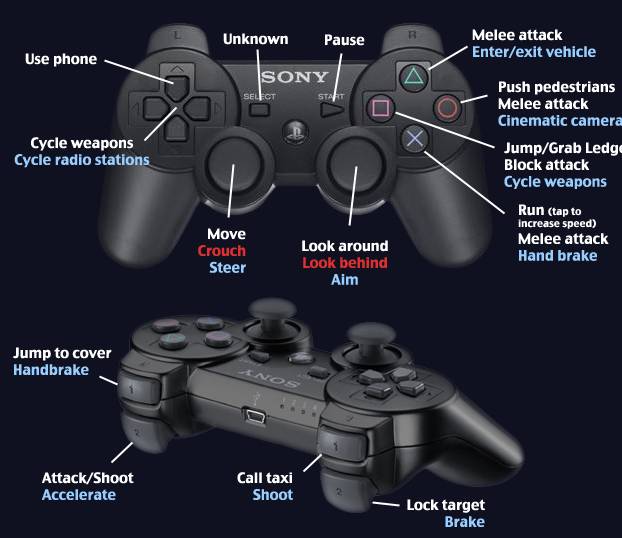

![Как настроить геймпад на андроид – пошаговая инструкция [2019] | softlakecity.ru | softlakecity.ru](https://technika-remont.ru/wp-content/uploads/7/e/b/7eb1e2d0b5fe5972bad682ebbee1b073.jpeg)









![Как настроить геймпад на андроид – пошаговая инструкция [2020]](https://technika-remont.ru/wp-content/uploads/1/c/b/1cba7a4bd9675c25154361720885ba2c.jpeg)

![[решено] как подключить джойстик к телефону андроид от xbox one и ps4 | a-apple.ru](https://technika-remont.ru/wp-content/uploads/5/4/8/548fb219de8bd89f48301155afbd5010.jpeg)