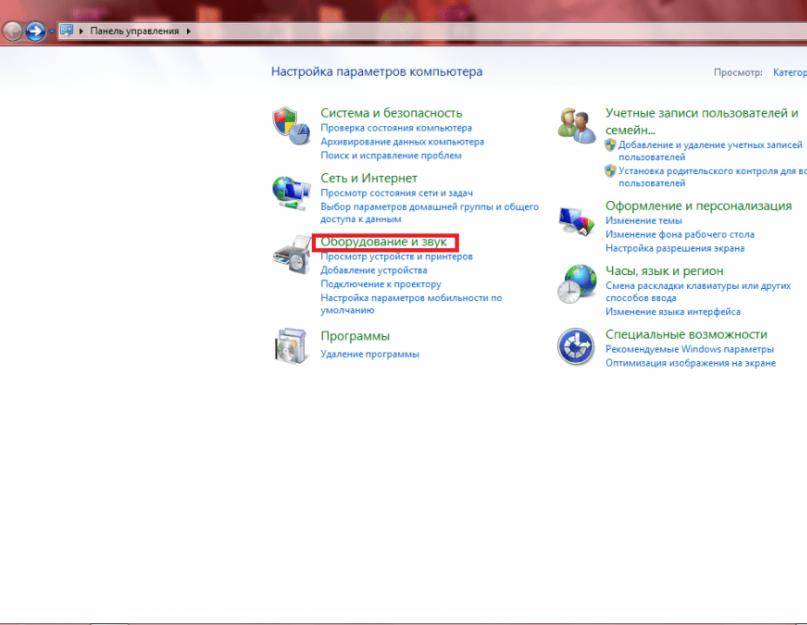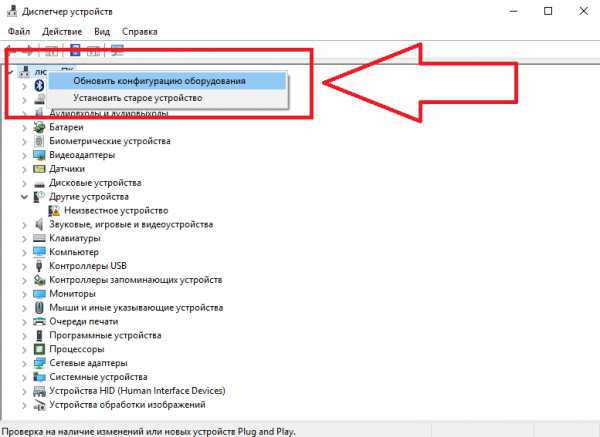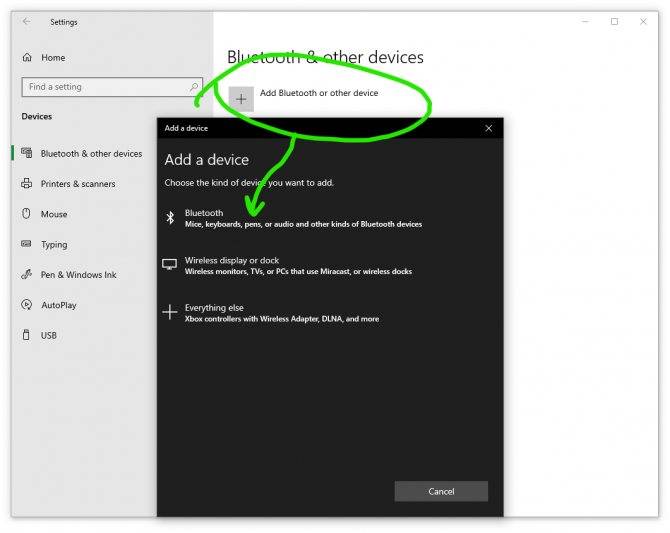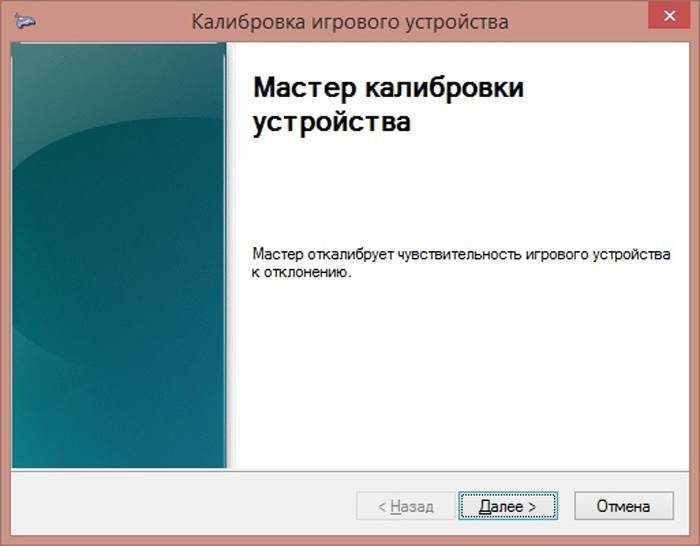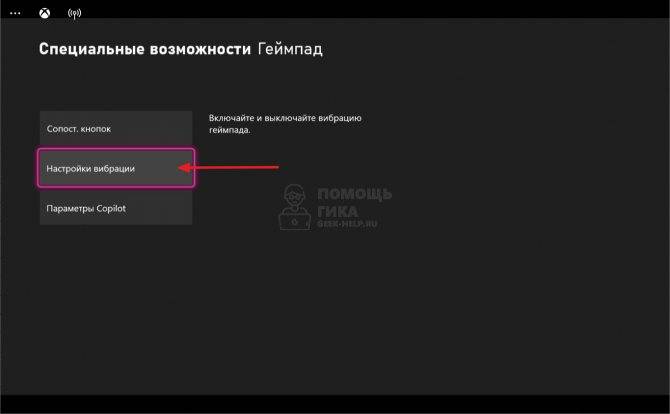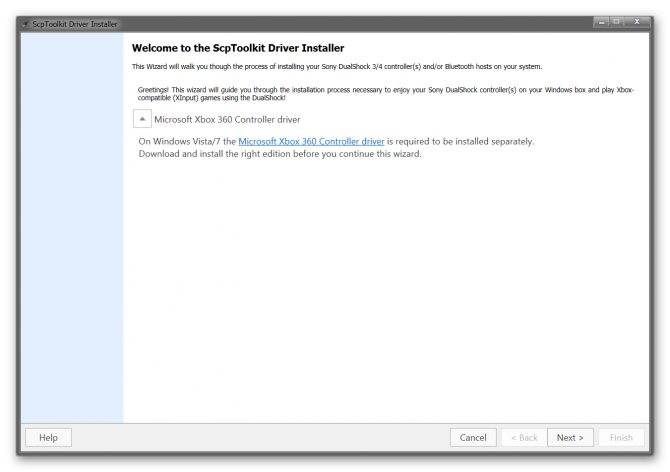Основные причины
Причин, по которым не работает тачпад на ноутбуке, может быть несколько. Некоторые из них невозможно решить собственными силами, но большинство (приблизительно 90 случаев из 100) — получается исправить самостоятельно без привлечения специалистов. В первую очередь следует заняться банальной чисткой ноутбука. Как бы это странно ни звучало. Как показывает статистика, именно 5% поломок такого типа решается подобным образом. Протирать следует мыльным тампоном, затем дать время устройству высохнуть.
Среди распространенных причин проблемы с кнопками, клавишами, и панелью инструментов в целом.
Отключен кнопкой
Это первое, что нужно проверить, если на ноутбуке не работает тачпад, так как это наиболее вероятный способ. В большинстве случаев около мыши располагается специальная системная кнопка, которая отвечает именно за включение/отключение тачпада. Ее следует нажать, а затем проверить работоспособность. Очень часто такую стационарную кнопку заменяют сенсорной. Она располагается на самом устройстве и обозначается точкой. Чтобы с помощью нее отключить или включить тачпад, нужно кликнуть (нажать дважды).
Использование комбинации клавиш
Если отсутствует сенсорная и аппаратная кнопка, то можно воспользоваться специальной комбинацией клавиш, на которые возложена аналогичная роль. Для каждой модели существует своя. Несколько возможных вариантов:
- Fn+F7 или F9 (Asus);
- Fn+F5 (Toshiba и Dell);
- Fn+F5 или F6 (Samsung);
- Fn+F7 (ACER);
- Fn+F8 или F5 (Lenovo);
- Fn+F1 (Sony Vaio);
Включение с использованием панели инструментов
Если аппаратным способом не получается включить тачпад, то следует проверить настройки устройств, где, вполне возможно, в настройках мыши и выполнено отключение. В Панели инструментов следует найти раздел «Оборудование и звук — Мышь». Затем перейти в свойства устройства. Проверить настройки следует во вкладке «Параметры устройства» (ELAN). Здесь следует включить сенсорную мышь соответствующей кнопкой, сохранить изменения и проверить работоспособность тачпада. Стоит знать, как включить тачпад на ноутбуке с Windows 10, для других операционных систем принцип включения аналогичен.
Включение в БИОСе
Если предыдущие варианты не дали долгожданного результата, то следует переходить к проверке BIOS. Здесь также может быть выполнено отключение в настройках. За работу тачпада в ноутбуке отвечает функция «Internal Pointing Device». В большинстве моделей БИОСа она располагается в меню «Advanced».
Не установлены драйвера
Еще одной частой причиной, почему не работает мышка на ноутбуке, является отсутствие драйверов. Нередко тачпад перестает работать после того, как производилась переустановка операционной системы, особенно если она чистая. В таких случаях в инсталляционных пакетах отсутствует программное обеспечение, которое будет обеспечивать работу сенсорной мыши.
Чтобы проверить, определяется ли touchpad системой, потребуется зайти в панель управления. После этого следует открыть окно «Оборудование и звук — Устройства и принтеры». Здесь будут отображены все подключенные и определенные системой устройства, которые работают. В центре управления нужно найти строку «Клавиатура и мышь». Именно здесь и будет понятно, определяется ли системой сенсорная мышь.
Если драйвера не установлены, то следует заняться этим вопросом, но предварительно поставить галочку напротив пункта «Встроенное указывающее устройство». Для каждой модели драйвер может называться по-разному, например, asus smart gesture для windows 10, а для другого типа устройства и операционной системы название будет иное.
Иногда бывает противоположная ситуация. При использовании устройства подключаются различные модели мышек, и система проводит для каждой из них установку программного обеспечения. После отключения мыши драйвера остаются в системе. Скопление большого количества программного обеспечения приводит к тому, что тачпад перестает работать.
Чтобы исключить такой момент, следует перейти в диспетчер устройств (его можно вызвать сочетанием клавиш Win + R или ввести в командной строке devmgmt. msc). Последовательно следует удалить все драйвера, кроме драйвера синаптик или другого специального программного обеспечения. Остается проверить работу сенсорной панели.
С помощью средств Виндовс
Наиболее простой способ проверки контроллера XBOX 360 — сделать это с помощью средств Windows. В операционной системе достаточно инструментов, чтобы решить поставленную задачу. Сделайте следующие шаги:
- Войдите в Панель управления и откройте все элементы.
- Перейдите в раздел Устройства и принтеры.
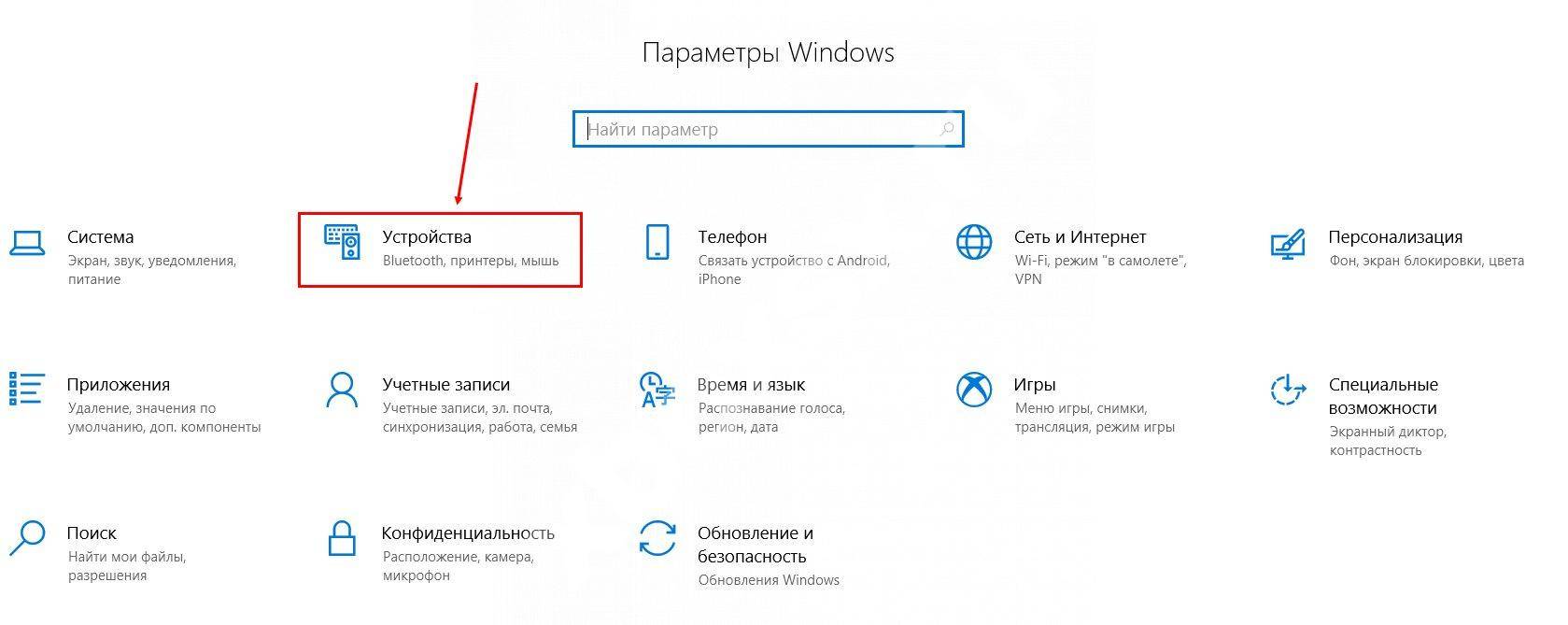
- Найдите свой гейпад XBOX 360 на ПК, проверку которого необходимо выполнить.
- Кликните правой кнопкой мышки.
- Выберите параметры игровых устройств управления.
- Поочередно жмите все кнопки и убедитесь, что они работают.
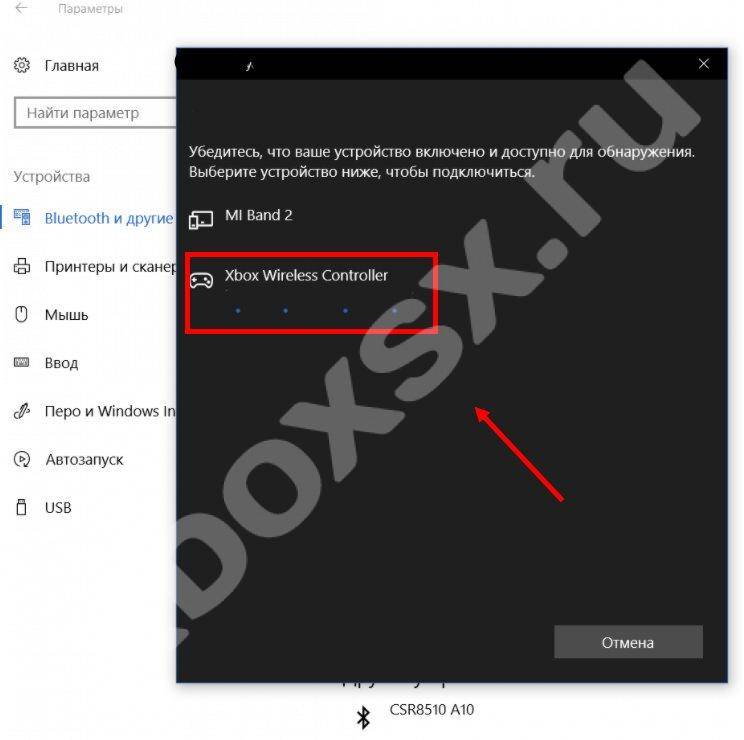 Если проверка джойстика XBOX 360 на ПК показала некорректное функционирование некоторых кнопок, откалибруйте геймпад. Для этого войдите в Свойства контроллера и выберите пункт Калибровать. После этого снова сделайте контрольные мероприятия и убедитесь, что все работает.
Если проверка джойстика XBOX 360 на ПК показала некорректное функционирование некоторых кнопок, откалибруйте геймпад. Для этого войдите в Свойства контроллера и выберите пункт Калибровать. После этого снова сделайте контрольные мероприятия и убедитесь, что все работает.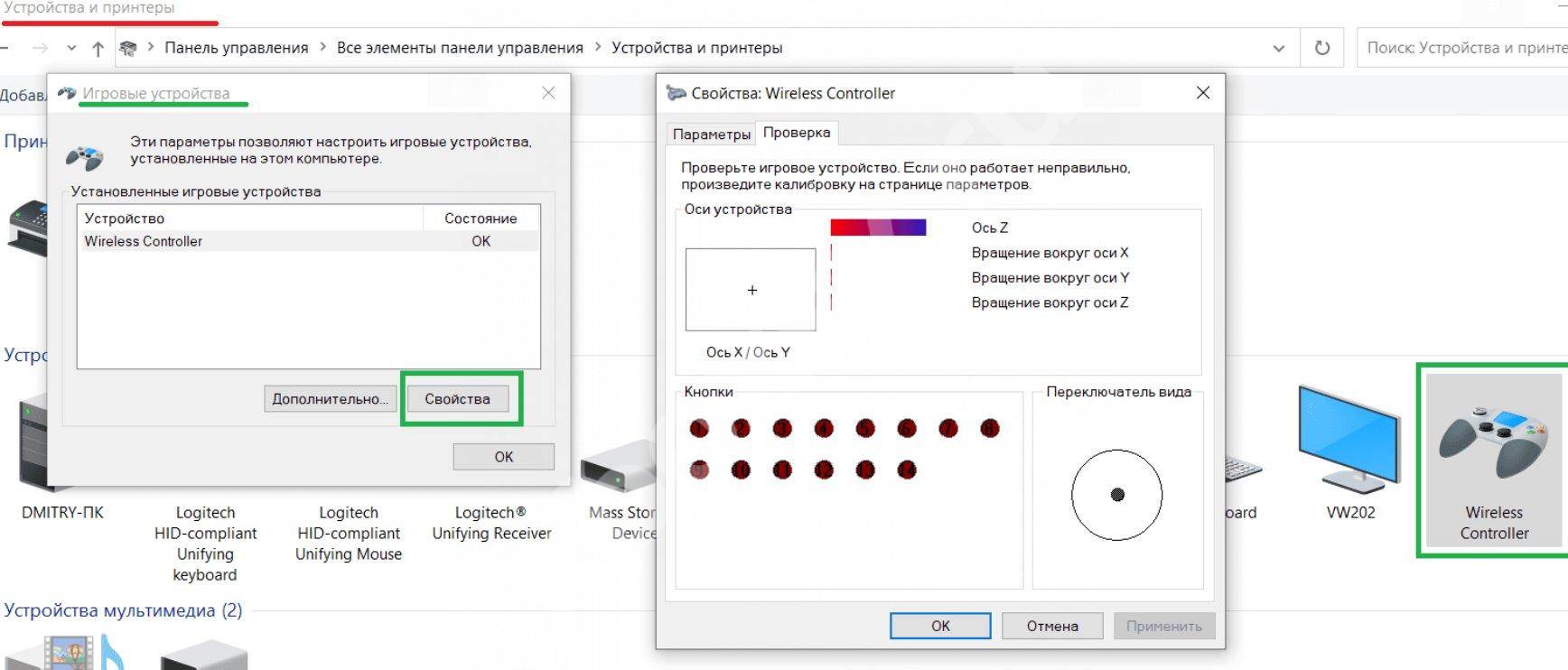
Наличие драйвера
Обычно, «новая» ОС Windows 10 автоматически ставит драйвера для большинства джойстиков (чего не скажешь о др. ОС). Но в ряде случаев этого может не произойти…
В любом случае, рекомендую зайти в диспетчер устройств и посмотреть: нет ли в нём устройств с восклицательными знаками (например, во вкладке «Другие устройства»).
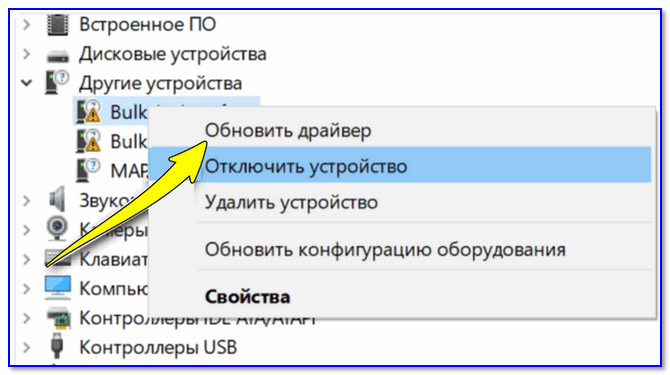
Другие устройства — обновить драйвер / диспетчер устройств
Если у вас есть «родной» драйвер для джойстика (например, компакт-диск/флешка, которые шли в комплекте к нему) — установите драйвер с них.
Кстати, в диспетчере устройств можно попробовать обновить драйвер вручную: для этого сначала кликните по кнопке «Обновить конфигурацию оборудования», а после нажмите ПКМ по нужному устройству и в меню укажите «Обновить драйвер».
После согласитесь на автоматически поиск и установку драйвера…
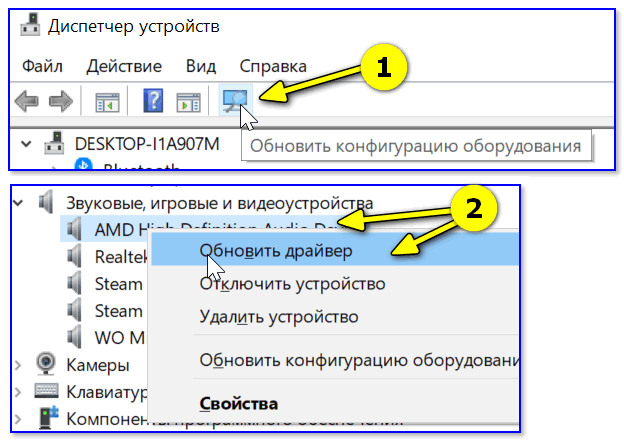
Как обновить драйвер в диспетчере устройств
Если драйвер обновить не удалось, рекомендую следующее:
- утилита для автоматического поиска драйверов;
- поиск драйвера по коду оборудования (вручную).
Кроме этого, можно попробовать перенести драйвер из другой Windows (если вдруг у вас есть ПК с другой версией Windows, где джойстик работает (как у автора вопроса) ). Как это сделать — см. заметку ниже.
Контроллер PS4
DualShock 4 тоже можно легко и без лишних усилий подключить к компьютеру, но далеко не все игры будут поддерживать весь спектр его возможностей. Но, все же, давайте начнем именно с простых способов.
Способ 1: USB-кабель. Подключаем его к компьютеру с помощью USB-кабеля и включаем его, зажав круглую кнопку с логотипом PS на передней панели. Теперь остается проверить, распознала ли контроллер Windows:
- Зайдите в «Параметры» компьютера.
- Перейдите в пункт меню «Устройства».
- Выберите «Bluetooth и другие устройства».
Если все получилось, вы увидите среди подключенных устройств «Wireless Controller».
Способ 2: Bluetooth. Если на компьютере или ноутбуке есть поддержка Bluetooth, попробуйте подключить геймпад без использования кабеля. Для этого делаем следующее:
- Переведите контроллер в режим сопряжения, одновременно зажав кнопки Share и PS.
- Не отпускайте кнопки пока подсветка геймпада не начнет мигать двойными вспышками примерно каждую секунду.
- На компьютере заходите в «Параметры».
- Нажмите на «Добавление Bluetooth или другого устройства».
- Кликните на «Bluetooth».
- Подождите, пока в списке появится Wireless Controller и нажмите на него.
После того как все действия будут выполнены, геймпад будет полностью готов к работе, например, со Steam. Клиент магазина распознает контроллер и даст вам возможность полноценно использовать режим Big Picture, который активируется нажатием на кнопку PS.
Способ 3: стороннее ПО. При желании можно заставить работать на геймпаде вибрацию и сенсорную панель. Для этого нам придется использовать сторонний софт. Есть много программ, которые помогут корректно подключить геймпад от PS4 к компьютеру. Среди них можно выделить: DS4Windows, DS4Tool, InputMapper и Xpadder. Все они работают плюс-минус одинаково, поэтому рассмотрим процесс установки на примере DS4Windows:
Выполнив все вышеописанное, в окне программы на вкладке Controllers вы увидите строчку с подключенным геймпадом, но вместо названия будет череда разделенных двоеточиями символов. Теперь ваш DualShock 4 полностью готов к использованию на ПК. Только не забывайте всегда перед запуском игр включать DS4Windows.
***
А на каком геймпаде играете вы?
- 4 способа сделать скриншот на компьютере
- Как узнать, какой у меня компьютер (процессор, видеокарта, оперативная память)? Инструкция для новичков
- СМИ: Microsoft откроет бесплатный доступ к онлайну на Xbox
Подключение геймпада PS3
Внешний вид игрового манипулятора
Когда пользователь покупает обычный джойстик, к которому присоединен USB провод и адаптер, он может подключить устройство, просто соединив игровое устройство с компьютером.
Обычно ОС Windows автоматически распознает подключенный джойстик и устанавливает для него соответствующий драйвер.
В этом случае набор драйверов прилагается к универсальному джойстику. Так что можно не бояться, что система не справится с этой задачей, как подключить геймпад к компьютеру, самостоятельно.
Обладателям игровых консолей Xbox One, а также проводного контроллера, можно подключить к компьютеру эти устройства самостоятельно.
Подобная приставка изготовлена фирмой Microsoft, значит не будет проблем с автоматическим поиском драйвера.
Подключив гаджет к персональному компьютеру, нажмите на центральную кнопку и подождите, пока не загорится сегмент.
Обязательно выберите подходящую версию ОС (если используется версия Windows раньше восьмой).
Также пользователю будет нужно загрузить пакеты Microsoft.net и Visual C.
Не обойтись без программы SCP Driver.
Завершив указанные действия, приступайте к подключению джойстика. Запускайте приложение из распакованных архивов и подождите, когда закончится установка.
Процесс подключения
Подключить к компьютеру геймпад от игровой приставки PS3 намного труднее, чем популярный геймпад Xbox.
Причина этому тот факт, что требуется загрузка специальных драйверов – это необходимо, чтобы ОС Виндовс увидел вставленный геймпад и успешно с ним работал.
Вот только специалистам удалось разработать легкий способ подключения:
- скачайте с официального сайта файл с драйверами;
- не забудьте подключить геймпад;
- откройте «Диспетчер устройств» и найдите свой геймпад – именно он будет отмечен вопросительным знаком. Зайдя в контекстное меню, откройте свойства устройства. Зайдя в драйвер, нажмите «обновить» или «установка драйверов». В этом случае вам придется указать путь к папке скачанных драйверов;
- установите драйвер ForceFeedbackDriver, который будет находиться в папке загруженных устройств. Указанный драйвер контролирует вибрацию геймпадов в процессе игры;
- не забудьте установить драйвер SDDriverSetting, основная задача которого – назначение клавиш и настройка Bluetooth.
Отображение игрового устройства в диспетчере Windows
В результате геймпад будет корректно работать с операционной системой Виндовс.
Как выбрать геймпад для ПК
Геймпадов миллион, а компьютер только один. Как среди всего разнообразия выбрать тот самый? Мы дадим несколько советов и сравним основные модели:
- выбирайте геймпады, которые поддерживают ввод XInput — это 99% гарантия, что джойстик будет себя хорошо показывать во вех играх. Если вы выберите геймпад с DInput, то могут возникнуть проблемы в некоторых играх;
- если нужен универсальный геймпад, то смотрите с какими системами он совместим;
- определитесь каким способом вы будете подключать джойстик к ПК, от этого зависит беспроводной или проводной геймпад вы возьмете. Первые дороже, но мобильнее;
- выбирайте геймпады с двумя стиками, крестовиной, кнопками ABXY, Меню и старт. Меньше — неудобно, больше — не нужно.
Внешне вы можете брать любой понравившийся вариант, на игру это никак не повлияет.
| Название | Плюсы | Минусы | Цена |
| MICROSOFT XBOX 360 CONTROLLER | Удобно лежит в руке, хорошо работает со всеми играми, долго держит батарею | Неудобная крестовина | От 1500 рублей |
| MICROSOFT XBOX ONE WIRELESS CONTROLLER | Удобный, имеет виброотдачу, хорошо лежит в руке, более прочный | Высокая цена | От 4500 рублей |
| SONY DUALSHOCK 4 | Удобный, легкий, работает почти во всех играх | При первом подключении иногда нужно “помудрить” с настройками | От 1890 рублей |
| LOGITECH F310/F710 | Поддерживает оба стандарта ввода, удобные кнопки | Чтобы купить этот геймпад, нужно хорошо постараться | От 2990 рублей |
| VALVE STEAM CONTROLLER | Геймпад, выпущенный специально для ПК. Имеет гибкую настройку, удобный сенсор | Высокая цена | От 9990 рублей |
| SPEEDLINK XEOX PRO | Бюджетный вариант, который стильно выглядит и поддерживает оба стандарта ввода | Довольно быстро ломается | От 1490 рублей |
Читайте далее:
NEXT RP: от регистрации до самого грозного бандита на сервере: Гайды, советы, FAQ.
Among Us: краткий обзор, поиск игры, создание комнаты и читы для Among Us
Forge of Empires – на щите или под щитом . Гайд по игре. (Советы, FAQ)
Black Desert Online. Общий гайд по игре. (Советы, FAQ)
Гайд по игре Ragnarok – полный «рагнарек» для любителей хардкора (советы, FAQ)
Продавать скины из CS:GO за реальные деньги. Реально? Реально!
Подробный гайд по игре Dota 2
My Little Farmies
Игровой стол геймера – это святое или как обустроить свое место так, чтобы все поняли чьё оно
Madden NFL 20
Metin2
Малиновка РП
World of Warcraft: как заработать реальные деньги и забыть про работу
Сyberpunk 2077: прохождение и несколько концовок
Skyforge — где скачать и как играть (2021)
Human: Fall Flat
Предыдущая
ПолезноеПодробный гайд по игре Dota 2
Следующая
ПолезноеРагнарок: гайд по классам(часть 6) — Гайд на Барда
Подключение к Windows
Начнем с простого, подключив игровой пульт Xbox One (производства Microsoft) к операционной системе Windows. Нужно просто подключить его к компьютеру через USB. Пользователь может подключить до 8 устройств одновременно: 4 с гарнитурами для чата или 2 со стереогарнитурами.
Второй вариант – подключение через Bluetooth. Хотя здесь потребуется более новая версия – та, что была выпущена с Xbox One S, с разъемом для наушников. В таком случае необходимо:
- Перейти в раздел параметров системы, нажав Win+I.
- Затем выбрать раздел «Устройства».
- На вкладке «Bluetooth и другие устройства» убедиться, что беспроводная связь включена.
Далее включить игровой пульт с помощью кнопки «Guide», затем нажать и удерживать кнопку «Sync» (вверху), пока кнопка «Guide» не замигает. В параметрах кликнуть по кнопке «Добавить Bluetooth или другое устройство» –> «Bluetooth» –> «Беспроводной геймпад Xbox». Таким образом можно подключить только один пульт, а гарнитуры не поддерживаются.
Существует еще один вариант соединения (может быть полезен для старых геймпадов, которые хочется подключить по беспроводной сети) – через адаптер. Подключив его к свободному USB-порту на ПК, нужно нажать кнопки синхронизации на контроллере Xbox и самом адаптере.
Затем подключить PS4 DualShock 4 к ПК. Как и в случае с Xbox One, можно использовать USB-кабель: он будет работать со Steam без какого-либо дополнительного программного обеспечения, если щелкнуть правой кнопкой мыши по значку «Steam» на панели задач и выбрать «Big Picture». Зайти в «Настройки», затем – «Настройки контроллера» и убедиться, что включена поддержка конфигурации PS4.
Если пользователь не играет в игры из Steam или хочет использовать беспроводную сеть, понадобится программа с открытым исходным кодом под названием DS4Windows.
После того, как на компьютере будет установлена DS4Windows (просто следовать инструкциям на экране), инструмент должен распознать контроллер PS4 DualShock 4, как только он будет подключен (в первый раз может потребоваться перезагрузка или перезапуск программы).
Также возможно подключиться через Bluetooth с установленным DS4Windows. В параметрах Windows следует нажать «Устройства» –> «Bluetooth и другие устройства», проверить, включена ли беспроводная связь. На геймпаде нажать и удерживать кнопки «PS» и «Поделиться», пока индикатор не начнет мигать. Затем вернуться в Windows, добавить новое Bluetooth-устройство и выбрать беспроводной контроллер.
Есть еще один вариант, но он будет стоить примерно 60 долл. – покупка официального беспроводного USB-адаптера DualShock 4 от Sony. Тогда можно подключиться к ПК по беспроводной сети без программы DS4Windows и с немного большей надежностью и стабильностью.
И последнее: Joy-Con для Nintendo Switch. Процесс добавления устройства через Bluetooth такой же, как описан выше. Кнопка синхронизации на Joy-Con находится между кнопками «SL» и «SR» в верхней части геймпада.
Устройство готово к работе. Для установки некоторых дополнительных параметров конфигурации или использования двух Joy-Con вместе в качестве одного геймпада нужно загрузить и установить инструмент с открытым исходным кодом vJoy и JoyCon-Driver, который обеспечивает бесперебойную работу между Joy-Con и ПК. Оба поставляются с инструкциями по установке и запуску.
Подключение геймпада при помощи Steam
Полная поддержка геймпада от PS3 реализована в Steam. Предварительно лишь потребуется установить пакет PS Now (официальный драйвер от Sony для дуалшока). Подключение осуществляется следующим образом:
- запустить Steam;
- подключить геймпад от PS3 к ПК по Bluetooth или по USB-кабелю;
- зайти в настройки Steam (ярлык шестерёнки в верхнем правом углу экрана);
- перейти во вкладку «Контроллер», далее «Основные настройки контроллера»;
- в следующем окне поставить отметку в поле «Пользовательские настройки Playstation»;
- выбрать свой геймпад в разделе «Обнаруженные контроллеры»;
- здесь же можно задать наименование для устройства, включить или отключить вибрацию (а для контроллера от PS4 можно ещё и цвет подсветки выбрать, а также задействовать тач-панель);
- выбрать «Принять».
После этого во все игры из своей библиотеки Steam, где поддерживается управление джойстиком, можно играть с помощью контроллера от PS3. Более того, все игровые подсказки будут отображаться с правильной раскладкой! То есть не A, B, X, Y, а крестик, круг, квадрат, треугольник.
Если же необходимо задействовать контроллер в игре, которая была установлена не через Steam, то её просто нужно добавить в персональную библиотеку:
- в окне Steam перейти во вкладку «Игры»;
- в выпадающем списке найти графу «Добавить игру в библиотеку»;
- выбрать исполняемый файл игры (с расширением .exe).
Но в этом случае раскладка в подсказках с большей долей вероятности будет отображаться от XBOX360-контроллера.
Итого, предпочтительный вариант подключения — через Steam (полный функционал, включая тач-панель) или SCP Toolkit (эмуляция геймпада от Xbox 360). MotionJoy имеет смысл использовать лишь в тех случаях, когда интересующая игра поддерживает исключительно Dinput-ввод (большая часть тех, которые были выпущены до 2010 года).
Как установить джойстик?
Весь процесс подразумевает выполнение двух этапов: установка физической связи и программная настройка.
Как подключить беспроводной джойстик к ПК :
- Подключаем USB-шнур или Bluetooth-адаптер игрового джойстика к одному из портов на компьютере.
- Устанавливаем драйвера. Если в руках фирменный геймпад от Xbox One, он может инсталлироваться автоматически, подтянув нужное программное обеспечение с компьютера. При использовании джойстиков от сторонних производителей придется посетить их официальный веб-сайт или поставить драйвера с диска, который идет в комплекте.
Несмотря на то, что уже знаем, как подключить Bluetooth геймпад к ПК , он еще не совсем хорошо работает. Отдельные кнопки могут не срабатывать, а чувствительность стиков и стрелочек часто бывает слишком медленная или быстрая. Дополнительно стоит выполнить настройку и калибровку джойстика.
Используем дополнительное ПО для геймпада
Каждый владелец персонального компьютера может сэкономить много времени и для настройки джойстика или геймпада может использовать специализированное стороннее программное обеспечение.
Разумеется, речь идет о тех случаях, когда компьютер видит джойстик, Windows дает его откалибровать и при проверке все кнопки срабатывают, а вот непосредственно сама игра – просто не знает о его существовании. Решить проблему можно с помощью спец. утилит (своего рода эмуляторы нажатия клавиатуры.
JoyToKey
Бесплатное приложение, позволяющее эмулировать нажатие кнопок клавиатуры при помощи джойстика. Вся настройка JoyToKey сводится к тому, чтобы задать какие кнопки джойстика будут отвечать за определенные клавиши клавиатуры.
DS4Windows
Эта утилита предназначена специально для контроллера Dual Shock 4. Оные используются для игровой приставки Playstation 4, но можно подключить и к ПК. Теоретически, ничего не мешает «превратить» Dual Shock 4 в контроллер от Xbox 360 с помощью x360ce, но лучше используйте DS4Windows. Она заточена под данный геймпад.
Steam
Почему-то мало кто знает, что в игровом лаунчере Steam тоже можно настроить геймпад. Зайдите в Steam — Настройки — Контроллер. Кликните в «Основные настройки контроллера» — в открывшемся окне можно переназначить клавиши как XInput, так и DirectInput геймпадов.
Ставьте галку на соответствующем пункте, назначайте кнопки и пользуйтесь. DirectInput геймпад будет определяться играми из библиотеки Steam как контроллер Xbox One. Эмуляция будет работать только при запуске игр через режим Big Picture.
Когда установка всех компонентов будет завершена, подключите джойстик к персональному компьютеру либо через USB, либо через Bluetooth.
Использование геймпада от PlayStation для игр в Windows 10
В некоторых случаях какая-то дополнительная настройка DualShock 4 может не потребоваться: например, геймпады от PS4 поддерживаются и настраиваются в Steam. Некоторые эмуляторы консолей позволяют настроить управление с подключенного геймпада в соответствующих параметрах управления (бывает, что настройка успешно проходит при USB-подключении, но не работает по Bluetooth). Но в некоторых других играх для ПК и эмуляторах подключенный DualShock 4 может быть просто не виден, а нажатия не регистрируются.
В этом случае нам поможет эмуляция геймпада Xbox 360. Если мы сделаем так, чтобы игры «считали», что подключен геймпад от Xbox, то большинство из них начнут исправно работать с контроллером, при условии, что они в принципе поддерживают такой тип управления. Для эмуляции геймпада Xbox на DualShock 4 можно использовать различные сторонние программы. Самые популярные и работоспособные — DS4Windows и InputMapper.
DS4Windows
Бесплатная программа DS4Windows доступна для загрузки на официальной старице https://github.com/Jays2Kings/DS4Windows/releases. После скачивания распакуйте программу в удобное расположение, запустите файл DS4Windows.exe (переда началом следующих действий лучше отключить геймпад от компьютера):
- После запуска будет задан вопрос о том, куда сохранять параметры — в папку с программой или AppData. Выбирайте на ваше усмотрение, но я рекомендую папку с программой.
- При первом запуске вам предложат установить драйвер DS4 для Windows 10, 8.1 или Windows 7 (кнопка вверху окна), а для Windows 7 — также потребуется отдельный драйвер контроллера Xbox 360. Установите необходимые драйверы.
- Подключите ваш DualShock 4 по USB или Bluetooth, как это было описано в начале инструкции.
- Если всё прошло успешно, в главном окне DS4Windows вы увидите статус подключения вашего контроллера и, в общем-то он уже будет готов к работе с профилем по умолчанию. И его можно будет использовать в играх и эмуляторах.
- В Диспетчере устройств появится контроллер Xbox 360 для Windows.
- При желании вы сможете выполнить настройки профиля управления в DS4Windows, создать несколько профилей, изменить параметры подсветки и другие настройки. Если настройки вам не понятны, обычно достаточно оставить значения по умолчанию.
Учитывайте, что при закрытии программы (по умолчанию, она не закрывается, а сворачивается в область уведомлений Windows) геймпад перестает быть «контроллером Xbox 360», а становится обычным DualShock 4.
InputMapper
- Устанавливаем программу, запускаем её.
- Если DualShock 4 подключен, вы увидите сообщение о том, что найдено новое поддерживаемое устройство. Нажмите кнопку «Begin Configuration» (начать настройку).
- В следующем окне нужно будет выбрать, какое устройство будет эмулироваться. Для большинства игр требуется выбрать 360 Controller (но, при желании, вы можете эмулировать клавиатуру и мышь на вашем DualShock 4, такой пункт доступен и в некоторых случаях, например, для игр, не поддерживающих геймпады, может оказаться полезным).
- На этом процесс будет завершен, в главном окне InputMapper вы увидите ваш геймпад и используемый им профиль. Пока программа запущена или свернута в область уведомлений, для игр ваш геймпад будет работать как контроллер Xbox.
- Настройку существующих профилей (переназначение кнопок и элементов управления геймпада) или создание новых можно произвести в соответствующем разделе программы.
В моем тесте оба варианта работали исправно и каких-либо проблем при подключении DualShock 4 как кабелем, так и с использованием Bluetooth не возникло.
Владельцы персональных компьютеров и ноутбуков под управлением десятки часто интересуются вопросом, как проверить геймпад в Windows 10 и использовать его для игры. Сегодня большинство игр с приставок портируют на ПК, и поиграть в них можно без каких-либо проблем, но управление оставляет желать лучшего. Поэтому пользователи пытаются подключить свои джойстики к компьютерам и ноутбукам, чтобы насладиться полноценным процессом игры. Ниже рассмотрено, как подключить джойстик к ноутбуку Windows 10 с помощью проводного и беспроводного соединения.
Как правильно подключить джойстик к компьютеру
Теперь кратко подытожим базовые правила о том, как же правильно подключить игровой контроллер к ПК:
Шаг 1. Вставьте шнур в один из USB-портов ПК. Если вы используете беспроводное подключение, удостоверьтесь в том, включен ли Bluetooth или Wi-Fi.
Шаг 2. Скачайте или загрузите с установочного диска необходимые для работы джойстика драйвера, после чего перезагрузите ПК. Установка с диска простая и понятная даже неопытному юзеру. Для примера покажем, как скачать драйвера для джойстика Xbox 360.
Чтобы скачать драйвера для джойстика:
Шаг 3. Откалибруйте ваше устройство с помощью «Мастера калибровки игрового устройства». Инструкция по калибровке рассмотрена чуть выше.


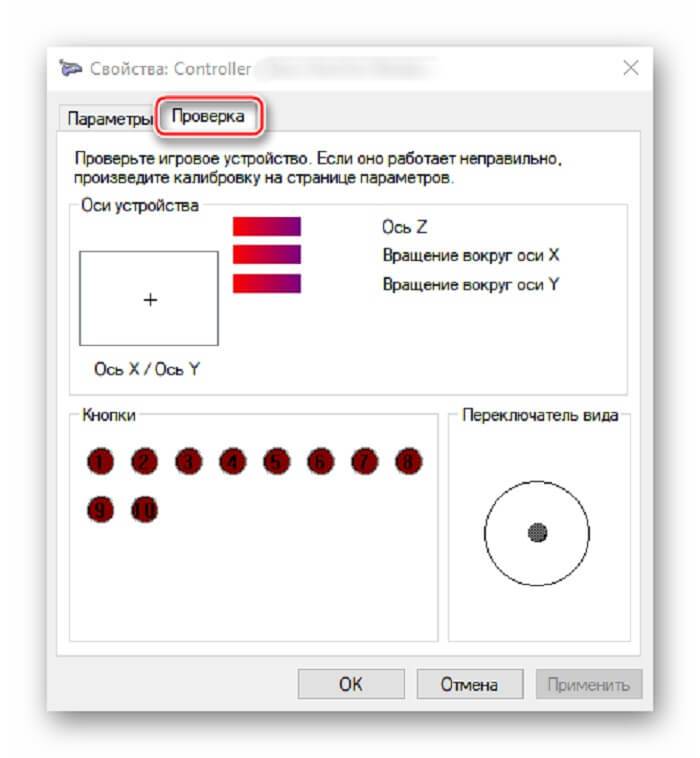

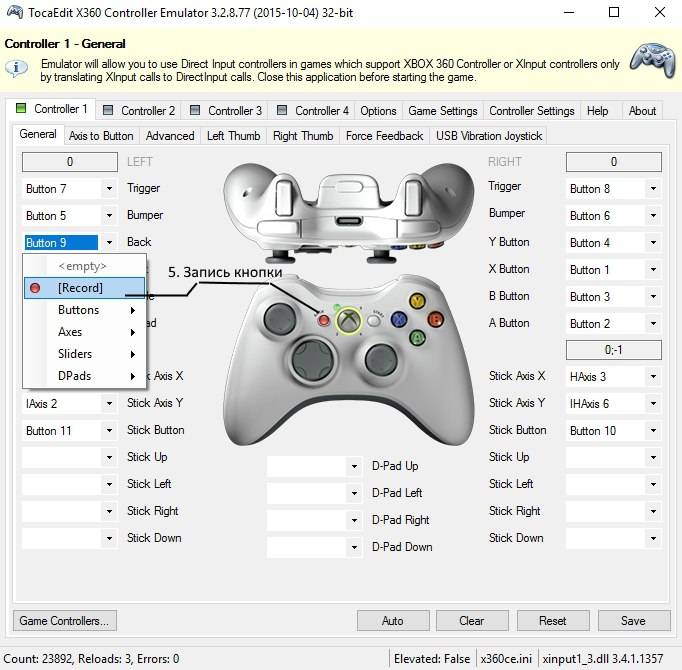
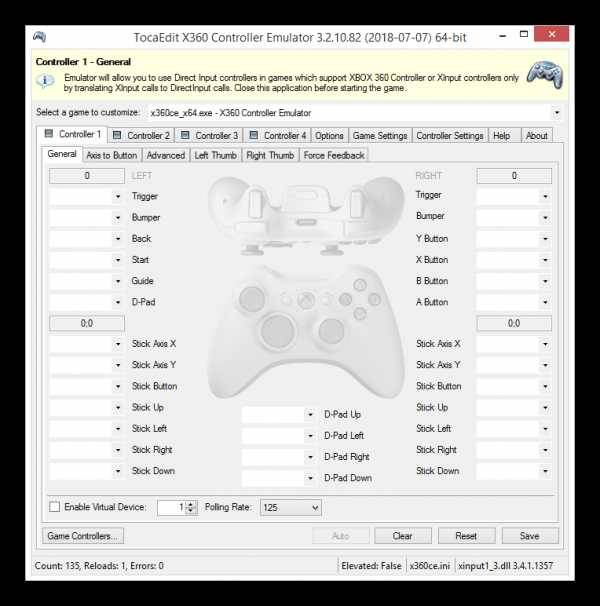
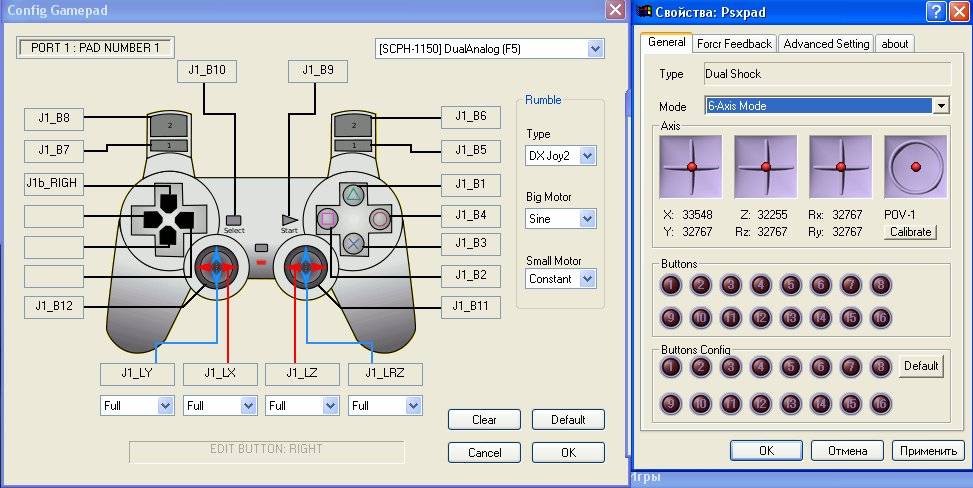
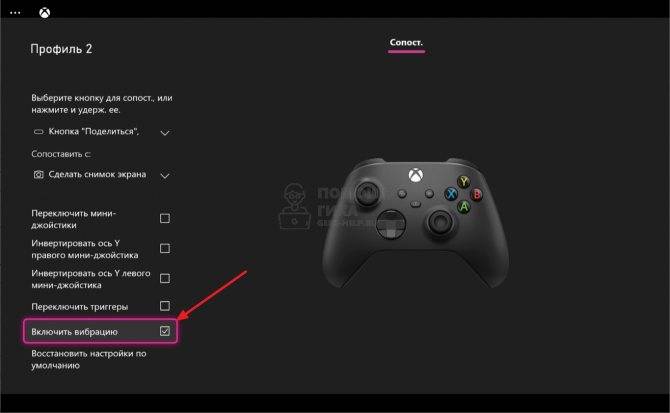
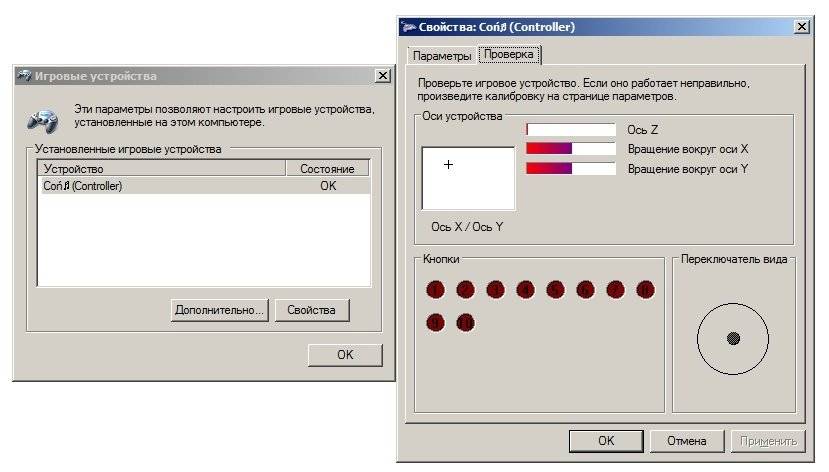


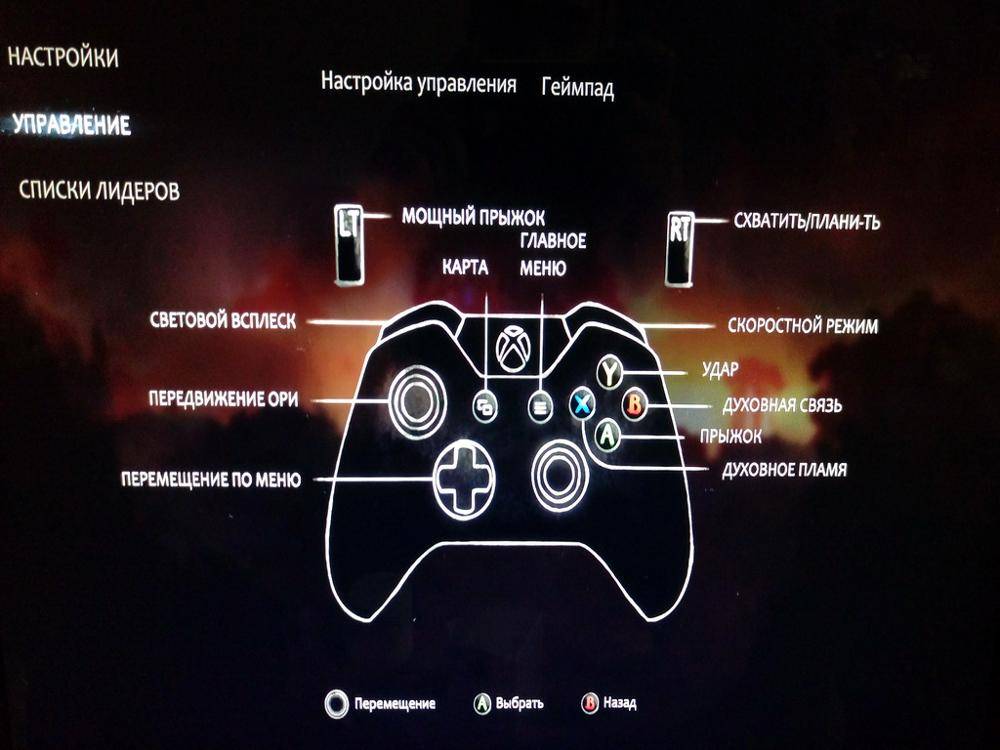
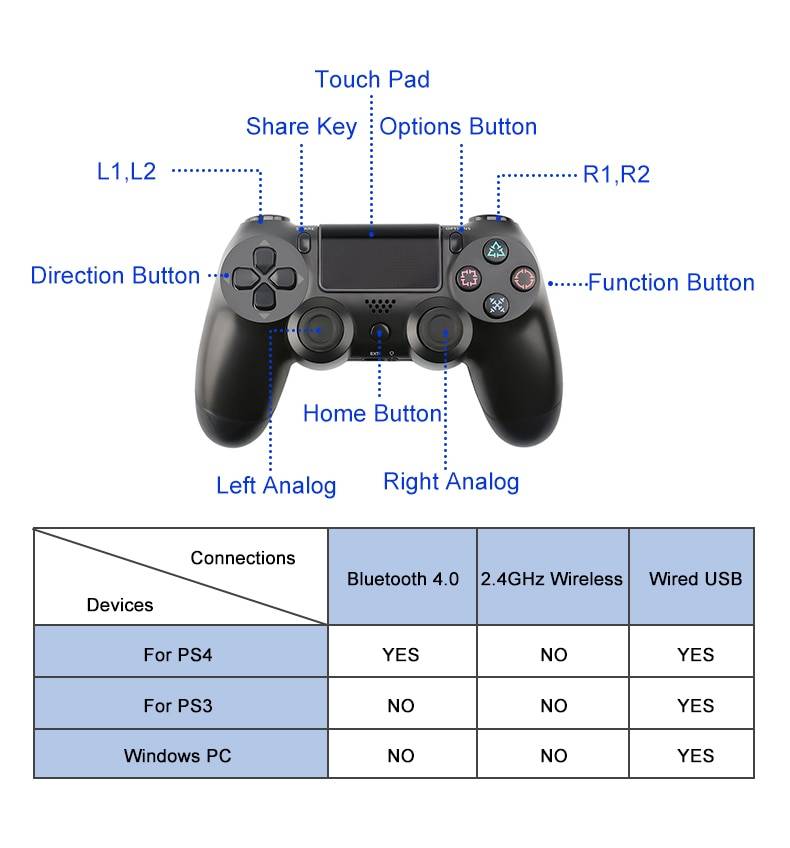
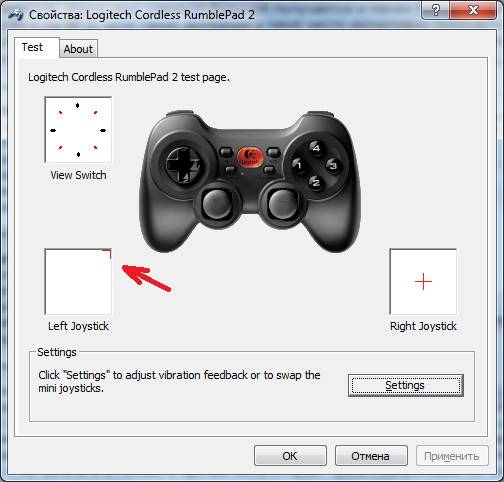
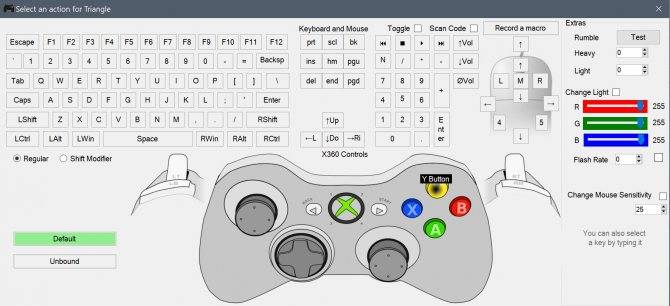


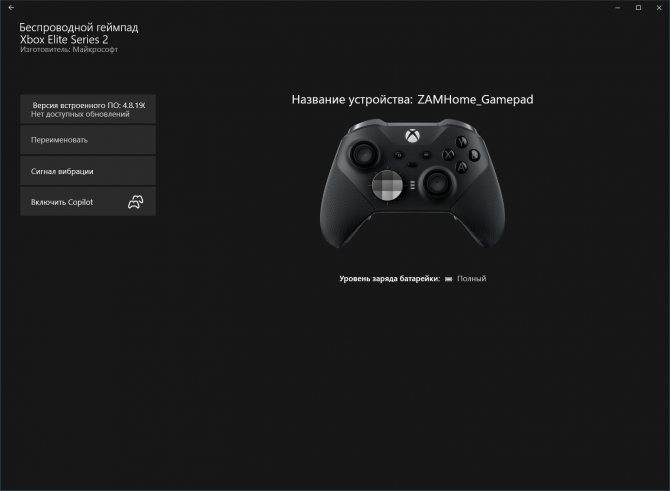
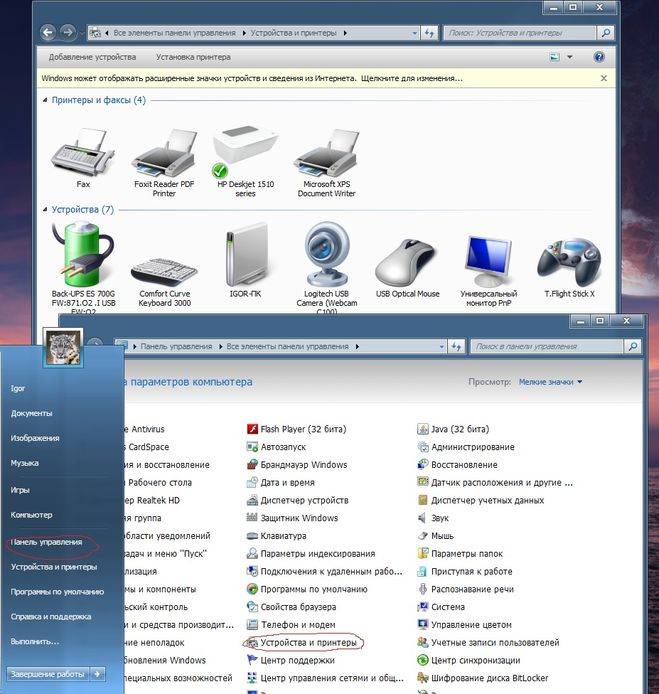
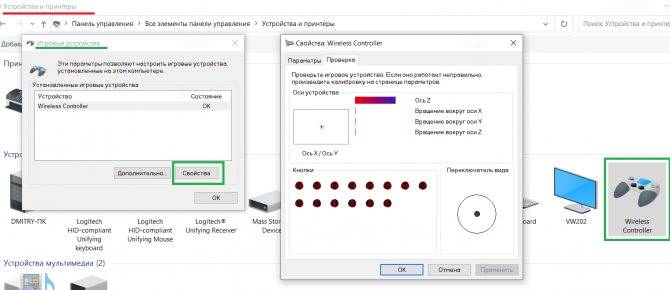
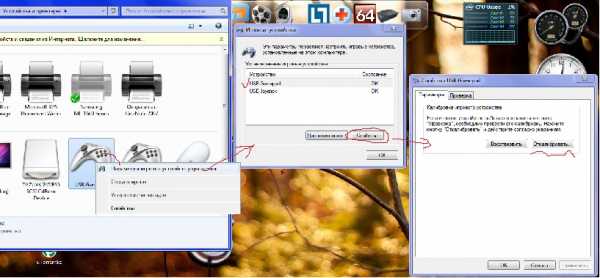
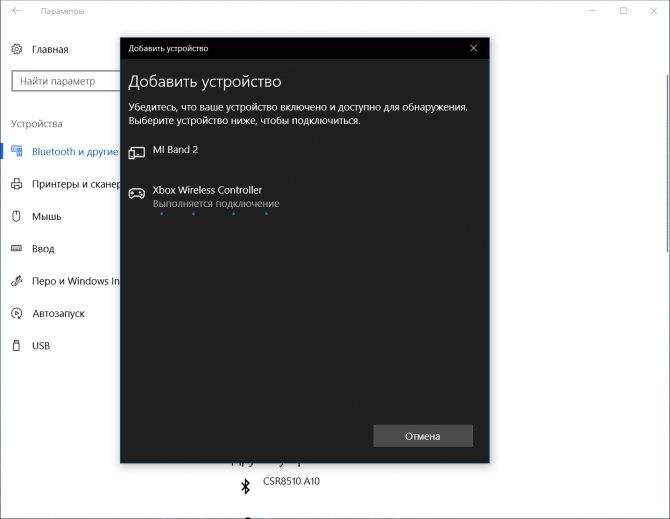
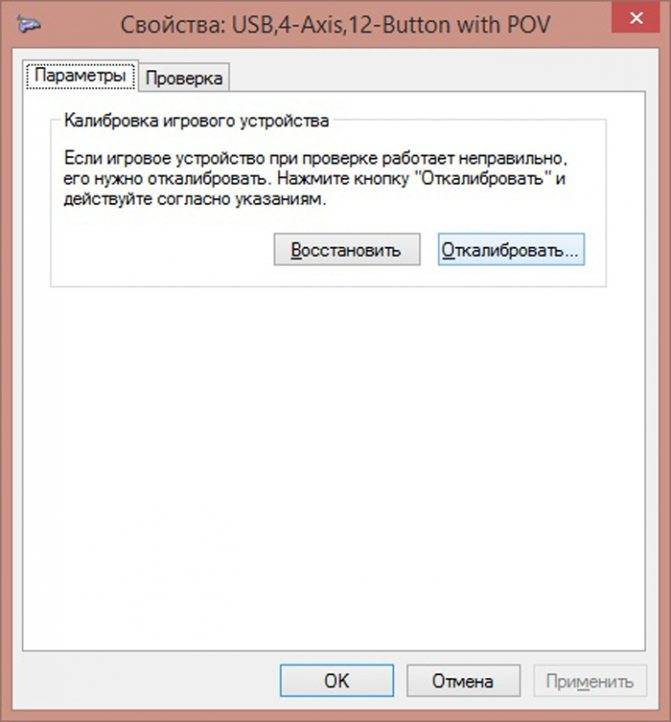
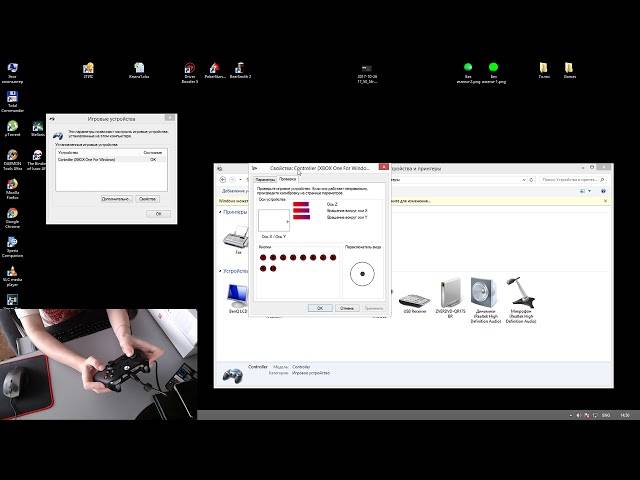
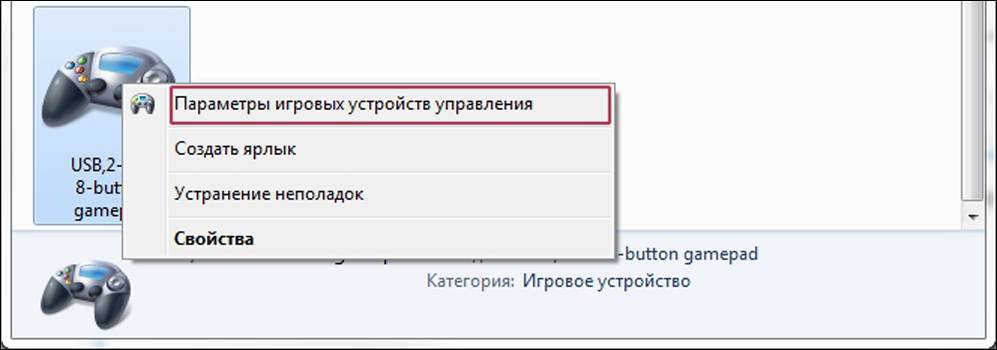

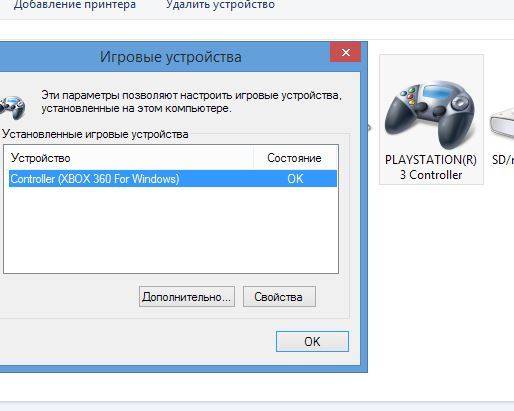
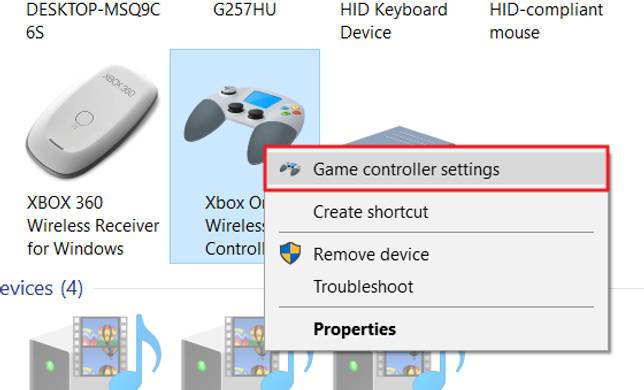
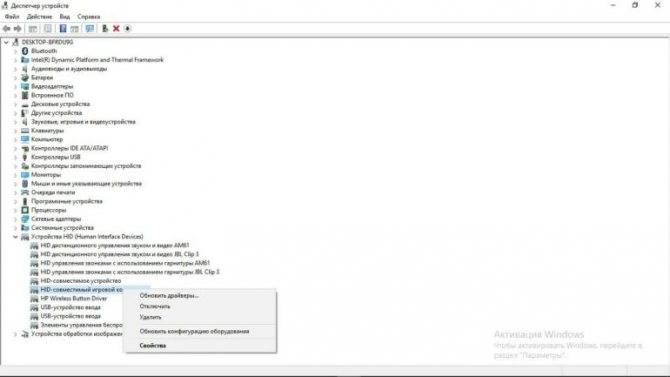
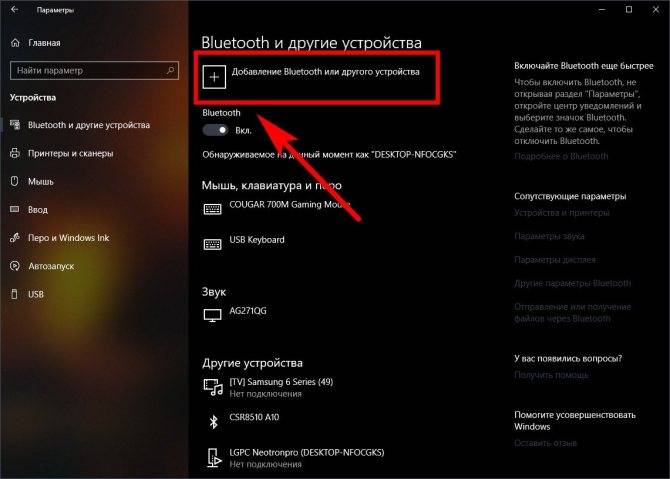
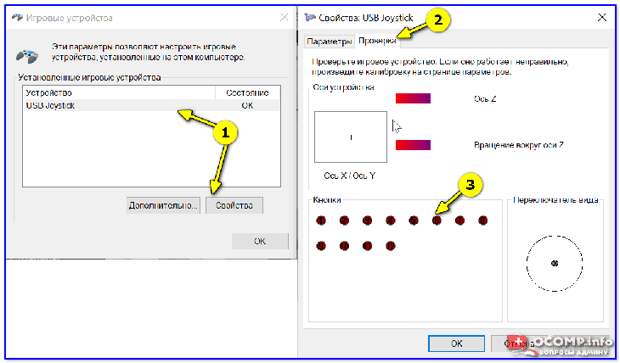
![Геймпад не распознается в windows 10 [подтверждено исправление]](https://technika-remont.ru/wp-content/uploads/e/9/a/e9a541c54701adee70ea8c209dbbf513.jpeg)
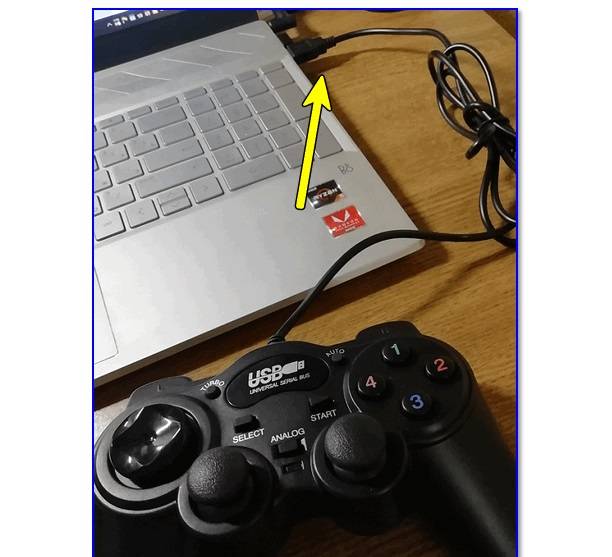
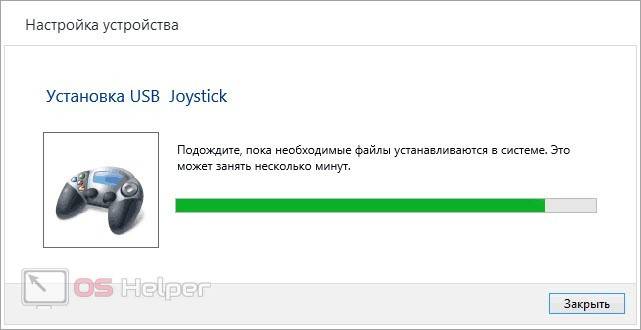
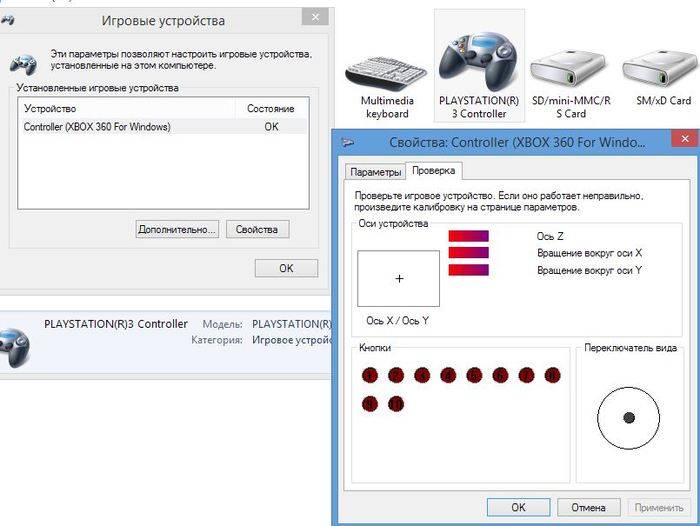

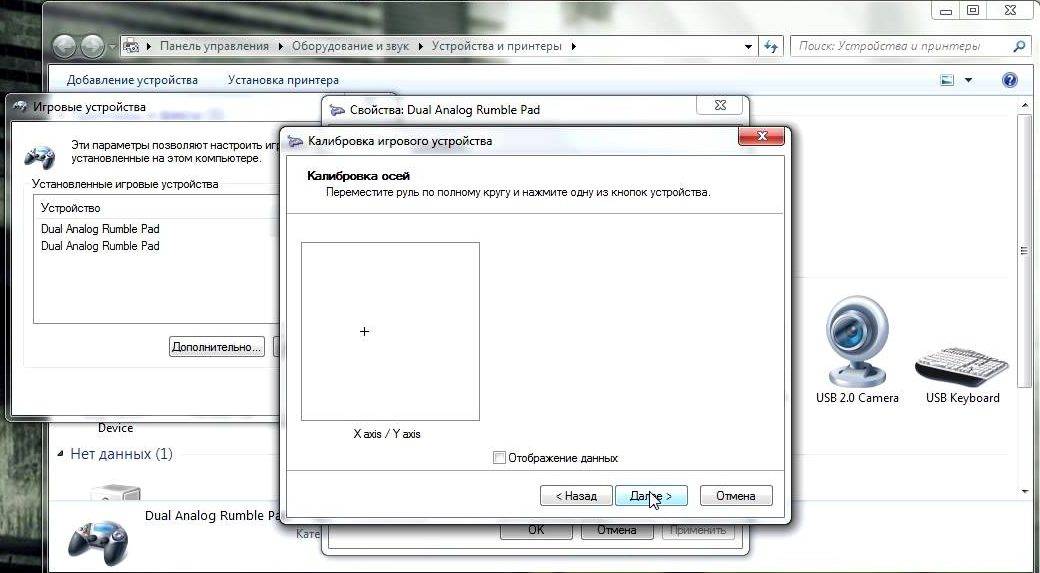

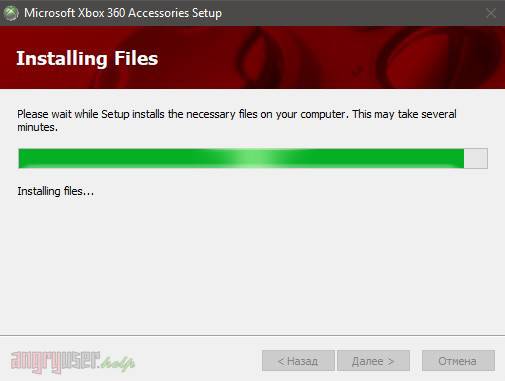
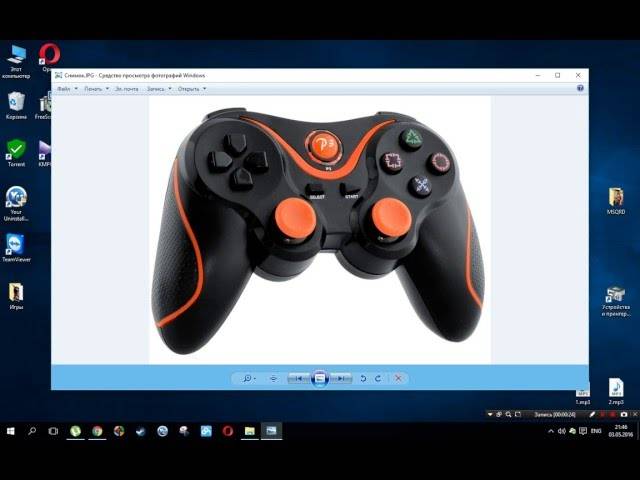
![Геймпад не распознается в windows 10 [подтверждено исправление]](https://technika-remont.ru/wp-content/uploads/a/7/f/a7f6d0740b8a2d38c3acfc42b1ecc30b.jpeg)