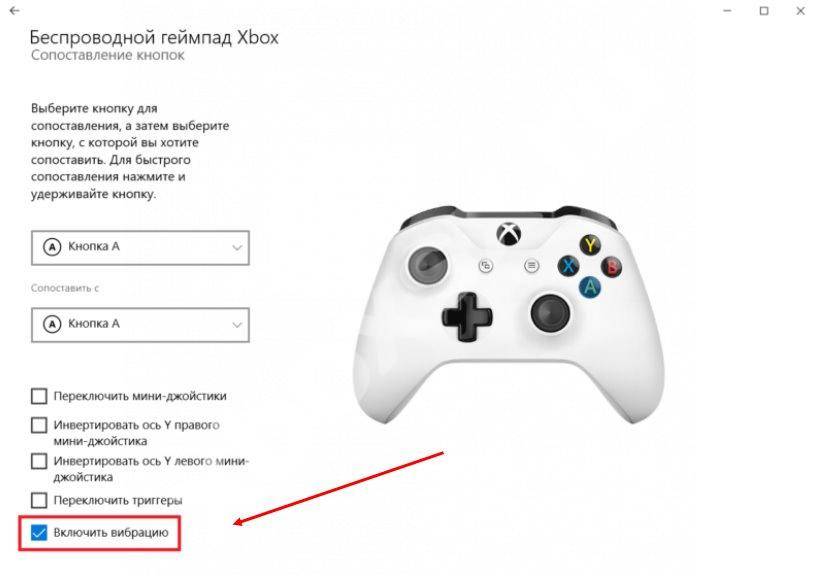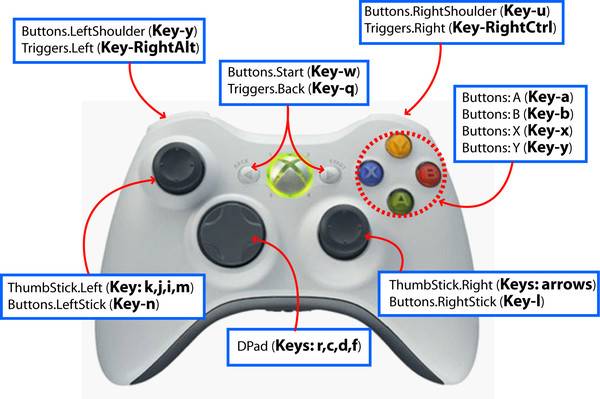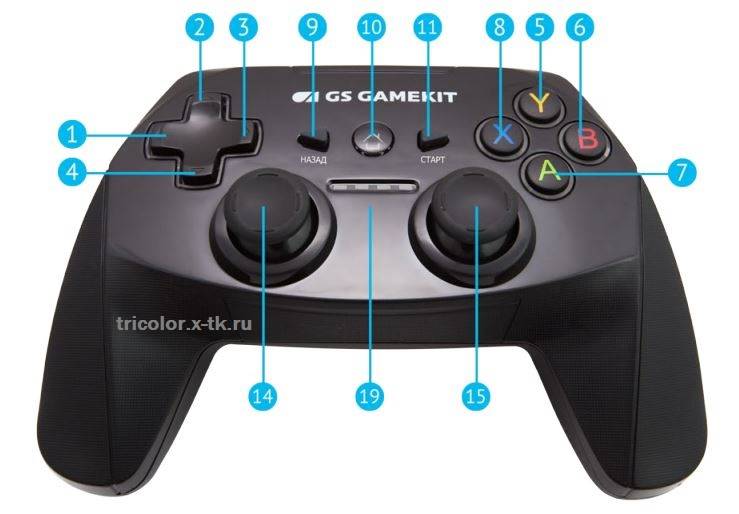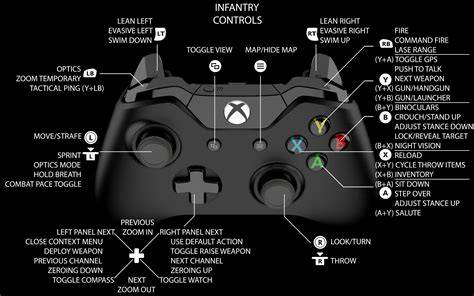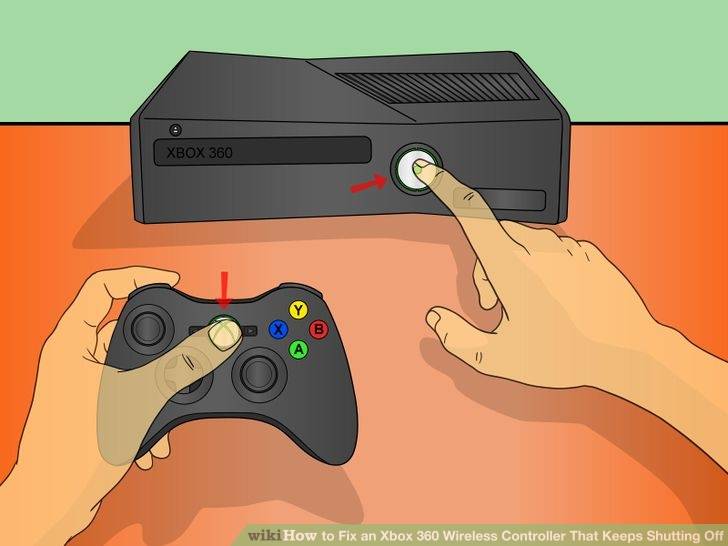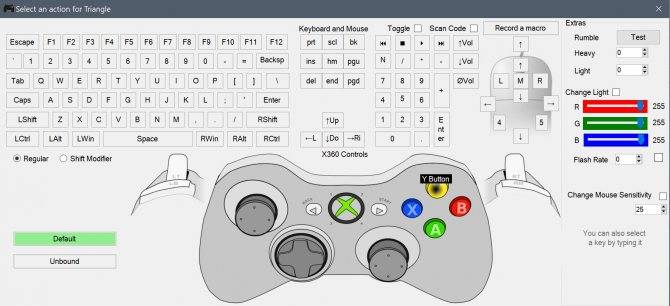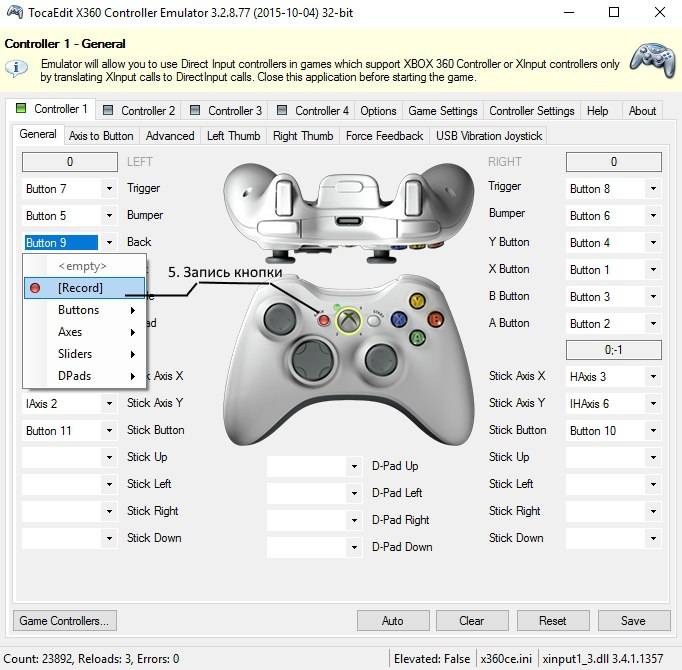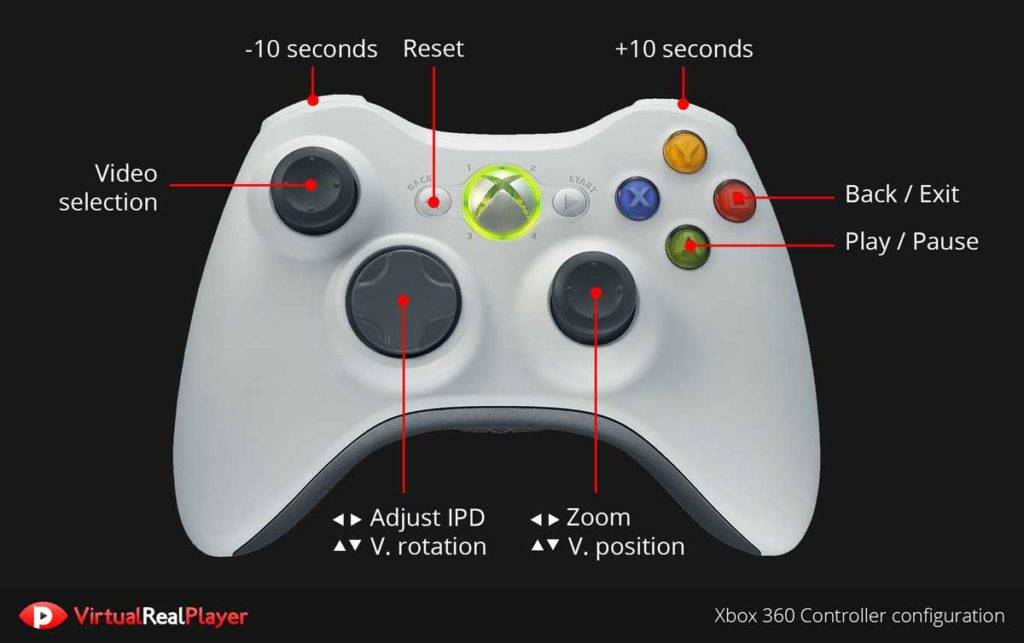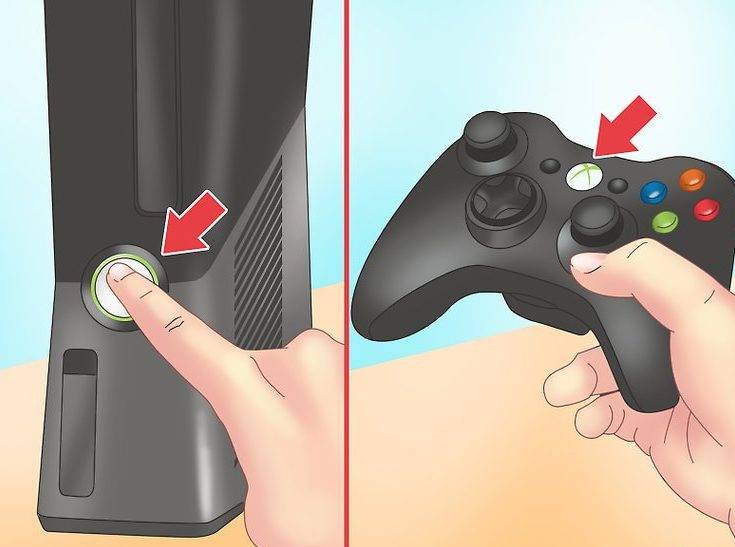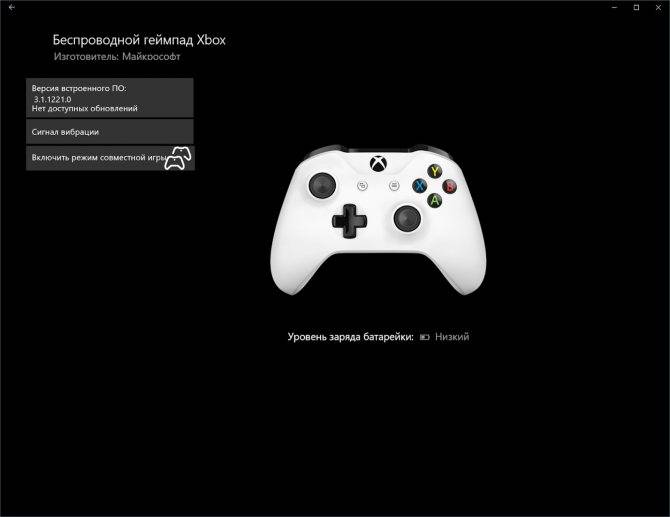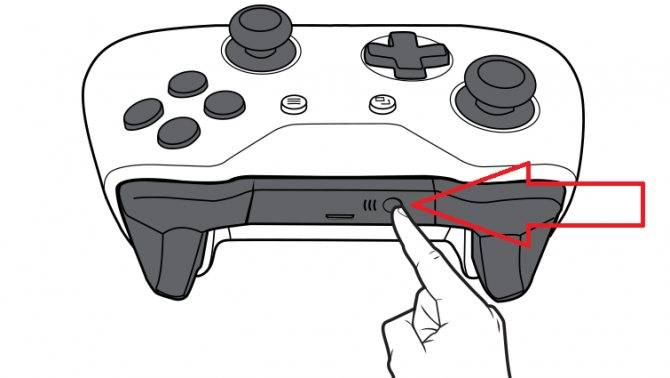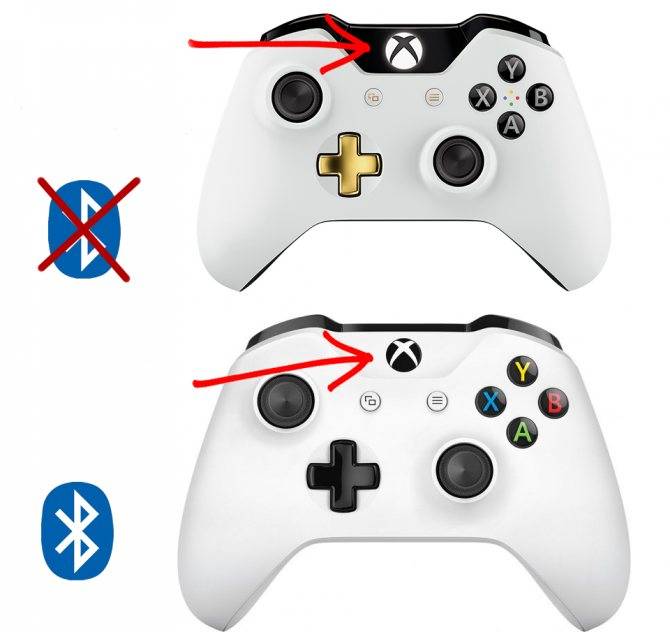Возможные трудности, связанные с синхронизацией
Если мигает кнопка на джойстике Xbox 360, значит возникла какая-то проблема при подключении геймпада. Приведем возможные причины этого:
- Для того чтобы понять, почему Xbox 360 не видит джойстик, следует внимательно осмотреть помещение, в котором находится приставка – наличие другой беспроводной электроники в непосредственной близости от приставки может создавать помехи;
- Также дело может заключаться в отсутствии питания контроллера. Данную проблему легко решить заменой батареек (только предварительно убедитесь, что проблема действительно в батарейках, проверив их на другом устройстве). Если у вас джойстик с аккумулятором – подзарядите его;
- Еще одна причина, по которой Xbox 360 не видит джойстик, может быть предельно проста – достигнут лимит на количество геймпадов (не более четырех).
После того как вы устранили проблему, подключите геймпад повторно к Xbox 360.
Нет абсолютно никакой разницы: решили ли вы подключить новый геймпад к Xbox 360 или тот, что уже ранее использовался.
Характеристики и описание
Классический геймпад для XBOX 360 считается на сегодня самым эргономичным для игрока, Он удобно лежит в руке, все кнопки расположены очень удачно и удобно для игры. В центральной части джойстика находится кнопка Xbox 360 Guide, которая позволяет получить доступ к фильмам, музыке и другому развлекательному контенту Xbox Live (вы должны иметь подписку на данный сервис). Вибрация создают замечательную обратную связь при использовании джойстика в различных играх. Это очень заметно в играх таких жанров как файтинги и гонки. Передние «курки» геймпада, их 4 штуки предназначены для игры в шутеры. Геймпад полностью совместим с операционной системой Windows. Если вы используйте последнюю версию Windows 10, то джойстик определяется в системе автоматически, никаких дополнительных драйверов скачивать не нужно. Если возникли проблему в более младших версиях, то скачать драйверы для контроллера можно с официальной страницы. Этот геймпад для XBOX 360 проводной. Конечно, некоторым покажется, что проводные решения уже не актуальны в наше время, но это не так. Ведь вам не придется тратиться на комплекты батареек, а длина провода геймпада 2,7 метров позволяет играть на значительном расстоянии от компьютера.
Контроллер PS4
DualShock 4 тоже можно легко и без лишних усилий подключить к компьютеру, но далеко не все игры будут поддерживать весь спектр его возможностей. Но, все же, давайте начнем именно с простых способов.
Способ 1: USB-кабель. Подключаем его к компьютеру с помощью USB-кабеля и включаем его, зажав круглую кнопку с логотипом PS на передней панели. Теперь остается проверить, распознала ли контроллер Windows:
- Зайдите в «Параметры» компьютера.
- Перейдите в пункт меню «Устройства».
- Выберите «Bluetooth и другие устройства».
Если все получилось, вы увидите среди подключенных устройств «Wireless Controller».
Способ 2: Bluetooth. Если на компьютере или ноутбуке есть поддержка Bluetooth, попробуйте подключить геймпад без использования кабеля. Для этого делаем следующее:
- Переведите контроллер в режим сопряжения, одновременно зажав кнопки Share и PS.
- Не отпускайте кнопки пока подсветка геймпада не начнет мигать двойными вспышками примерно каждую секунду.
- На компьютере заходите в «Параметры».
- Нажмите на «Добавление Bluetooth или другого устройства».
- Кликните на «Bluetooth».
- Подождите, пока в списке появится Wireless Controller и нажмите на него.
После того как все действия будут выполнены, геймпад будет полностью готов к работе, например, со Steam. Клиент магазина распознает контроллер и даст вам возможность полноценно использовать режим Big Picture, который активируется нажатием на кнопку PS.
Способ 3: стороннее ПО. При желании можно заставить работать на геймпаде вибрацию и сенсорную панель. Для этого нам придется использовать сторонний софт. Есть много программ, которые помогут корректно подключить геймпад от PS4 к компьютеру. Среди них можно выделить: DS4Windows, DS4Tool, InputMapper и Xpadder. Все они работают плюс-минус одинаково, поэтому рассмотрим процесс установки на примере DS4Windows:
Выполнив все вышеописанное, в окне программы на вкладке Controllers вы увидите строчку с подключенным геймпадом, но вместо названия будет череда разделенных двоеточиями символов. Теперь ваш DualShock 4 полностью готов к использованию на ПК. Только не забывайте всегда перед запуском игр включать DS4Windows.
***
А на каком геймпаде играете вы?
- Как отписаться от почтовых рассылок? Рассказываем о всех возможных способах
- Как скачать видео с YouTube: 4 простых способа
- 4 способа сделать скриншот на компьютере
Общие советы по подключению контроллера Xbox One
Мы рассмотрели конкретные проблемы выше. Однако, если ваш контроллер Xbox все еще не работает, вот некоторые другие общие решения, чтобы попробовать.
Обновите прошивку контроллера
Ваш контроллер Xbox One на самом деле имеет прошивку, которая время от времени получает обновления. Хотя это происходит не часто, поврежденная или устаревшая прошивка может вызвать проблемы с отключением.
Если ваш контроллер работает, вы можете обновить его, нажав Кнопка Xbox открыть руководство. Перейти к Система> Настройки> Устройства и потоковая передача> Аксессуары, Выберите свой контроллер, затем выберите Информация об устройстве> Версия прошивки проверить наличие обновлений.
Удалить подключенные аксессуары Xbox
Иногда аксессуары Xbox One, подключенные к контроллеру или консоли, могут создавать проблемы с подключением. Если к вашему Xbox подключен внешний жесткий диск, клавиатура или подобное периферийное устройство, попробуйте отключить его и попытаться снова подключить контроллер. Сделайте то же самое для адаптера стереогарнитуры на вашем контроллере, если он у вас есть.
Если вы пытаетесь синхронизировать контроллер с помощью кабеля micro-USB, убедитесь, что вы используете высококачественный шнур. Кабели низкого качества или изношенные / поврежденные могут работать неправильно.
Попробуйте подключить другой контроллер
Как и большинство других способов устранения неполадок, вы можете помочь определить причину проблемы, попробовав разные устройства. Попробуйте подключить другой контроллер (с заряженными батареями) к вашей системе Xbox.
Если все работает нормально, проблема в оригинальном контроллере. Но если у обоих есть проблемы, то проблема скорее всего в вашей консоли.
Перезагрузите свой Xbox One
Мы упоминали об этом выше, но стоит повторить: обязательно перезагрузите консоль при устранении неполадок контроллера. По умолчанию простое нажатие кнопки питания на передней панели системы только переводит ее в спящий режим, поэтому убедитесь, что вы удерживаете ее не менее 10 секунд для полного выключения.
Иногда быстрая перезагрузка — это все, что вам нужно, когда контроллер Xbox One не работает.
Попробуйте использовать USB-кабель постоянно
Если вы обнаружите, что проблемы с подключением устраняются при использовании USB-кабеля, лучше всего использовать контроллер в качестве проводного устройства для предотвращения будущих проблем. Вы можете купить 15-футовый кабель MATEIN micro-USB так что вам не нужно беспокоиться о том, чтобы сидеть далеко от вашей системы.
Ремонтируем кнопки RB/LB на геймпаде Xbox 360 (One)
Если вы часто играете на Xbox 360, то со временем у вас могут возникнуть неполадки с кнопками RB/LB. Ошибочно винить во всех поломках качество конструкции. Неисправность объясняется тем, что эти кнопки чаще всего используются, поэтому вследствие износа перестают работать.
Разберем наглядный пример, как отремонтировать кнопку RB/LB на джойстике Xbox 360 (One).
- Новые кнопки.
- Паяльник.
- Медная оплетка.
Теперь нужно разобрать джойстик (пользуйтесь вышеприведенной инструкцией).


- Снимаем механизм курка и потенциометр. Делаем это с помощью оплетки и паяльника.
- Выпаиваем олово которое фиксирует детали с помощью паяльника и медной оплетки и далее таким же методом демонтируем нерабочую кнопку.
- Вставляем уже новую конструкцию и запаиваем ее. Обратно вставляем механизм и потенциометр.
- Собираем джойстик и тестируем на работоспособность.
Рекомендуется сразу проверить контакты соединения: вдруг один отошел и не понадобится заменять кнопки. Как видите, устранить все неполадки с работоспособностью кнопок можно быстро и в домашних условиях.
Что делать
Теперь разберемся, как действовать, если XBOX One геймпад мигает, но не включается, или возникают иные сбои в его работе. Всегда начинайте с проверки источников питания, а впоследствии переходите к более серьезным проверкам.
Оцените состояние батареек
В ситуации, когда моргает джойстик XBOX One, но не включается, проверьте состояние источника питания. Для этого сделайте следующие шаги:
- Демонтируйте задний батарейный отсек.

Обратите внимание на правильность установки изделий с учетом полярности.

Если они установлены некорректно, исправьте проблему. В случае правильной установки замените батарейки на новые.

Верните крышку заднего отсека на место и проверьте, включается устройство или нет.
В случае, когда мигает джойстик XBOX One, но не запускается, переходите к следующему шагу.
Проверьте контактную группу
Кроме проблем с уровнем заряда, причиной, почему не включается беспроводный геймпад XBOX One, может быть плохой контакт источника питания. В отличие от ряда других устройств, в ИКС Бокс применяются специальные металлические выступы. Последние слегка сгибаются при установке батареек. При длительной эксплуатации или в случае сильного механического воздействия эти вкладки могут деформироваться и со временем ослабнуть.
Сделайте следующие шаги:
- Снимите крышку, которая закрывает батарейный отсек геймпада.
- Достаньте батареи.
- Поверните верхнюю часть контроллера к себе.
- Осмотрите контактную группу справа. Для нормальной работы контакты должны находиться под углом.
- Замените батарейки, если это было необходимо.
- Проверьте работу контроллера.

Если все равно не подключается джойстик к XBOX One и мигает значок, переходите к следующему шагу.
Проверьте зарядное устройство
Одной из причин, почему не включается девайс для ИКС Бокс Ван — проблемы с зарядным устройством. Причиной может быть повреждение шнура, из-за чего зарядка источников питания не происходит
Для проверки обратите внимание, включается ли зарядное устройство после соединения. Если нет, осмотрите его на факт повреждения и выполните замену
Обновите геймпад
В ситуации, когда после включения XBOX One на джойстике мигает одна кнопка, попробуйте восстановить работу программного обеспечения. Для этого необходимо обновить прошивку на устройстве. Для этого можно воспользоваться сами контроллером или сделать работу на ПК
Наиболее удобный первый вариант, поэтому на нем и остановим внимание более подробно. Алгоритм такой:
- Подключите контроллер с помощью кабеля USB. Предварительно убедитесь на другом устройстве, что провод работает. Здесь кстати полная инструкция https://xboxsx.ru/kak-obnovit-gejmpad/
- Жмите на XBOX.
- В секции Профили и система войдите в Настройки.
- Перейдите в раздел Устройства и подключения, а дальше войдите в Аксессуары.
- На дисплее Беспроводный геймпад XBOX жмите на три точки для проверки версии встроенного ПО.

- При появлении сообщения, что обновление не доступно, можно говорить о загрузке последней версии ПО. В ином случае кликните на сообщение Обновить.

После завершения процесса отключите USB кабель и еще раз проверьте, включается девайс или нет.
Соединитесь с помощью USB-кабеля
В случае, когда геймпад XBOX One не включается на батарейках, попробуйте соединить его с приставкой с помощью кабеля USB. Если контроллер работает с применением провода, просто найдите длинный вариант USB-кабеля и используйте его для игры. В таком случае можно сэкономить деньги на покупку нового девайса.
PlayStation и родная консоль
Что дальше? Как уже было сказано, каждый геймер должен уметь подключать «родные» геймпады к приставкам. Обычно подробные инструкции можно изучить в специальной книжке, прилагаемой к той или иной консоли. Никаких затруднений процесс не вызывает.
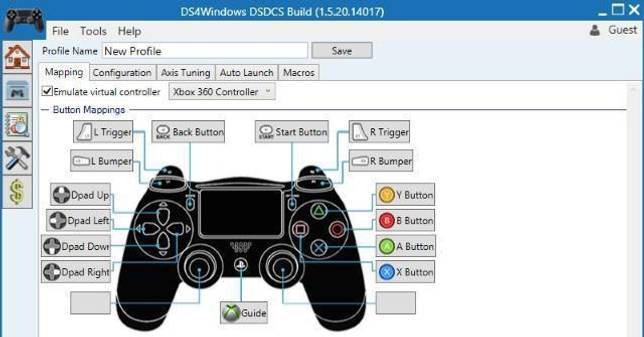
Мы постараемся разобраться, как подключить геймпад от PS4 к соответствующей приставке. В отличие от ранее предложенных алгоритмов при первом включении консоли придется проводить регистрацию джойстиков. Иначе они не будут работать.
Чтобы подключить беспроводной джойстик PS4, потребуется:
- Вставить USB-провод в консоль и в геймпад.
- Включить оба устройства.
- Подождать.
- Нажать на кнопку установки соединения на геймпаде. Это элемент управления с подписью PS.
- Отключить USB.
Теперь достаточно заряженный геймпад подключать при помощи специальной кнопке на девайсе. Если устройство не зарегистрировано, работать с ним не получится.
Способы решения проблемы
Если контроллер не включается из-за неисправности аккумулятора, то для начала просто попробуйте зарядить его. Если зарядка не дала результата, замените на ваш аккумуляторный блок на другой. Необязательно для этого покупать новый, одолжите его у вашего друга или возьмите из другого геймпада. Если проблема решится, тогда необходимо просто купить новый аккумулятор, он свободно продаётся в магазинах с компьютерной электротехникой.
Для избавления от электромагнитных помех отключите от сети все возможные приборы, которые их издают. Если после этого контроллер успешно заработает, то необходимо найти главный источник помех, поочерёдно включая приборы. А при обнаружении источника, отдалить его от приставки или отключать на время игры.
Прочие технические неисправности придётся чинить в обслуживающем центре.
Как подключить беспроводной геймпад к Xbox 360
Причин, по которым возникает необходимость в подключении второго джойстика, может быть множество. Но способ сопряжения и необходимые настройки будет одни и те же.
Для осуществления соединения двух устройств требуется выполнить следующее:
- Включить игровую консоль.
- Нажать кнопку синхронизации, которая располагается на передней части корпуса консоли.
- Дополнительно требуется нажать кнопку на геймпаде с изображением фирмы-изготовителя.
- После выполнения этих манипуляций, требуется нажать на кнопку синхронизации, расположенную на основании корпуса игровой консоли. Данную кнопку следует удерживать в течение 20 секунд. В течение этого времени приставка и подключаемый джойстик будут подавать соответствующие световые сигналы.
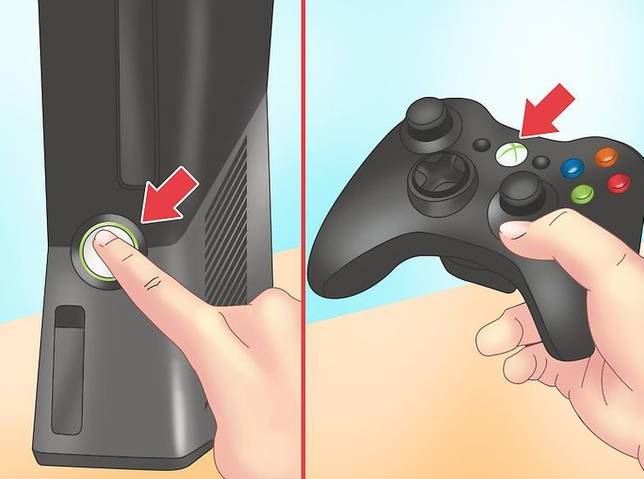
Если оба устройства работают исправно, игровая приставка сможет осуществить синхронизацию. После завершения этого процесса, подключённому геймпаду будет присвоен порядковый номер, от одного до четырёх. Именно столько геймпадов можно подключить к консоли. В этом случае на расположенном на корпусе обоих изделий световом индикаторе, загорится соответствующая заданному номеру часть.
Если всё выполнено верно, то процесс синхронизации завершится, и оба изделия будут готовы к дальнейшему использованию.
Как подключить проводной джойстик к Xbox
Для удобства и безопасности на кабеле проводного геймпада Xbox установлен специальный фиксатор. Им не стоит пренебрегать
Фиксатор разъёма позволяет предотвратить случайно падение консоли при неосторожном задевании кабеля. Например, если кто-то запнётся за него или слишком сильно потянет, и длины провода не хватит
К сожалению, на консоли всего 2 USB-порта, что не даёт возможность подключить больше 2 проводных контроллеров. Но к игровой приставке можно также подключить и беспроводные джойстики. Для оригинальных контроллеров Xbox 360 необходимо провести следующий порядок действий:
- Включите геймпад и консоль.
- На игровой приставке нажмите копку подключения. Она находится возле USB-портов
- Затем и на геймпаде нажмите кнопку подключения. Для подключения сделать это нужно в течение 20 секунд, после нажатия кнопки поиска на приставке.
- Световые индикаторы на приставке и контроллере должны начать мигать и после подключения остановиться.
Распространенные причины, по которым контроллер Xbox One не включается
Большинство проблем, которые могут помешать включению контроллера Xbox One, связаны с батареями или контактами батареи, комплектом зарядки и воспроизведения, проблемами с прошивкой и внутренними аппаратными сбоями. Некоторые из них можно исправить дома, а другие нет.
Вот наиболее распространенные проблемы, которые могут помешать включению контроллера Xbox One:
- Батареи . Наиболее распространенные причины, по которым контроллеры Xbox One не включаются, связаны с батареями. Если батареи изношены или нуждаются в зарядке, контроллер не включится. Контроллер также не включится, если батареи установлены неправильно.
- Контакты батареи : если контакты батареи изношены или изогнуты слишком сильно, контроллер не включится. Контроллер также не включится, если батареи по каким-либо другим причинам не соприкасаются.
- Неполадки с зарядным кабелем . Если для зарядки контроллера используется комплект для зарядки и воспроизведения, возможно, кабель неисправен . Эти кабели внутренне выходят из строя, поэтому вы не обязательно сможете сказать, что это плохо, просто взглянув на него.
- Проблемы с микропрограммой : Если обновление микропрограммы контроллера прервано, контроллер может не включиться снова. Чтобы это исправить, нужно переустановить прошивку.
- Внутренние неисправности : Если что-то физически сломано внутри контроллера, что мешает его включению, вы ничего не можете сделать, кроме как починить или заменить его. Попробуйте подключиться с помощью USB-кабеля, чтобы увидеть, продолжает ли работать контроллер и работает ли он при подключении с помощью этого метода.
Если ваш контроллер загорается, но не подключается, см. Раздел «Что делать, если ваш контроллер Xbox One не подключается» для получения более подробной информации об устранении неполадок, связанных с этой конкретной проблемой.
Если залипают кнопки на геймпаде Xbox 360 — простое решение
Если залипла кнопка на джойстике, нести сразу же его в ремонт – не стоит, ведь можно решить неполадки быстро и просто, причем своими руками с помощью обыкновенной фольги и двустороннего скотча.
Во время ремонта рекомендуем провести чистку всех внутренних механизмов: кнопки управления геймпада даже рабочие будут лучше справляться со своими задачами после очистки обычным спиртом и ватной палочкой.

Первым делом нужно разобрать конструкцию геймпада:
Перед началом работ рекомендуется заклеить кнопки скотчем, чтобы они не выпали и не потерялись.
С помощью маленькой отвертки, откручиваем все болтики на задней стороне джойстика
Внимание! На геймпаде Xbox 360 один из винтов прячется под наклейкой.
Чтобы во время последующей сборки конструкции не возникло проблем, сложите все болтики в одно место.
Далее берем джойстик кнопками AXYB вперед и выталкиваем их.
Так, у нас получилось две части джойстика: можем приступать к устранению неполадок.


Для этого:
- Берем фольгу, приклеиваем ее к двустороннему скотчу и вырезаем кружки нужного нам размера. Чтобы легче вырезать кружочки фольги для замыкающих элементов можно использовать обыкновенный дырокол.
- Приклеиваем кружочки к замыкателям контактов кнопок со стороны фольги.
- Собираем геймпад в обратной последовательности.
Отремонтировать фольгой можно кнопки любой модели геймпада, причем принцип и способ ремонта остается тот же.
Что делать
Теперь рассмотрим, как действовать, если не подключается джойстик XBOX 360 к ПК (проводной или беспроводной).
Проверьте правильность соединения
В большинстве случаев корень проблем лежит в неумении пользователей коммутировать геймпад и компьютер.
Беспроводной геймпад ИКС Бокс подключается к ПК следующим образом:
- Включите компьютер и войдите в учетную запись.
- Подключите беспроводной адаптер геймпада.
- Включите его путем нажатия кнопки XBOX.
- Кликните и зафиксируйте кнопку привязки на беспроводном адаптере XBOX.
- Жмите и удерживайте клавишу привязки на беспроводном адаптере ИКС Бокс и дождитесь мигания небольшого индикатора.
- Кликните и зафиксируйте кнопку привязки на верхней части джойстика. Мигание кнопки ИКС Бокс свидетельствует о процессе подключения, а постоянное свечение о завершении этого процесса.

Проводной геймпад подключается к компьютеру еще проще:
Вставьте USB-кабель от джойстика в разъем ПК.
Дождитесь загрузки драйверов
Для версий Виндовс от 7 и выше этот процесс проходит автоматически.
Обратите внимание на уведомление об успешном подключении к компьютеру.
Войдите в игру и проверьте работу джойстика.. В некоторых случаях после установки ПО нужно обновить список устройств
 В некоторых случаях после установки ПО нужно обновить список устройств.
В некоторых случаях после установки ПО нужно обновить список устройств.
Перезапустите компьютер
Во многих случаях проблема решается путем обычной перезагрузки компьютера. Такой вариант подходит для случаев, когда причиной являются временные программные сбои, которые исчезают после перезапуска системы. Аналогичным образом необходимо поступить и с самим джойстиком.
Проверьте кабель и разъем
В ситуации, когда XBOX контроллер все равно не подключается к ПК, попробуйте поменять кабель микро USB на другой. Иногда причиной сбоев в работе является повреждение провода, из-за чего и возникают сложности.
Если это не дало результата, и геймпад XBOX 360 не подключается к консоли или компьютеру, попробуйте вставьте шнур USB в другой разъем. Нередко бывает, когда проблема обусловлена механической неисправностью гнезда.
Проверьте батарейки
Часто беспроводной джойстик XBOX 360 не подключается из-за разряженных батареек. Попробуйте зарядить или заменить источники питания. При наличии встроенного аккумулятора зарядите его.
Обновите геймпад
Распространенное объяснение, почему не подключаются джойстики XBOX 360 — устаревшее ПО для джойстика. Исправление проблемы возможно по следующему алгоритму:
- Жмите на кнопку XBOX для открытия гида.
- Войдите в Профиль и система, а после выберите Настройки.
- В разделе Устройства и потоковая передача выберите Аксессуары.
- На дисплее Беспроводный геймпад ИКС Бокс выберите три точки для проверки встроенной версии ПО.
- При наличии сообщения об отсутствии обновления это говорит об установленной последней версии. Появление кнопки Обновить свидетельствует о необходимости обновления.
- Отключите USB-кабель и повторите попытку подключиться по WiFi сети.
 В случае, если XBOX Wireless Controller не подключается на Windows 10, попробуйте обновить ПО через компьютер и приложение Аксессуары XBOX.
В случае, если XBOX Wireless Controller не подключается на Windows 10, попробуйте обновить ПО через компьютер и приложение Аксессуары XBOX.
Обновите Виндовс
Попробуйте обновить ОС Виндовс 10 до последней версии. Иногда геймпад не подключается из-за сбоев совместимости. Для проверки ПО войдите в Пуск и Параметры, а после зайдите в Обновление и безопасность для проверки наличия обновлений. Если таковые имеются, установите новую версию и перезагрузите ПО.
Если ничего не помогает
В наиболее сложных ситуациях XBOX или ПК не реагирует на джойстик, а обновление или другие рассмотренные выше шаги не дают результата. Причиной может быть механическая неисправность, требующая ремонта или замены устройства. Для начала попробуйте отнести девайс в сервисный центр для ремонта, а при отсутствии результата можно идти в магазин аз новым геймпадом.
x360ce
x360ce — небольшая утилита для настройки джойстиков на компьютере. Приложение поддерживает геймпады от большинства известных производителей: Logitech, Thrustmaster, Speedlink и т.д… Есть возможность проверки работоспособности отдельных элементов джойстика, а готовые конфигурации можно скачать в интернете.
Программа полностью бесплатная и совместима с Windows (32 и 64 бит), но интерфейса английский.
Перед запруском утилиты необходимо подключить геймпад к компьютеру. Откроется главное окно, в котором расположены основные инструменты для конфигурации джойстика. Первый доступный раздел — «General». Здесь отображаются все кнопки геймпада — триггеры, бамперы, стики.
Чтобы изменить назначение кнопки, нужно выбрать доступное действие из списка. Также есть возможность записи действий для более точной настройки геймпада. Для этого необходимо выбрать пункт «Record» и нажать нужную кнопку на джойстике.
Чтобы проверить корректность работы всех кнопок геймпада, необходимо нажать на одну из них. На изображенном в приложении x360ce джойстике появится зеленая точка на нажатой кнопке.
При необходимости пользователи могут подключить несколько контроллеров для настройки одновременно. Переключение геймпадов выполняется в верхней части интерфейса — «Controller 1», «Controller 2» и т.д.
По завершению настройки геймпада необходимо поместить файлы x360ce в папку с игрой. После этого пользователи могут играть в игру с помощью джойстика.
Преимущества программы x360ce:
- простой и удобный интерфейс;
- бесплатная модель распространения;
- возможность настройки нескольких контроллеров одновременно;
- поддержка всех популярных производителей джойстиков.
Недостатки:
нет официальной поддержки русского языка.
Способ 4: запустить PSиз безопасного режима
Многие пользователи PS4 считают очень полезным решить проблему, запустив PS4 из Безопасный режим. Безопасный режим позволяет запускать систему только с наиболее основные функции. Параметры меню безопасного режима могут помочь вам исправить проблемы и позволить вашему PlayStation 4 нормально загрузиться.
Заметка: Все данные и настройки будут потеряны при выполнении этого шага. Удаляет все пользовательские данные и восстанавливает PS4, как будто он только что вышел из коробки. Не забудьте сохранить свои данные перед использованием этой опции.
Запустите безопасный режим, чтобы восстановить базу данных
Это решение может помочь вам сканирует диск а также создает новую базу данных всего контента. Эта операция может занять много времени в зависимости от типа и количества элементов данных.
1) Нажмите Кнопка питания на передней панели, чтобы выключить PlayStation 4. Индикатор питания мерцать за несколько минут до выключения.
2) После выключения PS4 нажмите и удерживайте Кнопка питания, затем отпустите его, когда услышите два гудка: один при первом нажатии, а другой через семь секунд.
3) Подключите Контроллер DualShock 4 с помощью USB-кабеля, затем нажмите Кнопка PS на контроллере.
4) Вы введете Безопасный режим и увидеть 8 вариантов. Выбрать 5. Восстановить базу данных. Затем дождитесь завершения.
Информация: 1. Перезагрузите систему: Завершает безопасный режим и перезапускает PS4 в обычном режиме. 2. Изменить разрешение: Изменяет разрешение экрана до 480p при перезапуске PS4. 3. Обновление системного программного обеспеченияПозволяет PS4 обновлять системное программное обеспечение через Интернет, USB-диск или диск. 4. Восстановить настройки по умолчаниюСброс PS4 к заводским настройкам по умолчанию. 5. Восстановить базу данных: Сканирует диск и создает новую базу данных всего содержимого. Эта операция может занять много времени в зависимости от типа и количества элементов данных. 6. Инициализация PS4: Стирает все пользовательские настройки и данные и восстанавливает настройки консоли по умолчанию. 7. Инициализировать PS4 (переустановить системное программное обеспечение) : Стирает все содержимое жесткого диска, включая системное программное обеспечение. 8. Установить режим HDCCP: Если ваш PS4 Pro подключен к телевизору 4K, который не поддерживает HDCP 2.2 (см. Руководство к телевизору), он может не отображать изображения при воспроизведении игр 4K или потокового видео 4K. Чтобы увидеть изображение, вам нужно выбрать этот параметр и выбрать на следующем экране
5) Попробуйте снова использовать PS4, чтобы проверить, работает ли он.
Запустите безопасный режим для обновления программного обеспечения системы
Это решение позволяет PlayStation 4 обновить системное программное обеспечение через Интернет, USB-накопитель или диск, чтобы устранить проблему в вашей системе.
1) Нажмите Кнопка питания на передней панели, чтобы выключить PlayStation 4. Индикатор питания мерцать за несколько минут до выключения.
2) После выключения PS4 нажмите и удерживайте Кнопка питания, затем отпустите его, когда услышите два гудка: один при первом нажатии, а другой через семь секунд.
3) Подключите Контроллер DualShock 4 с помощью USB-кабеля, затем нажмите Кнопка PS на контроллере.
4) Вы введете Безопасный режим и увидеть 8 вариантов. Выбрать 3. Обновление системного программного обеспечения. Затем дождитесь завершения.
5) Попробуйте снова использовать PS4, чтобы проверить, работает ли он.