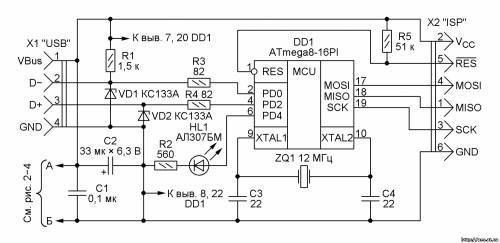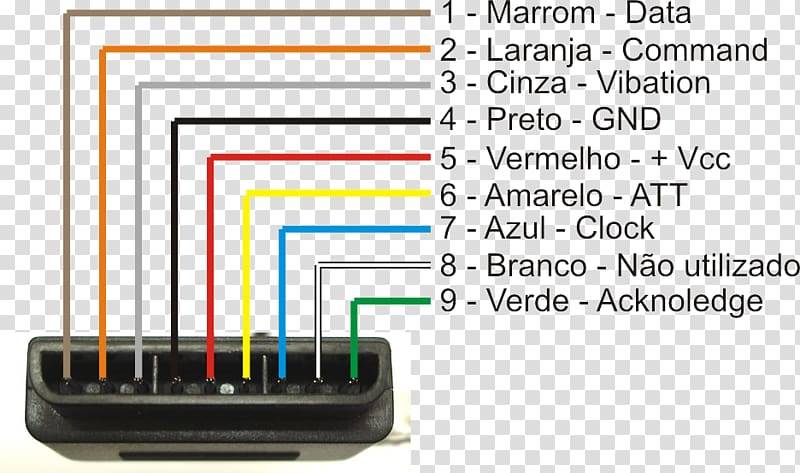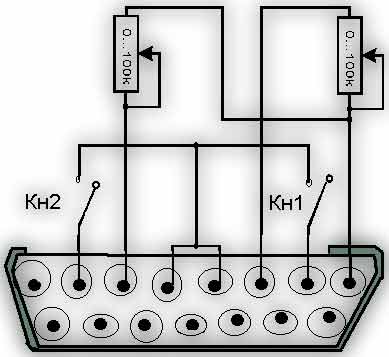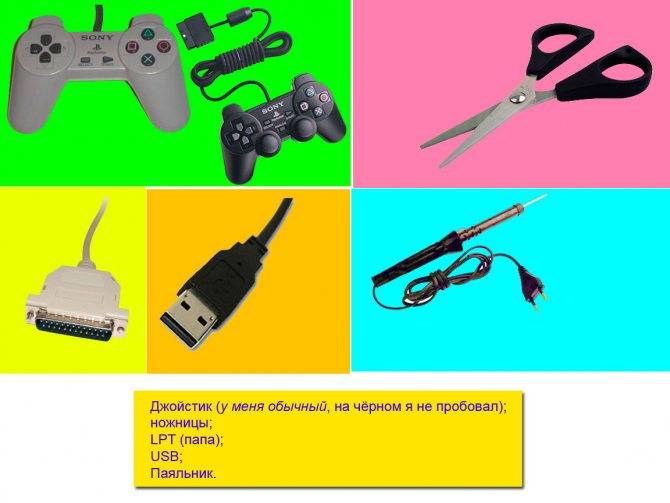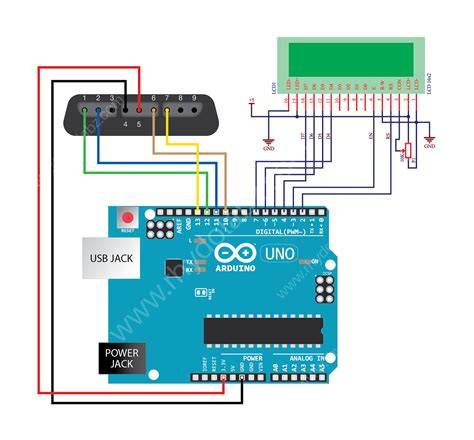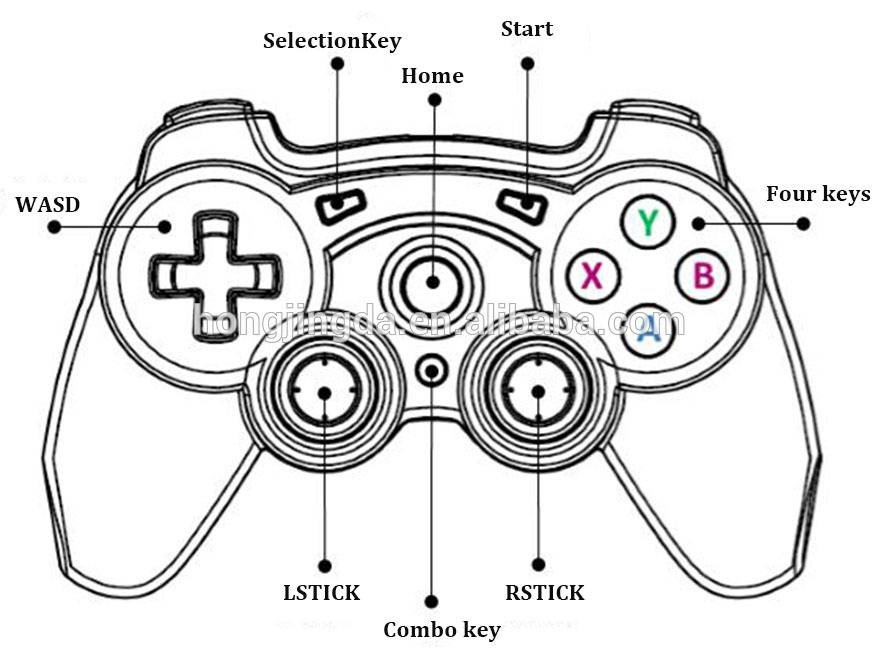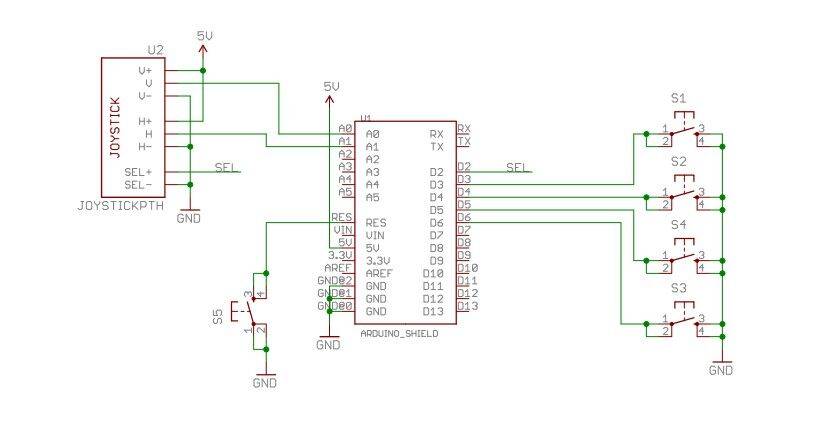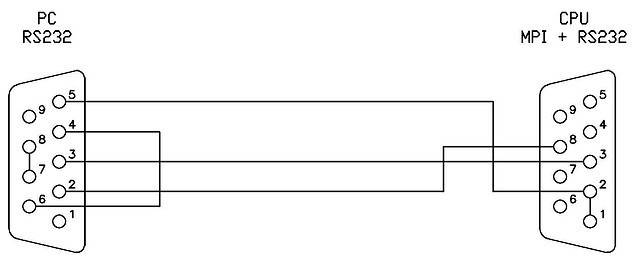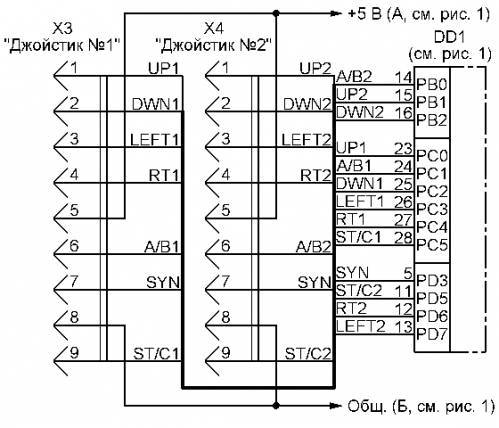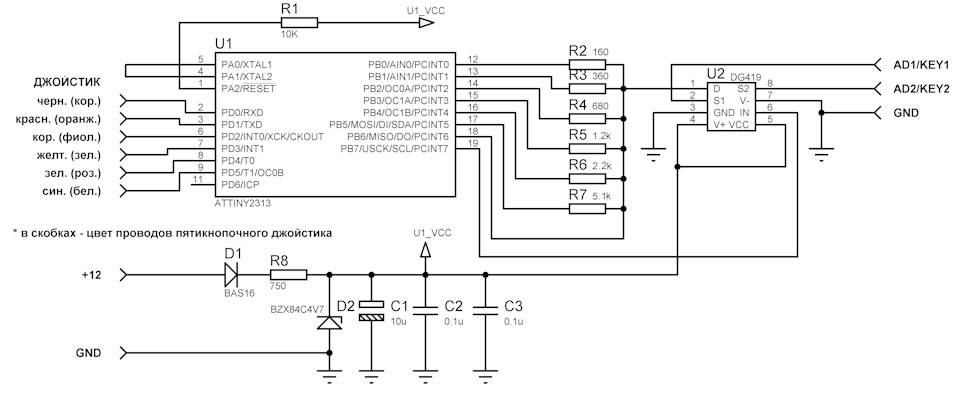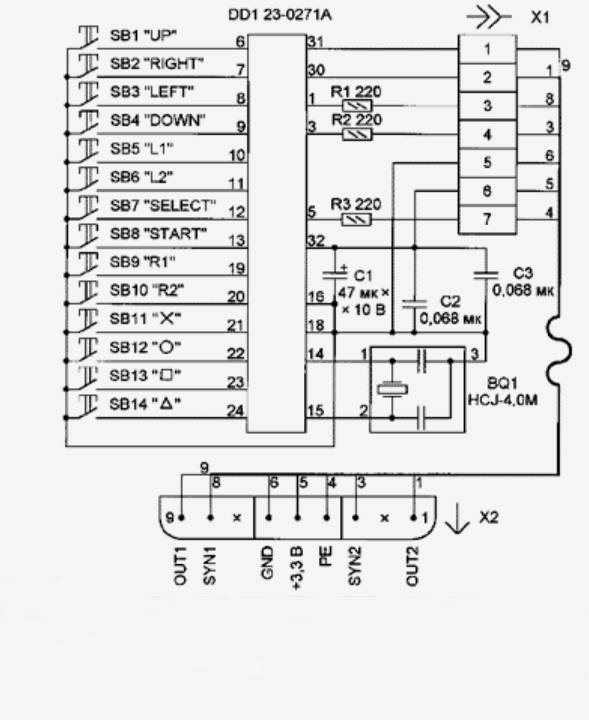Как подключить геймпад Dualshock от PS4 к ПК через Bluetooth
В самом начале я уже поведал о беспроводном методе с применением переходника. Он также поддерживает технологию Блютуз. Но не обязательно приобретать дорогостоящее оборудование Sony. Достаточно прибегнуть к помощи встроенного Bluetooth-адаптера, если он есть в Вашем ноутбуке. Или же купить внешний модуль (за 5-10 долларов), который внешне напоминает обычную флешку:

Активируем режим Блютуз на компе (обычно это делается через значок в области уведомлений или специальную комбинацию на клавиатуре – зависит от модели ноутбука);

Как только в окне обнаруженных устройств увидите Ваш контроллер Дуалшок 4, жмите в Виндовс на пункт сопряжения – «Связать».
Поздравляю! Теперь можете полноценно «гамать» на компе! Вот только некоторые функции все же могут не поддерживаться, как и в случае с кабельным соединением.
Как подключить джойстик к компьютеру через usb, xbox 360 и ps2 (ps3)
В данной статье вы ознакомитесь с информацией, где узнаете, как подключить джойстик к компьютеру, что существенно улучшит ваше впечатление от прохождения той или иной игры. Абсолютно все пользователи персональных компьютеров любят время от времени поиграть в различные игрушки.
Кто-то предпочитает раскладывать пасьянс, хотя многие очень любят различные игровые жанры в стиле гонок или бродилок.Конечно-же, джойстик не потребуется для игры в карты, но для более серьезных, особенно для спортивных симуляторов, гонок или бродилок он будет очень кстати, и от такого устройства вы не сможете отказаться.
Джойстик подключается к компьютеру довольно просто, через USB порт, который можно найти спереди или сзади системного блока. Далее нужно установить драйвера, чтобы система смогла распознать устройство для полной функциональности. Как правило, необходимые программки идут в комплекте вместе с джойстиком.
Далее необходимо удостоверится, поддерживает ли интересующая вас игра управление джойстиком.
Для этого, после подключения гаджета и удачной установки драйверов, запустите игру в и главном меню выберете вкладку «Настройки».
Затем перейдите в «Управление» и выберете режим игры с джойстиком. После этого проблем возникнуть не должно, а все ключевые кнопки можно настроить в том же меню. Но если игра не поддерживает управление с помощью джойстика, нужно подыскать другую, даже ради проверки работоспособности гаджета.
Так же, необходимую проверку можно осуществить, войдя в меню «Пуск — Панель управления». Далее найдите пункт «Игровые устройства», где статус джойстика должен быть подтвержден галочкой или надписью «ОК». Если данный статус отсутствует, выберете «Свойства» — «Проверить». В этом случае должна выполнится проверка совместимости и работоспособности джойстика, что исправит все ошибки, после чего устройство должно завибрировать или замигать с помощью индикаторов.
Кроме USB-порта существует иной способ подключения, который называется Game-порт. В этом случае, в момент проверки работоспособности гаджета, может появится надпись «Не подсоединен». Причиной этого может стать неисправность программного обеспечения Windows или самого устройства.
Однако это всего лишь моменты, а для полноценной работы устройства через Game-порт убедитесь, что оно подключено надежно и в одном экземпляре, после чего зайдите в «Панель управления — Игровые устройства — Джойстик для Game-порта». Если Вы увидите наличие последнего пункта, это говори о том, что устройство полностью работоспособно и готово к использованию. В противном случае Вам необходимо обратится в магазин, где Вы покупали новый аксессуар.
Как правило, все джойстики, подключаемые через USB-порт, автоматически фиксируются операционной системой. После включения игры, проверьте в меню, видит ли она джойстик. Если нет, нажмите на «Мой компьютер» правой кнопкой мыши и зайдите в «Свойства — Диспетчер устройств». Если в появившемся списке Вы не увидите модель уже подключенного джойстика, то его, скорее всего, нужно включить с помощью кнопки, которая находится на нем.
Посмотрите видео о том, как подключить джойстик к компьютеру usb, xbox 360 и ps2 (ps3).
Исходя из всего вышесказанного, можно сделать вывод, что проще всего подключать джойстики через USB-порт, и при этом не забывать установить необходимые драйвера для полной работоспособности. Как правило, если Вы все сделаете как надо, проблем быть не должно.
Как заряжать джойстик PS4: зарядкой от телефона, от розетки, от приставки, от ПК
Джойстик для новой игровой консоли PlayStation 4, выпущенной японской компанией Sony, называется DualShock 4. Он может работать как с помощью проводного, так и беспроводного соединения. В этой статье расскажем, как зарядить джойстик ps4.
Общие сведения о геймпаде
Первый джойстик DualShock появился в марте 2000 года одновременно с приставкой PlayStation 2. Своё название он получил благодаря встроенным в него вибродвигателям.
В геймпаде встроена литийионная батарея ёмкостью 1 А·ч. Этой ёмкости хватает на пять часов непрерывной работы без дополнительной подзарядки. Зарядка геймпада ps4 длится два часа. В технической документации на геймпад рекомендуется пополнять энергию батареи как минимум один раз в год, даже если вы не пользуетесь данным гаджетом.
Чтобы узнать уровень заряда гаджета, требуется нажать и удерживать некоторое время кнопку PS. Нужная информация появится на экране вверху.
Дуалшок 4
Способы зарядки
Существует несколько способов зарядки манипулятора DualShock 4. Самый простой — при помощи консоли. Для этого нужно просто подсоединить джойстик к PlayStation 4 при помощи кабеля и начать игру. Ещё один стандартный способ — при помощи зарядной станции. Кроме этого, зарядить геймпад можно от компьютерного USB-порта и ЗУ, подключающегося к электрической розетке.
От консоли
DualShock 4 можно заряжать не только во время игры, но и когда консоль находится в спящем режиме. Расскажем, как правильно заряжать геймпад от ps4:
- Соедините дуалшок и игровую консоль при помощи USB-кабеля.
- Зайдите в настройки приставки PlayStation 4.
- Нажмите на пункте меню «Выбрать функции, доступные в режиме ожидания».
- Установите галочку рядом с надписью «Питание от разъёма USB».
Меню «Выбираем функции, доступные в режиме ожидания»
Чтобы контроллер перешёл в режим сна, требуется подняться на один уровень выше и зайти в подменю «Питание». После этого нужно выбрать пункт «Перейти в режим ожидания».
Подменю «Питание»
Через некоторое время цветовой индикатор джойстика станет жёлтым, значит, джойстик перешёл в режим зарядки.
Когда геймпад будет полностью заряжен, индикатор погаснет и тогда консоль можно будет выключить.
С помощью зарядной станции
Иногда, для зарядки игрового манипулятора DualShock 4 удобнее использовать отдельную станцию зарядки. Сейчас можно купить как фирменный гаджет от компании Sony, так и совместимые устройства, выпускаемые другими компаниями.
Зарядная станция
Для зарядки нужно:
- Включить станцию в электрическую сеть.
- Вставить джойстик в зарядную станцию, опираясь на инструкцию. Установка производится до щелчка, при этом нельзя применять физическую силу.
Вставляем джойстики
Когда жёлтый индикатор погаснет, геймпад можно будет извлечь.
От ПК или ноутбука
Также DualShock 4 можно зарядить от USB-порта вашего компьютера или ноутбука. Для этого нужно подсоединить геймпад к USB-порту компьютера при помощи кабеля. Когда индикатор заряда погаснет, можно будет отключить джойстик от компьютера.
При подключении джойстика к ПК он обнаружит неизвестное устройство и попытается установить на него драйвера, но не сможет. Устройство будет просто заряжаться, использовать его с другой целью не получится.
После этого на геймпаде нужно одновременно нажать и удерживать клавиши PS и Share до тех пор, пока индикатор не начнёт мигать. Теперь выбираем нужное устройство и нажать кнопку «Создать пару».
Рассмотренная нами возможность подключения работает не у всех.
Подключение геймпада к Android

Пример использования джойстика
Для начала следует рассмотреть подключение геймпада от популярных приставок Wii и PlayStation:
- Так, можно подключить манипулятор от одной из приставок через USB или Bluetooth. Для этого способа требуется специальная программа Sixasix Controller, которую можно скачать в интернете.
- Перед началом загрузки, используйте другую удобную программу. Благодаря утилите, можно легко проверить систему на совместимость с подключаемыми устройствами.
- Далее, загрузите необходимую программу и установите ее на персональный компьютер. После этого запустите утилиту и укажите адрес телефона, который можно найти в программе. Нажав кнопку Update и геймпад будет привязан к телефону или планшету. Именно так происходит быстрое подключение через систему
Отдельно стоит сказать о настройке через микро USB:
1Устройство, используемое для совершения манипуляций, должно поддерживать систему host mode. Далее, не забудьте скачать эмулятор приставки. Запустив приложение, подключите игровой модуль и назначьте необходимые настройки на кнопках.
2Аналогично подключается joystick через систему Micro USB. Чтобы использовать беспроводной режим, не забудьте купить один из специальных ресиверов.
3Учтите, что игровые контроллеры совместимы не со всеми планшетами. Так что не будет лишним скачать приложение Willmote Controller.
4Наконец, запустите утилиту и нажмите Init и Connect. При этом на геймпаде потребуется нажать кнопки 1 и 2. После этого дополнение обнаружит модуль. После этого просто поставьте галочку возле Wii Controller IME.
Эти способы упрощают подключение джойстика к мобильному устройству на базе Android в любой ситуации.
При желании можно воспользоваться контроллерами от стороннего производителя.
При этом неважно, есть ли беспроводная функция у подобного устройства. Ведь идентифицируются они одинаково
Так что у пользователя не будет проблем с использованием подобных модулей в играх.
Способы подключения геймпада к ноутбуку
Через USB-порт
Особых проблем с этим видом подключения возникнуть не должно. Соединяете геймпад с устройством при помощи USB-порта. Ждёте несколько секунд, пока установятся драйверы. И вуаля – начинаются неземные сражения. Но если Windows вдруг не увидит девайс, придётся произвести настройки вручную.
Приобретя беспроводной агрегат, первым делом установите батарейки. Возможно, именно в этом отсеке найдёте адаптер для USB-порта, если его не было отдельно в коробке.
Через Bluetooth
Джойстик с блютузом также беспроводной. Но никакого адаптера для работы с ним не потребуется. Достаточно сделать несколько простых движений:
@reedr.ru
Убедиться, что Винда нашла новое оборудование можно в Панели управления, перейдя на вкладки «Оборудование и звук» > «Устройства и принтеры». Если установка прошла правильно, вы увидите картинку девайса среди других. Теперь смело запускайте игру.
Driver Booster
Загрузив эту программу, без проблем наладите игру. Она сама определит модель геймпада и предложит установить драйвера. Вам останется только подтвердить действия.
Кстати, Driver Booster также подскажет вам, все ли библиотеки для игр присутствуют в вашей системе.
Xbox
Загрузив эту утилиту, вы навсегда забудете о настройках. Они будут устанавливаться автоматически как при проводном, так и при беспроводном подсоединении. После установки программы просто включите джойстик и можете выбирать любимые игры.
Подключение Dualshock 4
ТОП-25 старых игр на ПК (с 2000 по 2010 год): Набор настоящего геймера
В последних версиях операционной системы Windows уже присутствует официальная поддержка игровых манипуляторов Dualchock 4, поэтому можно смело подключить геймпад к компьютеру при помощи USB-кабеля.
Внешний вид игрового джойстика Dualshock 4
ОС сама определит и установит подходящие к нему драйвера, после чего джойстик будет работать почти во всех играх, однако, в некоторых из них его работа будет довольно таки некорректной.
Зачастую неправильно работают игровые клавиши установленного джойстика, а кнопки со стрелками и вообще не хотят действовать.
Для того, чтобы исправить данный недочет — вам необходимо будет скачать специальный драйвер для Dualshock 4 Скачать
Содержимое скачанного архива следует извлечь в отдельную папку и запустить в первую очередь файл ScpDriver.
После того, как драйвера на компьютер будут установлены — вы увидите в окне устройств появившийся значок Wireless Controller.
Отображение нового устройства
Далее, из скачанного архива нужно запустить файл ScpServer.
Этот файл позволяет эмулировать геймпад Dualshock как контроллер от Xbox 360.
После его запуска в списке устройств появится Xbox 360 Controller for Windows.
Отображение в списке устройств Xbox 360 Controller for Windows
После этого можно будет манипулятором Dualshock 4 играть как Xbox 360 без каких-либо лагов и нестыковок.
Как подключить и настроить джойстик для игры на смарт приставке?
Практически каждый день база игр, разрабатываемых под операционную систему Android, пополняется очередными новинками и хитами, которые как по графике, так и по геймплею все ближе и ближе становятся на одном уровне с играми, для игры в которые необходимо иметь производительный компьютер, либо дорогостоящую игровую консоль.
К сожалению, пока не все разработчики заботятся об оптимизации своих приложений под работу с игровыми контроллерами, так как в первую очередь создают их под сенсорные дисплеи смартфонов и планшетов.
Что же делать тем пользователям, которые хотят поиграть в любимые “Танки” и сотни других великолепных игр на смарт приставке с помощью обыкновенного джойстика?
Выход есть! Все. что вам для этого необходимо – это установить на ваш ТВ Бокс приложение: Tincore-Mapper.apk
О всех тонкостях его настройки вы сможете узнать просмотрев небольшую видео инструкцию.
Вы устали от надоедливой рекламы, нестабильного подключения, ограниченного доступа к видео контенту и прочих неудобств бесплатных IPTV плейлистов и Torrent Stream сервисов? Рекомендуем вам оценить… Читать Проблема притормаживания видео в Torrent Stream клиентах чаще всего может быть связанна с двумя причинами: Плохой скоростью интернет-подключения Некорректной настройкой медиа-платформы ACE Stream Engine Если… Читать Данная инструкция поможет вам удалить уже имеющиеся на вашем Android устройстве аккаунты Google Play всего в несколько простых шагов с помощью стокового меню настроек операционной… Читать Создание собственного аккаунта в Google Play Market — процедура довольно простая и требующая всего несколько минут вашего времени. Для того, чтобы пользоваться на вашей смарт… Читать Иногда пользователи Android устройств могут сталкиваться с ситуацией, когда приложение Play Market (Google Play) перестает работать, не удается зайти в свой аккаунт или появляются сообщения… Читать
tv-box.kiev.ua
Как подключить джойстик к компьютеру через usb, xbox 360 и ps2 (ps3)
Окт 1 2013
В данной статье вы ознакомитесь с информацией, где узнаете, как подключить джойстик к компьютеру, что существенно улучшит ваше впечатление от прохождения той или иной игры. Абсолютно все пользователи персональных компьютеров любят время от времени поиграть в различные игрушки.
Кто-то предпочитает раскладывать пасьянс, хотя многие очень любят различные игровые жанры в стиле гонок или бродилок.Конечно-же, джойстик не потребуется для игры в карты, но для более серьезных, особенно для спортивных симуляторов, гонок или бродилок он будет очень кстати, и от такого устройства вы не сможете отказаться.

Джойстик подключается к компьютеру довольно просто, через USB порт, который можно найти спереди или сзади системного блока. Далее нужно установить драйвера, чтобы система смогла распознать устройство для полной функциональности. Как правило, необходимые программки идут в комплекте вместе с джойстиком.
Далее необходимо удостоверится, поддерживает ли интересующая вас игра управление джойстиком.

Для этого, после подключения гаджета и удачной установки драйверов, запустите игру в и главном меню выберете вкладку «Настройки».
Затем перейдите в «Управление» и выберете режим игры с джойстиком. После этого проблем возникнуть не должно, а все ключевые кнопки можно настроить в том же меню. Но если игра не поддерживает управление с помощью джойстика, нужно подыскать другую, даже ради проверки работоспособности гаджета.

Так же, необходимую проверку можно осуществить, войдя в меню «Пуск — Панель управления». Далее найдите пункт «Игровые устройства», где статус джойстика должен быть подтвержден галочкой или надписью «ОК».
Если данный статус отсутствует, выберете «Свойства» — «Проверить».
В этом случае должна выполнится проверка совместимости и работоспособности джойстика, что исправит все ошибки, после чего устройство должно завибрировать или замигать с помощью индикаторов.
Кроме USB-порта существует иной способ подключения, который называется Game-порт. В этом случае, в момент проверки работоспособности гаджета, может появится надпись «Не подсоединен». Причиной этого может стать неисправность программного обеспечения Windows или самого устройства.
Однако это всего лишь моменты, а для полноценной работы устройства через Game-порт убедитесь, что оно подключено надежно и в одном экземпляре, после чего зайдите в «Панель управления — Игровые устройства — Джойстик для Game-порта». Если Вы увидите наличие последнего пункта, это говори о том, что устройство полностью работоспособно и готово к использованию. В противном случае Вам необходимо обратится в магазин, где Вы покупали новый аксессуар.
Как правило, все джойстики, подключаемые через USB-порт, автоматически фиксируются операционной системой. После включения игры, проверьте в меню, видит ли она джойстик.
Если нет, нажмите на «Мой компьютер» правой кнопкой мыши и зайдите в «Свойства — Диспетчер устройств».
Если в появившемся списке Вы не увидите модель уже подключенного джойстика, то его, скорее всего, нужно включить с помощью кнопки, которая находится на нем.
Посмотрите видео о том, как подключить джойстик к компьютеру usb, xbox 360 и ps2 (ps3).
Исходя из всего вышесказанного, можно сделать вывод, что проще всего подключать джойстики через USB-порт, и при этом не забывать установить необходимые драйвера для полной работоспособности. Как правило, если Вы все сделаете как надо, проблем быть не должно.
Возможные проблемы
После подключения геймпада к ноутбуку могут возникнуть некоторые проблемы: не высвечивается новое устройство при подсоединении к ноутбуку, не подключается геймпад, компьютерная игра не поддерживает данный джойстик либо его не видит.
Решение первой проблемы очень лёгкое: прежде чем подсоединить кабель игрового аксессуара к ноутбуку и ждать подключения, необходимо для начала установить драйвера.
Причинами второй проблемы могут послужить: неисправность самого устройства либо устаревшая версия игры, которая не поддерживает подключение джойстика. В этом случае, чтобы понять, исправен геймпад или нет, необходимо запустить несколько разных игр и проверить настройки поддержки ими подобных устройств. Если в играх, которые поддерживают подключение джойстиков, не высветилось данное устройство, то лучше вернуть его обратно в магазин.
Решить же третью проблему можно несколькими способами:
- Если используется Steam, тогда необходимо перейти в режим Big Picture и с помощью опции в правом верхнем углу включить «Настройки», а затем выбрать «Настройки геймпада».
- В случае использования вами нелицензионной версии игры, которая может просто не поддерживать данное устройство, следует найти качественную эмулирующую программу.
- Большинство игр не поддерживают данное устройство вообще либо только определённый вид. В этом случае необходимо скачать эмулирующую программу, например, x360ce, настроить в ней данный девайс и скопировать данные настройки в папку с игрой.
- Может помочь программа Xpadder, которая при нажатии клавиш клавиатуры копирует функции кнопок джойстика. Благодаря ей устройство будет работать во всех играх, причём бесплатно. Данную программу следует скачать через интернет, загрузить и запустить. Затем подключить джойстик и в открывшемся окне, выбрать изображение геймпада, назначить кнопкам данного устройства соответствующие клавиши на клавиатуре и можно приступать к игре.
Вышеперечисленные рекомендации помогут подключить геймпад к ноутбуку.
Подключение и настройка геймпада на Windows 10, 8, 7
Начнем с базы. Для подключения геймпада вам понадобится сам геймпад и программа для последующей настройки (если это старые игры).
На выбор есть четыре разных программы:
- MotionJoy Famepad Tool;
- JoyToKey;
- ScpToolkit;
- Xpadder.
О нюансах каждой программы мы расскажем отдельно ниже.
Универсальный способ подключения к Windows при помощи ScpToolkit
Этот способ называется универсальным так как работает на всех версиях Windows. К тому же он не требует от вас особых навыков и настройка занимает всего 2 минуты. Чтобы подключить геймпад, вам нужно:
- скачать ScpToolkit для своего ПК;
- установите приложение;
- подключите джойстик к компьютеру и запустите ScpToolkit;
- поставьте галочки напротив драйверов, которые нужно установить (зависит от используемого геймпада);
нажмите кнопку Install и дождитесь скачивания и установки драйверов.
Теперь можно использовать джойстик в качестве управления и играть.
Подключение джойстика с помощью MotionJoy Famepad Tool
Это еще один набор драйверов и утилит для операционных систем Windows. Установка простая, программа понятная и не занимает много места на вашем ПК.
Программа не только помогает в установке драйверов, но и позволит вам настроить кнопки и их значения как вам удобно. Чтобы подключить геймпад с помощью MotionJoy Famepad Tool, нужно:
- скачать установочный файл и установить программу;
- подключить джойстик к ПК;
- выбрать режим подключения;
- настроить необходимые кнопки;
- нажать “Старт”.
На этом настройка и установка закончены и вы можете приступить к игре.
Подключение с помощью JoyToKey
Это идеальная программа для геймеров, использующих Windows 10. JoyToKey позволит использовать геймпад даже в тех играх, которые его не поддерживают.
Чтобы начать работу с JoyToKey, вам нужно:
- скачать программу и установить на свой компьютер;
- подключить геймпад к компьютеру;
- открыть параметры игры и скопировать кнопки, которые вы будете применять в ней;
- назначить эти кнопки для геймпада;
- запустить игру.
Единственный минус этой программы — она полностью на английском языке, но проблем с настройкой вы не встретите.
Программа Xpadder (для Windows)
Эта программа является аналогом предыдущего варианта. Позволяет эмулировать нажатие кнопок на мышке и клавиатуре при помощи геймпада. Софт предназначен для тех игр, которые не могут по умолчанию управляться с помощи джойстиков.
Чтобы воспользоваться Xpadder, вам нужно:
- скачать программу и открыть файл xpadder.exe;
- нажать три раза кнопку “Запуск” и ждать окончания установки;
- запустить программу и подключить геймпад к компьютеру;
- нажмите на иконку с изображенным геймпадом;
- выберите пункт “Настройки”;
- загрузите изображение контроллера, похожего на ваш геймпад;
- настройте кнопки на джойстике;
- нажмите “Принять”.
Если похожего джойстика нет в предложенных файлах, вы можете сфотографировать свой и загрузить его в папку “Изображения Контроллера”.
Способы подключения джойстика от ПС2
Если на джойстике имеется выход USB, то последовательность действий по его подключению нехитрая:
- Обратиться к задней части системного блока компьютера и найти там группу дополнительных отверстий для USB, но при недостатке длины провода можно выбрать и основные отверстия, расположенные в передней части.
- Вставить в одно из них штекер от джойстика.
- Дождаться, пока на компьютер установятся необходимые драйвер для работ с новым устройством.
- Открыть настройки управления необходимой игры. Они зачастую расположены не во внутренних параметрах, а отдельным исполняем файлом, но это зависит от конкретной игры.
- Переназначить кнопки управления в настройках, нажимая их на джойстике.
Если джойстик требует приобретения адаптера, то без переходника никак не обойтись. Для этого создан специальный адаптер «PS2 to USB», который поддерживает два независимых джойстика разом и имеет дополнительно диск с драйверами. Последовательность действий после его приобретения:
- Вставить USB-выход адаптера в любой свободный слот на компьютере. Он должен быть опознан системой сразу после установки, без применения каких-либо вспомогательных программ.
- В специальные отверстия поставитьна адаптере один или два джойстика. Если геймпады подключены правильно и могут работать, то на адаптере загорятся красные светодиоды.
- Открыть настройки управления игры и установить кнопки для тех или иных функций внутри игры. Пара джойстика на таком адаптере работают независимо друг от друга, поэтому можно без проблем сыграть в какую-нибудь игру вдвоём.
Заключение
С помощью описанных в данной статье действий вы сможете без проблем подключить любой подходящий геймпад к компьютеру. При этом главным условием для успешного подключения является совместимость устройства и компьютерной игры.
Доброго времени суток!
Управление с помощью клавиатуры в некоторых играх сделано крайне неудобно. И, разумеется, джойстик позволяет не только повысить контроль над персонажем, но и сделать игровой процесс более приятным.
В этой статье рассмотрю такой казалось бы простой вопрос, как подключение джойстика к ПК (ноутбуку). Вообще, обычно, после соединения джойстика с USB-портом (например) – Windows автоматически ставит драйвер и все настраивает (вам останется только запустить игру и до-настроить управление).
Однако, в некоторых случаях этого может не произойти и Windows (или игра) просто не увидят ваш геймпад. Более подробно о том, что и в какой последовательности делать – приведу ниже.


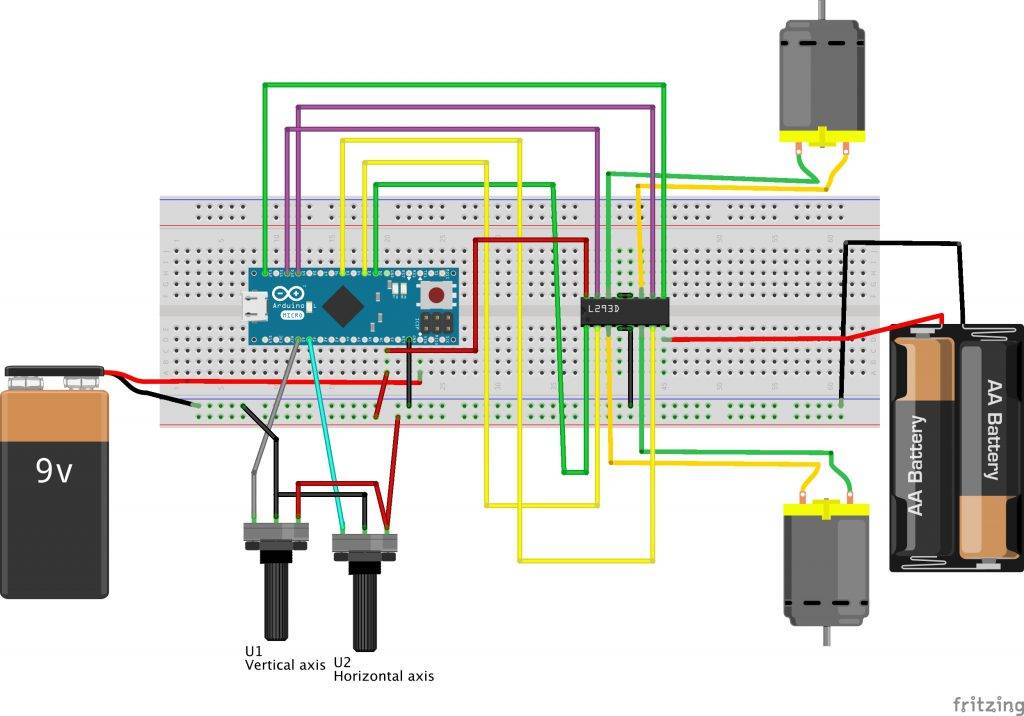
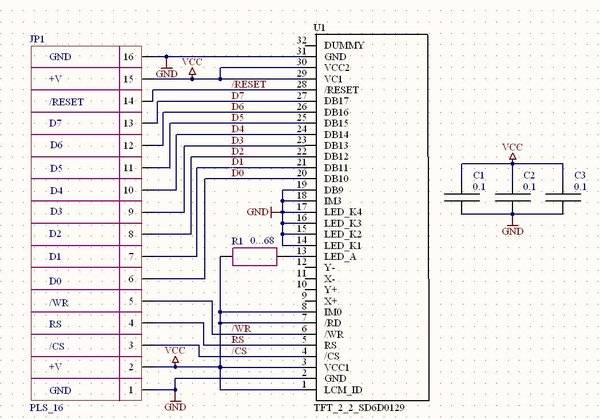
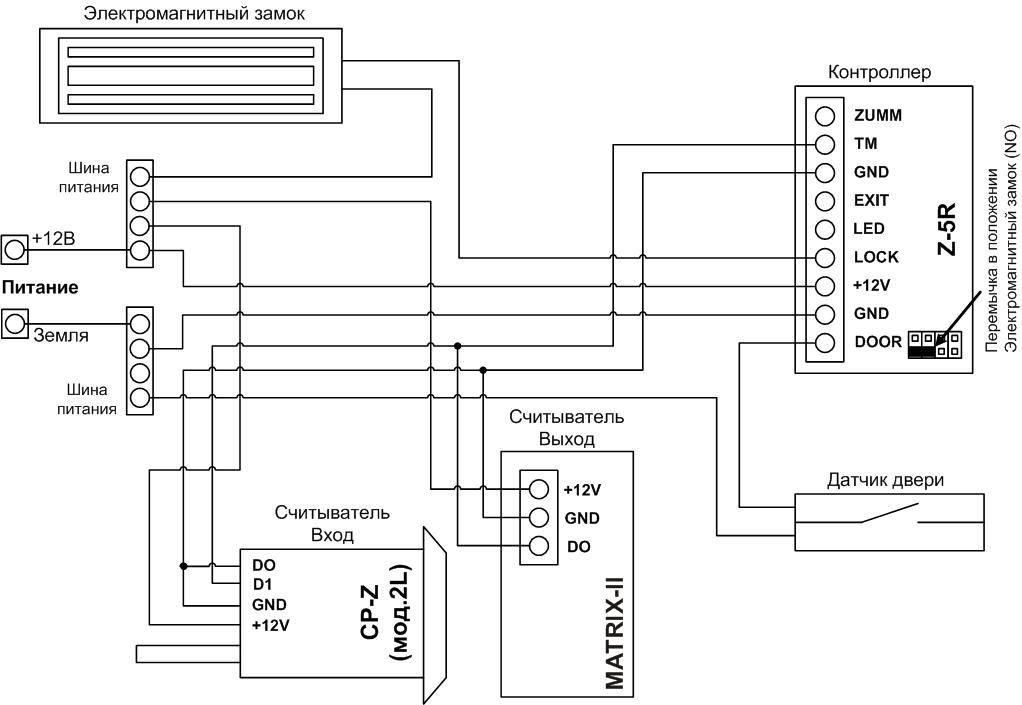
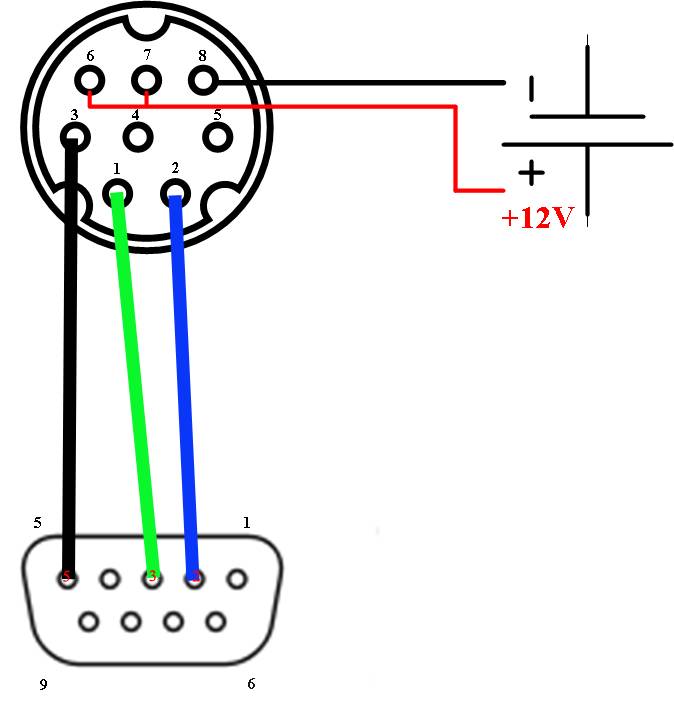
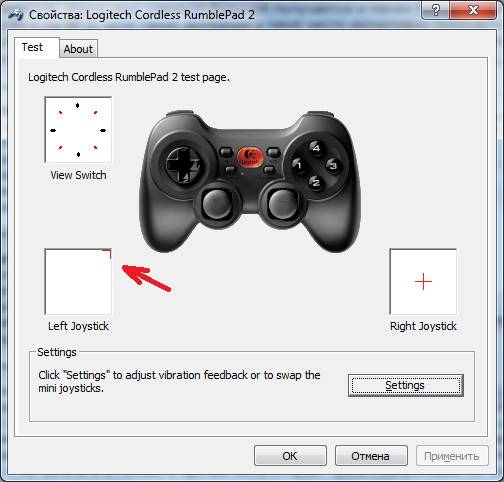
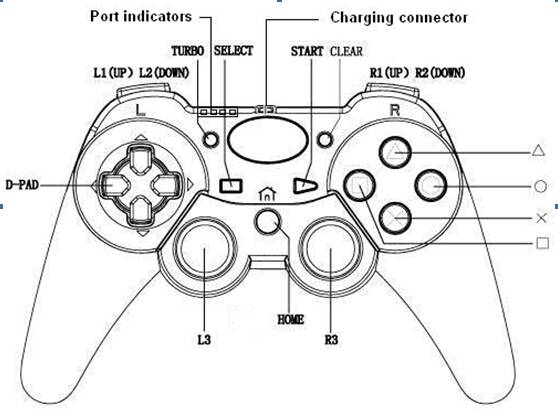

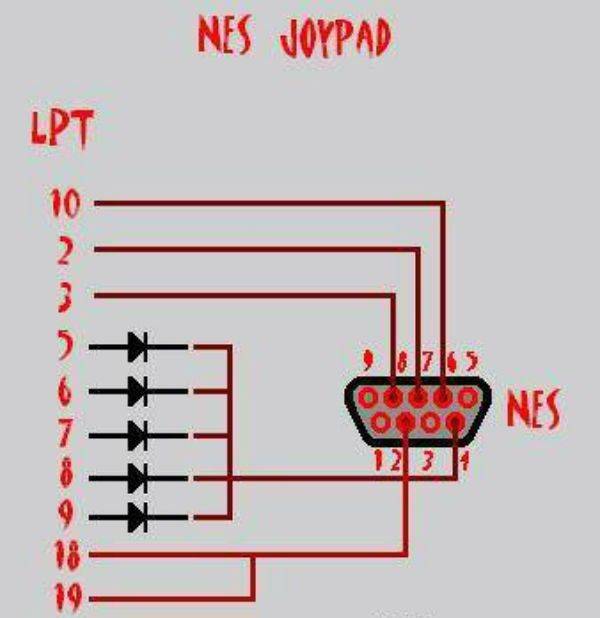
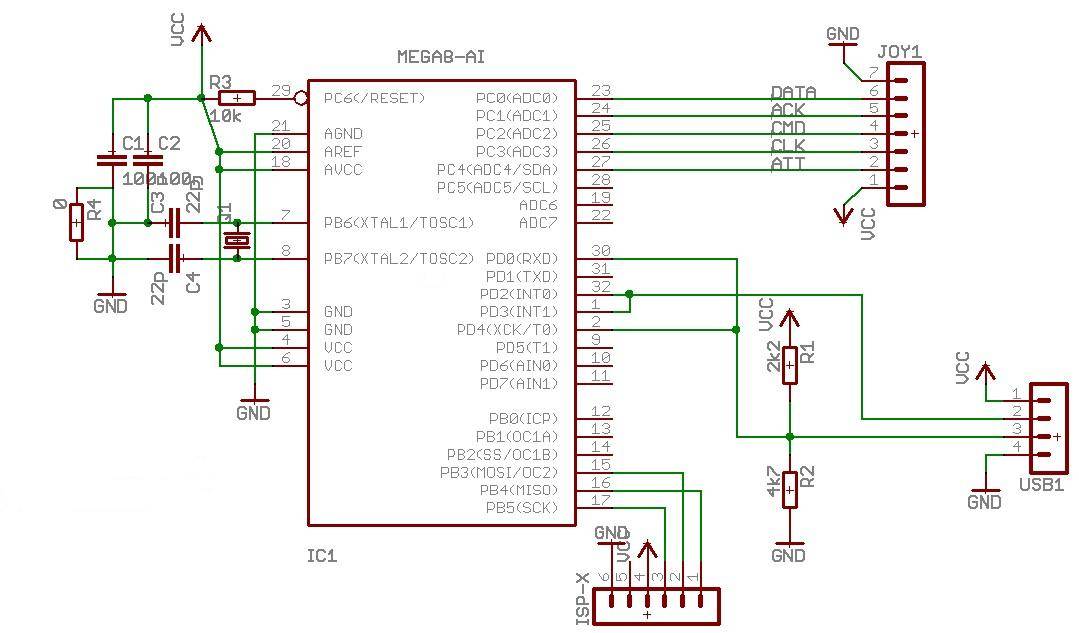
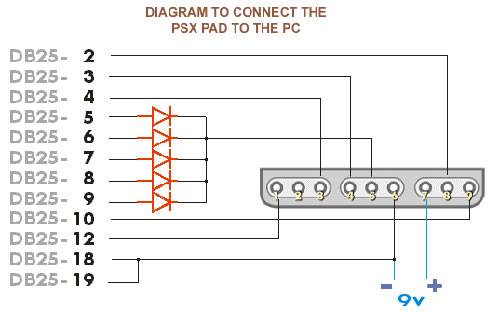
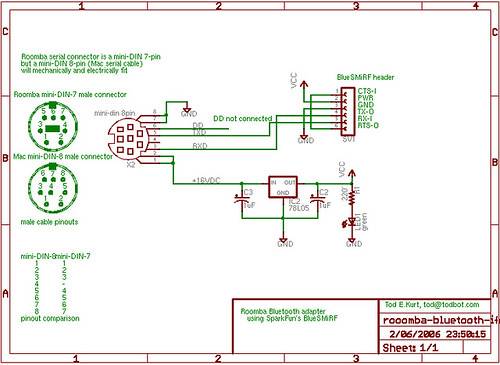
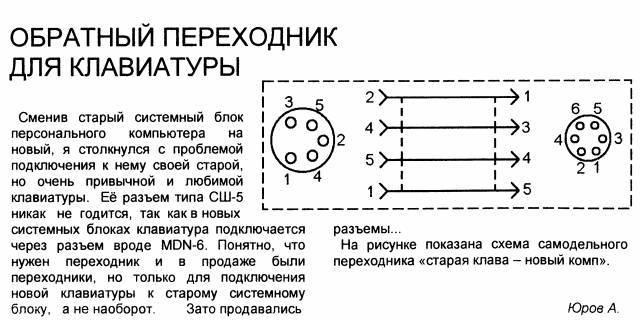
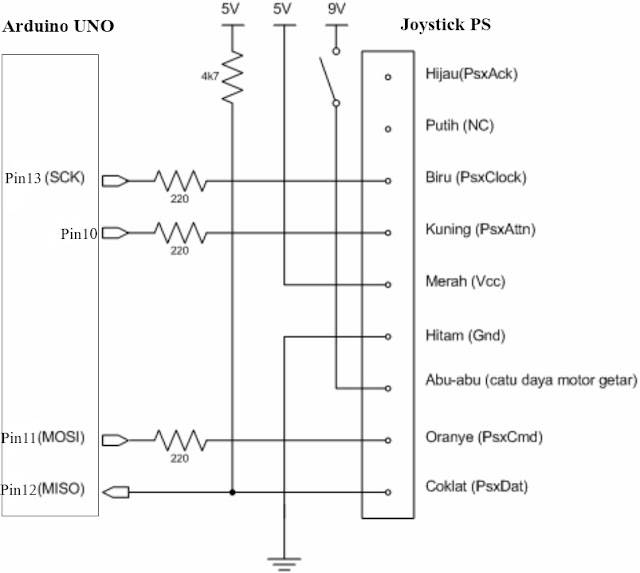
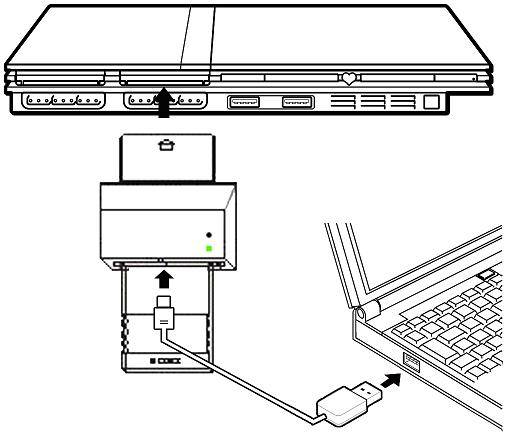
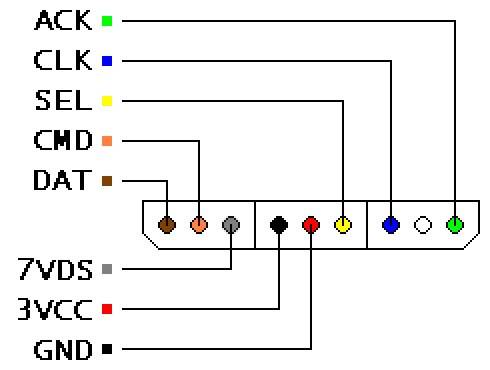
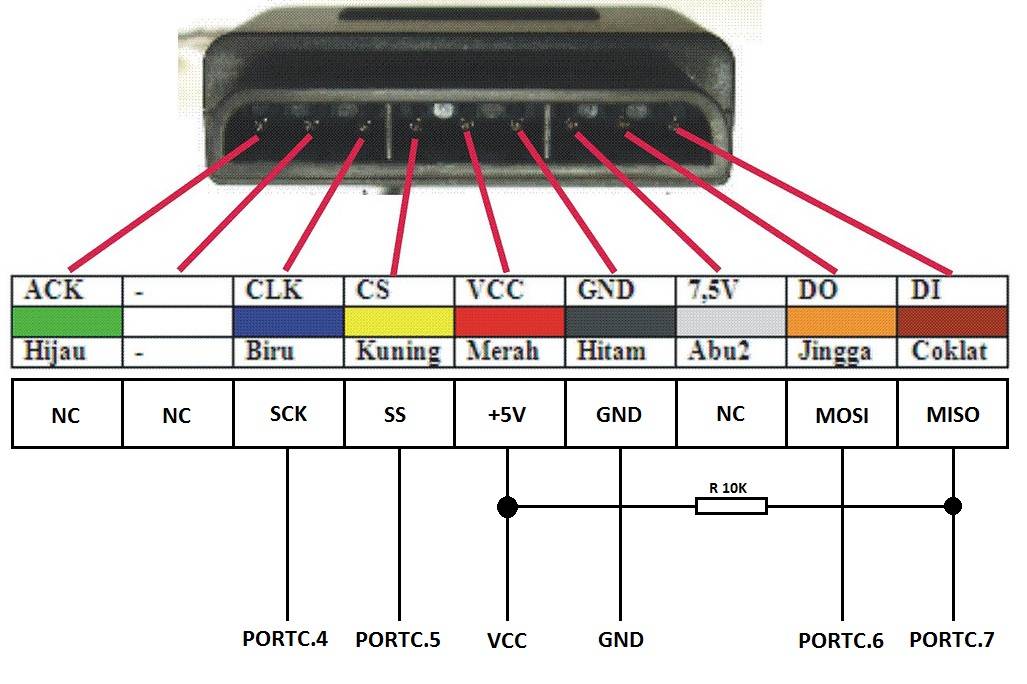
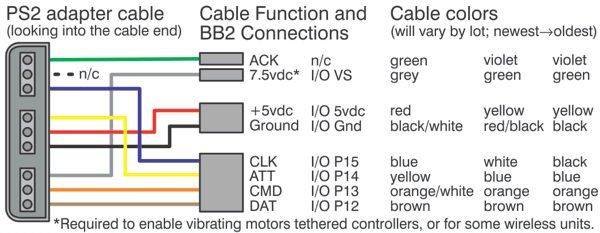
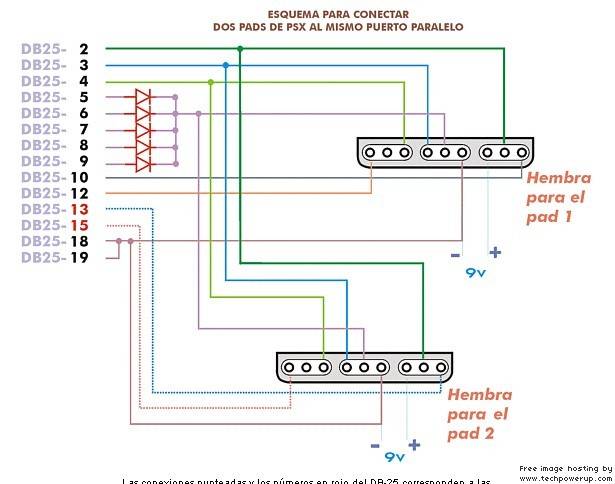
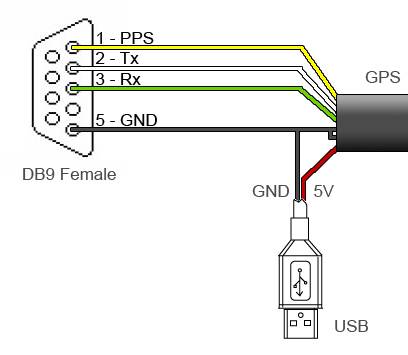
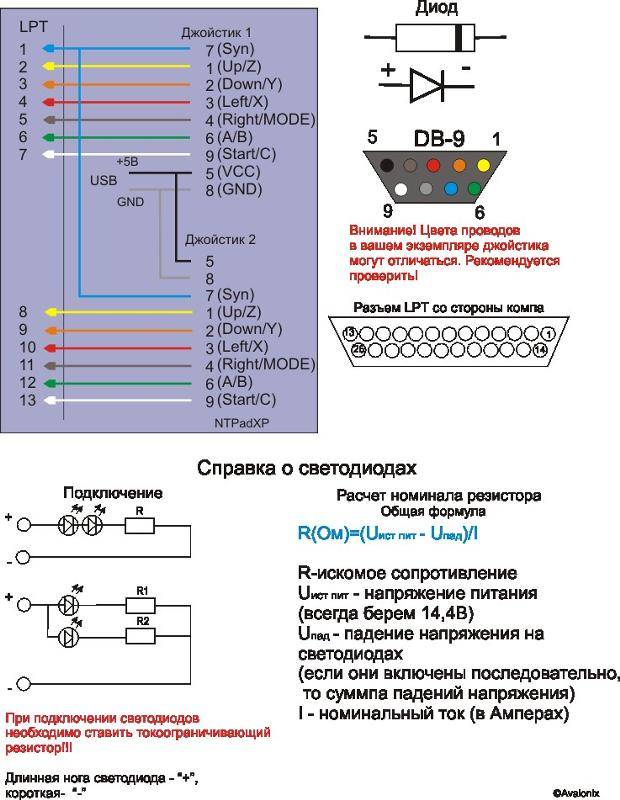
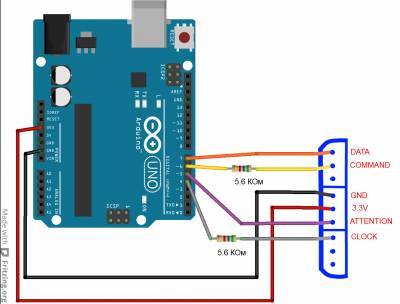
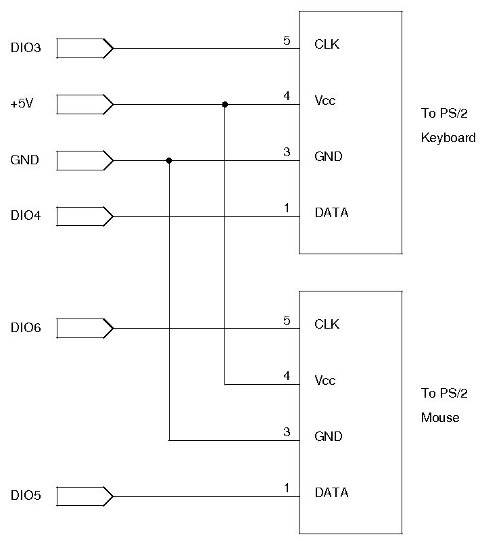
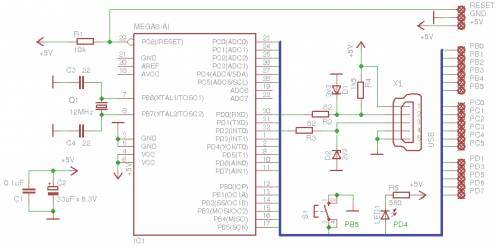
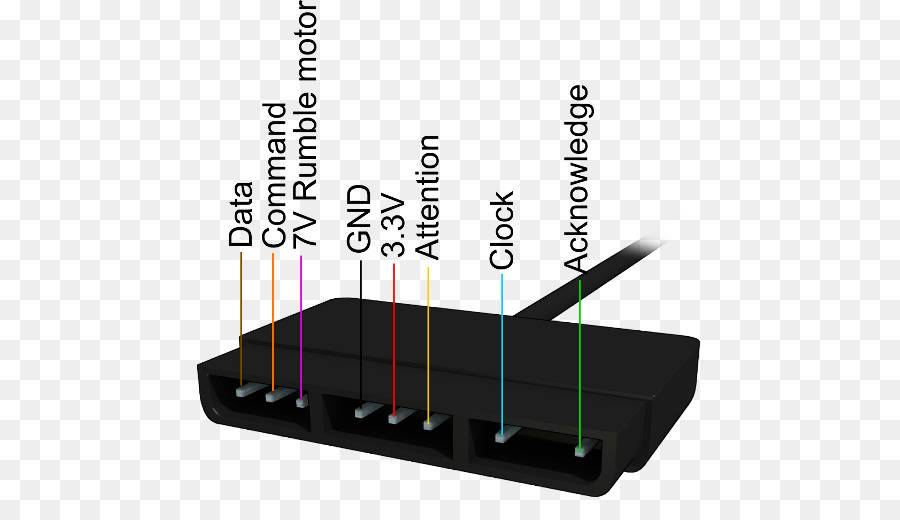
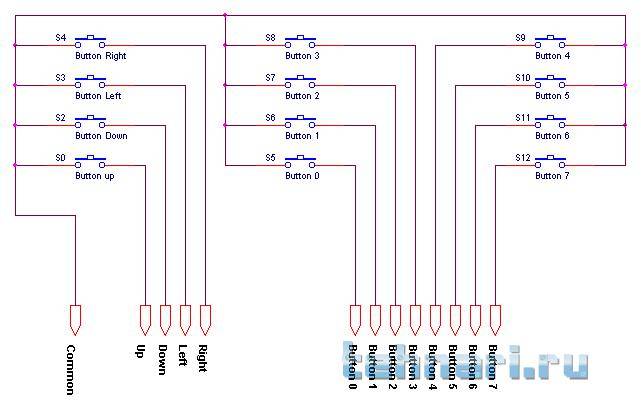
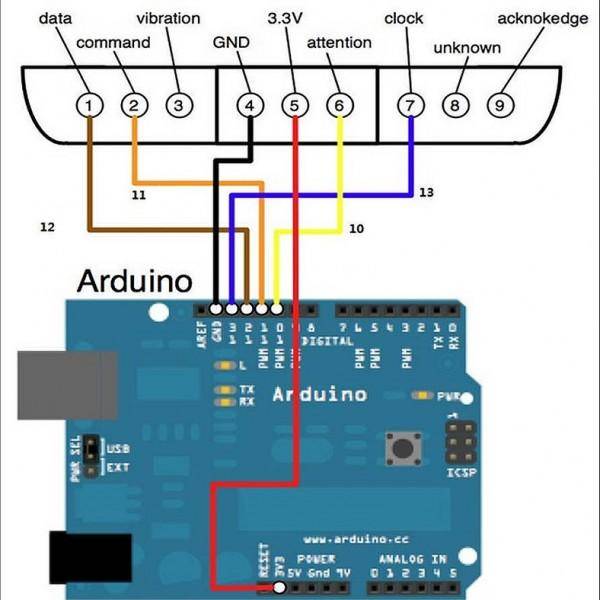
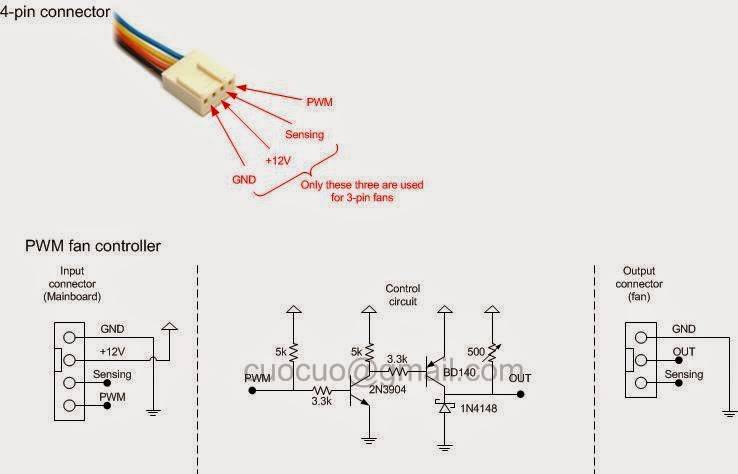
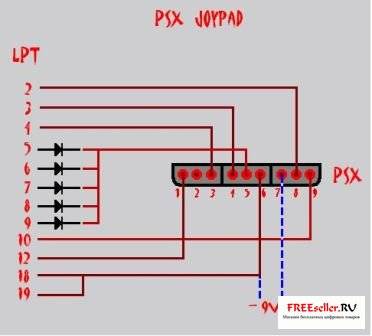
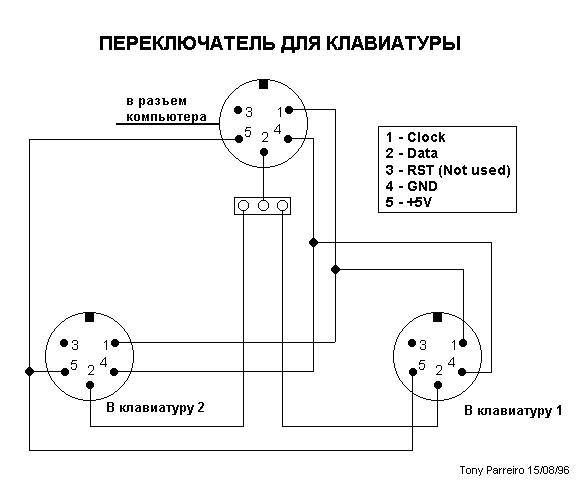
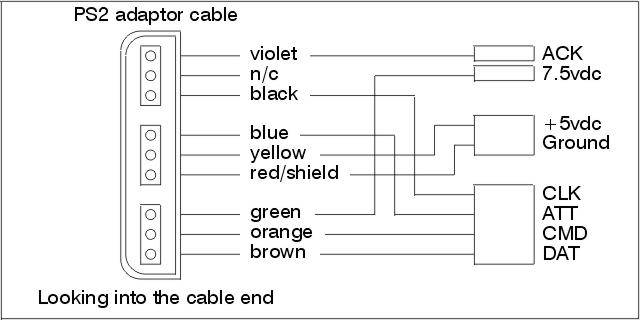
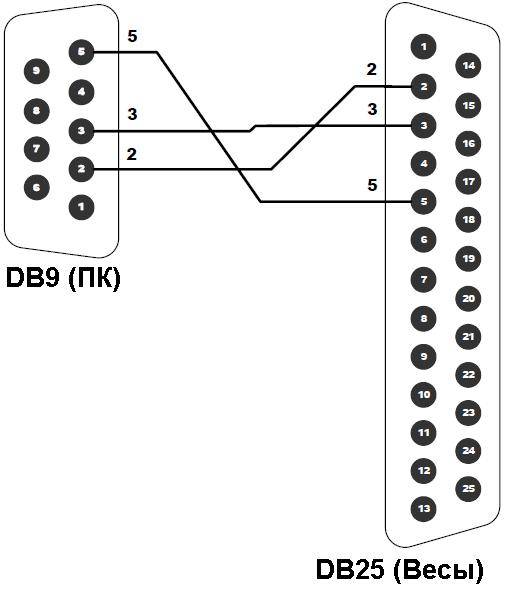
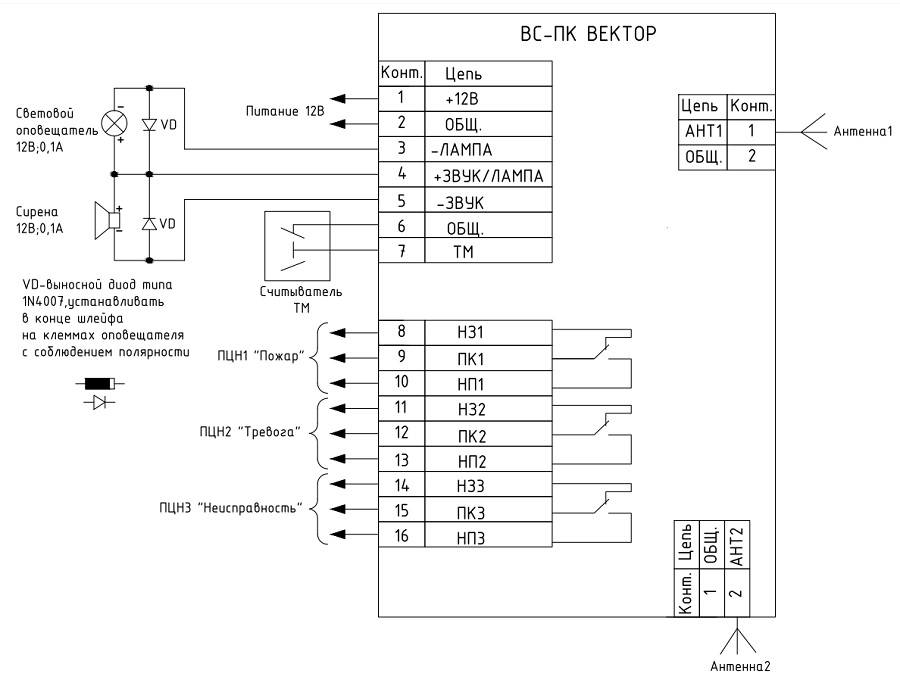
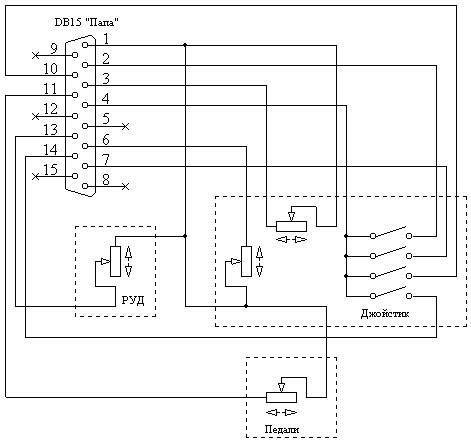
![Зачем подключать джойстик к компьютеру и как это делать? [простое руководство]](https://technika-remont.ru/wp-content/uploads/e/1/d/e1d6901a4e0df5a14585ce7c5ad896b4.jpeg)