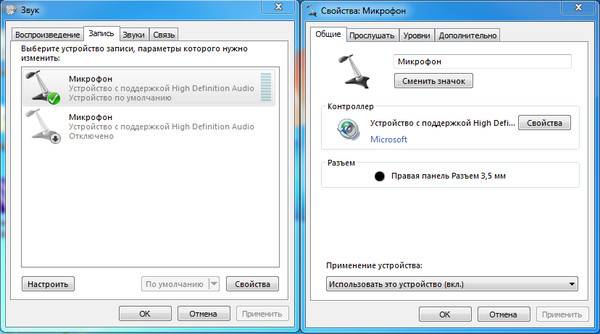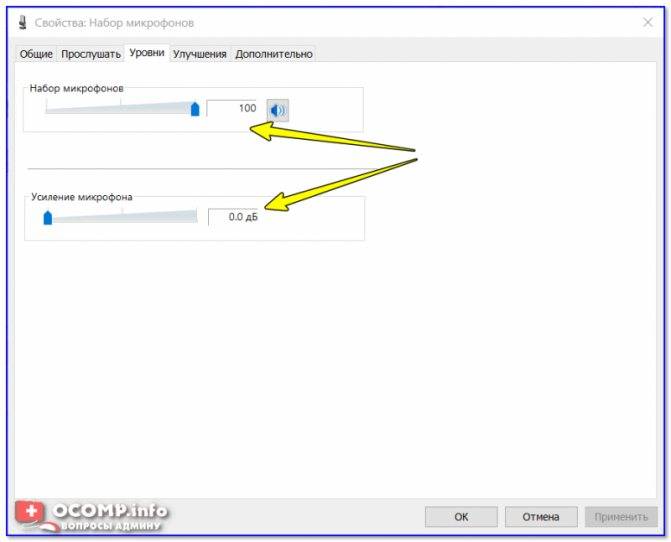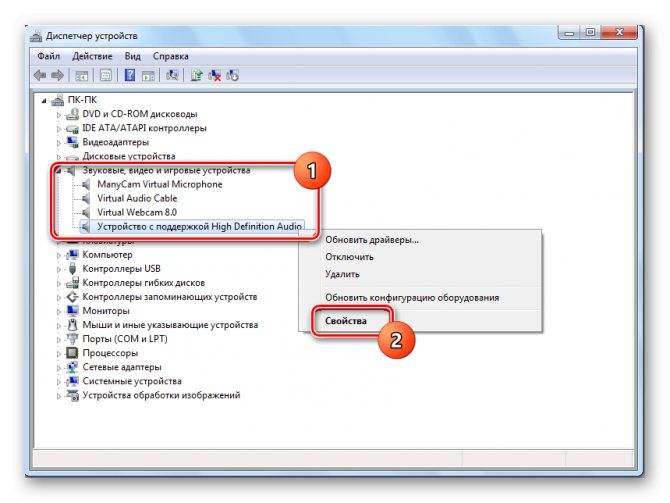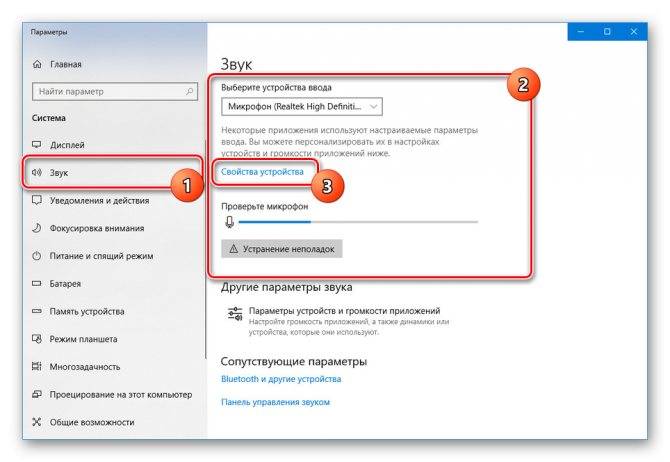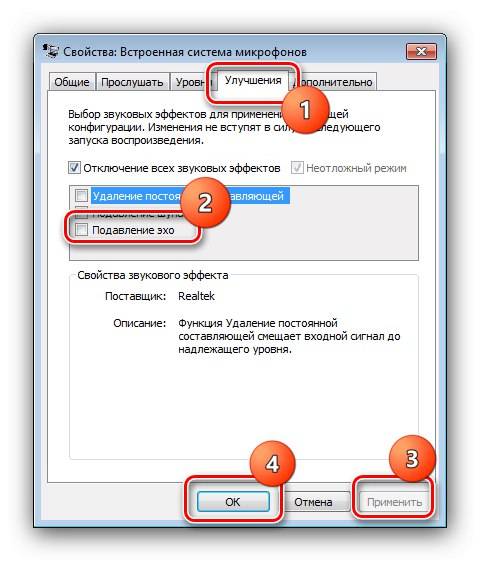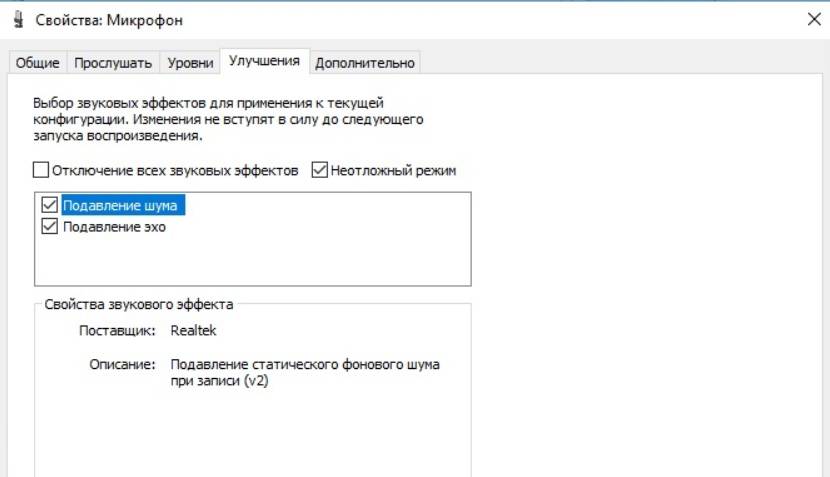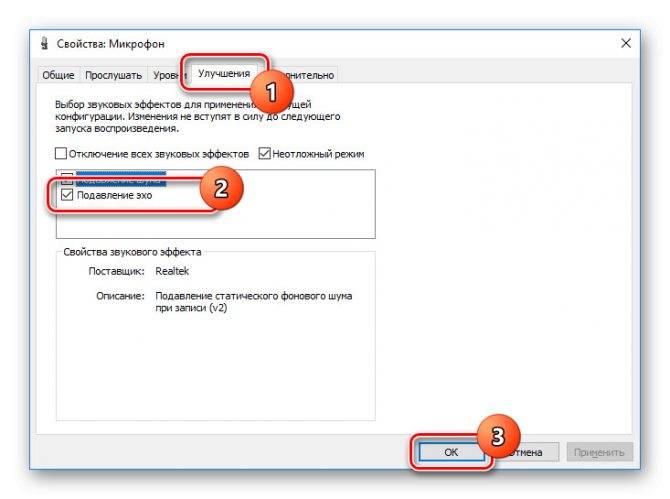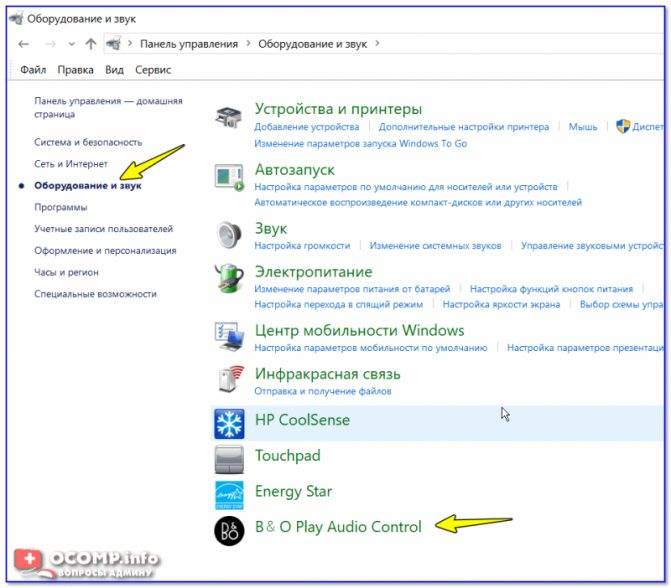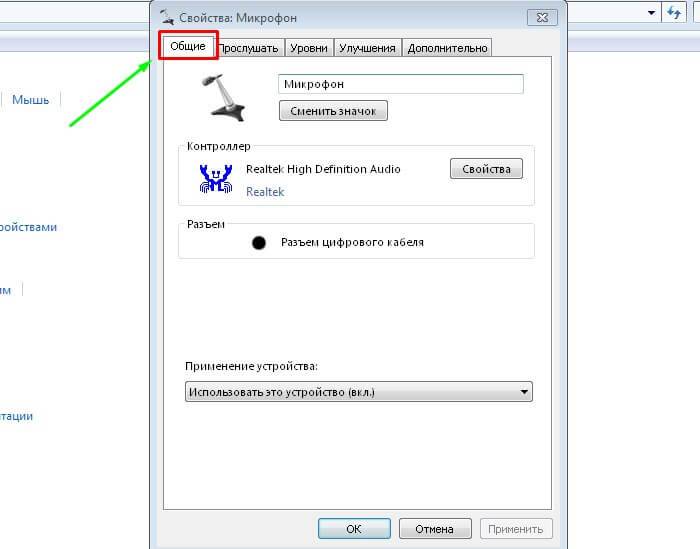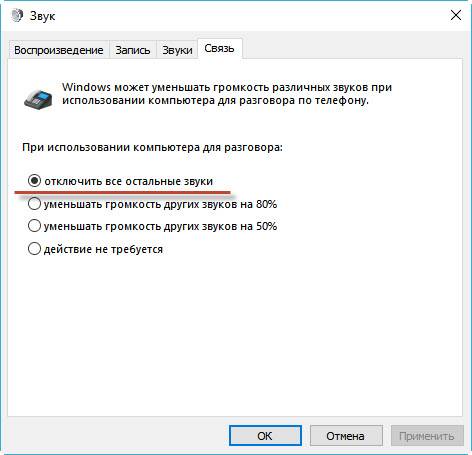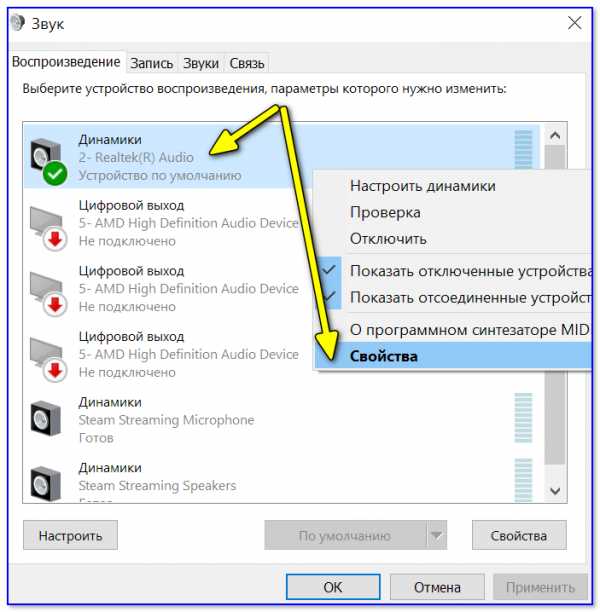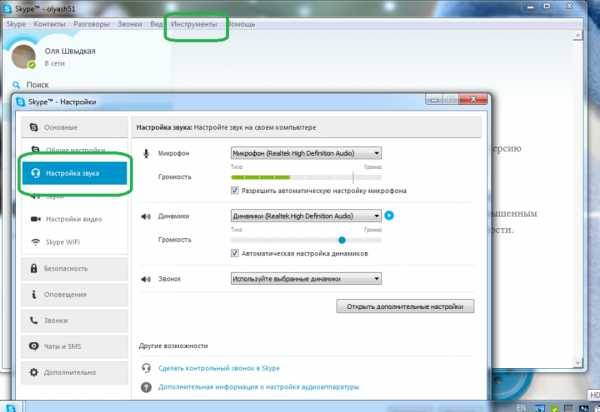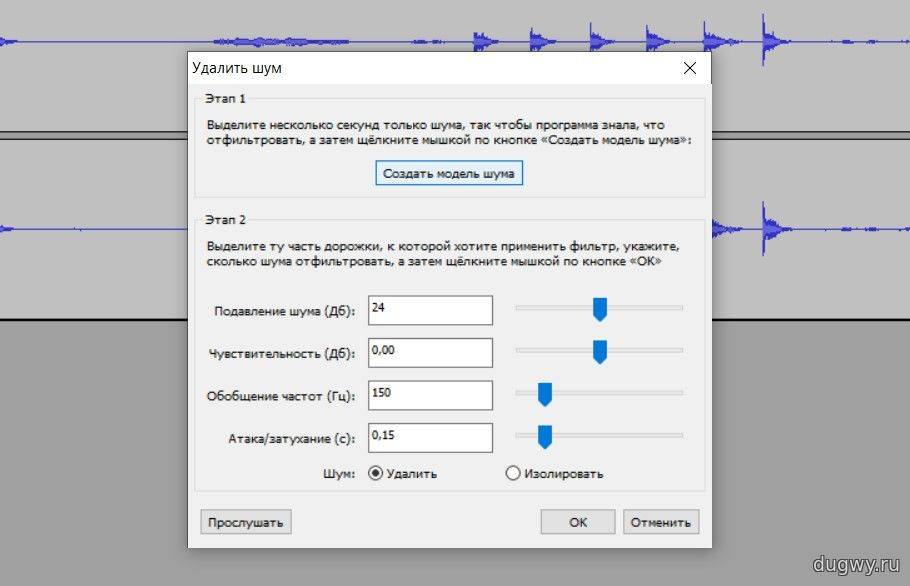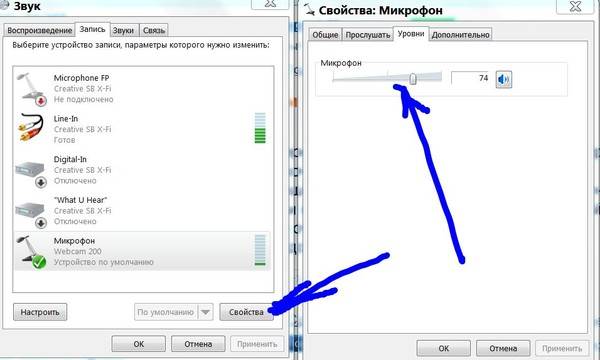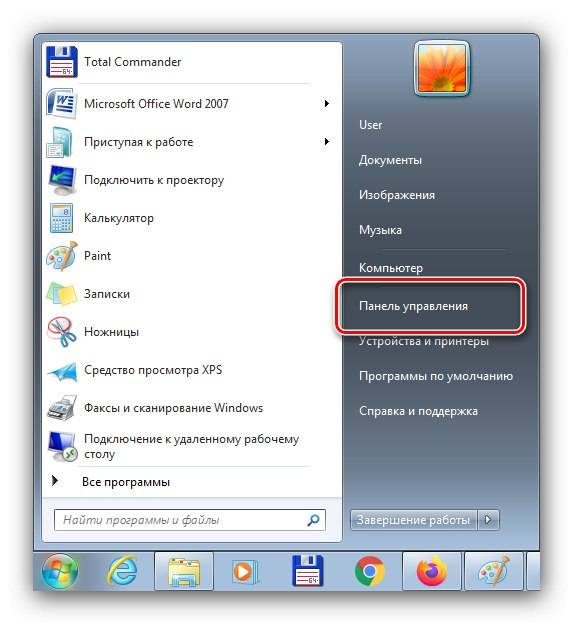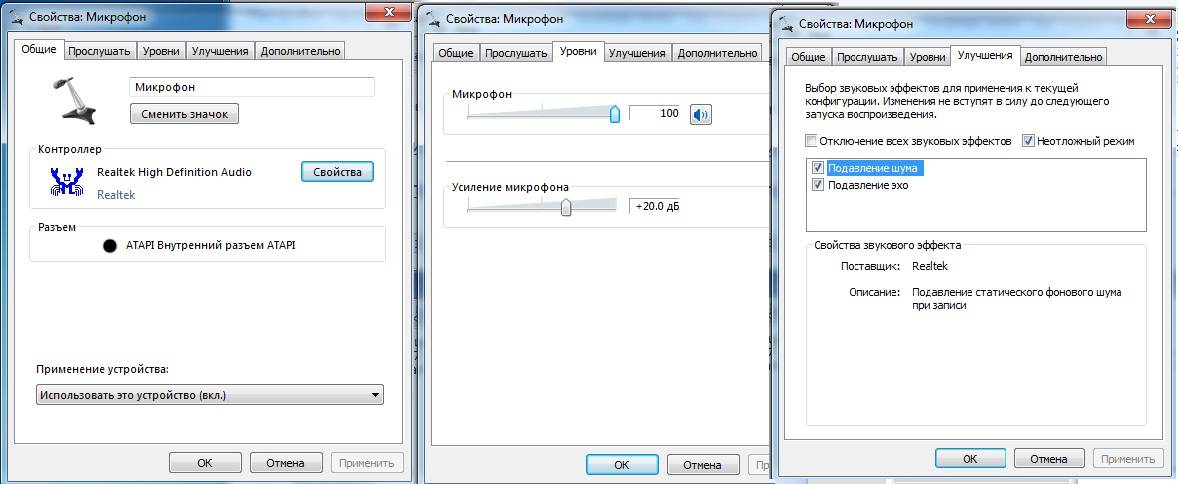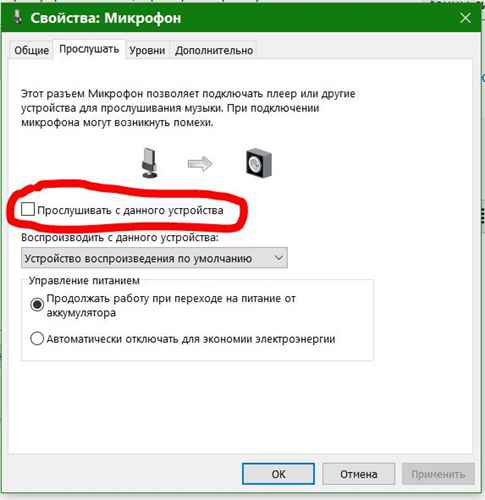Что делать, если микрофон фонит на компьютере, ноутбуке на Windows 7, 8/8.1, 10?
Итак, если у вас возникли проблемы, такие как посторонние фоны, шипения и прочие помехи, то это сигнализирует о неправильной настройке микрофона.
Давайте рассмотрим поэтапно, как исправить проблему с фоновыми помехами микрофона:
Сначала вам нужно открыть панель настройки звукового оборудования, а затем перейти в раздел «Запись».

- Вам нужно нажать на иконку с микрофоном, и выбрать «Свойства».
- Затем перейдите в подраздел «Прослушать», и установите галочку напротив «Прослушивать с данного устройства».
- Теперь зайдите в «Уровни», и регулируйте ползунок громкости микрофона до тех пор, пока не закончатся фоновые помехи. Не забудьте, что с понижением уровня громкости, ваш голос будет хуже слышно, и вам придется более громче разговаривать. Вы также можете воспользоваться функцией усиления громкости микрофона, но не ставьте значение более 12 дБ, иначе помехи неизбежны.

Как только вы закончите с настройкой громкости микрофона, переходите в раздел «Улучшения». Активируйте настройки по необходимости, а также не забудьте включить функцию «Неотложный режим», чтобы в прямом эфире слушать изменения.

После всех изменений нажмите на кнопку «OK», чтобы все изменения настройки микрофона были сохранены.
Отрегулируйте настройки микрофона в Windows
В Windows есть несколько различных настроек, которые можно использовать в Windows для регулировки качества звука. Их легко использовать один раз, конечно, вы знаете, где они находятся.
Откройте меню «Пуск» и найдите » Панель управления». Выберите лучший результат, затем перейдите в » Оборудование и звук«> «Звук» и выберите вкладку » Запись «.
Здесь вы увидите настройки микрофонов, которые подключены к вашему компьютеру или встроены в него. Выделите тот, у которого есть галочка рядом с его названием, затем нажмите кнопку » Свойства».

Выберите вкладку » Уровни » и проверьте, насколько высоко установлен входной сигнал. Важным элементом является функция усиления микрофона, которая увеличивает мощность сигнала с помощью программного обеспечения. Но если у вас слишком большая громкость, это может вызвать цифровое искажение, которое снизит качество вашего звука.

Попробуйте настроить параметры микрофона и усиления микрофона, чтобы увидеть, улучшит ли это ваши результаты. В идеале вы захотите поднять уровень входящего «естественного» сигнала (с помощью опции «Микрофон»), уменьшив при этом программное усиление звука.
Если вы также видите вкладку » Улучшения», то вы также можете изучить эту настройку и здесь, уделяя особое внимание параметру » Подавление шума», который может быть весьма полезен при очистке сигнала. Надеюсь, что со всеми этими настройками в вашем распоряжении вы будете звучать громко и четко, когда в следующий раз запустите программное обеспечение для видеозвонков или аудиозаписи на своем ПК
Надеюсь, что со всеми этими настройками в вашем распоряжении вы будете звучать громко и четко, когда в следующий раз запустите программное обеспечение для видеозвонков или аудиозаписи на своем ПК.
Убираем эхо в микрофоне на Windows 10
Существует немало способов устранения неполадок, связанных с эхо в микрофоне. Нами будет рассмотрено только несколько общих вариантов решений, в то время как в некоторых отдельных случаях для корректировки звука может потребоваться детальный разбор параметров сторонних программ.
Способ 1: Настройки микрофона
Любая версия операционной системы Windows по умолчанию предоставляет ряд параметров и вспомогательных фильтров для регулировки микрофона. Более детально подобные настройки мы рассматривали в отдельной инструкции по ниже представленной ссылке. При этом в Виндовс 10 можно воспользоваться как стандартной панелью управления, так и диспетчером Realtek.
Подробнее: Настройки микрофона в Windows 10
- На панели задач кликните правой кнопкой мыши по иконке звука и в открывшемся списке выберите пункт «Открыть параметры звука».
Перейдите на вкладку «Улучшения» и установите галочку «Подавление эхо»
Обратите внимание, данная функция доступна только при наличии актуального и, что немаловажно, совместимого драйвера для звуковой карты
Желательно также активировать некоторые другие фильтры вроде подавления шума. Для сохранения параметров нажмите кнопку «ОК».</li>Аналогичную процедуру, как было сказано ранее, можно произвести в диспетчере Realtek. Для этого откройте соответствующее окно через «Панель управления».
Перейдите на вкладку «Микрофон» и установите маркер рядом с «Подавление эхо». Сохранение новых параметров не требуется, а закрыть окно можно с помощью кнопки «ОК».</li>
</ol>
Описанных действий вполне достаточно для устранения эффекта эхо от микрофона. Не забудьте произвести проверку звука после внесения изменений в параметры.
Способ 2: Настройки звука
Проблема появления эхо может заключаться не только в микрофоне или его неправильных настройках, но и вследствие искаженных параметров устройства вывода. В таком случае следует внимательно проверить все настройки, включая колонки или наушники
Особое внимание надо уделить системным параметрам в следующей статье. К примеру, фильтр «Объемный звук в наушниках» создает эффект эхо, распространяющийся на любые звуки компьютера
Подробнее: Настройки звука на компьютере с Windows 10
Способ 3: Параметры софта
Если вы используете какие-либо сторонние средства передачи или записи звука с микрофона, имеющие собственные настройки, необходимо также их перепроверить и отключить ненужные эффекты. На примере программы Skype нами было об этом детально рассказано в отдельной статье на сайте. При этом все описанные манипуляции в равной степени применимы к любой операционной системе.
Подробнее: Как убрать эхо в программе Skype
Способ 4: Устранение неисправностей
Нередко причина возникновения эхо сводится к неправильному функционированию микрофона без влияния каких-либо сторонних фильтров. В связи с этим устройство необходимо проверить и по возможности заменить. О некоторых вариантах устранения неисправностей вы можете узнать из соответствующей инструкции у нас на сайте.
Подробнее: Устранение проблем с микрофоном на Windows 10
В большинстве ситуаций при возникновении описываемой проблемы для устранения эффекта эхо достаточно выполнить действия из первого раздела, особенно если ситуация наблюдается только на Windows 10. При этом ввиду существования большого количества моделей устройств звукозаписи, бесполезными могут оказаться и все наши рекомендации
Этот аспект стоит учитывать и брать во внимание не только проблемы операционной системы, но и, к примеру, драйверов производителя микрофона
Мы рады, что смогли помочь Вам в решении проблемы.
Опишите, что у вас не получилось.
Помогла ли вам эта статья?
После подключения микрофона к компьютеру Windows настраивает его автоматически. Бывает, что настройки по умолчанию вызывают ряд нежелательных эффектов, один из которых – эхо. В этой статье разберемся, как настроить микрофон, чтобы убрать эхо.
Методы понижения уровня шума
Все методы преодоления шума микрофона можно разделить условно на:
- Примитивные;
- Аппаратные с применением соответствующего ПО.
Первый шаг – определение “слабого” места. Целесообразно начать с проверки устройства на предмет его работоспособности. Такие действия – что-то среднее между проведением примитивных операций и серьезных манипуляций. Для этого:
- Если есть уверенность, что микрофон физически подключен к ПК корректно, жмем “Пуск”;
- В поле поиска вводим “звукозапись”;
- Жмем Enter.

После этого появится окно с индикатором и кнопкой “Начать запись”. Далее:
- Щелкаем на соответствующей кнопке;
- Произносим пару фраз;
- Сохраняем звуковой файл, прослушиваем его.

Если все, что было сказано, слышно, значит микрофон рабочий.
Примитивные методы
Попробовать можно осуществить и простые манипуляции. Целесообразно выключить, к примеру, шумящий вентилятор, телевизор, радиоприемник. Если микрофон не встроен в ПК, стоит переместить его подальше от компьютера. Произнося речь, следует находиться недалеко от устройства.
Еще вариант: целесообразно попытаться надеть на микрофон шарик из поролона. Такие каждый из нас может видеть, когда по телевизору показывают журналиста, сообщающего новости.
Медленное соединение
При разговорах в сети с помощью средств IP-телефонии с проблемами данного плана сталкиваются по причине того, что соединение медленное. Скорость можно попытаться увеличить, если остановить закачку каких-либо файлов, работу иных программ. Если же скорость изначально ограничена, выход один – сменить провайдера.
Использование программного обеспечения
Начиная работу с ПО, правой кнопкой манипулятора щелкаем на изображении динамика в нижнем углу дисплея, выбираем “Записывающие устройства”.
В появившемся окне щелкаем по названию микрофона, где присутствует зеленый флажок, жмем “Свойства”. Далее: в разделе “Контроллер” снова щелкаем “Свойства”, что даст возможность просмотреть, все ли нормально с драйвером. Если это не так, драйвер придется установить.

Следующее: переходим на вкладку “Прослушать”, отмечаем соответствующий пункт, поочередно жмем “Применить” и “ОК”. Теперь слышим все, что произносим в микрофон.

Идем на “Уровни”. Там присутствуют два бегунка, перемещая которые, пытаемся полностью избавиться от шума. Обычно первый бегунок ставят на 100%, второй – на 10 дБ.
Переходим в раздел “Дополнительно”, увеличиваем частоту, снова идем в раздел “Уровни”, пытаемся “усилить микрофон”. Если после этого уровень шума прежний, экспериментируем далее.
2 Эхо в наушниках с микрофоном
При подключении наушников с гарнитурой может возникнуть довольно неприятная ситуация, когда общаясь с человеком по скайпу, из-за высокой чувствительности микрофона будет слышно свое эхо. В этом случае необходимо будет убавить его громкость.
Для этого переходим в меню пуск -> все программы -> стандартные -> развлечения -> громкость
и уменьшаем значение примерно вдвое до тех пор пока разговор не будет комфортным и без присутствия эхо. В случае возникновения проблем со звуком советую ознакомится со статьей — .
Также мне вспомнился случай, когда при записи звука на ноутбуке через микрофон, постоянно был слышен какой-то посторонний шум. Проблема проявлялась, когда микрофон был на одном столе с ноутбуком. Если убрать микрофон от ноутбука то звук был четкий.
Виновницей оказалась ножка от ноутбука, из-за которой происходила вибрация ноутбука на столе и чувствительный микрофон улавливал посторонний шум. Вот так вот бывает, будьте внимательны друзья 🙂
С проблемой наличия посторонних шумов при записи звука через микрофон, подсоединенный к компьютеру, пользователи встречаются довольно часто. Раздражать может также свист, гул и шипение во время общения, к примеру, через Skype. Как избежать подобных неприятностей? Методов существует несколько. К ним относятся как примитивные, так и более сложные, подразумевающие применение программных и аппаратных средств.
Способ 7: Установка программы Krisp
Предположим, что появление шумов — недостаток бюджетного микрофона или неполадка, которая появилась у устройства после определенного времени эксплуатации. Скорее всего, ремонту микрофон не подлежит или он обойдется дороже стоимости самого оборудования. При отсутствии возможности замены остается прибегнуть к различным методам исправления ситуации, и о некоторых из них мы уже говорили ранее. Если ничего из перечисленного не помогло, имеет смысл загрузить специальный софт, предназначенный для улучшения звучания. Первой такой программой будет Krisp.
- На официальном сайте вы найдете версию Krisp для программы захвата, чтобы установить ее как плагин, или обычную десктопную версию. Если используете микрофон для простого общения и не создаете видеоконтент, отдайте предпочтение второму варианту.

Для использования софта обязательно понадобится выполнить вход через Google или создать новый аккаунт.

Ожидайте завершения загрузки исполняемого файла и запустите его для начала установки.

На экране появится окно инсталлятора со стандартными инструкциями.

По завершении установки окно Krisp отобразится в правой части рабочего стола. Щелкните по кнопке «Start Setup».

Снова выполните вход в профиль и ознакомьтесь с появившимися настройками. Выберите свой микрофон из списка обнаруженных устройств и устраните для него фоновые шумы и разные помехи, активировав встроенный в программу алгоритм.

Быстро пробежимся по дополнительным действиям, относящимся к тем пользователям, которые выбрали плагин Krisp для работы с программами захвата или Skype. В этом случае в настройках понадобится указать дополнительные параметры, чтобы фильтры работали корректно.
- Запустите программу (у нас это OBS) и вызовите ее настройки.

Откройте раздел «Голос и видео» или «Аудио» и отыщите там список с доступными устройствами ввода. Разверните его и выберите новое виртуальное устройство от Krisp. Примените изменения и закройте меню с параметрами.

Отметим, что разработчики рассматриваемой программы сделали уникальный алгоритм, который сейчас используется и в других приложениях для общения, где есть доступ к настраиваемым фильтрам. Ее можно считать одной из лучших и если вы протестировали ее бесплатную сборку и полностью удовлетворены результатом, для постоянного использования рекомендуется приобрести премиум-версию.
Основные советы по четкой записи звука
Прежде чем углубляться в функции программного обеспечения, вы должны следовать некоторым основным рекомендациям для более четкой записи звука. Вот несколько быстрых советов:
- Носить наушники: Если ваш микрофон воспринимает шум из ваших динамиков, наденьте наушники, чтобы устранить эхо.
- Используйте выделенный микрофон или гарнитуру: Многие ноутбуки имеют довольно некачественные встроенные микрофоны. Конечно, они работают, но это все, что можно сказать о них. Попробуйте подключить выделенный микрофон или гарнитуру к компьютеру.
- Устранить или отойти от фонового шума: Закрывайте окна, отходите от вентиляционных отверстий, заходите в менее шумные комнаты, закрывайте приложения, которые заставляют вентиляторы вашего ноутбука жужжать, отодвигайте микрофон подальше ото рта, чтобы другие люди не могли слышать ваше дыхание, и вообще думали о том, как вы можно избежать шумов. Попробуйте обменять эту шумную механическую клавиатуру на более тихую во время разговора. Вы также можете отключить звук во время разговора, пока не разговариваете.
Убираем эхо в микрофоне на Windows 10
Существует немало способов устранения неполадок, связанных с эхо в микрофоне. Нами будет рассмотрено только несколько общих вариантов решений, в то время как в некоторых отдельных случаях для корректировки звука может потребоваться детальный разбор параметров сторонних программ.
Способ 1: Настройки микрофона
Любая версия операционной системы Windows по умолчанию предоставляет ряд параметров и вспомогательных фильтров для регулировки микрофона. Более детально подобные настройки мы рассматривали в отдельной инструкции по ниже представленной ссылке. При этом в Виндовс 10 можно воспользоваться как стандартной панелью управления, так и диспетчером Realtek.
Подробнее: Настройки микрофона в Windows 10
Описанных действий вполне достаточно для устранения эффекта эхо от микрофона. Не забудьте произвести проверку звука после внесения изменений в параметры.
Способ 2: Настройки звука
Проблема появления эхо может заключаться не только в микрофоне или его неправильных настройках, но и вследствие искаженных параметров устройства вывода. В таком случае следует внимательно проверить все настройки, включая колонки или наушники
Особое внимание надо уделить системным параметрам в следующей статье. К примеру, фильтр «Объемный звук в наушниках» создает эффект эхо, распространяющийся на любые звуки компьютера

Подробнее: Настройки звука на компьютере с Windows 10
Способ 3: Параметры софта
Если вы используете какие-либо сторонние средства передачи или записи звука с микрофона, имеющие собственные настройки, необходимо также их перепроверить и отключить ненужные эффекты. На примере программы Skype нами было об этом детально рассказано в отдельной статье на сайте. При этом все описанные манипуляции в равной степени применимы к любой операционной системе.

Подробнее: Как убрать эхо в программе Skype
Способ 4: Устранение неисправностей
Нередко причина возникновения эхо сводится к неправильному функционированию микрофона без влияния каких-либо сторонних фильтров. В связи с этим устройство необходимо проверить и по возможности заменить. О некоторых вариантах устранения неисправностей вы можете узнать из соответствующей инструкции у нас на сайте.

Подробнее: Устранение проблем с микрофоном на Windows 10
В большинстве ситуаций при возникновении описываемой проблемы для устранения эффекта эхо достаточно выполнить действия из первого раздела, особенно если ситуация наблюдается только на Windows 10. При этом ввиду существования большого количества моделей устройств звукозаписи, бесполезными могут оказаться и все наши рекомендации
Этот аспект стоит учитывать и брать во внимание не только проблемы операционной системы, но и, к примеру, драйверов производителя микрофона.
Опишите, что у вас не получилось.
Наши специалисты постараются ответить максимально быстро.
Если он все еще шумит, наденьте наушники
Обычно, когда мы совершаем видеозвонок, мы обычно используем динамики и микрофон, встроенные в наш компьютер. Этот микрофон обычно не хорошего качества, вызывая эхо или приглушенный звук. Этот микро-магазин для сбора всего окружающего звука, поэтому возможно, что во время разговора будет слышно много шума. Чтобы этого избежать, рекомендуется использовать гарнитуру со встроенным микрофоном.
При использовании наушников с микрофоном мы избежим сопряжения звука с компьютерными динамиками, так как звук мы будем получать из самих наушников. Таким образом мы позаботимся о том, чтобы ресивер слышал нас более отчетливо и чисто, даже если наушники не самого высокого качества.
Используйте программное обеспечение или функции шумоподавления
Популярные средства связи приобретают все более изощренные функции шумоподавления, которые работают на вызовах. Некоторые программы обещают удалить фоновый шум при записи любого приложения на вашем компьютере. Вот некоторые инструменты, которые вы можете использовать:
- Google Meet: Google добавлено шумоподавление на Google Meet 22 апреля 2020 года. Google Meet автоматически отфильтровывает фоновые шумы.
- Увеличить: Zoom имеет встроенную функцию подавления фонового шума, которая включена по умолчанию. Чтобы проверить эти параметры, откройте окно настроек Zoom из его меню, выберите «Аудио» на боковой панели и нажмите кнопку «Дополнительно». Вы увидите функции «Подавить постоянный фоновый шум», «Подавить прерывистый фоновый шум» и «Эхоподавление». Эти функции обработки аудио по умолчанию настроены на «Авто», но вы можете отключить их или настроить их на более или менее агрессивные.

- NVIDIA RTX Voice: С NVIDIA RTX Voice Установив приложение, вы можете активировать функцию «Удалить фоновый шум», которая использует машинное обучение и мощь графического процессора NVIDIA для удаления фонового шума с вашего микрофона в любом приложении в вашей системе. Согласно NVIDIA, это программное обеспечение работает только на системах с графическими процессорами NVIDIA RTX. Однако, Ars Technica сообщает что он может работать на ПК с более старым графическим оборудованием NVIDIA.
- Раздор: Discord теперь имеет встроенную функцию подавления шума от Krisp.ai. Чтобы включить его во время голосового чата, нажмите кнопку «Подавление шума» в левом нижнем углу боковой панели Discord и активируйте «Подавление шума».

Krisp.aiДоступный в Discord бесплатно, также предлагает программный продукт, который может включить шумоподавление в любом приложении — например, программное обеспечение NVIDIA RTX Voice, но для ПК без такового. Он имеет бесплатный уровень, который предлагает 120 минут шумоподавления бесплатно каждую неделю, но после этого вам придется платить $ 3.33 в месяц.
Многие другие приложения для видеоконференций также имеют встроенные функции шумоподавления. Вы можете настроить их из окна настроек приложения. Если вы используете древний инструмент для проведения видеоконференций, который не имеет встроенного шумоподавления, вашей организации может быть лучше перейти на современное решение, которое имеет.
Как убрать шум в микрофоне от компьютера
Этот дефект чаще всего бывает в лэптопах, где маленькие размеры девайса не позволяют достаточно далеко разнести чувствительное к звуковым волнам устройство и какие-то электрические приводы. Чаще всего шумы в микрофоне могут появиться от работы электрического двигателя привода жёсткого диска ли кулера вентиляции. Но бывает так, что некоторые режимы работы компьютера так же вызывают появление шумов в микрофоне. Если в ОС Windows выбран режим энергосбережения, это может стать причиной шума. Для того чтобы убедится в этом нужно войти в пункт настроек «Электропитание» и перевести его из режима экономии в режим «Высокая производительность». После перезагрузки компьютера помехи могут пропасть.
Ещё одной причиной возникновения шумовых помех может быть подключение к компьютеру некорректных устройств. Обычно они подключаются через порт USB и оттуда же получают питание. Если внешнее устройство некачественно собрано, то по питанию помехи будут попадать в наушники. Это не напрямую связано с микрофоном, хотя некоторые внешние устройства с электроприводами могу выдавать вибрацию, которая будет доходить до наушников или акустических систем по микрофонному каналу. Убедиться в наличии внешнего источника шума можно последовательно отключая от портов все внешние устройства.
Шумоподавление
Для начала прослушаем оригинал записи с естественным шумом, который нам предстоит убрать:
В программе Adobe Audition CC есть очень хороший шумодав, с которым мы и начнем работать.
Шумов как не бывало! Вот так всё просто!
Применяйте. Пишите качественные подкасты. Избавляйтесь от шума. Делайте чище рунет!
Как это сделать: откройте программу, загрузите файл, который вам нужно обработать, установите параметры для достижения наилучших результатов и сохраните чистую версию. Или введите плагин и очистите файл. Хотя различные программы редактирования аудио включают уменьшение шума, отдельные версии могут стоить до нескольких сотен евро. Кроме того, экстремальная очистка может производить звуковые артефакты.
Плюсы: Когда эти программы работают правильно, результат может быть чудесным. Какой бы ни была лучшая техника для разных ситуаций, вы можете понять ее, пытаясь и пытаться снова. Продолжайте, настаивайте, и в конце вы будете очень удивлены результатом, который вы можете получить, используя нужные инструменты.
Ура! Вы стали обладателем хорошего и, возможно, дорого студийного микрофона. Уже не терпится опробовать его в деле и порадовать зрителей новым звучанием вашего голоса? Эх, если бы все было так легко… Микрофоны такого уровня обычно имеют высокую чувствительность и улавливают практически все звуки в помещении и, вероятнее всего, за его пределами.
Он отвечает требованиям как входящих аудиофилов, так и более продвинутых. Он использует встроенные эффекты, включая бас, колчан и удаление шума. Новый по-прежнему работает с нормализацией звука и устранением шума. Смешно — функция удаления голоса. Входы и выходы помогают управлять новой панелью инструментов.
Одна из лучших программ для обработки звука. Домашняя страница: Скачать по этому адресу. . Представьте себе ситуацию, когда вам нужно выяснить, какие устройства подключены к сети: беспроводная или кабельная. Находит и отображает информацию о беспроводных и кабельных подключенных устройствах в сети.
В этом руководстве мы расскажем вам о том как убрать низкочастотный шум и сделать ваш голос более интересным для зрителей.