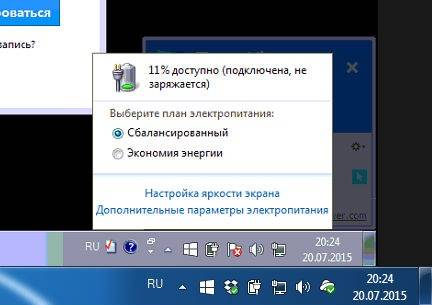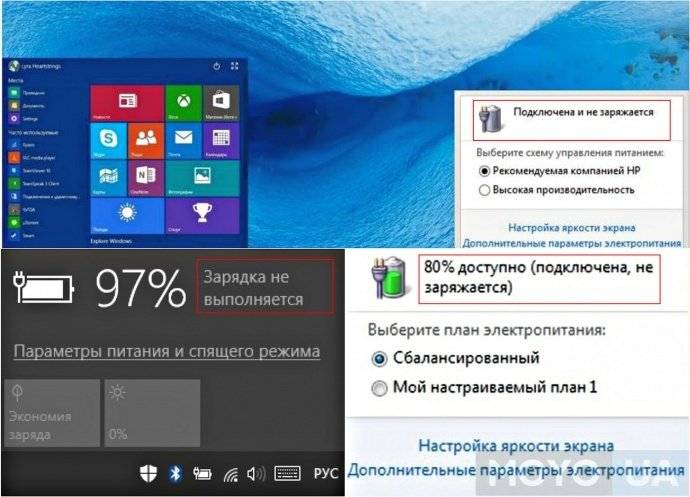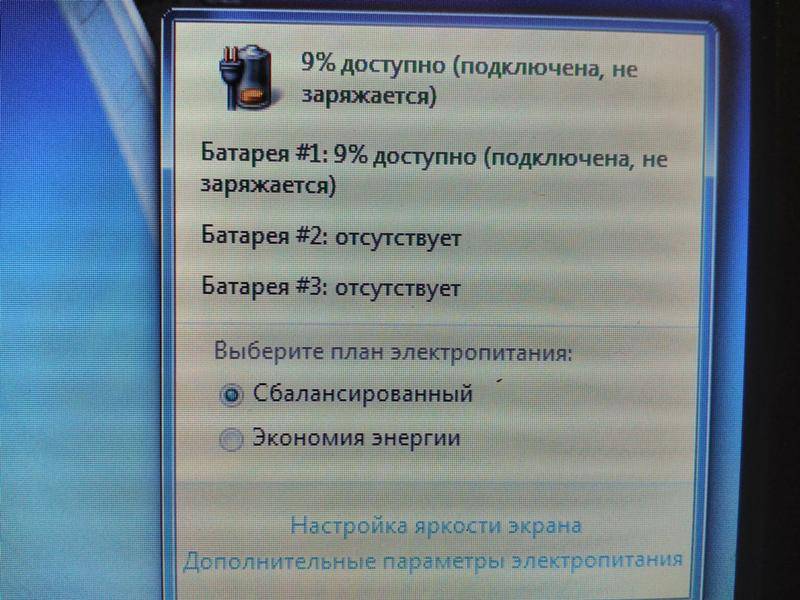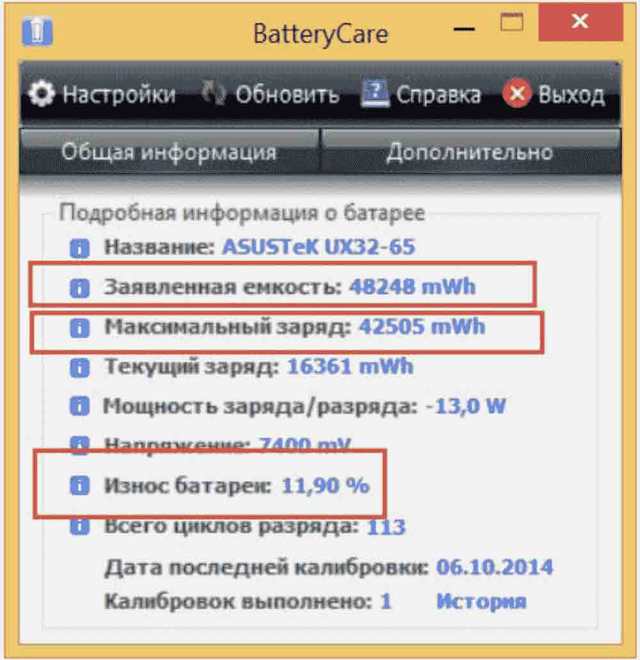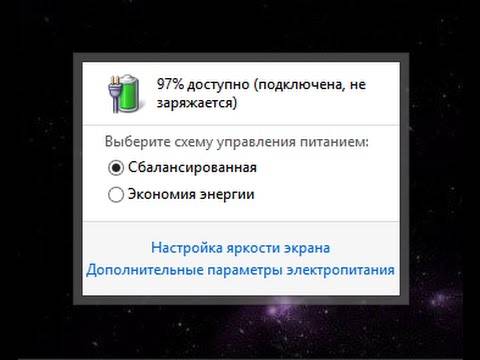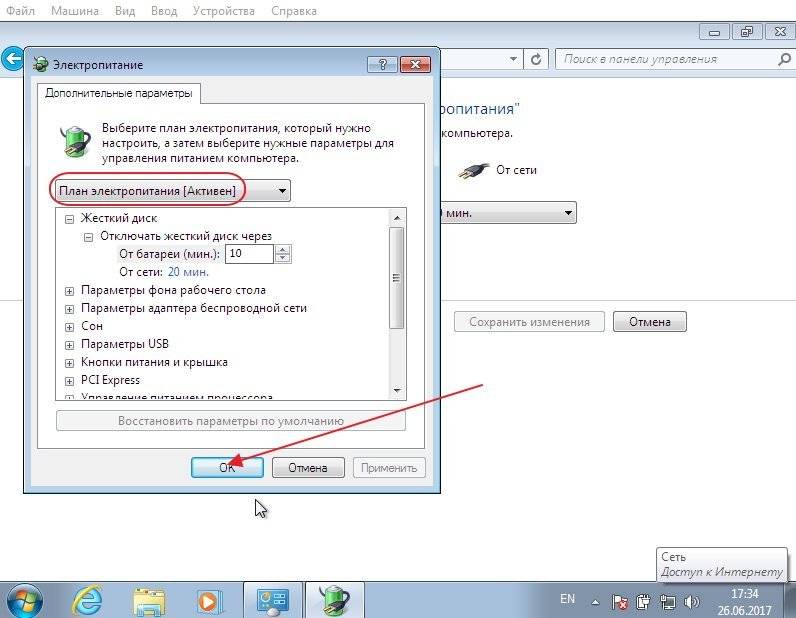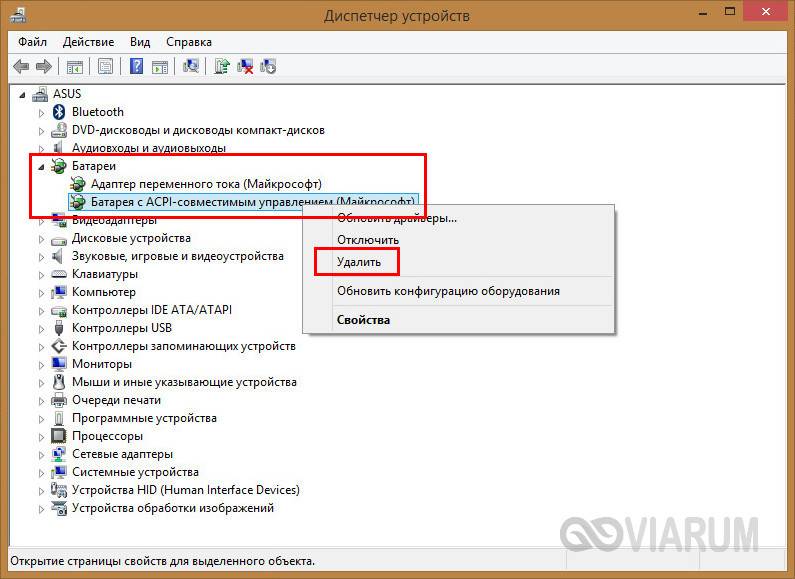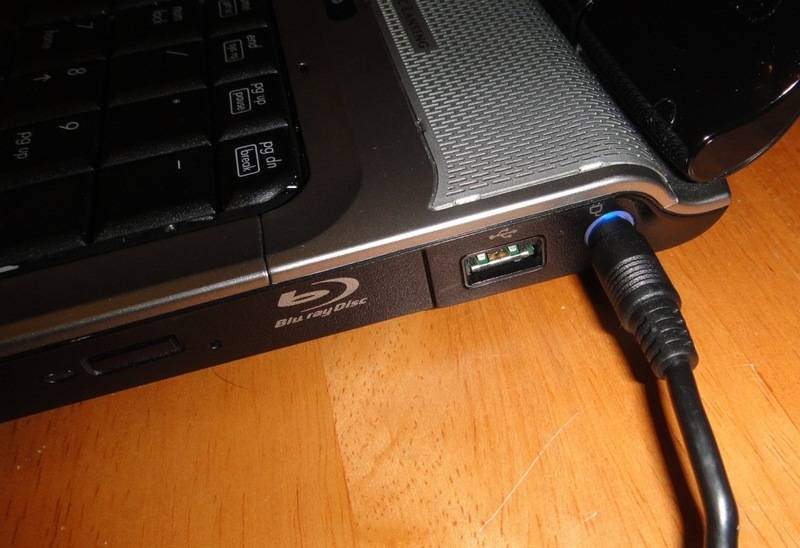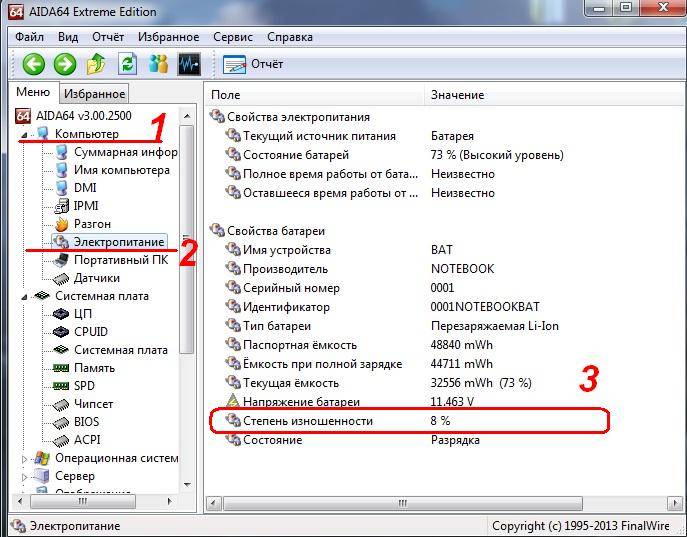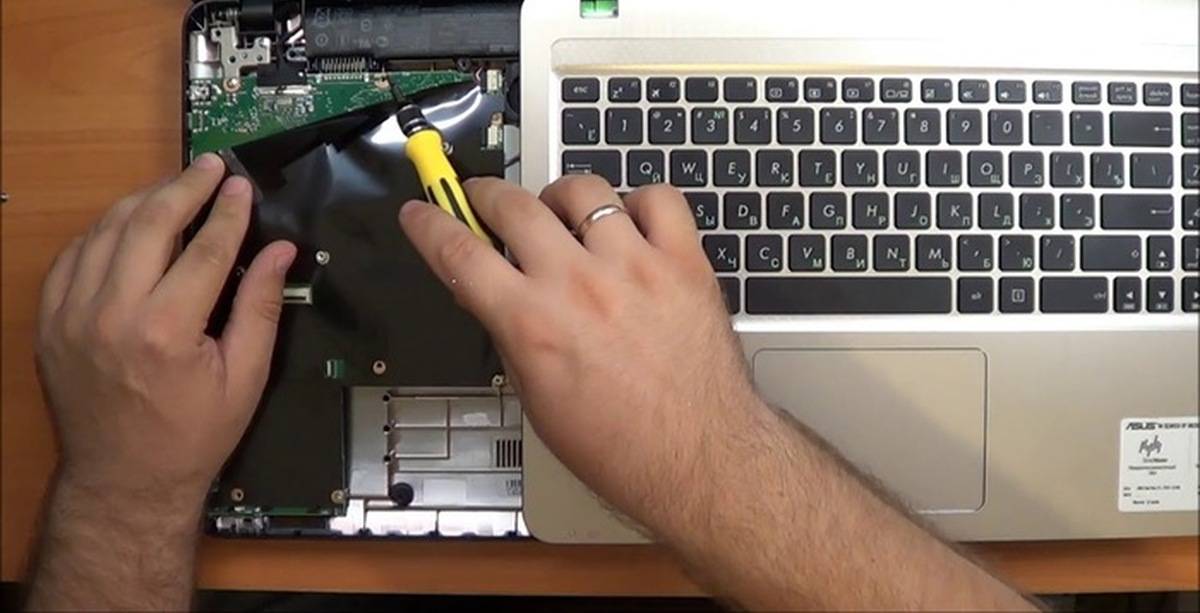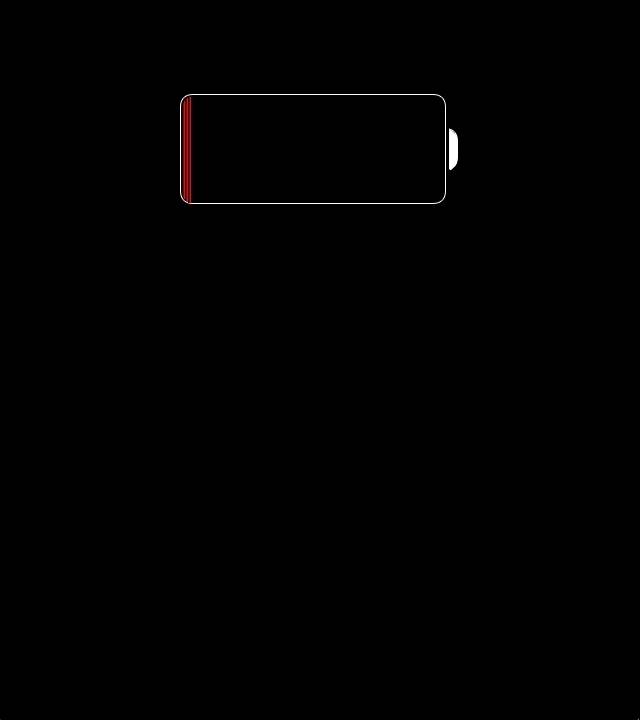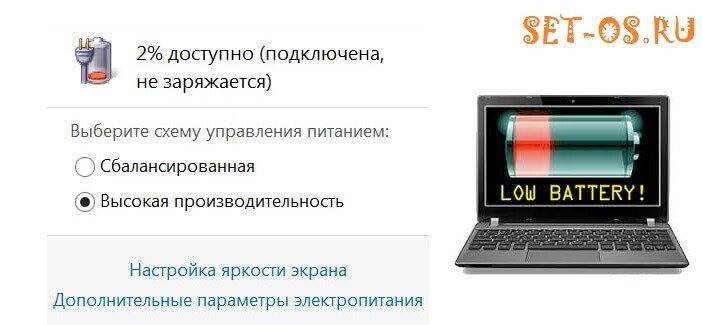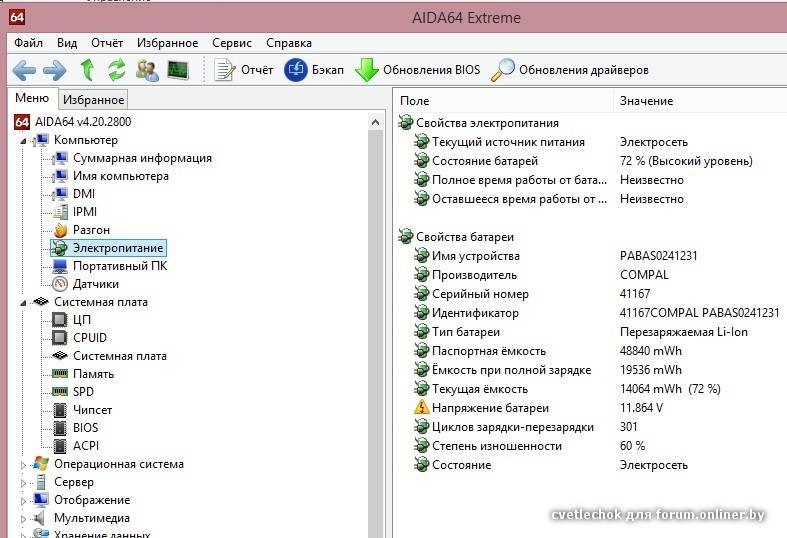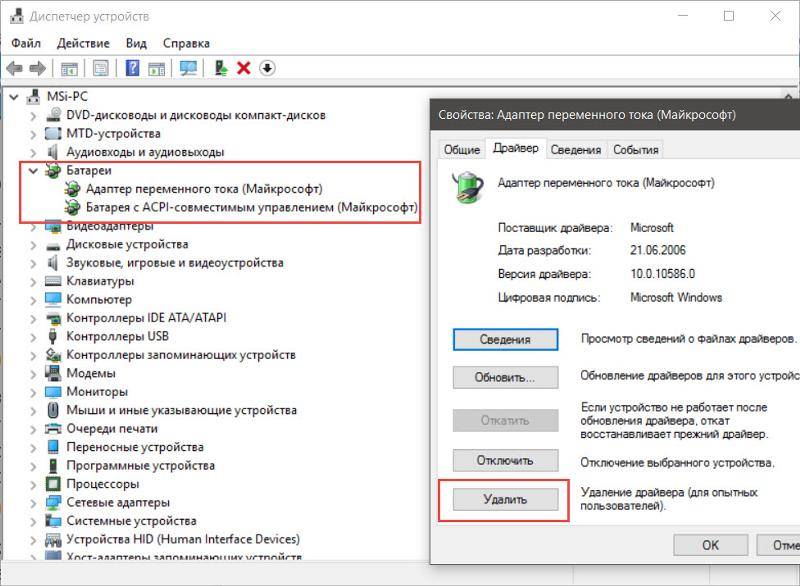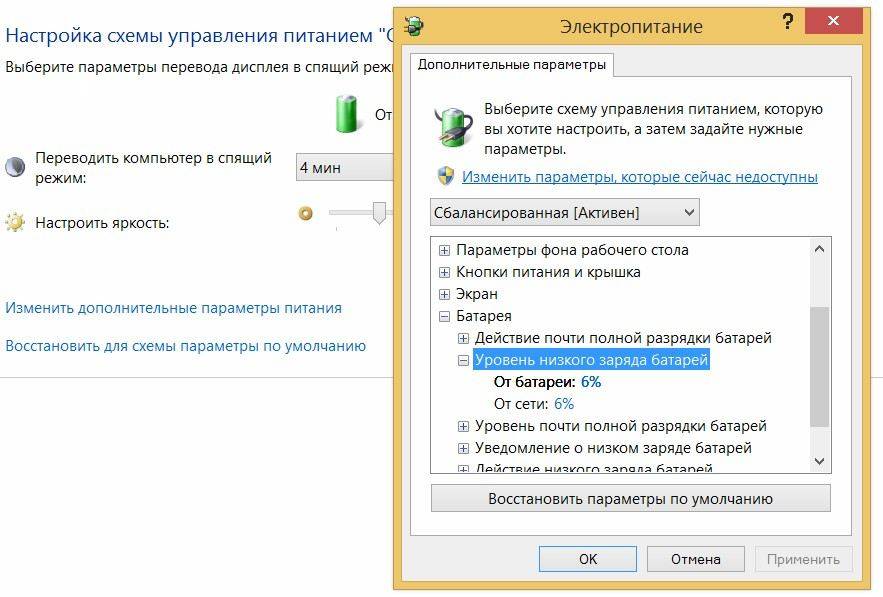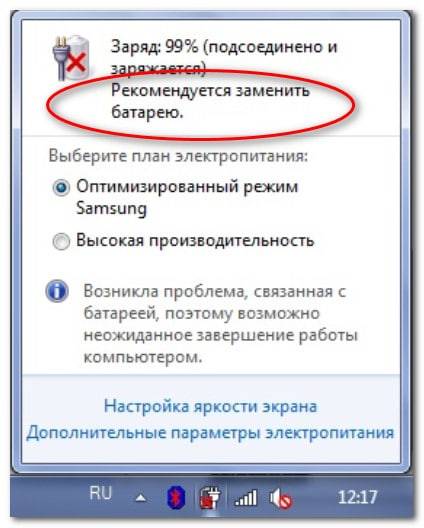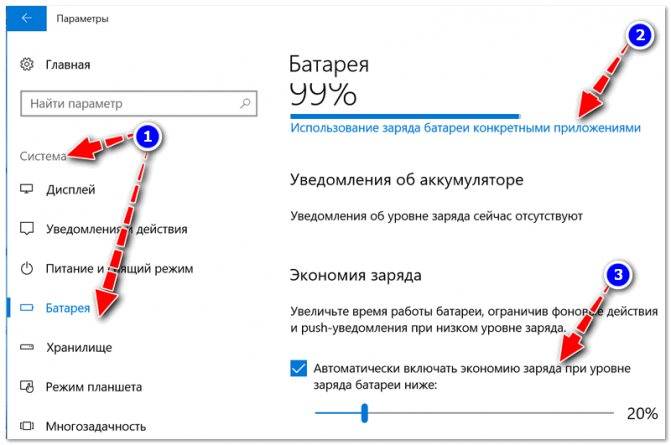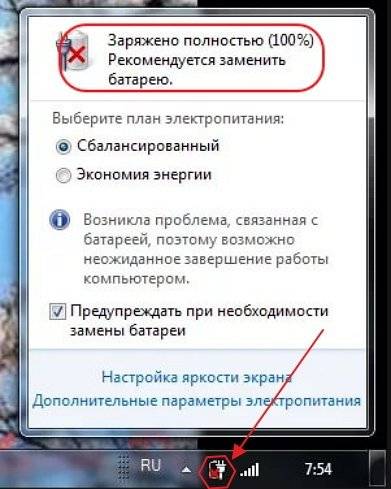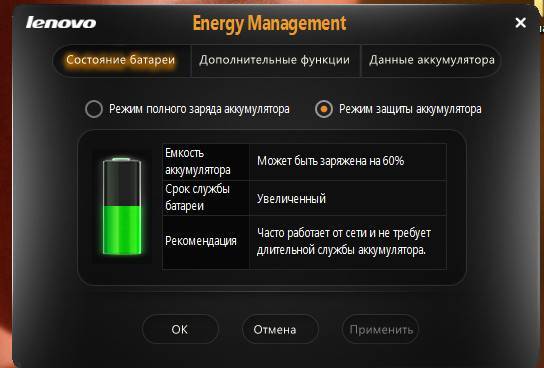Что означает «Рекомендуется заменить батарею…»
Начиная с Windows 7 компания Microsoft стала устанавливать в своих системах встроенный анализатор состояния батареи. Как только с аккумулятором начинает происходить что-то подозрительное, Windows сообщает об этом пользователю уведомлением «Рекомендуется заменить батарею», высвечивающимся при наведении курсора мыши на значок аккумулятора в трее.
Стоит заметить, что происходит подобное не на всех устройствах: конфигурация некоторых ноутбуков не позволяет Windows анализировать состояние аккумулятора, и отслеживать сбои пользователю приходится самостоятельно.
В Windows 7 предупреждение о необходимости замены батареи выглядит так, в других системах оно может немного видоизменться
Всё дело в том, что литий-ионные аккумуляторы в силу своего устройства со временем неизбежно теряют ёмкость. Это может происходить с разной скоростью в зависимости от условий эксплуатации, но окончательно избежать потери невозможно: рано или поздно батарея перестанет «держать» такое же количество заряда, как раньше. Обратить процесс вспять невозможно: можно лишь заменить аккумулятор, когда его фактическая ёмкость станет слишком маленькой для нормальной работы.
Сообщение о замене появляется, когда система обнаруживает, что ёмкость батареи упала до 40% от заявленной, и чаще всего означает, что аккумулятор критично износился. Но иногда предупреждение высвечивается, хотя батарея совершенно новая и не успела состариться и потерять ёмкость. В таких случаях сообщение появляется вследствие ошибки в самой Windows.
Поэтому, увидев это предупреждение, не стоит сразу же бежать в магазин запчастей за новой батареей. Вполне возможно, аккумулятор в порядке, а предупреждение система вывесила из-за какого-то сбоя в ней самой. А значит, первое, что нужно сделать, — это определить причину, по которой появилось уведомление.
Переустановка драйверов батареи
Данный способ безопасный и может помочь в случае, если ноутбук от сети не заряжается:
- Открываем в Виндовс «Диспетчер устройств» (кликаем правой кнопкой мыши на «Пуск», выбираем «Диспетчер устройств»).
- Разворачиваем раздел «Батареи», затем щелкаем правой кнопкой мыши и удаляем все устройства, которые связаны с батареей.
- После этого щелкаем на пункт «Батареи» правой кнопкой мыши и выбираем «Обновить конфигурацию оборудования».

Увеличить
Таким образом будет запущен процесс переустановки драйверов. Если лэптоп все равно не заряжается от сети, то переходим к следующему методу.
Софт от производителя ноутбука
Производители лэптопов выпускают специальные программы для контроля за состоянием батареи изделия. В некоторых случаях эти утилиты начинают выполнять оптимизацию работы с аккумулятором.
К примеру, в некоторых моделях лэптопов Lenovo имеется специальный менеджер для работы с батареей. В него добавлены разные режимы, среди которых выделяются такие:
- Лучшее время работы аккумулятора.
- Оптимальное время работы от батареи.
В некоторых ситуациях из-за первого режима работы батарея перестает заряжаться. В этом случае необходимо выполнить следующее:
- Переключаем режим работы менеджера и пробуем зарядить аккумулятор снова.
- Отключаем данную программу и проверяем. Иногда не обойтись без удаления этой утилиты.
Перед удалением подобного софта от производителя следует сделать бэкап системы. Возможно, что эта программа влияет на функционирование не только аккумулятора, но и иных компонентов.
Драйверы ACPI и чипсета
ТОП-12 Лучших планшетов c клавиатурой на операционной системе Windows 10 | Обзор актуальных моделей в 2019 году
Устранить их можно следующими способами.
Первый из них может помочь, если еще вчера ваша зарядка работала, а сегодня перестала, то следуем по такому алгоритму:
Заходим в (с помощью меню, кликнув правой кнопкой мышки по «Пуск»)
В разделе «Батареи» находим «Батарея с API-совместимым управлением Майкрософт» либо похожее по названию, смотрим, есть ли она в диспетчере устройств.
Если ее там нет, то это может говорить как о неисправности, так и об отсутствии контакта.
Нажимаем по ней правой клавишей мышки и выбираем пункт «Удалить».
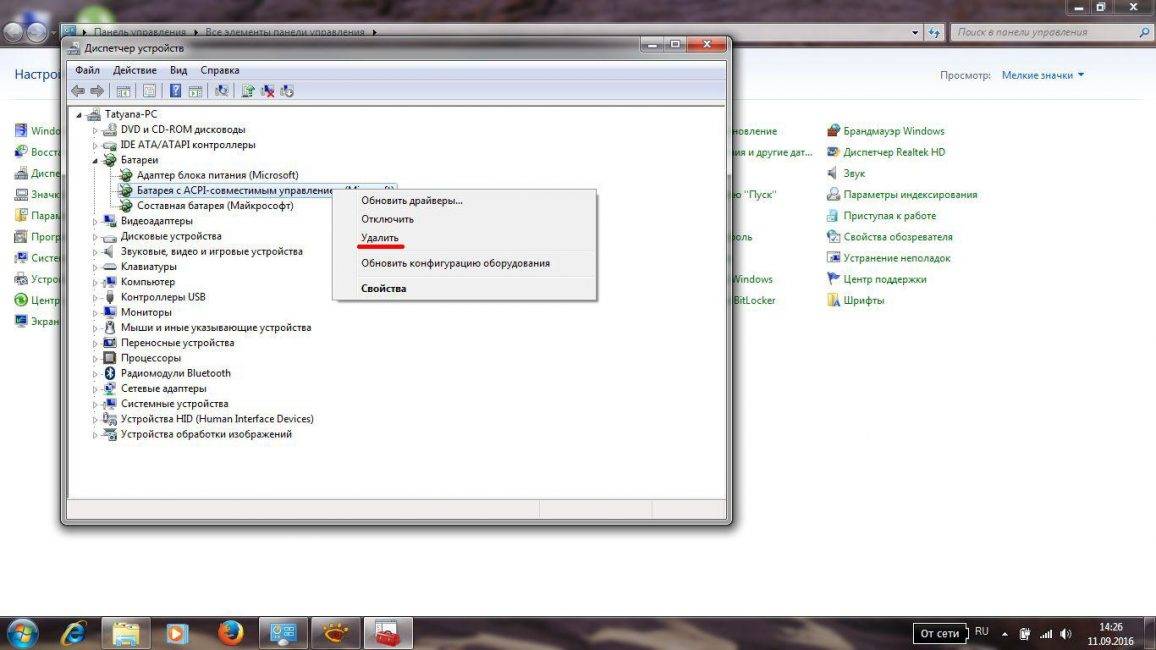
Удаление драйвера
Подтвердите удаление нажав кнопку Ок

Подтверждение удаления
После этого обязательно перезагрузите ноутбук через пункт «Перезагрузка».
Нет зарядки батареи
Распространенным вариантом является наличие в области уведомлений сообщения «зарядка не выполняется». Как правило, это связано с программными проблемами ноутбука.
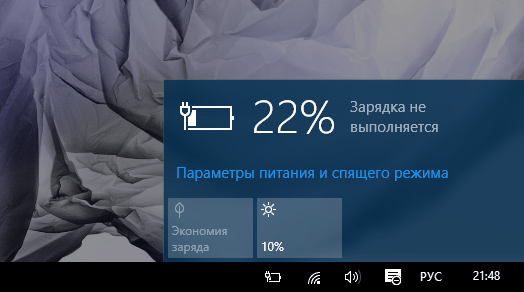
Надо что-то делать, пример ошибки в Wndows 10
Перегрев аккумулятора
Неисправный датчик на батарее является частой поломкой. При перегреве система автоматически прекращает процесс зарядки, чтобы исключить сгорание аккумулятора. Ранее я сталкивался с таким. Включив ноутбук (в т.ч. после гибернации), я видел нормальное поступление заряда. Через какое-то время процесс прекращался, а внизу экрана появлялось информационное сообщение.
Проблемы с новым ноутбуком. Что делать?
Брак, к сожалению, встречается часто. На новых портативных компьютерах установлена лицензионная система. Отсутствие зарядки на батарею свидетельствует о некорректной инициализации. Если пользователь наблюдает такую картину, я рекомендую придерживаться следующего порядка действий:
- полностью выключаем ноутбук;
- отключаем зарядный кабель от техники;
- снимаем аккумулятор;
- жмем на кнопку «выключение» портативного компьютера и удерживаем ее в течение 18 секунд;
- устанавливаем батарею на место;
- подключаем питание ноутбука;
- запускаем устройство.
Вышеприведенные действия могут помочь. Алгоритм является безопасным и легко выполняемым. Проблему можно будет решить за 10 минут.

Выход есть
Я знаю еще несколько вариаций для решения данного вопроса.
- Наличие съемной батареи. После отключения зарядки и снятия батареи удерживаем кнопку питания ровно 1 минуту. Подключив все элементы, ждем 15 минут. Далее запускаем ноутбук.
- Портативный компьютер включен. Отключаем от него зарядное устройство. Нажав кнопку питания, дожидаемся полного выключения техники. Выжидаем 15 минут и включаем ноутбук заново.
Батарея подключена, заряжается (но на самом деле не заряжается)
«Модификация» проблемы, описанной выше, но в данном случае, в статусе в области уведомлений Windows отображается, что батарея заряжается, но на самом деле этого не происходит. В данном случае следует попробовать все те способы, что были описаны выше, а если они не помогают, то проблема может заключаться в:
Неисправности блока питания ноутбука («зарядки») или недостатка мощности (вследствие износа компонентов)
Кстати, если на блоке питания есть индикатор, обратите внимание, горит ли он (если нет — явно что-то не так именно с зарядкой). Если ноутбук не включается без батареи, то дело тоже, вероятно, в блоке питания (но может быть и в электронных компонентах ноутбука или разъемах).
Неисправности аккумулятора или контроллера на нем.
Проблеме с разъемом на ноутбуке или коннектором на зарядном устройстве — окислившиеся или испорченные контакты и подобные.
Проблеме с контактами на аккумуляторе или соответствующими им контактами на ноутбуке (окисление и подобные).
Первый и второй пункты могут являться причиной проблем с зарядкой и в том случае, когда в области уведомлений Windows не появляется вообще никаких сообщений о заряде (т.е. ноутбук работает от батареи и «не видит» того, что к нему подключили блок питания).
Новая АКБ: почему не заряжается батарея на ноутбуке?
Если эти методы не помогли и вы решились на покупку нового аккумулятора, вас и здесь может ожидать неприятный сюрприз. Если новая батарея ноутбука подключена, но не заряжается, прежде всего, убедитесь, что маркировка новой детали полностью соответствует маркировке старой. Если все правильно, в большинстве случаев помогают алгоритмы, описанные выше.
Все эти методы помогают в большинстве случаев, когда разрядилась батарея ноутбука и не заряжается. Когда после ваших «танцев с бубном» все равно ноутбук не видит батарею, потребуется уже вмешательство в аппаратную часть – возможно, перегорел контроллер питания. А процедуру по его замене уже лучше доверить опытным специалистам.
Достаточно ли мощности зарядного устройства?
Если ваш адаптер для зарядки подходит к разъёму на ноутбуке, это не означает, что он предназначается для него. Быть может, мощности адаптера не хватает. Такое может происходить с подзарядкой любого типа, но особенно это относится к USB-C. Вы можете подключить любой адаптер USB PD, но у некоторых может не хватать напряжения для подзарядки.

Проверьте мощность зарядного устройства из комплекта поставки ноутбука. Если она составляет 45 Вт, нужно заряжать именно таким адаптером или мощнее. Если мощность будет ниже необходимой, ноутбук может разряжаться, когда вы заряжаете его и одновременно используете, или как минимум оставаться на одном уровне.
Для ноутбуков без подзарядки USB-C рекомендуется использовать адаптер из комплекта поставки. Дешёвые адаптеры от неизвестных брендов могут быть опасными.
Системные ошибки
Производители обычно утверждают, что проблем с зарядкой по вине операционной системы не бывает. Но на практике об этом говорят многие – на форумах встречается немало таких обсуждений. Проблема та же – ноутбук заряжается, только когда выключен.
Пользователи отмечают, что случается такое при смене операционной системы на другую. Действительно, если на старом компьютере, который был куплен во времена Windows XP, установить хотя бы Windows 7, не говоря уж о версиях 8 или 10, то такая проблема может появиться. Дело в несовместимости железа и софта.
Ноутбуки, которые продаются в магазинах, адаптированы под работу с современными им операционными системами. Но железо быстро устаревает, а программы совершенствуются, и уже через несколько лет совместимость теряется – новые системы перестают поддерживать работу со старым оборудованием.
Поэтому, если у вас аккумулятор перестал заряжаться именно после смены системы, это повод задуматься. Вариантов решения здесь тоже несколько. Первый – вернуться на старую систему, с которой всё работало нормально
Второй – обновить сам компьютер на современную модель, если очень важно использование именно новой системы
Что делать, если батарея ноутбука подключена, но не заряжается
Ноутбук включен, прибор мигает нужным цветом, но заряд не поступает. Как это исправить? Есть 3 способа предотвращения данной ситуации.
Первый самый простой:
- Выключите ноутбук.
- Отключите «зарядку» от ноутбука.
- Если батарея съемная — отключите её.
- Нажмите и удерживайте кнопку включения на ноутбуке в течение 15-20 секунд.
- Если батарея снималась, установите её на место.
- Подключите блок питания ноутбука.
- Включите ноутбук.
Если это не помогло, то читайте дальше.
Удалить бесполезные утилиты
Почему не заряжается на 100? Ответ простой – на некоторых моделях установлены утилиты, который контролируют состояние устройства. В таких приложениях реализуется способ работы, гарантирующий более длительный период жизни аккумулятора. И вроде это должно только помогать, но батарея не заряжается полностью. Вам нужно попробовать найти программу и устранить ее. Теперь мы подробно разберем, как это сделать.
- Нужно узнать о существовании стороннего софта. Для примера я покажу, как выглядит оригинальная утилита.
Если же интерфейс немного отличается, значит переходим к следующему шагу.
Чтобы найти вредоносное ПО, в левом нижнем углу, кликнем на значок окна.

- В открывшейся поисковой строке, набираем “Программы и компоненты”, и выбираем эту программу.

Откроется список из всех программ на компьютере, ищем злокачественное ПО, выделяем кликнув на него. Нажимаем Удалить (вверху над столбцом названий программ).

Когда сторонний софт удален, вы должны запустить перезагрузку. Так все изменения, связанные с устранением причины неполадки, будут внесены в работу переносного ПК.
Сразу после включения сработает оригинальная программа от Windows, оно следит за инициацией заряда. Нажмите на знак в трее, который изображен на скриншоте.
Посмотрите на статус батареи, если вы увидите слово “Вычисление” или число процентов, показывающее степень заряда, проблема полностью устранена
Встроенные программы
Может быть, что предустановленные утилиты тормозят работу ноутбука и не дают зарядить батарею полностью. Это связано с предустановленными значениями ёмкости батареи, которые призваны продлить срок её жизни. Вероятно, что у вас включена такая программа, если значек зарядки в углу экрана отличается от заводского.
Найти эти утилиты можно в диспетчере задач. Чтобы в него войти:
- нажимаем одновременно комбинацию кнопок CTRL SHIFT ESC или в позднейших версиях ОС его можно найти из общего поиска
- высвечивается окно, в нем ищем программы с названием вроде «Battery manager»
- выключаем их (если это возможно)
- или нажимаем удалить.
В том же диспетчере задач можно проверить приложения, которые занимают операционную систему своими фоновыми процессами. Они имеют свойство занимать много памяти. Вычислить их просто, посмотрев сколько Мб они тратят и знакомо ли вам их название.
Не бойтесь удалить что-то важное. При попытке «снести» программы необходимые для восстановления компьютерных данных или корректной его работы, система об этом сообщит
Кроме того, вам понадобятся права админа (нужно при надобности ввести пароль).
Внимание! Программы типа «360 Cleaner» на самом деле засоряют памяти больше всего. Они создают пустые папки и тормозят работу ОС своими процессами, а потом чистят несуществующий мусор
Если ваш предшественник установил такое приложение, удалите его первым делом в диспетчере задач (просто из меню они обычно не удаляются).
Почистить память можно самому. Просто введите в поиск «чистить» и вам откроется меню менеджера очистки памяти. Выберете ненужные файлы и программы и удалите. Там же можно настроить периодическую чистку с определенным интервалом времени.
Не факт, что АКБ неисправна
Конечно, у любой батареи есть максимальный срок службы, но если АКБ не заряжается – это не тождественно ее окончательной поломке. Если ваш лэптоп перестал стартовать – в первую очередь установите верно ли вы соединили ноутбук с зарядным устройством. Потом проверьте подключение питания от сети в разъём зарядного устройства. Если подключено все верно, то следует удостовериться в работоспособности самой розетки. Они тоже могут выходить из строя. Если и тут всё исправно, тогда проблема явно есть и следует продолжить ее диагностирование.
На данном этапе необходимо убедиться в работоспособности внешнего блока питания (имеет прямоугольную форму), т.е. зарядного устройства. Оно могло перегореть по причине износа или перепада напряжения. Если у вас есть еще один ноутбук и его блок питания по выходной мощности совпадает с тестируемым – попробуйте поменять их местами и проверить включится ли ноутбук от другого блоком питания с последующей зарядкой батареи. А от тестируемого блока запитайте другой лэптоп и если он стартанёт – значит проблема точно не в блоке питания. За неимением второго ноутбука и запасного блока питания в наличии тоже нет – стоит отдать его в ремонт.
В сервисной практике инженеров autosave54.ru встречались случаи, когда ноутбук не заряжался и не включался из-за поломки питания самого лэп топа. В итоге он не мог принять питание от блока зарядки и, соответственно, не мог зарядить батарею.
Если вы проделали все описанные выше действия и они не привели к восстановлению работоспособности ноутбука – стоит обратиться в сервисный центр внушающий вам доверие и доверить устранение неисправности профессионалам.
Батарея подключена, но не заряжается
У любой батареи свой срок службы – определенное количество зарядок. Одной из наиболее популярных причин поломки аккумулятора является его износ. В подобной ситуации необходимо просто батарею заменить на новую.
Если используется новый лэптоп, то на «старость» аккумулятора ссылаться нельзя. В подобном состоянии функционировать он должен нормально. Есть вероятность, что внутри АКБ соединение неплотное, из-за чего следует попробовать батарею вынуть и вставить назад.
Еще одной причиной может быть сбой в работе цепи зарядки батареи
Когда батарея подключена, но не заряжается, необходимо обратить внимание на системную плату. На ней имеется микросхема с распределением питания
При ее поломке ноутбук заряжаться не будет.
Сбой в энергетике может стать причиной неисправности
Важно убедиться в правильности подключения кабеля ноутбука и сетевого адаптера
Нужна помощь?
Не знаешь как решить проблему в работе своего гаджета и нужен совет специалиста? На вопросы отвечает Алексей, мастер по ремонту смартфонов и планшетов в сервисном центре.
Когда аккумулятор подключен, но не заряжается, контакты АКБ могли быть окислены или загрязнены. Это приводит к нестабильному соединению с системной платой. Подобная неисправность приводит к сбою в работе системной платы, поэтому ее придется отремонтировать или заменить. Намного проще будет зачистить контакты, а аккумулятор подсоединить заново.
Также мог поломаться разъем питания. Для проверки исправности разъема, можно обратиться в сервисный центр. Любое неправильное действие может за собой повлечь более серьезные проблемы.
Борьба с перегревом
Батареи могут нагреваться. Если ноутбук перегревается, это может стать причиной проблем. По мере роста температуры датчик батареи может отказать. В таком случае он покажет, что батарея полностью заряжена или полностью разряжена и тут уже возникнут проблемы с подзарядкой. Система может выключаться, чтобы избежать перегрева и возгорания.
Такие проблемы чаще всего возникают со старыми ноутбуками, где система охлаждения более низкого качества по сравнению с современными моделями. А также если вы используете ноутбук на диване или в постели, из-за чего могут быть заблокированы отверстия для охлаждения. Выключите устройство, дайте ему время остыть и убедитесь, что отверстия не забиты грязью и не загорожены одеялом или чем-то ещё.
Не заряжается после обновления системы
Корпорация Майкрософт не всегда выпускает на 100% работоспособные обновления операционной системы Виндовс. В результате бывают ситуации, когда ноутбук не заряжается от сети. Попробовать избавиться от такой неприятности можно следующим образом:
- запустить диспетчер задач, нажав Win+R и введя команду devmgmt.msc;
- найти в списке устройств раздел Батареи и раскрыть его;
- если в перечне есть Батарея с APCI совместимым управлением — на названии нужно нажать правой кнопкой мыши и выбрать пункт Удалить.

После этого потребуется подтвердить свои действия и перезагрузить ноутбук. С высокой вероятностью, проблема, когда устройство стоит на зарядке, но не восстанавливает емкость аккумулятора, будет ликвидирована.
Важные правила для продления срока эксплуатации батареи
За много лет работы с ноутбуком я выработал для себя несколько основных правил, чтобы увеличить период использования аккумулятора. Возьмите на вооружение следующие советы:
- Работать на ноутбуке от сети лучше с убранной батареей. Я так постоянно делаю, когда нахожусь дома. В поездках вставляю аккумулятор. Держать долго емкость без работы не стоит, так как она быстро постареет.
- Правильная зарядка. При работе от сети индикатор не должен превышать уровень в 80%. Достигнув предела, снимите батарею. Критический минимальный уровень – 10-20%. Не доводите ее до такого состояния.
- Рекомендация для портативного компьютера Apple. На данных моделях емкости должны быть загруженными. Не оставляйте их без работы на длительный период. Емкость быстро теряет заряд без нагрузки.
- Правильное размещение на поверхности. Главным врагом аккумуляторов является высокая или низкая температура. Поэтому я всегда располагаю технику на твердой поверхности, чтобы тепло постепенно отходило. Исключается класть устройство на одеяло или диван. Между кулером и поверхностью должно быть свободное пространство. Также не держите ноутбук на солнце или морозе.
- Не злоупотребляйте «ждущим режимом» (гибернацией). Оперативная память и процессор все равно получают питание. Устройство выделяет тепло. Поэтому лучше выключать портативный компьютер, если нет острой необходимости в скором запуске.
- Выключайте ноутбук от сети, когда работа на нем не производится. В противном случае аккумулятор продолжает заряжаться, что влияет на его износ.
Приобретать батарею для ноутбука лучше в официальном магазине, где вам продали портативный компьютер. Не гонитесь за дешевыми подделками на рынке. В противном случае вы рискуете столкнуться с неприятностями (выход из строя системы электропитания и пр.)
Причин неисправности батареи много. Это могут быть настройки в BIOS, некорректность работы драйверов и аппаратные неисправности. Главное – вовремя обнаружить данные негативные факторы и их устранить.
Post Views:
847
Сбой после обновления Windows
Панель управления в Windows 10: где находится, как открыть и как сделать ярлык на рабочий стол
Если проблема с зарядкой возникла после переустановки или обновления системы Windows, то, скорее всего у вас отсутствуют оригинальные драйвера чипсета и управление питанием от производителя.
Причем в самом диспетчере устройств может быть показано наличие установленных драйверов без обновлений для них.
Чтобы вас сориентировать? приведу ниже их названия:
- Intel Management Engine Interface
- ATKACPI (для Asus)
- Отдельные драйвера ACPI
Еще есть другие системные драйвера. А также программное обеспечение (Power Manage либо для ноутбуков Lenovo и HP – Energy Management).
Причины, по которым происходит ошибка
Бывает, что аккумулятор установлен в лэптоп верно или же его вовсе не трогали, но на панели задач иконка заряда батареи перечёркнута красным крестом, а ноутбук пишет: «батарея не обнаружена».
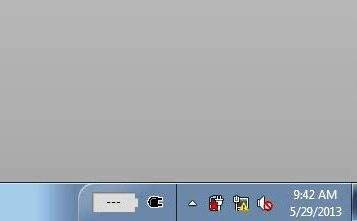
Основными причинами подобной ошибки могут быть три вида неисправностей:
- Нерабочая материнская плата.
- Износ аккумулятора.
- Неправильное подключение батареи.
Чтобы исключить износ, рекомендуется всегда иметь под рукой запасной аккумулятор. Если после замены батареи сообщение исчезнет, значит, дело было именно в сроке эксплуатации. Но далеко не каждый соблюдает данную рекомендацию, куда чаще владелец ноутбука покупает аккумулятор уже после появления определённых проблем. А порой и после замены ноутбук пишет: «батарея не обнаружена».
Убедитесь, что используете правильный порт USB-C
USB-C является популярным кроссплатформенным стандартом для подключения периферийных устройств, передачи данных и зарядки батареи. Этот стандарт позволяет создавать более тонкие устройства, но он же может приводить к путанице. Некоторые производители используют USB-C только для передачи данных, но не для подзарядки.

USB-C
Например, Huawei MateBook X Pro обладает двумя разъёмами USB-C. Один может применяться для подзарядки или передачи данных, другой только для передачи данных. Если ноутбук не заряжается, убедитесь, что вы используете правильный порт USB-C. Вы должны увидеть небольшую иконку сбоку, которая обозначает возможность подзарядки.
Обновление драйверов
Для Windows-ноутбуков
Откройте меню «Пуск» и найдите «Диспетчер устройств». В разделе «Батарея» будет несколько объектов. Одним из них должно быть зарядное устройство, другим Microsoft ACPI Compliant Control Method Battery. Нажмите на каждый из этих объектов правой кнопкой мыши и выберите «Обновить драйвер».
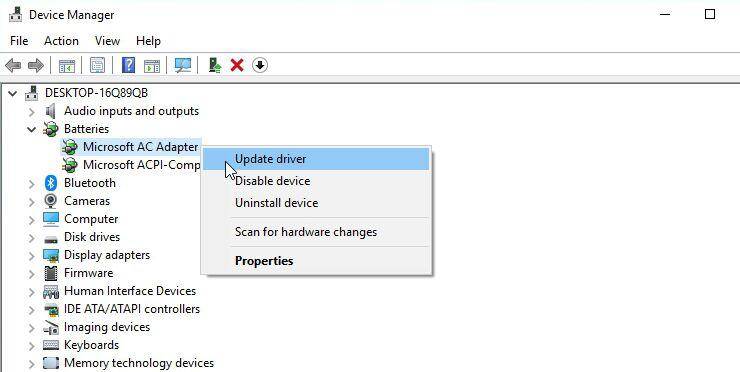
Когда драйверы обновлены, перезагрузите ноутбук и снова подключите его к розетке. Если проблема не исчезла, может потребоваться скачать последнюю версию драйвера с сайта производителя. Также вы можете попробовать полностью удалить Microsoft ACPI Compliant Control Method Battery и перезагрузить ноутбук, после чего Windows переустановит драйвер с нуля.
Для ноутбуков Mac
Здесь нужно выполнить сброс System Management Controller (SMC). Для ноутбуков со съёмной батареей достаточно отключить питание, вытащить батарею и нажать на кнопку питания на 5 секунд. Затем вставьте батарею обратно, подключите питание и включите ноутбук.
Для последних моделей Mac с несъёмными батареями выключите устройство, но оставьте адаптер питания подсоединённым. Когда питание выключено, нажмите и удерживайте кнопку питания и одновременно кнопки Shift-Control-Option на левой стороне клавиатуры. Отпустите все эти кнопки одновременно и попробуйте включить ноутбук.
Подведем итоги
Для более-менее точного определения технического состояния аккумулятора требуется использование не только программных, но и аппаратных средств. В первой главе данной статьи был приведен пример работы с программой BatteryInfoView. Утилита была запущена на том же аккумуляторе, у которого измерялось выходное напряжение во второй главе статьи.
Несмотря на то, что программа BatteryInfoView показала небольшой уровень износа в 13%, на практике оказалось, что батарея способна питать ноутбук всего около 20 минут. Замерив выходное напряжение, мы выяснили что элементы питания аккумулятора имеют сильный износ. Встроенная в батарею плата управления также могла выйти из строя, из-за чего программа и отображает неверные результаты.
Не многие пользователи знают, что некорректное функционирование аккумулятора может быть причиной немалого количества проблем, касающихся работы самого компьютера
Поэтому очень важно следить за состоянием АКБ. Если батарея вашего ПК не заряжается, прежде всего проверьте кабель питания и драйвера, а уже потом переходите к аккумулятору. В этой статье подробно рассмотрим, как проверить батарею ноутбука на работоспособность
Давайте разбираться. Поехали!
В этой статье подробно рассмотрим, как проверить батарею ноутбука на работоспособность. Давайте разбираться. Поехали!
Какие же есть основные причины проблем с батареей ноутбука? Их довольно много. Наиболее частая — банальный износ. Аккумулятор не вечен и имеет срок службы (как правило, 2–3 года) и по его истечении работает уже не так хорошо. Так что не стоит забывать об этом обстоятельстве. Ведь если у вас старый ноутбук, наверняка время замены батареи пришло уже давно. АКБ — это расходный материал, который без проблем можно заменить.
Существует несколько правил, которые позволят вам максимально продлить срок службы батареи. Первое — извлекайте аккумулятор, когда ноутбук работает от сети. Очень часто люди используют ноутбуки как стационарное устройство, при этом не вынимают батарею, что сокращает срок её службы. Второе правило — рекомендуется осуществлять полную разрядку/зарядку АКБ как минимум раз в пару недель, а лучше каждую неделю. В противном случае проблемы могут начаться гораздо раньше указанного срока.
Другие причины плохой работоспособности батареи:
- Вышел из строя какой-либо компонент аккумулятора;
- Произошло короткое замыкание;
- Была нарушена работа контроллера питания;
- Возникли проблемы с контактами АКБ;
- Было нарушено питание материнской платы;
- Драйвера работают некорректно;
- Повредился кабель питания.
Если вы по какой-то причине не хотите обращаться к мастеру или в сервисный центр, можно провести самостоятельную диагностику батареи ноутбука. Для этого вам понадобится скачать и установить специальную утилиту BatteryCare. С её помощью вы сможете посмотреть всю основную информацию по работе и текущему состоянию аккумулятора. Также BatteryCare предлагает пользователю советы и рекомендации по улучшению работы АКБ и уменьшению потребляемого заряда. В общем, программа очень полезная, при этом совершенно бесплатная. Так что обязательно скачайте.
Ещё одна отличная утилита, предлагающая аналогичные возможности — Battery Optimizer. Из достоинств и особенностей можно выделить то, что Battery Optimizer позволяет повысить время автономной работы ноутбука, путём внесения изменений в работу некоторых служб. При этом программа сама рассказывает всё это пользователю. Помимо этого, здесь вы найдёте обширную и детальную информацию по работе АКБ.
Также можно обойтись и без использования программ. Нужен только мультиметр. Переведите его в режим постоянного тока и подсоедините к аккумулятору, предварительно разобрав его. Перед тем как разбирать АКБ, обязательно полностью разрядите её. Чтобы открыть батарею, вставьте нож в продольный шов корпуса и раздвиньте крышки. После этого проверьте напряжение в цепи при помощи мультиметра. На дисплее должно высветиться значение, равное числу элементов питания, умноженному на 3,7. Если напряжение отдельной ячейки меньше чем 3,7, то это говорит о том, что её пора заменить.
Проверка батареи мультиметром