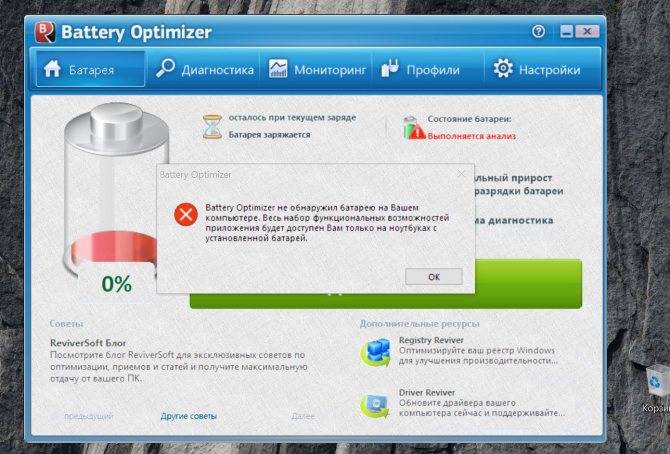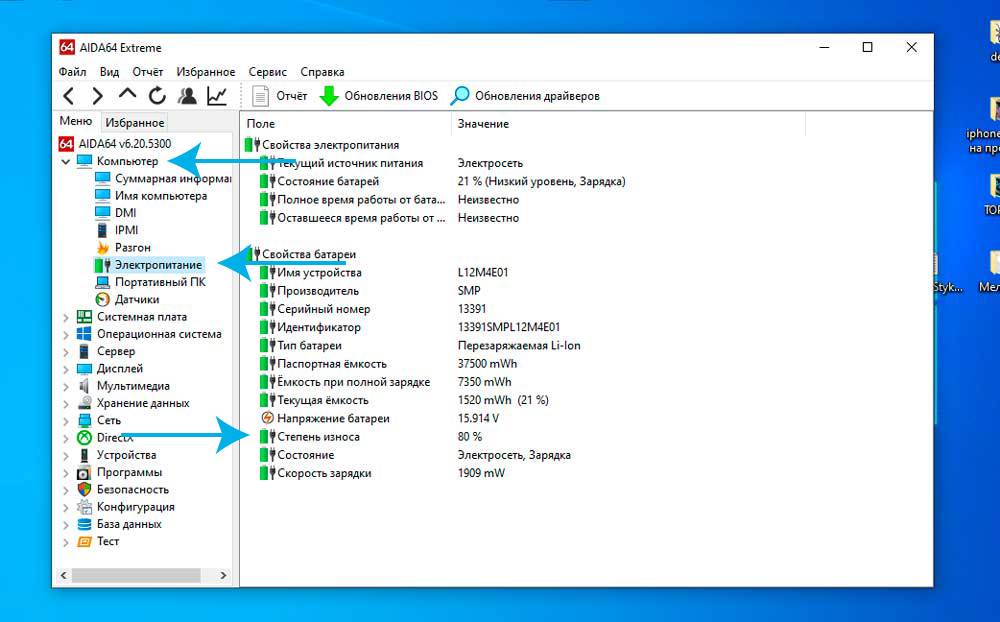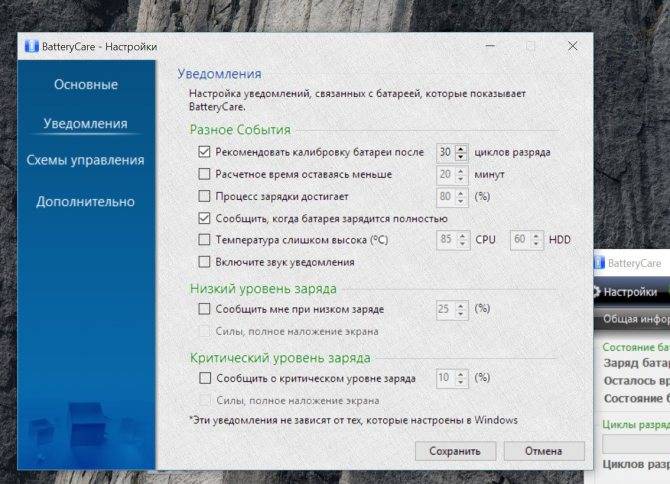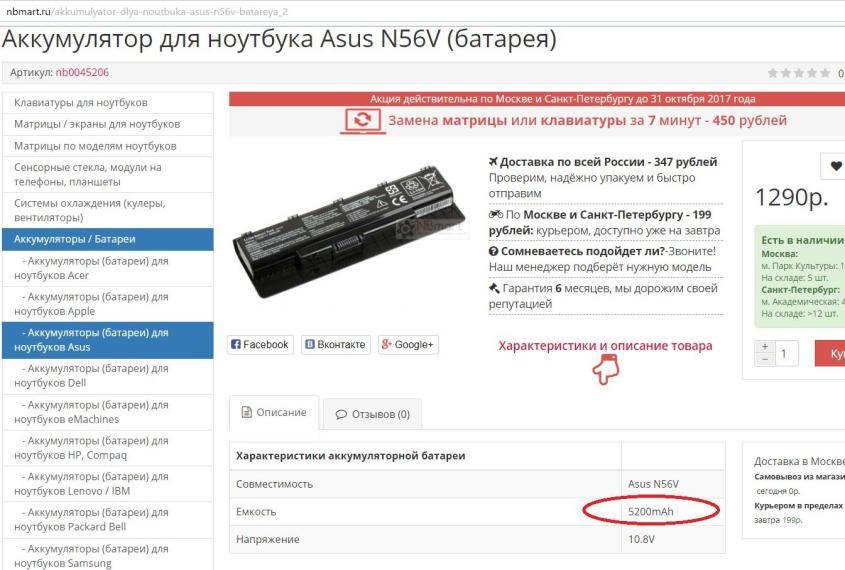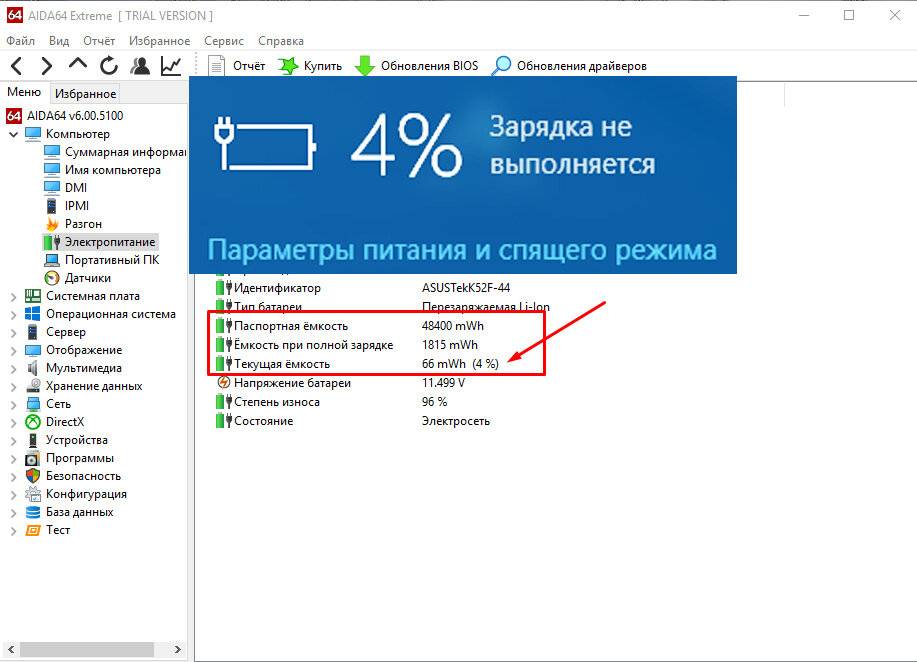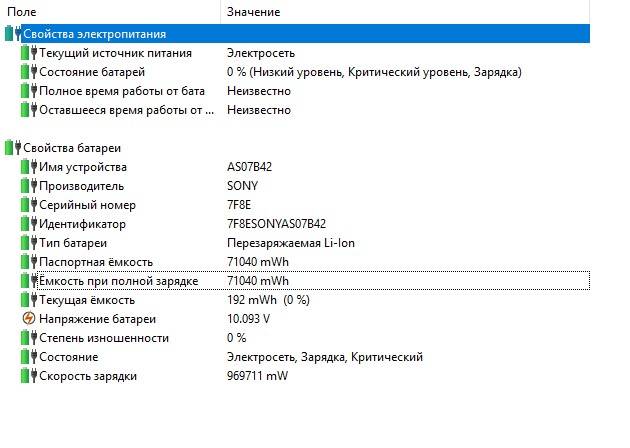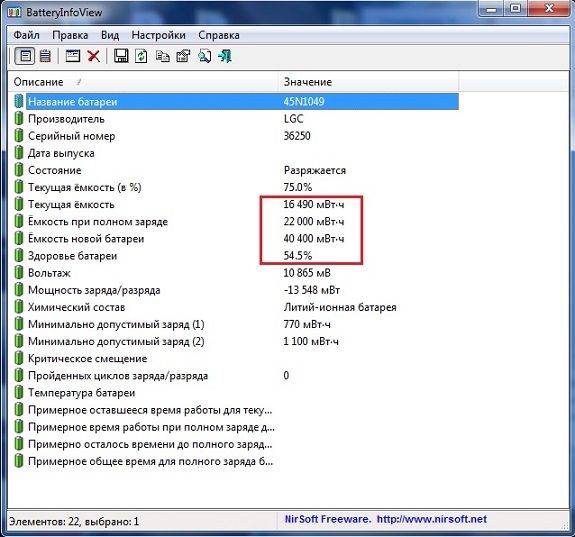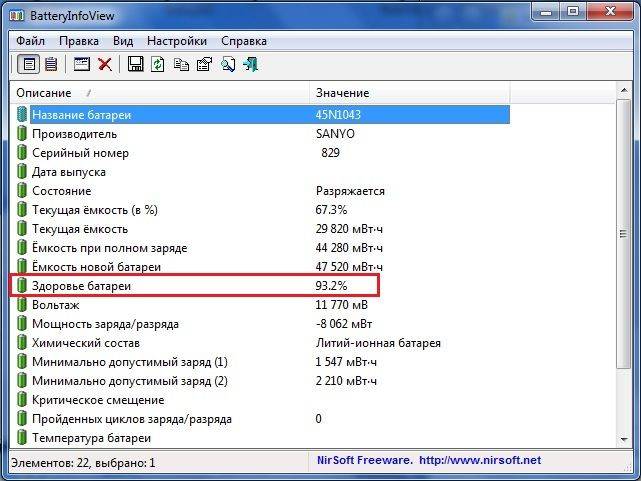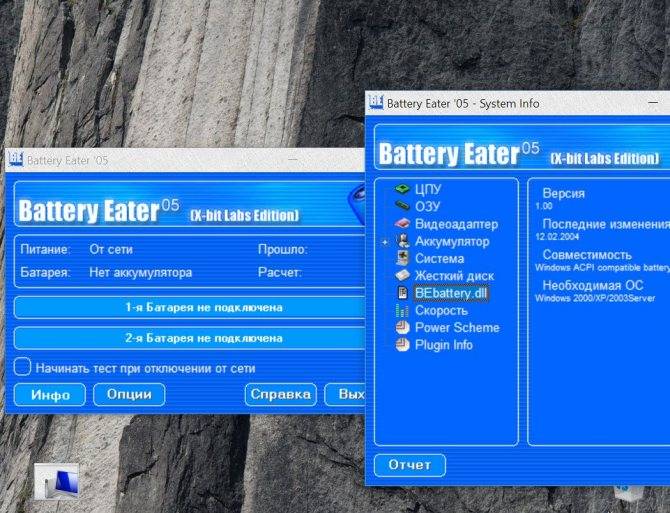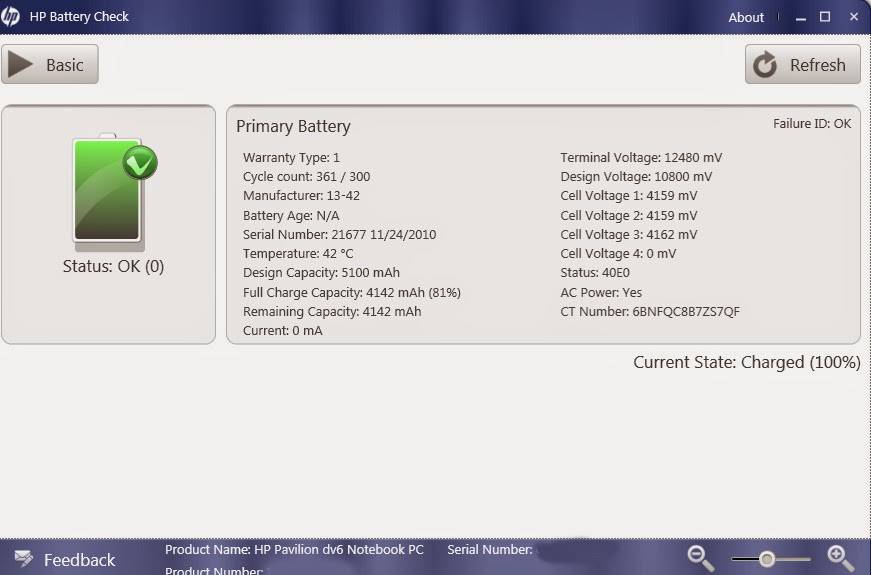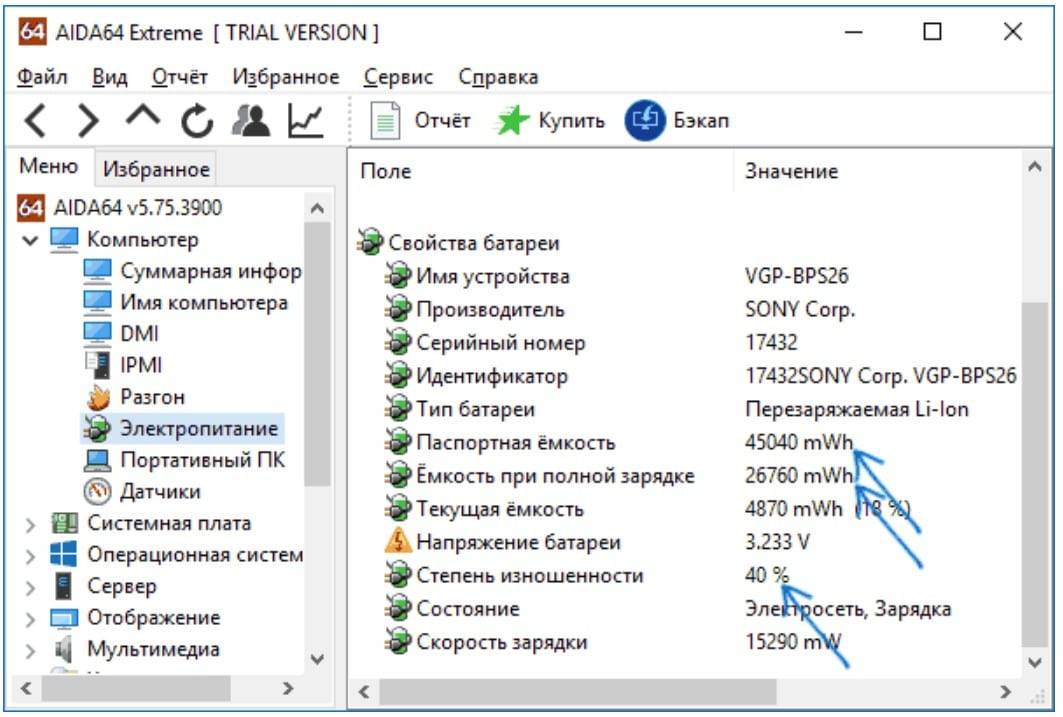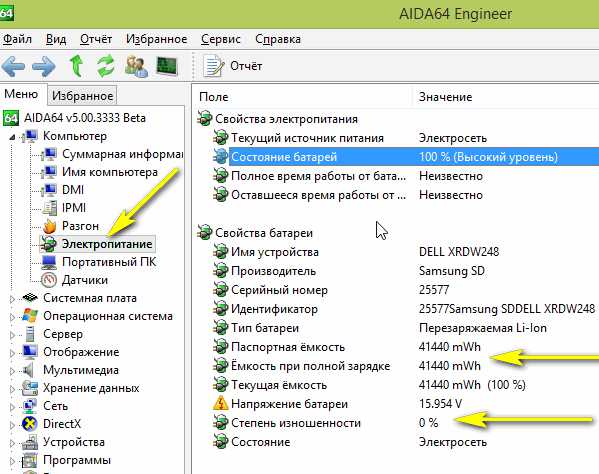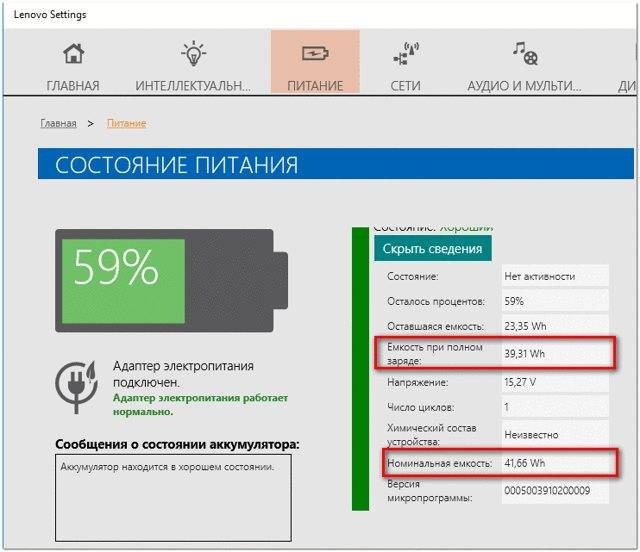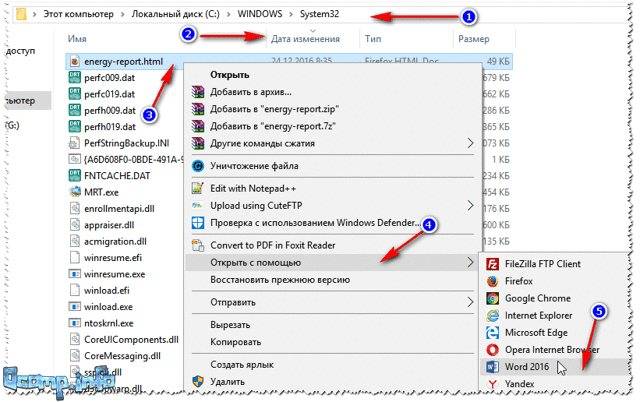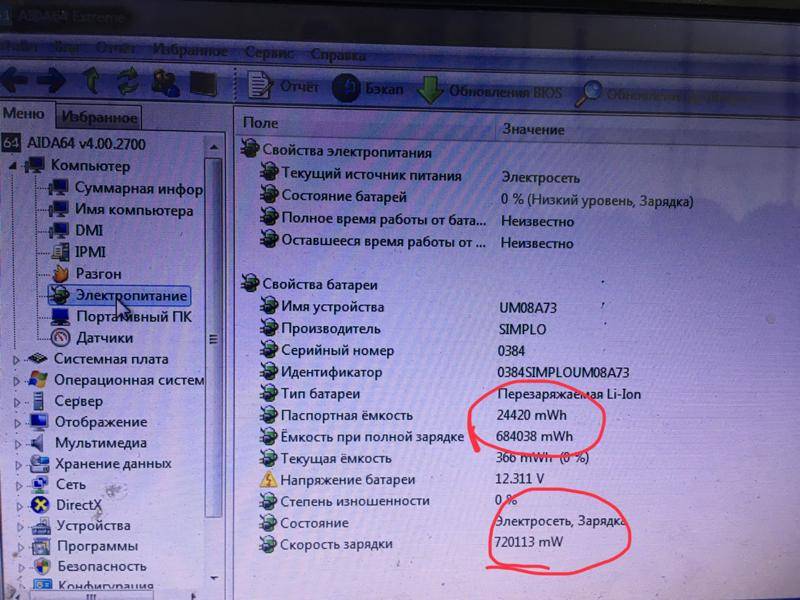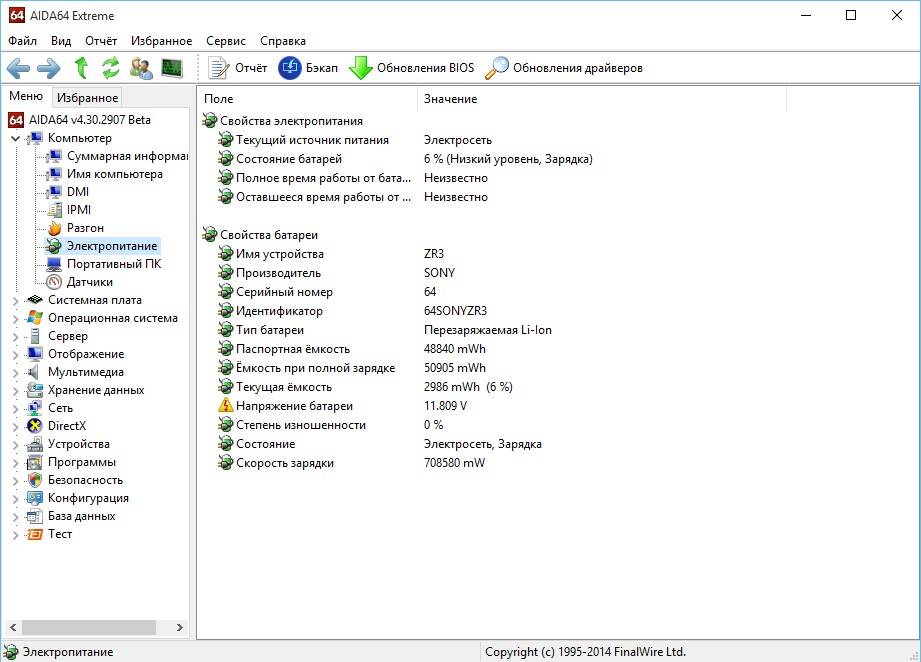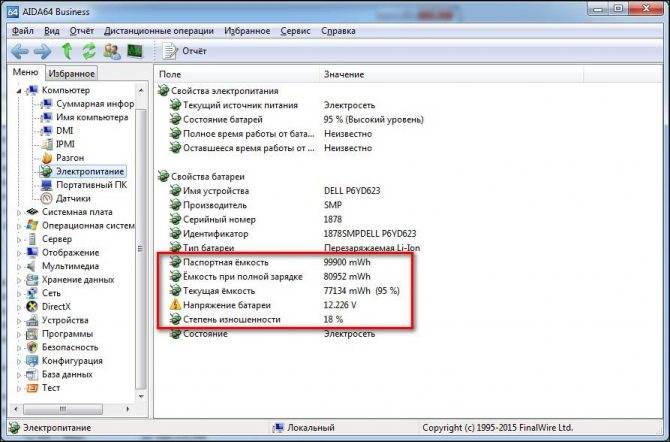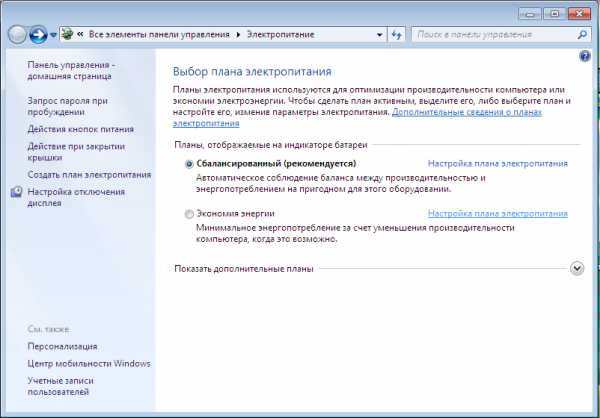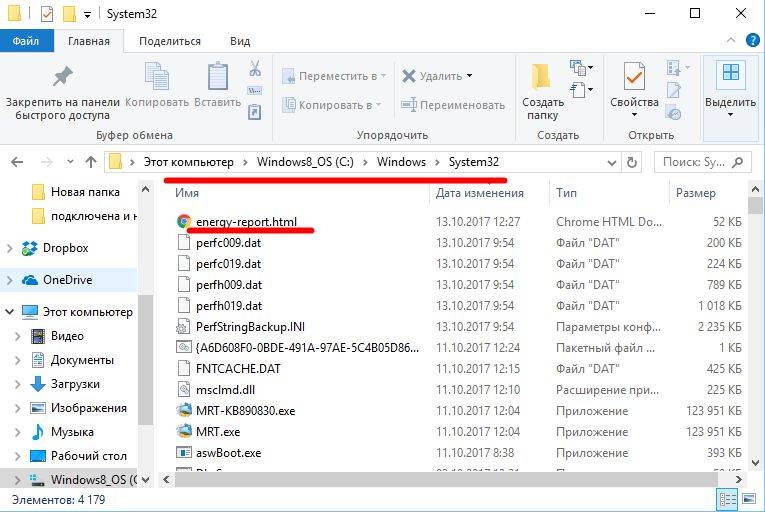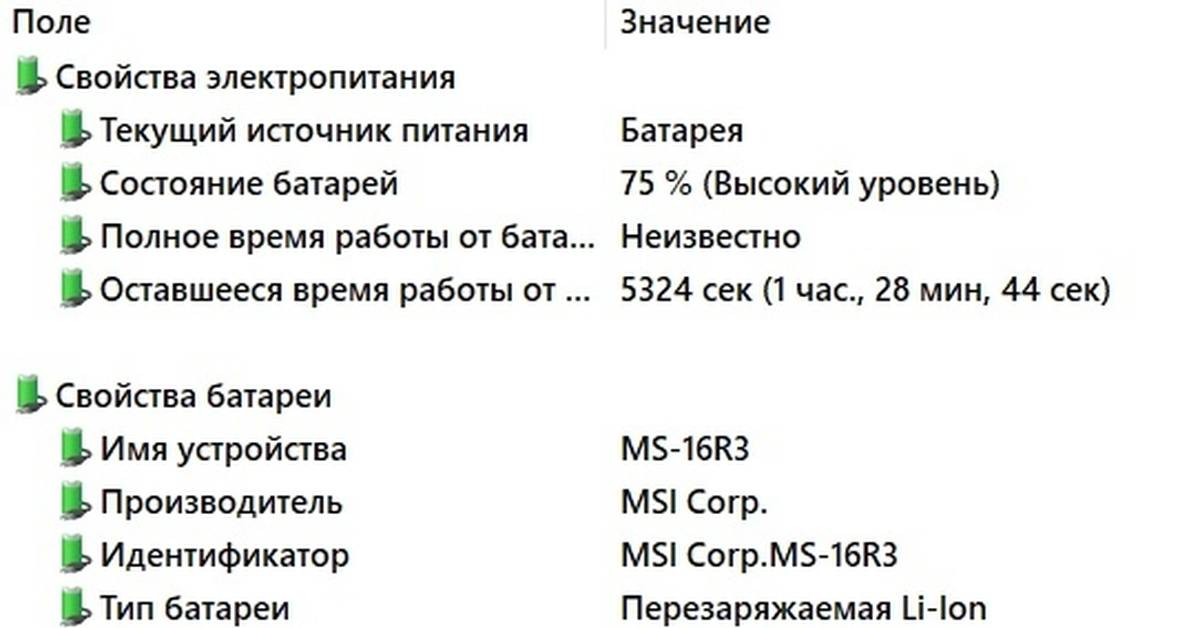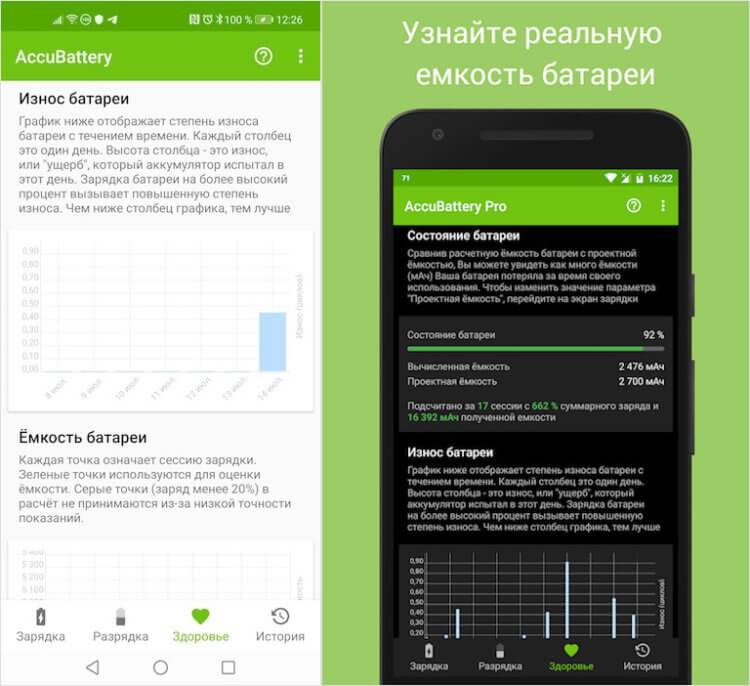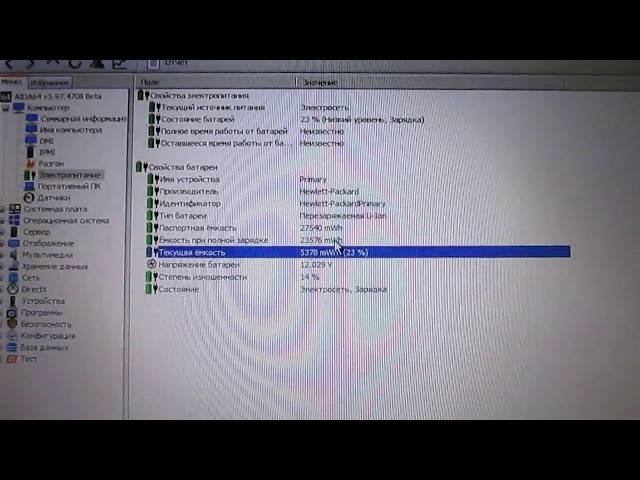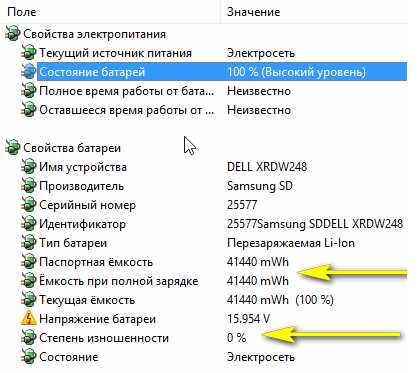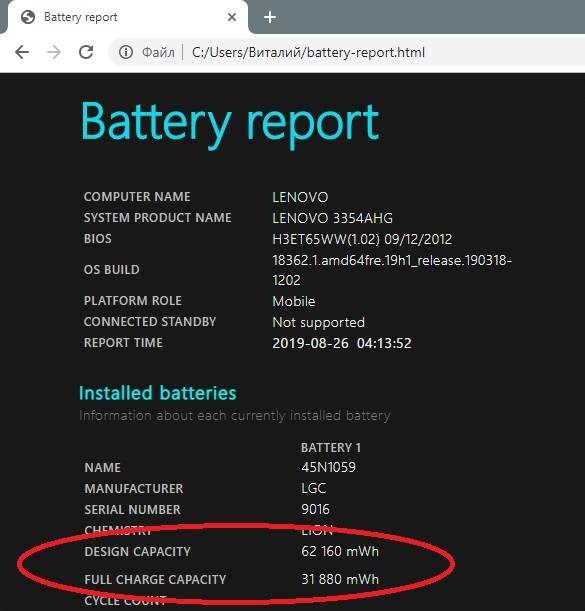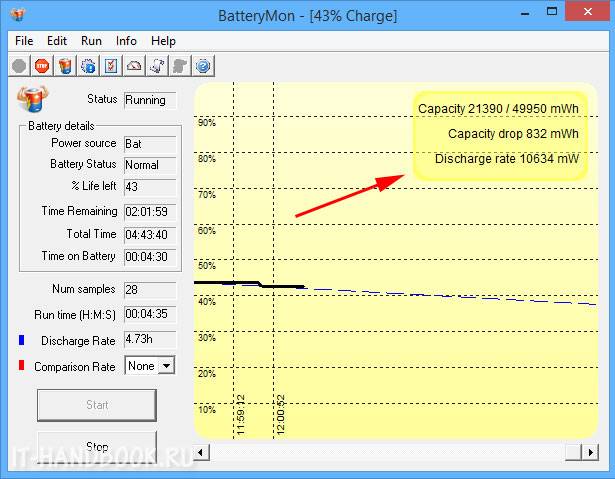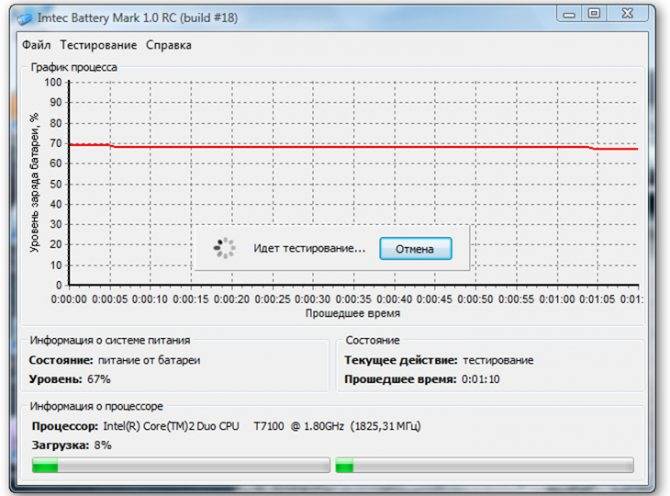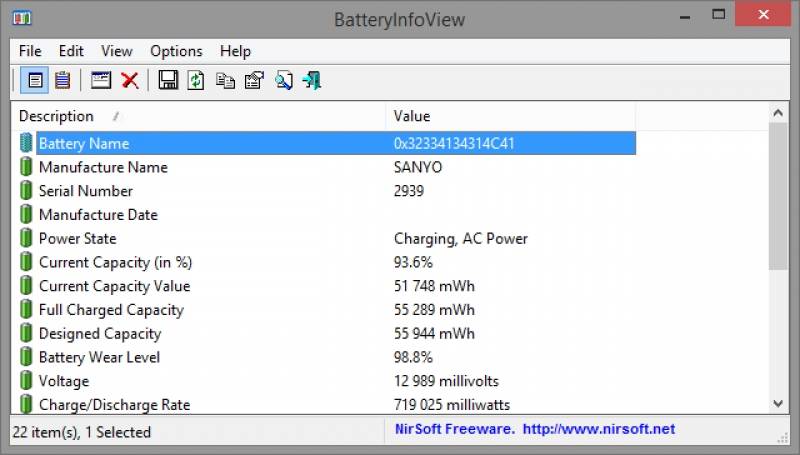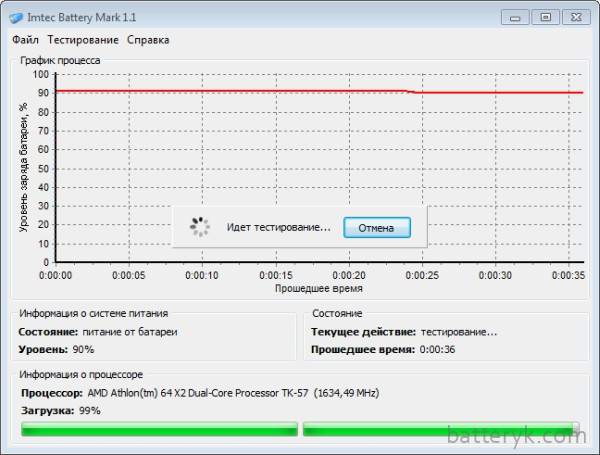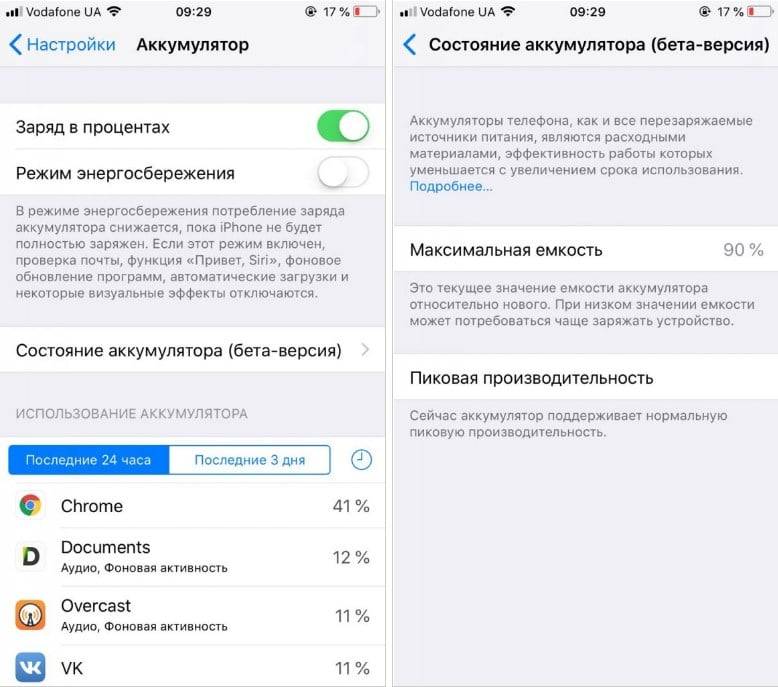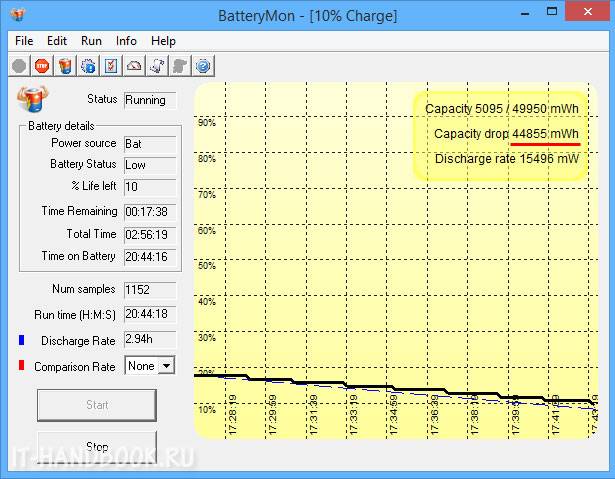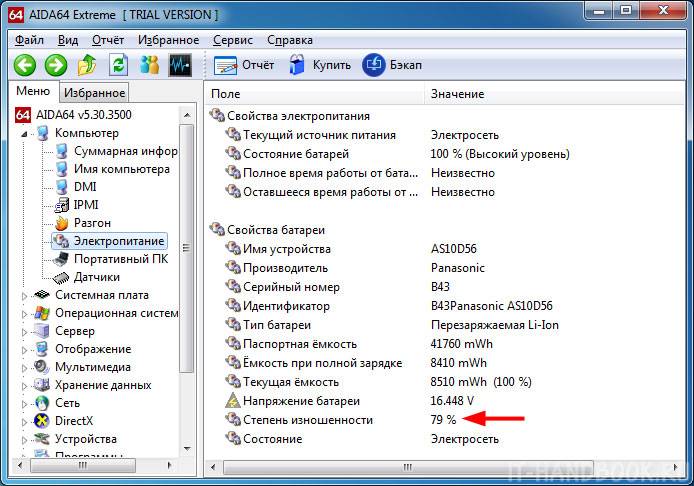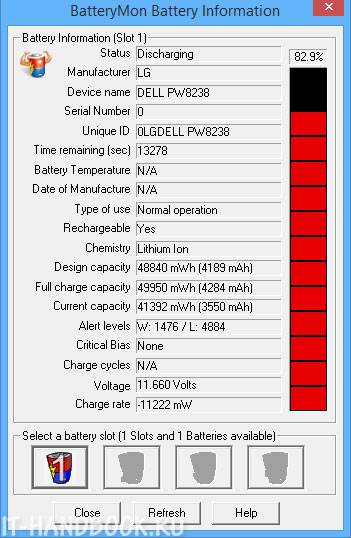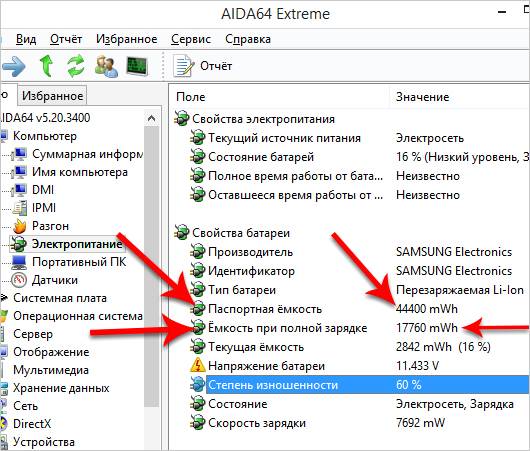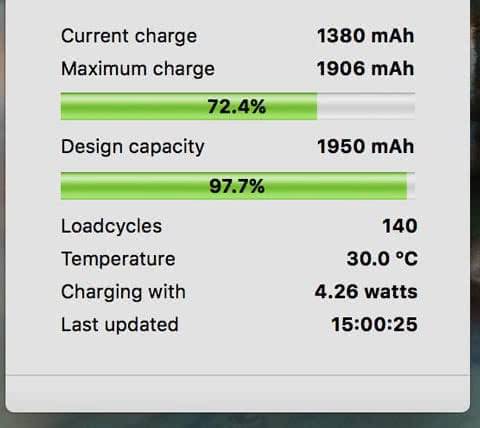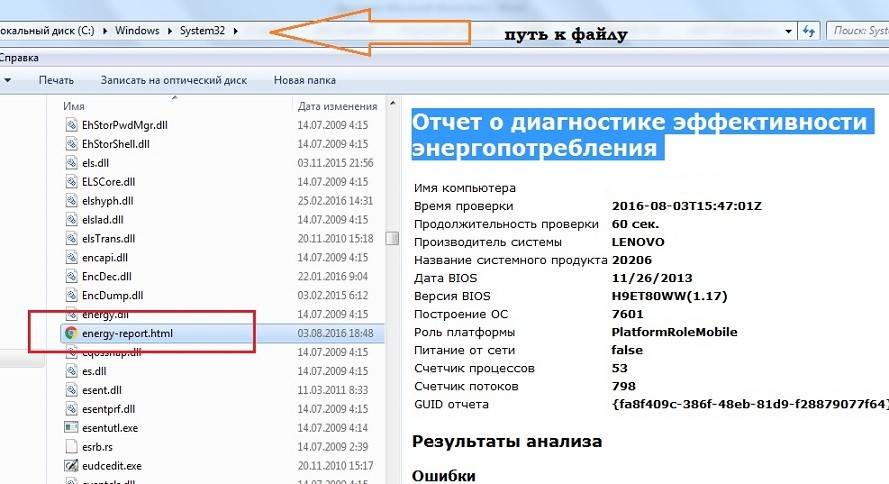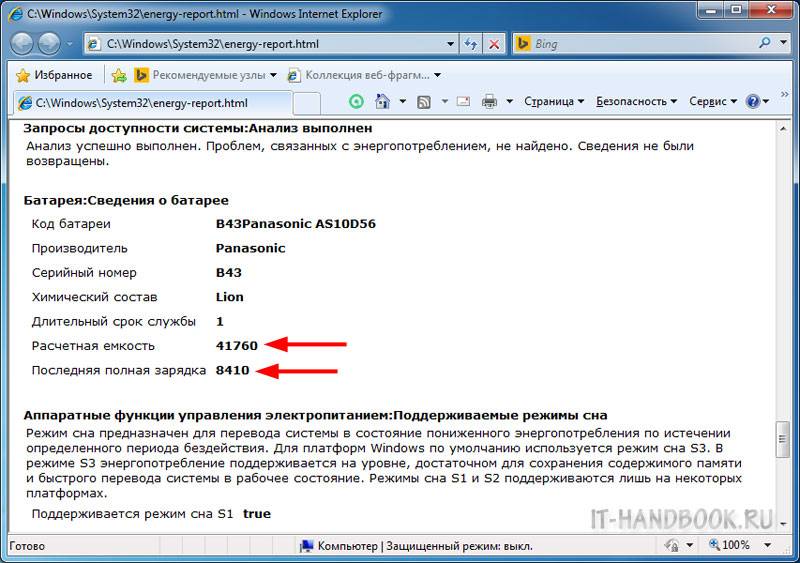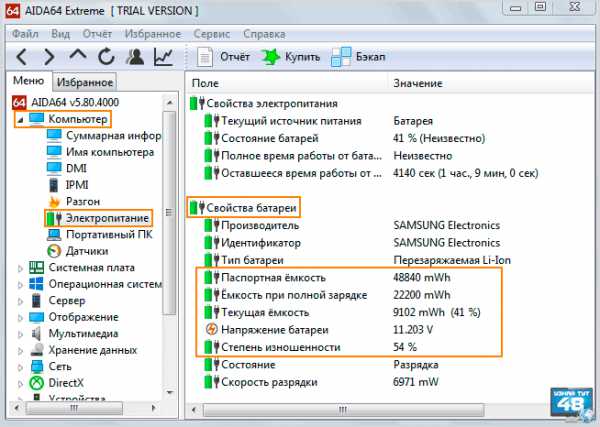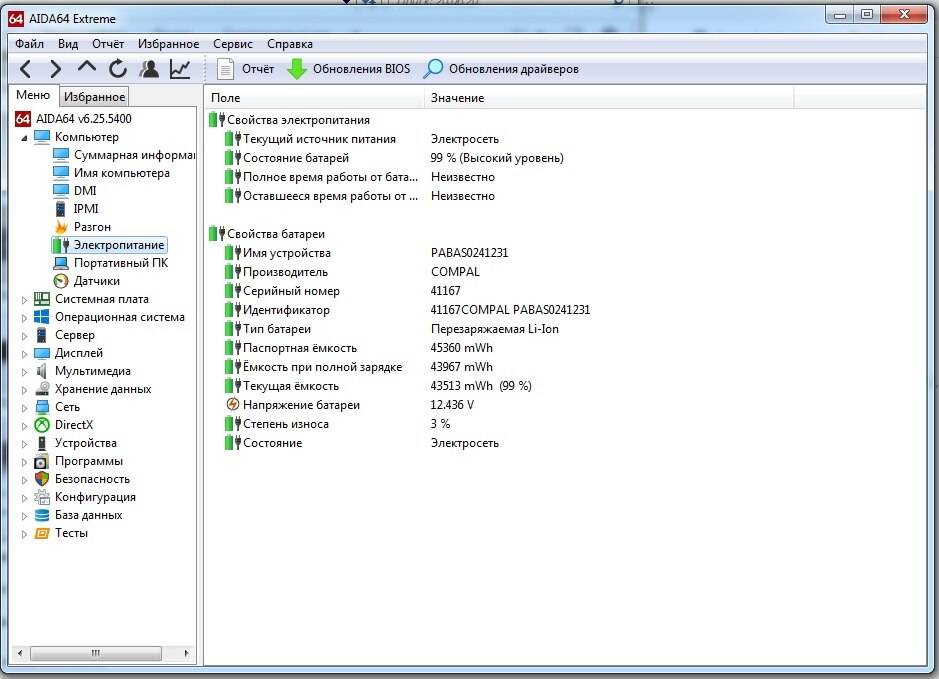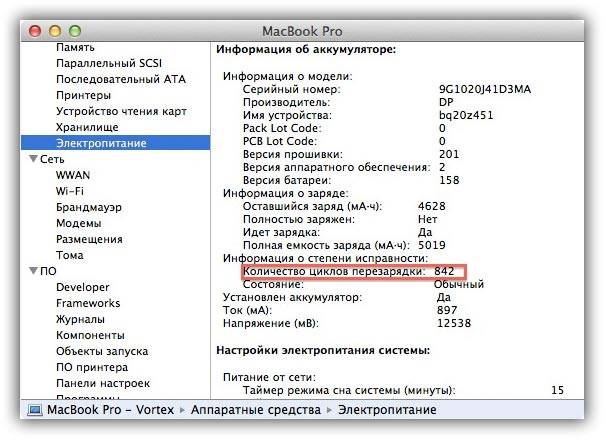Износ батареи в программе AIDA64
Для определения степени износа можно воспользоваться хорошо знакомой нам программой для диагностики ПК — AIDA64. Ранее с ее помощью мы определяли температуру процессора, название сетевой карты, серийный номер лэптопа, лицензионный ключ активации Windows и так далее. Поэтому смело скачиваем AIDA64 — эта утилита пригодится вам еще не раз.

В программе открываем меню Компьютер — Электропитание, и видим те же значения, полученные первым способом с помощью командной строки. Здесь же AIDA64 сразу показывает и степень износа — 63%. К слову, это после 5 лет эксплуатации ноутбука, поэтому Windows настойчиво просит заменить батарею.

Еще один скриншот для примера — двухлетний ноутбук Samsung, который использовался нечасто. AIDA64 показывает 26% изношенности и 157 циклов перезарядки. Эти цифры соответствуют и теории о том, что за первые два года аккумулятор теряет до 30% своей номинальной ёмкости.
Если же вы решитесь на замену батареи для ноутбука, то рекомендуем к прочтению рассказ специалистов сервисного центра о хитростях и обмане китайских производителей дешевых аккумуляторов.
Как узнать пароль от своего Wi-Fi на ноутбуке с Windows 8?
Нужно ли чистить ноутбук от пыли?
16 комментариев
Купил планшет на Win8.1, 47 циклов износ 69%. Это ведь не нормально?
Да, износ великоват, но однозначно не скажешь, в чем причина. Бракованные элементы или софт не может нормально определить значение, это приблизительный износ.
Программа Aida64 показала что изношенность батареи 0%. Может быть такое если ноутбуку более 3 лет? Ссылка на скриншот http://skrinshoter.ru/s/051116/8mO1M6?a
Или ноутбук 3 года проработал от розетки, или АИДА не может определить износ, может контроллер или какой датчик отдают неправильные данные.
Здравствуйте, ноутбука 6 лет. после полного заряда батарейка садиться быстро. проверяла с помощью командной строки износ батарея, в результате показатель расчетная емкость и последняя полная зарядка одинакова.
6 лет для батареи ноутбука — очень большой срок, поэтому однозначно покупайте новую или несите старую в мастерскую для замены элементов. А доверять ёмкости, которую показывает программа не стоит, это все очень приблизительно.
Здравствуйте. У меня ноутбук ASUS, батарея встроенная. Недавно стал вырубаться. Если раньше выдавал уведомления, что осталось 12 или 7 процентов и надо подключить и если не успевала и он вырубался, то работал с того же места, где вырубился. Т. е. все вкладки были открыты после включения. Как если бы он просто спал. Теперь же вырубается без предупреждения. И сначала отключался, если было 20%, потом 30 %, затем 50%, а сейчас вообще -83 %. Только начала на нем работать и через пол часа вырубился. Включается сразу, как подключу к розетке. Но теперь все вкладки закрыты, как и не включала. Проверила по AIDA, вот что выдала: Свойства электропитания Текущий источник питания Батарея Состояние батарей 99 % (Высокий уровень) Полное время работы от батарей Неизвестно Оставшееся время работы от батарей 12518 сек (3 час., 28 мин, 38 сек) Свойства батареи Имя устройства S551-42 Производитель ASUSTeK Идентификатор ASUSTeKS551-42 Тип батареи Перезаряжаемая Li-Ion Паспортная ёмкость 48336 mWh Ёмкость при полной зарядке 23586 mWh Текущая ёмкость 23381 mWh (99 %) Напряжение батареи 11.400 V Циклов зарядки-перезарядки 521 Степень изношенности 51 % Состояние Разрядка Скорость разрядки 6406 mW Характеристики моего ноута, если надо: прцессор intel core i3-4010u 1.70GHz 4 Гб система х64 разрядная windows 8.1 asus K551LN.
Скажите, если я работала на нем чаще всего от розетки, можетбыть такой износ? Ноуту 2. 5 года. Это вообще большой износ? Может просто от пыли глючит? И имеет ли значение, что батарея несъемная? И вообще сколько он так сможет проработать? В смысле, пока я его не отнесла в ремонт. А то вырубится в один прекрасный день и не включится. А мне сейчас его сдавать просто некогда — работы на нем куча.
Сколько лишних букв. Нужно заменить батарею.
Проведите тест батареи Dell тремя способами
Проверка аккумулятора Dell не представляет особого труда даже для неопытных пользователей. Вам следует выполнить шаги, описанные в следующих методах, чтобы проверить состояние батареи на вашем ноутбуке Dell.
Использование Dell Battery Diagnostics
- Запустите свой ноутбук Dell, как обычно.
- Внимательно посмотрите на свой экран. Немедленно нажмите F12 на клавиатуре, когда вы видите экран с логотипом Dell.
- Ищите Диагностика в меню загрузки Dell.
- Выберите его и нажмите Войти .
- Подождите и правильно отвечайте на запросы пользователя в программе предпусковой диагностики.
- Просмотрите результаты тестирования аккумулятора Dell.
Примечание:
Доступ к BIOS
Вы также можете проверить состояние аккумулятора Dell, войдя в его BIOS. Параметры и информация BIOS на разных компьютерах Dell не совпадают.
Ситуация 1:
- Запустите компьютер Dell.
- нажимать F2 когда появляется экран с логотипом Dell. Вы можете нажимать ее несколько раз при запуске, если экран не отображается.
- Ищите Общая категорию на левой панели и разверните ее.
- Выбрать Информация о батарее вариант под него.
- Соответствующий статус и информация о состоянии батареи будут отображаться на правой панели.
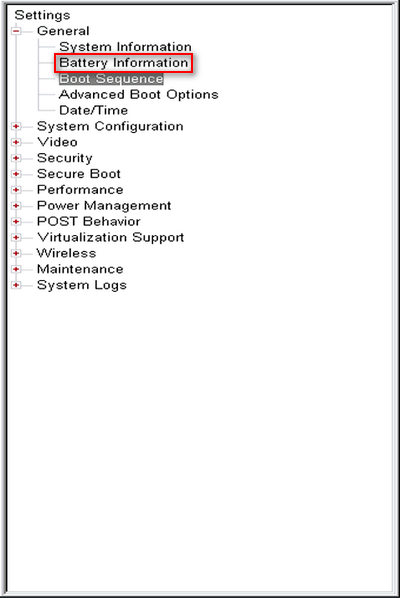
Ситуация 2:
- Повторите шаги 1 и 2, упомянутые в предыдущей ситуации.
- Перейти к Передовой вкладку вверху с помощью клавиш со стрелками.
- Ищите Состояние батареи вариант из списка.
- Если это говорит Эта батарея работает нормально , это означает, что ваш аккумулятор в хорошем состоянии. Вам не нужно его заменять.

Многие пользователи хотят завершить процесс обновления Dell BIOS самостоятельно, но не знают, что именно делать.
Переход к Dell Power Manager или Dell Command | Менеджер по питанию
И Dell Power Manager, и Dell Command | Power Manager – это полезные приложения, доступные пользователям для проверки состояния аккумулятора и настройки обслуживания аккумулятора для увеличения срока службы аккумулятора ноутбука Dell.
Как проверить время автономной работы ноутбука Dell?
- Вам следует открыть Dell Power Manager или Dell Command | Приложение Power Manager.
- Выберите параметр «Информация о батарее» и просмотрите отчет.
Как проверить АКБ мультиметром
Можно проверить состояние АКБ, проведя контрольный разряд. Для этого надо сначала полностью зарядить батарею. Потом потребуется собрать несложную схему, состоящую из аккумулятора, нагрузки и измерительных приборов. Так как придется контролировать напряжение на АКБ, и тока нагрузки, желательно иметь два мультиметра. Если в наличии только один, его придется поставить на контроль напряжения и периодически переключать на измерение тока. В процессе контрольного разряда напряжение будет падать с уровня 11,1 (3,7*3) вольт до 7,2 (2,4*3) вольта, соответственно будет изменяться ток. Для расчета надо будет найти его среднее значение. Поэтому лучше в качестве нагрузки использовать не резисторы, а автомобильные лампочки на 12 вольт. При снижении напряжения накал нити будет уменьшаться, сопротивление также снизится, произойдет определенная стабилизация тока. Измерения будут точнее.

АКБ ASUS с подключенной нагрузкой.
Чтобы подключиться к аккумулятору, надо знать его распиновку. Каждый производитель устанавливает свой стандарт, поэтому прежде надо уточнить этот момент в технической документации.

Распиновка АКБ ASUS.
Окончательно схема проверки будет выглядеть, как на рисунке.
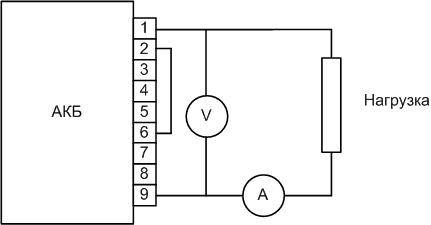
Схема тестирования аккумулятора.
Для определения фактической емкости надо засечь время, в течение которого АКБ разрядится с 11,1 до 7,2 вольта и вычислить средний ток. Емкость будет равна току в амперах или миллиамперах, умноженному на время в часах.
Как узнать износ батареи ноутбука (проверка аккумулятора)
Добрый день.
Наверное я не ошибусь, если скажу, что каждый пользователь ноутбука рано или поздно задумывается о батареи, а точнее о ее состоянии (степени изношенности). Вообще, по опыту могу сказать, что большинство начинает интересоваться и задавать вопросы на эту тему, когда батарея начинает слишком быстро садиться (например, ноутбук работает менее часа).
Чтобы узнать износ батареи ноутбука можно отнести ее в сервис (где могут оценить с помощью спец. оборудования), а воспользоваться несколькими простыми способами (их и рассмотрим в этой статье).
Кстати, чтобы узнать текущее состояние аккумулятора, достаточно щелкнуть по значку электропитания рядом с часами.
Состояние батареи Windows 8.
1. Проверка емкости аккумулятора через командную строку
В качестве первого способа я решил рассмотреть вариант определения емкости аккумулятора через командную строку (т.е. без использования сторонних программ (кстати, проверял только в ОС Windows 7 и Windows 8)).
Рассмотрим все действия по порядку.
1) Запускаем командную строку (в Windows 7 через меню ПУСК, в Windows 8 можно по сочетанию кнопок Win+R, затем ввести команду cmd и нажать Enter).
2) Вводим команду powercfg energy и нажимаем Enter.
Если у вас появилось сообщение (как у меня ниже), что выполнение требует администраторских полномочий, то необходимо запустить командную строку под администратором (об этом в следующем шаге).
В идеале — должно появиться сообщение о работе системы, а затем через 60 сек. сформироваться отчет.
3) Как запустить командную строку под администратором?
Достаточно просто. Например, в Windows 8 перейти на окно с приложениями, а затем щелкнув правой кнопкой мышки по нужной программе, выбрать пункт запуска под администратором (в Windows 7 можно в меню ПУСК: так же щелкнуть правой кнопкой по командной строке и запустить под администратором) .
4) Собственно вводим еще раз команду powercfg energy и ждем.
Примерно через минуту будет сформирован отчет. В моем случае система поместила его по адресу: «C:\Windows\System32\energy-report.htm».
Теперь переходим в эту папку, где лежит отчет, далее копируем его на рабочий стол и открываем (в некоторых случаях Windows блокирует открытие файлов из системных папок, поэтому и рекомендую скопировать этот файл на раб. стол).
5) Далее в открытом файле находим строчку со сведениями о батарее.
Больше всего нас интересует последние две строчки.
Батарея: Сведения о батарееКод батареи 25577 Samsung SDDELL XRDW248Производитель Samsung SDСерийный номер 25577Химический состав LIONДлительный срок службы 1Запечатано 0Расчетная емкость 41440Последняя полная зарядка 41440
Расчетная емкость аккумулятора — это базовая, начальная емкость, которая задается производителем аккумулятора. По мере использования аккумулятора, его реальная емкость будет снижать (расчетная будет всегда равна этому значению).
Последняя полная зарядка — этот показатель отражает реальную емкость аккумулятора на последний момент зарядки.
Теперь вопрос, как узнать износ батареи ноутбука зная эти два параметра?
Достаточно просто. Просто оценим в процентах по следующей формуле: (41440-41440)/41440 = 0 (т.е. степень изношенности аккумулятора в моем примере 0%).
Второй мини-пример. Допустим у нас последняя полная зарядка равна 21440, тогда: (41440-21440)/41440 = 0,48 = 50% (т.е. степень изношенности аккумулятора равна примерно 50%).
2. Aida 64 / определение состояния аккумулятора
Второй способ более простой (всего то нажать одну кнопку в программе Aida 64), но требующий установку этой самой программы (к тому же полная версия оной платная).
AIDA 64
Одна из лучших утилит для определения характеристик компьютера. О ПК (или ноутбуке) можно узнать практически все: какие программы установлены, что в автозагрузке, какое оборудование в компьютере, давно ли обновлялся Биос, температура устройств и т.д.
Есть в этой утилите и одна полезная вкладка — электропитание. Вот в ней то и можно узнать текущее состояние батареи.
Обратите внимание в первую очередь на такие показатели, как:
- состояние батареи;
- емкость при полной зарядке (в идеале должна быть равна паспортной емкости);
- степень изношенности (в идеале 0%).
Собственно, на этом все. Если есть что добавить по теме — буду весьма признателен.
Всего наилучшего!
Проверка износа батареи ноутбука с помощью программ
Если работа с терминалом по какой-либо причине неудобна, сделать анализ состояния аккумулятора ноутбука помогут специальные программы.
Battary Care
Бесплатная утилита после установки появится в трее. По клику на иконку откроется окошко с информацией о следующих данных:
- текущем и максимально возможном уровне заряда;
- напряжении;
- заводской емкости;
- времени автономной работы;
- износе аккумулятора;
- циклах разряда;
- истории калибровок.
Предусмотрена возможность выбрать экономный, сбалансированный или производительный режим расхода энергии, настроить звуковые оповещения. Можно посмотреть расход заряда разными процессами, настроить периодичность калибровки.
Battery Eater
Небольшая, но мощная программа предназначена для тестирования батареи ноутбука и предлагает 3 варианта проверки:
- Режим простоя. Позволяет узнать, сколько времени проработает устройство без каких-либо действий со стороны пользователя.
- Читательская версия. Во время теста утилита будет открывать текстовые файлы, эмулируя использование лэптопа в качестве электронной книги.
- Классическая нагрузка. Battery Eater максимально быстро «съест» заряд, загружая процессор и видеокарту.
Перед запуском теста батареи ноутбука потребуется полностью зарядить аккумулятор и отключить устройство от сети, проверка завершится после автоматического выключения лэптопа. Результат появится в интерфейсе приложения при последующем запуске, а также сохранится внутри файла report.html, находящимся внутри каталога с самой программой, в папке, названной датой теста.

Battery Bar
Компактное приложение отражает в трее текущее состояние аккумулятора. При наведении на иконку появляется окошко с емкостью, мощностью, износом, временем автономной работы. Есть платная Pro-версия с дополнительными возможностями.
Отличительная черта — способность к обучению: Battery Bar собирает данные о функционировании конкретной батареи, что позволяет со временем выдавать все более точные результаты.
Imtec Battery Mark
Утилита с минимумом настроек позволяет выбрать один из вариантов анализа аккумулятора ноутбука: полный или ускоренный. Проверка проводится под экстремальной нагрузкой, считывается емкость, время работы, производительность, изменение напряжения.
Aida 64
Многофункциональная программа может сделать тест не только аккумулятора ноутбука, но и другого железа:
- ОЗУ;
- процессора;
- видеокарты;
- жесткого диска;
- общей стабильности компьютера.
Предусмотрены стандартные и стресс-тесты, подвергающие устройство максимальной нагрузке. Есть возможность мониторинга нагрева, напряжения, потребления энергии в реальном времени, настройки сигнализации при возникновении аварийной ситуации.
Помимо этого, Aida 64 анализирует подключенные к лэптопу устройства, историю веб-поиска, состояние ОС, антивируса, установленных приложений, автозапуска. Дает подробную информацию о дисплее, используемой сети.
Приложение платное, с месячным пробным периодом. Работает с Windows XP и выше.

Способ проверить батарею на Андроид визуально
Самостоятельно проверить батарею на Андроид и определить её «здоровье» сможет любой пользователь. Общие неполадки обнаруживаются невооруженным взглядом. В первую очередь узнайте, снимается ли задняя крышка телефона для доступа к внутренним компонентам.
1. Если аккумулятор съёмный.
Контакты
Выключите аппарат, откройте крышку и посмотрите, есть ли коррозия на металлических контактах элемента питания (зелёные или белые пятна). Это будет первым признаком серьёзной деградации аккумулятора.
«Горб»
Если на корпусе есть выпуклость («горб»), то дальнейшая эксплуатация запрещена. Батарейка не лежит ровно на столе и легко раскручивается. При таких деформациях существует угроза разрыва оболочки, вытекания химического вещества и даже воспламенения.
Мультиметр
Мультиметр помогает лишь дополнительно убедиться в износе аккумулятора, а зачастую даже просто излишне его использовать в этой процедуре. С его помощью замерьте напряжение батареи на контактах после полной зарядки. Паспортные характеристики обычно соответствуют 3.7В (проверьте в инструкции к телефону). Отклонения от этого значения от 0.8В до 1В или даже больше — свидетельство старения. Но имейте ввиду, что напрямую мультиметром измерить износ батареи нельзя (инструмент просто покажет напряжение).

2. Если аккумулятор несъёмный.
Неразборная конструкция
Дорогостоящие телефоны, а также большинство моделей последних лет не позволяют пользователю вытаскивать батарею из корпуса. Но вы всё равно можете получить представление о критических состояниях элемента питания.
Деформации
Увеличивающийся в размерах «горб» будет давить на другие компоненты телефона. Он вытесняет заднюю крышку (заметны зазоры и люфты) и даже дисплей (хуже работает тачскрин, появляются искажения цветов и подсветки, экран в конечном счёте может треснуть).
Нагрев
Изношенный аккумулятор ощутимо греется. Телефон не заряжается и просто лежит без нагрузки на процессор, но горячий на ощупь.
Итог: при коррозии на контактах батареи, появлении «горба» на её корпусе и перегревах требуется утилизация старого аккумулятора и его замена на новый.

Полезные программы
Использовать фирменную программу Windows очень удобно и быстро, но для получения больших подробностей потребуется установить отдельные программы.
Наиболее лучшими из них являются:
- battery care;
- aida64;
- battery eater;
- imtec battery mark;
- battery optimezer.
Каждая из этих утилит имеет свои преимущества, поэтому выделить одну достаточно сложно.
Battery care — бесплатный софт. Достоинства — постоянно обновляется создателями, имеет высокую точность оценки работы аккумулятора, предоставляет расширенные сведения об АКБ, не требует много ресурсов.
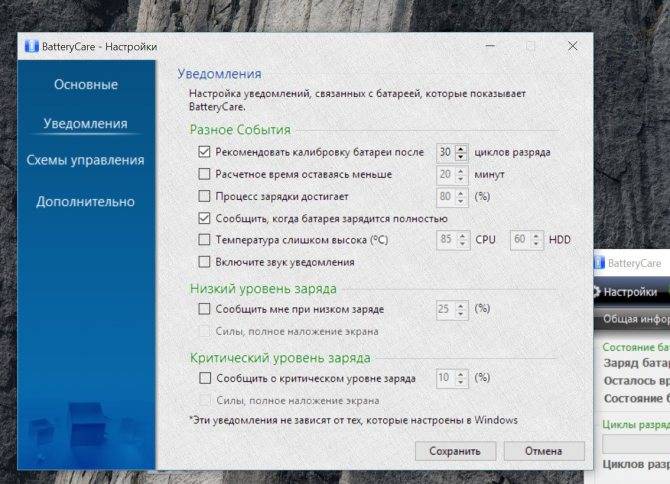
AIDA 64 — полезное приложение, которое позволяет провести всесторонний анализ работы ноутбука или ПК. Здесь отображается информация не только о железе, но и самой системе, а также о состоянии BIOS. Утилита платная, но есть 30-дневная пробная версия. (Ту, которую я раздаю – лицензия бессрочная).

Battery eater — данная утилита предназначена для тестирования автономности ноутбука при разных нагрузках. Всего существует три варианта теста — простой, чтение и классика. В каждом режиме по-разному нагружается ноутбук, что дает реальную и точную оценку его автономности при критических нагрузках.

Imtec battery mark — утилита имеет сходство с предыдущей и тоже рассчитывает время работы при разных нагрузках. Преимуществом является — стабильность работы на старых моделях ноутбуков, особенно, актуально для HP и Asus (которые имеют самые живучие АКБ), а также позволяет понять, как будет вести себя батарея при изменении напряжения. Тестирование занимает около 10 минут, не рекомендуется в это время запускать что-либо еще, иначе оценка может быть не точной. Данные предоставляются в графическом и текстовом виде. Подобный тест рекомендуется проводить с некоторой периодичностью, чтобы иметь представление об износе батареи.
Battery Optimizer — отличное приложение для оценки и настройки ноутбука. С его помощью можно смоделировать разные ситуации для работы устройства и выбрать настройки с наилучшим вариантом по автономности и бережному отношению к АКБ. Эти настройки можно сохранить, как шаблон и включать по мере необходимости. Важным достоинством является простота использования утилиты, даже неопытный пользователь сможет в ней разобраться.
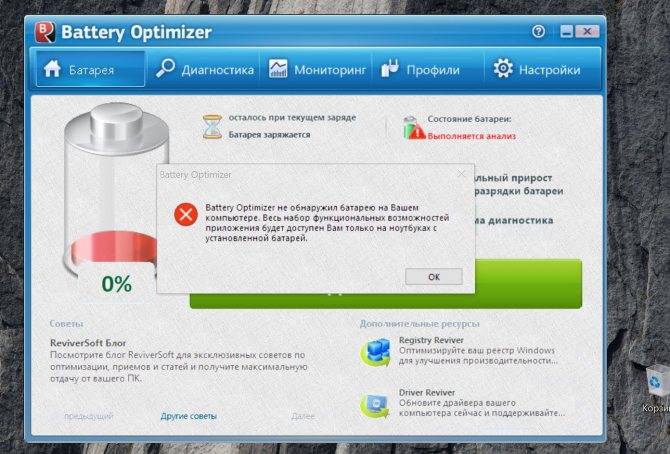
Для того, чтобы получить реальную картину состояния батареи рекомендуется установить несколько из предложенных выше программ и сравнить результат. Если он будет сходиться в нескольких тестах, то точность полученных данных не оставляет сомнений. Пользователям, которые недавно стали обладателями ноутбука я советую ознакомиться с рекомендациями по использованию АКБ и установить хотя бы одну программу для осуществления тестов. Это позволит в дальнейшем не столкнуться с неприятным сюрпризом — поломкой аккумулятора.
Стандартные программы
Интересно, как проверить батарею ноутбукапри помощи инструментов Виндовс, кроме командной строки. В этом поможет приложение AIDA64. Оно находится на корневом диске и можно найти через поисковую строку. Либо можно зайти в Пуск открыть перечень приложений. Перед тестом на ноутбукеАКБ подзаряжается до предела.
Если открыть программу, отображаются вкладки:
- Файловая система;
- Отчёты;
- Настройка вида;
- Избранные настройки;
- Сервисная плата.
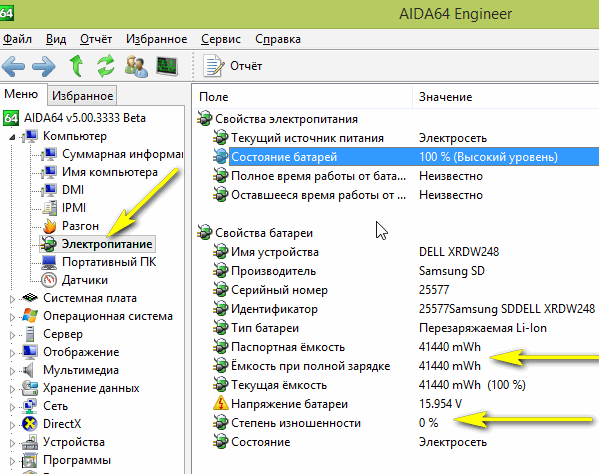
В программепроводимоперацию по поиску электропитания. Если совершено неверное действие, ход можно вернуть
Для этого она панели управления важно выбрать кнопку «влево». Программу можно обновить либо, наоборот, сделать откат
Предусмотрены значки отчета и мониторинга. В рубрике «меню» отображаются пункты:
- Системная плата;
- Операционная система;
- Сервер;
- Отображение;
- Мультимедиа.
Если подробнее развернуть окно, отображается имя, информации, датчики, разгон. Чтобы протестироватьтехнику, выбирается пункт «электропитание». После этого в левой области экрана отображаются строки:
- Свойства электропитания;
- Свойства батареи.
- Емкость при полном заряде;
- Степень изношенности;
В первом пункте содержится информация о времени работы элемента, текущий источник питания. Если смотреть свойства батареи, отображается степень износа, серийный номер, идентификатор и тип батареи.
Первый показатель отображается в мАч, второй — в процентах. Чем он ниже, тем дольше техника продержится с текущим источником питания.
Проверьте, сколько осталось жить аккумулятору вашего смартфона

Рано или поздно владелец любого смартфона сталкивается с проблемой — гаджет начинает разряжаться намного быстрее, чем после покупки. Чаще всего за этим стоит убитая батарея, максимальная емкость которой падает с каждым циклом зарядки. Сегодня мы расскажем, как проверить износ аккумулятора Android смартфона и узнать его реальную емкость.
Причины снижения емкости аккумулятора
Емкость современных литий-ионных аккумуляторов, которые используются абсолютно во всех смартфонах, напрямую связана с циклами их зарядки. Один такой цикл — это расход заряда батареи на 100%. Это не значит, что цикл зарядки тратится только тогда, когда вы заряжаете смартфон полностью, а затем доводите его до принудительного отключения. Один цикл потратится, даже если разрядить гаджет до 50%, затем зарядить и снова разрядить до половины.
Спустя 500-1000 циклов зарядки, каким бы крутым смартфоном вы ни пользовались, емкость его аккумулятора существенно снизится — вплоть до 60% от изначальной. Естественно, разряжаться смартфон с изношенной батареей будет заметно быстрее, пользоваться таким комфортно можно только у розетки или обложившись пауэрбанками. Поэтому о проблемах с аккумулятором всегда лучше знать заранее, чтобы принять все необходимые меры заблаговременно — присмотреть новый аккумулятор или вовремя продать старый смартфон с прицелом на новый.
Как проверить износ батареи
У владельцев iPhone есть возможность проверить износ батареи в настройках системы, а вот разработчики Android такой функции «из коробки» не предоставили. Но не беда, для этого можно воспользоваться сторонним приложением из Google Play. Например, довольно популярным AccuBattery.
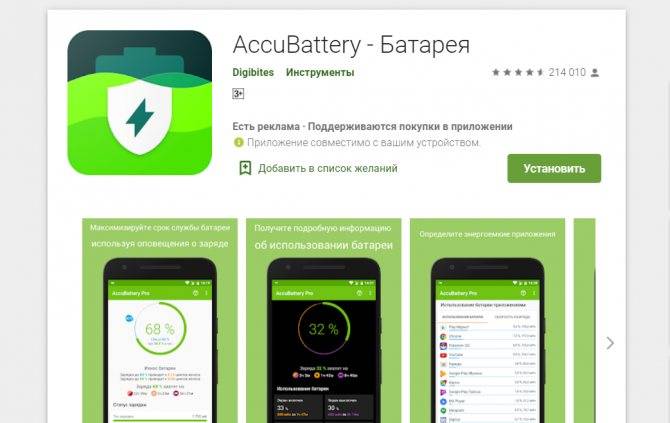
Чтобы проверить, насколько износилась батарея вашего смартфона:
- Для начала полностью зарядите телефон, после чего скачайте и установите приложение AccuBattery.
- Откройте приложение и перейдите во вкладку «Здоровье» —> «Состояние батареи. Поначалу там не будет никакой информации, необходимые данные появятся спустя пару зарядок и несколько дней использования девайса. Вам будет доступна информация об износе аккумулятора, включая его текущее состояние и емкость.
Теперь существенное снижение емкости батареи не станет для вас неожиданностью. Более того, вы сможете легко определить, связана ли быстрый разряд смартфона с износившимся аккумулятором, или дело в чем-то совершенно другом.
В тему: Эта функция медленно убивает аккумулятор вашего смартфона
Проверка срока службы и состояния батареи в Windows
Шаг 1. Проверьте значок аккумулятора. Он находится в нижнем правом углу панели задач Windows. По умолчанию панель задач Windows находится в нижней части экрана. Если на значке аккумулятора имеется красный крестик, что сигнал о том, что с вашей батареей что-то не так.
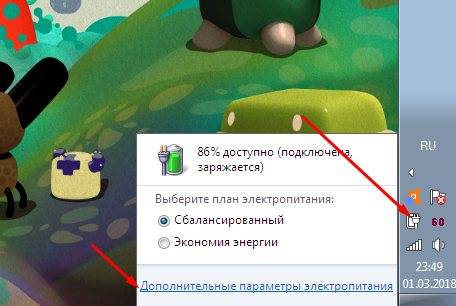
Значок аккумулятора
Шаг 2. Нажмите значок аккумулятора. На вашем экране откроется окно с дополнительной информацией о вашей батарее. Если что-то не так с вашей батареей, детали будут указаны в верхней части окна батареи. Если необходимо, Windows сообщит вам, нужно ли заменить ее.
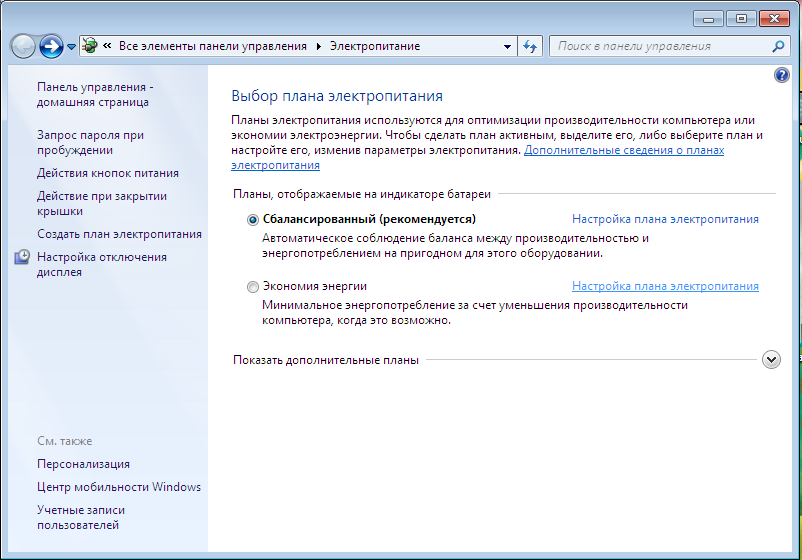
Окно с дополнительной информацией о батарее
Рекомендации по уходу за аккумулятором
Все советы, направленные на продление жизни источнику независимого питания ноутбука, так или иначе связаны с его типом. Литий-ионные, как и более современные литий — полимерные элементы очень чувствительны к перезарядам, недозарядам и полному истощению. Поэтому главными рекомендациями можно назвать:
Недопущение полного разряда. После этого аккумулятор может прекратить заряжаться совсем. Тогда восстанавливать его придётся при помощи специальных устройств, которые «зажигают» истощённые банки внутри
Это опасный процесс, который может привести к перегреву или даже взрывам из-за неосторожности, поэтому лучше доверить его проведение профессионалам.
Исключение процессов «тренировки». Раньше всем пользователям советовать подвергать своё устройство нескольким циклам полного заряда и разряда сразу после покупки
Это было во времена менее совершенных аккумуляторов, у которых был силён эффект «памяти». Сегодня же такие стрессовые ситуации могут только сократить им жизнь.
Извлечение батареи при работе от сети. Получится только, если её можно отсоединить. В большинстве современных моделей такая функция недоступна.
Кроме того, очень нежелательны излишние термические нагрузки. Если АКБ будет систематически перегреваться, срок его службы очень скоро завершится.
Сильный холод тоже негативно на него влияет, а потому все устройства, принесённые с мороза домой, нужно отлёживать некоторое время перед использованием.
Программа для тестирования аккумулятора ноутбука
Существует не один десяток утилит, способных определять техническое состояние аккумуляторов. Одна из таких программ — BatteryInfoView. Естественно, эта и подобные приложения могут помочь только при условии, что компьютер способен хотя бы непродолжительное количество времени работать в автономном режиме. Если же при отключении зарядного устройства ноутбук сразу выключается, велика вероятность, что программа не сможет выполнить свою основную задачу.
Приложением BatteryInfoView пользоваться очень просто:
- Напротив данного пункта указан примерный оставшийся уровень износа аккумуляторной батареи в процентах. В нашем случае он составляет 87%, что является хорошим показателем (т.е. аккумулятор изношен всего на 13%).
- На этом работу с программой можно завершить.
Утилиты наподобие BatteryInfoView далеко не всегда способны оценить техническое состояние аккумулятора при первом же запуске. Причина в том, что оценка основывается на показателях «Full Charged Capacity» (емкость при полном заряде) и «Designed Capacity» (первоначальная емкость новой батареи) без учета фактического времени разрядки батареи. Программа просто делит первый показатель на второй, затем умножает полученный результат на 100 — в итоге и получается примерный уровень износа батареи. Например, в нашем случае — это 40380/46400 = 0,87 * 100 = 87,0%.
Для более точной оценки «состояния здоровья» аккумулятора программе нужно поработать, как минимум, в течение 2-3 циклов полной зарядки/разрядки ноутбука.
Приведем еще один пример использования приложения-тестировщика аккумуляторов — BatteryMark.Ru. Данная программа имеет больший функционал по сравнению с BatteryInfoView. В частности, утилита BatteryMark.Ru имеет специальную функцию тестирования батареи, в результате работы которой можно сделать некоторые выводы о техсостоянии устройства:
- Загрузите архив с программой с сайта разработчиков — http://batterymark.ru.
- Запустите файл «BatteryMark.Ru.exe».
- На экране отобразится окно с графиком, в который во время тестирования будут заноситься данные (процент) о разряде аккумулятора за то или иное время работы компьютера.
- Полностью зарядите ноутбук, затем отсоедините от него кабель питания.
- Для запуска функции тестирования кликните по кнопке «Старт» в правом нижнем углу окна программы BatteryMark.Ru.
По умолчанию программа работает в ускоренном режиме, для чего ей потребуется примерно 10 минут на составление графика состояния батареи. В этом случае результат может оказаться неточным. Для выключения ускоренного режима работы откройте вкладку «Опции» в верхней части окна и снимите галочку с соответствующего пункта.
- Теперь программа будет тестировать аккумулятор до тех пор, пока она не будет полностью разряжена. Но график ее состояния будет вырисовываться в режиме реального времени.
- Поработайте с ноутбуком какое-то время — час-полтора. Или просто оставьте его включенным с запущенной программой.
- По истечению какого-то времени взгляните на построенный программой график. Приведем несколько примеров, как по этому графику можно определить техническое состояние аккумулятора.
Внимание — для более точной диагностики аккумулятора на компьютере следует отключить функцию энергосбережения при работе ПК в автономном режиме. Для ОС Windows это делается в разделе «Электропитание», в который можно попасть через «Панель управления». Пример 1
Пример 1
Из графика видно, что около 1 часа 7-8 минут заряд аккумулятора сокращался примерно на одно и то же количество пунктов. Однако при достижении заряда в 50% он стал резко проседать. За оставшиеся десять минут батарея полностью разрядилась, т.е. фактически ее хватило на 80 минут работы. В подобных ситуациях говорят о сильной изношенности аккумулятора.
Пример 2
А здесь видна примерно та же ситуация, как и в предыдущем случае. Примерно до 50% заряда аккумулятор разряжался равномерно — без резких падений. Уже после 50% стало наблюдаться резкое падение заряда в течение короткого времени. В отличие от предыдущего случая, здесь батарея разрядилась с 50% до 0% не за 10, а примерно за 40 минут. Здесь, однако, до 50% аккумулятор разряжался в течение 50 минут, что на 20 минут меньше, чем показано на предыдущем графике.
Тем не менее, такой график сигнализирует о скором ухудшении техсостояния батареи.
Пример 3
А здесь показан практически идеальный график работы аккумулятора. Как можно видеть, заряд батареи плавно расходовался в течение всего времени работы ноутбука — 3 часа 16 минут. Это говорит о хорошем техническом состоянии аккумулятора.
Подведем итоги
Для более-менее точного определения технического состояния аккумулятора требуется использование не только программных, но и аппаратных средств. В первой главе данной статьи был приведен пример работы с программой BatteryInfoView. Утилита была запущена на том же аккумуляторе, у которого измерялось выходное напряжение во второй главе статьи.
Несмотря на то, что программа BatteryInfoView показала небольшой уровень износа в 13%, на практике оказалось, что батарея способна питать ноутбук всего около 20 минут. Замерив выходное напряжение, мы выяснили что элементы питания аккумулятора имеют сильный износ. Встроенная в батарею плата управления также могла выйти из строя, из-за чего программа и отображает неверные результаты.
Не многие пользователи знают, что некорректное функционирование аккумулятора может быть причиной немалого количества проблем, касающихся работы самого компьютера
Поэтому очень важно следить за состоянием АКБ. Если батарея вашего ПК не заряжается, прежде всего проверьте кабель питания и драйвера, а уже потом переходите к аккумулятору. В этой статье подробно рассмотрим, как проверить батарею ноутбука на работоспособность
Давайте разбираться. Поехали!
В этой статье подробно рассмотрим, как проверить батарею ноутбука на работоспособность. Давайте разбираться. Поехали!
Какие же есть основные причины проблем с батареей ноутбука? Их довольно много. Наиболее частая — банальный износ. Аккумулятор не вечен и имеет срок службы (как правило, 2–3 года) и по его истечении работает уже не так хорошо. Так что не стоит забывать об этом обстоятельстве. Ведь если у вас старый ноутбук, наверняка время замены батареи пришло уже давно. АКБ — это расходный материал, который без проблем можно заменить.
Существует несколько правил, которые позволят вам максимально продлить срок службы батареи. Первое — извлекайте аккумулятор, когда ноутбук работает от сети. Очень часто люди используют ноутбуки как стационарное устройство, при этом не вынимают батарею, что сокращает срок её службы. Второе правило — рекомендуется осуществлять полную разрядку/зарядку АКБ как минимум раз в пару недель, а лучше каждую неделю. В противном случае проблемы могут начаться гораздо раньше указанного срока.
Другие причины плохой работоспособности батареи:
- Вышел из строя какой-либо компонент аккумулятора;
- Произошло короткое замыкание;
- Была нарушена работа контроллера питания;
- Возникли проблемы с контактами АКБ;
- Было нарушено питание материнской платы;
- Драйвера работают некорректно;
- Повредился кабель питания.
Если вы по какой-то причине не хотите обращаться к мастеру или в сервисный центр, можно провести самостоятельную диагностику батареи ноутбука. Для этого вам понадобится скачать и установить специальную утилиту BatteryCare. С её помощью вы сможете посмотреть всю основную информацию по работе и текущему состоянию аккумулятора. Также BatteryCare предлагает пользователю советы и рекомендации по улучшению работы АКБ и уменьшению потребляемого заряда. В общем, программа очень полезная, при этом совершенно бесплатная. Так что обязательно скачайте.
Ещё одна отличная утилита, предлагающая аналогичные возможности — Battery Optimizer. Из достоинств и особенностей можно выделить то, что Battery Optimizer позволяет повысить время автономной работы ноутбука, путём внесения изменений в работу некоторых служб. При этом программа сама рассказывает всё это пользователю. Помимо этого, здесь вы найдёте обширную и детальную информацию по работе АКБ.
Также можно обойтись и без использования программ. Нужен только мультиметр. Переведите его в режим постоянного тока и подсоедините к аккумулятору, предварительно разобрав его. Перед тем как разбирать АКБ, обязательно полностью разрядите её. Чтобы открыть батарею, вставьте нож в продольный шов корпуса и раздвиньте крышки. После этого проверьте напряжение в цепи при помощи мультиметра. На дисплее должно высветиться значение, равное числу элементов питания, умноженному на 3,7. Если напряжение отдельной ячейки меньше чем 3,7, то это говорит о том, что её пора заменить.
Проверка батареи мультиметром