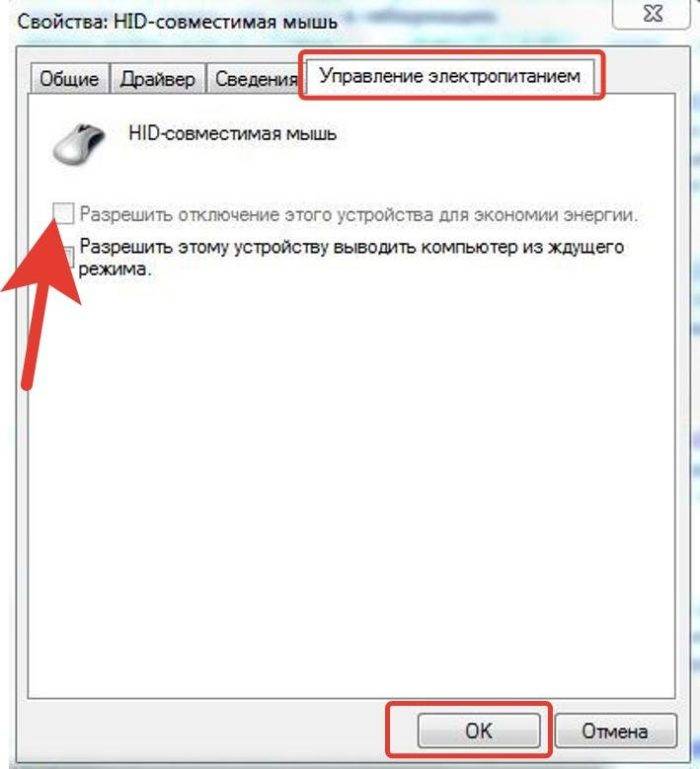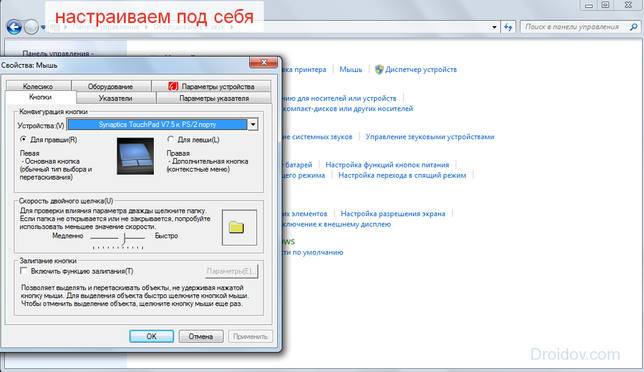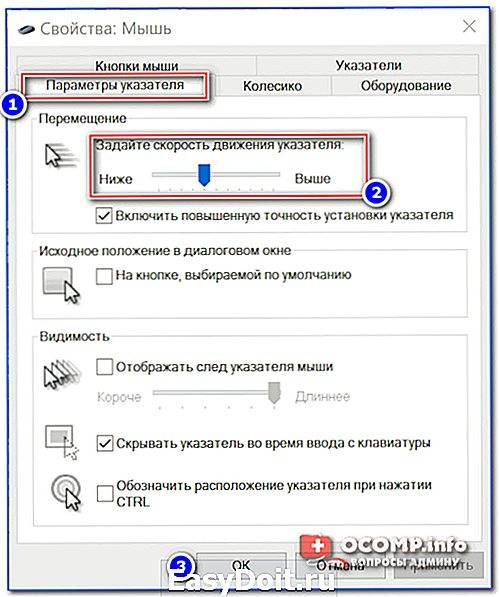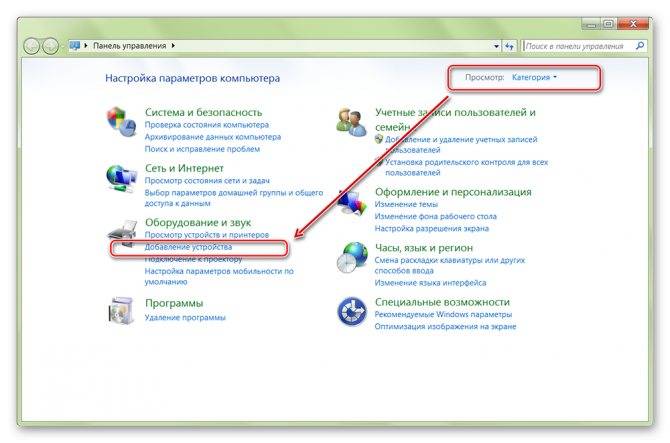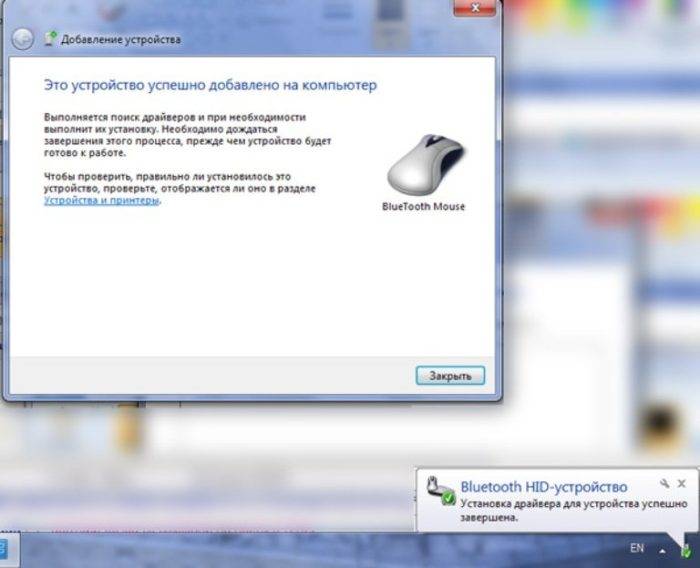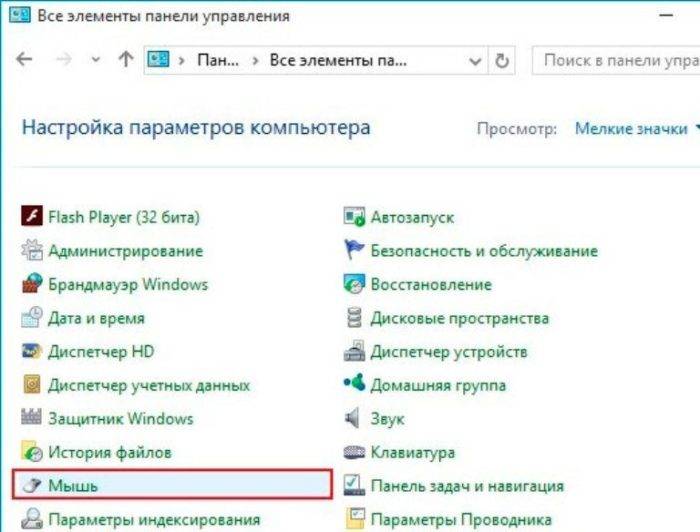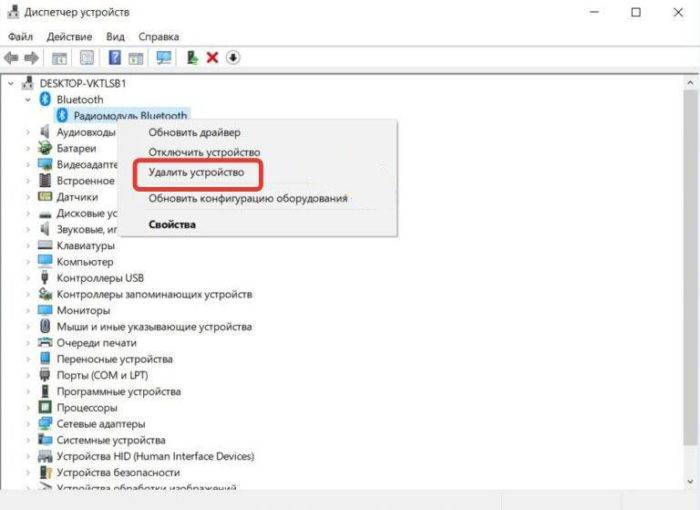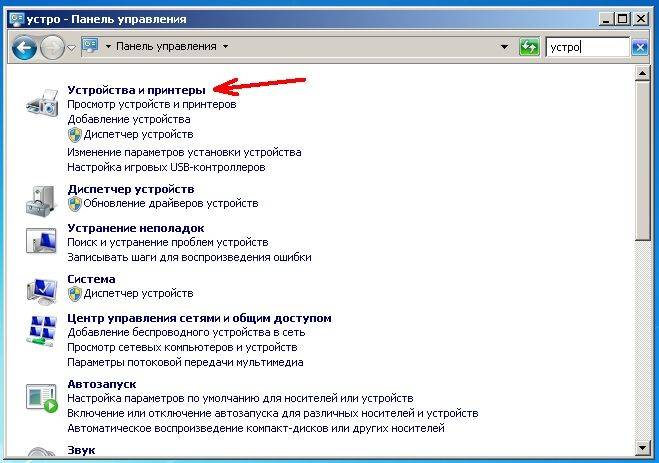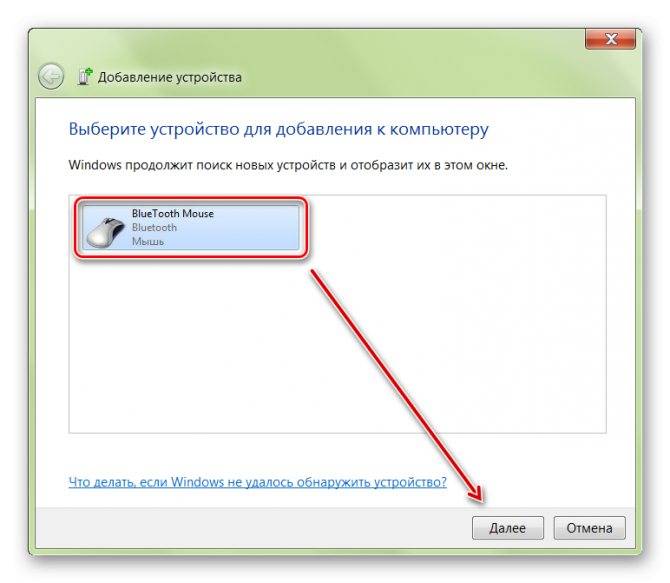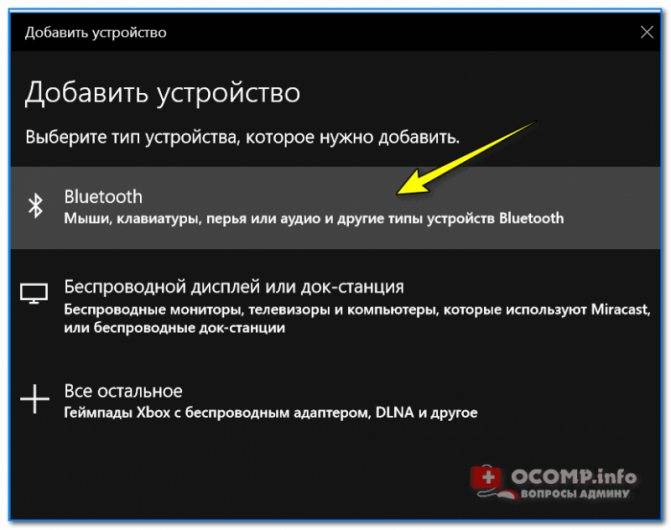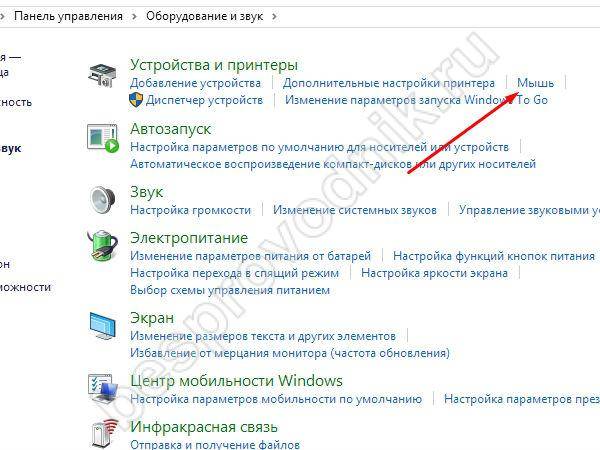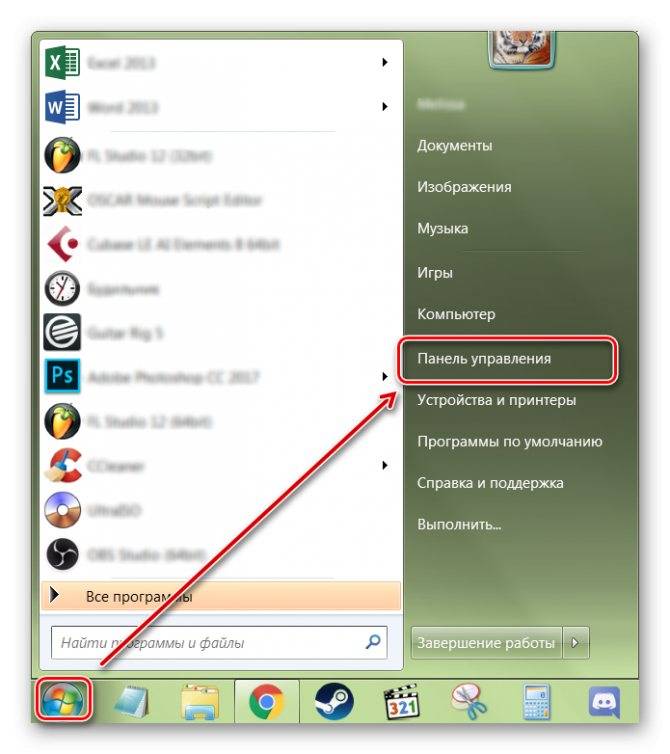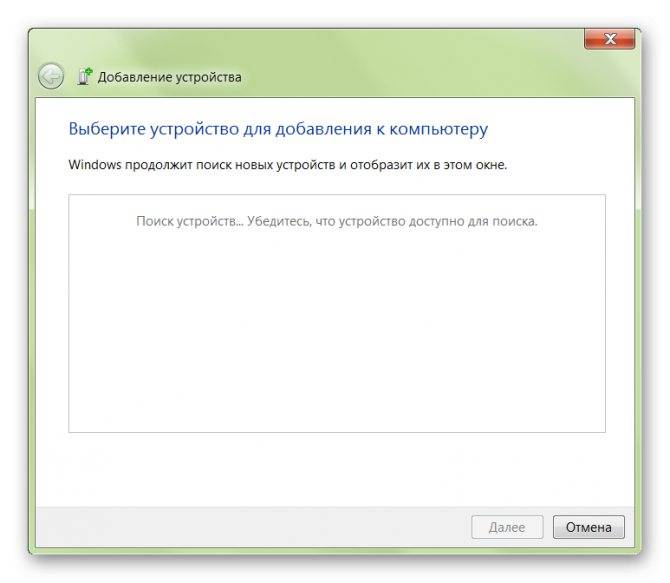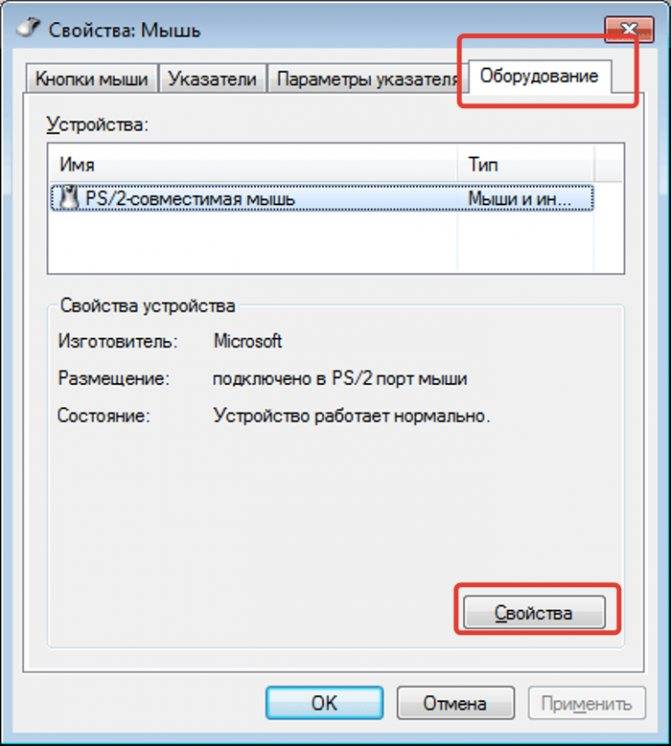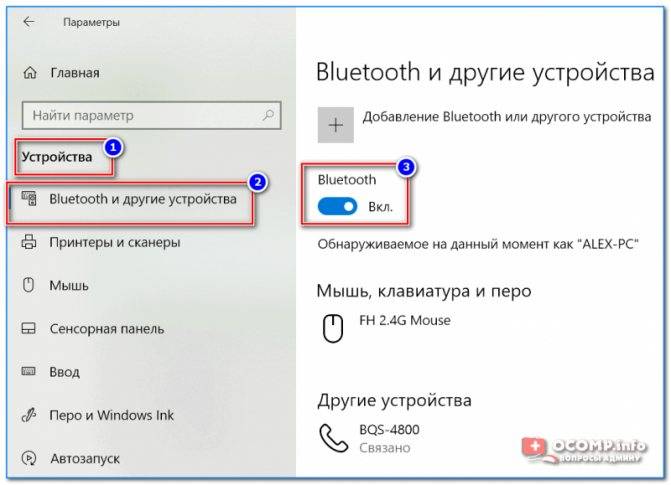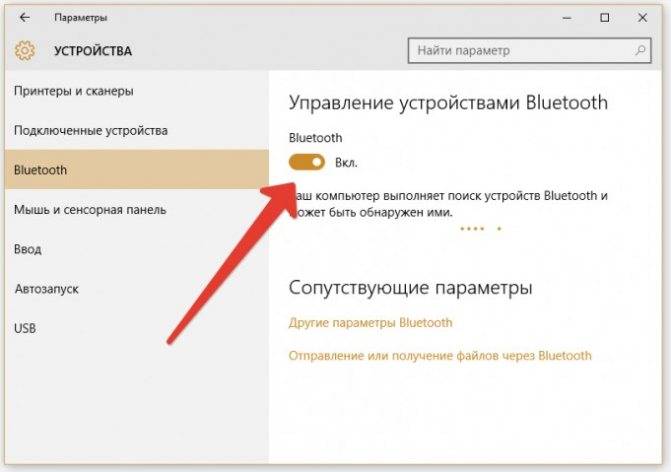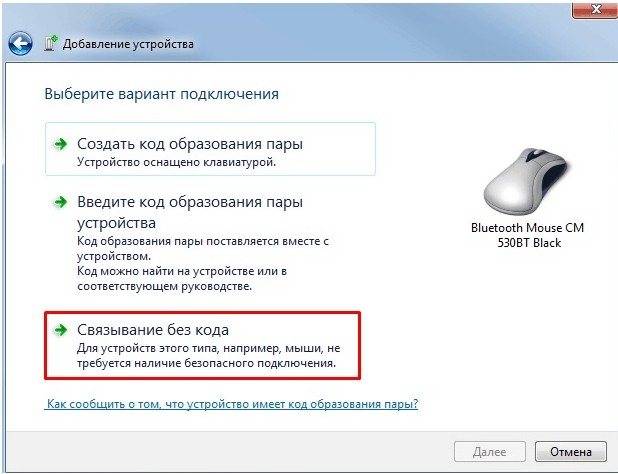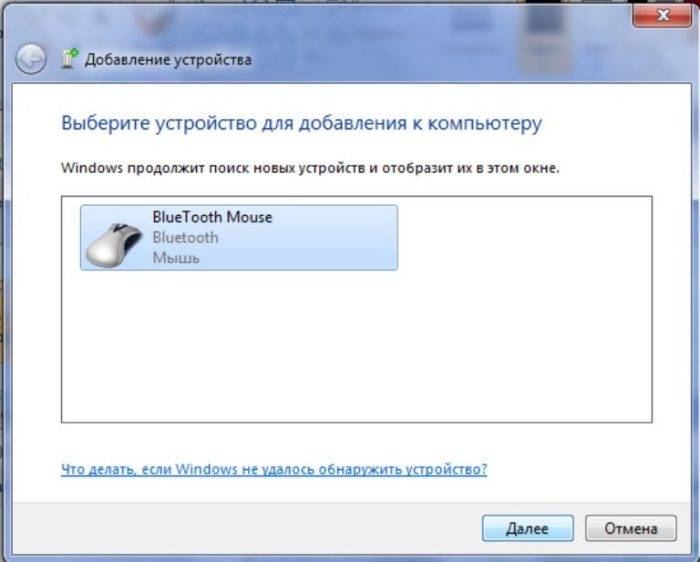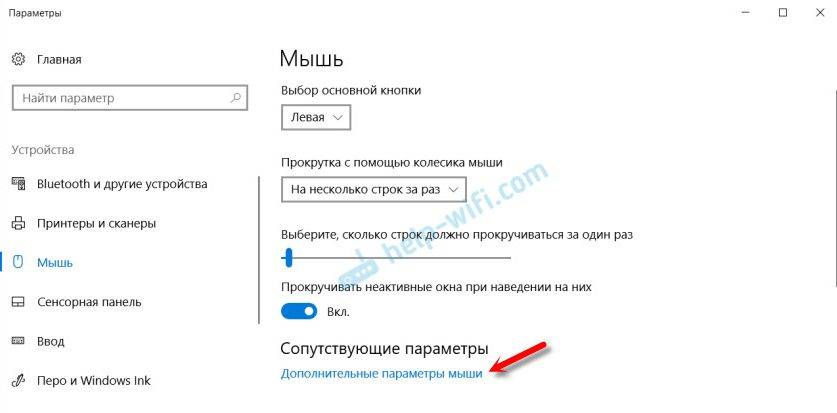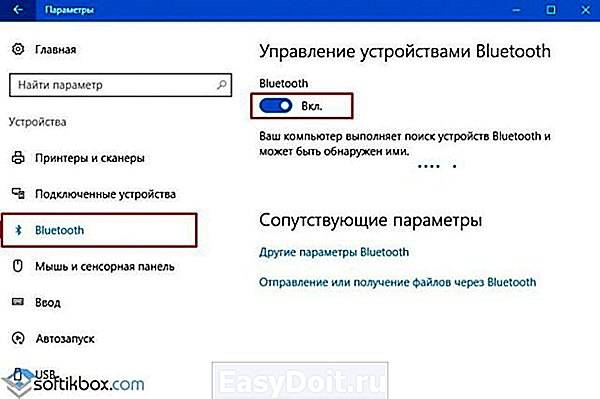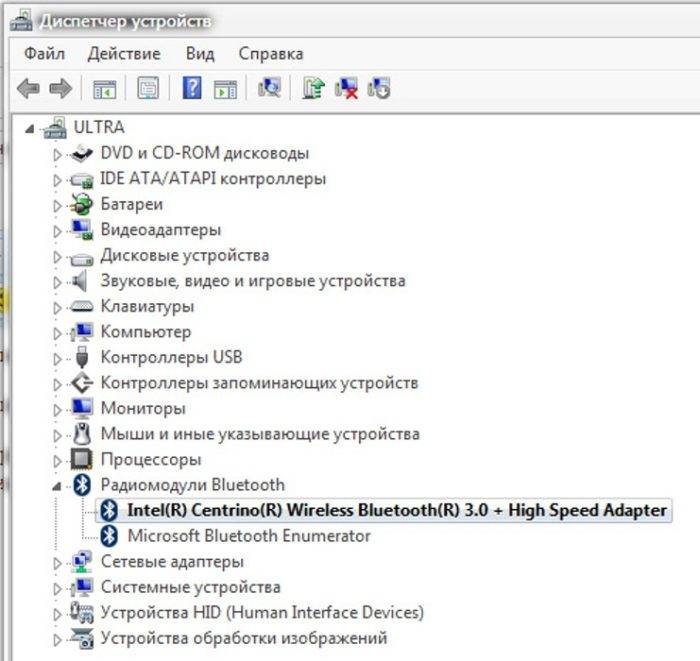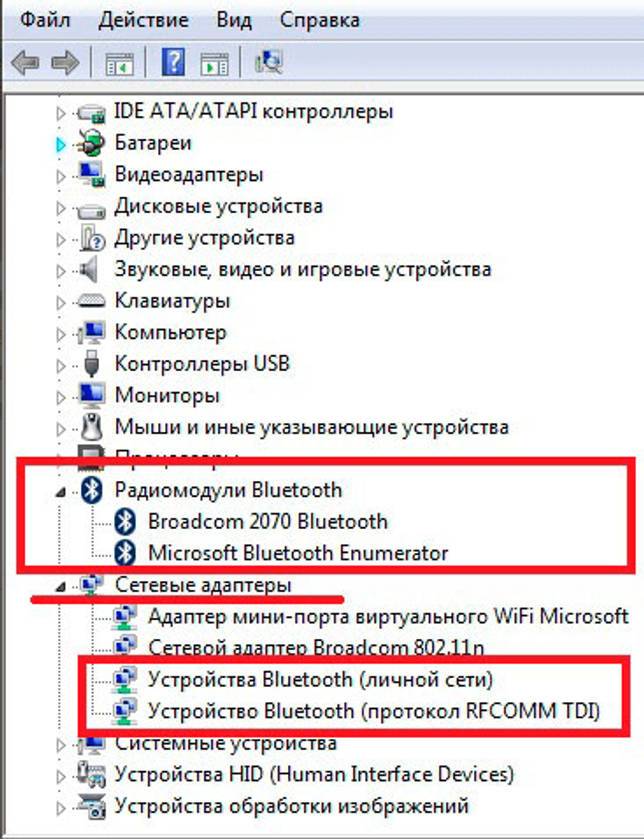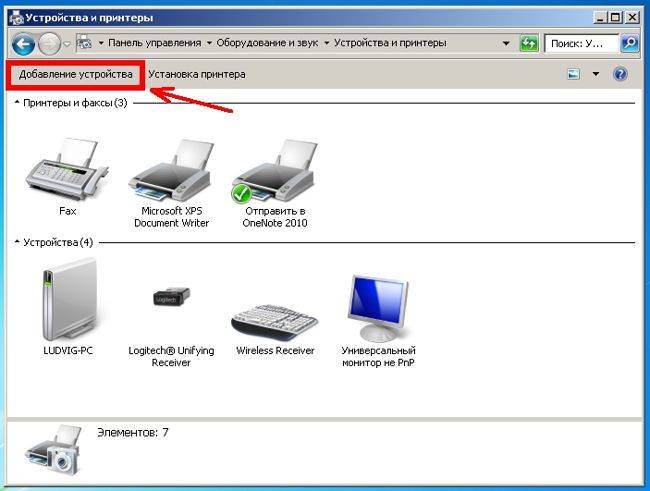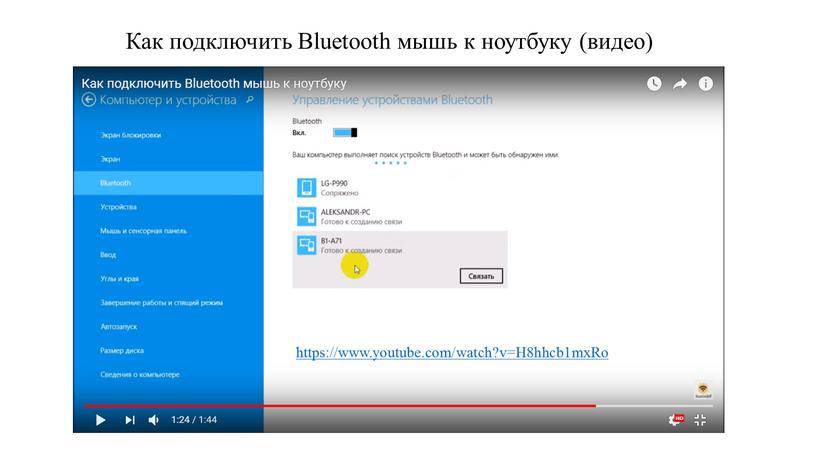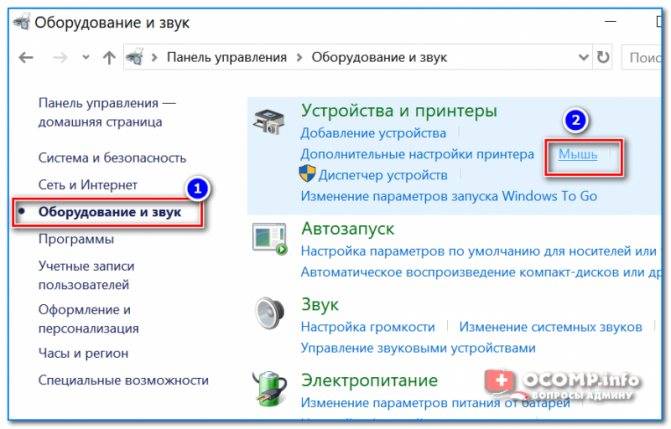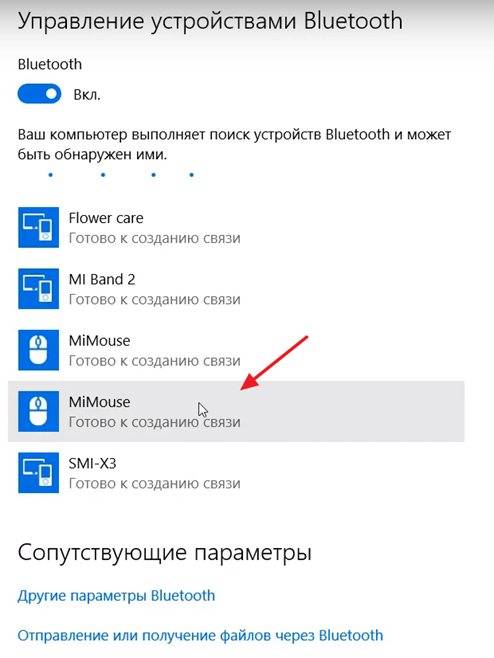Как отключить тачпад (touchpad) на ноутбуке?
Тачпад при работе доставляет много хлопот, так как при печати текста, ты ненароком постоянно соприкасаешься с ним. Но его можно отключить, если у вас на ноутбуке установлена официальная утилита от производителя.
Нажмите на меню «Пуск» и в поиске введите «Мышь» – далее нужно нажать на «Параметры мыши».
В разделе устройства нажимаем на «Дополнительные параметры…».
На одной из вкладок должна быть галочка, которая будет отключать тачпад при подключении подобного устройства
При этом не важно какой аппарат – проводное или беспроводное. В самом конце нажимаем «Применить»
Я показал вам на примере бука «Леново», но данная функция есть на всех ноутбуках.
Как подключить Bluetooth (Блютус) мышь без адаптера USB в Windows 7?
Количество USB-портов на ПК постепенно сокращается и многие внешние гаджеты могут быть подключены к Bluetooth, не подключаясь через USB.
Шаг 1. Щелкнуть на пиктограмме «Компьютер» и нажать «Свойства».
Щелкаем правой кнопкой мышки на пиктограмме «Компьютер», нажимаем «Свойства»
Шаг 2. Выбрать «Диспетчер устройств».
Открываем «Диспетчер устройств»
Шаг 3. Просмотреть пункт «Радиомодули Bluetooth» на присутствие в нем модулей Bluetooth.
Двойным щелчком левой кнопкой мышки раскрываем пункт «Радиомодули Bluetooth», проверяем наличие модулей Bluetooth
Шаг 4. Если устройство отключено, щелкнуть на нем правым кликом мыши и выбрать «Задействовать».
Щелкаем правой кнопкой мышки по названию модуля, выбираем «Задействовать»
Шаг 5. Включить Bluetooth специальными кнопками ноутбука или «F1-F12», обычно вместе с «Fn». Значок Bluetooth (иногда его заменяет Wi-Fi), часто располагается на «F3».
Включаем Bluetooth специальными кнопками ноутбука или сочетанием клавиш «Fn+F3» или, используя другую клавишу из «F1-F12»
Шаг 6. Если устройство активировалось, в трее появится пиктограмма Bluetooth (возможно, перед этим потребуется перезагрузка ПК). Если пиктограмма не появилась, возможно, его отображение выключено в настройках Windows.
При удачном подключении в трее появится пиктограмма Bluetooth
Шаг 7. Для настройки модуля щелкнуть на пиктограмме соединения сети правым кликом мышки и щелкнуть «Центр управления сетями…».
Щелкаем на пиктограмме соединения сети правой мышью, далее открываем «Центр управления сетями…»
Шаг 8. Выбрать «Изменение параметров адаптера».
Шаг 9. Если под иконкой «Сетевое подключение Bluetooth» написано «Отключено», нежно щелкнуть на нем два раза левым кликом мышки, переведя его в состояние «Нет подключения».
Дважды щелкаем левой кнопкой мышки по иконке «Сетевое подключение Bluetooth»
В результате появится надпись «Нет подключения»
Шаг 10. Щелкнуть на Bluetooth правым кликом мышки, затем левым на «Свойства».
Щелкаем на Bluetooth правой кнопкой мыши, затем левой на «Свойства»
Шаг 11. Открыть закладку Bluetooth и кликнуть «Параметры…».
Шаг 12. Выставить галочку на «Разрешить обнаруживать ПК», нажав «Применить», затем «ОК».
Ставим галочку на пункт «Разрешить устройствам Bluetooth обнаруживать этот компьютер», затем нажимаем «Применить», затем «ОК»
Шаг 13. Перевести питание радиомыши в активное состояние и запустить «Панель управления» через «Пуск».
Открываем «Панель управления» через меню «Пуск»
Шаг 14. Щелкнуть на «Добавление устройства».
Шаг 15. Система произведет поиск гаджетов Bluetooth, отображая найденные в окошке. Если радиомышь не появилась, необходимо активировать сопряжение на самой мыши (см. выше). Выделить найденную мышь, нажав «Далее».
Выделяем найденное устройство мыши, нажимаем «Далее»
Установка мыши под Windows 7 будет выполнена автоматически, через короткий промежуток времени появится сообщение о добавленном HID-устройстве.
Нажимаем «Закрыть» и пользуемся мышкой
После подтверждения успешной установки драйвера устройства мышь готова к использованию.
Как подключить Bluetooth-мышь в Mac OS X
Шаг 1. Открыть Apple меню, выбрав «System Preferences» («Настройки системы»).
Шаг 2. Кликнуть на значке «Bluetooth».
Шаг 3. В открывшемся меню кликнуть «Turn Bluetooth On» («Вкл. модуль»).
Шаг 4. Перевести питание гаджета в активное состояние. Если на подключаемом устройстве имеется кнопка сопряжения, активировать ее для перевода устройства в этот режим. Дождаться, пока справа в окне не появится обнаруженная мышь.
Включаем мышь, нажав кнопку или переместив переключатель на нижней стороне мышиЗажимаем и удерживаем на мыши кнопку сопряжения устройствПосле появления устройства мыши в окне, закрываем его и пользуемся мышью
Мышь готова к использованию.
Как отключить тачпад (touchpad) на ноутбуке?
Тачпад при работе доставляет много хлопот, так как при печати текста, ты ненароком постоянно соприкасаешься с ним. Но его можно отключить, если у вас на ноутбуке установлена официальная утилита от производителя.
Нажмите на меню «Пуск» и в поиске введите «Мышь» – далее нужно нажать на «Параметры мыши».
В разделе устройства нажимаем на «Дополнительные параметры…».
На одной из вкладок должна быть галочка, которая будет отключать тачпад при подключении подобного устройства
При этом не важно какой аппарат – проводное или беспроводное. В самом конце нажимаем «Применить»
Я показал вам на примере бука «Леново», но данная функция есть на всех ноутбуках.
Источник
Что удобнее?
На первый взгляд, конечно, ответ очевиден — беспроводная мышка удобнее проводной, однако если учесть, что, во-первых, беспроводная мышь нуждается в регулярной замене батареек, а максимальная дальность, при которой возможно ее взаимодействие с ПК, не превышает, как правило, 3-х метров, ответ не столь очевиден. Конечно, куда экономней купить проводную мышь — она и дешевле сама по себе и батареек не требует, ну, а тем, кто устал от проводов, все же лучше иметь дело с беспроводной.
Сегодня беспроводные мышки пользуются большой популярностью благодаря удобству их использования. Кроме того, такое устройство способно сделать рабочее пространство возле компьютера более аккуратным. В этой статье мы расскажем, как подключить беспроводную мышь.
Если ранее вы никогда не работали с беспроводными устройствами, установка такой мыши может показаться довольно сложной. Как правило, в комплект поставки такого устройства входит подробная инструкция, в которой обязательно будет приведен порядок подключения мыши к стационарному компьютеру или ноутбуку. Если же такой инструкции нет, достаточно выполнить действия, которые описаны ниже.
Для того чтобы подключить беспроводную мышь, сначала в самом устройстве найдите отсек для аккумуляторов, который находится на нижней стороне мыши. Откройте крышку этого отсека, установите батареи и поставьте крышку назад. Что касается приемника, то он не требует никаких батарей, так как питается от самого компьютера.
Подключите приемник к вашему компьютеру. Обычно для этого используется USB-разъем, однако в продаже можно найти модели таких устройств, которые подключаются в разъем для мыши. Иногда бывают ситуации, когда все USB-разъемы вашего компьютера заняты, поэтому можно воспользоваться специальным переходником для подключения приемника с USB в разъем для мыши. В таком случае следует быть очень внимательным, так как можно случайно подключить устройство в разъем для клавиатуры.
Теперь необходимо произвести подключение мыши к приемнику. Обычно приемники имеют заметную кнопку для этого, а в мышке есть маленькое отверстие с кнопкой, которую можно нажать только с помощью иглы или скрепки. Найдите эти кнопки на обоих устройствах, а затем одновременно нажмите на них. При этом мышь необходимо разместить как можно ближе к приемнику. Кнопки следует держать прижатыми около 10 секунд. После этого попробуйте поводить мышкой по поверхности стола и убедитесь, что курсор на экране двигается.
Современные беспроводные мыши для синхронизации с приемником могут использовать радио интерфейс, Bluetooth, а некоторые модели – даже технологию Wi-Fi. Как правило, радиус действия приемника достигает 10 метров, чего более чем достаточно для комфортного использования.
Стоит отметить, что если вы выполнили подключение приемника в разъем для мыши, понадобиться вручную перезагрузить компьютер. Если же вы подключили устройство к USB-разъему, мышью можно будет сразу же пользоваться. Кроме того, в комплект поставки мыши и приемника обязательно должен входить диск с программным обеспечением (драйверами). Поэтому если мышь после подключения и перезагрузки не работает, установите драйвера, так как, возможно, ваша операционная система не имеет компонентов для поддержки работы таких устройств.
Как вы смогли убедиться, подключить беспроводную мышь к компьютеру достаточно просто и для этого не нужны никакие специальные знания. Напоследок стоит назвать наиболее известные компании, которые занимаются производством беспроводных клавиатур мышек: A4 Tech, Apple, Asus, Dell, Hewlett Packard, Logitech, Microsoft, Rapoo и Trust.
И обновления конфигурации – вы можете настроить работу мыши так, как вам удобнее.
В разных пакетах Windows, путь к настройкам мыши – может отличаться. В Windows 7 – так, как написано ниже. В других пакетах Windows – может быть иначе. Но все настройки мыши – есть обязательно.
Настройка мыши для левши, скорости двойного щелчка и залипания кнопок
Как подключить к компьютеру Bluetooth-мышь?

О мышках
- Отличительная особенность такого устройства в том, что он подключается с помощью Bluetooth адаптера. К сожалению, если у вас нет адаптера, то подключить девайс к компьютеру вы не сможете. Стационарные компьютеры не оснащены модулем Bluetooth. Поэтому для начала нужно приобрести адаптер Блютуз, подключить его к компьютеру, и только после этого приступать к подключению мыши.
- Если нужно подключить беспроводную мышь к ноутбуку, то никаких проблем не возникнет. Такие устройства оснащены встроенным Bluetooth. Предварительно проверьте, есть ли на него драйвера. Если они отсутствуют, то нужно скачать, и установить.
Достоинства беспроводной мыши с адаптером Bluetooth – минимальная задержка и большая скорость отклика. Пошаговая инструкция подключения беспроводной мышки:
Перейдите в меню «Пуск». Нажмите на вкладку «Принтеры и устройства». Если ее нет, то перейдите в «Панель управления». Выберите меню «Просмотр устройств и принтеров». В появившемся окне увидите все устройства, которые подключены к компьютеру (принтеры, клавиатуры и т. д.). Нажмите на кнопку «Добавить устройство».
Перенаправьте выключатель на мышке в положение «Вкл» и «Connect.
На экране монитора вы увидите мышку. Нажмите на нее двойным кликом.
- В появившемся окне нужно нажать на кнопку «Далее».
- Дождитесь, пока система установит устройство, и все необходимые драйвера к нему. Когда процесс установки закончится, нажмите на кнопку «Готово».
Подключение манипулятора без наличия внешнего адаптера
Бывает так, что идущий в комплекте адаптер потерялся. В этом случае не стоит спешить выбрасывать устройство – всегда можно подключить его без приемника или к другому приемнику ПК. Но здесь придется немного поработать с настройками ОС. Итак, у нас имеется беспроводная мышка без адаптера, как подключить ее? Для этого проделываем следующие манипуляции:
- Изначально необходимо включить питание устройства.
- После этого, необходимо в поисковой строке установленной ОС написать слово «Bluetooth» и выбрать верхнее совпадение.
- Далее откроется новое окно, в котором система начнет поиск манипулятора.
- В конце установки соединения устройством можно будет пользоваться без всяких сложностей.
Обратите внимание! Мышь может работать и от другого приемника! Для этого стоит провести настройку оборудования. Самостоятельно подключить устройство по Bluetooth к другому адаптеру можно без проблем по той же схеме, что и к встроенному в ПК или ноутбук приемнику
Но перед этим в обязательном порядке следует убедиться в том, что необходимый драйвер был ранее установлен
Самостоятельно подключить устройство по Bluetooth к другому адаптеру можно без проблем по той же схеме, что и к встроенному в ПК или ноутбук приемнику. Но перед этим в обязательном порядке следует убедиться в том, что необходимый драйвер был ранее установлен.
Подключение беспроводной мышки через Блютуз (без приемника/адаптера)
Сразу хочу пояснить, что подключить мышку к стационарному компьютеру без адаптера скорее всего не получится. Так как на ПК обычно нет встроенного Bluetooth-модуля. Поэтому, сначала нам необходимо выбрать Bluetooth адаптер для компьютера, затем подключить и настроить Блютуз и только после этого можно подключать Bluetooth-мышку по инструкции. Или использовать Wireless-адаптер, который идет в комплекте (если ваша модель поддерживает этот интерфейс).
С ноутбуками проще, там Блютуз есть встроенный. Правда, он не всегда работает, так как не установлены нужные драйвера. Если на вашем ноутбуке в трее нет иконки Bluetooth и нет адаптера в диспетчере устройств, соответствующих настроек в параметрах, то нужно сначала настроить и включить Bluetooth (на примере Windows 10). А в этой статье есть инструкция для Windows 7.
Для подключения нажмите правой кнопкой мыши на иконку Bluetooth и выберите «Добавление устройства».
Включите мышку. Дальше нужно активировать режим подключения. Там для этого должна быть кнопка. На моей мышке она подписана как «Connect». Ее нужно нажать (возможно, нажать и подержать). Должен начать активно мигать индикатор. Процесс активации режима подключения конечно же может отличаться в зависимости от производителя и модели мышки. Смотрите инструкцию.
На компьютере, в уже открывшемся окне выбираем пункт «Добавление Bluetooth или другого устройства». Дальше нажимаем на пункт «Bluetooth». Когда в списке появится наша мышка, просто нажмите на нее. В Windows 7 сразу откроется окно, в котором будут отображаться доступные для подключения устройства.
Должно появится сообщение, что устройство готово к использованию.
Мышка уже должна работать. Нажимаем «Готово». Подключение завершено.
В Windows 7 все примерно так же, только сами окна и элементы меню выглядят иначе.
Совет! После подключения рекомендую скачать и установить программное обеспечение с сайта производителя вашей беспроводной мышки. Или установить его с диска, если он есть. Например, для мышек Logitech – «Logitech Options».
Это программа, с помощью которой можно настроить дополнительные функции. Например, назначить действия на дополнительные кнопки, настроить скорость указателя и т. д. Все зависит от того, какая у вас мышка. Если самая простая, то эта программа вам может и не нужна.
Если компьютер не находит Bluetooth мышь, то первым делом убедитесь, что она включена и активирован режим подключения. Попробуйте подключить ее к другому устройству. Можно даже к телефону или планшету (на Android).
Автоматическое отключение тачпада после подключения беспроводной мыши
На ноутбуках можно все настроить таким образом, что после подключения мышки (беспроводной, или проводной) тачпад будет отключаться автоматически. И это очень удобно, ведь он только мешает. Например, при наборе текста.
Насколько я понимаю, это можно сделать только когда на вашем ноутбуке установлен драйвер на тачпад с сайта производителя ноутбука. Проверил на Lenovo, все работает.
Открываем Пуск (или поиск) и пишем «мышь». Открываем «Параметры мыши».
Переходим в «Дополнительные параметры мыши».
В новом окне должна быть вкладка «ELAN» (у вас может быть другая). Нужно перейти на нее и поставить галочку возле пункта «Отключение при подсоединении внешней USB-мыши». Нажимаем «Применить».
Все готово! Теперь тачпад не будет работать, когда мышь подключена.
- https://masterservis24.ru/246-podkljuchit-besprovodnuju-mysh.html
- https://ocomp.info/podklyuchit-besprovodnuyu-myish.html
- https://help-wifi.com/bluetooth/kak-podklyuchit-besprovodnuyu-mysh-k-noutbuku-ili-kompyuteru/
Беспроводная мышь: что это за устройство
Мышь беспроводного типа – это устройство, появившееся в процессе технического эволюционного процесса, имеющее аналогичное предназначение, как и в мыши стандартного, проводного вида, однако, подсоединяющееся к компьютерной аппаратуре беспроводным способом. Подобное технологическое решение упрощает не только процесс подключения приспособления, но и обуславливает мобильность пользователя при эксплуатации мыши.
В нынешнее время в магазинах компьютерных деталей можно встретить несколько видов беспроводных агрегатов обусловленного предназначения, отличающиеся между собой технологией подключения, которую необходимо учитывать при выборе манипулятора для своего компьютера.
Принцип работы
Принципиально функциональность беспроводной мыши абсолютно не отличается от работы привычного, проводного аксессуара, за исключением отсутствия навязчивых проводов, ограничивающих дальность расстояния мышки от компьютера. Наиболее актуально подключение беспроводного аксессуара к ноутбуку, зачастую эксплуатируемого в мобильных условиях, что усложняет возможность использования проводных агрегатов.
В зависимости от типа приобретаемого аксессуара, варьируется принцип синхронизации устройств. К примеру, в нынешнее время наиболее популярными считаются мышки, сопрягающиеся с ПК посредством соединения по Bluetooth, а также радиочастотные модели, в комплекте с которыми идёт специальный USB приёмник, получающий сигнал от мышки посредством передачи ею информации по радиочастотным каналам. Наименее популярными считаются индукционные аксессуары, принцип работы которых обуславливается передачей данных от мышки к специальному коврику-планшету посредством индукционных импульсов, а коврик, в свою очередь, передаёт сигнал по кабелю, подключённому к ПК через USB-провод.
Дальность действия
Радиус манипуляционной восприимчивости мышки компьютерным устройством предопределяется типом и техническими характеристиками аксессуара. Если приобретаемый товар относится к индукционному классу, тогда потребителю на большой радиус действия рассчитывать не стоит: дальнобойность аксессуара предопределяется длиной шнура коврика-планшета.
Радиочастотные модели аксессуаров обеспечивают достойный сигнал на расстоянии до трёх метров, что считается неплохим показателем для обусловленного манипулятора. Самыми надёжными и устойчивыми к помехам считаются мышки, работающие посредством передачи данных через Bluetooth: их дальность сигнала может составлять до десяти метров.
Специальная функция
Причиной того, что тачпад не включается, также может быть специальная функция, которая настраивается вручную. Сенсорная панель отключается автоматически, когда к ноутбуку подключается внешняя мышь. Данный параметр придётся отключить вручную, если Вы собираетесь пользоваться и внешней периферией, и встроенной панелью.
Для этого достаточно пяти шагов:
Шаг 1. Окажитесь в «Панели управления». О том, как сделать это без внешней мышки, рассказано выше.
Нажимаем на кнопку с логотипом WindowsСтрелками перемещаемся к строке «Панель управления», нажимаем «Enter»
Шаг 2. Найдите раздел «Оборудование и звук».
В режиме «Просмотр» проверяем или выставляем значение «Категория», находим и открываем раздел «Оборудование и звук»
Шаг 3. Выберите пункт «Мышь».
Выбираем пункт «Мышь»
Шаг 4. В свойствах имеется раздел «Параметры указателя», который Вам и нужен.
Во вкладке «Параметры указателя» настраиваем с помощью стрелок подходящие нам
Шаг 5. Далее следует перейти во соответствующую вкладку, на разных ноутбуках она имеет разное название, «Включить» или «Выключить» опцию «Выключать тачпад при подключении внешней мыши», подтвердив решение кнопкой «ОК».
Переходим во вкладку «Elan», ставим галочку на пункт «Отключение при подсоединении внешней USB-мыши», нажимаем «ОК»
Когда специальная функция не является активной, стоит искать причину более глубоко. Можно попробовать настроить мышку на клавиатуре ноутбука через Bios.
В чем минусы беспроводных мышек
Главным минусов для обычных пользователей является периодическая замена батареек в мышке. Одного комплекта AA-типа может хватать на 3-5 месяцев, в зависимости от интенсивности использования и качества элементов питания.
Помимо этого, критичным для владельцев ноутбуков может быть снижение скорости передачи данных по Wi-Fi при беспроводном подключении с домашней или общественной сети, работающей на частоте 2,4 ГГц. Если каналы работы мышки и Wi-Fi будут совпадать, то потери в скорости от помех адаптера могут быть до 70%, что станет веской причиной отказа от беспроводного манипулятора и возврата к использованию «хвостатого грызуна». В случае с Bluetooth радиоканалом таких проблем возникать не должно.
Простая и удобная
Привет всем! К моему новенькому ноутбуку понадобилась мышка. Мне нужна была недорогая, желательно беспроводная простая мышь без лишних кнопок. В Эльдорадо выбрала самую дешёвую. На момент покупки на неё была скидка и стоила она в районе 200-300 рублей.
Вполне эргономичная чёрная мышка поместилась у меня в руке. И первое, на чём я «потерялась» — это как подключать её к компьютеру. На ней нет кнопки включения и выключения, что для меня является минусом. Это не позволяет вовремя выключать её и тем самым экономить батарейку. Кстати батарейка там одна. Она уже входит в комплектацию к мыши.
Так вот, повертев в руках и не найдя ни кнопки, ни адаптера, мне пришлось вбивать в поиск «как подключить мышь intro mw175»! Оказалось, что адаптер спрятан рядом с батарейкой — маленький чёрный прямоугольник. Всего-лишь надо подцепить и вытащить.
Мышь работает без проблем. Включается от нажатия любой кнопки, выключается сама. В руке сидит приятно, но кнопки клацают не тихо.
Комплектность радиочастотной мышки
ШАГ 2
Переверните мышку, откройте отсек для батареек и установите их (обратите внимание на полярность). ШАГ 3
ШАГ 3
Некоторые мышки оснащены доп. выключателем. Проверьте, чтобы он был в положении «ON» (т.е. включен). Если у вас нет подобного выключателя — значит мышка, в принципе, должна начать работать сразу же после установки батареек.
Обратите внимание на включатель!
ШАГ 4
Подключите адаптер к порту USB (через неск. секунд должны услышать характерный звук от Windows, который всегда бывает при подключении USB устройств).
Подключение адаптера к USB порту
ШАГ 5
Попробуйте двинуть мышку, покрутить колесико, нажать правую/левую кнопки. Как правило, после 1-2-х нажатий мышка должна установить связь и начать работать.
Панель управления — мышь
Далее в разделе «Параметры указателя» задать скорость движения указателя. В общем-то, все стандартно.
Скорость перемещения указателя
Bluetooth-мышка
Bluetooth мышки менее популярны, чем предыдущие. Для их использования, разумеется, на вашем компьютере/ноутбуке должен быть установлен Bluetooth адаптер (обычно, все современные устройства им оснащены). Рекомендую перед настройкой и подключением проверить, работает ли у вас Bluetooth (и включить его при необходимости).
Теперь, собственно, по существу.
ШАГ 1
Зайдите в диспетчер устройств и посмотрите, что Bluetooth адаптер работает нормально и для него есть драйвера (как открыть диспетчер устройств).
Устройство работает нормально (Bluetooth адаптер)
ШАГ 2
Проверьте, включен ли Bluetooth в настройках Windows (на некоторых ноутбуках есть спец. кнопка на корпусе устройства).
Включен ли Bluetooth (Windows 10)
ШАГ 3
Установите батарейки в мышку и включите ее (на одних мышках есть спец. выключатель, на других — его нет).
Обратите внимание на включатель!
ШАГ 4
Щелкните по значку Bluetooth в трее и запустите функцию добавления нового устройства (см. пример ниже).
Добавление устройства Bluetooth
Альтернативный вариант №1
В Windows 10 можно добавить Bluetooth устройство из параметров системы (примечание: что открыть их — нажмите сочетание Win+i) , в разделе «Устройства/Bluetooth. « (см. скрин ниже).
Как войти в резервную копию icloud
Windows 10 — добавление устройства
Альтернативный вариант №2
Если у вас Windows 7 (либо др. варианты не подошли*) : откройте панель управления (как это сделать), раздел «Оборудование и звукУстройства и принтеры» .
Альтернативный вариант добавления устройства
ШАГ 5
После чего запустится мастер настройки оборудования: вам нужно указать, что вы хотите подключить Bluetooth мышку и нажать далее. Как правило, через неск. секунд Windows автоматически подключит устройство и мышкой можно будет начать пользоваться.
Не так давно появились еще и Wi-Fi мышки (выпустила компания HP). Но, честно говоря, я за такой еще не работал и поэтому, как говорится, «ноу комментс» (да они пока и не получили широкого распространения) .
К каждому относительно современному компьютеру или ноутбуку пользователь может подключить беспроводную компьютерную мышь. Мы расскажем, как подключить беспроводную мышь через адаптер и блютус, какие необходимо выполнить настройки в операционной системе, о возможных проблемах, а также способах их решения.
Как подключить беспроводную мышь к ПК
Ноутбуки с операционной системой Windows поддерживают технологию Wi-Fi и Bluetooth по умолчанию. Наличие беспроводного модуля на материнской плате стационарного компьютера можно проверить через «Диспетчер устройств». Если его нет, то для подключения Wireless-мышки придется докупить специальный адаптер.
Вариант 1: Bluetooth-мышь
Наиболее часто встречающийся тип устройств. Мышки отличаются минимальной задержкой и высокой скоростью отклика. Могут работать на расстоянии до 10 метров. Порядок подключения:
- Откройте «Пуск» и в списке справа выберите «Устройства и принтеры».
Если вы не видите эту категорию, то выберите «Панель управления».</li>
Отсортируйте значки по категории и выберите «Просмотр устройств и принтеров».</li>
Отобразится список подключенных принтеров, клавиатур и других манипуляторов. Нажмите «Добавление устройства».</li>
Включите мышку. Для этого передвиньте переключатель в положение «ON». При необходимости зарядите аккумулятор или замените батарейки. Если на мышке есть кнопка для сопряжения, то нажмите ее.</li>В меню «Добавление устройства» отобразится имя мышки (название фирмы, модели). Кликните по нему и нажмите «Далее».</li>
Дождитесь, пока Windows установит на компьютере или ноутбуке все необходимое программное обеспечение, драйверы и нажмите «Готово».</li></ol>
После этого беспроводная мышка появится в списке доступных устройств. Подвигайте ей и проверьте, перемещается ли курсор по экрану. Теперь манипулятор будет автоматически подключаться к ПК сразу после включения.
Вариант 2: Радиочастотная мышь
Устройства поставляются в комплекте с радиочастотным приемником, поэтому могут использоваться с современными ноутбуками и относительно старыми стационарными компьютерами. Порядок подключения:
- Подсоедините радиочастотный приемник к компьютеру или ноутбуку через USB-порт. Windows автоматически определит устройство и установит необходимое программное обеспечение, драйверы.
Установите батарейки через заднюю или боковую панель. Если используете мышку с аккумулятором, то убедитесь, что устройство заряжено.</li>Включите мышку. Для этого нажмите кнопку на передней панели или переместите переключатель в положение «ON». На некоторых моделях клавиша может находиться сбоку.</li>
При необходимости нажмите кнопку «Подключиться» (находится на верхней части). На некоторых моделях она отсутствует. На этом подключение радиочастотной мыши заканчивается.</li>
Если на устройстве есть световой индикатор, то после нажатия кнопки «Подключиться» он начнет мигать, а после успешного подсоединения изменит цвет. Чтобы не тратить заряд аккумулятора, по завершении работы на компьютере передвиньте переключатель в состояние «OFF».
Вариант 3: Индукционная мышь
Мышки с индукционным питанием уже не выпускаются и практически не используются. Манипуляторы работают с помощью специального планшета, который выполняет роль коврика и поставляется в комплекте. Порядок сопряжения:
- С помощью USB-кабеля подключите к компьютеру планшет. При необходимости передвиньте ползунок в состояние «Включено». Дождитесь, пока будут установлены драйверы.
- Установите мышку на центр коврика и не передвигайте ее. После этого на планшете должен загореться индикатор включения.
Нажмите кнопку «Tune» и начните сопряжение. Индикатор должен сменить цвет и начать мигать.</li>
Как только лампочка загорится зеленым цветом, мышку можно использовать для управления компьютером. Устройство нельзя перемещать с планшета и помещать на другие поверхности.
В зависимости от технических особенностей, беспроводные мыши могут подключаться к компьютеру по Bluetooth, с помощью радиочастотного или индукционного интерфейса. Для сопряжения необходим Wi-Fi или Bluetooth-адаптер. Он может быть встроен в ноутбук или приобретен отдельно.
Мы рады, что смогли помочь Вам в решении проблемы.
Опишите, что у вас не получилось.
Помогла ли вам эта статья?
- https://ocomp.info/podklyuchit-besprovodnuyu-myish.html
- http://droidov.com/kak-podkluchit-mouse
- https://lumpics.ru/how-to-connect-a-wireless-mouse-to-a-computer/