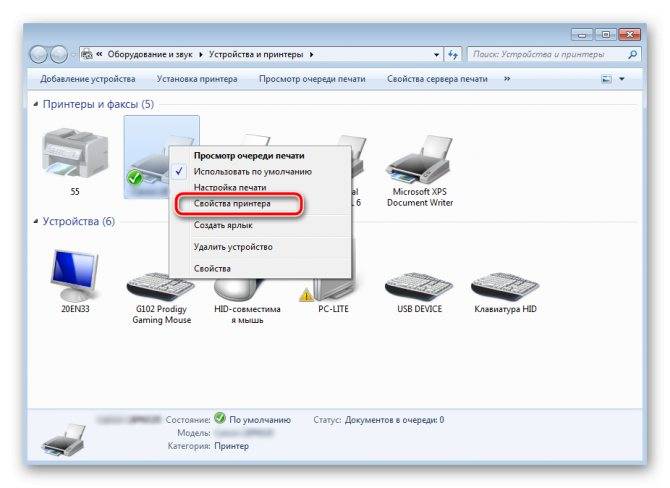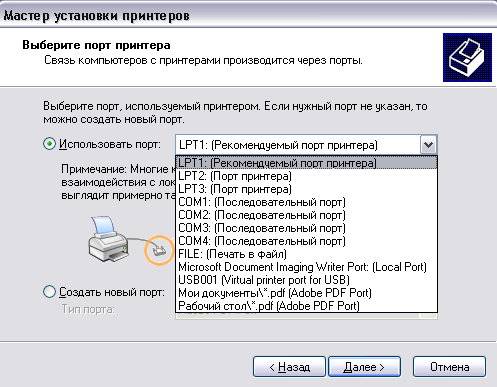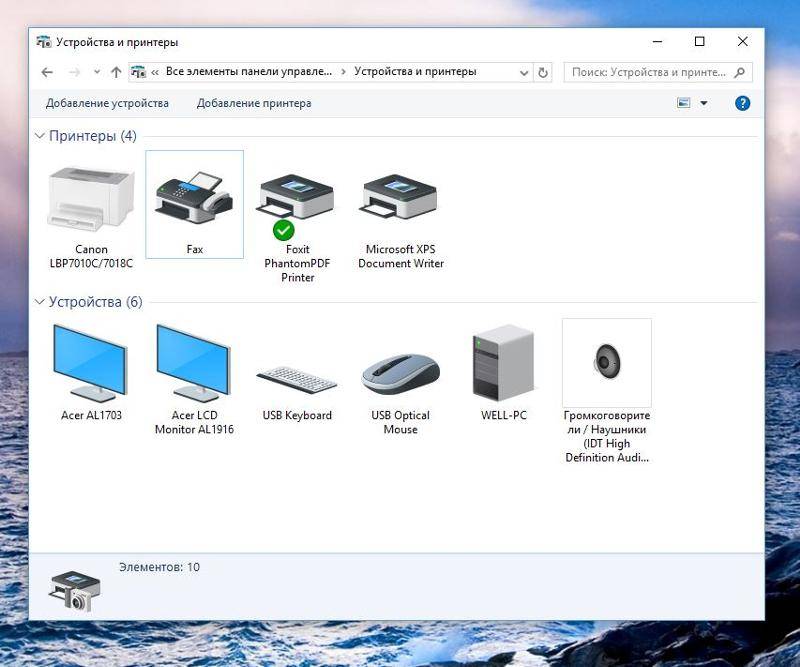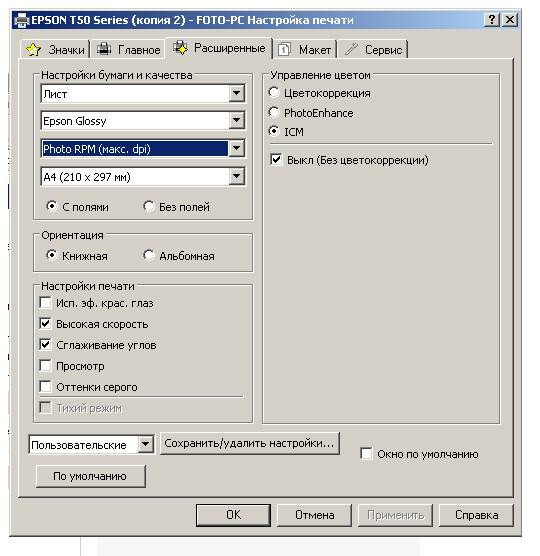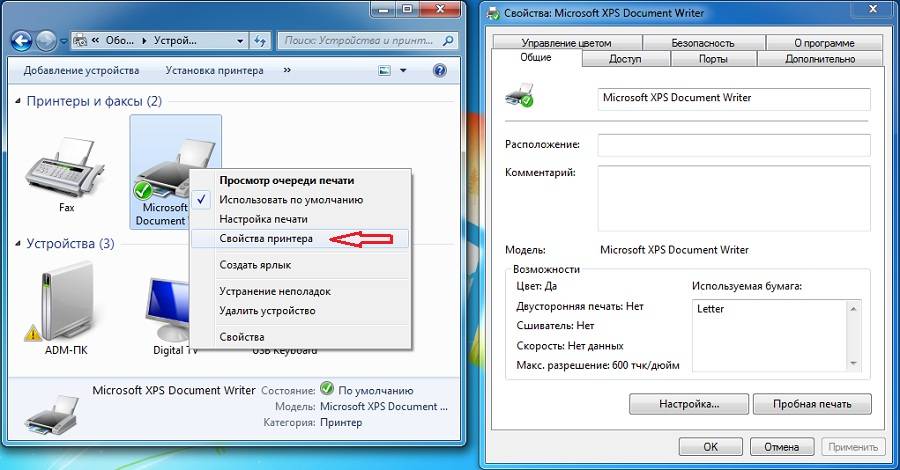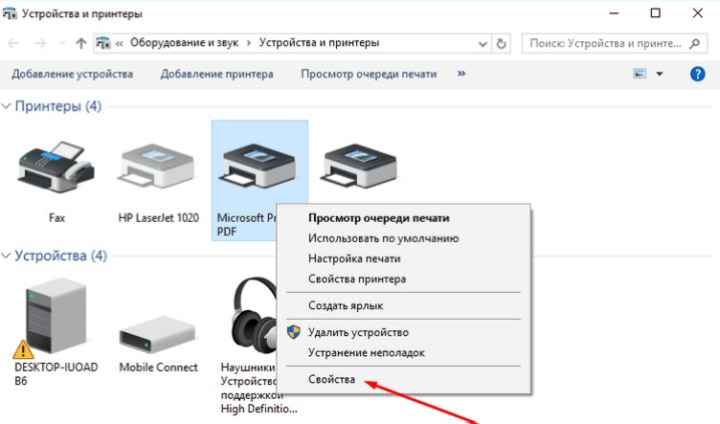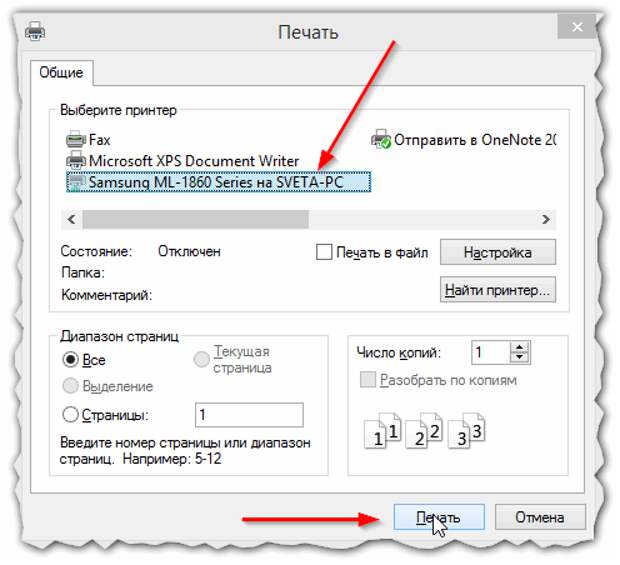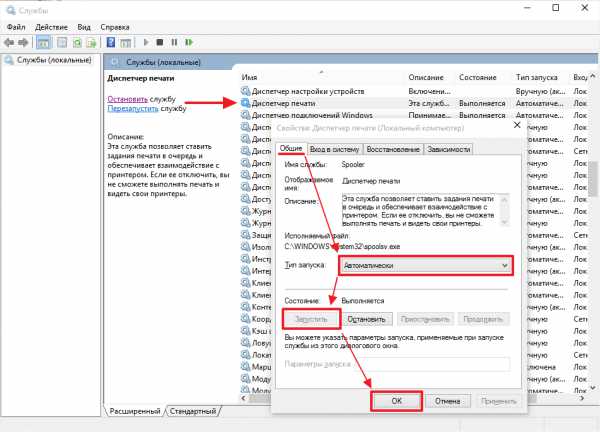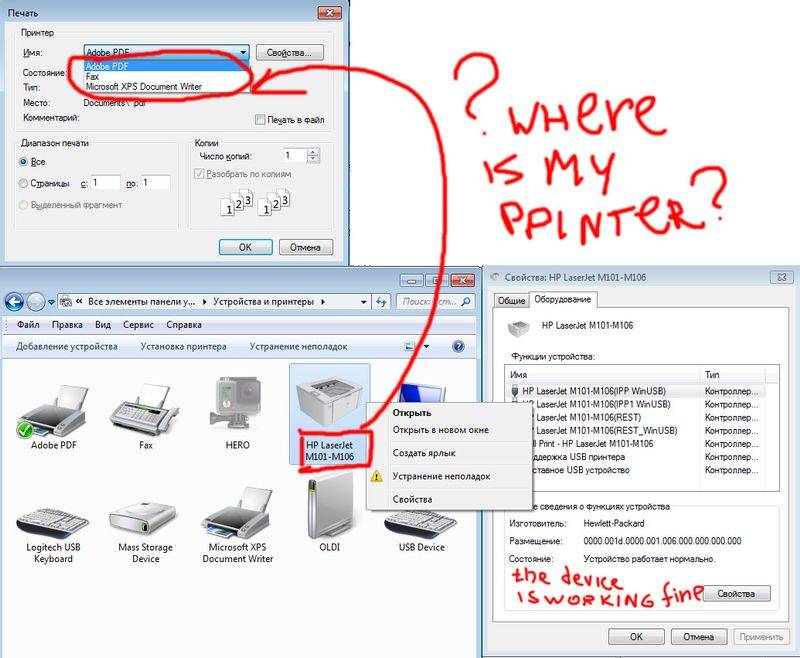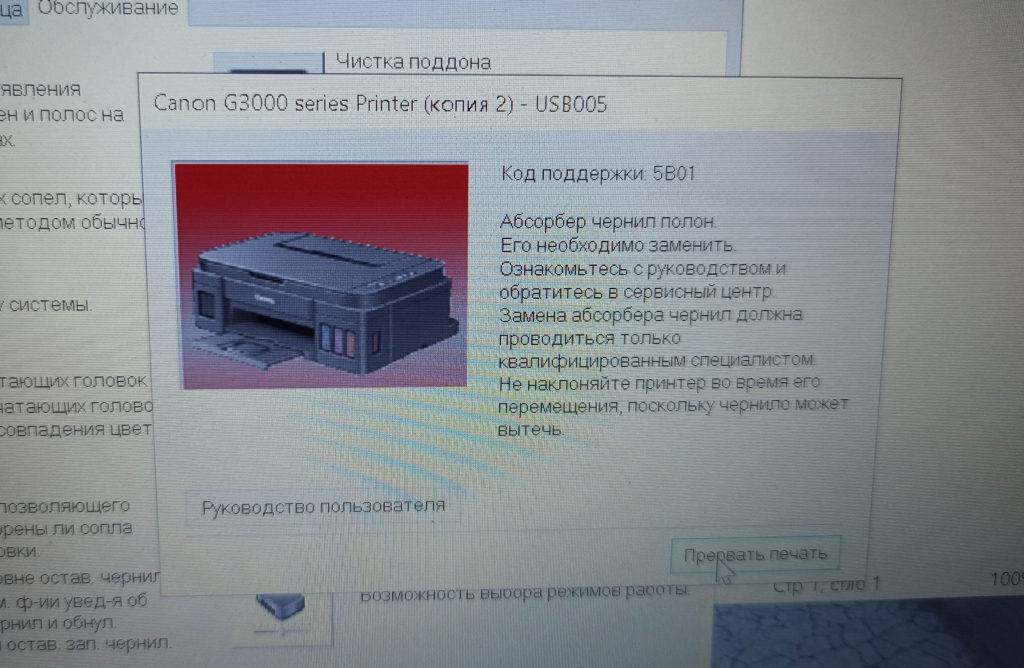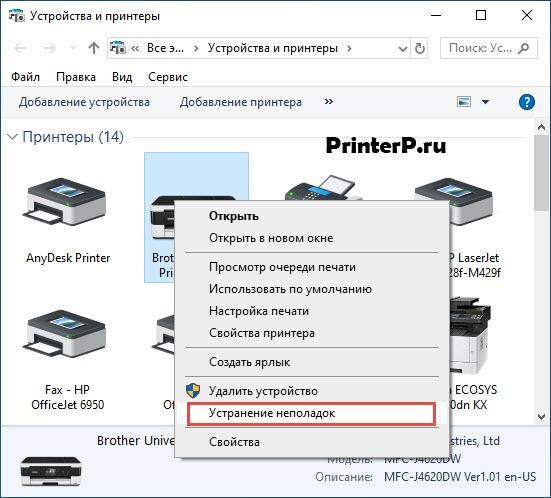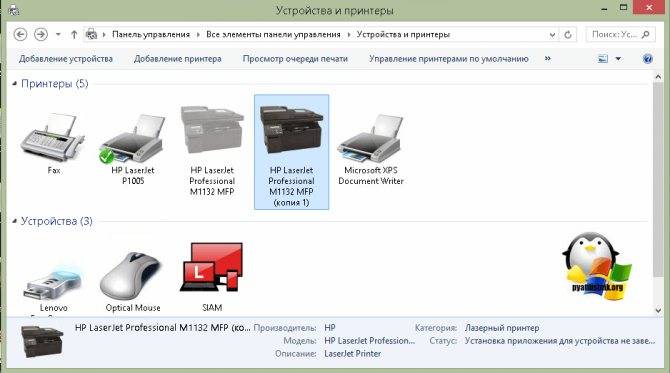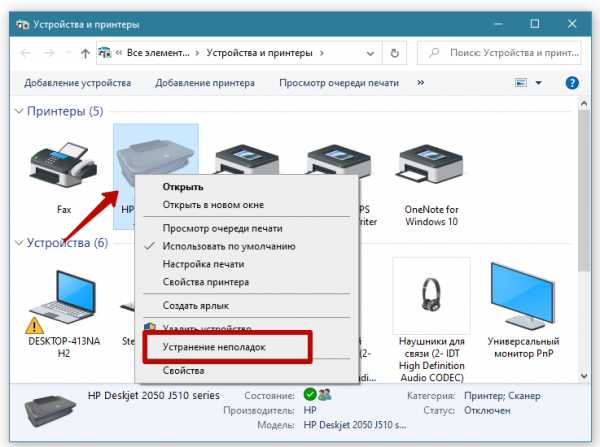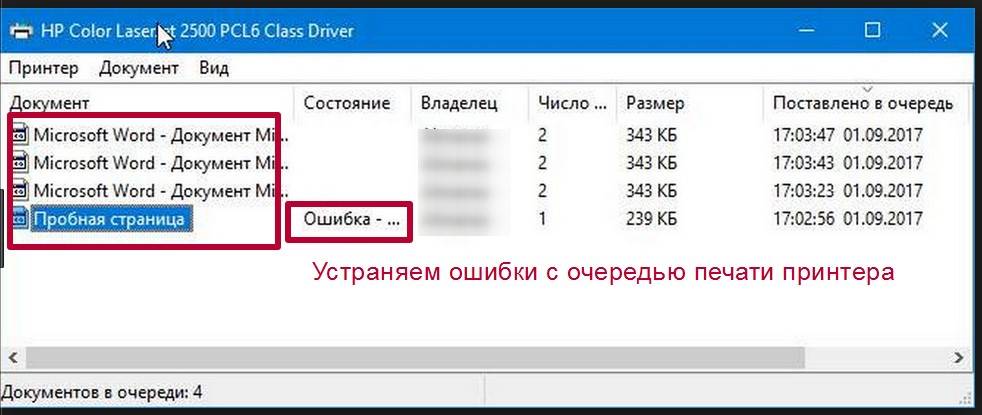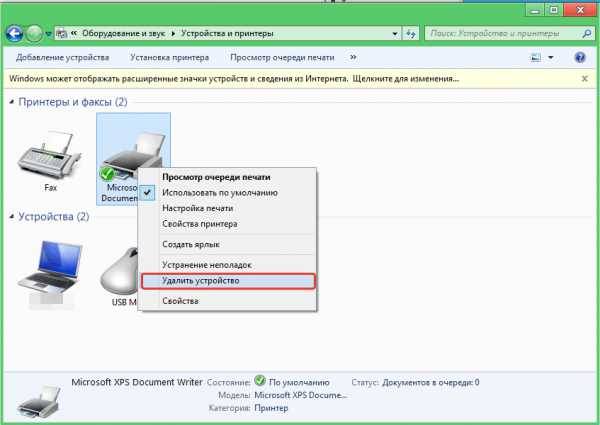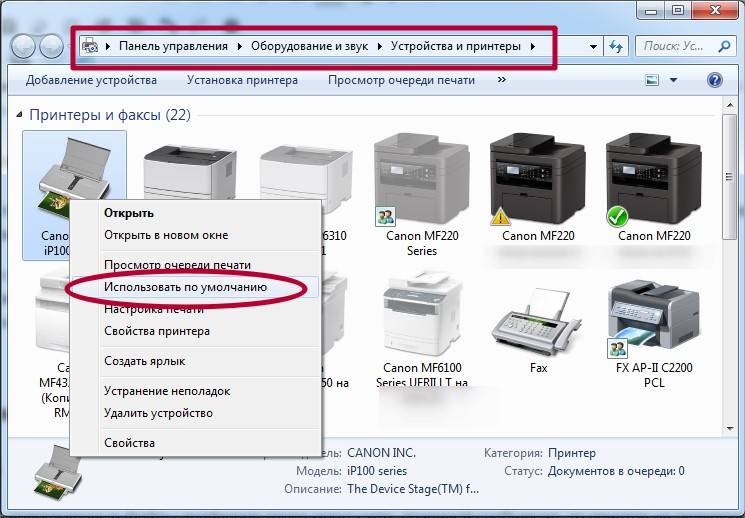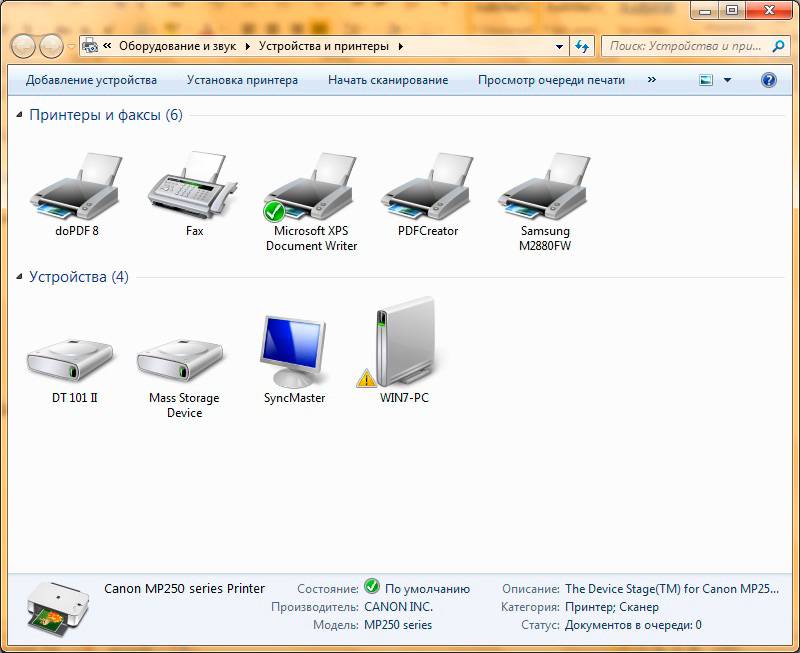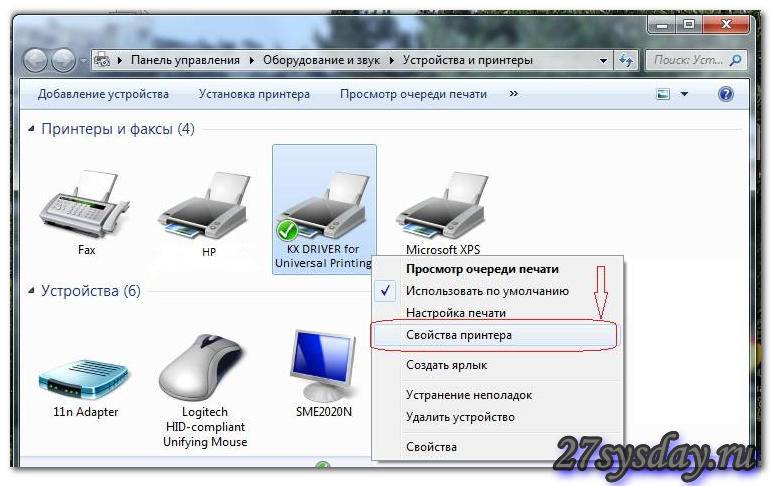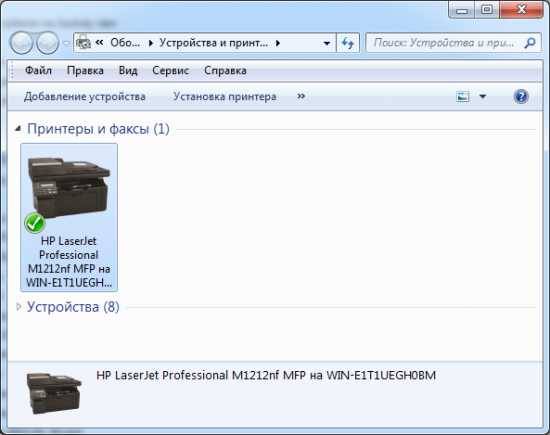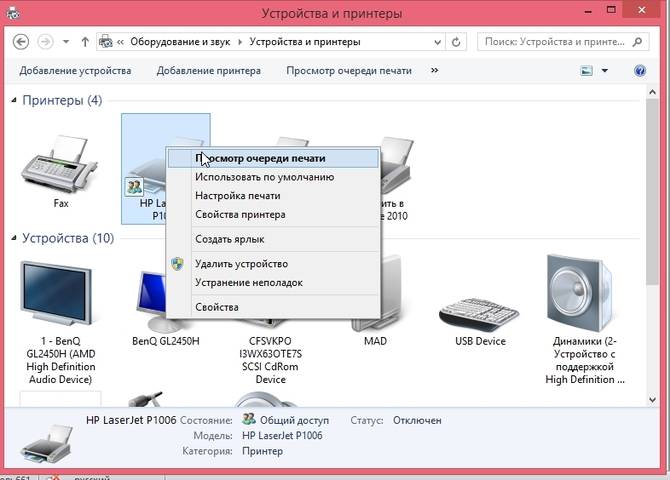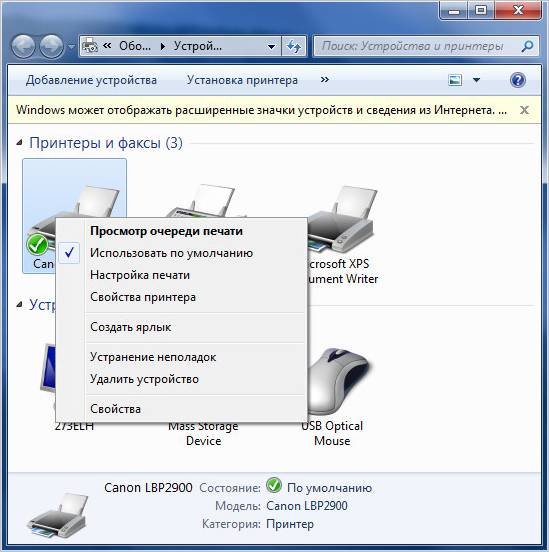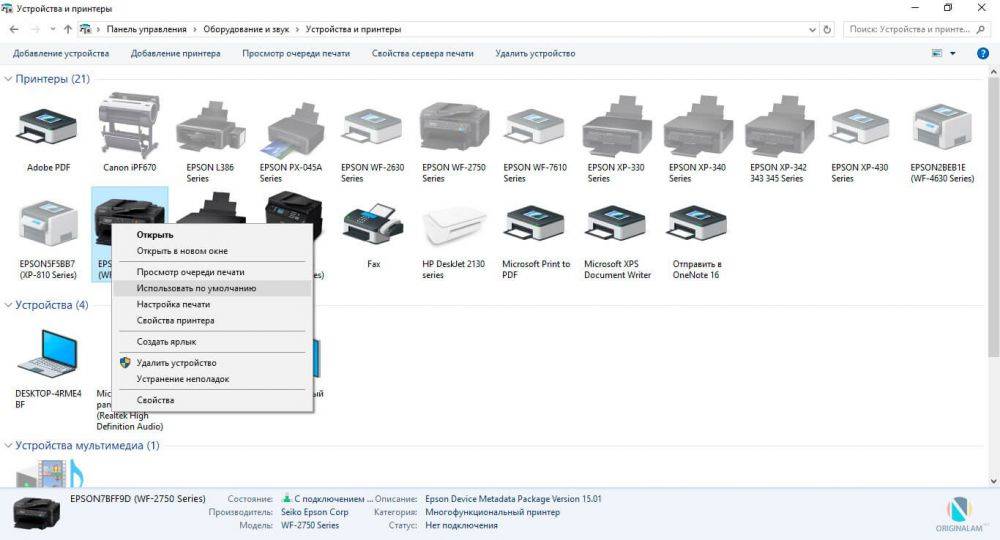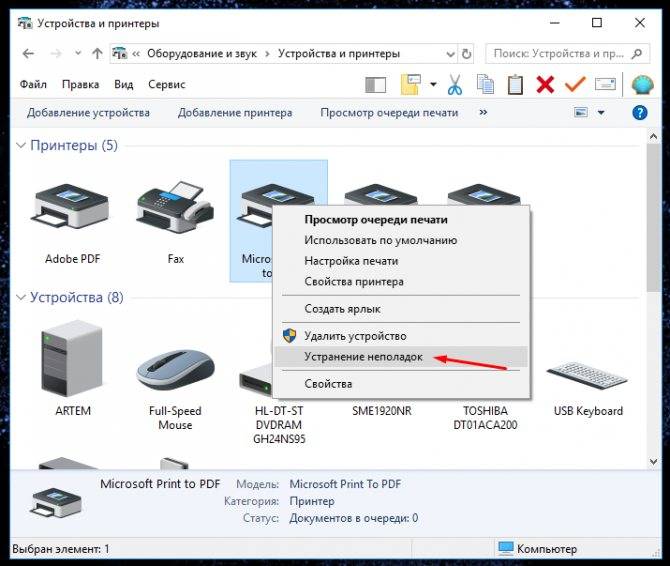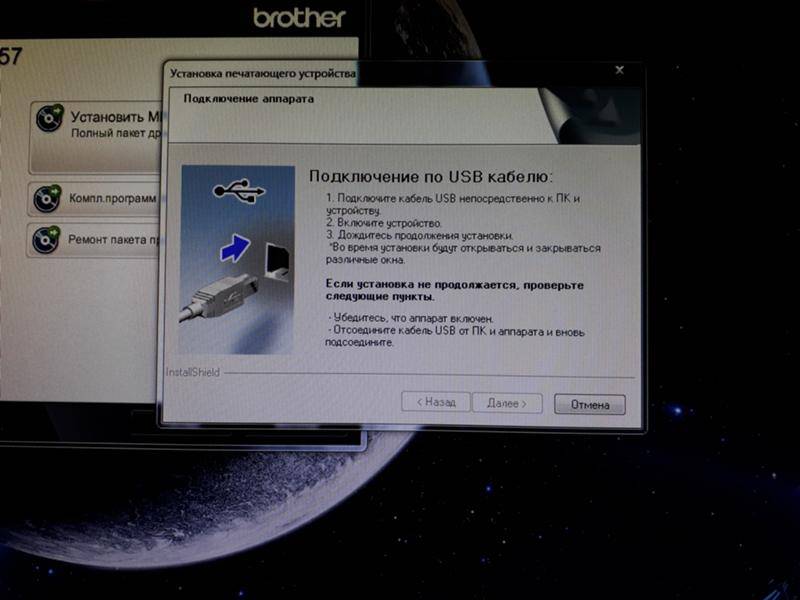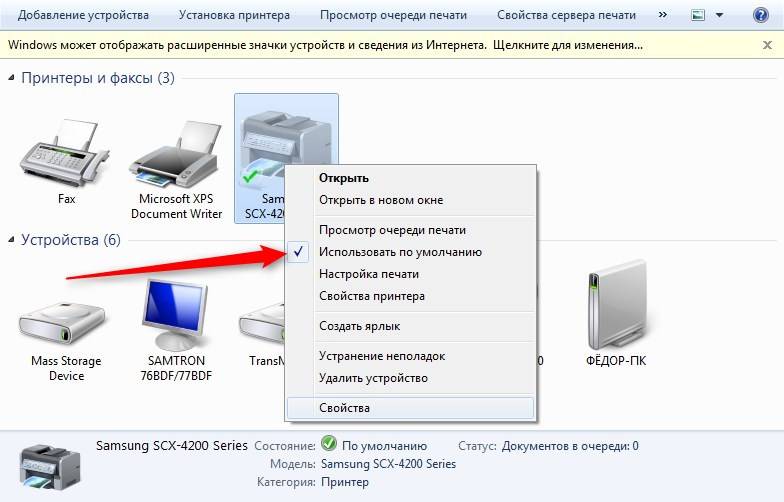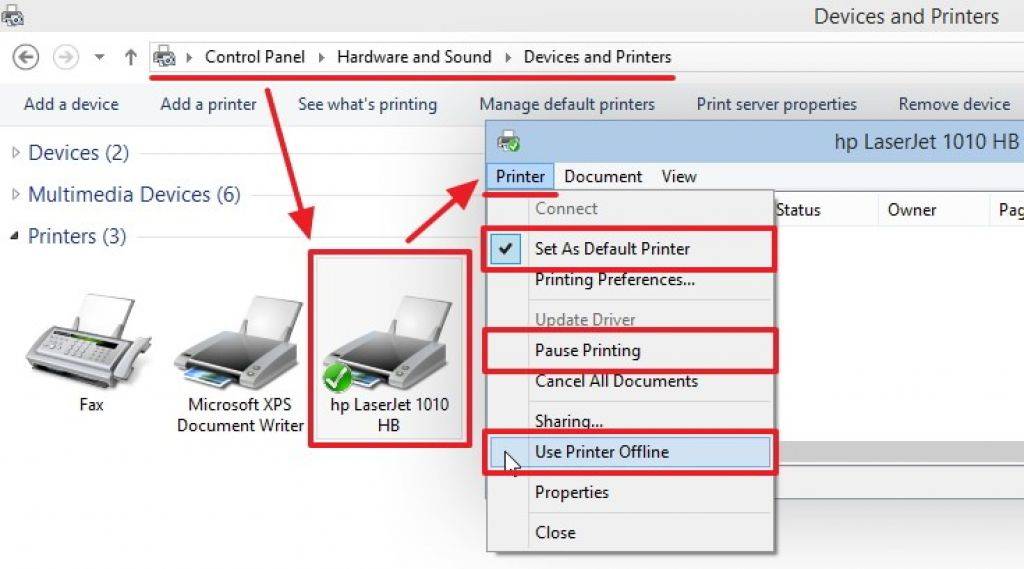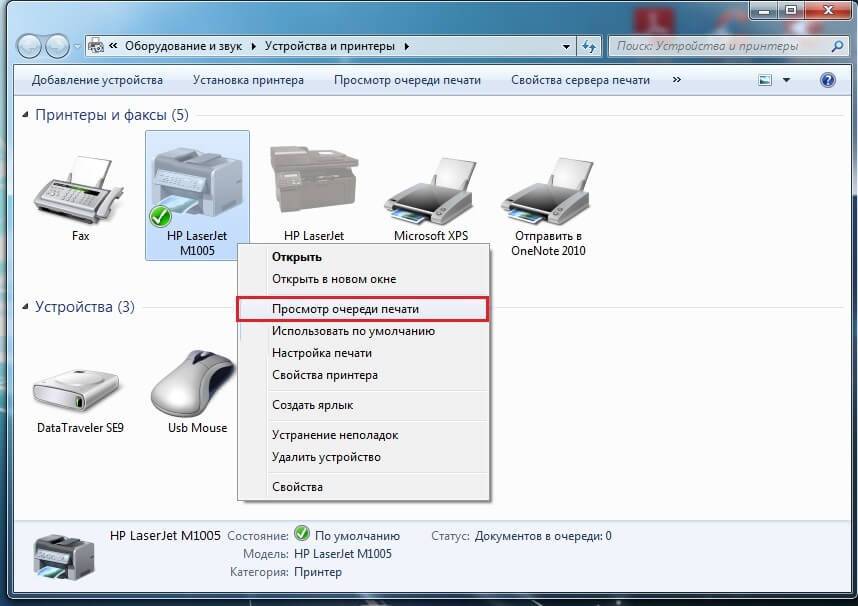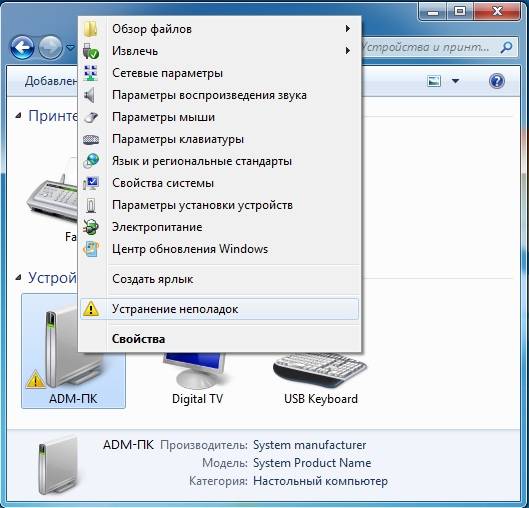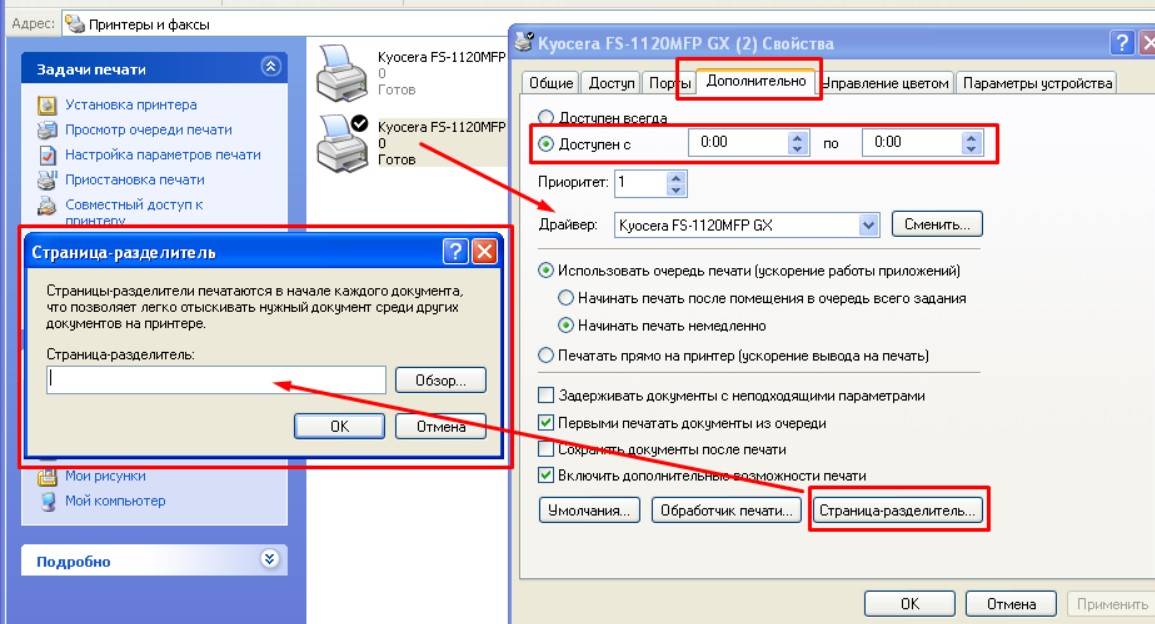Самые простые варианты
Отключено питание или подключение
Отключение питание или шнура присоединения с ПК или ноутбуком не редкость. Их нужно проверить на целостность и при необходимости заменить на новые. Сначала попробуйте включить в розетку любой другой электрический прибор, чтобы точно убедится в ее рабочем состоянии. Потом следует извлечь шнур питания из самого принтера и повторно подключить.
Если используется для соединения кабель USB, то его следует подключать только через задний блок разъёмов на ПК. Попробуйте заменить временно на другой провод. Когда в сеть подключается устройство через ethernet розетку, то проверить нужно саму розетку и патч-корд. Не лишним будет убедиться в качестве WiHi связи, при наличии такой.
Зажевало или нет бумаги в лотке
Сначала проверьте наличие бумаги в лотке. Далее выключите устройство из розетки и проверьте ни где ли не застряла бумага. Осмотрите снизу, откройте переднюю крышку и достаньте картридж, откройте заднюю крышку
Если заметили остатки бумаги, то осторожно извлеките ее оттуда
Принтер зажевывает бумагу: что делать и как вытащить?Несколько способов решения проблемы.
Принтер не видит бумагуЕще одна неисправность, из-за которой устройство может не печатать.
Что делать при замятии?Варианты достать лист и устранить поломку.
Закончились тонер или краска
Некоторые модели принтеров запрограммированы таким образом, что если в их картриджах заканчивается краска, то печать на таком устройстве блокируется до пополнения расходных материалов. Более характерно это для струйных устройств и лазерных, которые оборудованы специальными чипами. Подробную информацию по этому вопросу стоит поискать в Интернете с указанием точной модели своего принтера. Многие счетчики можно обнулить и на некоторое время это позволит разблокировать печать.
Настраиваем сетевой принтер в Windows 10
Важно! Сам принтер должен быть подключен к компьютеру и настроен (установлены драйверы). Принтер должен быть включен
Перед настройкой принтера желательно выполнить настройки параметров общего доступа в Windows 10 по этой инструкции: Как настроить локальную сеть в Windows 10? Параметры общего доступа и общий доступ к папке в Windows 10. Если это не сделать, то в процессе настройки нам так же придется менять параметры общего доступа (я буду это показывать).
Перейдите в параметры, в раздел «Устройства», на вкладку «Принтеры и сканеры». Там должен быть наш принтер. Нажмите на него, затем нажмите на кнопку «Управление».

Дальше открываем «Свойства принтера».

В новом окне переходим на вкладку «Доступ». Ставим галочку возле пункта «Общий доступ к этому принтеру». Если хотите, сможете сменить «Имя ресурса» (принтера). Нажмите на кнопку «Применить».
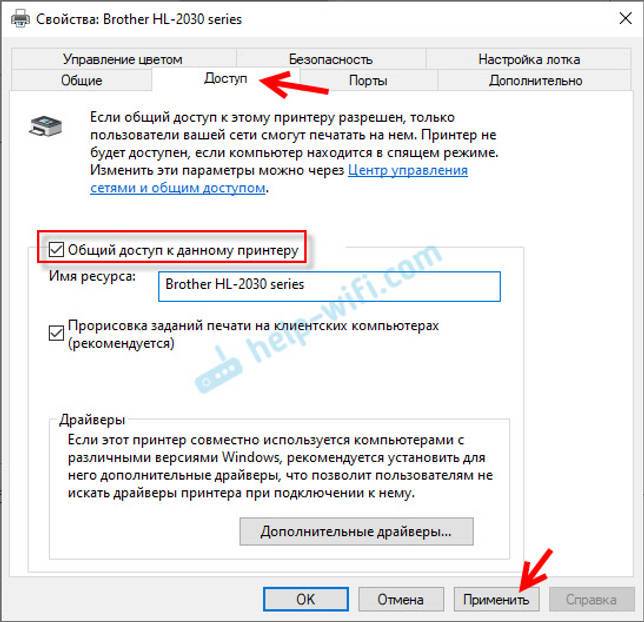
Если сетевое обнаружение и общий доступ на вашем компьютере включен, то все готово, принтер уже доступен с других компьютеров в домашней сети.
Настройка параметров общего доступа к принтеру
Общий доступ к принтеру мы открыли. Но если в настройках Windows 10 общий доступ запрещен, то другие компьютеры не смогут получить доступ к принтеру. Нужно проверить/настроить параметры общего доступа.
Для начала присвойте своему подключению статус «Частной» сети. Подробнее в статье Домашняя (частная) и общественная (общедоступная) сеть Windows 10.
Открыть нужные нам настройки можно через «Параметры» – «Сеть и Интернет» – «Параметры общего доступа». Либо нажать на «Центр управления сетями и общим доступом» в окне «Доступ» (с настройками принтера). И дальше перейти в «Изменить дополнительные параметры общего доступа».
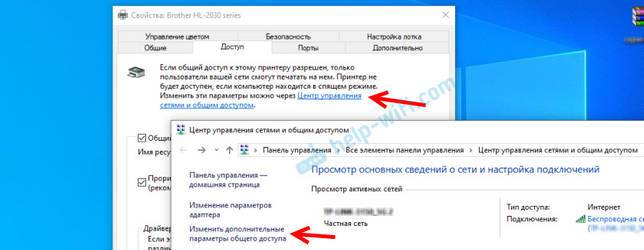
В новом окне на вкладке «Частная (текущий профиль)» нужно «Включить сетевое обнаружение» и «Включить общий доступ к файлам и принтерам».
Дальше, в этом же окне на вкладке «Все сети» нужно «Отключить общий доступ с парольной защитой» (если вы доверяете компьютерам в своей сети и не хотите вводить пароль учетной записи при доступе к сетевому принтеру) и «Включить общий доступ, чтобы сетевые пользователи…» (это вроде как не обязательно для работы принтера).
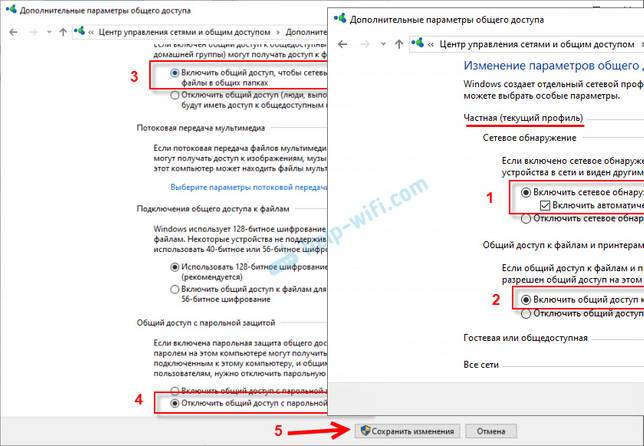
Доступ к принтеру открыли, сетевое обнаружение включили и доступ из сети к компьютеру (к которому подключен принтер) тоже включили. Все готово, можно подключать этот принтер на других компьютерах в локальной сети и печатать.
Что делать в Windows 10
Если после обновления Windows принтер не распознается или система начинает писать сообщения типа «Драйвер недоступен», «Работа приостановлена», «Принтер требует внимания», воспользуйтесь рекомендациями ниже.
Средство устранения неполадок
В Windows 10 предусмотрено три метода устранения проблем.
- Вариант для тех, у кого внешний вид настроен маленькими или крупными значками. Входите в «Пуск»-«Панель управления»-«Устранение неполадок». В блоке «Оборудование и звук» находите активную строку «Использование принтера».
- Способ подойдет, когда в панели управления выставлен вид по категориям. Аналогично заходите в ПУ, далее в «Оборудование и звук»-«Устройства и принтеры». В контекстном меню аппарата выбираете опцию «Устранение неполадок».
- Скачиваете с официального ресурса компании Microsoft сервисную программу Printerdiagnostic и делаете диагностику.
Ручное добавление принтера
- Заходите в список всех принтеров, как описано ранее.
- Сверху находите ссылку для добавления нового принтера, нажимаете.
- Когда начнется поиск, в нижней части окна появится активная надпись «Необходимый принтер отсутствует в списке».
- После нажатия будет предложено несколько вариантов добавления. Выбираете наиболее удобный или подходящий в вашей ситуации.
Установка драйверов вручную
Драйвер для печатающего устройства лучше всего брать с установочного диска, который шел к нему в комплекте, или скачивать с оф. портала производителя
Важно, чтобы программное обеспечение подходило к модели вашего принтера и к установленной на компе операционной системе
Для этого выполняете следующую последовательность действий:
- Одновременно нажимаете кнопки Windows+R и прописываете «printui /s».
- Переходите во вкладку «Драйвера».
- Выбираете нужный пакет и удаляете.
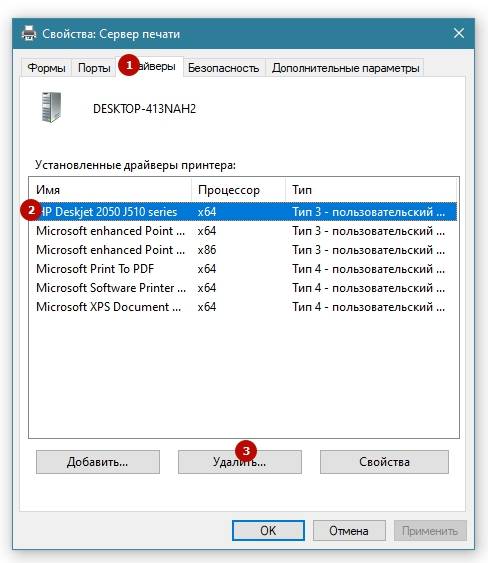
Рекомендации производителей
- Canon. Компания уверяет, что принтеры хорошо работают на старых драйверах даже в случае установки на компьютеры с новыми операционными системами. Если же ноутбук перестал видеть принтер, производитель рекомендует обновить софт. Новую версию можно скачать на официальном сайте.
- HP. Производитель утверждает, что драйвера, разработанные под операционки Windows 7, 8, работают и на более новой версии ОС Windows.
- Epson. Если персональный компьютер не может увидеть принтер, надо обязательно обновлять драйвера.
Софт от производителей принтеров
Как и у компании Microsoft, у других производителей есть свои сервисы для диагностики и устранения проблем с печатающей техникой.
- НР – «Print and Scan Doctor».
- Кэнон – «Canon My Printer».
- Эпсон – «Epson Status Monitor».
- Оки – «Brmainte».
- Самсунг – «Samsung Printer Diagnostics». Сервис сканирует не только принтеры, но и факсы, сканеры, а также помогает с поиском и установкой дополнительного софта.
- Бразер – «BRAdmin Professional». Сервисная программа может обнаружить проблемы с сетью, сервером печати или протоколом SNMP.
О чём следует помнить при использовании принтера?
Следуя правилу, что профилактика лучше лечения, ниже я подготовил несколько золотых правил, которые вы должны помнить при использовании принтера – как дома, так и в офисе. Их задача – не только облегчить процесс печати, но прежде всего обеспечить долгую и эффективную работу оборудования.
5 проверенных способов печати
- Настройте оборудование в соответствии с инструкциями производителя.
- Позаботьтесь о текущих обновлениях драйверов.
- Заменяйте картриджи / тонеры в соответствии с инструкциями производителя.
- Если вы используете замену, убедитесь, что она на 100% соответствует вашей модели принтера – серийный номер модели можно найти на оборудовании и на упаковке.
- Регулярно очищайте своё оборудование – как внутри, так и снаружи. Это можно сделать, например, с помощью специальных чистящих средств или антистатической ткани.
Типы проблем с печатью в терминалах
Все проблемы с терминальной печатью можно условно разделить на несколько типов. Типы указаны в порядке приоритета при решении проблем с печатью, с учётом трудозатратности шага и вероятности возникновения проблемы именно такого типа.
а) Локальные проблемы с печатью. Для их решения нужно прежде всего убедиться, печатает ли принтер локально. Может, у него бумага кончилась или ещё что. Проблемы этого типа в настоящем руководстве не рассматриваются
б) Проблемы с отсутствием драйверов на сервере терминалов: никакие принтеры не перенаправляются, кроме тех, драйверы на которые входят в стандартную поставку Windows. Для решения проблем такого типа необходимо устанавливать драйверы на сервере и/или настраивать поведение сервера при отсутствующих драйверах (Easy Print и драйвер HP DeskJet 500), см. часть I, п. 2 и п. 3
в) Проблемы с отсутствием печати на успешно проброшенный принтер. Метод решения такого типа проблем следующий: смотрим какой драйвер подцепился к проброшенному принтеру, Easy Print или DeskJet 500, пробуем их менять местами; если не помогает, то ставим на сервер родной драйвер (если их больше 1, то последовательно пробуем все, т.к. в случае HP бывает, что старые драйверы работают, а в новых поддержка терминалов уже отрезана) и убеждаемся, что к проброшенному принтеру подцепился именно родной драйвер; если это не помогает, то продаём клиенту и разворачиваем Tricerat Screwdrivers, предварительно протестировав возможность печати через него в Trial версии; если это не помогает то увы, только замена принтера или печать через VPN, см. часть I, п. 6
Редко возникающие проблемы
Проверка подключения устройства печати
Печать любых документов, фотографий и графиков без печатающего аппарата невозможна физически. Таким устройством, зачастую в большинстве случаев, выступает обычный офисный принтер. Именно его подключение следует проверять. Присоединятся аппарат к компьютеру или ноутбуку может несколькими способами:
- USB кабелем.
- Посредством беспроводной связи по технологии Wi-Hi.
- Сетевым шнуром.
К электросети подключается кабелем питания, а некоторые модели через специальный блок питания. Ваша задача проверить наличие подключения по всем пунктам. Также не забудьте подать питание на принтер нажатием кнопки включения на его корпусе. Лампочка или индикатор должны непрерывно гореть зеленым цветом. Если имеются запасные шнуры и кабеля, то можно попробовать использовать их.
Профилактические мероприятия
Чтобы печать документов, графиков либо других файлов проходила без проблем, пользователям МФУ и принтеров нужно стараться учитывать следующие моменты:
не использовать бумагу слишком плотную и очень тонкую, соблюдать технические требования производителя по этому параметру;
струйным аппаратам особенно противопоказаны длительные простои;
застрявшую бумагу следует извлекать с особой осторожностью, не допускать обрывов с последующим выковыриванием клочков;
исключить попадание внутрь устройства скрепок, кнопок и прочей канцелярской мелочи.

В ходе работы в аппарате накапливаются частички красителя, пыли, бумаги, поэтому требуются периодические чистки. Рекомендуется для выполнения ТО прибегать к помощи технических специалистов. Насколько часто аппарату нужно делать профилактику, зависит от интенсивности его использования.
Профилактика оборудования позволяет выявить скрытые дефекты состояния на ранних стадиях и предупредить серьезные поломки. А соблюдение требований производителя по качеству расходных материалов и бережное отношение к аппарату позволит использовать устройство печати на протяжении многих лет без серьезных поломок и ремонта.
Как исправлять?
Для исправления неисправностей и ошибок в работе принтера следует выполнить следующие действия:
- Первым делом, необходимо проверить принтер на физические повреждения и удостовериться, что устройство получает питание от электрической сети.
- Если все кабели принтера исправны, стоит проверить наличие активного соединения с интернетом.
- Если внешняя проверка не выявила никаких неисправностей, значит проблема кроется глубже. Для ее определения потребуется распечатать пробный лист. Рекомендуется сделать это, сбросив настройки диспетчера устройств. Сброс выполняется через «Панель управления», где в разделе «Устройства и принтеры» нужно выбрать подключенный принтер и нажать на пункт «Установить, как принтер по умолчанию».
- Далее следует переустановить MS Office. Если используется нелицензионная версия, то рекомендуется скачать новую с ресурса, отличающегося от того, что использовался ранее. Пиратскую версию необходимо активировать. Для этого существует множество различных программ, в числе которых очень удобная KMSAuto.
- Также можно распечатать пробную страницу с использованием онлайн-версии текстового редактора, например, Google Docs.
- Далее следует удалить старые драйвера. Для этого понадобится войти в меню «Пуск», раздел «Принтеры и факсы» и удалить выбранное устройство. После этого нужно нажать правой кнопкой мыши на значок «Мой компьютер» и выбрать «Управление». В открывшемся окне необходимо найти «Диспетчер устройств» и открыть «Принтеры». Дальше нужно найти используемый принтер и выполнить действия в следующем порядке: «Свойства» — «Драйверы» — «Удалить». Перезагрузить операционную систему.
Новые драйвера рекомендуется устанавливать с официальных сайтов производителя устройств. Здесь всегда находятся самые актуальные версии и исключено попадание вредоносного ПО со скачиванием файлов.
Если возникают проблемы со скачиванием или установкой программного обеспечения, то можно и нужно обратиться в техническую поддержку производителя.
Если после всех перечисленных действий принтер по-прежнему не работает, то вероятно проблема заключается в ошибке системного реестра. Его очистка вручную требует определенных знаний, либо уйму времени, поэтому рекомендуется воспользоваться специальными программами. Сканеры CCleaner, Process Monitor, AVZ, Dr.Web Cureit способны не только очистить реестр от лишних файлов, создающих ошибки, но и проверить систему на наличие вредоносного ПО.
pzlib v3 – что это за процесс? А еще что за ошибка 80092004?
Важно знать, что ключевыми файлами, отвечающими за работу принтера и схожих устройств, являются файлы sfc.dll, splwow64.exe, sfc_os.dll, spoolss.dll, sfc_os.dll, spoolsv.exe, sfc.exe, расположенные в корневой папке Windows. Следует проверить их наличие на компьютере для чего удобнее всего воспользоваться системным поиском
Дата изменения файлов должна соответствовать дате установки Windows на компьютер. Если же есть различия, значит файлы были изменены вирусом или другой вредоносной программой. В таком случае потребуется полная проверка компьютера антивирусной программой и, возможно, переустановка операционной системы.
После проделанных манипуляций и всевозможных проверок, сообщение «печать невозможна из-за неверной настройки текущего принтера» должна исчезнуть. Это относится и к Windows 7, и к Windows 10. Поделитесь опытом, если какое-то определенное решение вам помогло.
Принтеры и многофункциональные устройства уже давно стали обиходом в повседневной жизни. Но, нередки случаи, когда у пользователей при печати выскакивает ошибка: “Печать невозможна из-за неверной настройки текущего принтера”. Что это за сбой и как с ним справиться – рассмотрим поподробнее.
Ошибка печати из-за неверных настроек принтера
Роутер в качестве принт-сервера
Удобно: многие роутеры оснащаются USB-интерфейсом, с помощью которого можно подключить принтер
Во многих современных роутерах принт-серверы работают по принципу эмуляции свободного доступа к принтеру. В некоторых случаях при этом USB-порт работает так, как будто он является «удлиненным» USB-портом компьютера, с которого документ отправляется на печать.
Таким образом, вы можете просто подключить к роутеру свой принтер, и он будет распознан вашим компьютером так, как будто подсоединен напрямую USB-кабелем. Как правило, в этом случае остаются доступными все функциональные возможности принтера.
Как на Windows 10 установить принтер по умолчанию
Данная процедура нужна для того, чтобы любой документ для печати всегда автоматически направлялся на одно конкретное оборудование. Её можно выполнить двумя способами.
Через параметры системы
Инструкция для Windows 10, как сделать принтер по умолчанию в настройках:
- Нажать на «Пуск», перейти в раздел «Параметры» или одновременно зажать комбинацию «Win + I».
- Открыть блок «Устройства» и перейти в «Принтеры и сканеры».
- В пункте «Разрешить Windows управлять принтером» отключить доступ, переместив ползунок в соответствующее положение.
- Выбрать нужный аппарат и кликнуть на кнопку «Управление».
- Нажать на «Использовать по умолчанию», затем закрыть окно.
Через командную строку
Назначение принтера с помощью команд возможно следующим образом:
- Открыть меню «Пуск».
- В строку поиска вписать «командная строка» и выбрать предложенную утилиту.
- В открывшееся окно вбить «wmic printer get name, default», нажать «Enter».
- Ввести вторую команду «wmic printer where name=»PrinterName» call setdefaultptinter«, где вместо «PrinterName» задать имя нужного оборудования. Снова нажать на «Enter».
Показ перечня устройств в командной строке
ПРОБЛЕМА С КАРТРИДЖЕМ
Часто причинами сбоев в работе печатающего устройства являются проблемы с картриджем. Тонер для принтера заканчивается в неподходящий момент и устройство отказывается выводить документ на печать или выпускает белые листы.

Первым делом следует остановить печать на принтере и проверить наличие и уровень тонера или чернил
Делается это из раздела управления печатающими устройствами в свойствах оборудования.
Стоит знать. Для определения информации об уровне тонера или чернил ОС использует показатели принтера. Они могут расходиться с реальными, особенно при использовании заправленных или восстановленных картриджей.
Бывает другая ситуация, когда плохо печатает принтер хотя краска есть. Если используется струник, то стоит выполнить очистку печатающей головки для удаления засохших чернил.
Тонерам и чернилам, используемым для заправки, следует уделять отдельное внимание. Низкокачественные расходники приводят к проблемам с отпечатками и даже поломки оборудования
Чтобы не задаваться вопросом, почему принтер после заправки плохо печатает приобретайте расходные материалы только известных фирм у проверенных продавцов, так как рынок переполнен подделками.
Но сваливать все на расходные материалы не стоит. Физические повреждения у печатающих устройств возможны. Если принтер печатает черные листы, стоит задуматься об обращении в сервисный центр. Всего скорее поломка внутри устройства и устранить ее самостоятельно будет сложно.
Неисправности принтера
Не исключается, что принтер вышел из строя. Может произойти как аппаратная поломка, например, перегореть деталь или целый узел, так и случиться сбой в «мозгах» аппарата.
Если вы прошлись по всей статье, проверили каждый пункт, пользовались дополнительными ссылками, но принтер так и не запечатал, вероятно, что причина как раз в неисправности. Причем необязательно, что принтер не включается вообще, неисправность может быть локальной. Поэтому подключение пройдет нормально, аппарат установится в «Виндовс», но в печать не пустится.
Нужно нести технику в точку по ремонту компьютерной техники или сервисный центр от магазина. Но иногда купить новую технику целесообразней, чем ремонтировать старую.
Программные ошибки печати принтера
Работу печатающего устройства обеспечивают два вида программ: драйвера и специальное ПО, которое предоставляется производителем и помогает удобно управлять рабочими задачами. В том случае, если программное обеспечение установлено ненадлежащим образом или отсутствует, то даже при наличии драйвера могут возникнуть проблемы. О них сигнализирует система, сообщением, которое появляется при отправке файла на печать.
Возможна также вирусная атака на компьютер, которая повредила софт, из-за чего принтер пишет ошибку при попытке работать с ним. Необходимо установить качественный антивирус и свежие базы, пролечить компьютер, а затем переустановить программное обеспечение.
Распространенная проблема — конфликт драйверов, если к одному ПК подключено сразу несколько печатающих устройств, либо есть локальная сеть с несколькими аппаратами и общим доступом. Рекомендуется единовременно подключать к компьютеру только один принтер, а при устройстве локальной сети выбирать одинаковые приборы для всех участников сети. Также можно зайти в «Панель управления» и настроить принтер, используемый по умолчанию.
Проблемы с снпч, картриджем, красителем
Красители имеют свойство заканчиваться. И если в принтере нет чернил, то он чисто физически не сможет распечатать ваш документ или изображение. Тем не менее, краситель не исчезает в одно мгновение. Обычно на это указывает ряд факторов: бледные цвета, некачественная печать некоторых фрагментов, полосы и т.д. Если вы наблюдали подобные проблемы, а сейчас принтер и вовсе перестал работать, то необходимо заменить чернила. Однако бывает и так, что печатный аппарат перестает функционировать даже при нормальном уровне краски. У подобного явления может быть несколько причин.
Первая – закупорка печатающей головки воздушной пробкой или же засохшей каплей краски. Подобный недуг часто встречается при продолжительной эксплуатации струйного принтера. Исправить неполадку довольно-таки просто. Надо всего лишь прочистить выходные отверстия (дюзы). Для этого у принтера есть специальная функция, активировать которую можно с помощью фирменного программного обеспечения.
При использовании функции прочистки, помпа, которая находится внутри печатного аппарата, через дюзы под большим давлением прогоняет чернила. Благодаря этому воздушная пробка или сгусток краски, который закупорил головку, выходит наружу. Некоторые совсем уж дешевые принтеры не оснащены помпой. Поэтому проводить очистку нужно вручную.
Также проблемы с печатью могут возникать из-за неправильного монтажа, загрязнения картриджа или неправильной технологии заправки. Обычно на это указывает то, что принтер печатает одним цветом или же на лист выводятся разноцветные кляксы.
Если же принтер в качестве результата печати выдает чистый белый лист, то это говорит о том, что картридж несовместим с вашей моделью принтера. Порой такую проблему можно решить перепрошивкой. Если же поменять прошивку не удалось, то необходимо приобрести новые, подходящие комплектующие для печатающего устройства.
Проблемы с использованием расходников
Нужно обязательно проверить наличие бумаги, а также на остатки застрявшей бумаги в принтере, и удалить, если есть. Если устройство не считывает информацию о наличии бумаги, то проблему нужно решать в соответствии с инструкцией.
Струйные принтеры часто пересыхают и засоряются, в этих случаях поможет промывка картриджа и прочистка печатающей головки. Во избежание переливания чернил, поломки элементов принтера, нужно грамотно устанавливать картриджи, совместимые с моделью. При поломке принтера могут наблюдаться множественные нарушения в цикле печати. При сигналах индикаторов и явных нарушениях печати прибор следует проверить на наличие технических неисправностей или заменить.
Закончились расходные материалы
Многие новые современные модели стали комплектоваться специальными чипами или датчиками расхода красок или тонера. Если, по их данным, остаток красящего вещества очень мал, то печать блокируется автоматически и не происходит. Принтер переводит документ в очередь и ожидает пополнения расходных материалов.
Следует отметить, что не всегда датчик срабатывает правильно. Он не размещен непосредственно в банке с чернилами, а производит подсчет по своему алгоритму. Это может быть количество распечатанных листов, но при этом на каждый засчитывается одно и то же количество краски. Но так делать не совсем правильно.
В такой ситуации стоит обратить свое внимание на возможность обнуления счетчика краски для своей модели. Универсальной инструкции не существует и порядок действий для техники HP, Epson или Canon может кардинально отличаться
Поищите в интернете варианты для своего принтера.


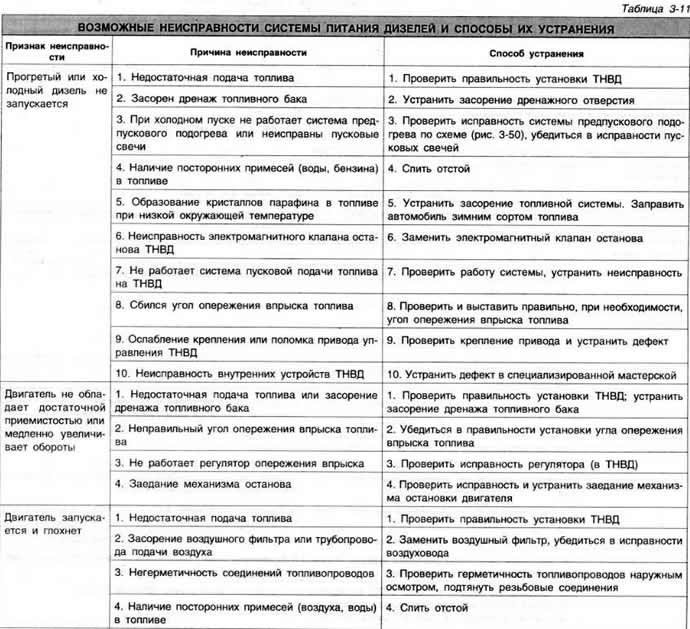
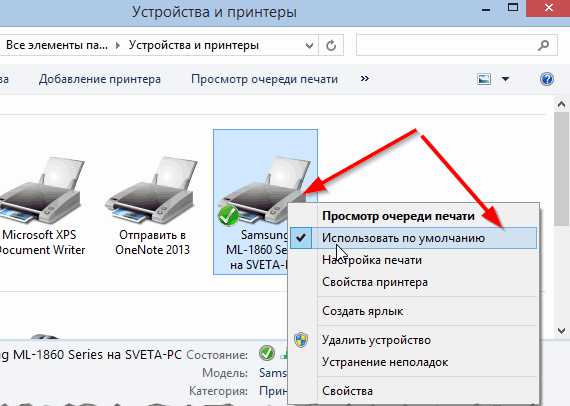
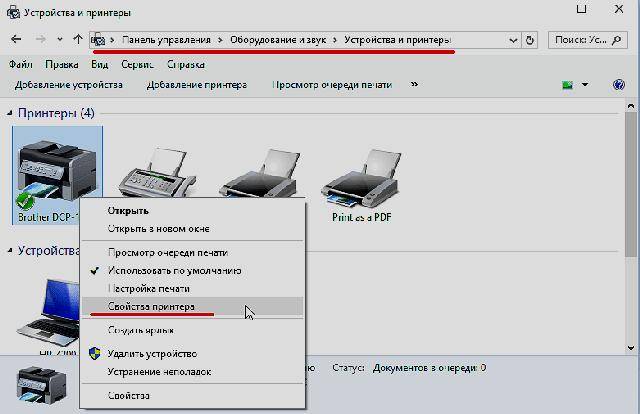
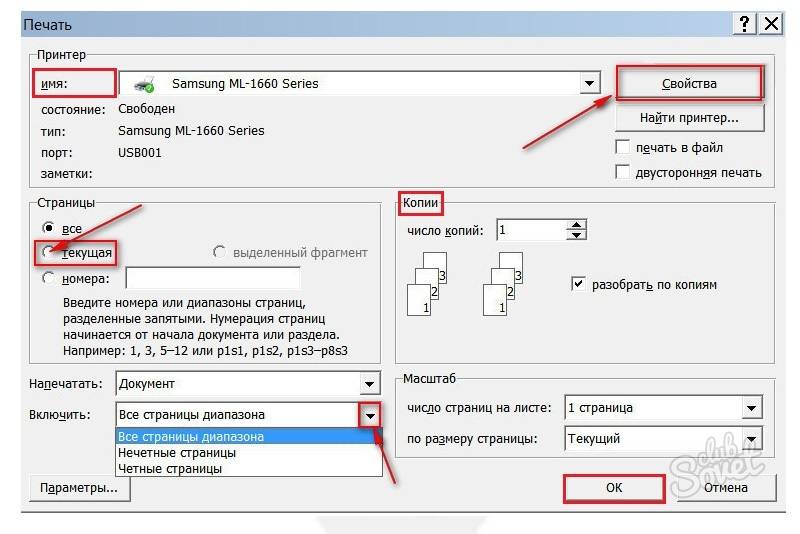
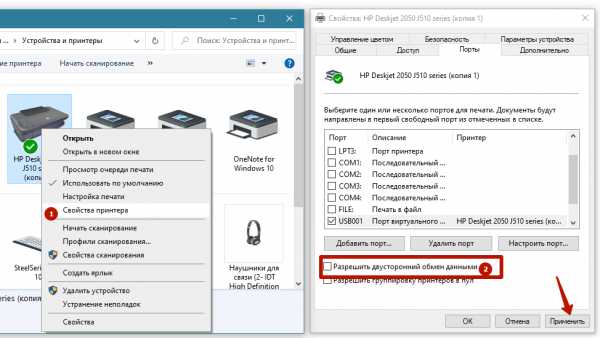

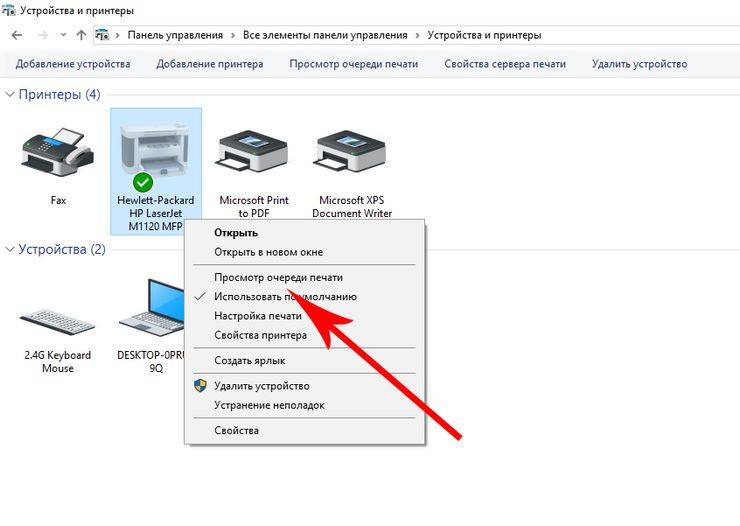
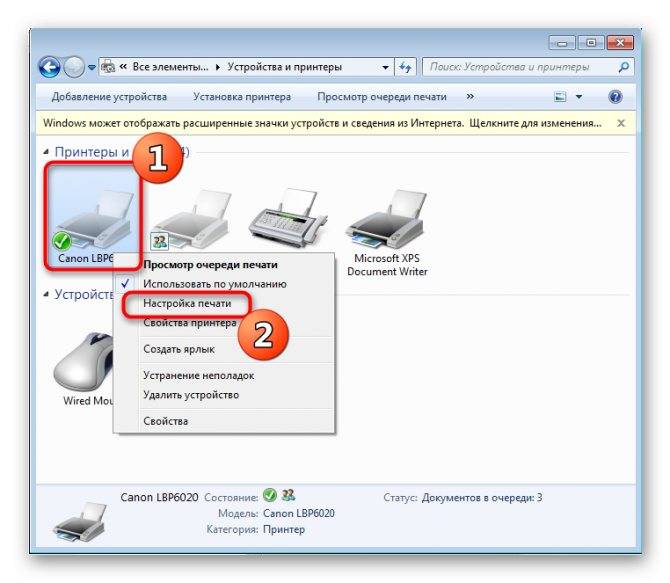
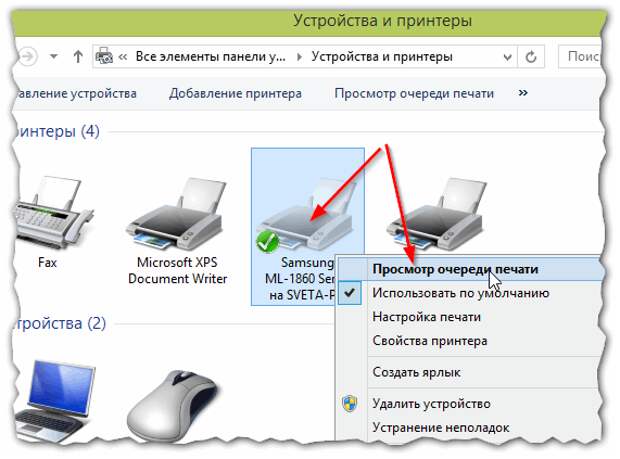
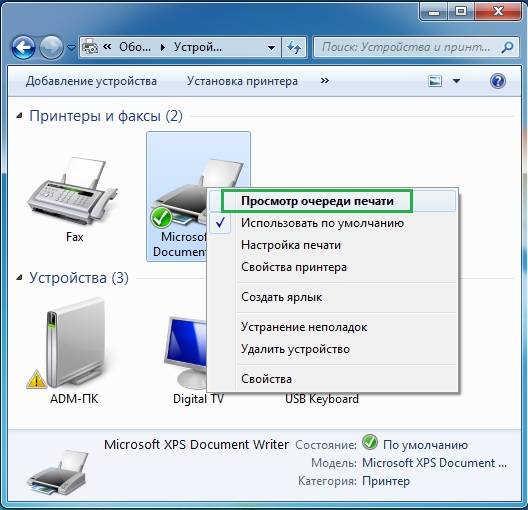
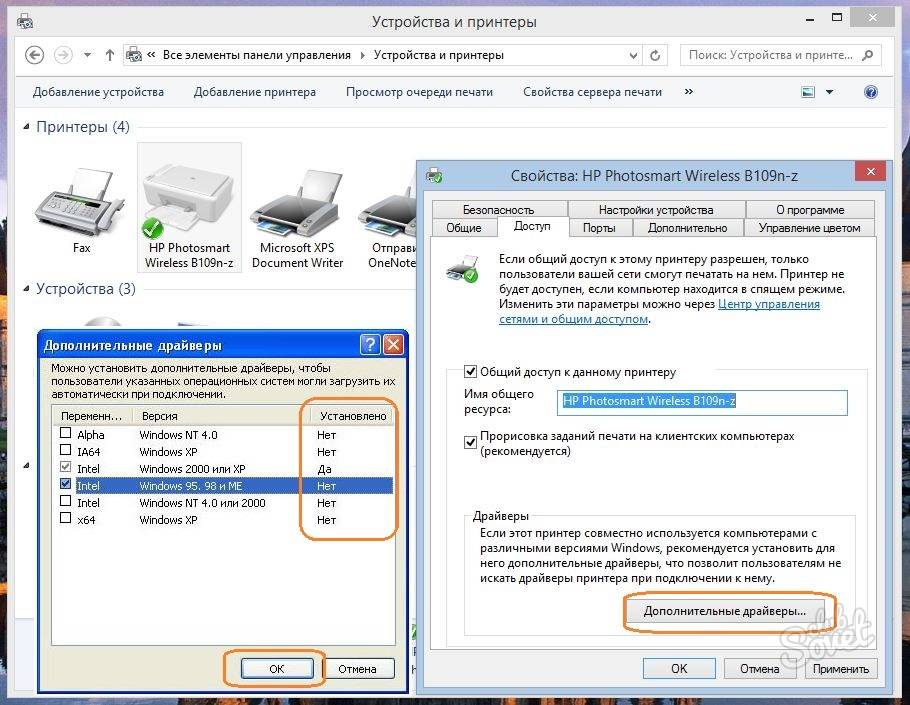
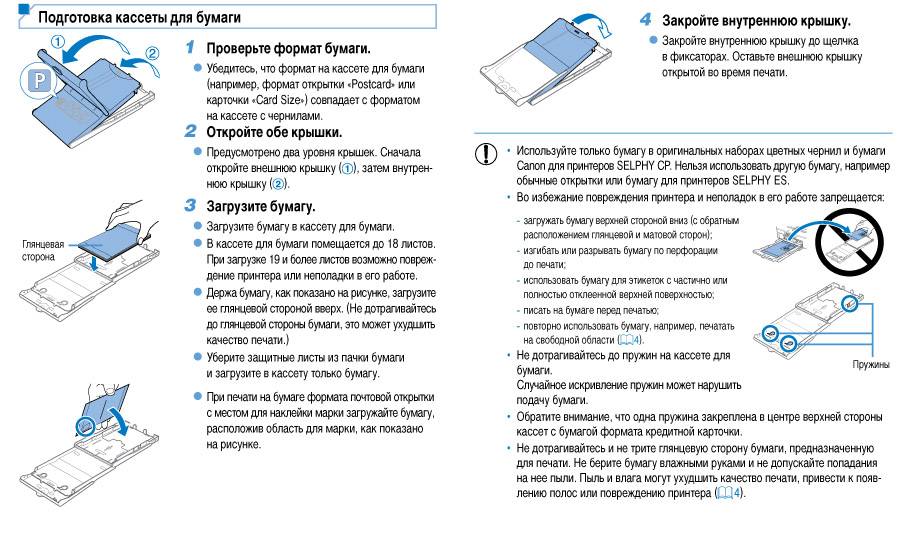
![[ошибки] не печатает принтер usb с компьютера - инструкция как починить.](https://technika-remont.ru/wp-content/uploads/2/2/b/22b91d6f00885dd5fe9d99bff7521c6a.jpeg)