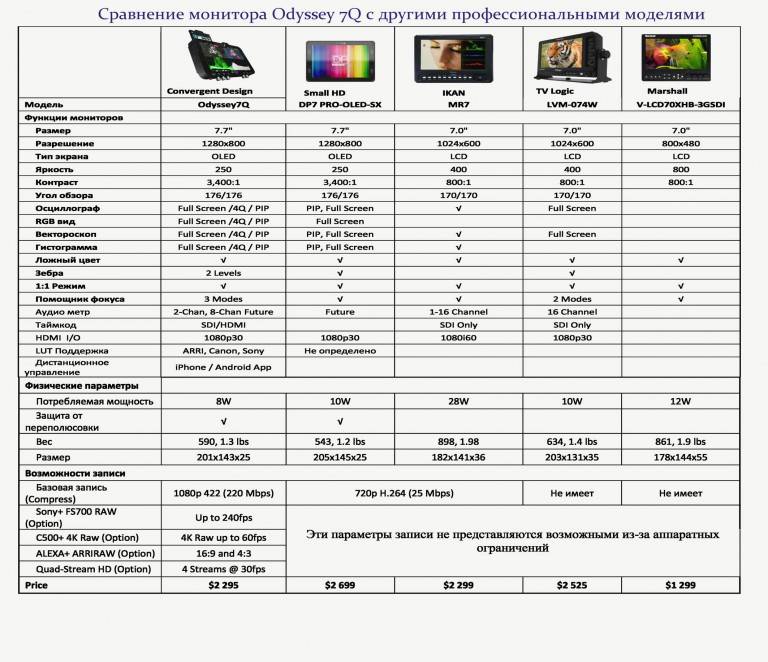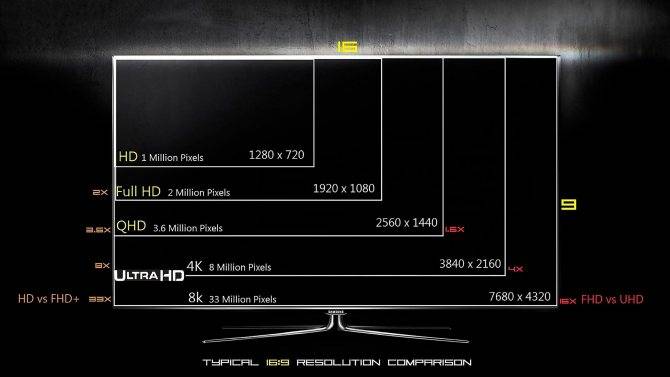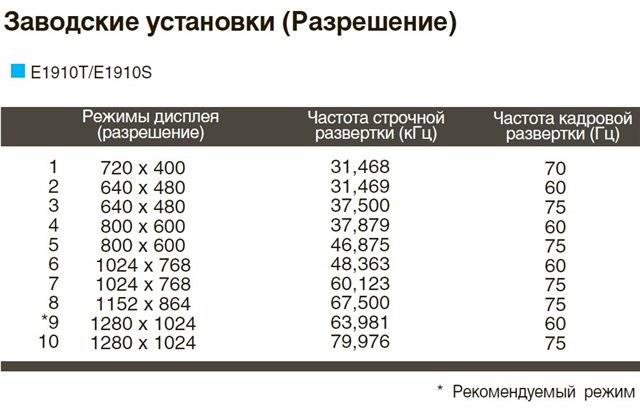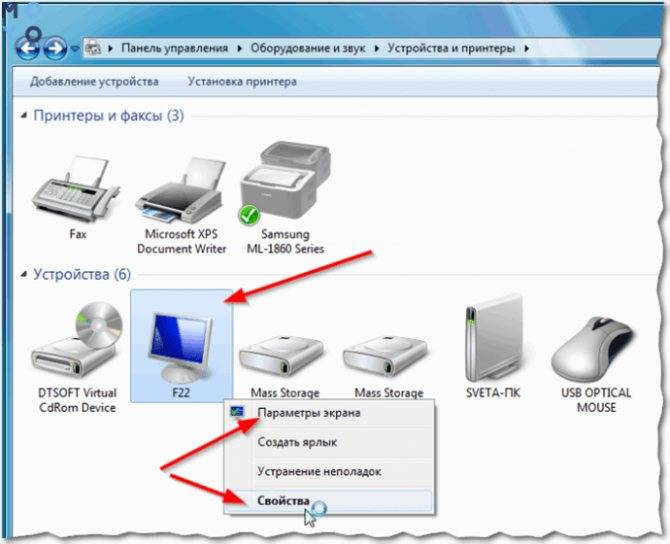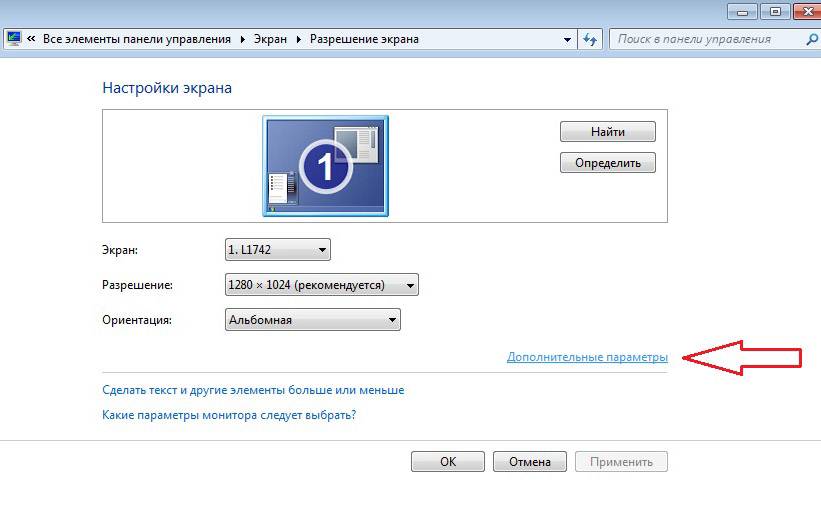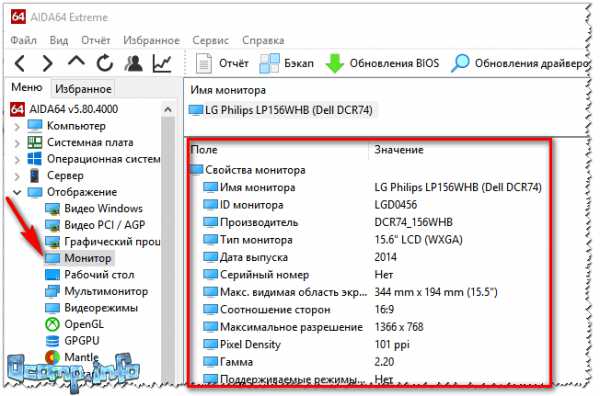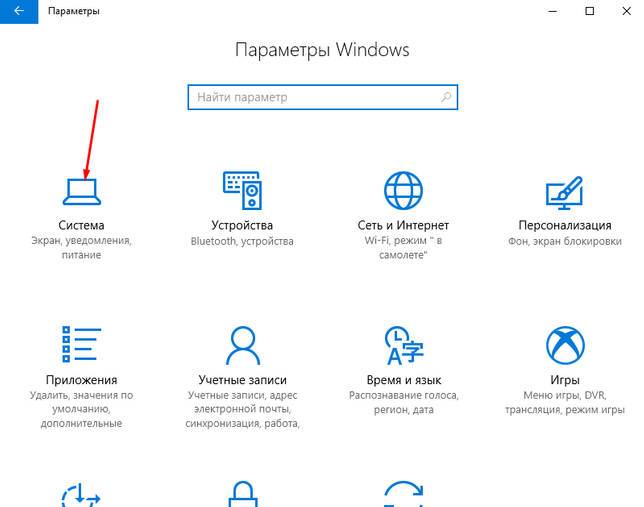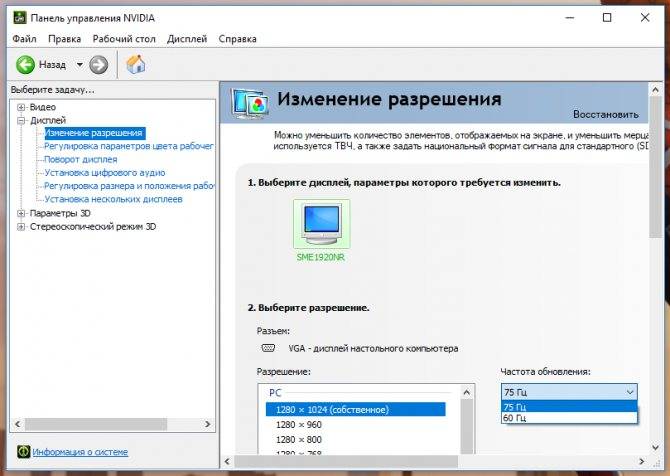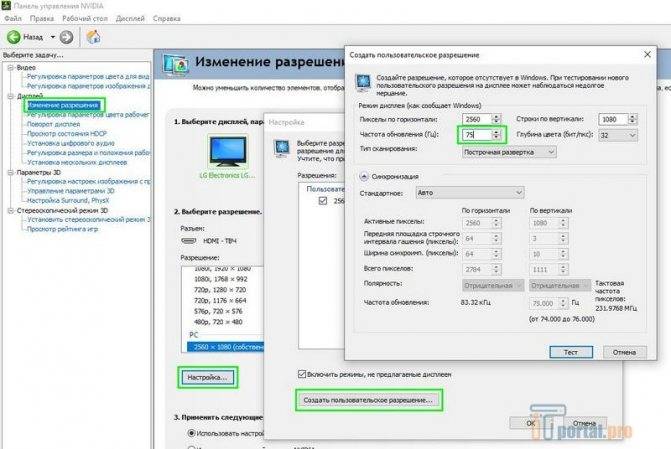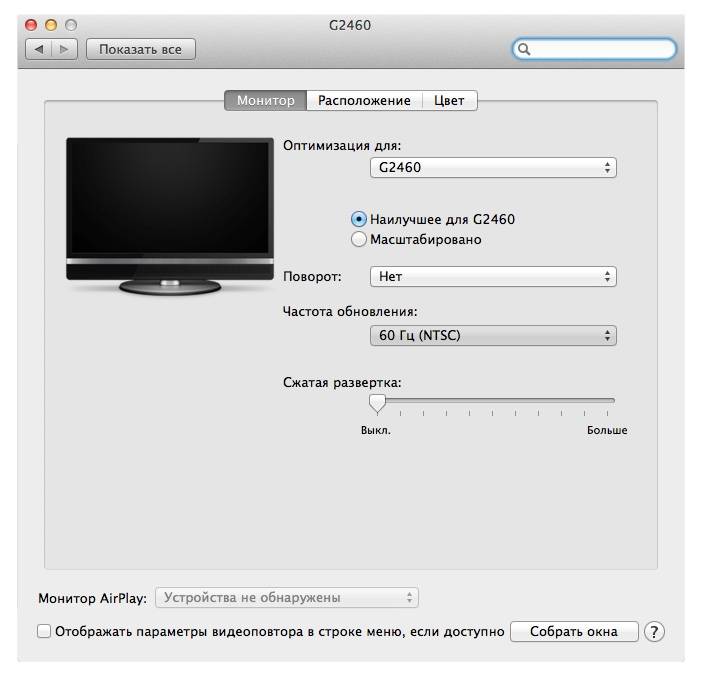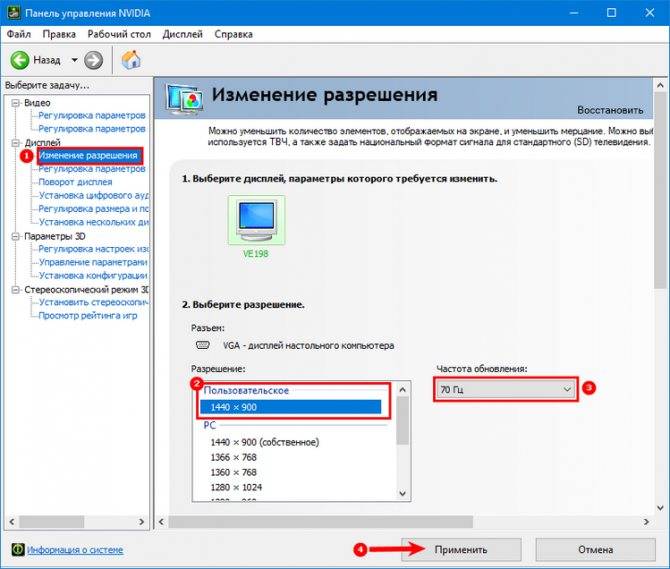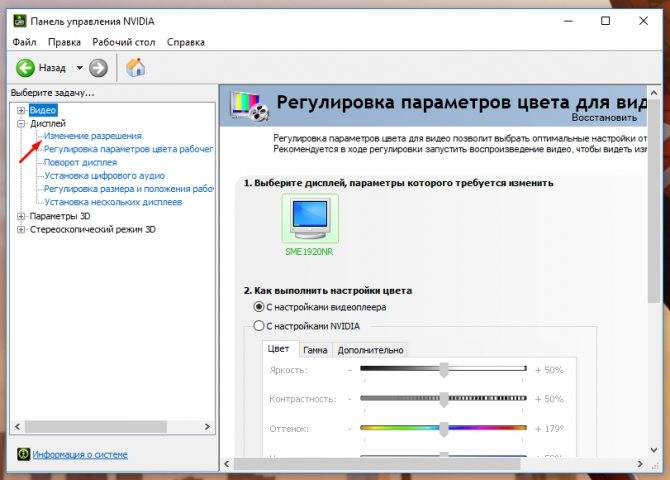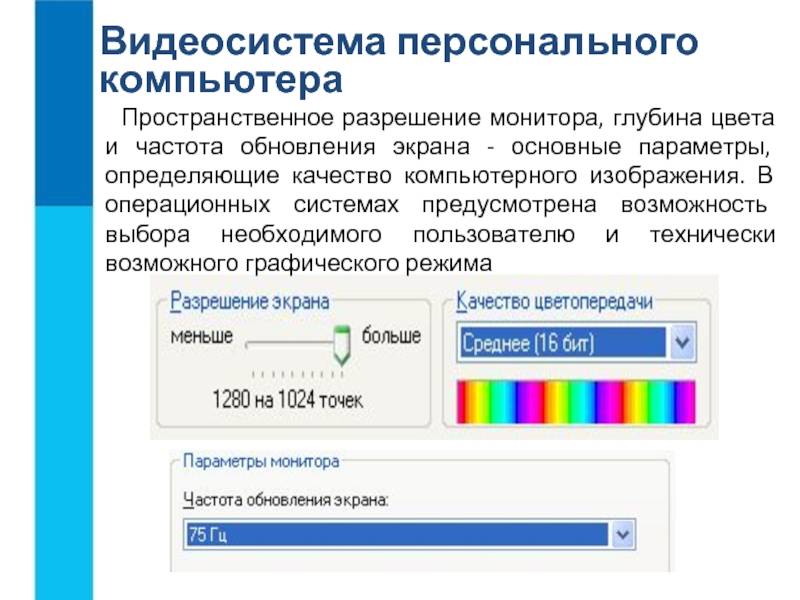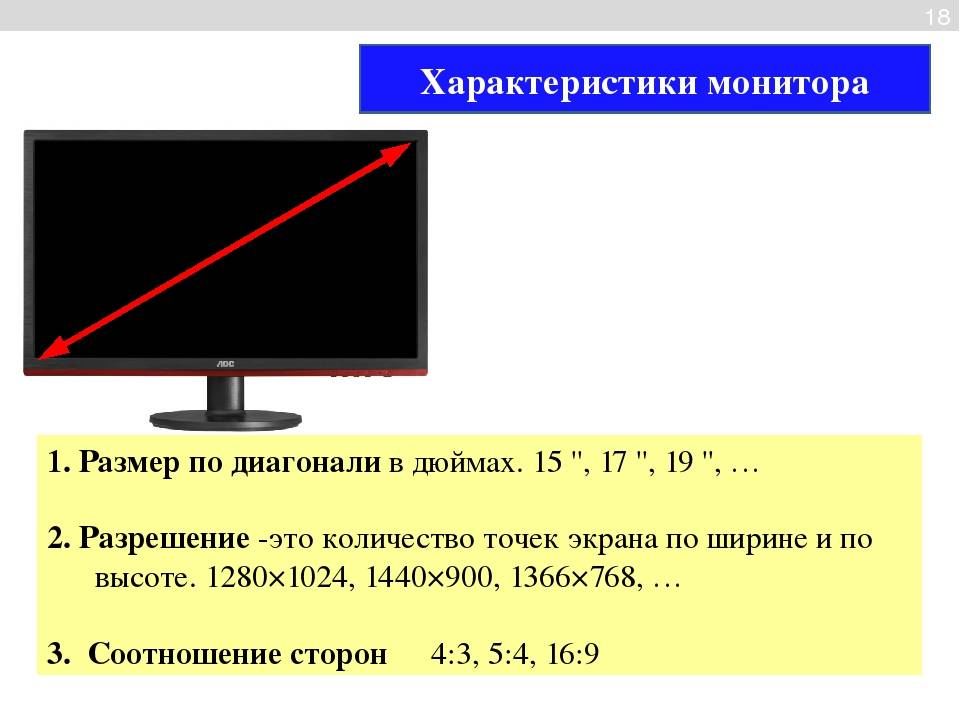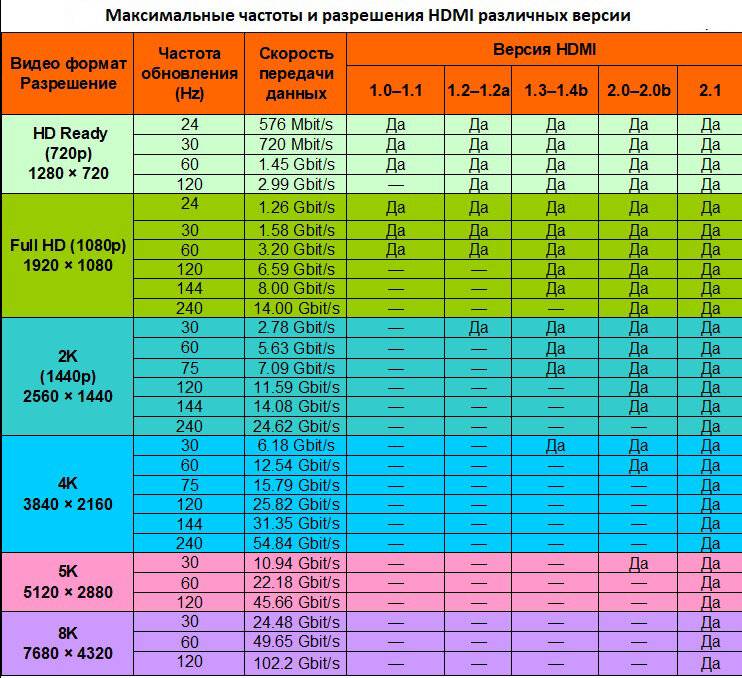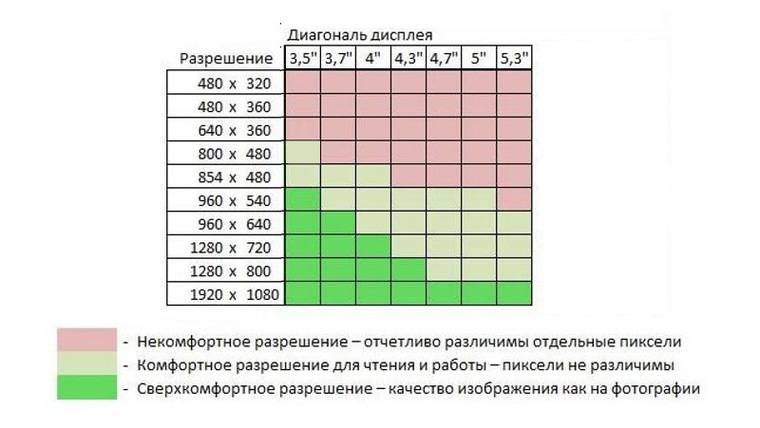Узнаем и определяем модель монитора различными способами
Здравствуйте, дорогие читатели и друзья! На связи с вами Андрей Андреев. Документы, как и большинство мелких предметов, имеют свойство теряться – иногда временно, а иногда и насовсем. А вы что последний раз посеяли? Вспомнили, ДА.)
Не являются исключением инструкции по эксплуатации и гарантийные талоны на бытовую технику. Эти документы могут потребоваться в том числе и для того, чтобы уточнить модель устройства или его серийный номер.
По ряду причин иногда требуется такая мелочь, как узнать какой монитор подключен к компьютеру. Сделать это не просто, а очень просто. В этом посте мы с вами рассмотрим, как определить интересующий параметр быстрее всего.
Штатные средства Windows
Некоторые параметры монитора можно узнать с помощью базовых средств Виндовс 10, 8 или 7. Принципиальных отличий в названиях пунктов меню нет, так как изменения в этих версиях больше коснулись интерфейса, чем самой структуры ОСи.
Быстро определить модель своего монитора можно, перейдя на панель управления и выбрав пункт «Устройства и принтеры», где в числе прочих вы найдете и модель монитора. Бренд обычно указан на самом мониторе – фирменный логотип по центру ниже экрана.
Далее действуем по описанной выше схеме – ищем на сайтах соответствующей тематики интересующую нас информацию. Увы, точных характеристик в описании устройства здесь нет.
Узнать чуть больше, а также настроить некоторые параметры, можно с помощью утилиты ATI Catalyst Control Center или «Панель управления Nvidia» – в зависимости от чипа, установленного на вашей видеокарте.

Дополнительная установка этих программ обычно не требуется – на ПК они инсталлируются одновременно с драйверами графического ускорителя. В соответствующих разделах можно посмотреть такие технические характеристики дисплея:
- Текущее и максимальное разрешение;
- Частоту покадровой развертки;
- Ориентацию изображения;
- Используемый для подключения порт;
- Глубина передачи цвета и используемая цветовая схема;
- Поддержка цифрового аудио монитором.
Конечно, это не все технические параметры, однако иногда и их вполне достаточно. Если же вам нужна полная информация по конкретному устройству, которой может не быть даже на сайте производителя, рекомендую переходить к следующему способу.
Как узнать модель монитора на компьютере
В последнее время активно развиваются самые разные технологии. Они быстро внедряются во все сферы деятельности человека, от профессиональных устройств на предприятиях до элементов домашней техники, используемой в повседневной жизни. С одной стороны, такая динамика в развитии двигает прогресс, и мы получаем новейшие разработки. Но, с другой стороны, среди огромного ассортимента и разнообразия очень легко запутаться. Например, в выборе модели, соответствующей всем необходимым параметрам. Для этого эти параметры нужно точно знать.
Если вы хотите приобрести новый монитор на замену и желаете, чтобы модель осталась прежней, значит, придется узнать исходную версию. А также полезно знать версию техники для ее полной диагностики, уточнения полного списка характеристик и устранения неполадок в случае неисправностей.
В любом случае независимо от причины, по которой нужно узнать модель, следует точно представлять, как это сделать.
В нашей статье мы научим вас определять модель устройства, не прибегая при этом к разборке корпуса. Это достаточно просто сделать, если знать места, где ставится специальная отметка.
Как узнать модель монитора на компьютере
С одной стороны, такая динамика в развитии двигает прогресс, и мы получаем новейшие разработки. Но, с другой стороны, среди огромного ассортимента и разнообразия очень легко запутаться. Например, в выборе модели, соответствующей всем необходимым параметрам. Для этого эти параметры нужно точно знать.
Если вы хотите приобрести новый монитор на замену и желаете, чтобы модель осталась прежней, значит, придется узнать исходную версию. А также полезно знать версию техники для ее полной диагностики, уточнения полного списка характеристик и устранения неполадок в случае неисправностей.
В любом случае независимо от причины, по которой нужно узнать модель, следует точно представлять, как это сделать.
В нашей статье мы научим вас определять модель устройства, не прибегая при этом к разборке корпуса. Это достаточно просто сделать, если знать места, где ставится специальная отметка.
В чем измеряется диагональ монитора
Монитором называется устройство, которое предназначается для выкладки информации в текстовом или графическом режиме. Чаще он применяется для вывода данных на экран.
Выясним, в чем измеряется диагональ дисплея. Дюймом считается единица измерения длины. В переводе на сантиметры величина равна 2,54.

Диагональ монитора компьютера
Наиболее часто встречаются следующие показатели монитора:
- экран компьютера – 17″, 19″, 21″, 23″ (дюймов);
- телевизор – 32″, 43″, 49″, 50″, 55″, 65″ (дюймов);
- смартфон, мобильный телефон, планшет – 4″, 3,5″, 5″, 5,5″ (дюймов);
- монитор ноутбука – 13,3″, 15,6″, 17″, 19″ (дюймов).
Некоторые разработчики проявляют хитрость, когда на большой этикетке указывают один из перечисленных показателей, а маленькими буквами вводят поправку, как правило, в меньшую сторону, не в пользу покупателя. Это проводится обдуманно, чтобы сэкономить средства и снизить производственные расходы на разработку техники.
Представляем наиболее распространенные показатели в пересчете на сантиметры:
- 11 дюймов – 27, 94 см;
- 15,6 – 39,5 см;
- 17 – 43,18 см;
- 19 – 48,26 см.
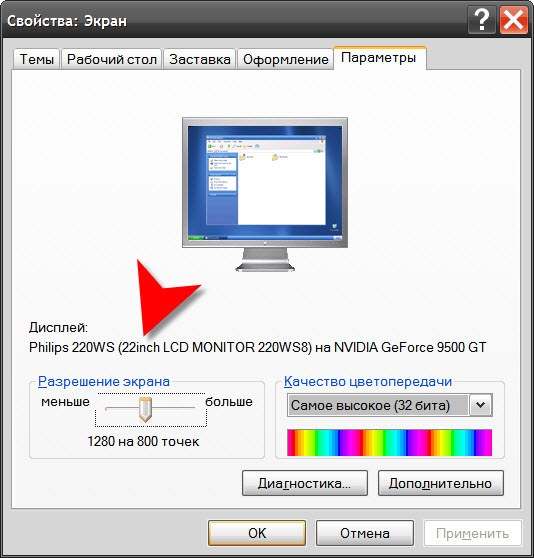
Параметры монитора компьютера или ноутбука
Разрешение экрана в Windows 7, Windows 8 и Windows 10
Настройка разрешения экрана осуществляется в пару кликов. На рабочем столе нажмите правой кнопкой и выберите «Разрешение экрана».
В появившимся окне в первом поле вы увидите параметры выбранного монитора. Если их несколько, то можно выбрать настройки какого вы хотите посмотреть. В моем случае он один BenQ GL2460
Обратите внимание, название монитора может не отображаться, если не установлены драйвера на видеокарту
Если драйвера на видеокарту компьютера установлены правильно, то название монитора будет отображаться и в следующем поле «Разрешение» будет указано текущее разрешение монитора и знать как изменить разрешение экрана вам не требуется. В моем случае 1920х1080. При этом после значения написано в скобках «рекомендуется». Это означает, что после установки драйверов компьютер сам знает какое разрешение является правильным для этого монитора и автоматически выставил именно его.
Для изменения разрешения экрана в кликните на текущее значение и выберите нужное значение. Настоятельно рекомендую выставлять только рекомендованные компьютером значения.
В Windows 8 и 10 можно выбрать разрешение экрана еще и через интерфейс Metro. Для этого наведите курсор в правый верхний угол и выберите «Панель управления» — «Параметры».
В появившимся окне в закладке «Экран» вы сразу поймете как изменить разрешение экрана.
Также разрешение экрана можно выбрать в специальных утилитах от видеокарты. Например в панели управления NVIDEA. Для этого перейдите в панель кликнув на иконке в системном трее рядом с часами.
На вкладке «Разрешение экрана» вы сможете узнать текущее значение и при необходимости изменить его.
На что влияет разрешение
Как узнать диагональ экрана ноутбука
Разрешение экрана — это количество пикселей по горизонтали и вертикали. Чем оно больше, тем картинка становится чётче. С другой стороны, высокое разрешение создаёт серьёзную нагрузку на процессор и видеокарту, так как приходится обрабатывать и отображать больше пикселей, чем при низком. Из-за этого компьютер, если не справляется с нагрузкой, начинает зависать и выдавать ошибки. Поэтому рекомендуется снижать разрешение, чтобы увеличить производительность устройства.
Стоит учитывать, какое разрешения подходит под ваш монитор. Во-первых, у каждого монитора есть планка, выше которой поднять качество он не сможет. Например, если монитор заточен максимум под 1280х1024, установить большее разрешение не получится. Во-вторых, некоторые форматы могут казаться размытыми, если они не подходят монитору. Даже если выставить более высокое, но не подходящее разрешение, то пикселей станет больше, но картинка только ухудшится.
У каждого монитора есть свои стандарты разрешения
Как правило, при увеличении разрешения все объекты и иконки становятся меньше. Но это можно исправить, скорректировав размер значков и элементов в настройках системы.
Если к компьютеру подключено несколько мониторов, то у вас появится возможность установить разное разрешение для каждого из них.
Узнаём установленное разрешение
Чтобы узнать, какое разрешение установлено в данный момент, достаточно выполнить следующие действия:
- Кликнуть правой клавишей мыши в пустом месте рабочего стола и выбрать строку «Параметры экрана».
Открываем раздел «Параметры экрана»
Смотрим, какое разрешение установлено сейчас
Узнаём родное разрешение
Если хотите узнать, какое разрешение является максимальным или же родным для монитора, то есть несколько вариантов:
используя способ, описанный выше, перейдите к списку возможных разрешений и отыщите в нём значение «рекомендовано», оно и является родным;
Узнаем родное разрешение экрана через параметры системы
Надписи на корпусе
Если это модная актуальная модель, которая недавно появилась на рынке, поэтому агрессивно продвигается маркетологами, ее название в большинстве случаев присутствует на лицевой панели.
Оно может быть выбито или написано на корпусе, а также содержаться на красивой яркой наклейке. Однако так бывает не всегда: бренды, дизайнеры которых склонны к минимализму, убирают с фронтальной панели все лишнее, включая кнопки управления и помещая их на боковой кромке.
Однако так бывает не всегда: бренды, дизайнеры которых склонны к минимализму, убирают с фронтальной панели все лишнее, включая кнопки управления и помещая их на боковой кромке.
Гарантированный способ определить какой у тебя монитор – рассмотреть шильдик на тыльной стороне устройства.
Согласно международным стандартам, он там должен присутствовать в обязательном порядке и содержать, кроме требуемых маркировочных знаков, марку монитора и его модель.
Опыт показывает, что пользователем этот шильдик удаляется очень редко, ибо смысла в таких действиях нет совершенно. К «группе риска» относятся родители маленьких детей – малыши и не такое могут учудить.
Зная модель устройства, в интернете уже можно легко найти его характеристики (детальнее советую почитать об этом в публикации «Как узнать характеристики монитора»).
Как узнать модель моего монитора, его разрешение, частоту развертки
Вопрос пользователя…
Добрый день. Помогите пожалуйста, я хочу купить монитор точно такой же, какой у меня сейчас, но не знаю его точную модель. Все что есть, это наклейка на корпусе устройства, на которой указана лишь его марка (Samsung). Как можно узнать модель моего монитора, не разбирая его и не возя в магазин к мастеру (и возможно ли это)?
Здравствуйте.
Есть несколько способов определить модель монитора и все они достаточно просты . И, кстати, должен заметить, что модель монитора бывает нужна не только в случаях, когда вы хотите его заменить, но и для того, чтобы знать его возможности и допустимые режимы работы.
Рассмотрим несколько способов ниже…
Определение модели монитора
Способ №1: наклейка на корпусе
Самый простой и быстрый способ определить, что у вас за монитор – это найти наклейку на корпусе устройства. Если на лицевой стороне ни наклейки ни надписи нет, то в большинстве случаев она есть с задней стороны устройства, рядом со входами VGA (D-Sub), HDMI и др..
Пример ниже показан на фото: модель монитора AOC F22s+. Собственно, зная модель монитора, можно легко узнать все его характеристики в интернете (на том же Яндекс-маркете)…

Наклейка на задней стенке монитора
Способ №2: с помощью спец. утилит (Aida, Everest, Astra 32)
Иногда, наклейки на корпусе монитора нет (могла, например, за давностью лет использования устройства просто оторваться…).
В этом случае рекомендую использовать одну из утилит для определения характеристик компьютера. Их сейчас довольно много, но получить максимум информации о вашем мониторе – может далеко не каждая. Рекомендую использовать Everest или Aida 64 (ссылка на них ниже).
Определение характеристик компьютера – https://ocomp.info/harakteristiki-kompyutera.html
В программе EVEREST достаточно открыть вкладку “Отображение/Монитор”, далее вы увидите следующую информацию: имя монитора, его ID, модель, тип монитора, серийный номер, яркость, разрешение. соотношение сторон, частоту кадров (развертки) и т.д. В общем, все что требовалось!

EVEREST Ultimate Edition
Программа AIDA 64 работает аналогичным образом: нужно открыть эту же вкладку “Отображение/монитор”: увидите примерно ту же информацию (кстати, отображаемая информация еще зависит от модели вашего монитора, ниже на скрине показаны свойства монитора ноутбука Dell Inspiron 3542 – LG Philips LP156WHB (Dell DCR74)).
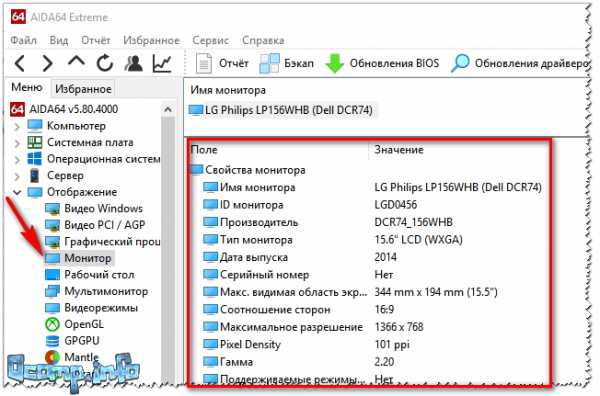
AIDA 64: сведения о мониторе
Несколько более расширенную информацию может показать программа ASTRA 32. В ней есть целый раздел, посвященный мониторам, подключенным к вашему компьютеру (ноутбуку). Зайдя в него, вы узнаете практически все данные о вашем мониторе, которые только можно получить (наверное, столько же, сколько есть в паспорте на это изделие).
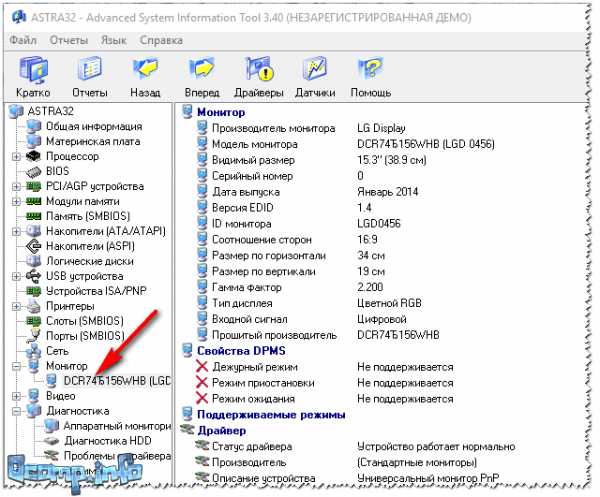
ASTRA 32 – монитор: производитель, дата выпуска, гамма фактор, соотношение сторон, серийный номер, ID монитора, тип дисплея, входной сигнал, прошитый производитель, статус драйвера и т.д.
Способ №3: в свойствах (через панель управления Windows)
Так же получить частично информацию о мониторе можно в Windows, Для этого необходимо открыть панель управления по следующему адресу: Панель управления/Оборудование и звук/Устройства и принтеры

Панель управления/Оборудование и звук/Устройства и принтеры
Далее среди устройств, вы должны увидеть ваш монитор. Нужно щелкнуть по нему правой кнопкой мышки и зайти в его свойства или параметры. Таким образом вы узнаете текущее разрешение (и максимально возможное), частоту развертки, модель монитора (часть информации может быть недоступна, если у вас не установлены драйвера на монитор (не путать с драйверами на видеокарту!)).
На сим у меня всё, за дополнения – заранее отдельное спасибо. Удачного определения типа и модели!
Способ 3: Сторонний софт
Программными методами тоже можно определить диагональ дисплея, и самым популярным средством является АИДА64. Многие другие приложения, к сожалению, отображают лишь некоторые сведения о мониторе типа частоты его обновления, но диагональ они не показывают. И хотя АИДА64 платная, ее 30-дневного пробного периода хватит для получения интересующих сведений.
Запустите программу и последовательно перейдите в «Дисплей» (в старых версиях раздел называется «Отображение») > «Монитор». Если используется настольный ПК, смотрите строку «Тип монитора». На примере ниже видно, что устройство определилось как 27-дюймовое.
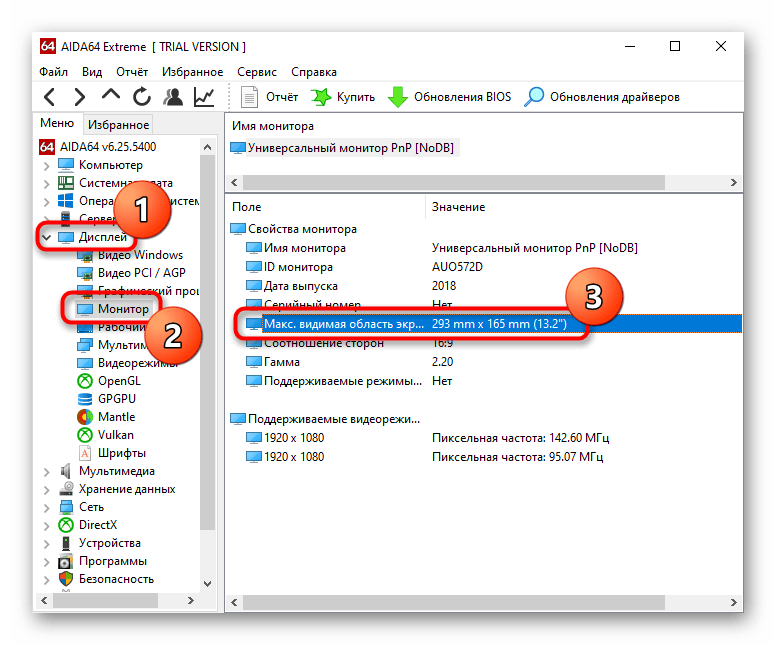
Владельцы ноутбуков увидят искомое значение в строке «Макс. видимая область экрана» — диагональ указана в скобках. Скриншот ниже демонстрирует, что программа определила диагональ как 13,2 дюйма, но в привычном понимании такого значения нет и повсеместно используется цифра 13,3 дюйма. Поэтому если вы не знаете «размерный ряд» диагоналей, уточните информацию в интернете.

Мы рады, что смогли помочь Вам в решении проблемы.
Опишите, что у вас не получилось. Наши специалисты постараются ответить максимально быстро.
Основные характеристики монитора и что они означают
Компьютерный монитор – это устройство, предназначенное для вывода зрительной (графической, текстовой, видео) информации.
Также некоторые мониторы имеют встроенные звуковые колонки, и могут таким образом воспроизводить звук, но эта особенность в основные характеристики монитора не входит.
1 Длина диагонали и пропорции монитора 2 Тип 3 Разрешение 4 Тип матрицы 5 Степень контрастности и угол обзора 6 Время отклика пикселей 7 Разъемы и порты для подключения монитора Опрос
Раньше монитор называли дисплеем, сейчас это название применяется редко.
1 Длина диагонали и пропорции монитора
Диагональ измеряется в дюймах. 1 дюйм равен 2,54 сантиметра. Ранее измерителем («эталоном») дюйма была ширина большого пальца на руке взрослого мужчины. Дюйм при обозначении диагонали монитора изображается знаком кавычки “ – в виде двойного штриха. По-английски дюйм – inch, сокращенно in .
Чаще всего можно встретить модели мониторов с диагональю, равной 15”, 17”, 19”, а также 21”, 23” и 27 дюймов. Последний вариант (27”) больше подходит для профессиональных дизайнеров, фоторедакторов, видеомонтажеров и т.д. Конечно, можно им пользоваться и обычным пользователям, если есть возможность и желание иметь большой монитор.
У мониторов размер в дюймах может быть одинаковым, при этом по пропорциям они будут отличаться (рис. 1).
Рис. 1 У мониторов диагональ одинаковая, а пропорции – разные
Эти цифры означают следующее. 16:9 – это значит, что ширина монитора (по горизонтали) составляет 16 условных единиц, а высота монитора (по вертикали) составляет 9 этих же самых условных единиц. Точнее, ширина монитора больше его высоты в 16 делить на 9 раз, то есть, в 1,78 раза.
А, например, соотношение 4:3 означает, что ширина больше высоты лишь в 4 деленное на 3 раза, то есть, в 1,33 раза.
Мониторы с соотношением сторон 16:9 и 16:10 являются широкоформатными. Они хороши для просмотра широкоэкранных и широкоформатных видео фильмов. На них удобно открывать одновременно несколько окон.
Мониторы с соотношением сторон 4:3 удобны для тех, кто работает с текстовыми редакторами, с графическими файлами и т.п., а кому-то они привычнее.
Для работы часто бывают удобнее мониторы с соотношением сторон 4:3, а для развлечений 16:9. В настоящее время чаще используются широкоформатные мониторы также и для работы просто потому, что они более распространены.
Рис. 2 Два монитора в одном корпусе
Широкоформатные мониторы удобны тем, кто любит работать сразу с несколькими окнами. Такие пользователи часто используют конфигурации ПК с 2-я (рис. 2) или даже 3-я мониторами одновременно.
Длина диагонали и пропорции монитора – это то, на что пользователи обращают внимание в первую очередь, но на этом основные характеристики монитора, конечно, не заканчиваются
2 Тип
В настоящее время выделяют лишь два основных типа мониторов:
ЭЛТ монитор
Что касается ЭЛТ, то данная аббревиатура расшифровывается как “электронно-лучевая трубка”.
Подобные мониторы похожи на старые телевизоры (обладают почти таким же размером и весом). Они более старые, уже редко применяются, из-за своих больших размеров, энергопотребления и вреда для глаз.
В электронно-лучевых трубках применяется высокое напряжение, быстрые заряженные частицы и прочие технические вещи, которые более вредны для пользователей, чем более современные LCD-дисплеи.
Инструкция: как проверить герцовку монитора
Разберемся, как посмотреть, сколько Герц выдает монитор, если установлена Windows 10. Для этого нужно следовать следующим инструкциям:
- На рабочем столе нужно нажать правую кнопку мыши и открыть контекстное меню.
- Дальше необходимо выбрать из появившегося списка пункт «Параметры экрана».
- Перемещаемся в нижнюю часть списка и переходим к расширенным параметрам экрана.
- Внизу окна нажимаем «Свойства графического адаптера».
- Переходим к вкладке «Монитор» и видим количество Гц.
В семерке надо пройти по следующему пути: Вот мы и удовлетворили любопытность и получили ответ на интересующий вопрос: как узнать герцовку монитора Windows 10 или 7 версии.
Вам может быть интересно: Удалить, нельзя помиловать: обновление Windows тормозит игры
В BIOSе
Если ОС не загружается, увидеть нужные сведения можно в BIOSе компьютера. При включении сразу жмите Del или F2 (точная клавиша будет указана на приветственном экране). На первой вкладке будет перечислены нужные сведения в полях «Product name» «Serial Number».

Ниже и на других вкладках вы найдете подробные характеристики аппаратных компонентов ПК.
Терминология=”subtitle”>
Color shift (цветовой сдвиг) — изменение цвета в зависимости от угла обзора. Довольно редкая на сегодня проблема, актуальная для TN- и в меньшей степени для VA-матриц.

Широтно-импульсная модуляция (ШИМ) — невидимое глазу мерцание светодиодов подсветки, которое может отрицательно влиять на зрение.

Glow (глоу) — падение контрастности и превращение черного в серый при увеличении угла обзора. Наблюдается на небольшом расстоянии от монитора. Характерно для IPS-матриц и браком не считается. Часто путают с засветами.

Засветы — естественный производственный эффект структуры ЖК-матрицы, который приводит к искажению цвета в углах или по краям при просмотре темных изображений. Найти монитор без засветов — сегодня почти невыполнимая задача.
Неравномерность подсветки присуща большинству современных матриц. Чаще всего проявляется на светлой заливке.
Tint (тинт) — перепад цветовой температуры в разных частях экрана. Проявляется в виде бледных зеленых и розовых пятен на белом фоне.
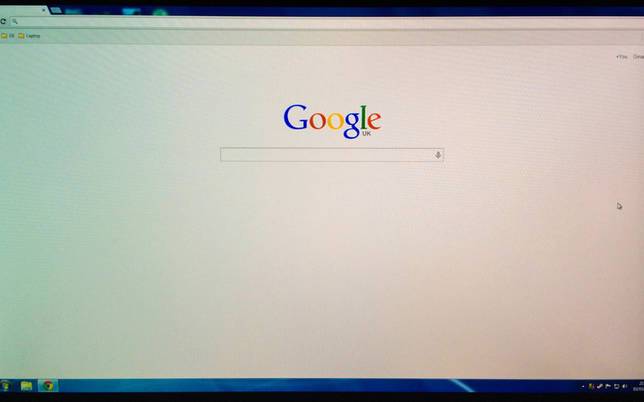
Кристаллический эффект (КЭ) — ощущение легкой нерезкости изображения, связанной с антибликовым покрытием монитора. Отсутствует в устройствах с глянцевым покрытием и сведен к минимуму в моделях с полуглянцевым/полуматовым экраном.

Black Crush — отсутствие оттенков, близких к черному, что приводит к слиянию темных элементов изображения. Особенность некоторых VA-матриц.
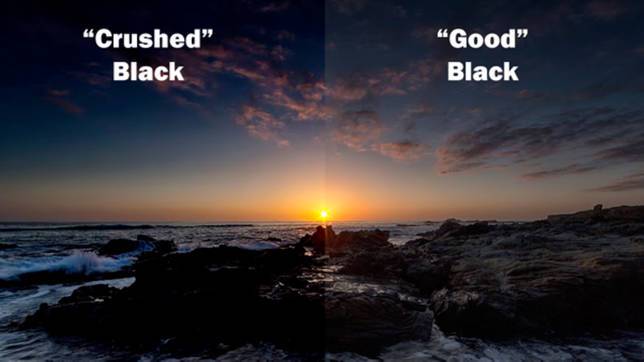
Дефектные пиксели — главный кошмар любого пользователя. Делятся на три типа:
- «мертвый» пиксель — всегда выключен, выглядит как темная точка на светлом фоне;
- «горящий» пиксель — всегда работает, виден как белая точка на черном фоне;
- «застрявший» пиксель — цветной пиксель, заметен только на контрастном фоне.
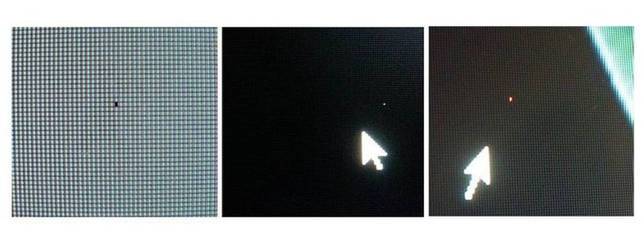
Напоследок
h25,0,0,0,0—>
В плане удобства для работы и видеоигр, нет совершенно никакой разницы, какое разрешение монитора вы будете использовать – это скорее дело привычки. Документы Word или таблицы Excel, равно как и современные игры, одинаково корректно отображаются на экране любого размера и с любым соотношением сторон.
p, blockquote22,0,0,0,0—>
Исключение здесь, пожалуй, только олдскульные «ламповые» игры (например, третьи «Герои меча и магии» в которые некоторые до сих пор играют), где современные разрешения мониторов, в списке поддерживаемых, отсутствуют в принципе – если это «родная» сборка, не мод, доработанный энтузиастами.
p, blockquote23,0,0,0,0—>
Вот, собственно, и все на сегодня.
p, blockquote24,0,0,0,0—>
p, blockquote25,0,0,0,0—> p, blockquote26,0,0,0,0—> p, blockquote27,0,0,0,1—>
after—>
Способы замера диагонали монитора
Ручное измерение диагонали
Ручное измерение. Проще и надежнее метода придумать невозможно – понадобится калькулятор и линейка. Или рулетка, метр, штангенциркуль (про штангенциркуль – шутка, хотя им тоже можно воспользоваться). Прикладываем рулетку к углам экрана и запоминаем или записываем получившееся значение. Измерять нужно именно область, на которой отображается информация и не брать в расчет рамки вокруг дисплея. Получившиеся цифры нужно разделить с помощью калькулятора на 2,54 и получатся искомые дюймы. Некоторые средства измерения длины имеют разметку не только в миллиметрах и сантиметрах, но и в дюймах – тогда делить уже не нужно.
Специализированные программы
Специализированные программы. Узнать диагональ монитора компьютера, не прибегая к линейкам, поможет AIDA64, SiSoft Sandra и им подобные средства программой диагностики. Зайдя в раздел «Отображение» (название может отличатся для разного софта – ищем наиболее подходящий по смыслу пункт в меню программы) где напротив строки «Монитор» будет искомый параметр. Программа берет значение из собственной базы данных, поэтому если данные будут отображены неверно или их вовсе не будет, рекомендуем воспользоваться более новой версией.
Как узнать размер диагонали монитора с помощью документации?
Если у вас сохранилась коробка от вашего устройства, то осмотрите ее со всех сторон – обычно в одном из углов размещена табличка со списком, где производитель прописывает параметры.
Гугл в помощь
Не обязательно конечно, гугл, но воспользовавшись поисковиком можно попасть на сайт производителя техники, где в разделе производимых компанией продуктов выбрать свою модель и посмотреть, что к чему.
Фабричная наклейка на корпусе
Если вышеперечисленные способы не подходят по каким-либо причинам можно попробовать осмотреть устройство и поискать на корпусе фабричную наклейку – на ней заводом будут вписаны основные данные, которыми вы можете воспользоваться.
Методом математических решений
Для совсем уж отчаянных любителей геометрии предлагается воспользоваться методом решения несложной задачки. Здесь на помощь приходит небезызвестный древнегреческий философ и математик Пифагор со своей знаменитой теоремой. Она гласит о том, что сумма квадратов катетов треугольника равна квадрату его гипотенузы. В нашем случае катетами будут вертикаль и горизонталь дисплея, а гипотезуной – интересующая нас величина. Производим несложные вычисления – возводим в квадрат по отдельности ширину и высоту, суммируем их и из получившегося числа извлекаем квадратный корень. Если линейка градуирована в миллиметрах, то делим полученное на 2,54 и получаем дюймы.
* Прикладывая линейки, рулетки и прочее к дисплею будьте осторожны — не повредите матрицу и ее покрытие острыми частями. Некоторые экраны весьма хрупки, и оставить царапину проще простого.
Первый способ является самым верным, и гарантирует абсолютную точность результата. Вы сделаете замер своими руками и, при внимательном подходе к делу, ошибка будет исключена.
Диагональ диагонали рознь
Выбирая себе электронного друга по размеру дисплея, перед тем, как узнать какая диагональ у монитора, следует обратить внимание на соотношение сторон. Общая площадь экрана с соотношением сторон 4:3 больше, чем при 16:9
Первый вариант больше подходит для набора документов, браузинга по интернету, офисной работы с текстовыми файлами. Второй формат имеет мультимедийную направленность – широкоформатное кино, графические редакторы, просмотр видеороликов, программы обработки видео. Поэтому если вы не планируете на компьютере работать, то 16:9 будет оптимальным выбором – фильмы не обрежутся по краям черными полосами.
Другие способы измерения
Мы надеемся, что предложенных нами способов будет достаточно, чтобы узнать диагональ монитора в любой ситуации, и не будем рассматривать совсем уж экзотические. Просто перечислим их в целях, так сказать, общеобразовательных:
- Лазерный дальномер.
- Использовать предмет заведомо известной длинны.
- Курвиметр. Это прибор для измерения длинны и расстояния, представляет собой колесико, которое нужно прокатить по отрезку и стрелка прибора покажет пройденный путь в миллиметрах.