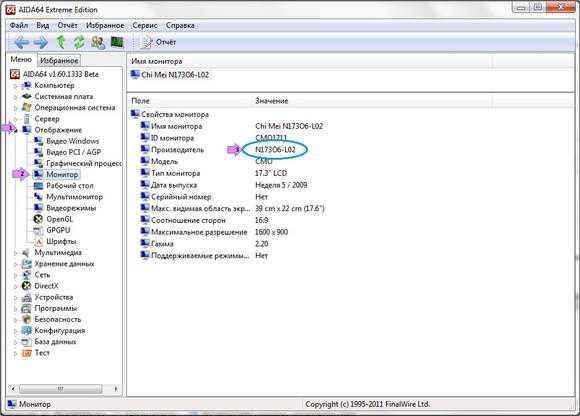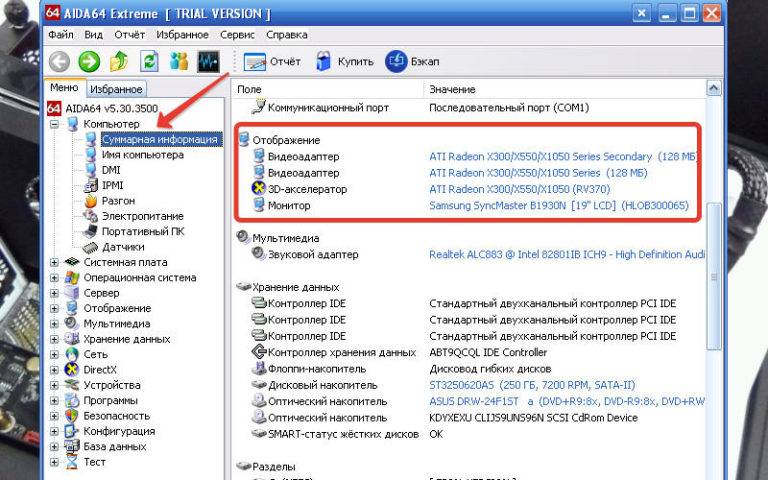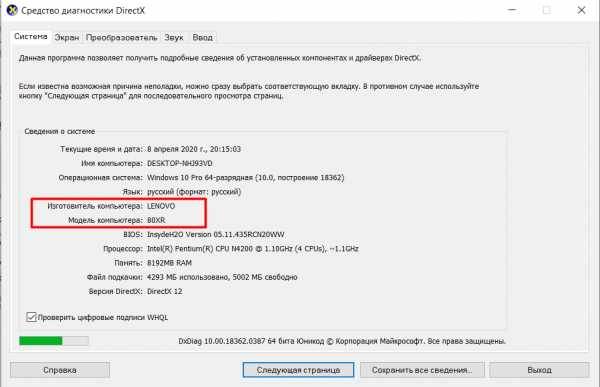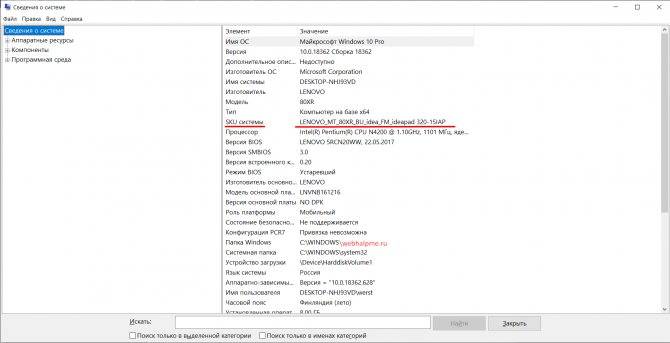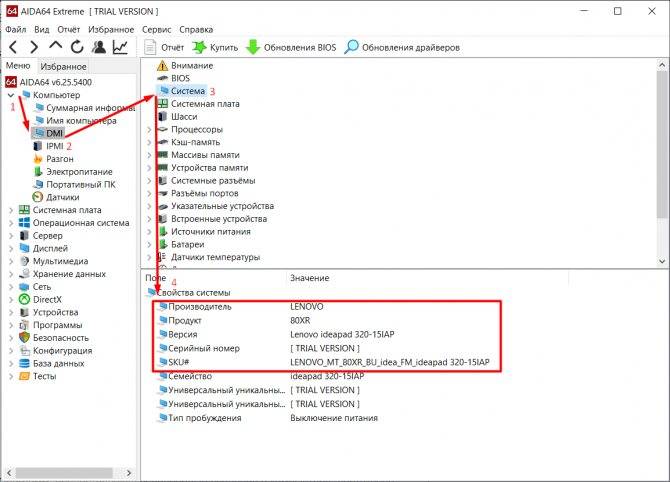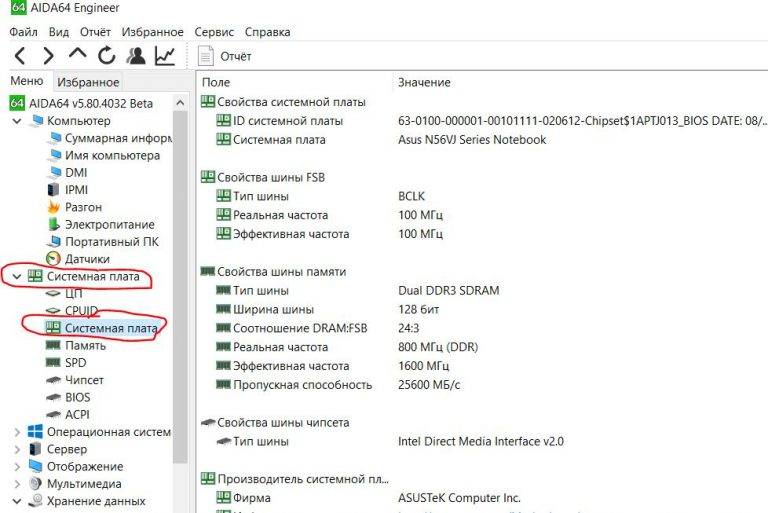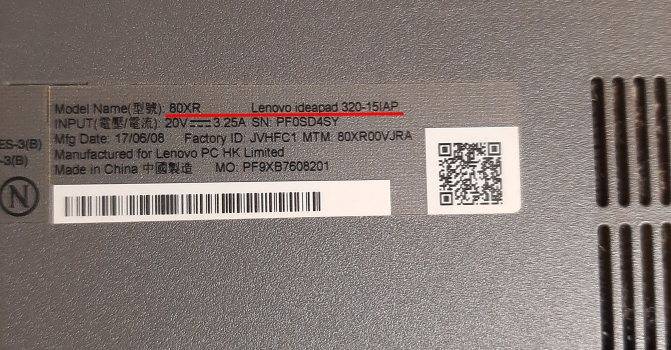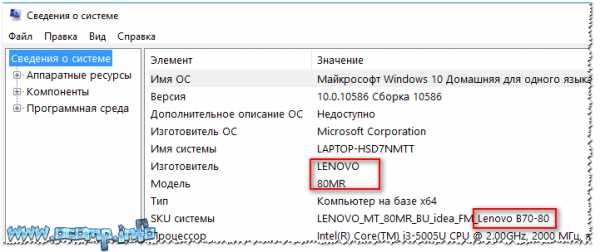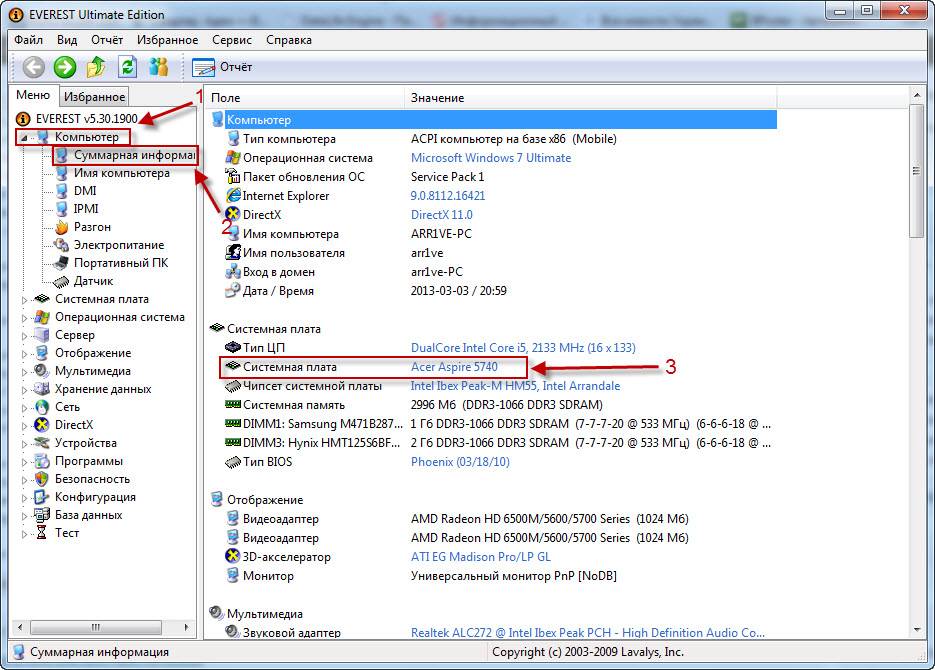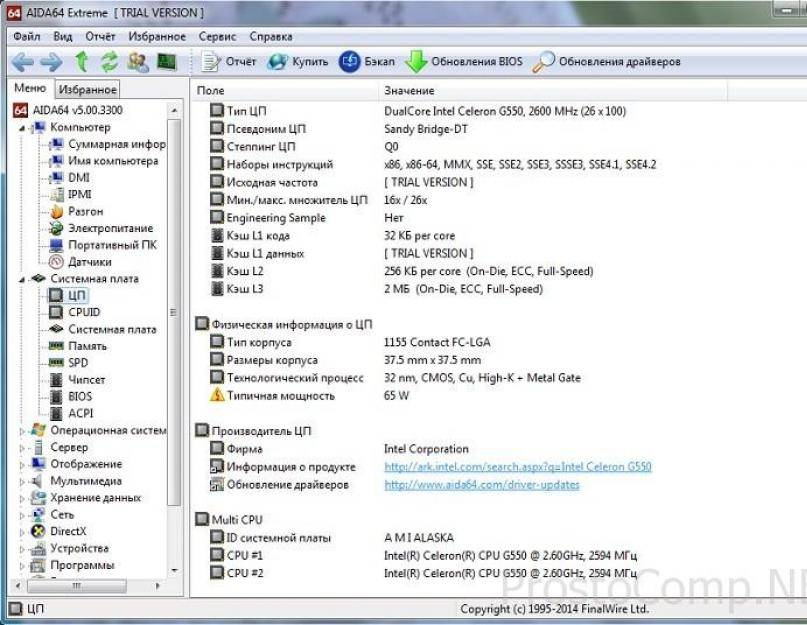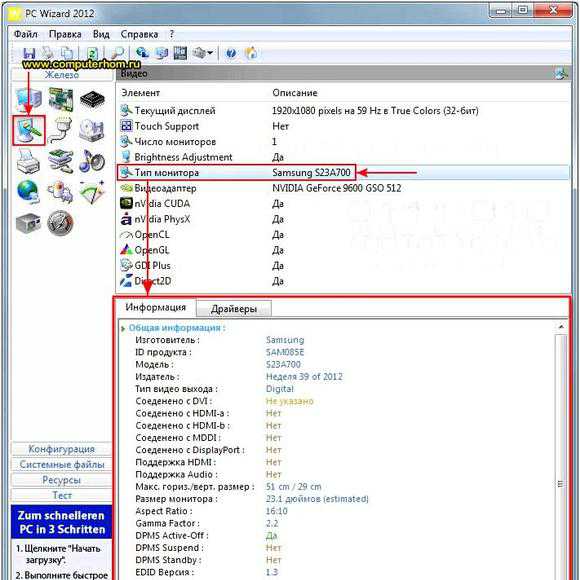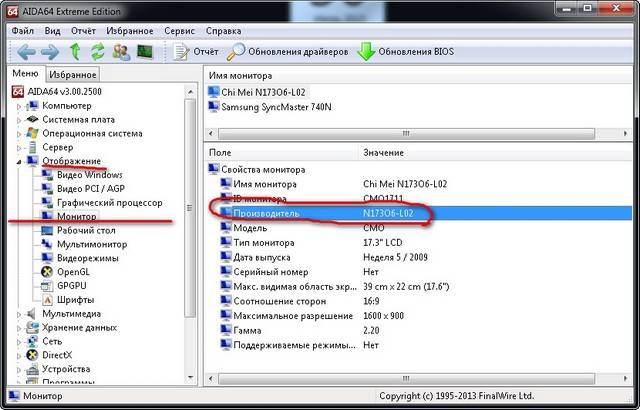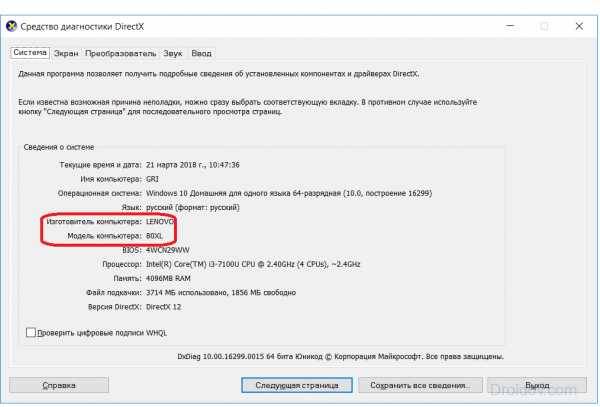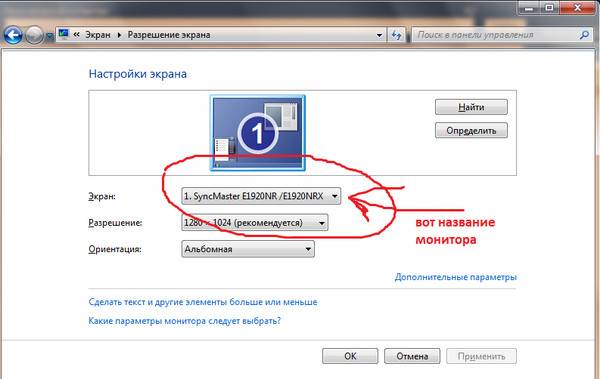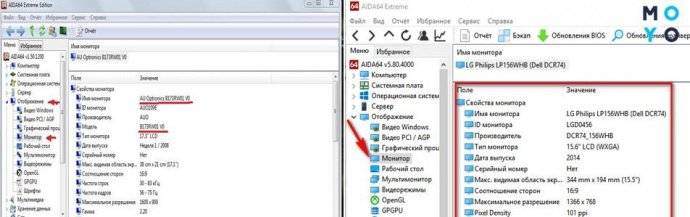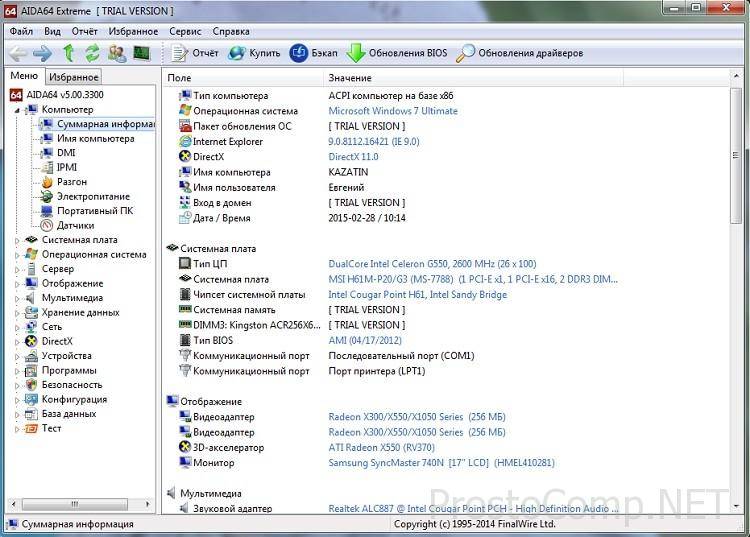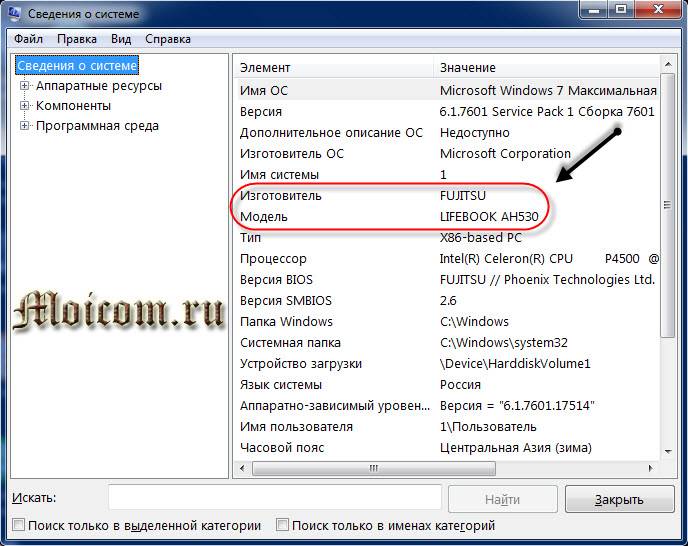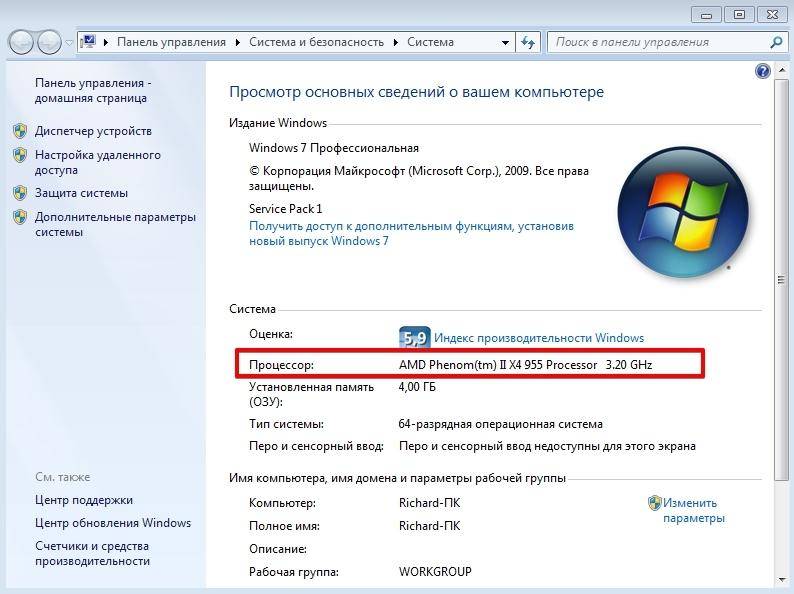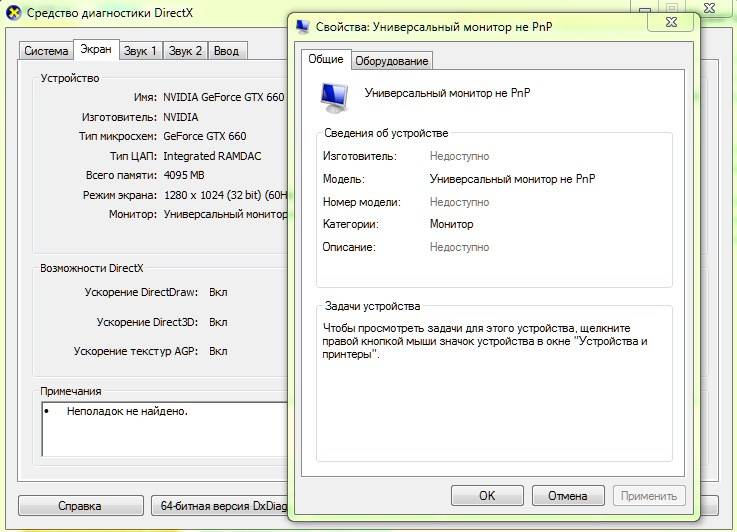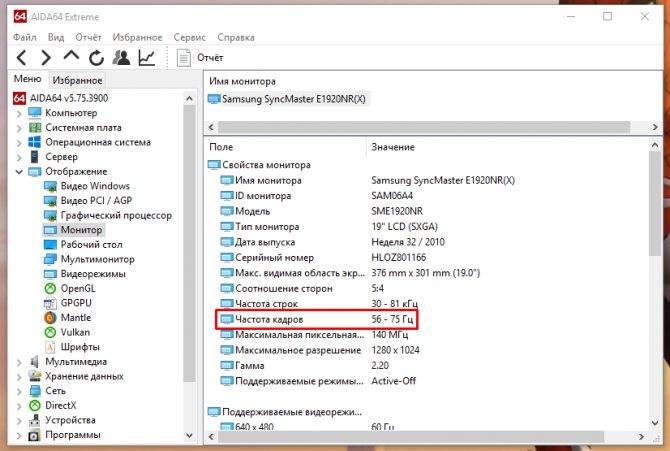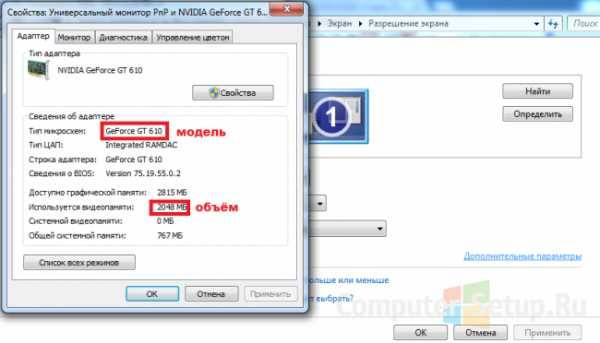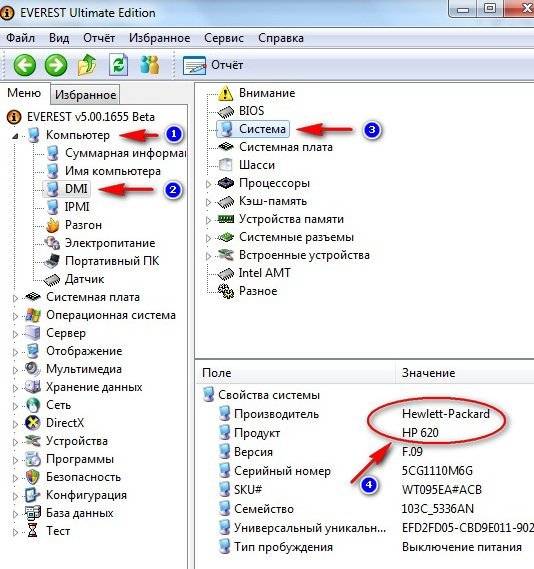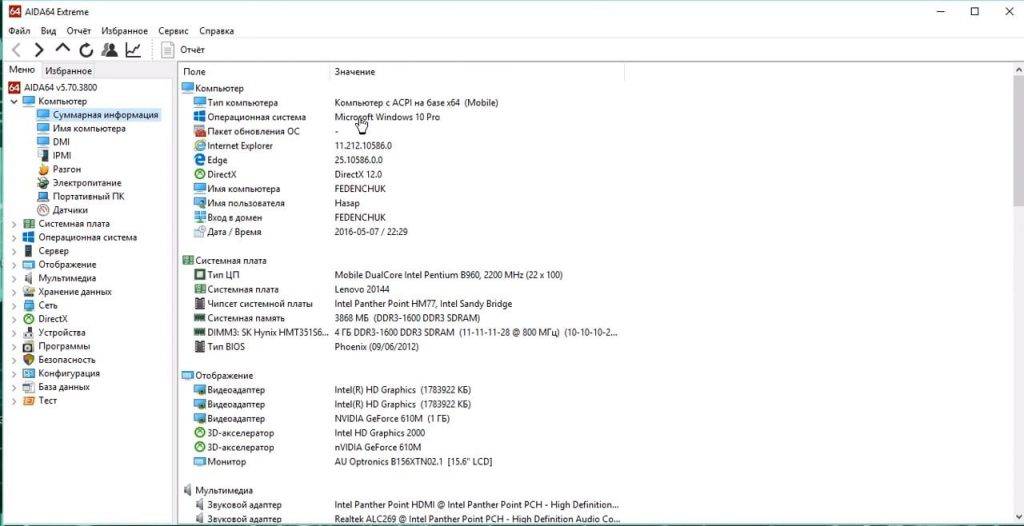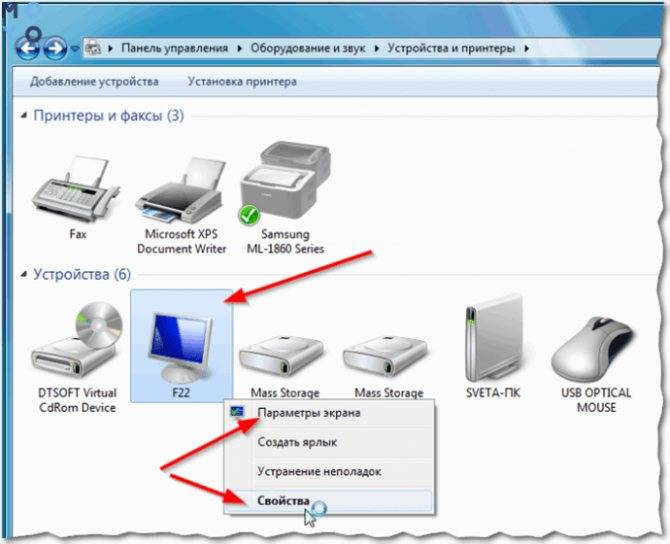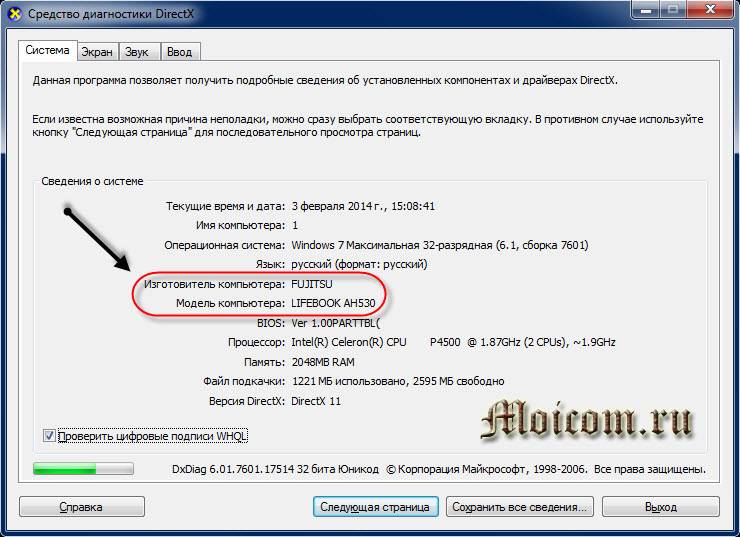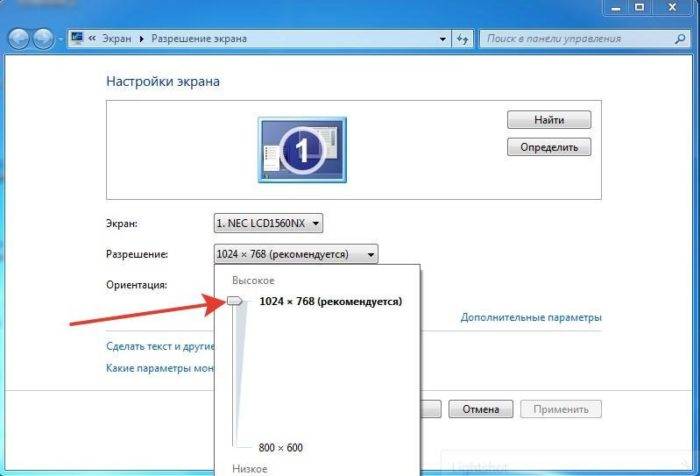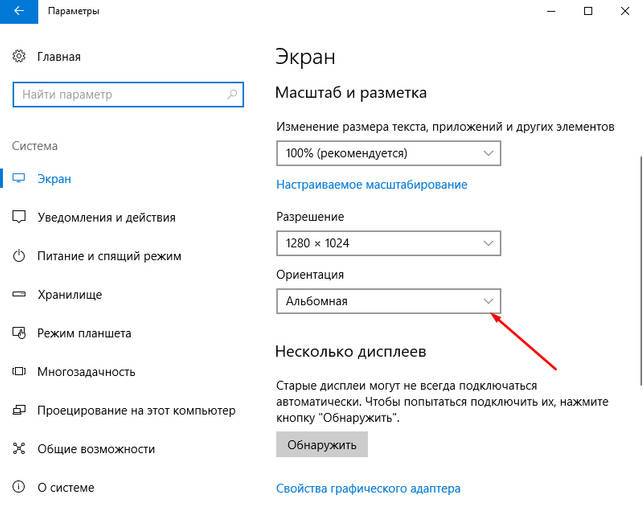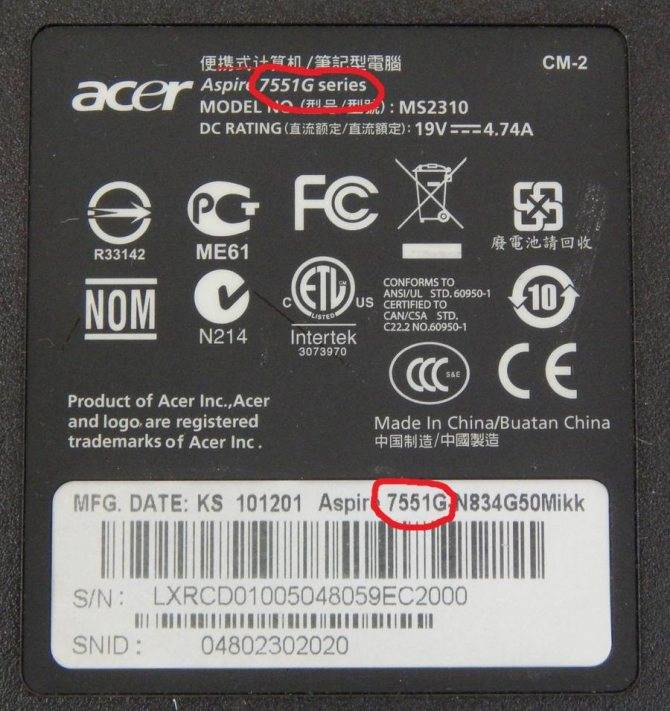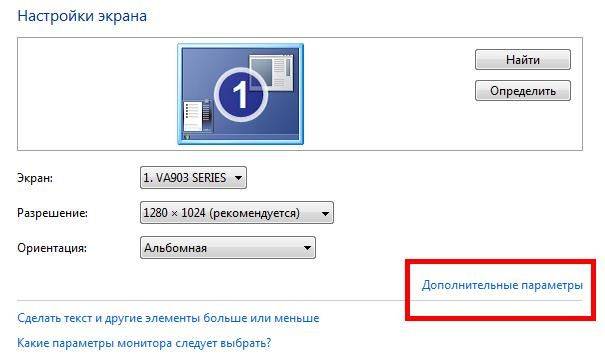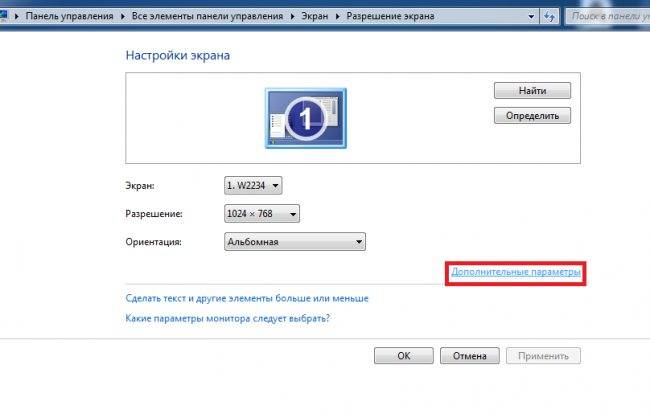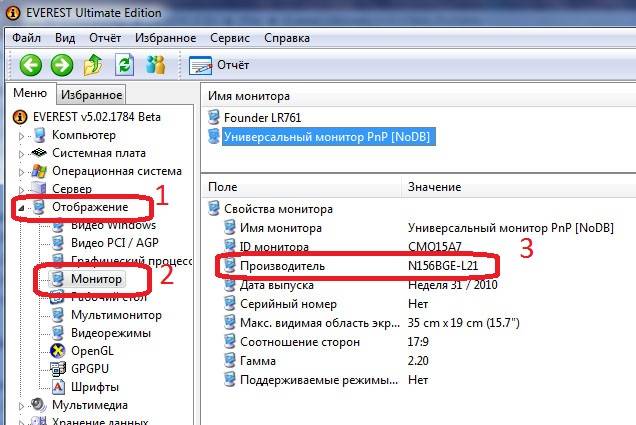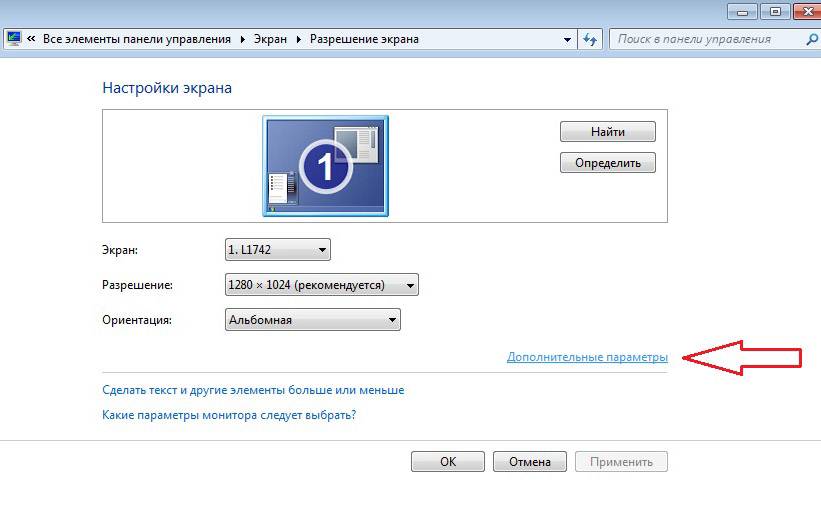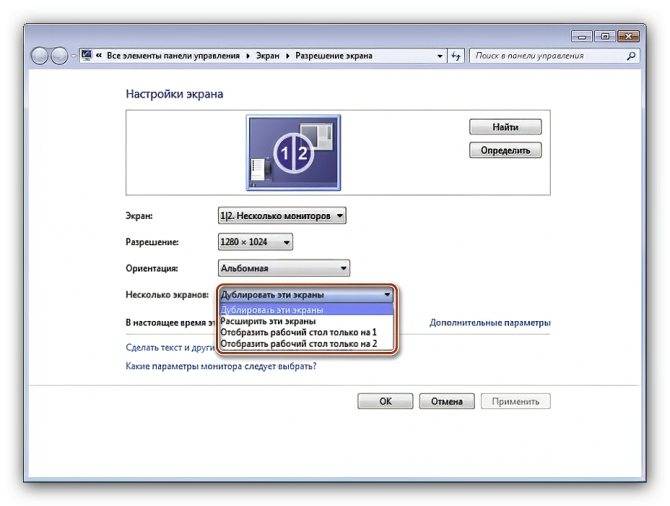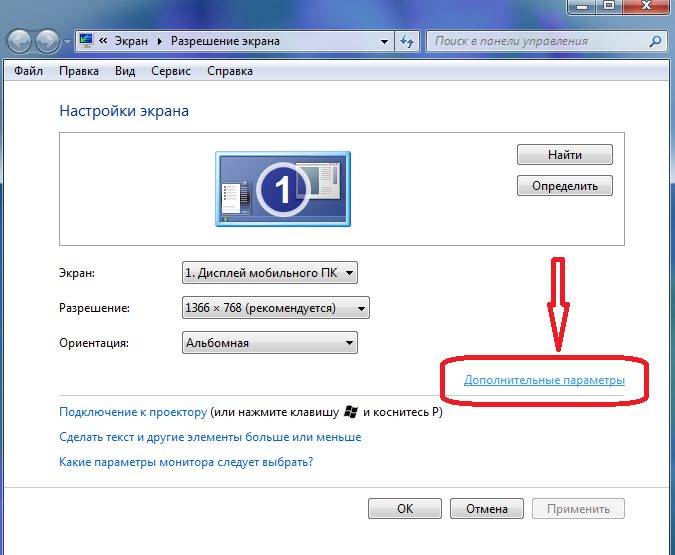Узнаем и определяем модель монитора различными способами
Здравствуйте, дорогие читатели и друзья! На связи с вами Андрей Андреев. Документы, как и большинство мелких предметов, имеют свойство теряться – иногда временно, а иногда и насовсем. А вы что последний раз посеяли? Вспомнили, ДА.)
Не являются исключением инструкции по эксплуатации и гарантийные талоны на бытовую технику. Эти документы могут потребоваться в том числе и для того, чтобы уточнить модель устройства или его серийный номер.
По ряду причин иногда требуется такая мелочь, как узнать какой монитор подключен к компьютеру. Сделать это не просто, а очень просто. В этом посте мы с вами рассмотрим, как определить интересующий параметр быстрее всего.
Найти максимальное значение
Узнать максимальное разрешение можно при помощи приложения AIDA64:
- Запустить утилиту, в открывшемся окне выбрать «Дисплей».
- Перейти в «Монитор».
- Переключиться на нужный экран, если их установлено несколько.
- Найти строку «Максимальное разрешение» и посмотреть значение.
Калибровка монитора Windows 10: настройка цвета и насыщенности
- Войти в параметры ПК, нажать «Win + I».
- Кликнуть на раздел «Система».
- В левой колонке выбрать строку «Дисплей», и с правой стороны отобразится нужное значение.
Определяем по модели
Пожалуй, самый простой способ – это определить модель своего монитора и уже отсюда «отплясывать. Слышал я мнение, что производители мониторов и прочего компьютерного железа очень любят свою продукцию, поэтому лепят бренд и марку куда только можно.
Если это был троллинг, то очень тонкий. На самом деле о любви или гордости за такую замечательную продукцию речь не идет – эти данные требуют указывать международные нормативные акты. В обязательном порядке марка и модель монитора должны присутствовать:
- На упаковочной коробке;
- На инструкции по эксплуатации и гарантийном талоне;
- На шильдике, наклеенном с тыльной стороны монитора.

Даже если вы утилизировали коробку, а нечистая сила украла гарантийный талон, шильдик на мониторах большинства пользователей остается нетронутым. Нужно только добраться до него, чтобы посмотреть модель. Учитывайте, что он может быть наклеен и не сзади, а снизу, возле портов для подключения дисплея к видеокарте.
Опционально модель монитора может быть написана на фронтальной панели (за исключением безрамочных экземпляров, у которых нет места для этого) или яркой наклейке, которую почти, но не всегда лепит производитель для привлечения внимания потенциального покупателя.
На этой же наклейке обычно указаны основные характеристики изделия.
Узнав модель, достаточно зайти в интернет и найти сайт, содержащий информацию по конкретной модели.
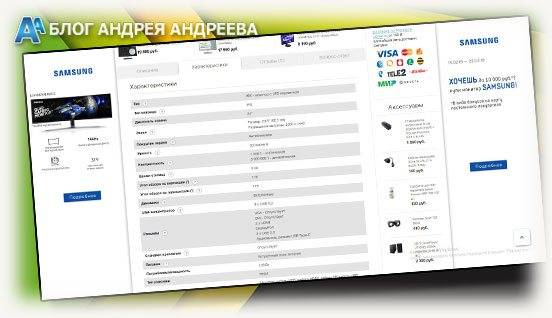
А что, если Гугл не находит технические характеристики изделия? Так не бывает. Google знает все, гарантирую. А чего не знает он, то знают Яндекс или Bing.
Сведения о системе msinfo32
Штатная информационная утилита System Information или Сведения о системе вызывается командой на Windows любой версии в окне «Выполнить» (сочетание Win + R), поисковой строке или из раздела Пуска «Средства администрирования».
В основном окне мало данных: процессор, модель материнской платы, общий объем ОЗУ. В разделе «Компоненты» найдёте сводку про порты, накопители, устройства ввода и вывода, периферию.
Поисковая строка внизу отфильтрует нужные результаты по ключевой фразе.
Содержимое окон экспортируется в текстовый документ формата txt или nfo через пункт главного меню «Файл». Для сохранение определённого раздела, например, «Запоминающие устройства», кликните по нему.
Как узнать модель моего монитора, если инструкции нет и на мониторе не написано?
 Главная » Уроки и статьи » Монитор и рабочий стол » Как узнать и изменить разрешение экрана монитора? Если в диалоговом окне — Обновление драйверов, отсутствует производитель вашего монитора или нет такой модели, как у вас, значит, стоит воспользоваться Интернетом.
Главная » Уроки и статьи » Монитор и рабочий стол » Как узнать и изменить разрешение экрана монитора? Если в диалоговом окне — Обновление драйверов, отсутствует производитель вашего монитора или нет такой модели, как у вас, значит, стоит воспользоваться Интернетом.
Настройка видеоподсистемы требует, чтобы на компьютере был установлен правильный драйвер монитора. Фактически, драйвер монитора — это просто информационный файл, в котором записаны предельные возможности монитора. Наша цель простая: оповестить драйвер видеокарты о том, на что реально способен монитор. Для Windows 7: Пуск — Панель управления — Оформление и персонализация — Экран — Разрешение экрана — Дополнительные параметры.
Если монитор не определен или вместо него стоит запись типа — Стандартный монитор, то монитор системе не известен и надо установить его драйвер. Если нет ни документации, ни малейшего понятия о модели монитора и его производителе, то добиться оптимальных настроек вряд ли получится — хотя в наш век это в принципе невозможно. Такая ситуация бывает с очень старыми мониторами. По окончании установки драйвера убедитесь, что на вкладке Монитор диалогового окна свойств видеокарты появились правильные сведения о мониторе, как написано в начале статьи.

И наконец, самый тяжелый случай — когда об изделии вообще ничего не известно, кроме того, что это действительно монитор. Например, если размер экрана равен 15,6 дюймам, выберите либо пункт 1366 х 768, исходя из того, с каким разрешением будете работать. Если вдруг окажется, что монитор «не тянет» более высокое значение, отступите к более низкому. У меня ОС Windows7.После переустановки с диска ОС файлы не вмещались на экране монитора e2243Fws.
Как узнать разрешение монитора
Виндовс отвечает,что драйвер не нуждается в обновлении и установлен драйвер от Майкрасофт. Когда, пройдя весь путь по рекомендуемой Вами установке др., вставляю диск: открывается содержание диска в окне чуть ли не на весь экран, а установки не происходит и закрываются все кнопки. Вроде бы в статье все разложено по полочкам, написано понятным человеческим языком, но все же я сама боюсь обновить драйвер монитора.
Как посмотреть какое у меня разрешение экрана монитора?
Даже не подозревала, что драйвер монитора можно обновлять. Новый монитор мне дочь подключала, видимо сделала все правильно, работает без проблем. Ну и драйвер не установился. Я никак не найду драйвер для своего монитора.
Самое первое, что надо сделать, посмотрите на углы монитора, если нет никаких цифр, тогда надо почитать сзади монитора, возможно, там указана диагональ вашего монитора.

На коробке или в документациях вы можете узнать диагональ вашего устройства. На них, как правило, написана модель монитора, диагональ и серийный номер (в отдельных случаях список может быть и больше). Забиваем в поисковую строку модель нашего устройства, в появившихся результатах выбираем нужный монитор и в технических характеристиках смотрим диагональ (у мониторов этот параметр в первой тройке).
Можно вычислить диагональ монитора математически, но не стал нагружать мозг, думаю, перечисленные способы достаточны, чтобы узнать какая у вас диагональ. Узнаете, как подключить два компьютера к Интернету, выбрать хороший бесплатный антивирус и скачать обновления, подберете себе утилиты и программы для Windows 7 необходимые для повседневной работы.

Надписи на корпусе
Если это модная актуальная модель, которая недавно появилась на рынке, поэтому агрессивно продвигается маркетологами, ее название в большинстве случаев присутствует на лицевой панели.
Оно может быть выбито или написано на корпусе, а также содержаться на красивой яркой наклейке.

Гарантированный способ определить какой у тебя монитор – рассмотреть шильдик на тыльной стороне устройства.
Согласно международным стандартам, он там должен присутствовать в обязательном порядке и содержать, кроме требуемых маркировочных знаков, марку монитора и его модель.
Опыт показывает, что пользователем этот шильдик удаляется очень редко, ибо смысла в таких действиях нет совершенно. К «группе риска» относятся родители маленьких детей – малыши и не такое могут учудить.
Зная модель устройства, в интернете уже можно легко найти его характеристики (детальнее советую почитать об этом в публикации «Как узнать характеристики монитора»).
Узнаем диагональ устройства
Существует несколько вариантов, при помощи которых можно легко определить диагональ монитора.
Ручной замер
Метод ручного замера простой и очевидный, поскольку сам собой напрашивается из приведенного выше определения термина «Диагональ экрана». Для проведения измерения понадобится линейка, сантиметровая лента или рулетка. Как выполнить замер, отражает изображение ниже.
Измерение диагонали дисплея
Измерение следует провести аккуратно, чтобы не допустить появления царапин на поверхности экрана. Полученное значение длины в сантиметрах достаточно разделить на коэффициент перевода 2.54, чтобы получить значение в дюймах. Например, 29.6 см = 11.65″.
Документы и коробка
Второй метод решения проблемы — обратиться к документам, краткой информации в виде наклейки на коробке или корпусе ноутбука. Как правило, производитель поставляет устройства в комплектации с сопроводительной документацией, где можно вкупе с другими характеристиками посмотреть габариты монитора.
Наклейка на корпусе/коробке
На рисунках выше и ниже приведены характеристики ноутбука, в том числе и интересующая пользователя длина диагонали.
Интернет-запрос
Если коробки и документов под рукой нет, наклейка с характеристиками на корпусе устройства отсутствует, то доступ в глобальную сеть может быть полезен в решении проблемы. Достаточно в поисковую строку ввести запрос с названием модели ноутбука, например, «Prestigio Smartbook 116C».
Онлайн-магазины, представляя товарные позиции, обязательно приводят характеристики моделей устройств. Так что на презентационной странице товара в списке характеристик пользователь обязательно найдет размеры экрана ноутбука своей модели.
Сторонние программы
Есть ряд утилит (Everest, Аида, Astra и другие) при помощи которых можно определить характеристики устройства, включая параметры его дисплея. Хорошей информативностью и простотой в использовании отличается программа Аида64, скачать которую можно с официального сайта разработчика. Первые 30 дней функционалом программы можно пользоваться бесплатно.
После установки и запуска приложения для получения требуемой информации достаточно обратиться в раздел «Отображение», где отрыть пункт меню «Монитор». В левом окне программы отразится вся техническая информация об экране ноутбука, как на изображении ниже, например.
Получение информации с помощью программы
Как узнать модель монитора на компьютере: варианты определения модели

В последнее время активно развиваются самые разные технологии. Они быстро внедряются во все сферы деятельности человека, от профессиональных устройств на предприятиях до элементов домашней техники, используемой в повседневной жизни.
С одной стороны, такая динамика в развитии двигает прогресс, и мы получаем новейшие разработки. Но, с другой стороны, среди огромного ассортимента и разнообразия очень легко запутаться. Например, в выборе модели, соответствующей всем необходимым параметрам. Для этого эти параметры нужно точно знать.
Если вы хотите приобрести новый монитор на замену и желаете, чтобы модель осталась прежней, значит, придется узнать исходную версию. А также полезно знать версию техники для ее полной диагностики, уточнения полного списка характеристик и устранения неполадок в случае неисправностей.
В любом случае независимо от причины, по которой нужно узнать модель, следует точно представлять, как это сделать.
В нашей статье мы научим вас определять модель устройства, не прибегая при этом к разборке корпуса. Это достаточно просто сделать, если знать места, где ставится специальная отметка.
Где посмотреть модель монитора
Если у вас появилась необходимость выяснения точных параметров монитора, можно воспользоваться одним из следующих способов.
На корпусе
Внимательно поищите наклейку на корпусе монитора.
- На старых версиях производители ставили свои отметки на задних панелях. Они выглядели как штампы с основными обозначениями в соответствующих пунктах.
- В более современных устройствахв дополнение к этому идёт специальная наклейка спереди. Однако, она может легко оторваться и потеряться. Если вы нашли такой штамп или наклейку, посмотрите на соответствующий пункт, обозначающий название модели. Как правило, он стоит в самом верхнем ряду.
В интернете
Ещё одним вариантом будет поиск похожего по внешнему виду монитора в интернете.
Если вы сможете определить версию по одному корпусу, можно попробовать данный способ. Однако, стоит учитывать, что такой подход не гарантирует точного определения модели устройства.
В документах
Если у вас сохранилась любая возможная документация на приобретенную электронику, можно постараться найти всю информацию в ней.
Данные способы подразумевают поиск информации без использования специальных программ и разбора панелей. Если вы нашли, значит, цель достигнута. Иначе придется с помощью системных настроек зайти в описание своего монитора.
ВАЖНО! Внимательно осмотрите всю поверхность и документацию на купленную технику. Только в случае отсутствия информации приступайте к следующему этапу, который заключается в детальном поиске
Как узнать модель монитора
Спустя определенное время штампы могут стереться, а наклейки потеряться. Даже если они сохранились, но частично истерлись и не могут дать точного названия, значит, стоит использовать другие способы.
Они немного сложнее предыдущих, однако при желании их можно быстро освоить. Выполнить действия сможет любой человек, достаточно будет просто следовать инструкции.
При помощи специальных программ
Одним из возможных вариантов будет использование специальных утилит. Это программы, предназначенные для определения версии устройства и информации о нём.
Справка. Среди большого количества подобных программ лучшими считаются Everest и Aida 64.
После скачивания зайдите в программу и откройте раздел, в котором будет отображаться вся необходимая информация. При необходимости расширенного списка можно скачать сервис Astra.
В данных компьютера
Если вы не желаете скачивать дополнительных программ в компьютер, можно воспользоваться входом в свойства компьютера через панель управления.
- Для этого зайдите в пункт «Устройства и принтеры» из раздела «Оборудование и звук».
- Выберите из предложенного списка устройств монитор, щёлкните по нему мышью и откройте список характеристик, в том числе наименование модели.
Теперь, когда вы нашли необходимую информацию, можно посмотреть технические характеристики, разобраться с системой и даже приобрести новый экран. Просто наберите в интернете запрос по типу модели.
А после покупки постарайтесь не терять документы, инструкции по эксплуатации.
Подпишитесь на наши Социальные сети
Корпус ноутбука, наклейки, батарея
На упаковку от ноутбука или какие-то документы надежды мало – обычно всё это выбрасывается сразу после покупки лэптопа. Но если у вас осталось руководство по эксплуатации, то можете посмотреть в нем сведения о ноутбуке.
Более реальный способ – найти наклейки на лицевой части или днище ноутбука. На них указана полная информация об устройстве, включая производителя, серию и модель. Например, Acer Aspire 5745G.
Если наклейки с корпуса сорваны, то попробуйте посмотреть модель на батарее лэптопа. Переверните его и найдите две защелки (может быть одна). Переведите их в открытое положение и снимите крышку, чтобы вытащить аккумулятор. На батарее будет написан производитель (например, HP или DNS), а также серия и модель.
Определение модели монитора
Способ №1: наклейка на корпусе
Самый простой и быстрый способ определить, что у вас за монитор – это найти наклейку на корпусе устройства. Если на лицевой стороне ни наклейки ни надписи нет, то в большинстве случаев она есть с задней стороны устройства, рядом со входами VGA (D-Sub), HDMI и др..
Пример ниже показан на фото: модель монитора AOC F22s+. Собственно, зная модель монитора, можно легко узнать все его характеристики в интернете (на том же Яндекс-маркете).

Наклейка на задней стенке монитора
Способ №2: с помощью спец. утилит (Aida, Everest, Astra 32)
Иногда, наклейки на корпусе монитора нет (могла, например, за давностью лет использования устройства просто оторваться. ).
В этом случае рекомендую использовать одну из утилит для определения характеристик компьютера. Их сейчас довольно много, но получить максимум информации о вашем мониторе – может далеко не каждая. Рекомендую использовать Everest или Aida 64 (ссылка на них ниже).
В программе EVEREST достаточно открыть вкладку “Отображение/Монитор” , далее вы увидите следующую информацию: имя монитора, его ID, модель, тип монитора, серийный номер, яркость, разрешение. соотношение сторон, частоту кадров (развертки) и т.д. В общем, все что требовалось!
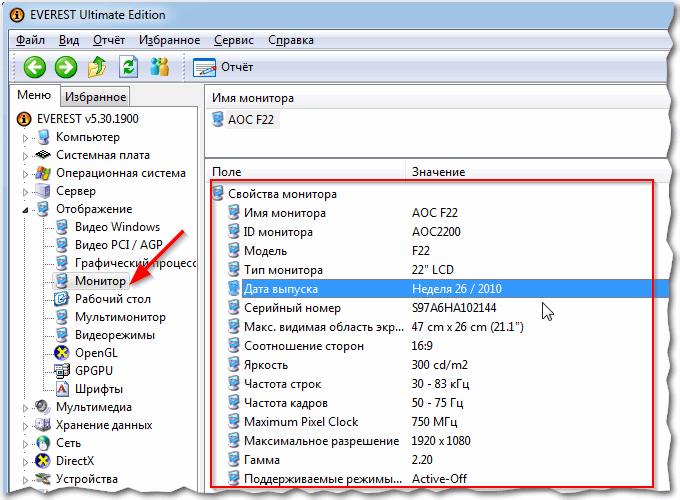
EVEREST Ultimate Edition
Программа A >”Отображение/монитор” : увидите примерно ту же информацию (кстати, отображаемая информация еще зависит от модели вашего монитора, ниже на скрине показаны свойства монитора ноутбука Dell Inspiron 3542 – LG Philips LP156WHB (Dell DCR74)).
Несколько более расширенную информацию может показать программа ASTRA 32. В ней есть целый раздел, посвященный мониторам, подключенным к вашему компьютеру (ноутбуку). Зайдя в него, вы узнаете практически все данные о вашем мониторе, которые только можно получить (наверное, столько же, сколько есть в паспорте на это изделие).
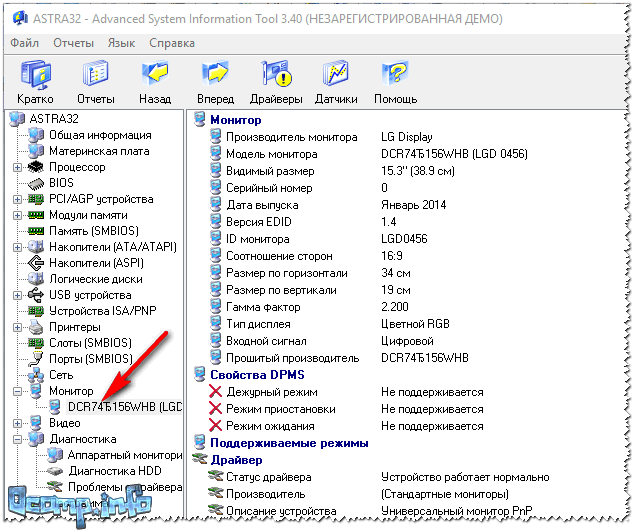
ASTRA 32 – монитор: производитель, дата выпуска, гамма фактор, соотношение сторон, серийный номер, ID монитора, тип дисплея, входной сигнал, прошитый производитель, статус драйвера и т.д.
Способ №3: в свойствах (через панель управления Windows)
Так же получить частично информацию о мониторе можно в Windows, Для этого необходимо открыть панель управления по следующему адресу: Панель управления/Оборудование и звук/Устройства и принтеры
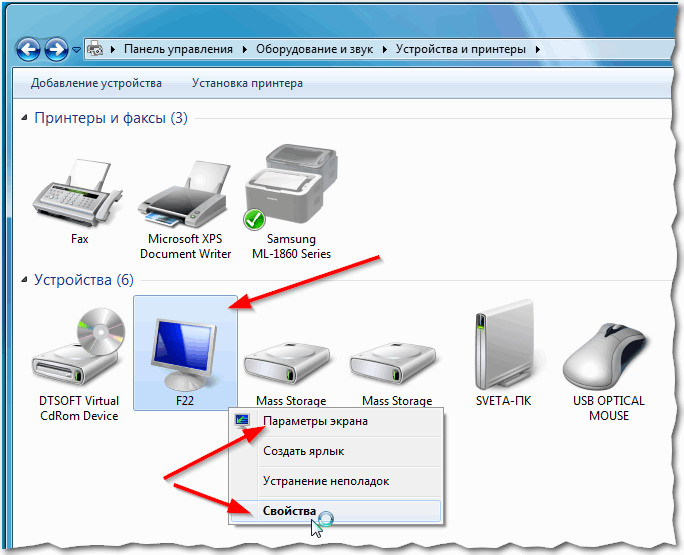
Панель управления/Оборудование и звук/Устройства и принтеры
Далее среди устройств, вы должны увидеть ваш монитор. Нужно щелкнуть по нему правой кнопкой мышки и зайти в его свойства или параметры .
Таким образом вы узнаете текущее разрешение (и максимально возможное), частоту развертки , модель монитора (часть информации может быть недоступна, если у вас не установлены драйвера на монитор (не путать с драйверами на видеокарту!)).
На сим у меня всё, за дополнения – заранее отдельное спасибо.
Удачного определения типа и модели!

Здравствуйте, дорогие читатели и друзья! На связи с вами Андрей Андреев. Документы, как и большинство мелких предметов, имеют свойство теряться – иногда временно, а иногда и насовсем. А вы что последний раз посеяли? Вспомнили, ДА.)
p, blockquote 1,0,0,0,0 –>
Посеять можно любую важную «бумажку» – паспорт, военный билет, водительские права, разрешение на ношение огнестрельного оружия, а иногда и все вместе, включая борсетку, в которой эти документы хранились (никому такого не желаю).
p, blockquote 2,0,0,0,0 –>
Не являются исключением инструкции по эксплуатации и гарантийные талоны на бытовую технику. Эти документы могут потребоваться в том числе и для того, чтобы уточнить модель устройства или его серийный номер.
p, blockquote 3,0,0,0,0 –>
По ряду причин иногда требуется такая мелочь, как узнать какой монитор подключен к компьютеру. Сделать это не просто, а очень просто. В этом посте мы с вами рассмотрим, как определить интересующий параметр быстрее всего.
p, blockquote 4,0,0,0,0 –>
Диспетчер устройств
Модель видеоадаптера можно узнать с помощью диспетчера устройств. Открыть его можно различными способами. Рассмотрим пару из них.
Найдите на рабочем столе значок «Компьютер», нажмите на него правой клавишей мыши, появится контекстное меню, где нужно выбрать пункт «Свойства».

Поскольку значок «Компьютер» на рабочем столе можно найти не всегда, загляните в меню «Пуск» — здесь имеется одноименный пункт:
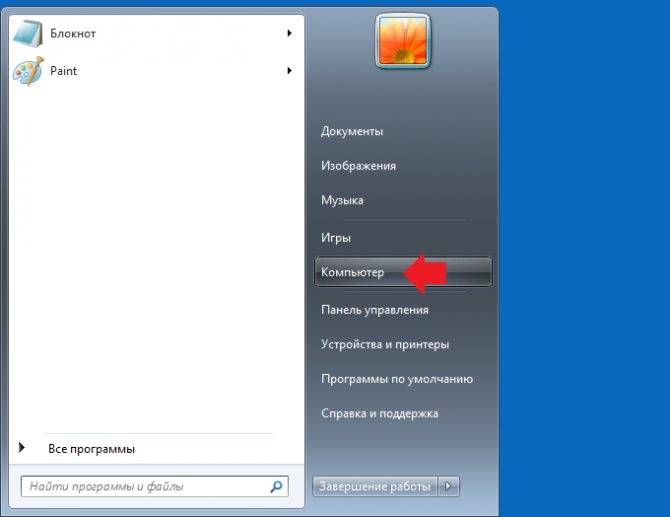
Далее откроется окно «Система», где вы должны кликнуть по строке «Диспетчер устройств».

Открылся диспетчер устройств. Нажимаете «Видеоадаптеры» и видите название своей видеокарты. Если их несколько, все они отразятся здесь.
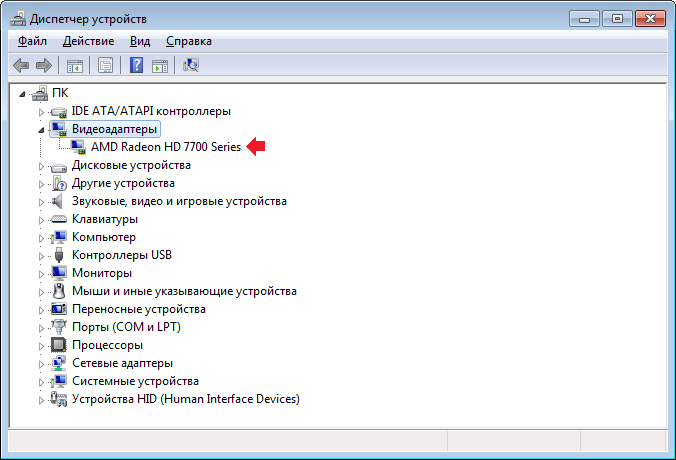
Да, второй способ запуска диспетчера устройств: нажмите Win+R на клавиатуре, затем добавьте команду devmgmt.msc и нажмите OK.

Подробно о способах запуска диспетчера устройств читайте тут.