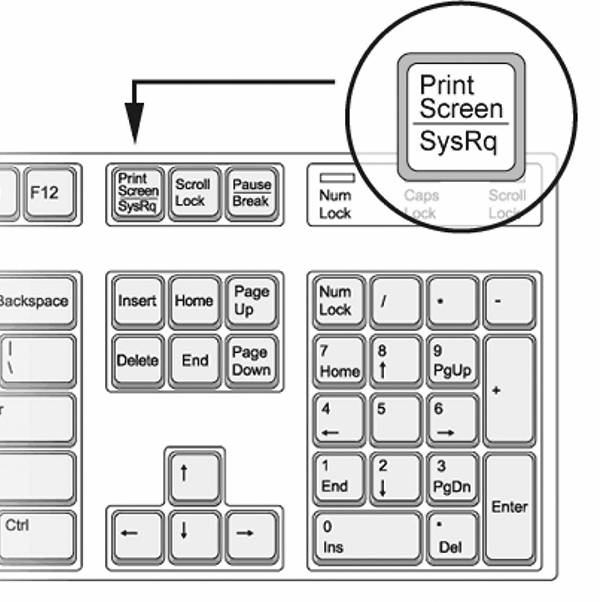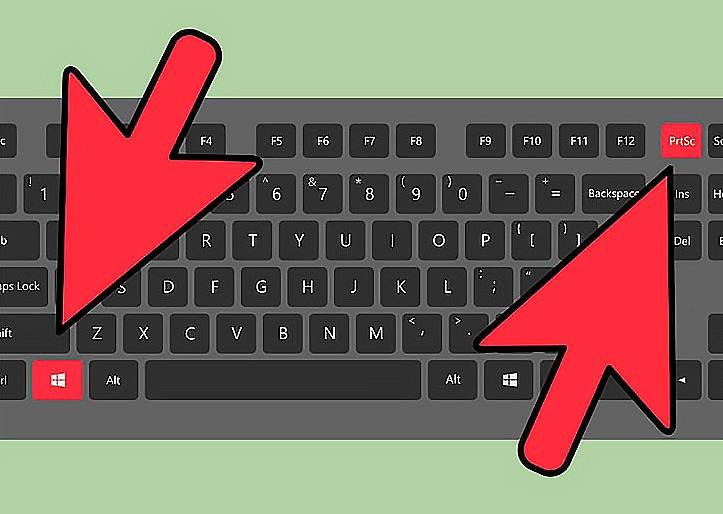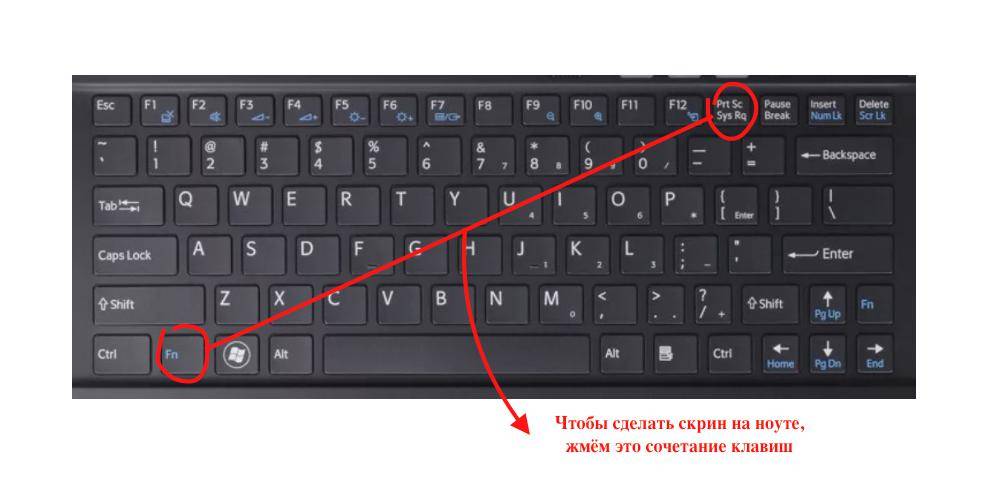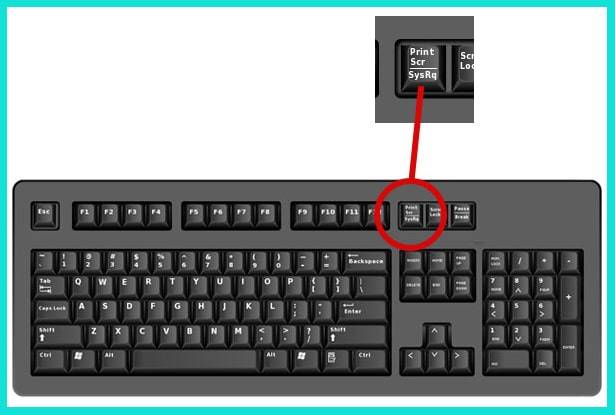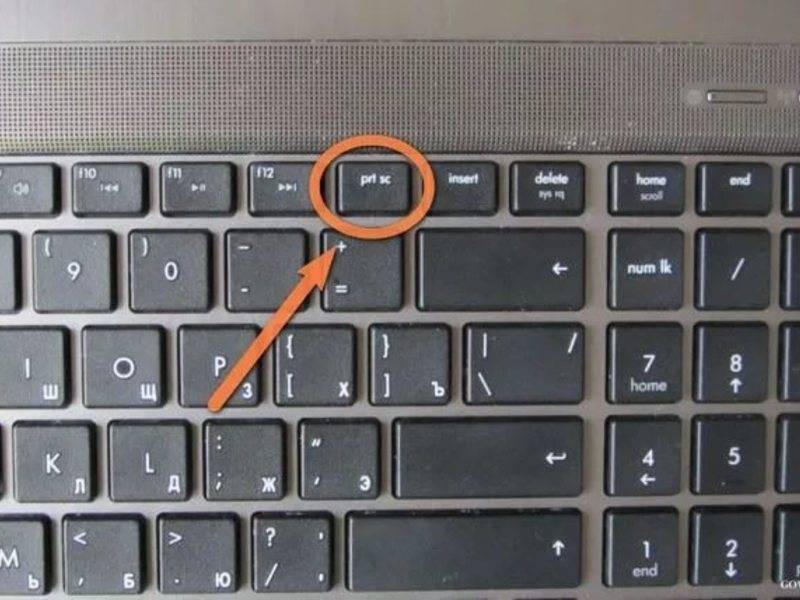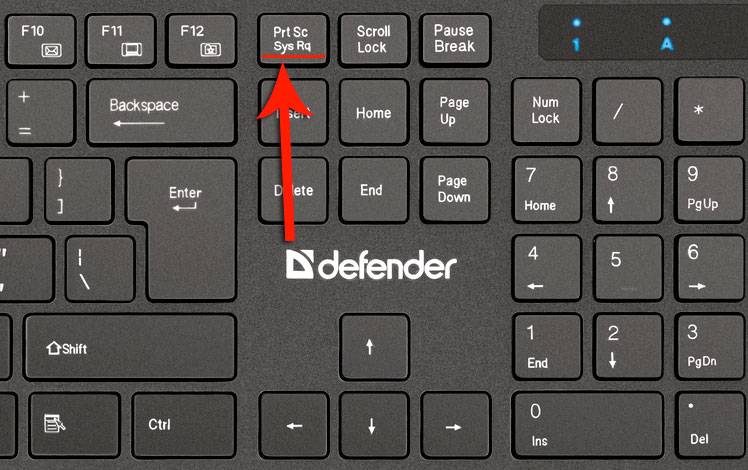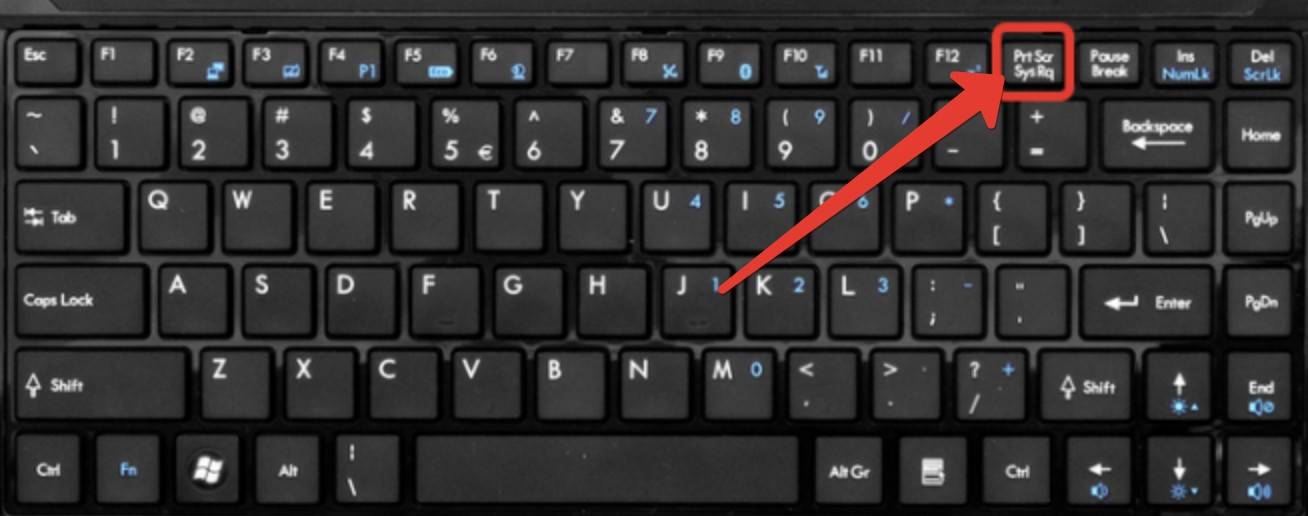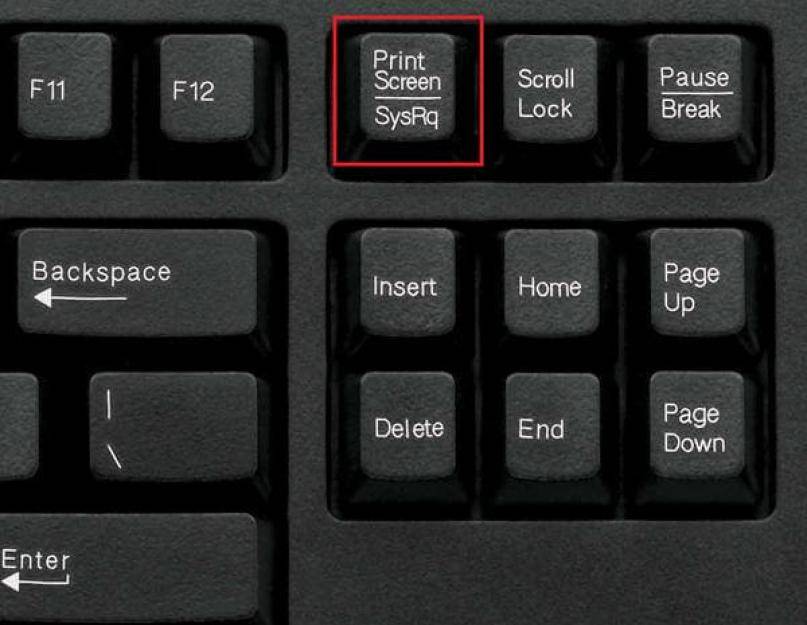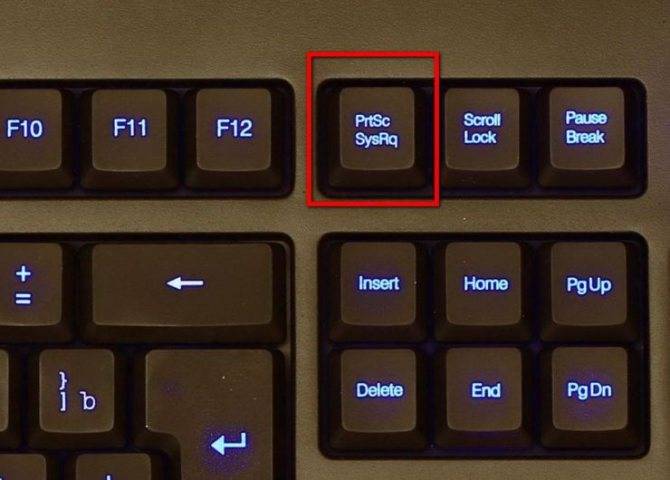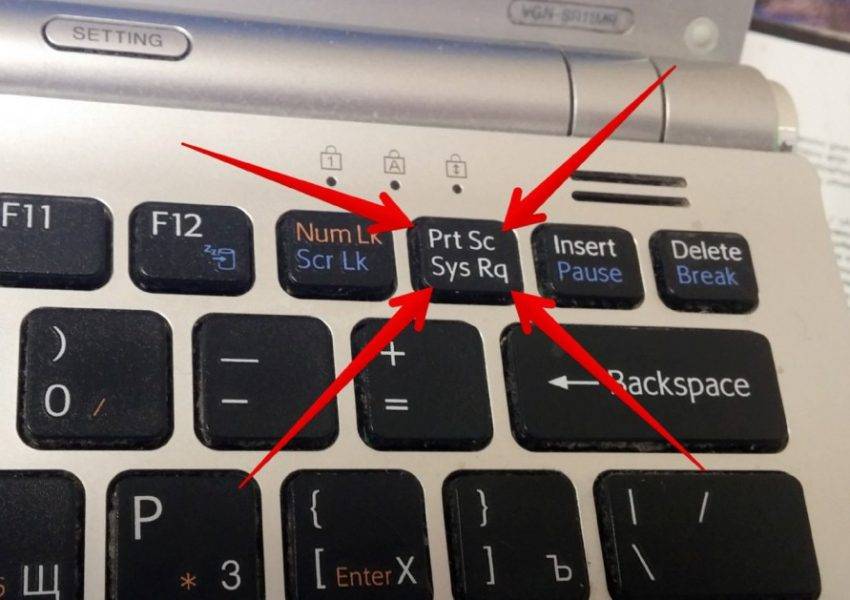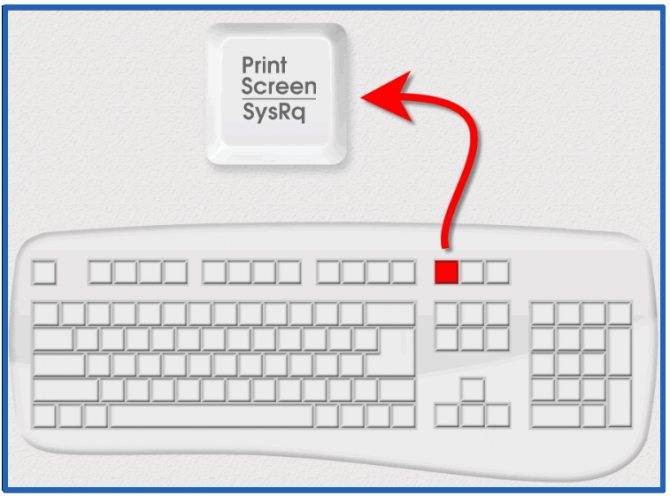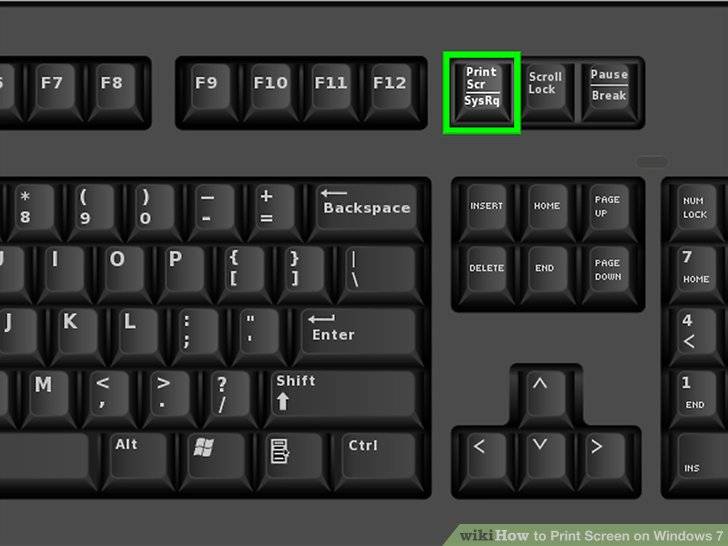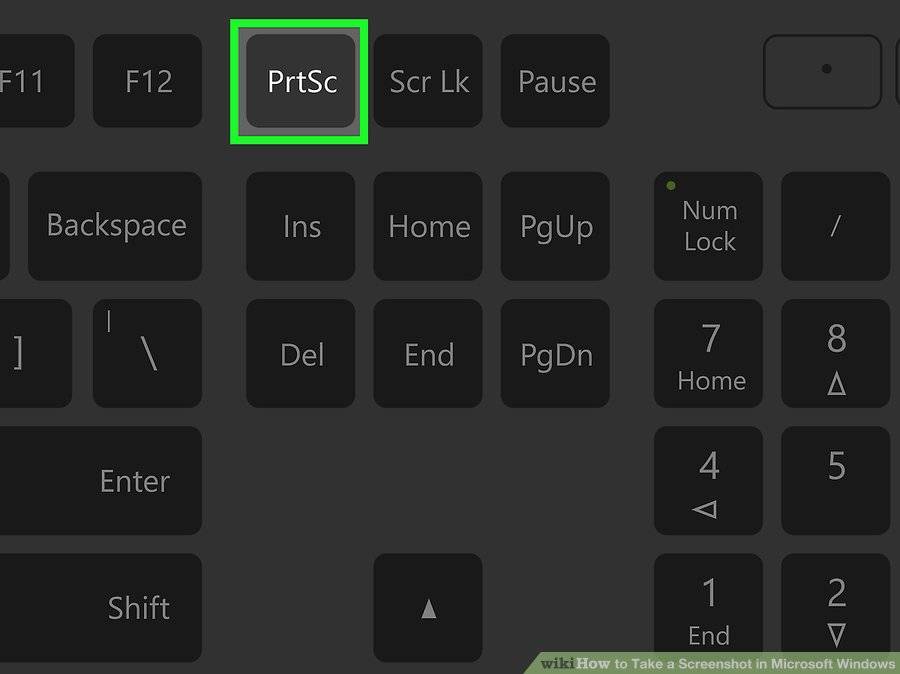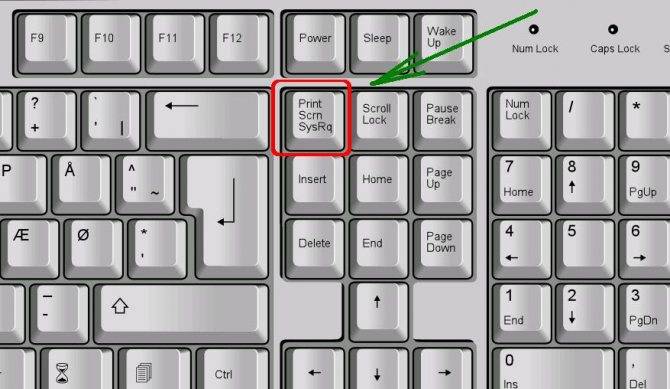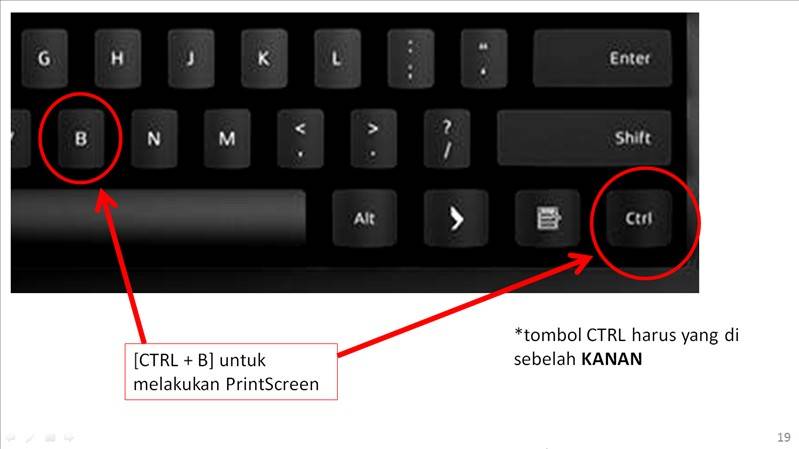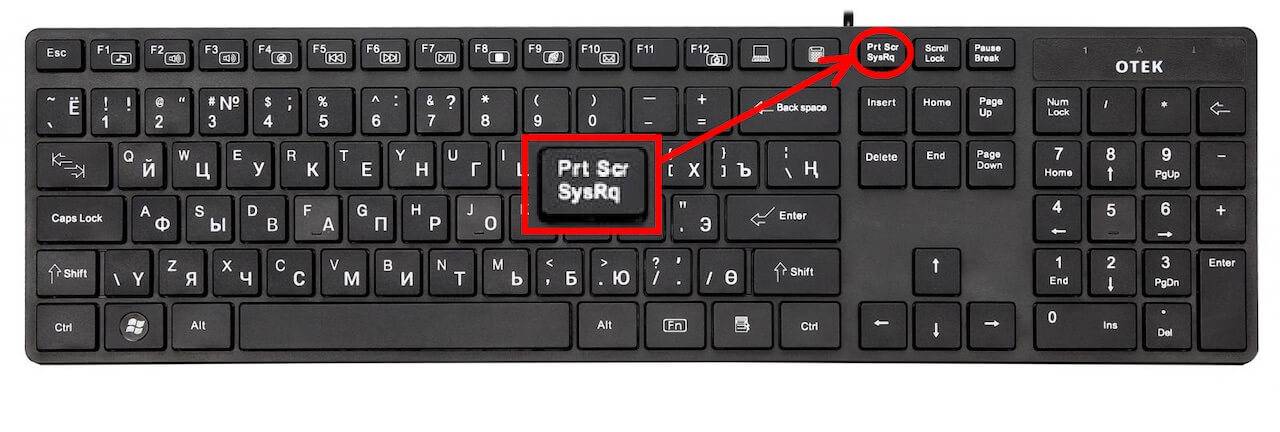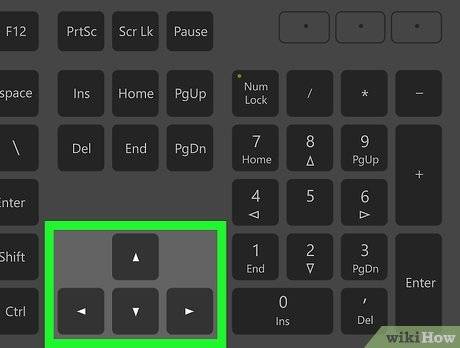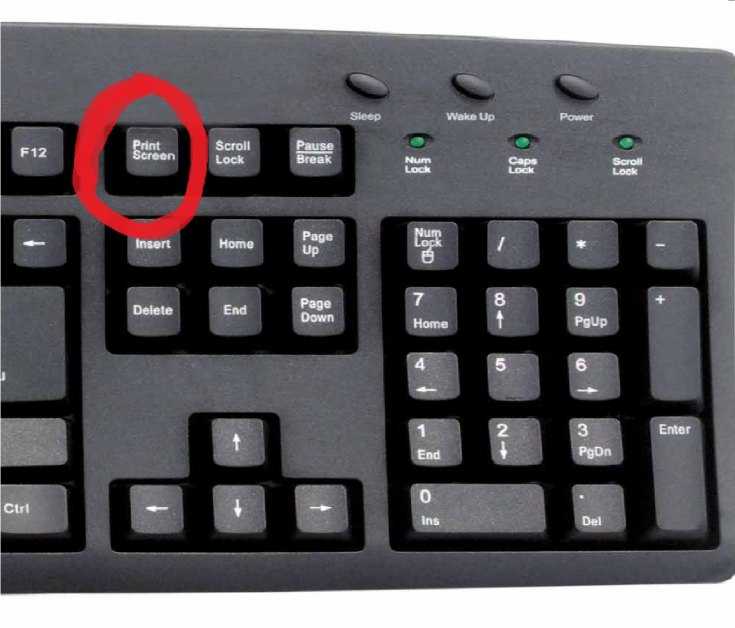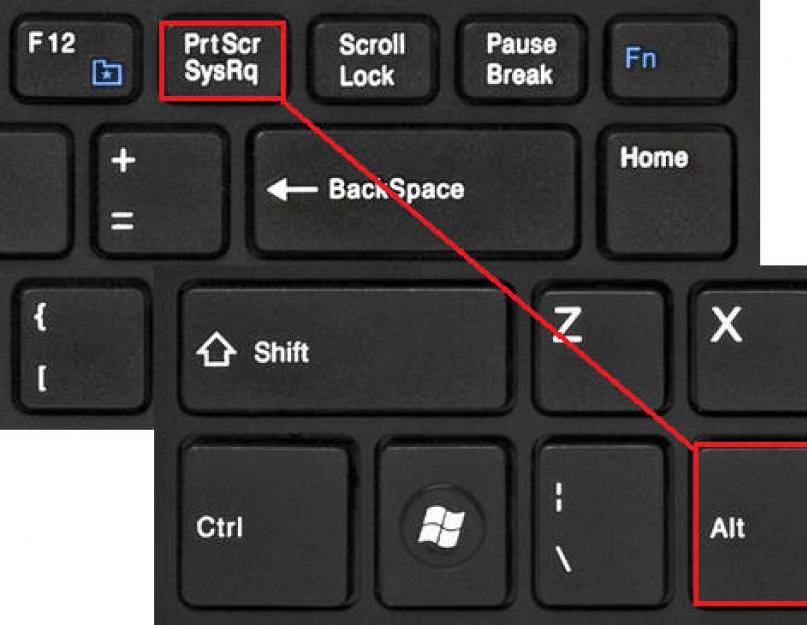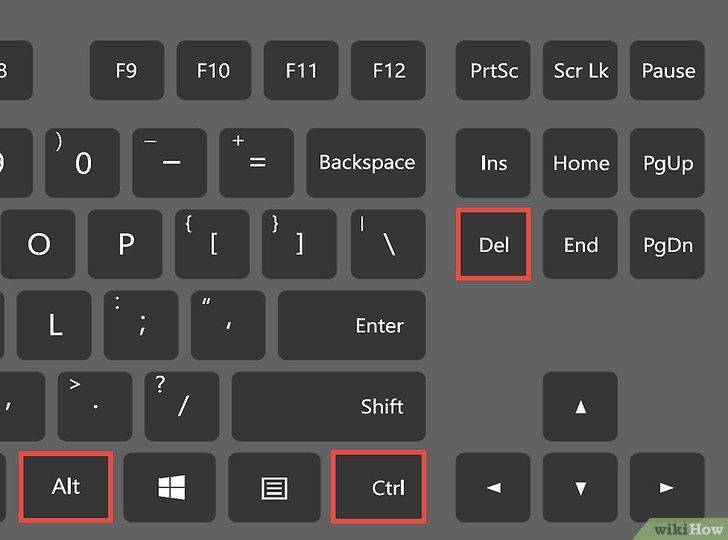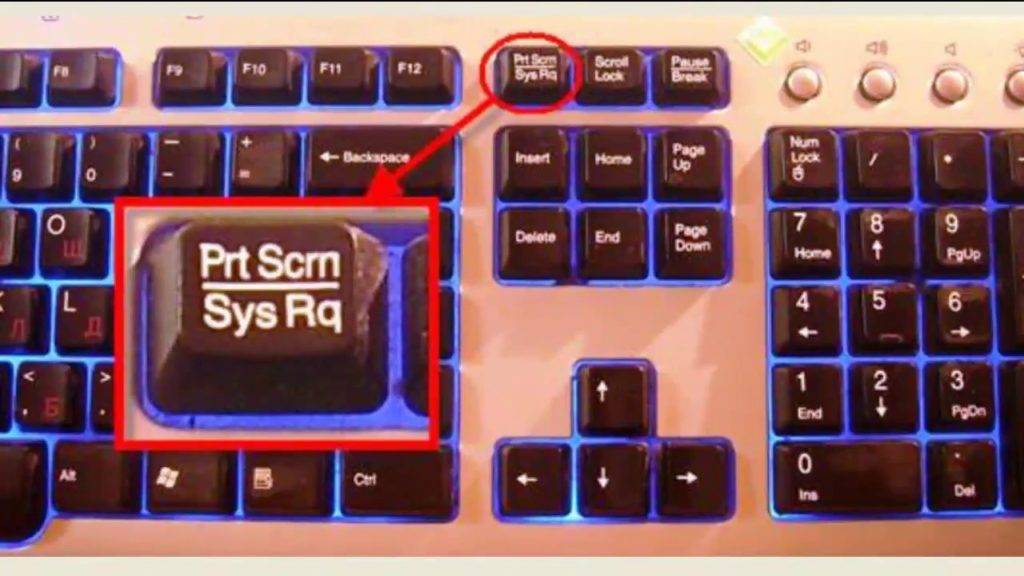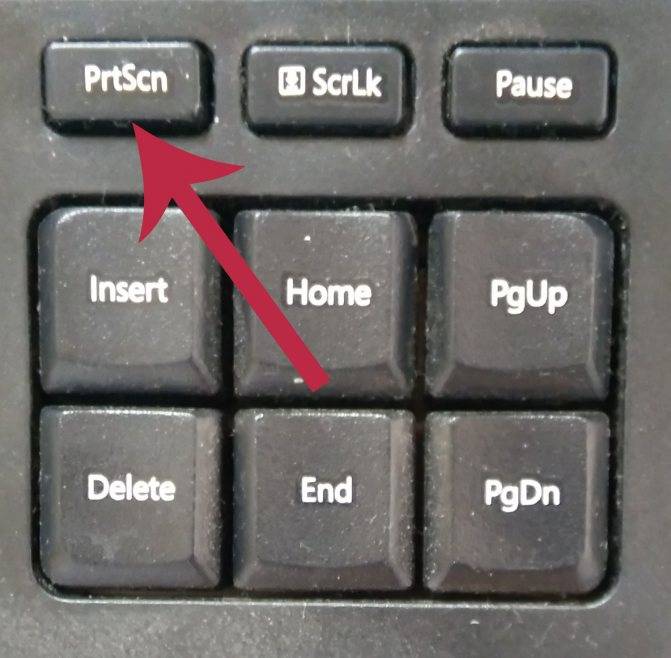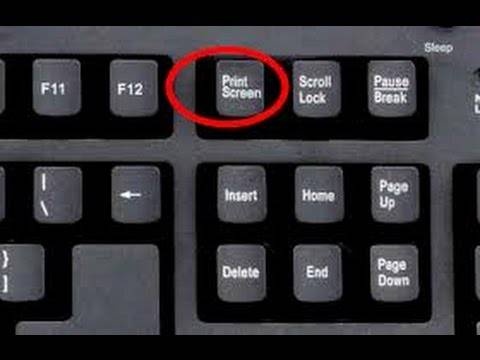Исправление нерабочей кнопки «PrintScreen»
Решить проблему со снимком экрана на устройстве можно несколькими способами. Неопытные пользователи также могут легко воспользоваться одним из перечисленных вариантов.
Закрытие сторонних программ
Созданию скриншотов экрана на ПК могут препятствовать встроенные программы или сторонние софты, связанные с облачным хранилищем. Фоновые приложения могут содержать настройки, которые блокируют данную функцию. Поэтому завершение активных процессов поможет устранить проблему. Каждую утилиту по очереди нужно останавливать, проверяя, из-за какой из них перестал выполняться скриншот. Для выполнения операции понадобится Диспетчер задач.
Пошаговая инструкция:
- Нажать комбинацию клавиш: «Ctrl + Shift + Esc».
- Вызвать Диспетчер задач.
В открывшемся меню перейти во вкладку «Автозагрузка», убрать утилиты, мешающие выполнению скриншота.
После выполнения операции пользователю нужно закрыть все окна и перезагрузить устройство. Кнопка «PrtSc» должна снова заработать.
Драйвер клавиатуры
Устаревшие драйверы клавиатуры или их некорректная работа могут вызвать описываемую проблему. С такой неполадкой чаще всего сталкиваются владельцы ноутбуков. Для обновления программного обеспечения необходимо выполнить следующее:
- Зайти в раздел «Клавиатура».
- На активном устройстве нажать ПКМ.
- Выбрать из списка «Обновить драйверы».
- Из предложенного перечня выбрать «Выполнить поиск на этом компьютере».
- Кликнуть по кнопке «Обзор».
- Перейти в папку со скачанными драйверами, следовать инструкции Мастера.
После обновления ПО юзеру остается снова проверить, заработала ли кнопка «PrintScreen».
Задействование клавиши «Fn»
Владельцы ноутбуков должны знать, что срабатывание клавиши «PrtSc» возможно с одновременным нажатием кнопки «Fn». В результате этой манипуляции создастся снимок экрана, который сохранится в буфере обмена. Далее сохраненное изображение можно будет вставить в любой графический редактор или программу для работы с документами.
Юзерам нужно обратить внимание на то, что клавиша-модификатор «Function» на некоторых моделях ноутбуков работает только после скачивания дополнительного ПО от производителя
Очистка клавиатуры
Если выше перечисленные способы не восстановили работу клавиши скриншота, возможно, проблема заключается в самой клавиатуре. Владельцу гаджета нужно осмотреть девайс на наличие грязи, мусора, который может проникать между панелью и кнопками.
При наличии загрязнений следует выключить компьютер, по возможности отключить клавиатуру от устройства. Затем вытереть оборудование влажной салфеткой, предназначенной специально для ухода за техникой. Снова подключить устройство к прибору, проверить, заработала ли клавиша.
Переключение клавиши «F-Lock»
В некоторых девайсах на клавиатуре может присутствовать кнопка, которая блокирует работу остальных клавиш. Она называется «F-Lock». Элемент встречается на стационарных устаревших моделях ПК. Пользователь, нажимая данную кнопку, блокирует работу остальных клавиш, в том числе и «PrtSc». Юзеру необходимо проверить, отключена ли кнопка блокировки.
Альтернативные способы решения проблемы
Инструмент «Средство устранения неполадок» используется для решения различных проблем, в том числе с оборудованием.
Для запуска средства и проверки техники понадобится:
Открыть меню «Настройки».
Перейти в раздел «Обновление и безопасность».
Кликнуть «Устранение неполадок».
Далее пользователю нужно следовать инструкции на экране.
К радикальным методам стоит переходить в том случае, если пользователь убедился, что кнопка «PrintScreen» не работает на клавиатуре по причине выхода из строя. Делать скриншоты на компьютере можно другими способами, не отправляя технику на ремонт.
В версии 1703 в «десятке» присутствует «Системный скриншотер». В обновленных версиях он называется «Фрагмент и набросок». С его помощью можно сделать снимок всего экрана или определенной его части.
В остальных редакциях Windows 10 юзерам доступен инструмент «Ножницы». Для работы с приложением достаточно запустить его, выбрать необходимый режим снимка экрана.
Устранение сбоя, связанного с кнопкой «PrintScreen», решается несколькими простыми способами. Юзер может воспользоваться любым из них или применять в работе встроенные средства для создания снимка экрана ПК.
Онлайн сервисы для создания скринов
В интернете есть сервисы, которые помогают делать скриншоты. При помощи них можно не только сфотографировать экран и сохранить снимок, но и отредактировать его. Нарисовать стрелки и рамки, добавить текст, повернуть, обрезать и сделать многое другое.
PasteNow
- Нажмите клавишу Print Screen на клавиатуре.
- Нажмите сочетание клавиш Ctrl + V для вставки изображения на сайт.
- Для редактирования снимка нажмите кнопку «Редактировать скриншот».
- Скачайте скрин. Для этого нажмите правой клавишей мышки по изображению, выберите пункт «Сохранить картинку как» и .

Обзор инструментов сервиса PasteNow
Инструменты + и – на панели справа позволяют увеличивать и уменьшать снимок. Кнопка «Центрировать изображение» выравнивает по центру.
Кнопки со значками в виде стрелочек на левой панели сохраняют или отменяют действия при редактировании.
Обрезать изображение. Обрезает выделенную область. Нажмите на кнопку и выделите область, которую нужно оставить.

Выделенная область подсветилась, и слева появилась зеленая кнопка с птичкой. После нажатия на нее изменения применятся – останется только вырезанная часть.
Повернуть изображение. Развернет изображение согласно вашим требованиям. Можно развернуть на 90° по и против часовой стрелки и на 180° против часовой стрелки.
Закрашенный прямоугольник. Позволит нарисовать цветной прямоугольник прямо на скриншоте. Нажмите на инструмент, после чего вы увидите цветной прямоугольник в нижнем углу. Через него можно выбрать цвет.
Удерживайте левую клавишу мышки для начала рисования. Отпустите, когда прямоугольник будет готов.
Рамка. Выделяет в рамку текст или изображение. Принцип рисования такой же, как у инструмента «Закрашенный прямоугольник».
Карандаш. Позволяет рисовать на снимке.
Линия и Стрелка. Рисует линии и стрелки.
Текст. Позволяет писать текст. Для этого нажмите на инструмент, кликните на пустом месте и начните вводить текст.
Цензура. Размывает информацию. Нажмите на инструмент, после удерживайте левую клавишу мышки и выделите тот фрагмент, который хотите закрасить.
MakeScreen
- Нажмите клавишу Print Screen.
- Нажмите сочетание клавиш Ctrl + V на клавиатуре для загрузки изображения на сайт.
- Если нужно, отредактируйте снимок и сохраните на компьютер.

Как сохранить. Выберите формат JPG или PNG и нажмите на кнопку «Сохранить».

После откроется окошко с параметрами сохранения. Нажмите «Скачать скриншот» и он окажется в папке «Загрузки» на компьютере.

Обзор инструментов сервиса MakeScreen
Обрезать. Позволяет обрезать изображение. Нажмите на инструмент и, удерживая левую клавишу мышки, выделите нужную область. Для изменения области перетаскивайте белые кнопки по бокам. После нажатия на «Применить» на экране останется только выделенная часть.

Размер. Меняет размер изображения. Нажмите на инструмент и вверху появится окно с выбором ширины и высоты снимка. Введите необходимые параметры и нажмите «Применить».

Ориент. Позволит повернуть изображение.

Фокус. Выделяет часть изображения и размывает фон. Пример:

Цвет. Меняет цвет снимка. Пример:

Кисть. Позволяет рисовать на скриншоте.
Резинка. Удаляет нарисованные фигуры.
Текст. Добавляет текст.

Размытие. Размазывает информацию.
snipboard.io
- Чтобы сделать скриншот, нажмите сочетание клавиш Alt + Print Screen.
- После нажмите Ctrl + V для вставки снимка на сайт.
- Отредактируйте изображение и сохраните на компьютер.

Как сохранить. Нажмите на кнопку «Save your changes» вверху. Затем нажмите на ссылку чуть левее.

Откроется готовый снимок. Щелкните по нему правой клавишей мышки, выберите пункт «Сохранить картинку как» и .

Обзор инструментов:
- Crop – обрезает изображение.
- Pencil Tool – позволяет рисовать на снимке.
- Text Tool – добавляет текст.
- View the Image in Full size – отображает скриншот в полном размере.
- Move – двигает изображение.
Варианты создания скринов Windows 10
Десятка имеет большие функциональные возможности как в обычном плане, так и в создании экранных снимков.
Их можно делать путем знакомого уже сочетания клавиш Windows + Print Screen.
В этом случае система автоматически сохранит файл с расширением PNG в папке «Снимки экрана».
Для ее открытия перейдите на вкладку «Мой компьютер», а далее — «Изображения».
Еще одним способом является задействование клавиш Windows + H. В данном случае снимок сохранится в «облаке».
В правой части экрана откроется боковая панель, на которой вы сможете выбрать вариант использования сделанного скриншота.
Данный список содержит следующие варианты:
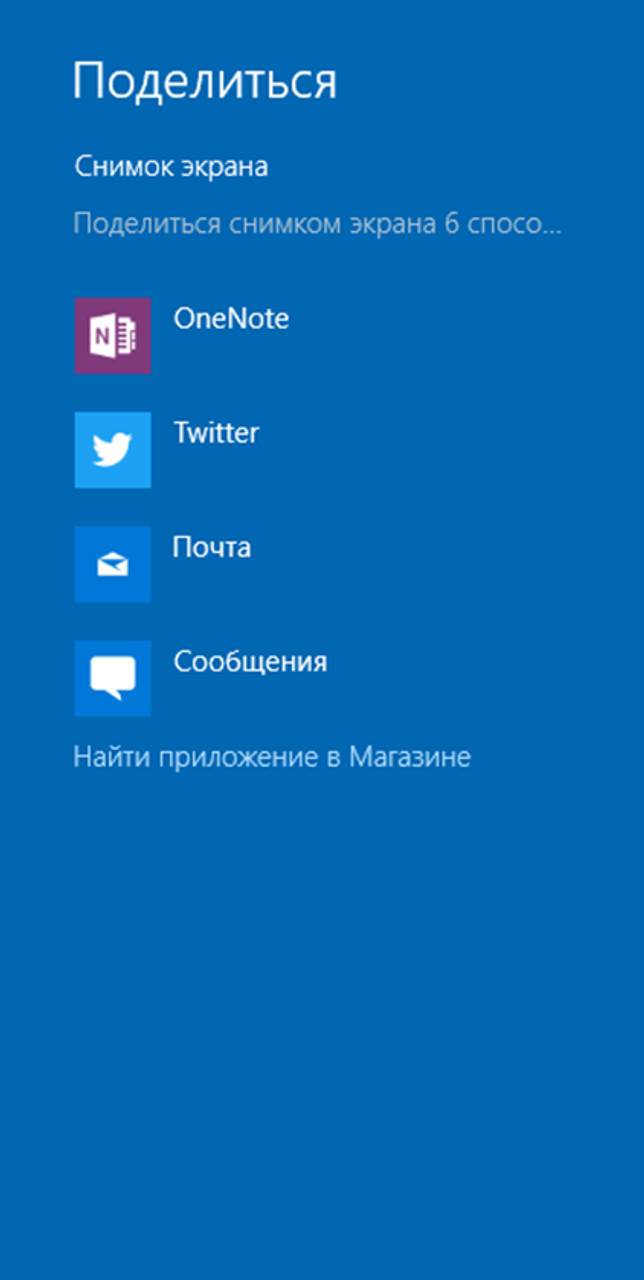
Окно использования экранного снимка
Сделать и отредактировать снимок экрана можно нажатием клавиши Print Screen.
В этом случае изображение будет находиться в буфере обмена.
Откройте стандартный редактор Paint и с помощью сочетания клавиш Ctrl + V вставьте его в рабочее окно программы.
При необходимости проведите его редактирование и сохранение.
Сделать скрин активного окна, можно и при помощи комбинации Alt + Print Screen.
При одновременном нажатии этих клавиш произойдет создание скриншота активного окна в момент нажатия. Очень удобный способ, не делать снимок целого экрана.
Этот вариант понравится тем, кто привык работать с большим количеством открытых окон.

Создание скриншота
В Windows 10 можно использовать сочетание клавиш Win + G. В этом случае откроется специальная игровая панель.
Она позволяет записывать видео и делать скрины во время игрового процесса.
Для этого понадобится одновременно нажать Win + Alt + Print Screen.
Игровая панель
Для создания скрина можно воспользоваться так же стандартной программой «Ножницы». Работа с ней ранее была описана.
Вариантов как сделать скриншоты — очень много. Однако, на стандартных инструментах список не заканчивается.
Сторонние программы
Специальные программы имеют более широкий функционал, чем стандартные. Например, с их помощью, можно сразу же загрузить снимок в сеть или отредактировать его. Да, они требуют некоторых навыков работы с компьютером. Правда, разобраться с ними не так сложно, как кажется на первый взгляд.
Справка! Скачивайте программное обеспечение только из проверенных источников. Сомнительные программы отличаются не только плохим качеством, но и способствуют некорректной работе всего устройства.
LightShot
- Скачать программу для операционной системы Windows и установить ее, следуя подсказкам на экране;
- После установки LightShot запустится автоматически.
- Перед первым использованием удобнее всего зайти в меню настроек и посмотреть «горячие клавиши» и, в случае необходимости, отредактировать их. Горячие клавиши — это комбинация тех кнопок на клавиатуре, которые нужно нажать, чтобы программа выполнила то или иное действие (в данном случае, сделала скриншот экрана);
- После набора вышеописанных клавиш, на экране появиться панель инструментов и высветиться зона снимка. Можно изменить ее размер, положение, добавить подпись, отправить в интернет и многое другое. Через туже панель можно сохранить снимок ноутбук. Для каждого действия нужно нажать на соответствующую иконку.
FastStone Capture
- Скачать программу с официального сайта, нажав на кнопку «Download»;
- Установить программу, следуя подсказкам на экране и запустить ее;
- Откроется панель инструментов, с помощью которой, можно выделить любую область и сделать ее снимок;
- Сохранить изображение можно используя значки с той же панели.
Создание скринов из фильма
Не всегда просто получить скриншот из фильма — иногда, вместо кадра фильма на скрине у вас будет красоваться просто черный экран (как буд-то во время создания скрина ничего в видео-плеере не отображалось).
Самый простой способ сделать скрин при просмотре фильма — это использовать видео-проигрыватель, в котором есть специальная функция создания скриншотов (кстати, сейчас многие современные проигрыватели поддерживают данную функцию). Остановиться, лично я, хочу на Pot Player.
Pot Player
Ссылка на описание и загрузку: https://pcpro100.info/proigryivateli-video-bez-kodekov/#4_PotPlayer
Лого Pot Player
Почему рекомендую именно его? Во-первых, он открывает и качественно проигрывает почти все популярные форматы видео, которые только можно встретить в сети. Во-вторых, открывает он видео, даже если у вас не установлены кодеки в системе (т.к. все основные кодеки он имеет в своем комплекте). В-третьих, быстрая скорость работы, минимум подвисаний и прочего ненужного «багажа».
И так, как в Pot Player сделать скриншот:
1) На это потребуется, буквально, несколько секунд. Сначала открываем нужное видео в этом проигрывателе. Далее находим требуемый момент, который нужно заскринить — и нажимаем кнопку «Захват текущего кадра» (она расположена в нижней части экрана, см. скрин ниже).
Pot Player: захват текущего кадра
2) Собственно, после одного нажатия кнопка «Захвата…» — ваш скрин уже сохранился в папку. Чтобы ее найти, нажмите на эту же кнопку, только правой кнопкой мышки — в контекстном меню увидите возможность выбора формата сохранения и ссылку на папку, в которой сохранены скриншоты («Открыть папку с изображениями», пример ниже).
Pot Player. Выбор формата, папки сохранения
Можно ли сделать скрин быстрее? Не знаю… В общем, рекомендую к использованию, как сам проигрыватель, так и его возможность скринить…
Вариант №2: использование спец. программ — скриншотеров
Так же заскринить нужный кадр из фильма можно с помощью спец. программ, например: FastStone, Snagit, GreenShot и т.д. Более подробно о них я рассказывал в этой статье: https://pcpro100.info/kakie-est-programmyi-dlya-sozdaniya-skrinshotov/
На пример FastStone (одной из лучших программ для создания скринов):
1) Запускаете программу и нажимаете кнопку захвата —
Захават области в FastStone
2) Далее Вы сможете выделить область экрана, которую нужно заскринить- просто выберите окно проигрывателя. Программа запомнит эту область и откроет ее в редакторе — Вам останется только сохранить. Удобно и быстро! Пример такого скрина представлен ниже.
Создание скрина в программа FastStone
I Как сделать скриншот в Windows с помощью PrnScr
Этот способ является универсальным, подходит для всех операционных систем Windows, точнее: Windows XP, Windows Vista, Windows 7, Windows 8. Его суть заключается в использовании клавиши «PrnSrc», которая обычно располагается в правой верхней части клавиатуры, после клавиш F1-F12. Если смотреть на верхний ряд клавиатуры слева направо, то на большинстве клавиатур увидим следующее расположение клавиш:
<Esc> <F1> <F2> <F3> … <F10> <F11> <F12> <Num Lock> <Prt Scr>
«PrnSrc» — это сокращение от «Print Screen, переводится как «печать экрана». Эта клавиша есть на отдельно подключенной к компьютеру клавиатуре. Также есть и на клавиатуре ноутбука.
На некоторых клавиатурах PrnSrc обозначается как PrtSc или PrtScn.
1) При нажатии на клавишу «PrnSrc» автоматически происходит захват содержимого экрана, а полученное изображение также автоматически помещается в буфер обмена.
Далее нужно «вытащить» это изображение из буфера обмена и сохранить в виде файла. Файл и будет скриншотом.
2) Для сохранения этого изображения в виде файла пользователю необходимо будет открыть любой графический редактор, например, знакомый всем «Paint» (рис. 1):
 Рис. 1 Как найти Paint
Рис. 1 Как найти Paint
3) Далее достаточно лишь вставить изображение в редактор Paint одним из трех способов:
- После открытия Paint нажмите комбинацию клавиш «Ctrl+V».
- Открыв Paint, нажмите ПКМ (на правую кнопку мыши). Откроется меню, в котором кликните по команде «Вставить».
- В верхнем меню редактора Paint найдите команду «Вставить» (рис. 2) и кликните по ней:
Рис. 2 Команда Вставить в меню Paint
В результате изображение из буфера обмена переместится в редактор Paint.
4) Осталось самое главное — сохранить файл (рис. 3):
Рис. 3 Команда «Сохранить как» в Paint
Лучше всего, сохранять файл, выбрав тип файла .jpg. Тогда размер файла будет наиболее подходящим для отправки по почте.
 Рис. 4 Как сохранить скриншот в формате jpg
Рис. 4 Как сохранить скриншот в формате jpg
На рис. 4 показано, что:
- сначала выбираем место для сохранения файла (это может быть Рабочий стол или любая папка на компьютере) — цифра 1 на рис. 4;
- печатаем имя файла – цифра 2 на рис. 4;
- выбираем тип файла, лучше выбрать JPEG – цифра 3 на рис. 4;
- финальный аккорд состоит в клике по кнопке «Сохранить» — цифра 4 рис. 4.
Чтобы сделать скриншот активного окна, а не всего экрана, тогда для этого следует воспользоваться комбинацией клавиш <ALT> и <PrtScr>, то есть, сначала нажать клавишу <ALT>, а затем, не отпуская ее, одновременно нажать на <PrtScr>.
Для того, чтобы сделать скриншот в Windows 8, надо использовать комбинацию двух клавиш: <Windows> и < PrtScn>. Скриншот можно будет найти в библиотеке Изображений, в папке «Снимки экрана».
Создание снимка экрана в Windows 7
Стандартное создание экранного снимка любой ОС Виндовс практически одинаково. Windows 7 в этом не исключение.
Однако, эта операционная система имеет такой интересный инструмент, как «Ножницы». Давайте рассмотрим подробнее.

Превью программы «Ножницы»
Для начала необходимо открыть данную программу. Для этого зайдите в меню ПУСК и выберите пункт Все программы.
После этого перейдите на вкладку со стандартными программами.
Среди присутствующего списка выберите «Ножницы».
Когда вы запустите эту программу — на экране появится небольшого размера окно.
На нем расположены следующие кнопки меню:
- создать;
- отмена;
- параметры.
Остальная область экрана монитора становится слегка затуманенной.
Нажмите на кнопку Создать, которая содержит выпадающий список.
Здесь присутствуют следующие инструменты:
- произвольная форма;
- прямоугольник;
- окно;
- весь экран.
Варианты создания снимка
При выборе пункта «Произвольная форма» вы сможете указателем мыши нарисовать на экране любую замкнутую область. Из нее и будет создан скриншот.
Если выбрать вариант «Прямоугольник» — то при помощи мыши можно сделать прямоугольное выделение.
Меню «Окно» даст возможность сделать скрин того, что активно сейчас.
Чтобы скопировать все изображение — воспользуйтесь опцией — «Весь экран»
Итак, если выбран вариант с произвольной формой — то все, что от вас потребуется — это зажать левую кнопку мыши и начать рисовать. Курсор в это время примет вид натуральных ножниц.
Соединив начальную и последнюю точки произвольной фигуры, вы создадите область, подлежащую копированию.
Она сразу же отобразится в окне программы «Ножницы».
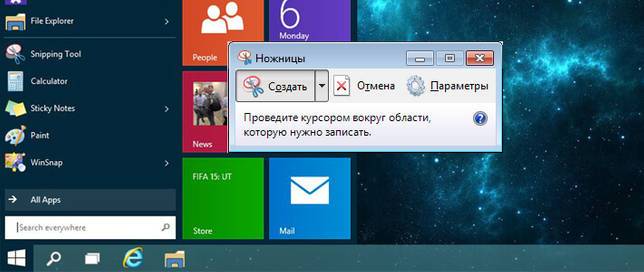
Программа «Ножницы»
Здесь вам будут доступны некоторые средства для начального редактирования созданного изображения.
Окно программы содержит следующие пункты меню:
- Создать —с помощью данной опции вы сможете создать новую область копирования
- Сохранить — выбрав эту кнопку, вы сможете сохранить созданный фрагмент на своем компьютере. Для этого в открывшемся окне укажите имя файла и предпочтительное расширение;
- Копировать — позволяет сохранить изображение в буфере обмена для последующей вставки в любую другую программу (например, Фотошоп);
- Отправить фрагмент. Существует возможность отправки скриншота по почте;
- Инструменты. Пункт содержит небольшой набор инструментов для рисования и редактирования. Также можно удалить ненужный фрагмент;
- Маркер — позволяет закрасить желтым цветом задний фон;
- Резинка. Позволяет удалить нарисованное вами изображение.
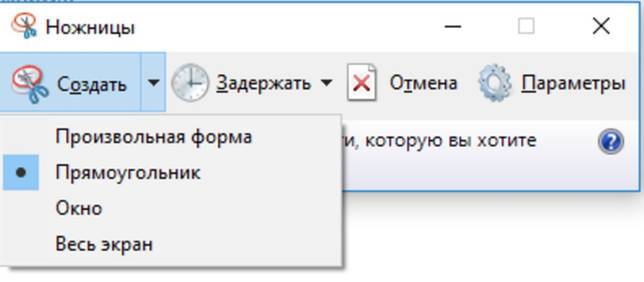
Меню программы
Проведя все необходимые изменения сохраните созданный скриншот в любое удобное место, в графический редактор Paint или Microsoft Word.
Как сделать скриншот
В первой статье я расскажу вам, как сделать скриншот или, другими словами, снимок экрана. Прямо эти сведения, разумеется, не относятся к числу советов, которые позволят вам самостоятельно починить компьютер, но в случае появления непонятного сообщения (особенно на неизвестном языке), вы всегда сможете сделать снимок экрана, который впоследствии можно отправить по электронной почте специалисту.
Ведь ему будет значительно проще идентифицировать проблему имея перед глазами картинку, а не пытаясь разобрать ваши попытки прочесть английский текст. Особенно, если при этом в школе вы учили немецкий.
Также прочитав эту статью вы сможете сделать скриншот из своей любимой игры, чтобы, скажем, похвастать перед приятелями каким-нибудь эпичным моментом или сохранить кадр любимого кинофильма. В общем, скриншот — штука полезная.
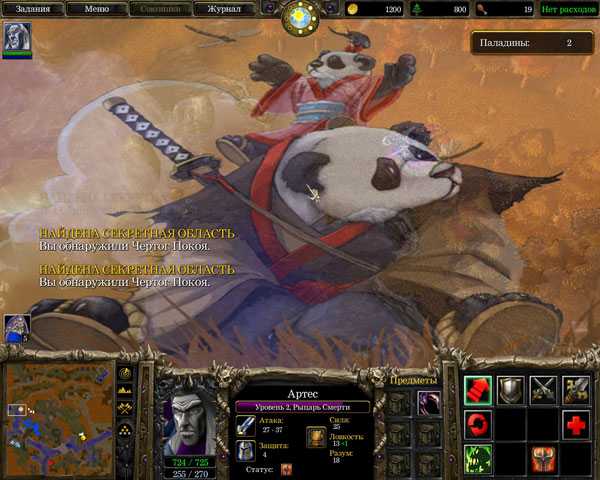
Секретная область в Warcraft III
Чтобы сделать снимок экрана, на клавиатуре компьютера присутствует специальная кнопка, которая называется Print Screen. Дословно это переводится как «Печатать экран». Дело в том, что на первых компьютерах, которые управлялись операционными системами типа MS-DOS, нажатие этой кнопки приводило к выводу на принтер содержимого экрана. Сегодня назначение слегка изменилось, а название осталось.
Очень часто встречается сокращенное написание. Например, PrtSc, PrScrn и так далее. На клавиатурах стационарных компьютеров кнопка Print Screen обычно располагается над кнопкой Insert. На ноутбучных же клавиатурах местоположение клавиши может меняться, но обычно также находится в правой верхней части клавиатуры.
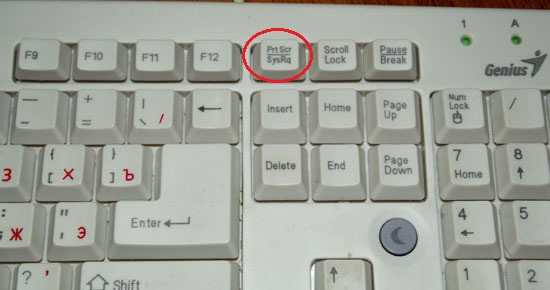
Кнопка Print Screen на клавиатуре настольного компьютера…
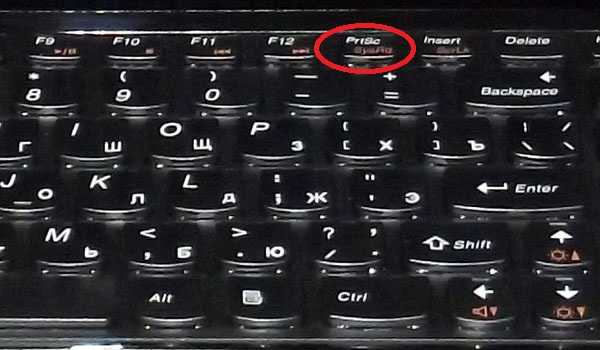
…и на клавиатуре ноутбука
Также на некоторых ноутбуках эта функция доступна для применения с одновременным нажатием клавиши Fn. В таких случаях название функции на клавише обычно написано цветом, отличным от цвета начертания латинских букв на клавиатуре.
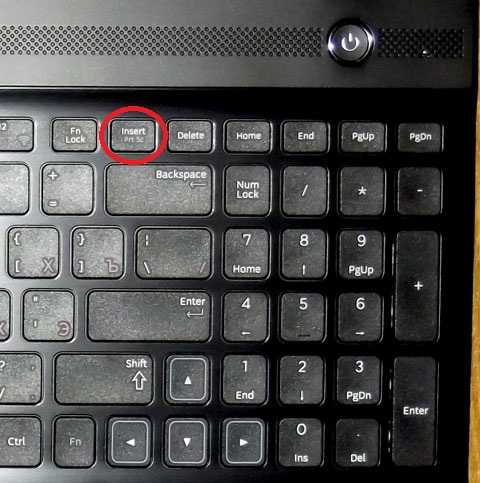
На такой клавиатуре дополнительно нужно нажать кнопку Fn
На современных компьютерах, работающих под управлением операционных систем семейства Windows, нажатие этой кнопки приводит уже не к печати экрана, а к сохранению его содержимого в буфере обмена. Если же нажать клавишу Print Screen совместно с кнопкой Alt, в буфер скопируется содержимое активного в данный момент окна.
После этого содержимое буфера можно вставить в любую программу, поддерживающую работу с графическими изображениями. Поскольку я обещал по возможности давать советы, не влекущие за собой дополнительных материальных затрат, то расскажу, как сделать скриншот с помощью приложения Paint, которое уже входит в состав операционных систем семейства Windows.
Итак, запускаем Paint. Далее в окне программы нажимаем правую кнопку мышки, чтобы вызвать контекстное меню, в котором выбираем пункт «Вставить» или просто нажимаем комбинацию клавиш Ctrl и V.
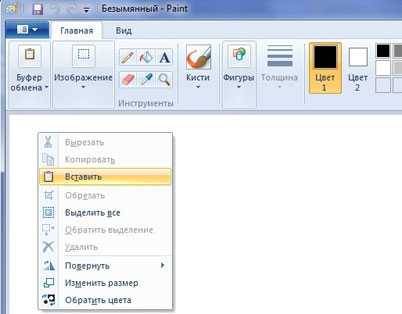
Вставляем содержимое буфера обмена в графический документ
После этого можно сохранить полученное изображение в графический файл. Если вы собираетесь использовать полученный скриншот для передачи по электронной почте, я рекомендую сохранять его в формате JPG.

Выбираем формат графического файла
Аналогично можно вставить картинку из буфера обмена в тело текстового документа. Для этой цели можно, например, использовать приложение WordPad, которое также входит в состав Windows. Впрочем, в популярном платном текстовом редакторе Microsoft Word это делается абсолютно идентично.
В некоторых приложениях (особенно видеоплеерах), запущенных в полноэкранном режиме, сделать снимок экрана таким образом не получится, так как на выходе будет получаться темный прямоугольник. Эта проблема решается запуском «проблемной» программы в оконном режиме. Все лишнее потом можно отсечь в графическом редакторе.
Впрочем, зачастую такие приложения снабжены собственными, более простыми механизмами снятия скриншотов. Например, во многих играх нажатие клавиши Print Screen приводит к созданию уже готового снимка в специально предназначенной для этой папке. Не ленитесь изучать документацию, прилагаемую к программному обеспечению.
Вот вы и узнали, как сделать скриншот. Если у вас есть желание продолжить обучение, следите за публикациями.
При перепечатке материалов активная ссылка на сайт cherev.ru обязательна.