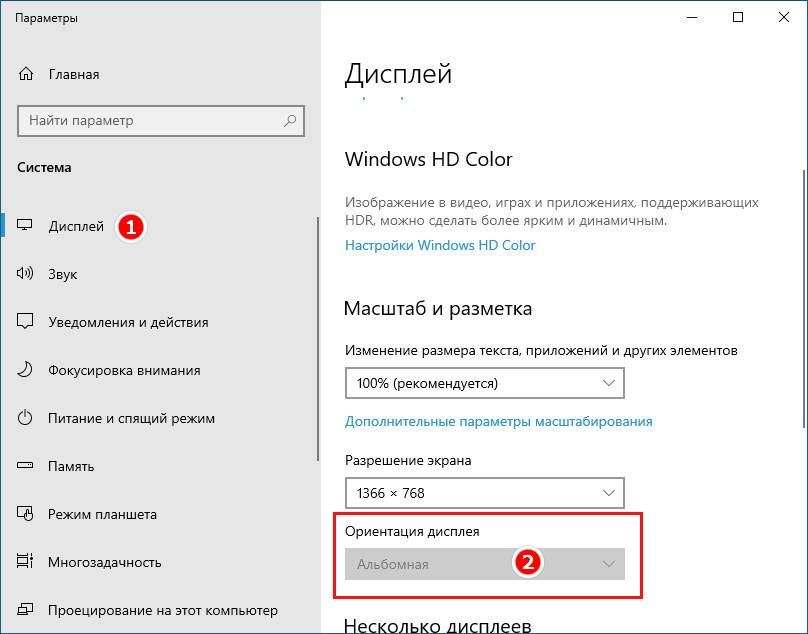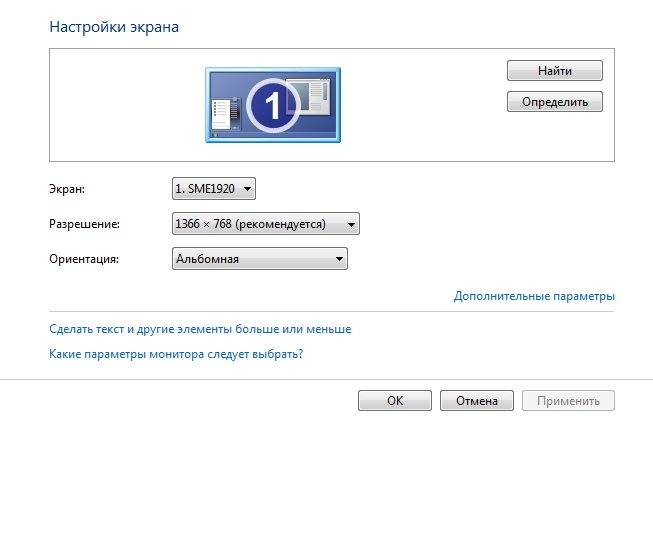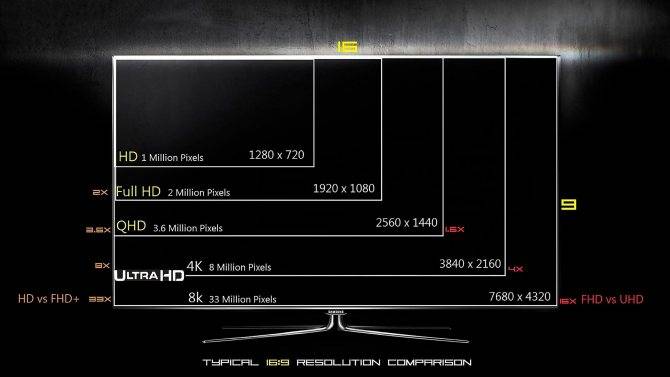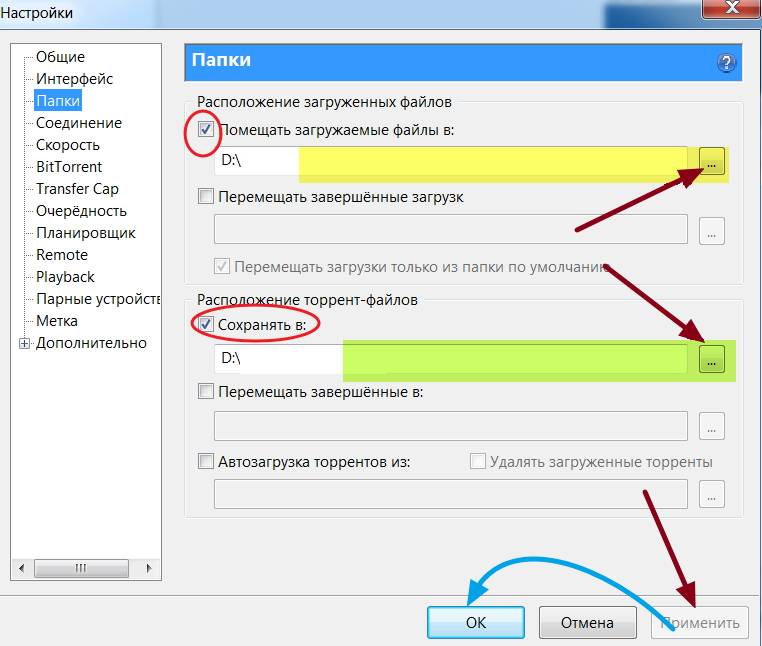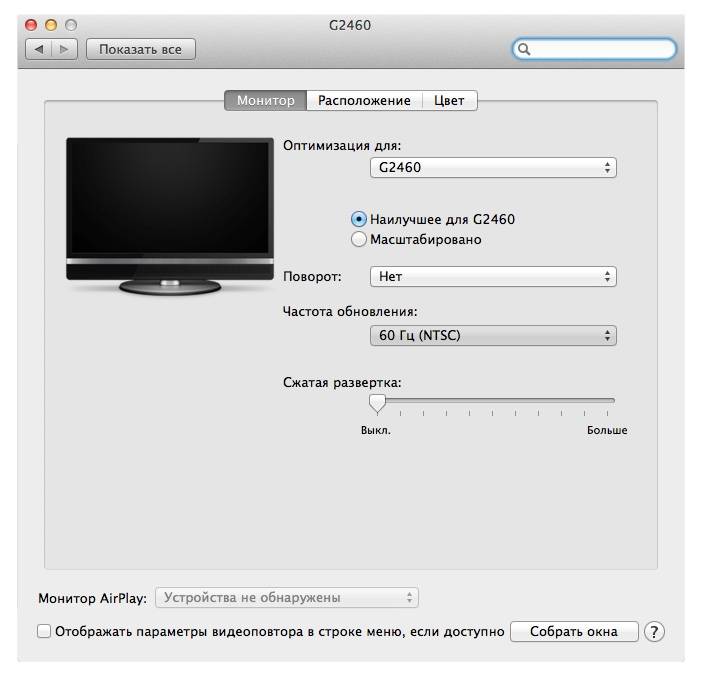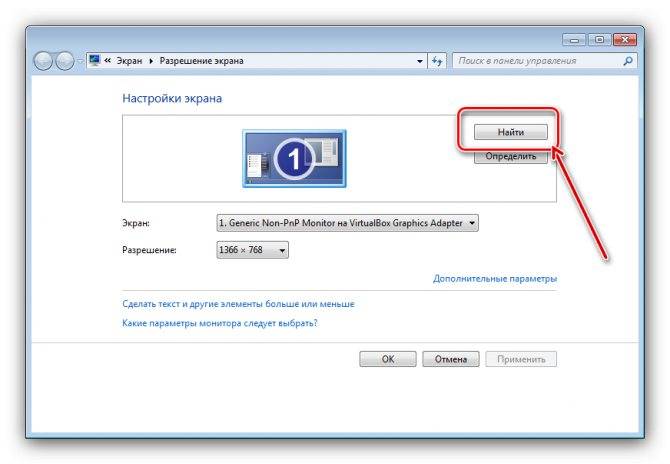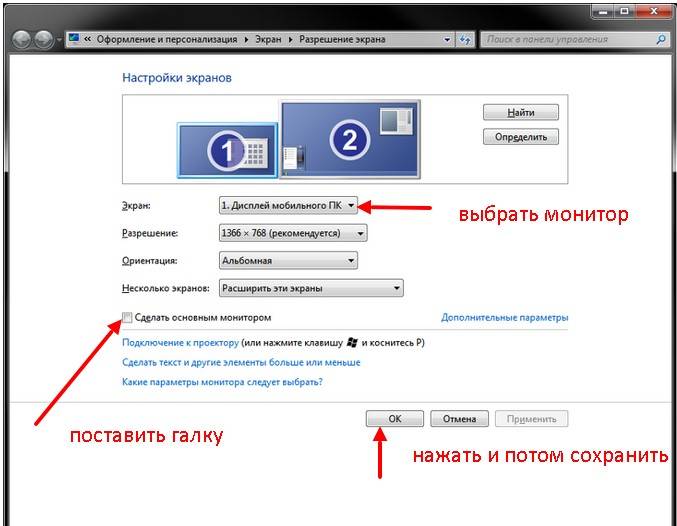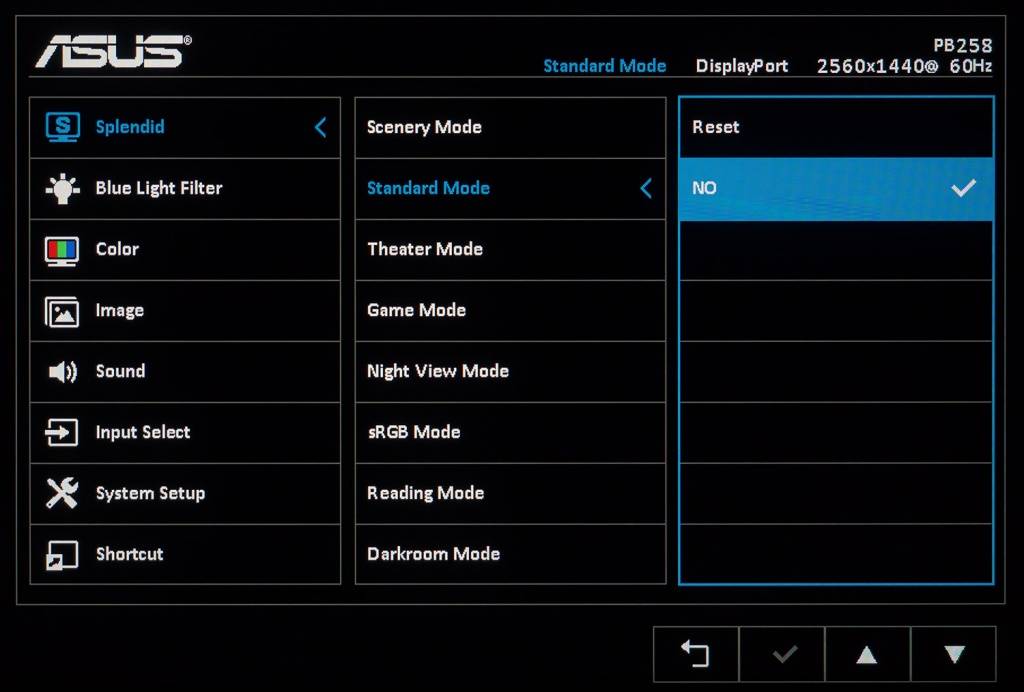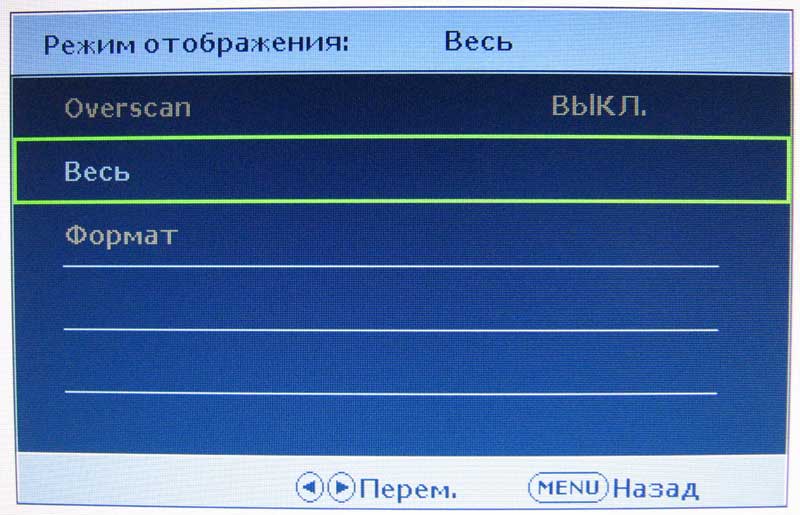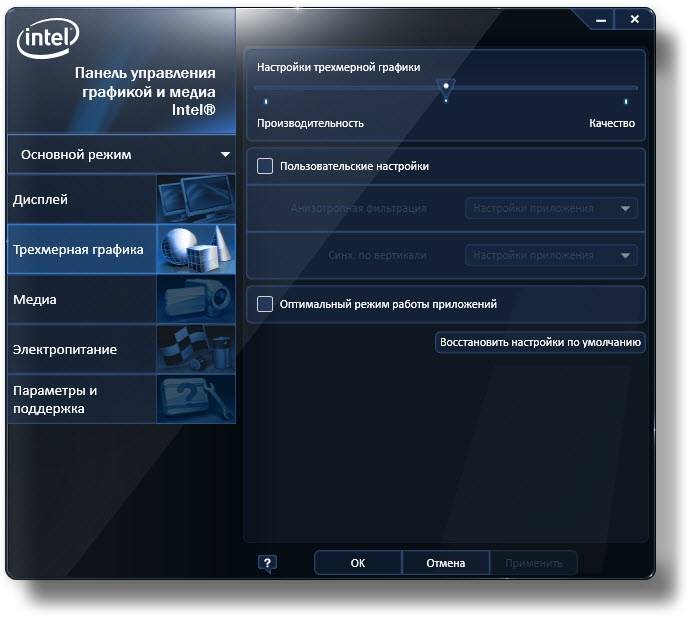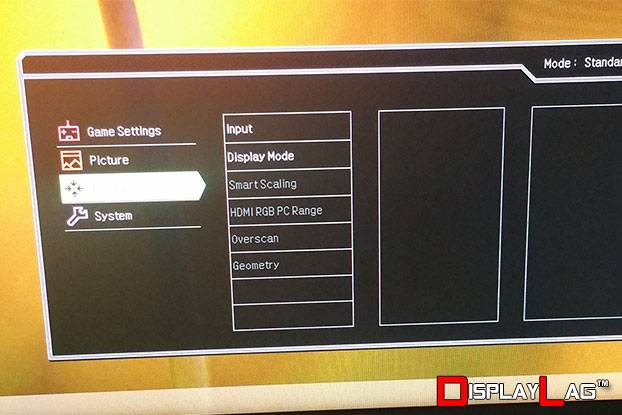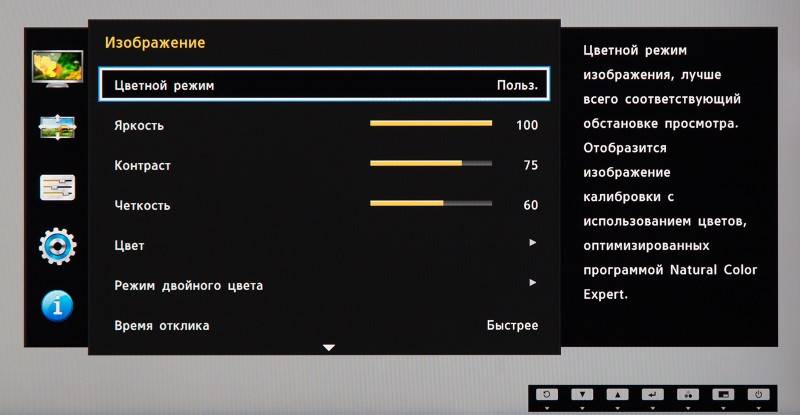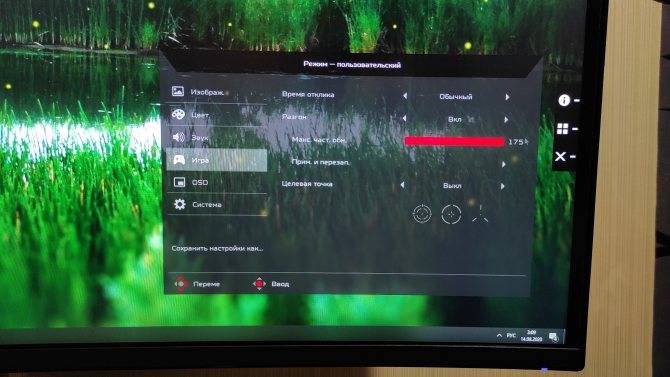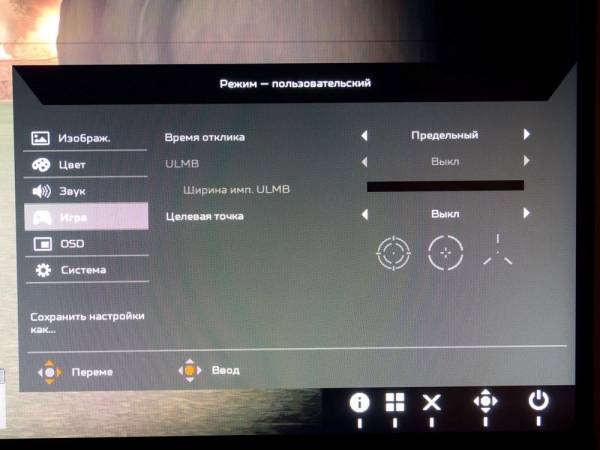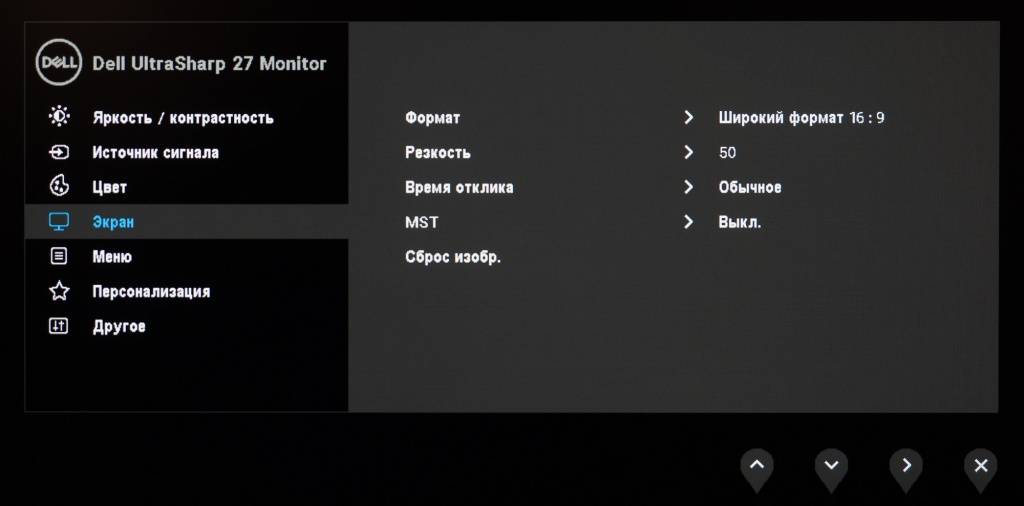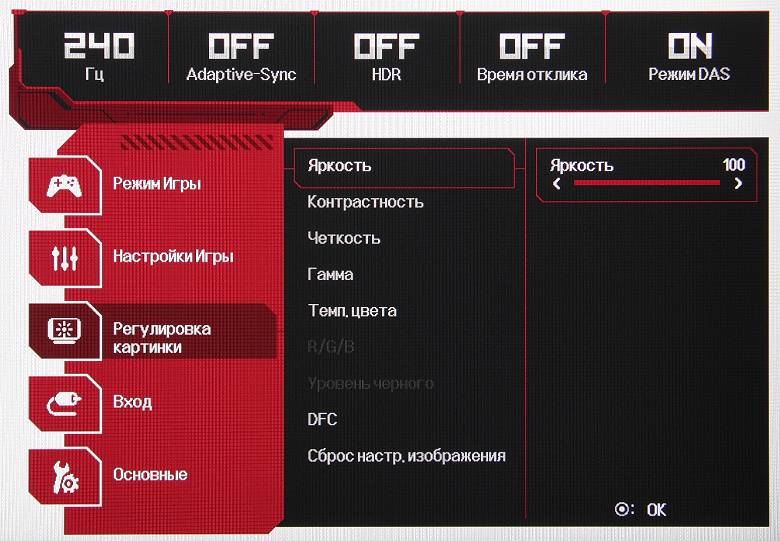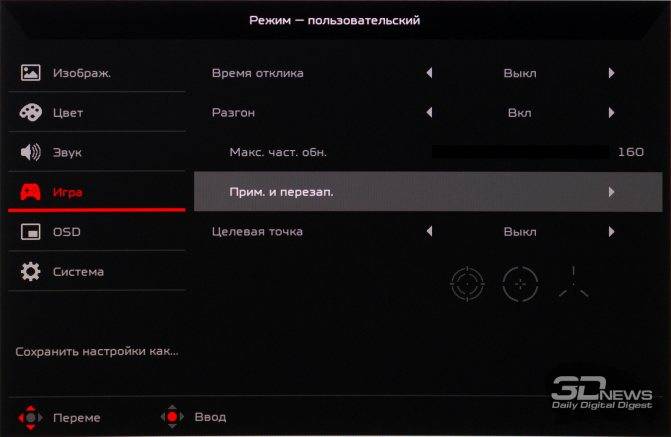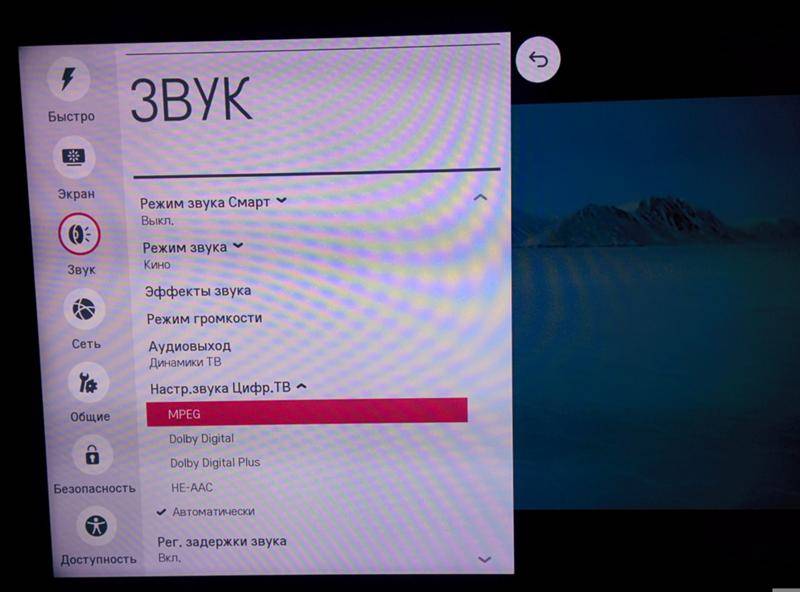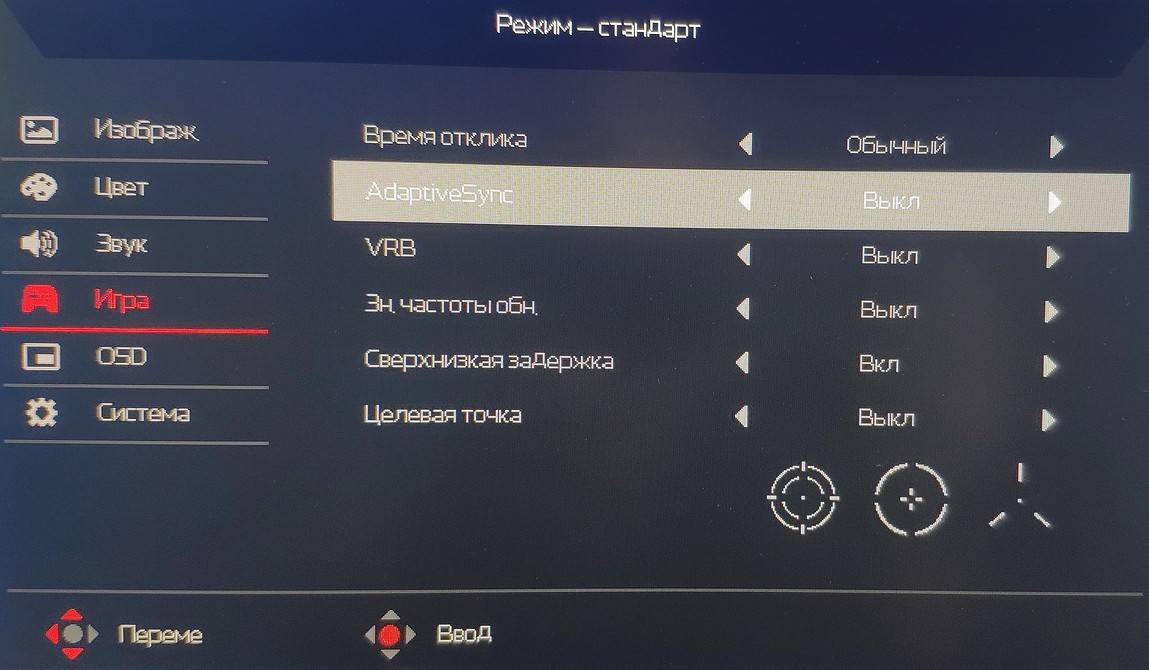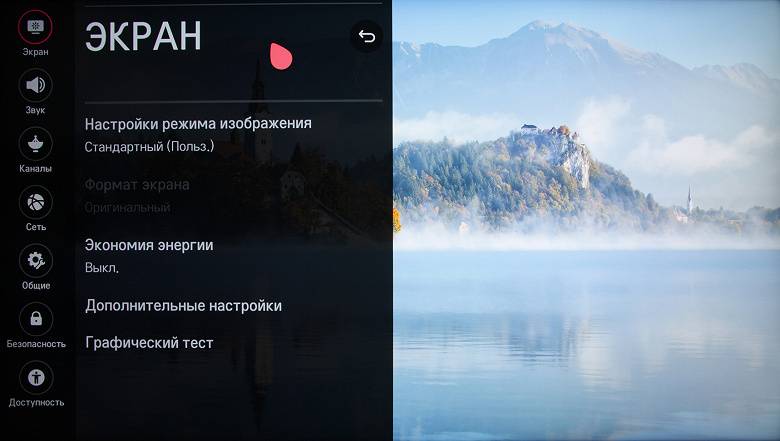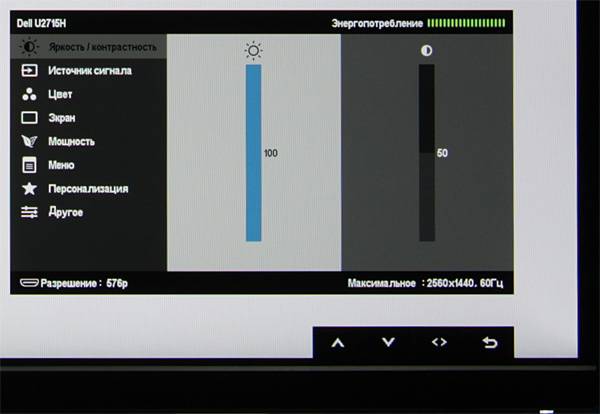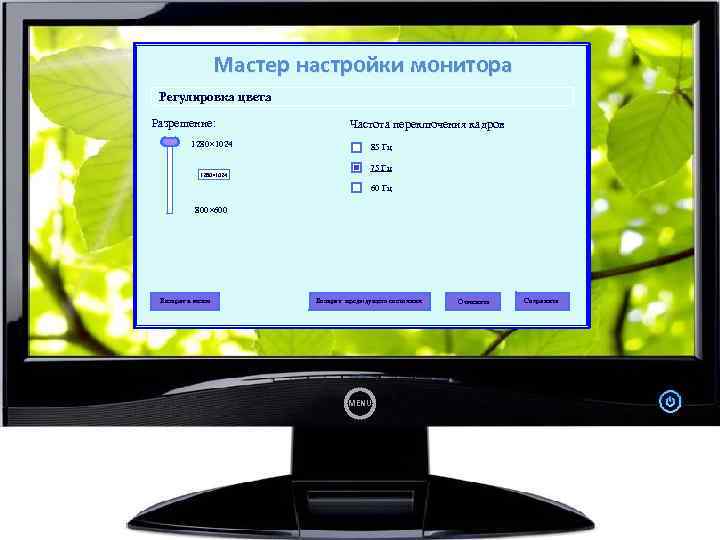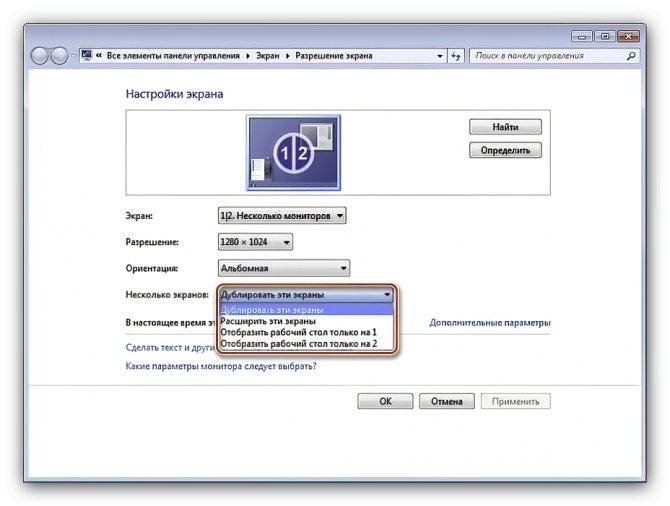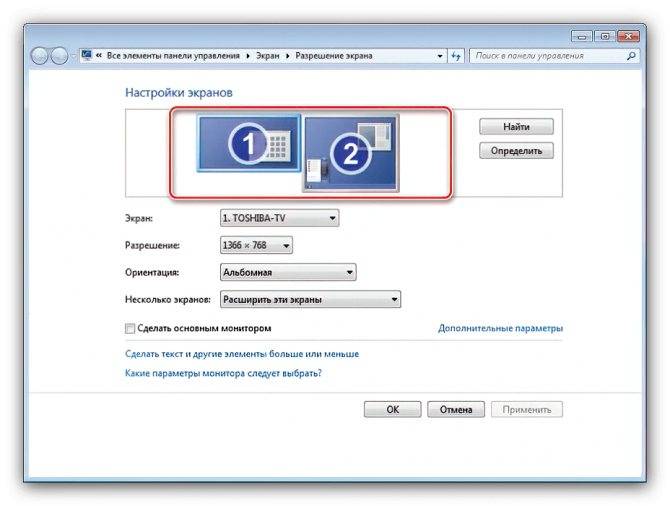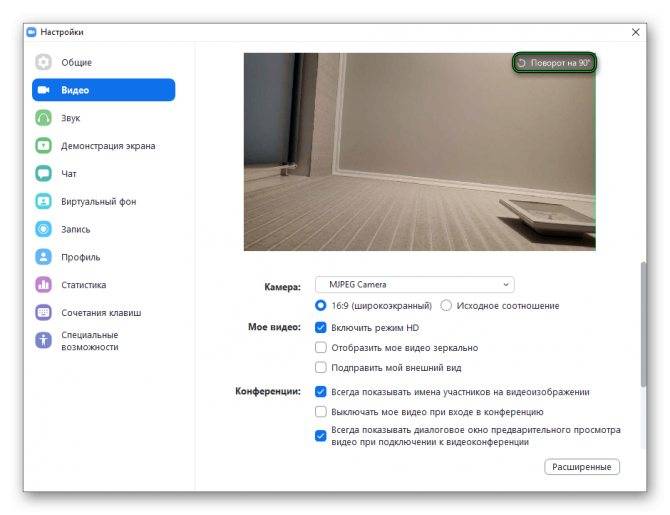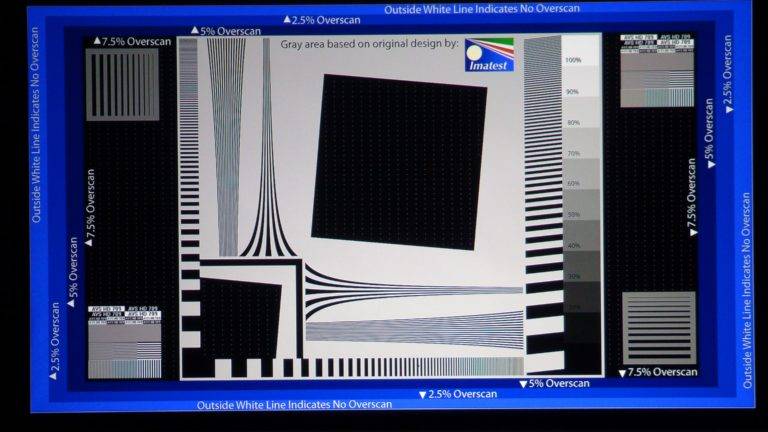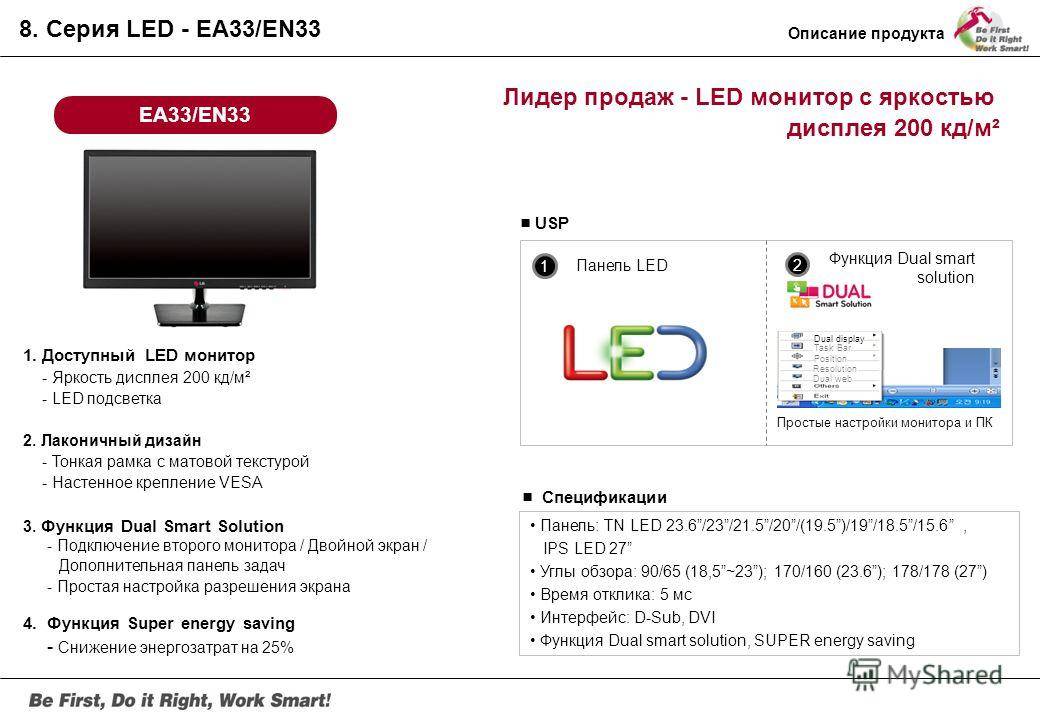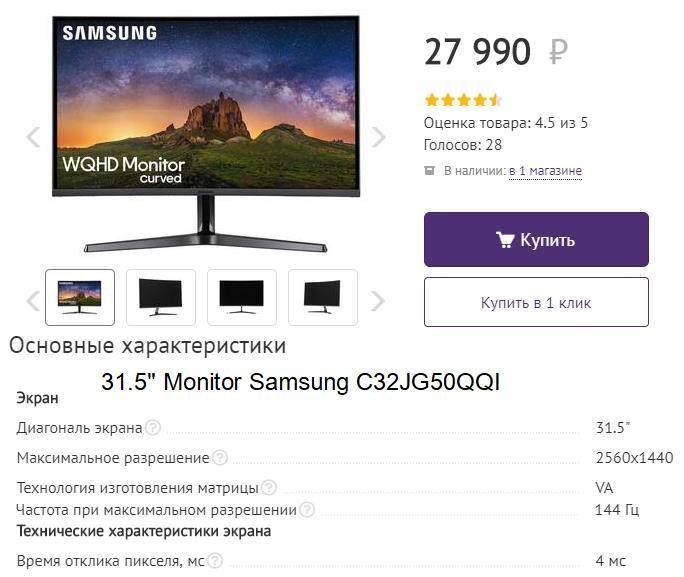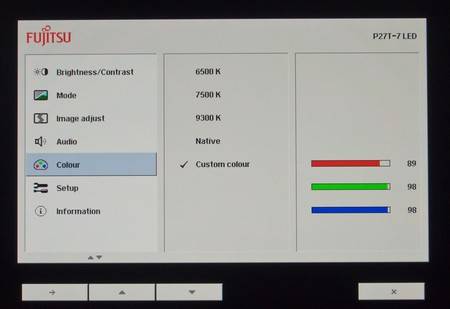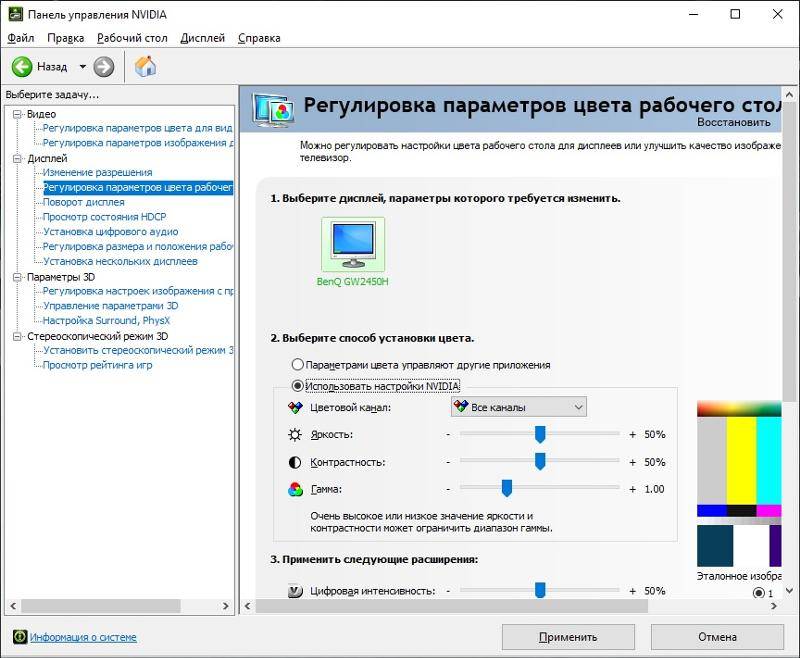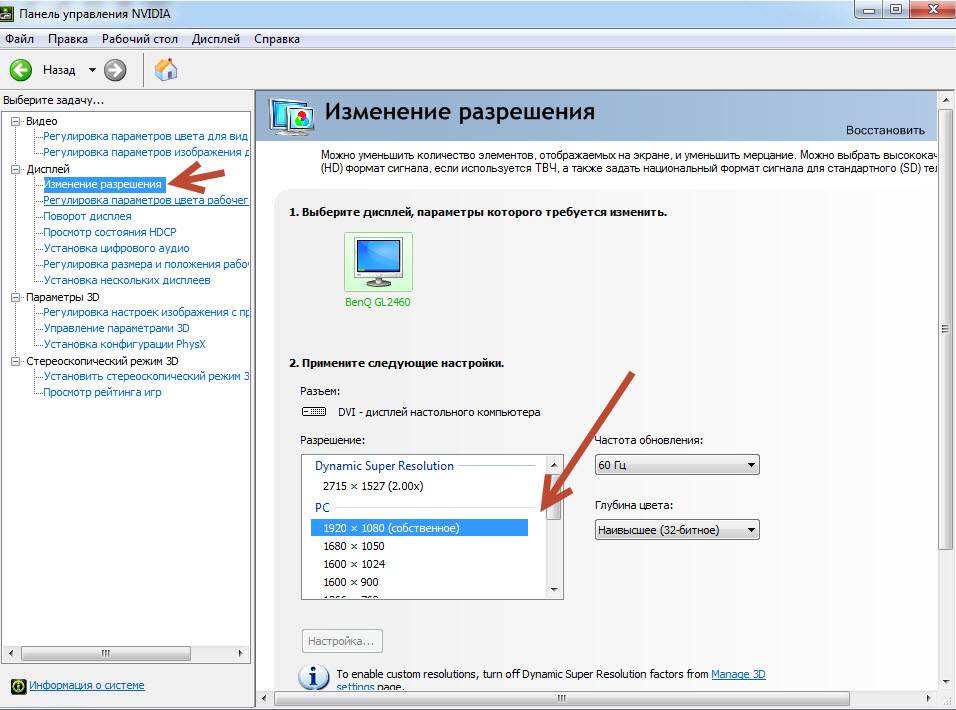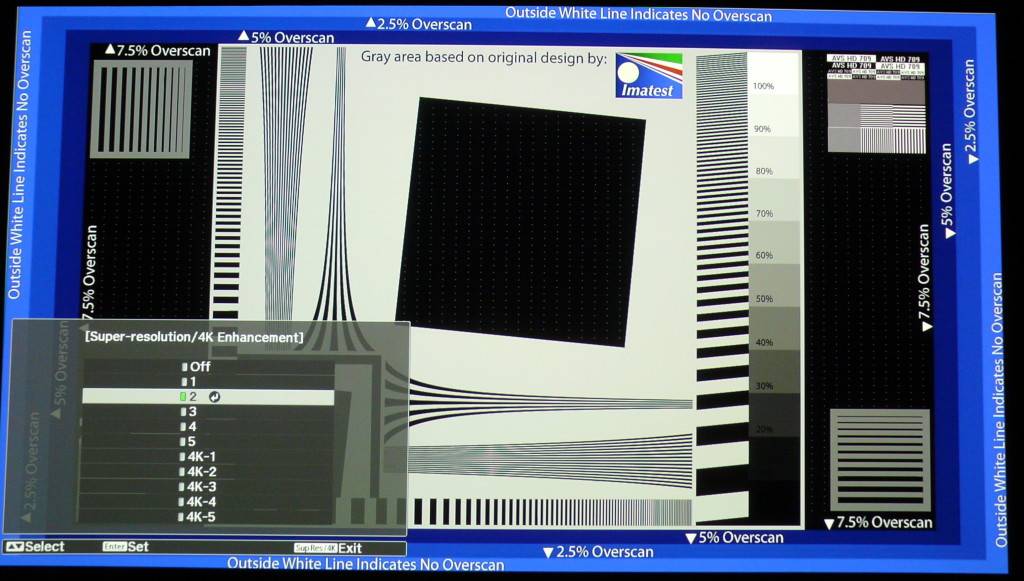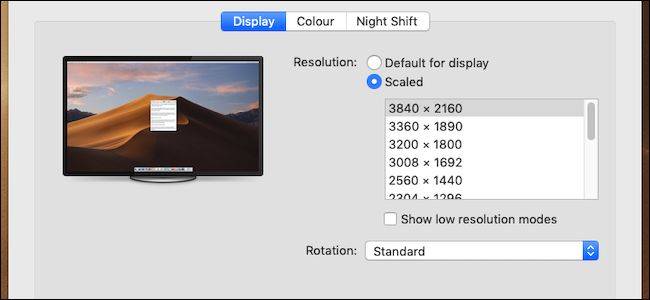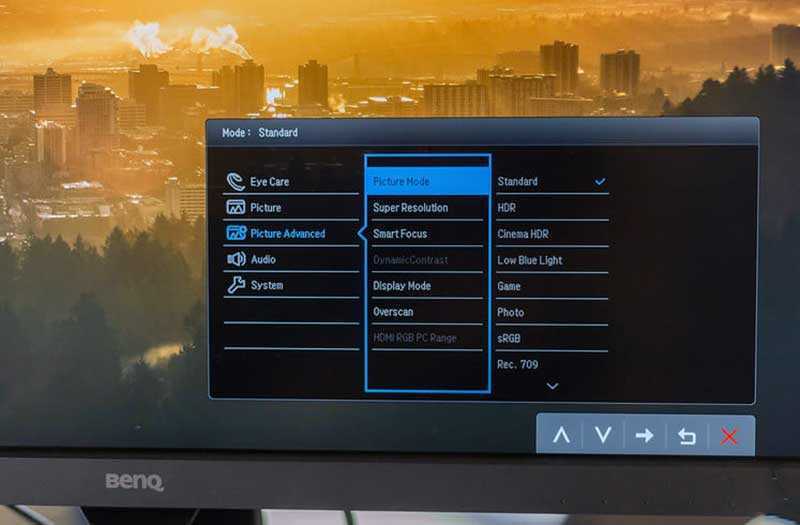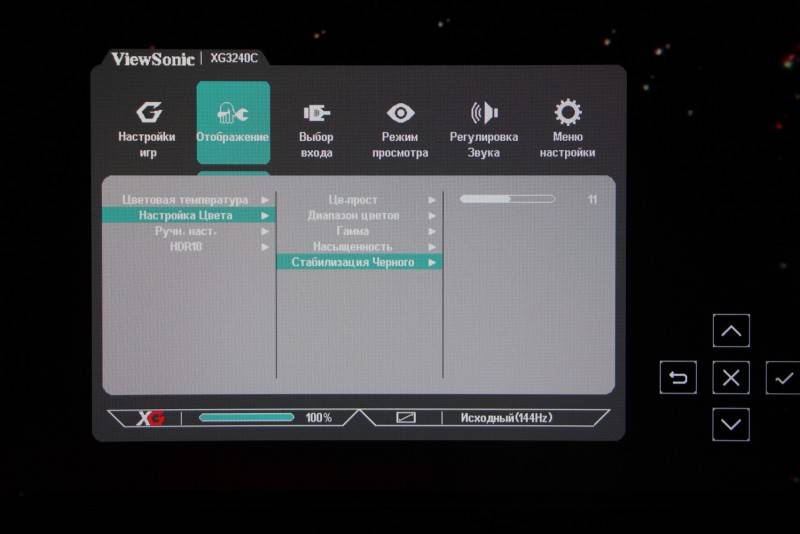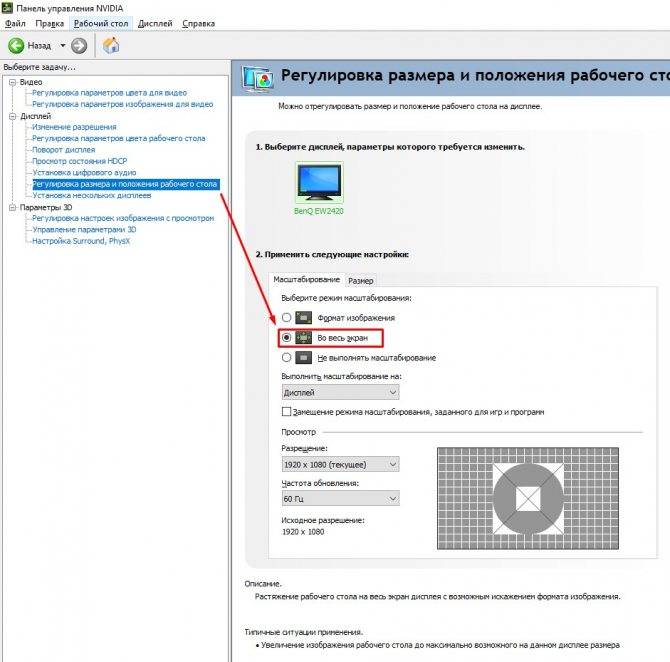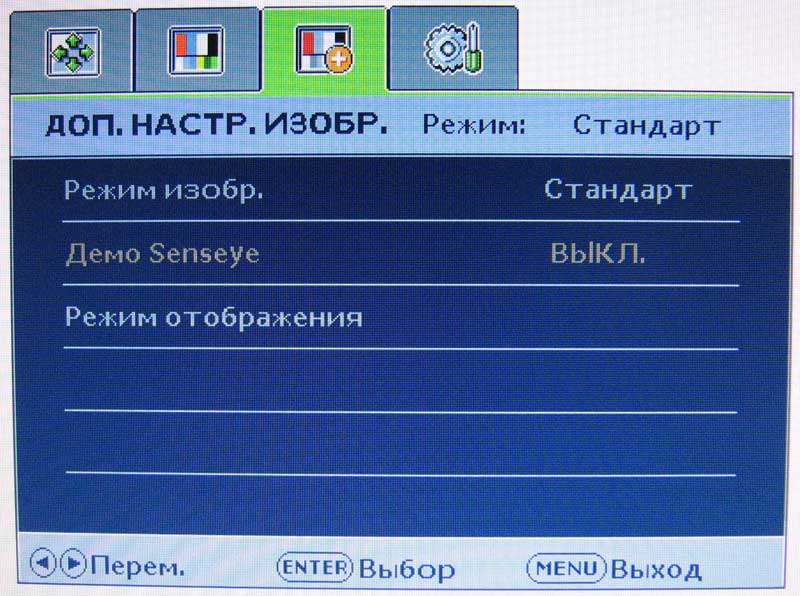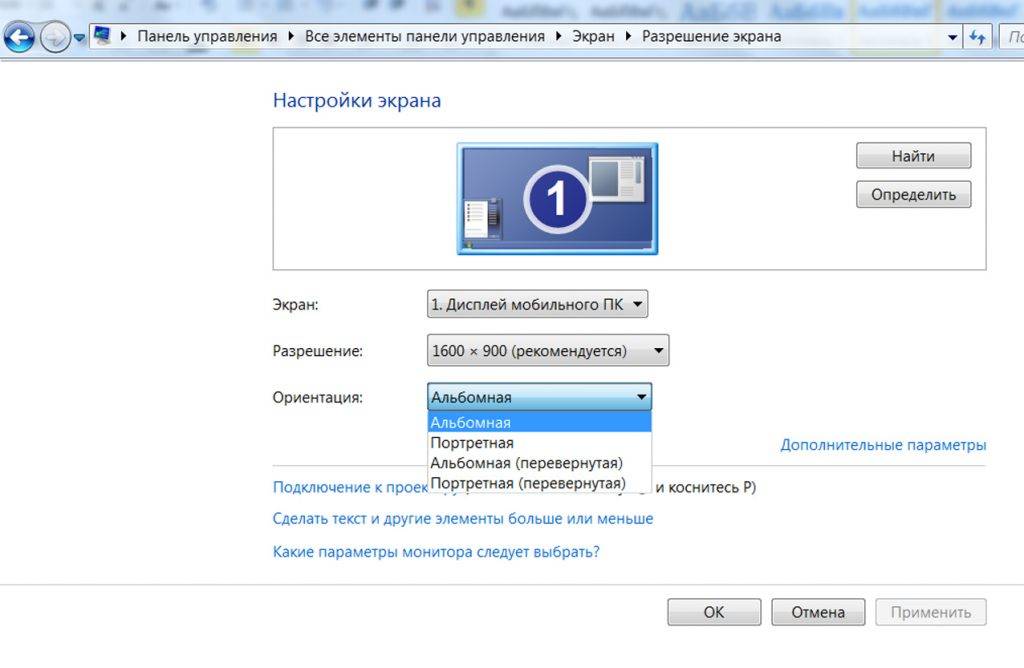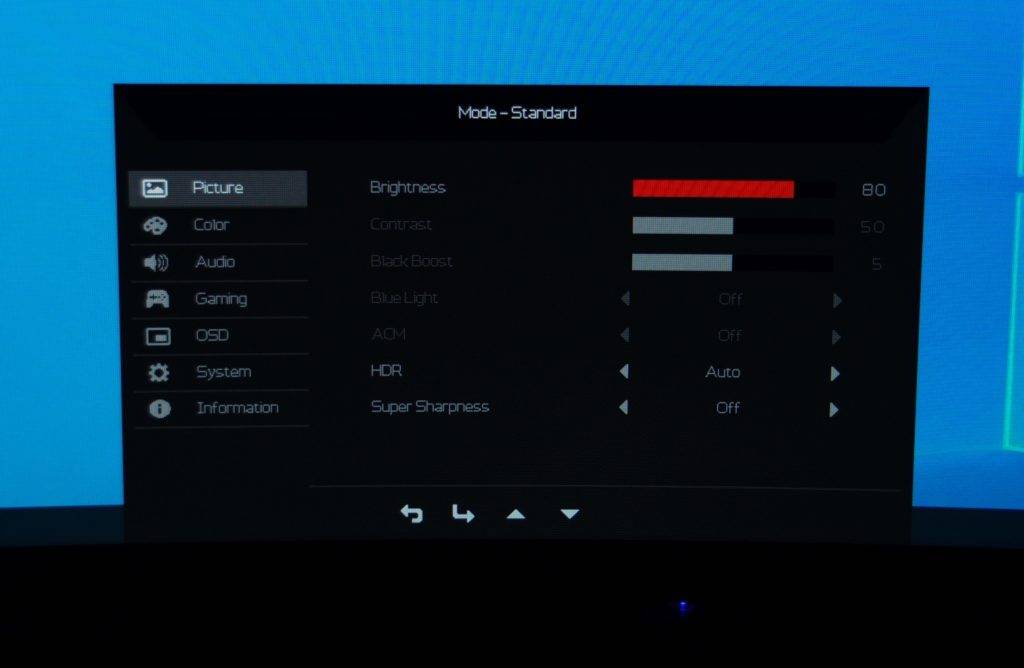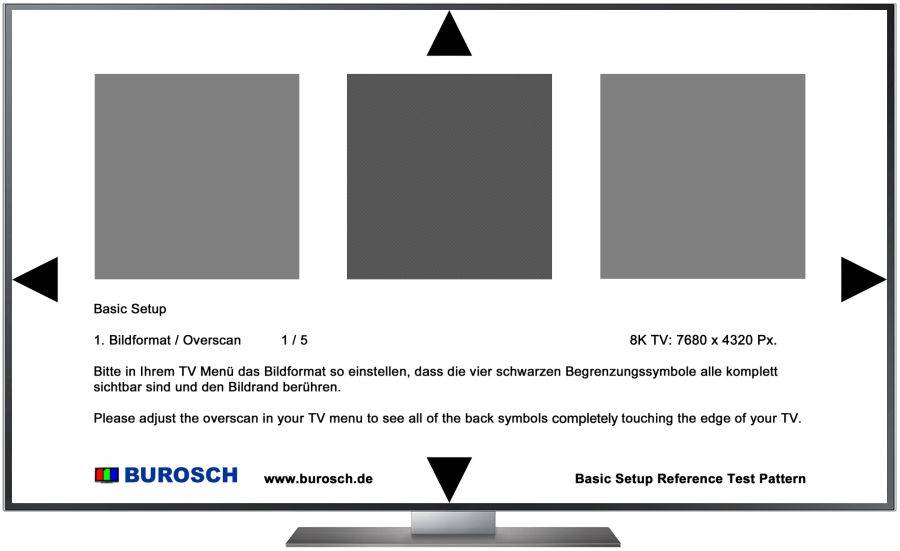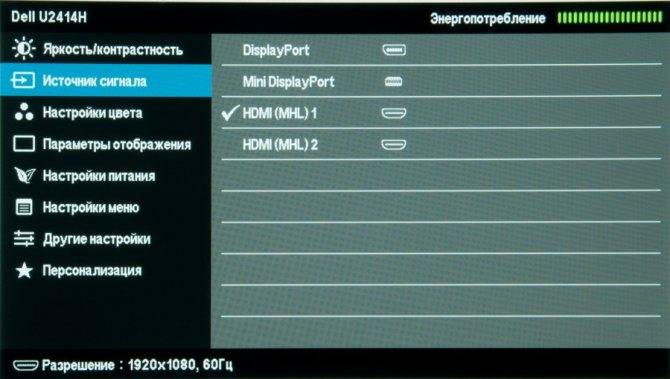Проверьте свои приставки, тоже

Это еще не все! Многие телеприставки, например, NVIDIA SHIELD, Amazon Fire TV и Apple TV, также имеют свои собственные настройки сканирования. Таким образом, даже если у телевизора отключен пересканирование, ваша приставка может по-прежнему растягивать изображение. В некоторых случаях это может быть даже вариант сканирования под углом , который увеличивает ваше видео, чтобы преодолеть недостатки пересканирования.
Итак, после того, как ваш телевизор заработал нормально, проверьте свои приставки, игровые приставки и проигрыватели DVD или Blu-ray на наличие вариантов пересканирования или просвечивания. Как и телевизор, он не может быть помечен как «сверхсканальный», поэтому не бойтесь экспериментировать. И, конечно, это относится только к этой связи. Например, если вы измените настройки overscan на вашем потоковом боксе, это не повлияет на другие входы, такие как ваш кабельный бокс.
Amazon Fire TV, Apple TV (4-го поколения) и некоторые Android TV-боксы должны иметь опции для настройки пересканирования в некотором роде,
Оверскан является устаревшим и устаревшим, но, к сожалению, пока существуют аналоговые соединения и создатели контента продолжают использовать область пересканирования, от этого мы не избавимся. По крайней мере, вы можете отключить его на большинстве современных телевизоров, так что вы можете избавиться от него в своей гостиной. Добро пожаловать в новый мир.
Как настроить экран
Чтобы вернуть нормальный размер экрана, увеличить или уменьшить его, требуется выяснить причину, почему искажается изображение. Как правило, это решается 2 способами: изменением разрешения монитора или поиском подходящих видео драйверов.
Изменение разрешения
Чтобы изменить масштаб растянутого экрана, потребуется проделать перечень простых действий:
При использовании операционной системы Windows XP открыть меню «Пуск».
Далее зайти в «Панель управления» и перейти во вкладку «Экран».
Здесь обратить внимание на «Параметры».
Там расположен бегунок, с помощью которого выставляется необходимое разрешение экрана. Для обычных мониторов рекомендуется изменить разрешение на 1024х768 точек (стандартное).

Если установлено разрешение ниже 1024х768, это может привести к неполноценному отображению объектов рабочего стола.Увеличение разрешения ведет к уменьшению ярлыков и других объектов. Для широкоформатных мониторов и ноутбуков оптимальным размером будет 1366х768 точек.
На крупных экранах с соотношением сторон 16:10 выставляется разрешение 1920х1080 точек. Если пользователю некомфортно — целесообразно делать его поменьше.
Для пользователей Windows 7,8 процедура упрощена:
- Чтобы изменить разрешение экрана, потребуется нажать правой клавишей мышки по пустому месту на рабочем столе.
- В открывшемся контекстном меню выбрать «Разрешение экрана». В этой вкладке проделать аналогичные Windows XP действия.
- После выбора подходящих параметров подтвердить изменения, нажав кнопку «Ок».

Если не устраивают новые настройки, повторять действия, пока результат не станет подходящим. Лучше выставлять рекомендованное разрешение. Его легко определить по надписи в скобках рядом с правильным соотношением точек.
Установка драйверов
Работа с драйверами выступает следующим методом решения проблемы. Определить, есть нужный драйвер на компьютере или нет, не сложно.
Для этого достаточно открыть любое окно и попытаться перетащить его на другое место с помощью мышки. Если драйвер не установлен, окошко двигается рывками, с видимыми искажениями, характерно размытое изображение, кажется, что окно «зависло». Используется 3 распространенных способа установки драйверов.
Способ 1
Чтобы установить драйвер:
- Открыть меню «Пуск».
- Во вкладке «Панель управления» выбрать пункты по очереди: «Система» — «Оборудование» — «Диспетчер устройств» — «Видеоадаптеры». Если драйвер не установлен, графический адаптер подсвечен желтым знаком.
- Нажать дважды на строку, отмеченную знаком. После этого появится окошко,в котором требуется нажать кнопку «Переустановить».
- Если имеется диск с драйверами, поместить его в дисковод и кликнуть на кнопку далее. Инсталлятор самостоятельно обнаружит и установит необходимые файлы.
- Если драйвер скачан на жесткий диск, потребуется указать путь к месту его хранения.
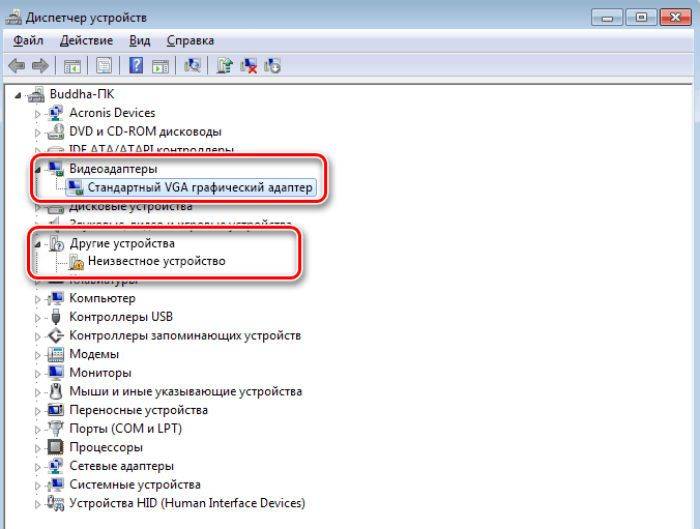
Способ 2
Если под рукой не оказалось диска с нужным программным обеспечением — не беда. Целесообразно скачать бесплатную утилиту, которая самостоятельно найдет в интернете и установит отсутствующие драйвера.
Для видеокарт NVidia и ATI на официальных сайтах производителей размещены сборки драйверов. Также эти программы следят за последними официальными обновлениями.

При возникновении сложностей с установкой драйверов на ноутбук, желательно обратиться к программе Aida64. С помощью данной утилиты легко выяснить, какой драйвер не работает. После этого обратиться на сайт фирмы, которая выпустила ноутбук, и скачать недостающий драйвер.
Способ 3
- Открыть «Панель управления» — «Центр обновления Windows». Виндовс 10 самостоятельно выполнит диагностику. На ранних версиях иногда возникают проблемы.
- После этого начнется загрузка и установка драйверов.

Однако этот способ не надежен. Вместо него пользователи предпочитают искать и устанавливать недостающие компоненты вручную.
Как отрегулировать положение экрана
При работе на компьютере иногда возникают сложности с масштабированием и регулировкой экрана. Случается, что он подвинулся, сместился в сторону.
Иногда пользователю для удобства просмотра требуется специально изменить положение экрана, чтобы изображение сдвинулось. Например, при работе с фотографиями может понадобиться перевернуть его.
Для этого применяют специальные комбинации клавиш, которые помогут развернуть экран монитора и вернуть его в исходное положение:
- Ctrl+Alt+стрелка влево — развернет экран в левую сторону;
- Ctrl+Alt+стрелка вправо — сделает тоже самое, только в правую сторону;
- Ctrl+Alt+стрелка вниз — развернет изображение вверх ногами;
- Ctrl+Alt+стрелка вверх — позволяет вернуть экран в нормальное положение.
Подобный способ работает не во всех системах.
В таком случае, например, в Windows 7:
- Зайти в «Панель управления».
- Во вкладке «Экран» есть строка «Ориентация».
- Если выбрать подпункт «Портретная» и сохранить изменения, экран развернется на девяносто градусов.
- При выборе «Альбомная (перевернутая)» экран перевернется вверх ногами.
Такими же функциями наделены новые видеокарты, обладающие панелью управления. У них есть комплекс инструментов, способных отрегулировать разрешение и расположение экрана.
Бывает, что экран на ноутбуке сдвинулся вправо или ушел влево, не растянулся на весь монитор и по бокам появились черные полосы. Применяют простые способы, которые помогут вернуть прежнее положение и исправить ситуацию.
На всех мониторах присутствуют кнопки настройки. Они бывают сенсорные или механические.
На многих мониторах есть кнопка «Авто (Auto)», корректирующая изображение, выводимое на экран. Эта функция калибрует экран и выводит его в исходное положение. Также использование этих кнопок позволяет сделать экран меньше или больше, менять ширину и высоту, сдвинуть в нужную сторону. Если экран меньше границ монитора, настройки позволяют его растянуть на весь монитор.
Из-за случайного нажатия клавиш на клавиатуре экран иногда выходит за пределы монитора. В меню есть функции, позволяющие сузить широкий или растянуть узкий рабочий стол по горизонтали.
Расширенный функционал содержится в меню настроек видеокарты. Он подходит чтобы поправить изображение, которое съехало в сторону.
Говоря о настройках изображения монитора, стоит помнить о качестве картинки. Для этого стоит поискать в сети интернет картинки, упрощающие цветовую калибровку. Они помогают правильно определить гамму монитора. В экранном меню есть функции, позволяющие откорректировать цвет, контраст и яркость. С их помощью настраивается конфигурация цветов и оттенков.
Кнопки на мониторе подходят, чтобы поднять вверх или убавить значения четкости. Такие операции ликвидируют расплывчатость и искаженное изображение. Они способны поправить раздвоение в отображаемой картинке. Это дает возможность изменить формат изображения, основываясь на предпочтениях пользователя.
Меню
Управляющие кнопки – сенсорные, расположены на нижней грани в правой части корпуса, подписи нанесены на переднюю панель и благодаря серебристому пластику достаточно хорошо читаются даже в полумраке.
Без вызова меню с помощью «горячих клавиш» можно переключаться между входами и включать «режимы чтения». Меню же здесь разделено на две части. Одна из них вызывается кнопкой Menu: в ней на главном экране находятся настройки громкости встроенных динамиков, изменение яркости, переключение времени отклика и сброс настроек. Отсюда с помощью кнопки «Следующий» можно перейти в основную часть меню — с настройками картинки (контрастность, четкость, уровень черного, overscan), цвета (гамма, температура, регулировка каждого из шести цветов в отдельности), настройками аналогового подключения, выбором аудиовхода и настройками самого меню (язык, отключение индикатора питания и звукового сопровождения нажатия кнопок).
Отметим, что организация меню выполнена не лучшим образом – так, в главном экране все основные настройки, кроме пятерки самых востребованных (яркость, громкость, время отклика и т.д.), доступны только после выбора пункта «Следующий», который идет в самом конце списка, причем перед ним находится сброс настроек на заводские установки, так что вероятность «обнулить» все внесенные регулировки вместо того чтобы перейти в основное меню, здесь ненулевая.
Вторая часть меню вызывается с помощью кнопки Func. В ней содержатся настройки энергосбережения, выбор режима изображения (Текст, Фото, Кино, Игры, Пользовательский), включение функции Super Resolution+ и настройки для работы со вторым монитором и с несколькими окнами браузера (для двух последних функций потребуется установить фирменное ПО Dual Smart Solution).
Настройки самого монитора
Если все из вышеперечисленного вам не походит или не относится к конкретной ситуации, то попробуйте запустить авто настройку монитора. Делается это нажатием одной кнопки на мониторе, которая обычно подписана «Auto» и находится возле кнопки включения монитора на его передней или боковой панели.
Кнопка авто настройки монитора
Уменьшить экран может понадобиться просто для обеспечения банального удобства работы за компьютером, а также для исправления последствий каких-то ошибок или действий программ. Так что делать, если экран на компьютере увеличился? С этим необходимо разобраться, и данная статья сможет вам помочь.
Как отключить Оверскан на вашем HDTV

Со мной так далеко? Хорошо, есть хорошие новости: у большинства телевизоров есть способ отключить просканирование. Но есть и плохие новости: это не всегда так просто. Ничего хорошего не может быть легким, верно?
Начните с того, что вы взяли пульт от телевизора и нажали кнопку меню. Перейдите к настройкам изображения вашего телевизора. Если вы видите что-то под названием «Оверскан», ваша жизнь проста: просто выключите ее.
Однако если вы не видите эту настройку, это не обязательно означает, что она недоступна на вашем устройстве — это, вероятно, означает, что производитель решил изменить название, чтобы сделать его «более понятным». В этом случае вы Вам придется либо продолжать копать и дорабатывать, пока не найдете его, либо вы можете сделать немыслимое: прочитайте руководство. У вас еще есть руководство? Возможно нет. Могу поспорить, вы можете найти его в Интернете.
Однако, поскольку мы в основном друзья, я составил краткий список некоторых из самых популярных производителей и того, что они называют сверхсканированием на своих наборах:
- Vizio: измените режим изображения на «Нормальный» (если это еще не так). Это автоматически отключает оверскан.
- Samsung: ищите опцию «Подгонка экрана».
- Знаки отличия: в меню расширенных опций его неожиданно называют «пересканирование».
- Sharp, LG и Philips: К сожалению, мы не смогли найти хорошего консенсуса по этим трем брендам, поэтому вам, вероятно, просто придется использовать его для вашей конкретной модели.
Они не обязательно будут точными для каждой отдельной модели, но они должны направить вас в правильном направлении. Как только вы нашли правильные настройки, вы можете просто отключить их (или настроить, если это разрешено), и все готово. Наслаждайтесь всем тем контентом, который вы никогда раньше не видели и даже не осознавали.
Что такое время отклика монитора компьютера?
Если говорить сухим научным языком, то время отклика жидкокристаллических мониторов – это самое меньшее время, которое необходимо пикселю для изменения яркости свечения и измеряется в миллисекундах.(мс)
Казалось бы – все просто и понятно, но если рассмотреть вопрос подробно, то окажется, что эти числа скрывают в себе несколько секретов.

Немного науки и истории
Время теплых и ламповых CRT мониторов с честными герцами кадровой развертки и RGB цветностью уже прошло. Тогда было все ясно – 100 Гц это хорошо, а 120 Гц еще лучше. Каждый пользователь знал, что эти числа показывают — столько раз в секунду обновляется, или моргает, картинка на экране. Для комфортного просмотра динамично изменяющихся сцен (например — фильмы) было рекомендовано использовать частоту кадров 25 для ТВ и 30 Гц для цифрового видео. Основанием послужило утверждение медицины о том, что человеческое зрение воспринимает изображение непрерывным, если оно моргает не менее двадцати пяти раз в секунду.
Но технологии эволюционировали, и эстафету у ЭЛТ (электронно-лучевая трубка) приняли панели на жидких кристаллах, которые еще называют ЖКИ, TFT, LCD
Хотя технологии производства различаются, но в этой статье заострять внимание на мелочах не будем, о различиях TFT и LCD расскажем в другой раз
Что такое ШИМ
ШИМ или широтно-импульсная модуляция представляет собой один из методов уменьшения восприятия яркости экрана монитора или телевизора. Эффект мерцания создаётся при помощи регулярной подачи импульсов при заранее установленной чистоте. При этом подсветка экрана с очень быстрой скоростью включается и выключается. Самостоятельно заметить такой эффект достаточно тяжело.
Стоит отметить, что чем больше частота мерцания, тем сложнее человеку будет работать за ноутбуком или компьютером.
Его используют для того, чтобы достигнуть широкий спектр управления яркостью. По мнению специалистов, это один из самых удобных, а также простых способов достижения этой цели.
Любой объект, который является генератором света, производит эффект мерцания. Исключением являются лампы накаливания.
В законодательстве Российской Федерации прописано, что коэффициент мерцания на рабочем месте не должен превышать 10-20 % при частоте ниже 300 Гц.
Несмотря на то, что широтно-импульсная модуляция стандартно работает на частоте 175 Герц, это может приводить к заметным негативным изменениям в работе монитора.
Характеристика игровых мониторов

ЖК-телевизоры и мониторы со светодиодной подсветкой по своей природе имеют относительно длительное время отклика пикселя, а OLED-панели – намного более короткие. Видео с более высокой частотой кадров будет иметь меньшую размытость, чем идентичное видео с меньшим, если частота обновления ТВ соответствует этой частоте кадров. Например, видео 120 Гц на ТВ с частотой 120 Гц, а не с 60 Гц.
Аналогично монитор с 120 Гц будет иметь размытие только 60 Гц, если частота кадров видео не превышает 60 Гц. Таким образом. для видео с 60 Гц на ТВ 120 Гц видеосигнал будет по-прежнему составлять только 60 кадров в секунду, а время кадра не изменится. То же самое относится к 24 Гц и 30 Гц на телевизорах с более высокой максимальной частотой кадров.
- Время отклика пикселя – это время, которое требуется ЖК-панели для перехода от одного цвета к другому. С длительным промежутком пиксели не успевают за движущимися объектами, и поэтому можно видеть длинный след размытия, следующий за ними.
- Большинство элементов управления движением являются статическими.
Что такое калибровка и зачем она нужна?
Калибровкой называют процесс настройки цветопередачи, яркости и контрастности изображения монитора или другого устройства визуализации (например, проектора или TV) с целью добиться максимально полного совпадения тона, цветов и оттенков на экране и при печати. В бытовом обиходе калибровка преследует цель просто сделать изображение естественным и приятным глазу.
С необходимостью откалибровать монитор сталкивались почти все — когда принесли его домой из магазина и первый раз включили. Тем, кто не работает в графических редакторах и не занимается фотографией, достаточно сделать это «на глазок», пользуясь кнопками подстройки на самом мониторе или средствами Windows. Большая точность здесь не важна — главное, чтобы изображение было без явных цветовых искажений, в меру ярким и в меру контрастным.
Художникам, дизайнерам и фотографам нужна более глубокая — профессиональная калибровка, которая производится или с помощью программ, или специальных аппаратов — калибраторов.

Первый вариант доступен всем — основная масса таких приложений бесплатна и не слишком сложна в применении. Однако чтобы добиться хорошего результата нужен еще и глаз-алмаз. Второй вариант обеспечивает максимальную точность, но пользуются им немногие. Причина — высокая стоимость калибраторов. Даже бюджетный аппарат обходится как хороший смартфон, но некоторые художники и фотографы берут их напрокат или прибегают к услугам специалистов по калибровке, благо это не требуется делать часто.
Поскольку калибратора у нас с вами нет, поговорим о способах настройки монитора при помощи программ.
IPS (In Plane Switching) матрицы .
Данный вид матрицы был разработан компаниями NEC и Hitachi .
Основной целью – было избавление от недостатков TN матриц. Позднее, данная технология была заменена на S — IPS ( Super — IPS ). Мониторы с данной технологией производят Dell , LG , Philips , Nec , ViewSonic, ASUS и Samsung (PLS). Основное предназначение данных мониторов – работа с графикой, обработка фото и другие задачи, где требуется точная цветопередача, контрастность и соответствие стандартам sRGB и Adobe RGB. В основном, используются в сферах профессиональной работы с графикой 2D/3D, фото редакторам, мастерам пред печатной подготовки, но так же популярны среди тех, кто просто хочет радовать свой глаз качественной картинкой.
Хороший уровень статичной контрастности и точности передачи оттенков.
Данные матрицы (большинство), умеют воспроизводить цветность в 24 бита (по 8 бит на каждый RGB канал) без ASCR. Конечно, не 32 бита как у ЭЛТ мониторов, но довольно близко к идеалу. К тому же, многие IPS матрицы (P-IPS, некоторые S-IPS), уже умеют передавать цветность 30 битов, однако стоят они значительно дороже и не предназначены для компьютерных игр.
Мониторы на IPS матрице имеют высокую цену в силу сложности технологии их производства.
Бывает много разновидностей и названий, созданных отдельными производителями матриц.
Чтобы не запутаться, мы опишем самые современные виды IPS матриц :
AS — IPS – улучшенная версия S — IPS матрицы, в которой частично была устранена проблема плохой контрастности.
H — IPS – ещё значительнее улучшена контрастность и убрана засветка фиолетовым цветом при взгляде на монитор сбоку. С её выходом в 2006 году, сейчас практически заменила мониторы с S — IPS матрицей. Может иметь как 6 бит, так 8 и 10 бит на канал. От 16.7 млн. до 1 млрд. цветов.
e — IPS – разновидность H-IPS, но более дешёвая в производстве матрица, которая обеспечивает стандартный для IPS цветовой охват в 24 бита (по 8 на RGB -канал). Матрица специально высветлена, что даёт возможность использования LED подсветок и менее мощных CCFL. Нацелена на средний и бюджетный сектор рынка. Подходит практически для любых целей.
P — IPS – самая продвинутая IPS матрица до 2011 года, продолжение развития H-IPS (но по сути, маркетинговое имя от ASUS). Имеет цветовой охват 30 бит (10 бит на каждый канал RGB и достигается скорее всего, посредством 8 бит+FRC), лучшую скорость отклика в сравнении с S-IPS, расширенный уровень контрастности и лучшие углы обзора в своём классе. Не рекомендуется для использования в играх с низкой сменой частоты кадров. Подтормаживания становятся более выраженными накладываясь на скорость отклика, что вызывает моргания и замыленность.
UH-IPS — сравнима с e-IPS. Тоже высветлена для использования совместно с LED подсветками. При этом немного пострадал чёрный цвет.
S-IPS II — аналогична по параметрам с UH-IPS.
PLS — вариация IPS от компании Samsung. В отличии от IPS, есть возможность размещать пиксели более плотно, но при этом страдает контрастность (не очень удачная для этого конструкция пикселей). Контрастность не выше 600:1 — самый низкий показатель среди LCD матриц. Даже у TN матриц данный показатель выше. Матрицы PLS могут использовать любой вид подсветки. По характеристикам, более предпочтительны чем MVAPVA матрицы.
AH-IPS (с 2011) — наиболее предпочтительная технология IPS. Максимальный цветовой охват AH-IPS на 2014 год не превышает 8 бит+FRC, что в сумме даёт 1.07 млрд. цветов в самых продвинутых матрицах. Применяются технологии, которые позволяют производить матрицы с высокими разрешениями. Лучшая передача цвета в классе (сильно зависит от производителя и назначения матрицы). Был достигнут небольшой прорыв и в углах обзора, благодаря которому, AH-IPS матрицы вышли практически в один ряд с плазменными панелями. Улучшена свето-пропускаемость IPS матрицы, а значит и максимальная яркость вкупе с уменьшенной потребностью в мощной подсветке, что благотворно влияет на энергопотребление экрана в целом. В сравнении с S-IPS улучшена контрастность. Для геймеров, да и в общую копилку, можно добавить и значительно улучшенное время отклика, которое теперь практически сравнимо с TN матрицами.
Автономная регулировка яркости монитора и других параметров на примере регулировки яркости
Пока еще мы не изменили яркость или контрастность. У нас была только возможность перемещать выделение меню между «Яркость» и «Контрастность». Допустим, нужно настроить яркость. Тогда останавливаемся (с помощью «стрелка влево» и «стрелка вправо» – рис. 2) на опции «Яркость» (Brightness), и вновь нажимаем кнопку «Меню» (рис. 4). При этом полоска «Яркость» становится красной, ее длину можно менять стрелками (влево и вправо). Таким нехитрым, но совсем не очевидным образом, мы попадаем уже в третий уровень меню (рис. 7):
Рис. 7. Картинка меню третьего уровня для настройки яркости изображения. На другом мониторе вид меню может быть совершенно иным, чем на приведенном рисунке.
И вот только теперь можно регулировать яркость изображения. В первоначальном виде (рис. 7) значение яркости установлено на 83 (это означает 83% от максимального значения яркости). Нажимая на «стрелку влево» (рис. 2), можно уменьшать яркость вплоть до значения 0 «ноль». А «стрелка вправо» (рис. 2) позволяет увеличивать яркость даже до максимальной цифры 100, что соответствует максимальной яркости данного монитора.
Допустим, мы установили новое значение яркости – 87% (рис. 8). Отличие рисунка 8 от предыдущего рис. 7 только в том, что цифра значения яркости вместо 83 стала 87, и немного удлинился красный движок яркости. Тем не менее, это означает, что яркость увеличена с помощью средств на мониторе, но без применения настроек операционной системы.
Рис. 8. Картинка меню третьего уровня для настройки яркости изображения, где яркость изображения увеличена до 87%.
Аналогичным образом настраиваются все без исключения параметры монитора компьютера, которые есть в меню автономных настроек. Логика одинаковая:
- заходим в меню автономных настроек первого уровня, выбираем соответствующую настройку первого уровня;
- переходим в меню второго уровня, и выбираем соответствующий параметр для его последующей настройки;
- переходим в режим настройки выбранного параметра;
- настраиваем параметр;
- и завершаем автономную настройку параметра – как завершить настройку параметра см. далее.
Виды мониторов
Мониторы можно классифицировать по разным признакам. Но обычно их разделяют по типам экрана. Рассмотрим основные технологии, используемые в их производстве.
Жидкокристаллический
На данный момент является доминирующим типом. Появились еще 90-х годах и вначале использовались только в ноутбуках, т.е. там был нужен меньший размер и низкое энергопотребление. Отличались высокой ценой.
Свою большую популярность обрели в нулевых годах, благодаря сериалам, фильмам, играм и переходу телевидения на HD разрешение.
ЭЛТ — CRT
Первые доступные мониторы появились благодаря этой технологии. Вначале их встраивали в корпус вместе с клавиатурой и другими компонентами системы в большом корпусе.
Только к концу 80-х годов появились цветные модели, которые смогли качественно отображать картинку в разрешении 1024 х 768 пикселей. Технология CRT довольно долго оставалась доминирующей на рынке и очень популярной, т.к. качество картинки и углы обзора в 180 градусов были для многих очевидным выбором. А ЖК такого на тот момент просто предложить не могли.
Органический светодиод
Относительно новая технология. Модели с OLED экранами. Более контрастная картинка, лучшие углы обзора, но для показа документов с ярким фоном или просто белым — требуют больше мощности. Имеют очень неприятную особенность — выгорание пикселей, что отталкивает многих от их покупки. Через несколько лет их использования от былого цвета не остается и следа. Но, это пока.
Интересно! Также есть и другие виды, но они не такие популярные и редко, где используются.
Настройка монитора: основные параметры
Дискомфорт при длительной работе за компьютером часто связан именно с неверными настройками экрана. Это можно легко исправить, внеся в них определенные корректировки. Советуем Вам ознакомиться с тем, какие установить параметры экрана, чтобы меньше уставали глаза в течение дня.
К самым распространенным параметрам, которые влияют на зрительную систему человека при работе за ноутбуком или ПК, являются: разрешение экрана, а также его контрастность, яркость и частота обновления изображения
Тем, кто заботится о здоровье глаз, рекомендуется обратить внимание именно на эти характеристики
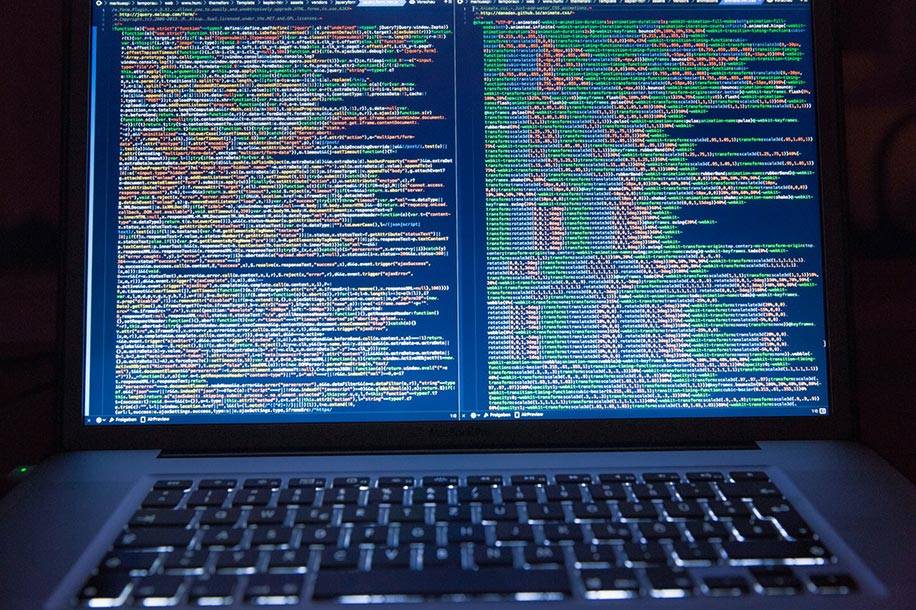
Какие разрешение экрана выбрать?
Специалисты утверждают, что оптимальным является «родное» разрешение экрана, которое зачастую автоматически установлено заводскими настройками. В этом случае картинка будет наиболее четкой, что позволит снизить нагрузку на органы зрения. Некоторые пользователи увеличивают или наоборот уменьшают стандартное разрешение экрана для повышения удобства работы с некоторыми приложениями. Однако это часто приводит к тому, что картинка выглядит размыто.
Как произвести настройку:
- Нужно кликнуть правой кнопкой мышки по «Рабочему столу».
- Выбрать в появившемся окошке пункт «Разрешение экрана» (может также называться «Свойства» или «Параметры», в зависимости от операционной системы);
- Выбрать вкладку «Разрешение экрана» и установить «родное» разрешение, напротив которого стоит комментарий «Рекомендуется».

Какую яркость экрана установить?
Как правило, яркость LCD монитора подбирается индивидуально в каждом конкретном случае. Однако следует помнить, что органам зрения утомительно работать при слишком высокой или, наоборот, чрезмерно низкой яркости монитора. Выбор этого параметра зависит не только от типа дисплея, но и от уровня естественного освещения в комнате. Настройте яркость под Ваши глаза, учитывая индивидуальные особенности зрительной системы. Для этого меняйте параметр до тех пор, пока не начнете комфортно воспринимать изображения и текст на экране.
Как произвести настройку:
- Нужно перейти в «Панель управления» и выбрать вкладку «Электропитание».
- Выбрать оптимальные настройки яркости (экспериментальным путем).
Изменить этот параметр также можно, одновременно зажав на клавиатуре кнопку Fn и одну из специальных клавиш для увеличения или уменьшения яркости. Как правило, на них изображено солнышко с плюсом и минусом. Однако данная возможность присутствует на всех устройствах.

Какую контрастность выбрать?
Контрастность монитора также напрямую сказывается на комфорте работы за компьютером. Чрезмерно насыщенные изображения оказывают повышенную нагрузку на органы зрения. Чтобы избежать этого, человеку нужно подобрать параметр контрастности, который соответствует индивидуальным особенностям его зрительной системы.
Как произвести настройку:
- Перейдите в меню «Пуск», а затем — в «Панель управления».
- Найдите раздел «Калибровка цветов монитора» и выберите нужную вкладку.
- Настройте контрастность, выбрав оптимальный для Ваших глаз параметр (экспериментальным путем).

Какую частоту обновления экрана установить?
Настройка этого показателя во многом зависит от типа самого устройства. Например, для мониторов старого образца (ЭЛТ) требуется частота не менее 85 Гц, иначе глаза будут сильно уставать из-за мерцания изображения. Работать с жидкокристаллическим дисплеем вполне комфортно на частоте 60 Гц. Изменить эту настройку достаточно легко.
Как произвести настройку (для Windows XP):
- Кликните правой кнопкой по «Рабочему столу», выберите раздел «Свойства».
- Перейдите в раздел «Параметры» — «Дополнительно» — «Монитор».
- Установите нужное значение в строке «Частота обновления экрана».

Функции и применение
Выход изображения за границы необходим для того, чтобы замаскировать имеющиеся у видеосигнала искажения и для создания определённого запаса гашения на границах кадров. Также причиной для существования и применения данной функции является так называемый «эффект заплывания» — это колебания размеров кадра, обусловленные яркостью транслируемого изображения. Данный эффект очень затруднял процесс стандартизации передаваемого изображения.
С появлением видеозаписи и видеомагнитофонов overscan стал использоваться для маскировки дефектов видеосигнала, которые получались из-за смены головок видеоустройства. Эти дефекты были присущи абсолютно всем моделям видеоплееров и проявлялись в виде искажения верхней границы транслируемой картинки.

Наличие функции overscan заставило фирмы — производители установить чёткие границы для полезной площади транслируемой картинки. Как правило, телевизоры, которые использовались для домашнего просмотра, не показывали эту область. Тогда как профессиональные мониторы отображают всю картинку полностью. Это требуется для полноты оценки сцены.
Между тем, для телевидения функция overscan всё ещё необходима, так как существуют модели телевизоров, которые обрезают края. Также она требуется для устранения дефектов при просмотре домашнего видео, имеющего аналоговый сигнал.
Экран жидкокристаллических мониторов состоит из пикселей, которые имеют статичное положение. Благодаря этому, они могут транслировать всю картинку целиков, включая вылеты экрана.
Время отклика и перегрузка: IPS, TN или VA?

Как правило, производители мониторов просто включают скорость отклика GtG (от серого к серому), которая в основном составляет 1 мс для панелей TN и 3–5 мс для панелей IPS и VA. LG 27GL850 является первым IPS отображение, чтобы достигнуть скоростей GTG от 1мса.
Скорость отклика, указанная GtG, указывает на максимальную скорость, с которой пиксель может переходить от одного оттенка серого к другому при определенных условиях тестирования с применением самого высокого параметра ускорения. Так что всегда относитесь к этим числам с оговорками.
Например, панель TN с заданной скоростью отклика 1 мс (GtG) обычно имеет нормальное время отклика ~ 5 мс. Чтобы получить 1 мс, вам нужно применить овердрайв. Средняя панель IPS будет иметь нормальное время отклика ~ 9 мс, тогда как панели VA обычно имеют время отклика более 12 мс.
Благодаря быстрому отклику дисплеи TN пользуются популярностью среди соревнующихся игроков, играющих в шутеры от первого лица, несмотря на их низкое качество цвета и углы обзора. Панели VA имеют худшее время отклика, но у них самый высокий коэффициент контрастности из этих трех технологий панелей.
Такой высокий коэффициент контрастности позволяет им создавать очень глубокие черные оттенки, изменение которых пикселям занимает больше времени. Следовательно, вы получаете видимое размытие и ореолы в быстро меняющихся сценах, особенно когда задействованы темные пиксели.
Хотя количество ореолов на VA-панелях слишком велико для соревнующихся геймеров, это допустимо для обычных игр, поскольку взамен вы получаете исключительное качество изображения по разумной цене. Панели IPS предлагают хороший баланс между двумя технологиями, но при этом стоят дороже.