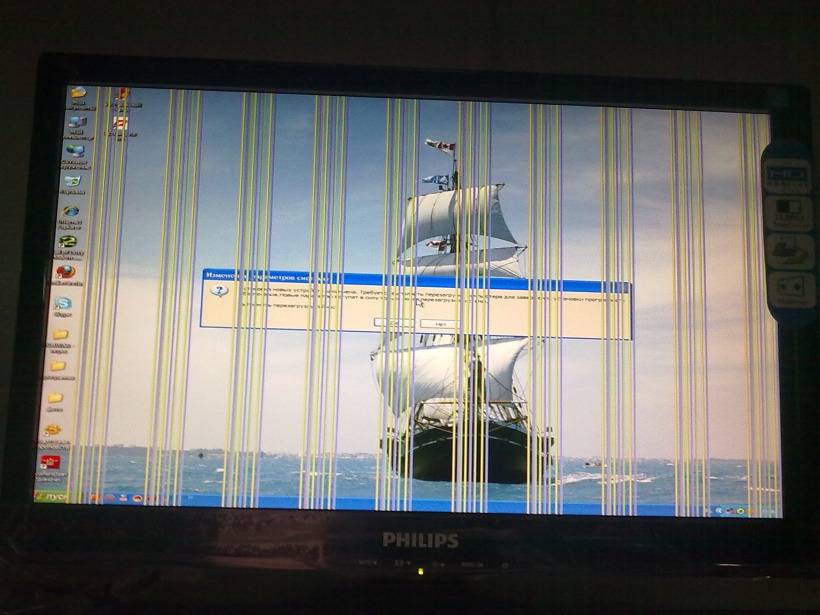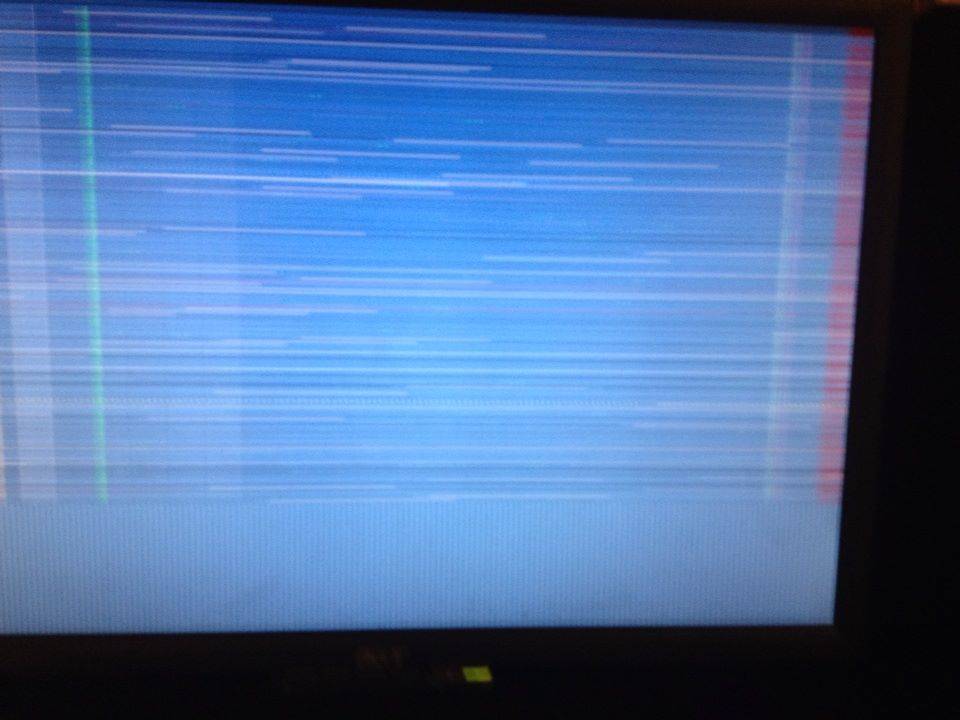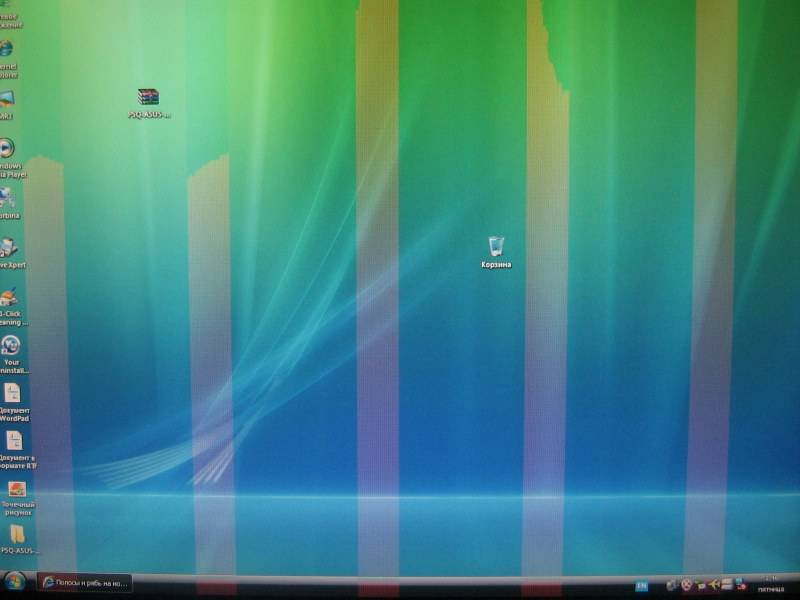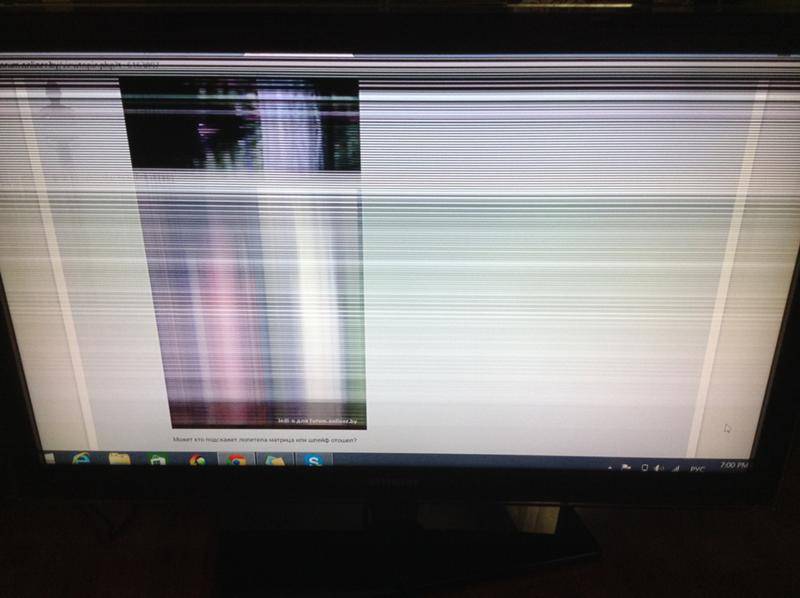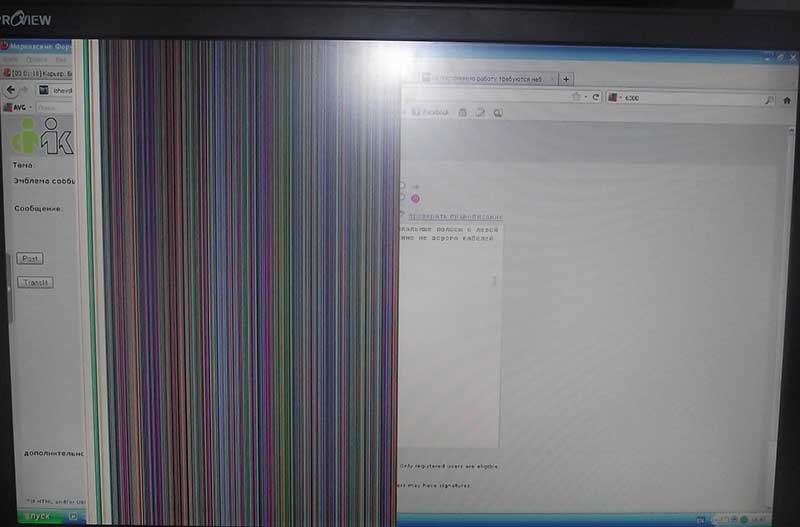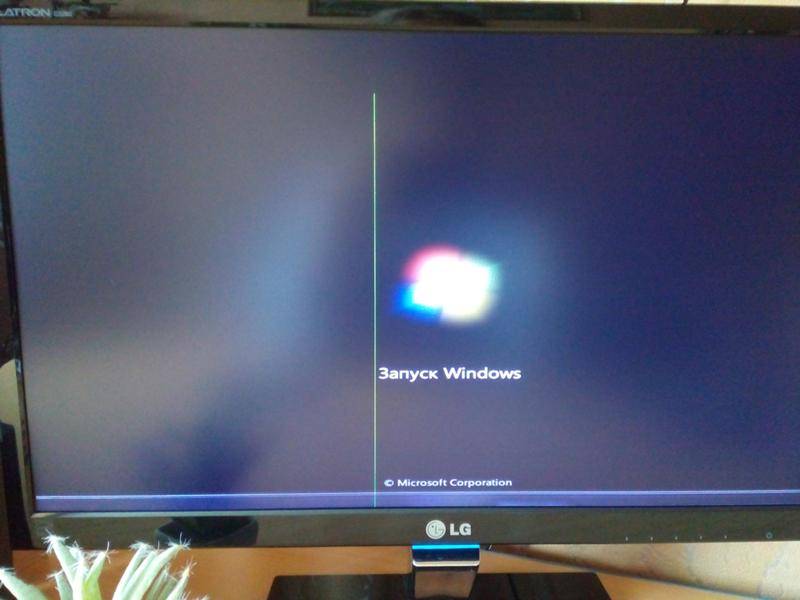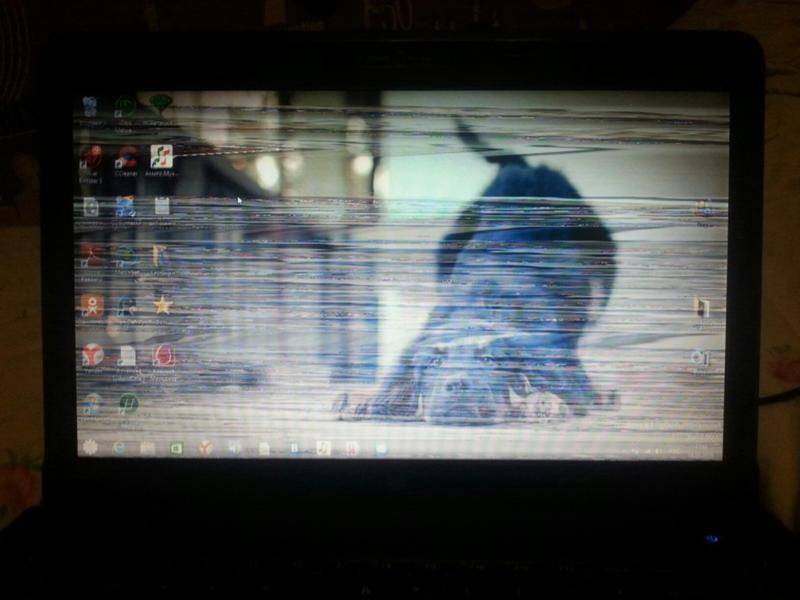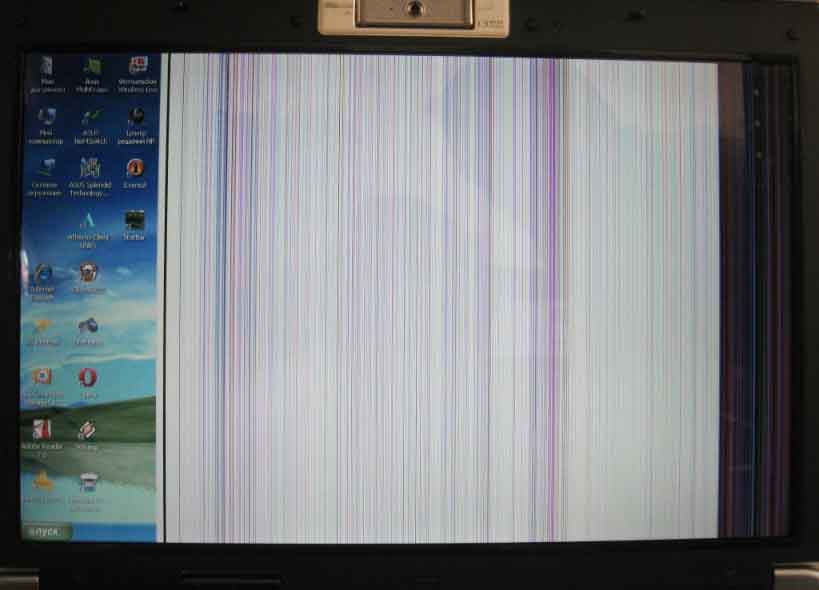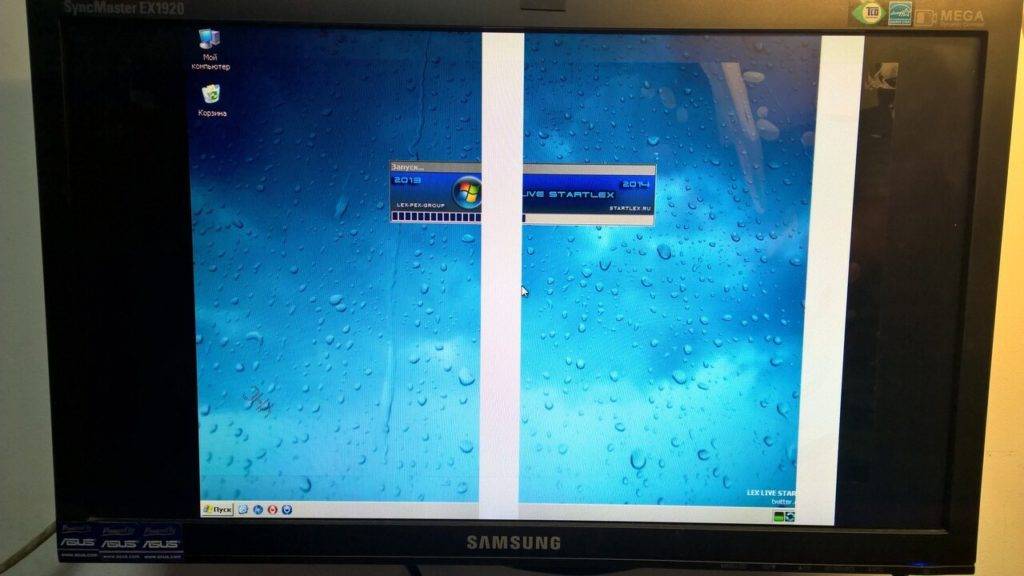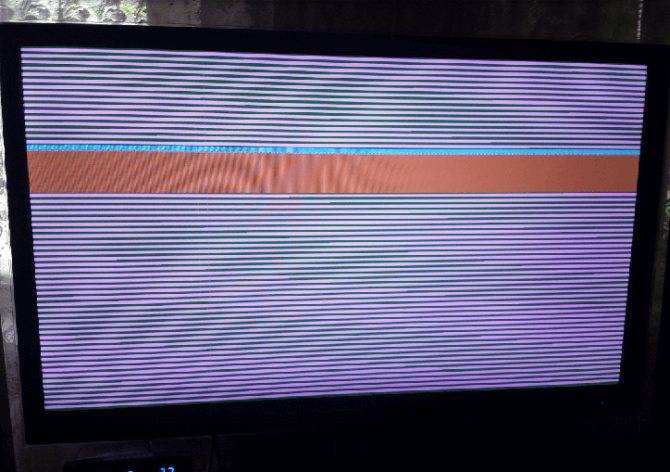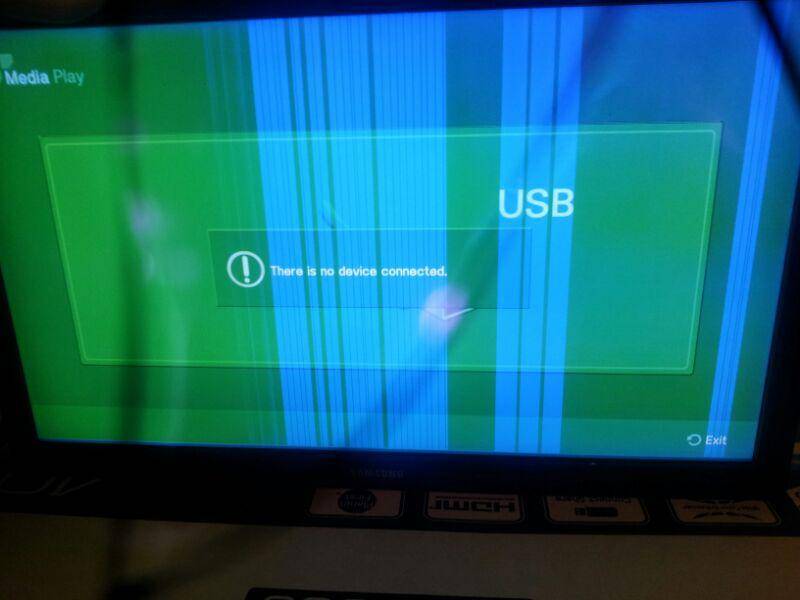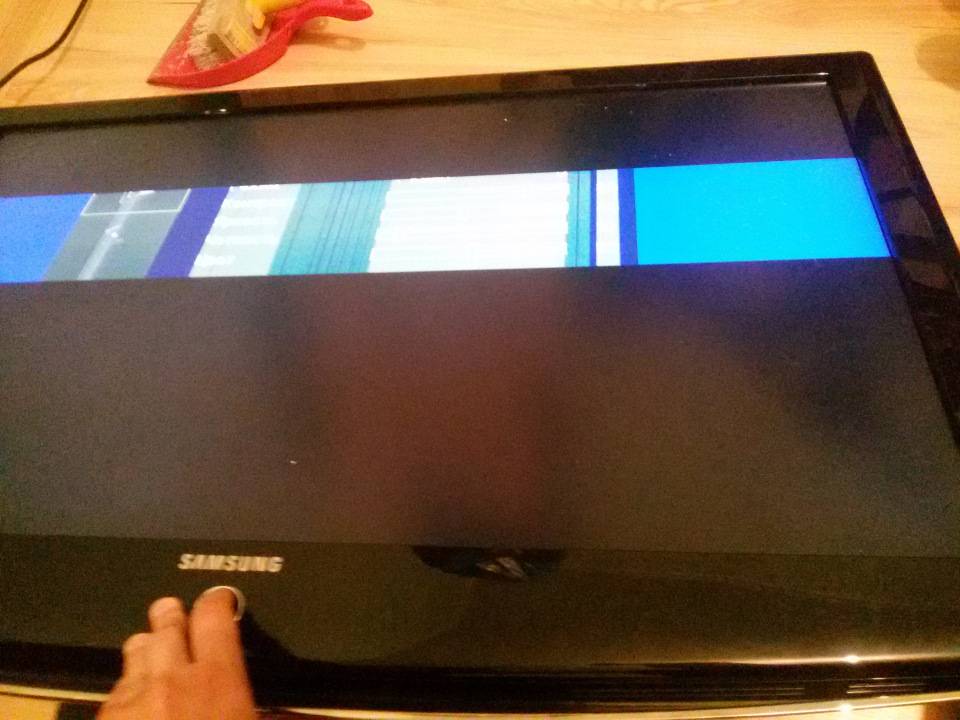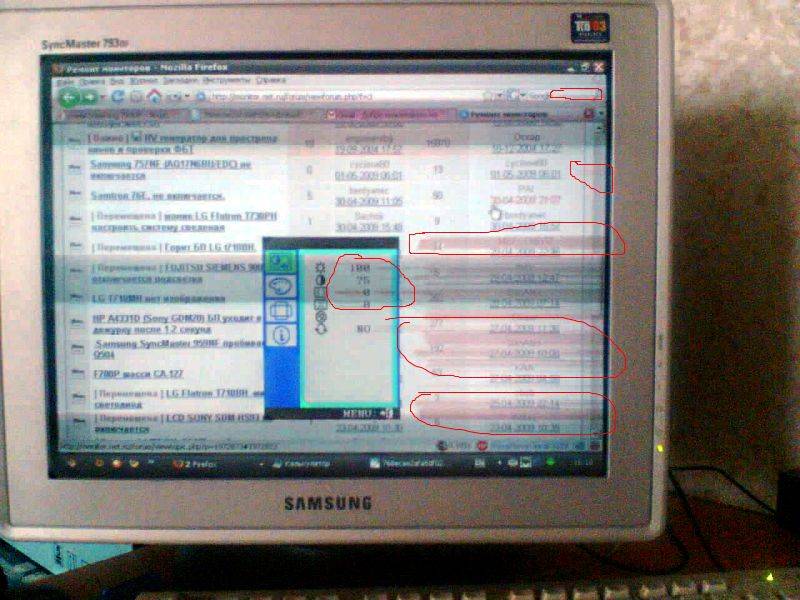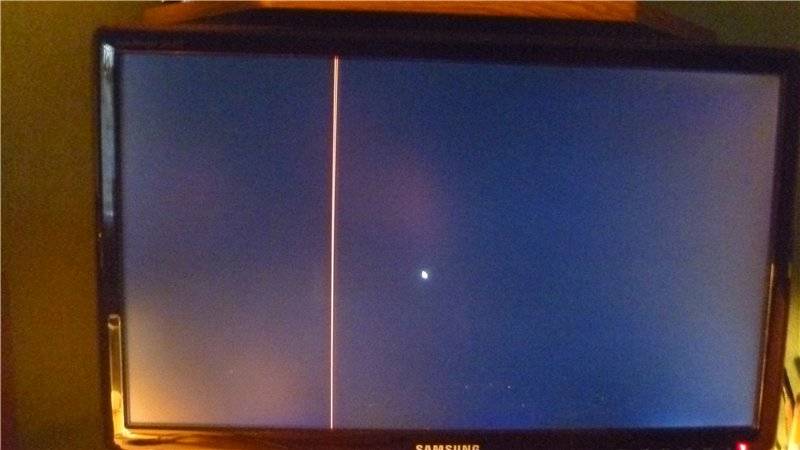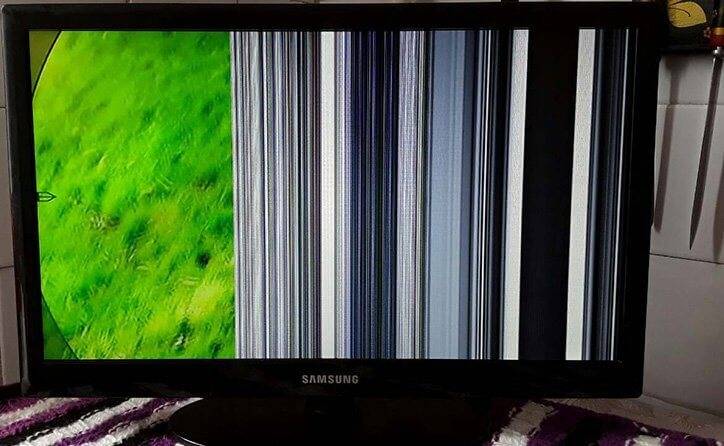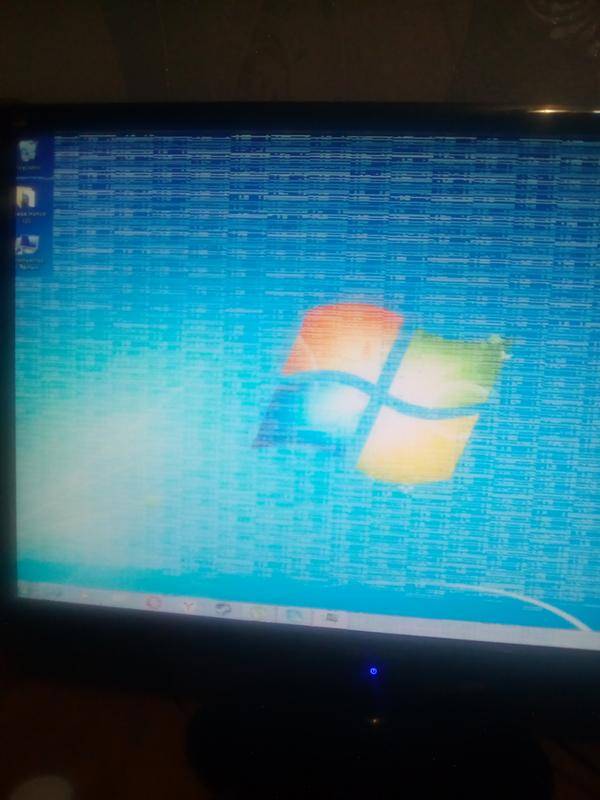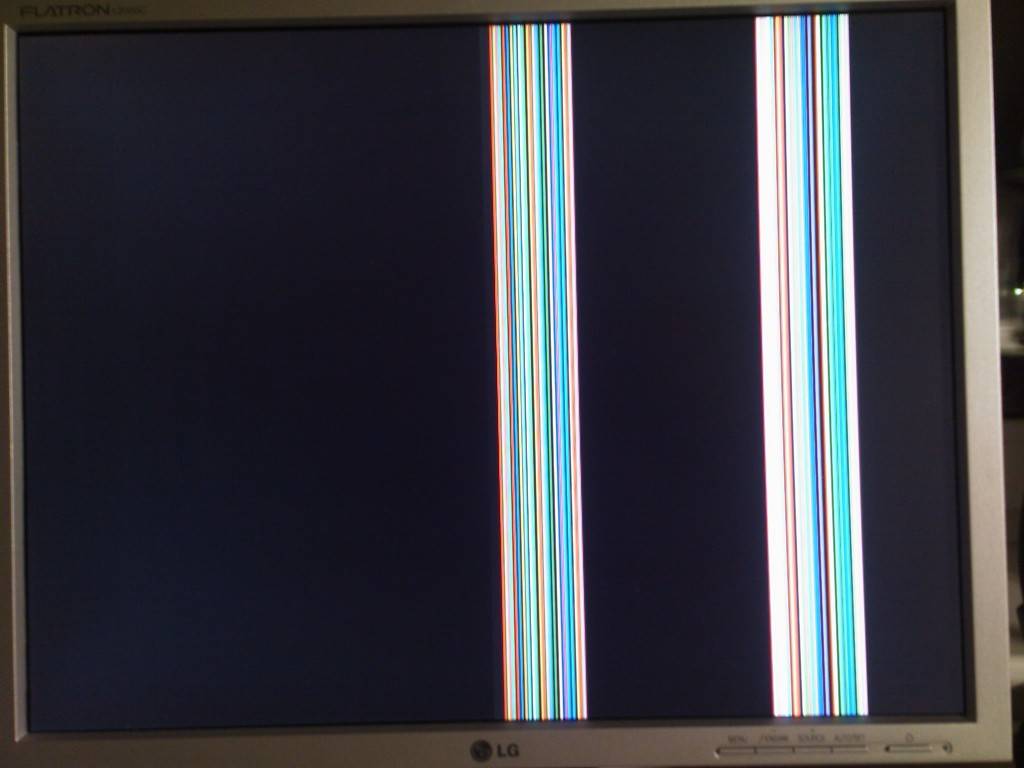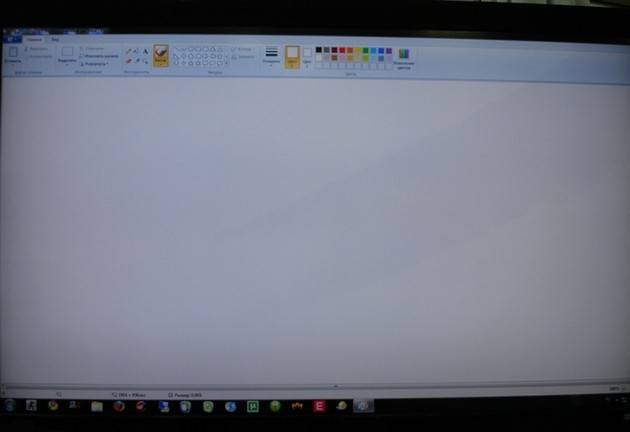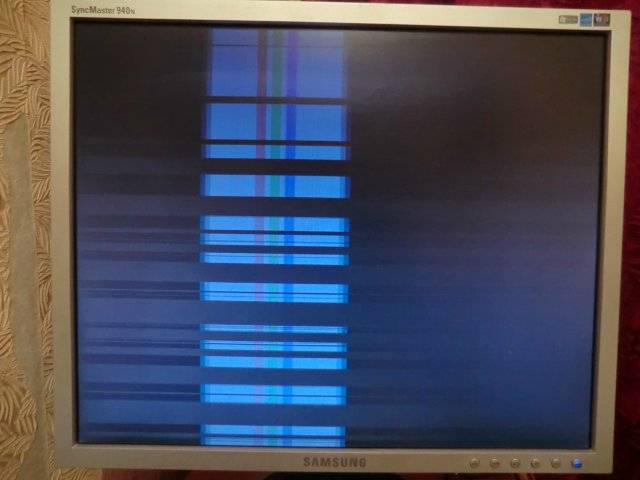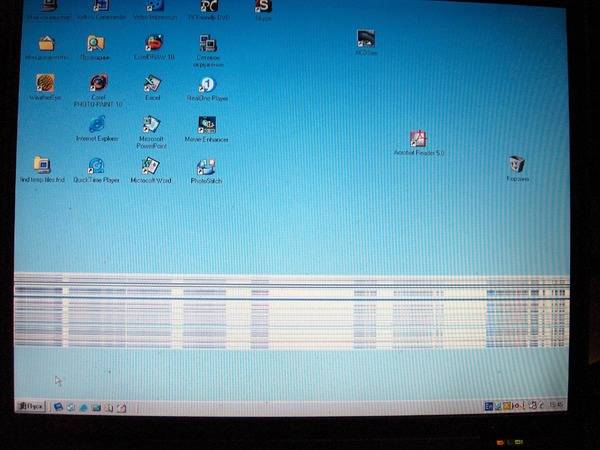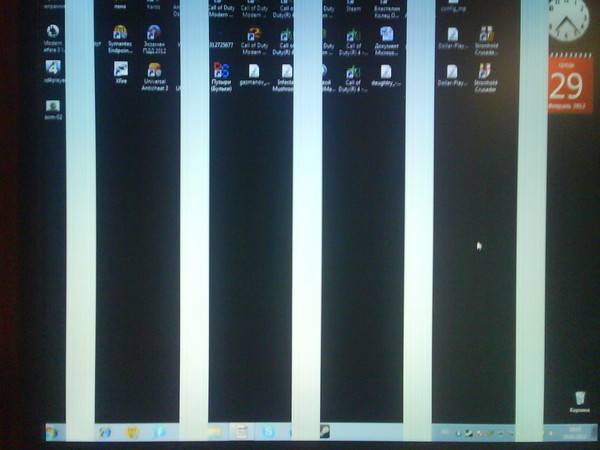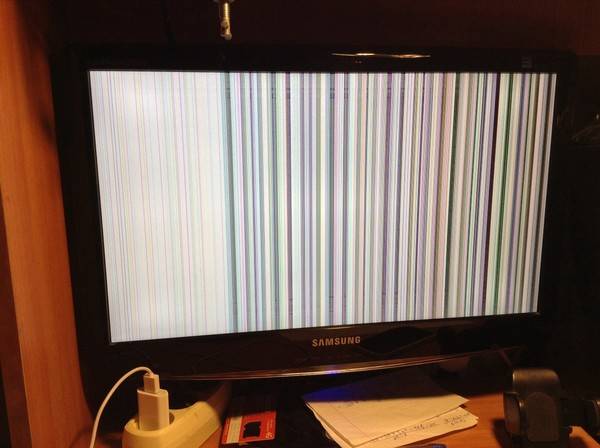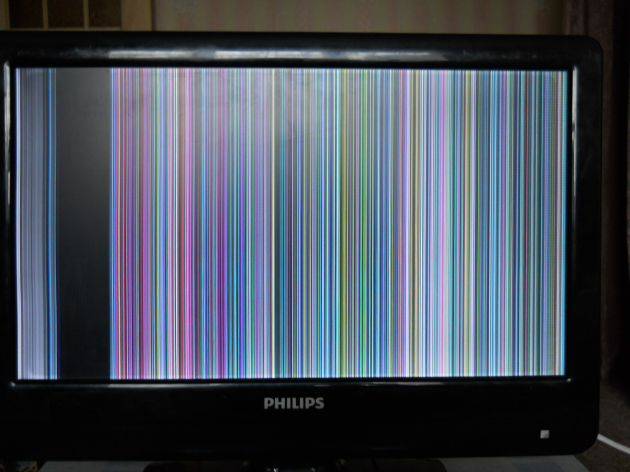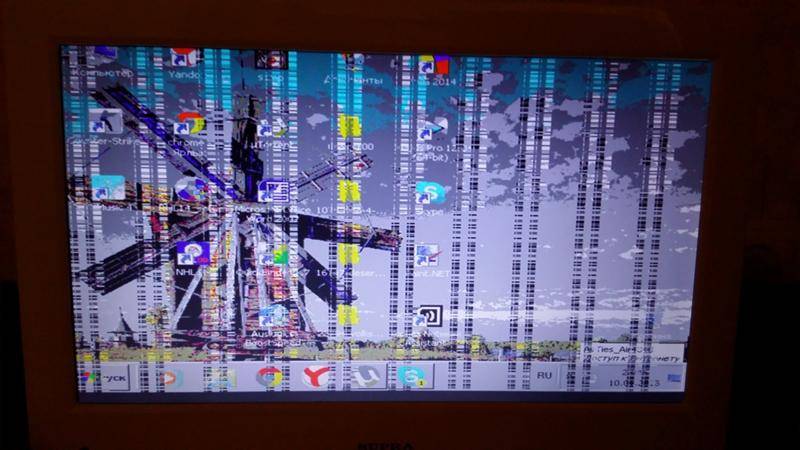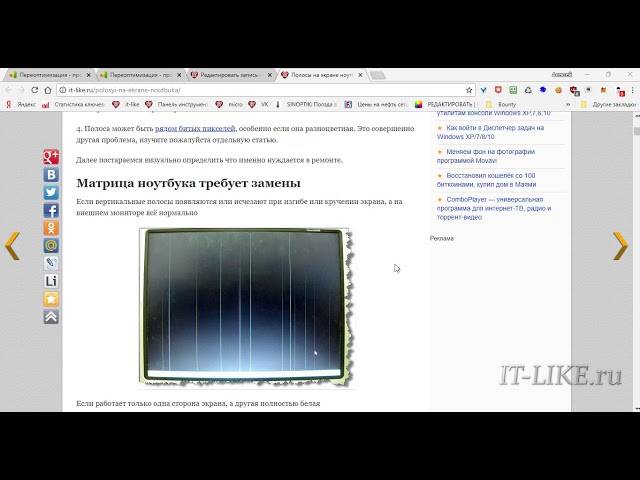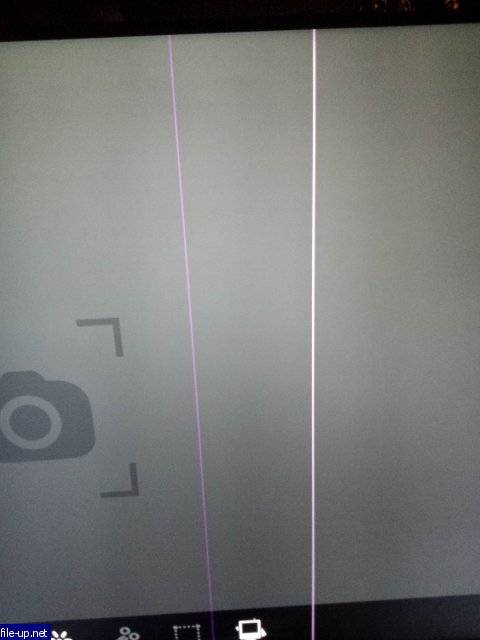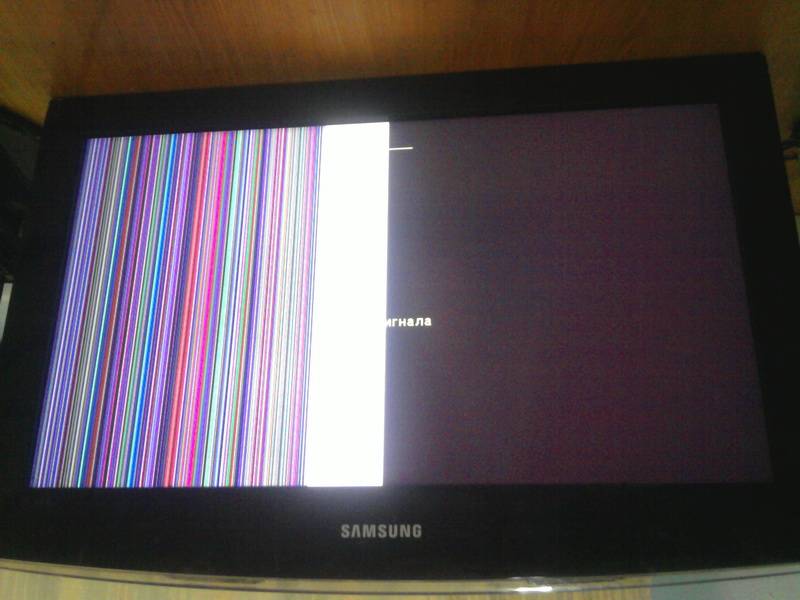Цветные полоски на дисплее устройства
На экране смартфона или планшета часто бывают разноцветные полосочки. Если они статичны, то есть постоянно находятся на одном месте — скорее всего это трещины в матрице . Появляются чаще всего после падения, ударов. В домашних условиях такую поломку не починить. Поэтому не теряйте времени и отправляйтесь в сервис, если это не даёт нормально использовать устройство. Если же просветы изменяются каждый раз, когда вы перезагружаете телефон. Могут сменяться с вертикальных на горизонтальные, то причина скорее всего на программном уровне.
Способы решения проблему:
| Что делать: | Особенности: |
|---|---|
| Сброс настроек | Попробуйте сделать сброс настроек до заводских через меню Recovery. |
| Перепрошивка устройства | Не сможете сами — попросите опытных друзей или обратитесь в сервис. |
| Переподключение шлейфа | Можно попробовать переподключить шлейф, который связывает экран с остальным устройством. Возможно он был нарушен. И после его возврата на своё место телефон снова начнёт исправно работать. |
Искажения по горизонтали или вертикали могут говорить о том, что в тачскрин попала вода . Если такая вероятность справедлива — снимите крышку и выньте аккумулятор. После чего оставьте устройство в сухом месте. Чтобы таким образом избавиться от влаги. Если полосы на экране вашего мобильного телефона снова появились и никуда не исчезли после просушивания, понадобиться помощь специалистов, которые подскажут, что делать.
Полосы на экране телефона – проблема весьма распространённая. Основная неприятность в том, что подобная неисправность способна показаться в любой момент: в день покупки или через несколько лет использования.
Однако, несмотря на частое появление проблемы, остаются владельцы устройств, которым не известны методы её решения.
Как можно проверить шлейф к матрице и выяснить его работоспособность
Как правило, шлейф выходит из строя из-за того, что пользователь постоянно открывает и закрывает крышку ноута. Вследствие перегибов может повредиться одна или несколько дорожек, которые связывают графический адаптер и матрицу экрана.
Обнаружить такой дефект довольно просто. Нужно пооткрывать и позакрывать крышку ноутбука, установив ее под разными углами, а также открывая и закрывая с разной скоростью. Если проблема все-таки в шлейфе, то в некоторых положениях полосы могут пропадать, а в некоторых появляться опять. Если же ничего не меняется, то проблема, скорее всего, в матрице дисплея, в материнской плате или в графическом ускорителе.
Чтобы сузить «круг подозреваемых» и точнее определить, какая деталь стала источником проблем, нужно подключить внешний монитор или жидкокристаллический телевизор. Большинство современных моделей ноутбуков оборудованы портом HDMI, используемым для вывода видеосигнала с графической карты.
Потребуется кабель такого же формата и внешний монитор с соответствующим слотом, или же переходник под порт VGA или DVI. Если на внешнем экране полос нет — значит вышла из строя матрица ноута. Если полосы остаются и на внешнем экране, проблема с графическим адаптером или материнской платой.
Еще одна диагностическая процедура, которую желательно выполнить — проверить температуру компонентов лэптопа. Для этого можно воспользоваться одной из следующих диагностических утилит:
- CPU-Z.
- Speccy.
- HWMonitor.
- AIDA64.
- Everest.
- Sandra.
- PC Wizard.
Принцип работы этих приложений одинаковый: они подключаются к встроенным датчикам компонентов компьютера и считывают их рабочие параметры
Важно! Утилиты ничего не изменяют в системе и с их помощью нельзя отрегулировать характеристики — только проверить
Обратите внимание на нагрев ключевых компонентов ноутбука. Предельно допустимые значения:
- Материнская плата — 30-40 градусов.
- Видеокарта — 50-60 градусов.
- Центральный процессор — 70-80 градусов.
Если хотя бы одна из деталей нагревается сильнее допустимого, это может стать причиной появления артефактом на экране. В этом случае нужно задуматься об апгрейде системы охлаждения.
Испорчена матрица
Для диагностики нарушения работы матрицы экрана ноутбука достаточно провести следующие действия:
- На монитор выводится изображение с ярким цветовым фоном.
- В месте на экране, где появляются полосы, осуществляется легкое нажатие пальцем.
- Посмотреть на экран под разными углами и в разных плоскостях.
В случае если при проведении манипуляций меняется количество полос, цветность, то причина неисправности практически точно кроется в поломках самой матрицы или в месте соединения с проводящим шлейфом. Замена матрицы требуется в следующих случаях:
- Если дополнительный монитор работает без помех;
- Видны полосы или меняется цветопередача;
- На все этапах загрузки появляются полосы;
- Появилась характерная рябь, одна широкая светлая полоса на мониторе или несколько тонких цветных по горизонтали;
- Видна белая полоса на часть экрана любого размера вертикально;
- Картинка в негативе или имеет место подмена цветов.
Если на мониторе появились полосы из-за матрицы, технику можно отремонтировать. Но часто в сервисных центрах после диагностики и оценки общего состояния устройства дают рекомендации по покупке нового ноутбука. Выгодно сдать старый на запчасти в этой же мастерской и приобрести современную модель со скидкой.
Устраняем размытость интерфейса программ в Windows 10
С выходом Windows 10 разработчики Microsoft ввели в своей новой операционной системе принципиально новый алгоритм масштабирования, кардинально отличающийся от того алгоритма, который использовался ранее в операционных системах Windows 7 и Windows 8. Разработка нового алгоритма масштабирования ставило своей целью обеспечить адаптацию интерфейса новой операционной системы Windows 10 под любые размеры экранов устройств, как дисплеев большого разрешения, так и экраны нетбуков и планшетных компьютеров.
С введением в Windows 10 нового алгоритма масштабирования большое количество прикладных программ вполне нормально отображались на экранах мониторов со стандартным разрешением (FullHD, 1920х1080), однако на экранах с большим разрешением (Ultra HD, 2k-4k) при увеличеннии масштаба до 125% и более интерфейс программ выглядит размыто, как бы замылено, будто растянутая до больших размеров картинка с изначально низким разрешением. Особенно явно эффект “замыливания” проявляется при масштабировании экранных шрифтов.
При работе с теми или иными программами вы могли обнаружить, что у одних программ интерфейс чёткий, а у других расплывчатый (нечёткий, размытый, интерполированный). Особенно занимателен тот факт, что та же самая программа с «проблемным отображением интерфейса» может выглядеть на другом компьютере совершенно нормально.
Рассмотрим способы исправления размытости интерфейса программ
1. Изменение масштаба
Первым делом нужно попробовать поиграть с масштабом и попробовать различные значения, отличные от преглагаемых по умолчанию, например установить произвольный масштаб в диапазоне от 125% до 250% . Может оказаться так, что размытость интерфейса при большем масштабе будет менее заметна.
Подобные манипуляции с настройкой параметров масштабирования помогают в большинстве случаев. Так, например, для моего ноутбука Dell Alienware 13 c экраном UltaHD 4k (3840 × 2160 ) вместо предлагаемого системой масштаба 250% наиболее оптимальным оказался масштаб 175%, при котором практически все программы отображаются нормально и размытие шрифтов минимально.
2. Сглаживание шрифтов ClearType
Еще одним простым способом решения проблемы с размытым текстом на экране является настройка сглаживания шрифтов ClearType . В окне поиска набираем Cleartype и запускаем программу ” Настройка текста ClearType “.
После запуска программа настройки определит базовое разрешение монитора на протяжении в пяти этапов предложит вам выбрать наиболее оптимальный вариант сглаживания шрифтов, который обеспечивает наиболее комфортное для глаз отображение текста.
Кстати, в ряде случаев неожиданный эффект может дать отключение технологии сглаживания ClearType, для этого на первоначальном экране программы настройки снимите галочку ” Включить ClearType “.
3. Обновление версий используемых программ
Часто промлемы с маштабированием и замыливанием интерфейса возникают при использовании устаревшего прикладного программного обеспечения, разработанного для более старых версий Windows, например Windows XP или даже Windows 98.
Технический прогресс не стоит на месте, соответственно разработчики программного обесепчения с выходом новых версий своих программ стараются обеспечить их максимальную совместимость с новой операционной системой Windows 10 и используемым в ней алгоритмом масштабирования. Таким образом решение проблемы может заключаться в банальном обновлении версии используемого прикладного программного обеспечения, совместимого с Windows 10.
4. Настройки тем интерфейса используемых программ
Некоторые программы имеют поддержку темы интерфейса для дисплеев высокого разрешения и адаптированные под алгоритм масштабирования Windows 10. Например, клиент Steam наряду с классическим интерфейсом позволял выбрать тему плиточного интерфейса “Metro for Steam” адаптированную под Windows 8 , а с выходом последних версий Windows 10 появился режим мастабирования “Big Picture” с поддержкой 4k-дисплеев.
5. Возврат старого алгоритма масштабирования из Windows 8
В случае когда все вышеописанные способы не помогают, размытость интерфейса программ можно исправить путём принудительного включения старого алгоритма масштабирования, который использовался в Windows 8. Архив с нужными настройками можно скачать тут .
В папке архива находятся два файла реестра. Первый файл – Windows 8 DPI method – активирует в среде Windows 10 старый алгоритм масштабирования, использовавшийся в Windows 8. Второй файл – Default DPI method – возвращает стандартный алгоритм сглаживания Windows 10 .
Все тоже самое, но в автоматизированном режиме позволяет делать простенькая утилита Windows 10 DPI Fix
Диагностирование проблем
Наличие нескольких источников формирования нежелательных полос на мониторе вынуждает диагностировать причину их появления более точно, то есть находить конкретное место ее возникновения. В сервисных центрах обслуживания для этого применяется особое диагностическое оборудование. Но и в бытовых условиях провести такие операции совсем несложно.
При наличии данных о возможных причинах появления проблемы с изображением – выводы о способах ремонта ноутбука можно сделать самостоятельно. Рассмотрим один из известных диагностических приемов, позволяющих точно выявить эти причины.
С помощью дополнительного монитора
Диагностирование проблемы существенно упрощается, если в распоряжении пользователя имеется еще один заведомо исправный монитор. Данный способ позволяет исключить из рассмотрения основные (системные) модули, а именно – видеокарту и материнскую палату.
Дополнительный монитор подключается через специальный разъем VGA.
 Разъем VGA
Разъем VGA
Если при подключении исправного монитора искажения на его экране (полосы) исчезли – это означает, что причина их возникновения – неисправный дисплей и что видеокарта и main board тут ни при чем. В случае, когда на исправном мониторе появляется та же картинка, что и на родном – причину следует искать в материнке и видеокарте (дисплей и входной разъем шлейфа – в полном порядке).
Полосы на экране монитора ПК или ноутбука — причины и что делать
Если на экране монитора компьютера появились полосы или артефакты или то же самое происходит на экране ноутбука, горизонтальные или вертикальные, белые, красные, зеленые или синие — вы не одиноки в своей проблеме, она очень распространена. К сожалению, чаще всего это требует ремонта, но не всегда.
Далее о том, что может быть причиной того, что на экране ноутбука появляются полосы или аналогичная проблема возникает на мониторе компьютера, фото с примерами таких полос и что по их внешнему виду можно сказать об источнике проблемы и соответствующие им методы решения.
Примечание: если полосы или артефакты появляются лишь в какой-то одной программе, то чаще всего проблема заключается в том, как эта программа взаимодействует с видеокартой или с драйверами последней. К примеру, если странные полосы стали появляться в браузере Google Chrome, обычно достаточно отключить аппаратное ускорение в браузере, для некоторых других программ, например, проигрывателей видео, это тоже может быть актуальным.
Устройство и ремонт монитора
Как известно, само изображение – это множество цветных точек. Для того чтобы точно отображать их на экране, в монитор встроены специальные микросхемы, которые отдают команды пикселям и те включаются или, наоборот, отключаются. Эти «драйвера» находятся на матрице дисплея и каждый из них отвечает за свою зону.
Шлейф матрицы, по которому и передается сигнал о воспроизведении картинки, прикреплен специальным веществом – это своего рода клей с токопроводящим эффектом. Именно эта часть устройства является слабым звеном, которое чаще всего выходит из строя. Как только дорожки отслаиваются от драйвера на шлейфе, на мониторе появляются тонкие вертикальные линии.
В некоторых случаях помогает настройка яркости монитора или небольшой ремонт. Последний включает в себя подклеивание, а точнее, прижимание верхней части монитора (шлейфа к корпусу матрицы при помощи, например, распорки). Но это лишь кратковременное решение проблемы.
К сожалению, ремонт поломанного монитора – это недешево. Почему? Тонкие вертикальные полосы на мониторе говорят о скорой замене матрицы, стоимость которой составляет 80% от общей цены на устройство. Некоторые считают более целесообразным просто приобрести новый монитор.
Сбой в ПО
Сбои в работе софта и баги способны привести к тому, что на экране девайса станут отображаться полосы. Сами пятна на дисплее являются цветными, нехарактерными для аппаратных поломок. Кроме этого разные изображения могут друг на друга налаживаться.
p, blockquote 14,0,0,0,0 –>
p, blockquote 15,0,0,0,0 –>
- Пользователь провел некорректное обновление прошивки устройства.
- Неправильная инсталляция ПО.
- Проявление вирусной активности (Как проверить Android на вирусы через компьютер).
Решить данную проблему с пятнами на экране просто – выполняем переустановку ПО. Еще реально помогает сброс настроек до заводских.
p, blockquote 16,0,0,0,0 –>
Если вышеприведенные способы не удалили с экрана рябь, то стоит обратиться к более радикальным методам, например, восстановить параметры у мастера. Еще подходящую прошивку можно поискать на просторах интернета.
p, blockquote 17,0,0,0,0 –>
При вирусной активность требуется с Плей Маркета установить антивирус. Выполняем полную проверку гаджета и удаляем вредоносный код.
p, blockquote 18,0,0,1,0 –>
Что делать с неисправной материнской платой или видеокартой?
В случае неисправной материнской карты или встроенной видеокарты ноутбук придется отдать в ремонт. Это — недешевое удовольствие, поэтому обязательно требуйте согласования цены ремонта.
При неисправности видеочипа вам может быть предложено три варианта “лечения”:
- Прогрев чипа — наиболее дешевый вариант, но при нем нет гарантии, что он поможет, к тому же, неисправность потом может возникнуть вновь.
- Реболлинг чипа — более дорогой способ, но при неисправном чипе этот вариант дает 99% удачного исхода событий.
- Полная замена чипа — тоже 99% успеха, но этот вариант значительно дороже чем реболлинг, да и не факт, что замена чипа так уж необходима.
Важно! Материнская плата могла выйти из строя из-за перегрева, вследствие окисления контактов или могла немного поржаветь из-за, например, пролитого кофе. Варианты ремонта такие же, как и в случае с видеокартой, плюс некоторые дополнительные меры
Если проблема оказалась глобальной, да к тому же ваша модель компьютера уже является морально устаревшей, имеет смысл задуматься о покупке нового. Здесь вам в помощь мы предлагаем следующие обзоры:
- Рейтинг бюджетный ноутбуков.
- Рейтинг ноутбуков-трансформеров.
- Лучшие игровые ноутбуки.
Таким образом, в этой статье мы рассмотрели вопрос, как убрать полосы на мониторе компьютера. Такая проблема — не редкость, поэтому знать, из-за чего она может возникать, а также, как ее устранить, желательно каждому пользователю ноутбука.
Полосы на экране лэптопа
Как уже было сказано выше, полосы на экране говорят о серьезных проблемах в системе, в частности, ее аппаратной составляющей. Выявить и устранить причины, в случае с лэптопом, бывает крайне сложно, так как, в отличие от десктопного компьютера, он имеет более сложную конструкцию. Мы сейчас говорим о возможности отсоединения «подозрительных» устройств.
Основными факторами, вызывающими искажения или частичное отсутствие изображения на экране, являются неисправность или перегрев видеокарты, выход из строя самой матрицы или подводящего шлейфа.
Причина 1: Перегрев
Перегрев – это извечная проблема портативных компьютеров. Так, повышение температуры до недопустимого уровня может приводить к краткосрочным неполадкам в виде ряби на экране, цветных полос или подергивания картинки. Выявить данную проблему можно с помощью специального софта.
Устранить перегрев можно двумя способами: попробовать использовать специальную охлаждающую подставку для ноутов либо разобрать устройство и произвести техобслуживание системы охлаждения. В него входит чистка от пыли воздухозаборников и радиаторов, а также замена термопасты.
Если температура в норме, то необходимо перейти к дальнейшей диагностике неисправностей.
Причина 2: Видеокарта
Опознать неисправность аппаратных компонентов лэптопа без его разборки можно только с помощью дополнительного монитора, который необходимо подключить к видеовыходу.
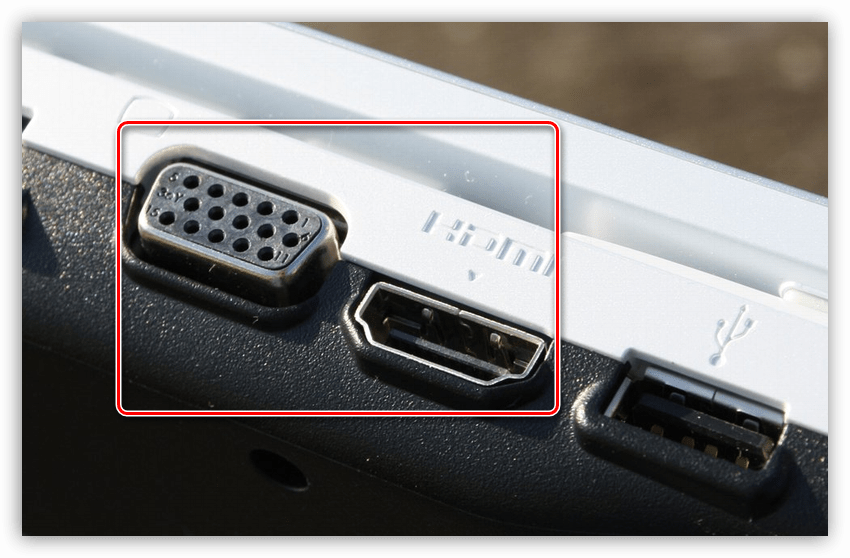
Если изображение на его экране точно такое же, то есть полосы остались, то налицо поломка видеоадаптера. Здесь поможет только сервисный центр, так как из строя может выйти как дискретная видеокарта, так и встроенное графическое ядро.
В том случае, если монитор добыть не удалось, придется разобрать ноутбук и извлечь дискретную карту.
Действия, приведенные ниже, могут отличаться для разных моделей, но принцип останется тем же.

Демонтируем систему охлаждения, открутив все необходимые винты крепления.
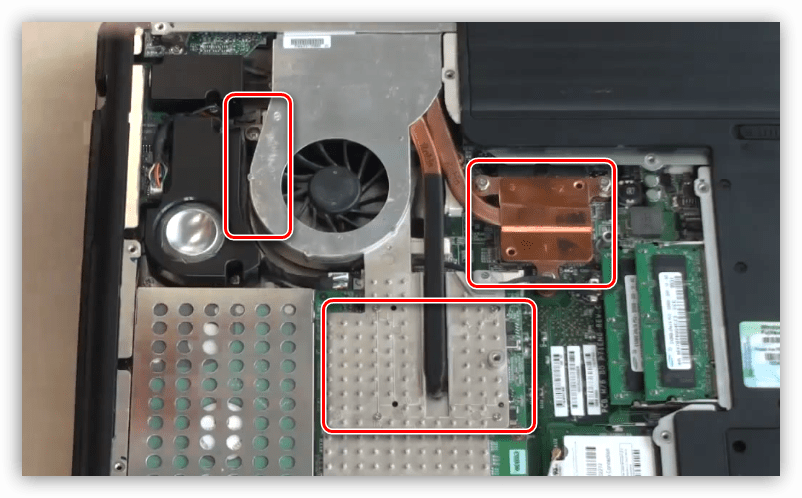
Видеокарта крепится к материнской плате несколькими винтами, которые также необходимо открутить.

Теперь аккуратно извлекаем адаптер из разъема, приподняв противоположный от него край платы и потянув на себя.
Сборка производится в обратном порядке, только не забудьте нанести новую термопасту на процессор и другие чипы, к которым прилегает трубка кулера.
Далее возможны два варианта:
- Полосы остались. Это говорит о неисправности встроенной графики или матрицы.
- Картинка отображается нормально – дискретный адаптер вышел из строя.
Проверить, какой из видеоадаптеров «шалит», можно попробовать и без разборки ноута. Делается это путем отключения одного из них с помощью BIOS или настроек программного обеспечения.
Как и при физическом отключении, здесь нужно смотреть на поведение картинки на экране.
Решение проблемы заключается либо в замене дискретной видеокарты, либо в посещении специализированной мастерской для замены встроенного видеочипа.
Причина 3: Матрица или шлейф
Для того чтобы диагностировать поломку матрицы или подводящего шлейфа, необходим внешний монитор. В данном случае без него обойтись не получится, так как по-другому проверить работу матрицы в домашних условиях не представляется возможным. Сценарий работы будет такой же, как и при проверке видеокарты: подключаем монитор и смотрим на картинку. Если полосы все еще отображаются на экране, то матрица вышла из строя.
Заменять этот компонент самостоятельно дома крайне не рекомендуется во избежание различных неприятностей. Приобрести матрицу нужной модели без помощи специалиста также может быть проблематично, поэтому в данном случае вам прямая дорога в сервис.
Что касается шлейфа, то точно определить его «виновность» в неполадках довольно сложно. Есть один признак, наличие которого может говорить о выходе его из строя. Это временный характер искажений, то есть полосы не остаются на экране навсегда, а появляются время от времени. При всей неприятности ситуации это самое меньшее зло, что могло произойти с ноутбуком. Замену шлейфа также нужно производить руками квалифицированного мастера.
Заключение
Мы сегодня поговорили об основных причинах появления разноцветных полос на экране ноутбука, но существует и еще одна – выход из строя компонентов системной платы. Провести диагностику ее неисправностей невозможно без специального оборудования и навыков, поэтому поможет только сервис. Если вас настигла эта беда, то, в большинстве случаев придется заменить «материнку». Если ее стоимость будет более 50% стоимости ноутбука, то ремонт может оказаться нецелесообразным.
Черные полосы при просмотре видео
Чтобы решить эту проблему, первым делом нажмите на иконку видеофильма правой клавишей мыши и вызовите «Свойства». Далее откройте «Подробно» и просмотрите разрешение файла — если оно конфликтует с разрешением вашего экрана, то проблема в нем.
Как убрать черные полосы по бокам экрана в этом случае: откройте параметры видеоплеера, найдите «Кадрирование», «Соотношение сторон» — попереключайте режимы, пока не найдете оптимальный. Для широкоформатного экрана подходит 16:9 или 16:10. Кроме того, все современные видеоплееры могут растягивать ролик по высоте или ширине, вписывать изображение гармонично в экран или же показывать его в исходном разрешении.
Если смена настроек ни к чему не привела, то также стоит обновить драйверы. Можно найти последнюю версию кодеков. Самые подходящие — K-lite и Shark.

Если вам не оказался полезным ни один из перечисленных способов, то вопрос «Как убрать черные полосы по бокам экрана?» остается решить только кардинальным путем — сбросить BIOS до дефолтных (начальных) настроек. Если вы не уверены в своих силах и ни разу не проводили подобные манипуляции, то настройку «сердца» вашего ПК или ноутбука лучше доверить специалисту.
Электромагнитные помехи
Конструктивно жидкокристаллические дисплеи хорошо защищены от воздействия электромагнитных полей, но всё же этой защиты может оказаться недостаточно. Если монитор или ноутбук находится в непосредственной близости от мощных источников электромагнитного поля — трансформаторов, электрических двигателей, СВЧ-печей, силовых установок и так далее, это может вызвать помехи, проявляющиеся тем, что монитор начинает рябить и мерцать разными цветами, может также наблюдаться пульсация яркости изображения. Электромагнитные помехи могут распространяться и по электрической сети. Защитой от ЭМИ служит экранирование, в частности, рекомендуется испробовать следующие решения:
- Разнос проводов и устройств на расстояние не менее метра.
- Обмотка фольгой кабелей и блока питания, если это возможно.
- Обмотка фольгой кабелей и блока питания, если это возможно.
- Подключение системного блока к разным розеткам с заземлением.
Проверка шлейфов
Полосы на экране монитора также могут означать, что вы наверняка имеете проблемы в самих соединениях элементов, которые порой могут быть либо повреждены в физическом плане, либо просто запылены. Чтобы проверить их, необходимо тщательно рассмотреть каждый миллиметр шлейфа на физические повреждения. Имеются ли там черные точки? Правильно ли расположен сам шлейф? Не имеет ли он ненужных изгибов? Правильно ли все подключено? Если имеется такая возможность, то стоит проверить их на другом компьютере. На самом деле проблема шлейфов довольно сложная, и не каждый может в полной мере проверить эти провода, поэтому, чтобы такую проблему диагностировать моментально, необходимо всегда иметь под рукой несколько запасных шлейфов, которые при случае можно заменить. Если после использования свежих вариантов проводов полосы на мониторе продолжают появляться, то стоит искать источник проблемы в другом оборудовании. А если проблемы нет, значит, вы ее уже решили и можете дальше наслаждаться возможностями виртуального пространства. Стоит помнить об этом нюансе, так как не многие знают, что это тоже может быть причиной неприятной ситуации.

Испорчена матрица
Для диагностики нарушения работы матрицы экрана ноутбука достаточно провести следующие действия:
- На монитор выводится изображение с ярким цветовым фоном.
- В месте на экране, где появляются полосы, осуществляется легкое нажатие пальцем.
- Посмотреть на экран под разными углами и в разных плоскостях.
В случае если при проведении манипуляций меняется количество полос, цветность, то причина неисправности практически точно кроется в поломках самой матрицы или в месте соединения с проводящим шлейфом. Замена матрицы требуется в следующих случаях:
- Если дополнительный монитор работает без помех;
- Видны полосы или меняется цветопередача;
- На все этапах загрузки появляются полосы;
- Появилась характерная рябь, одна широкая светлая полоса на мониторе или несколько тонких цветных по горизонтали;
- Видна белая полоса на часть экрана любого размера вертикально;
- Картинка в негативе или имеет место подмена цветов.
Если на мониторе появились полосы из-за матрицы, технику можно отремонтировать. Но часто в сервисных центрах после диагностики и оценки общего состояния устройства дают рекомендации по покупке нового ноутбука. Выгодно сдать старый на запчасти в этой же мастерской и приобрести современную модель со скидкой.
Рябь и полосы на экране компьютера/ноутбука (артефакты)
Вопрос пользователя
Здравствуйте!
На экране моего компьютера с недавнего времени стали появляться полосы и рябь, картинка иногда может дергаться при прохождении горизонтальной полосы.
Происходит подобное, только в играх. Пробовал переустанавливать Windows, менять видео драйвера – эффекта ноль. Это артефакты на видеокарте (мне так сказали в сервис-центре), и ее нужно менять. Или есть другие варианты?
Доброго дня!
Вообще, наличие любых искажений на экране – это признак весьма тревожный. Появляться полосы и рябь на экране могут и при проблемах с ПО, и при проблемах с железом. В этой статье я постараюсь разобрать самое основное, с чем приходится сталкиваться, что можно сделать и предпринять для диагностирования и поиска причины (ну а зная суть проблемы – часто ее можно устранить своими силами