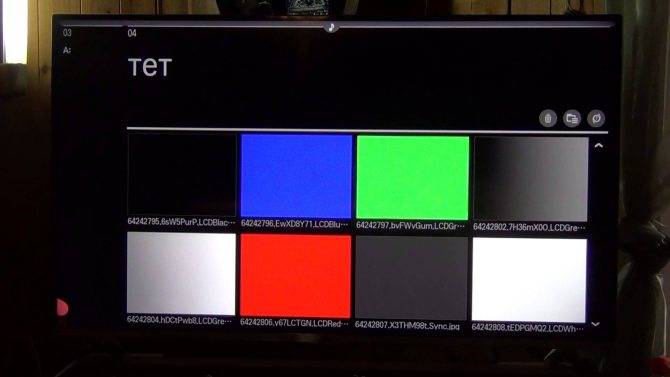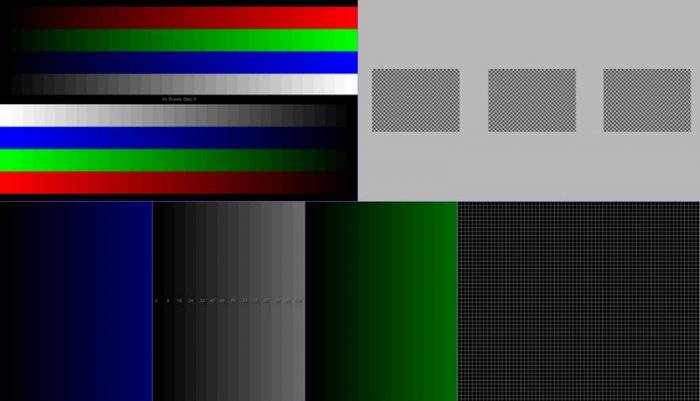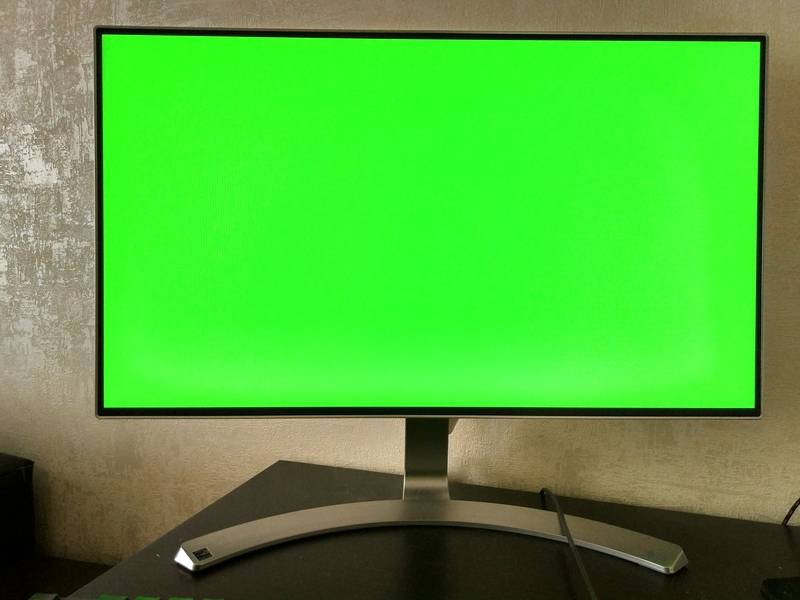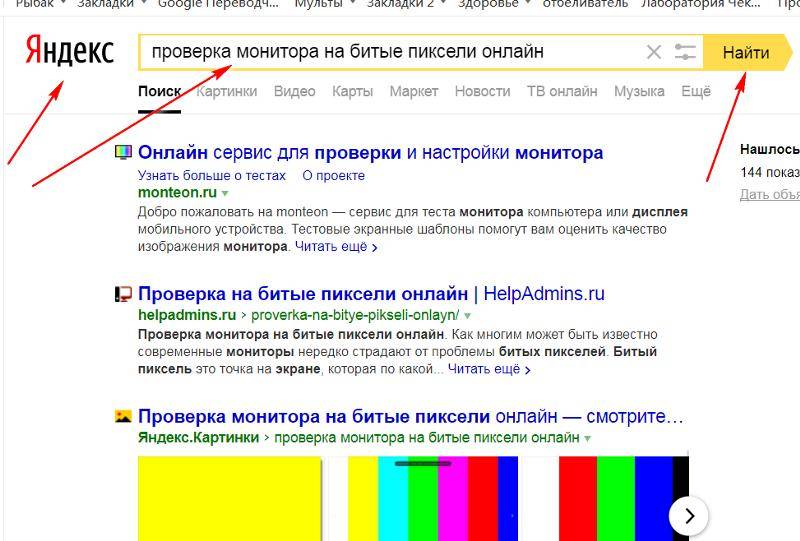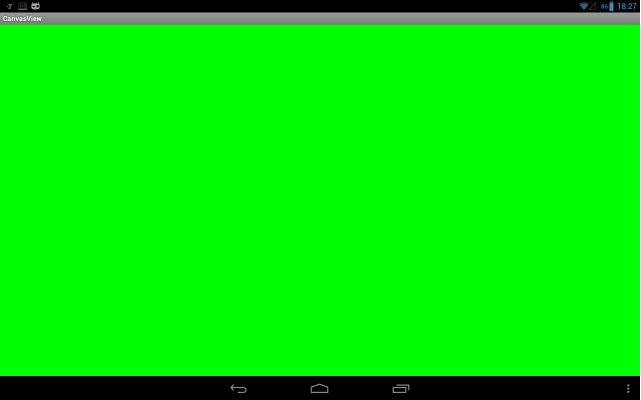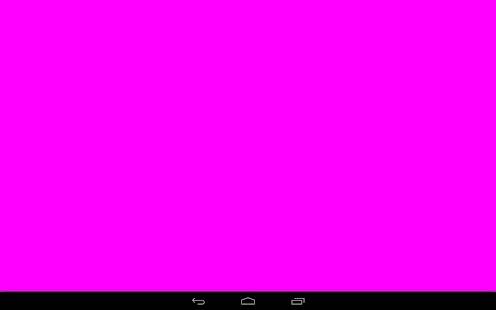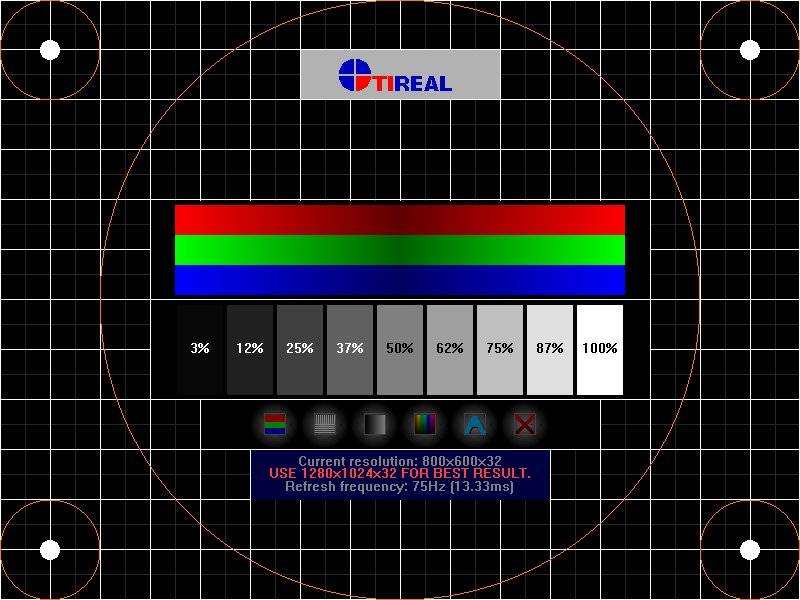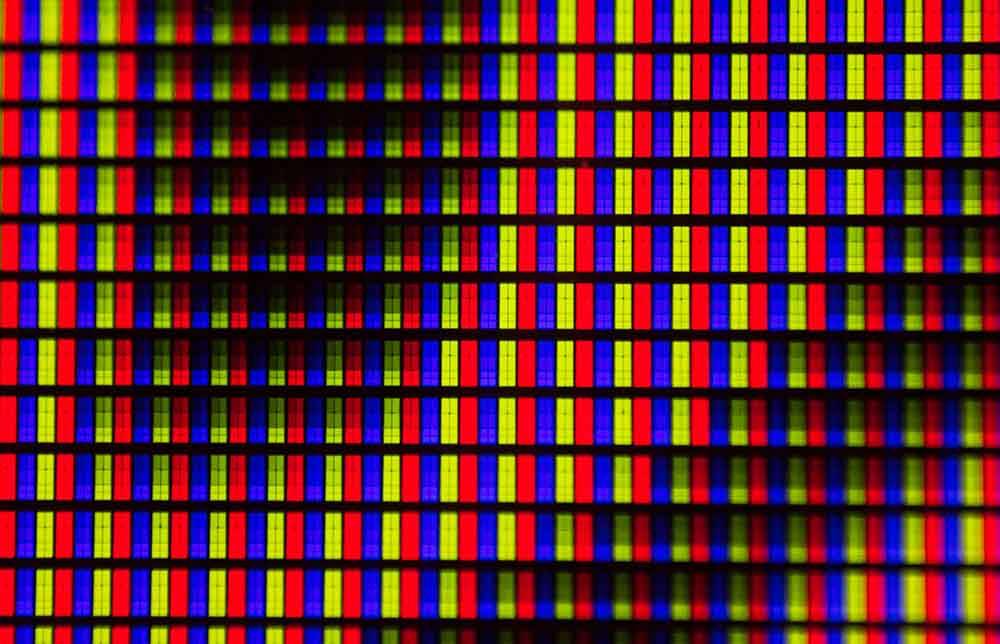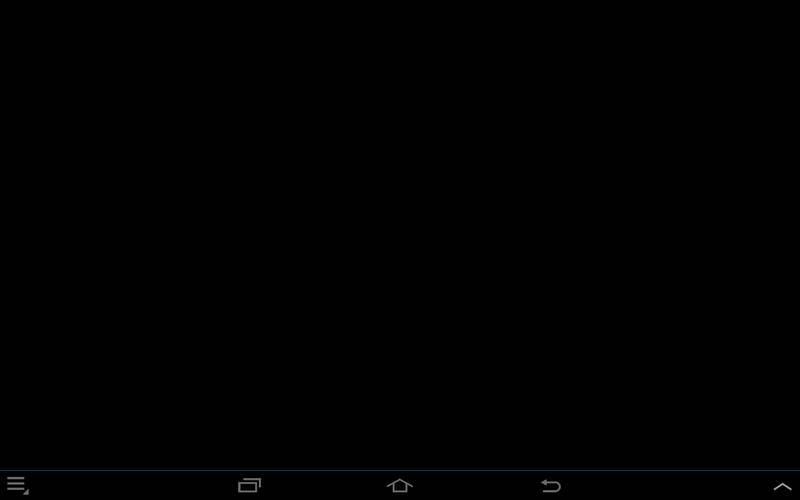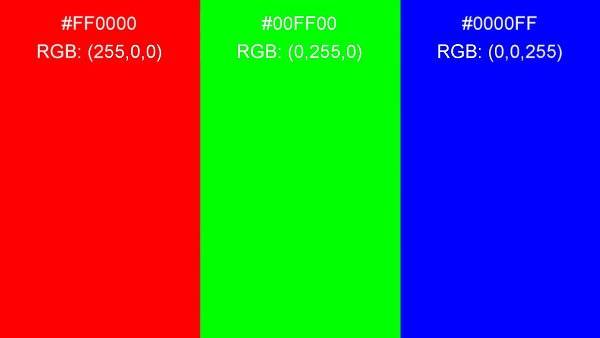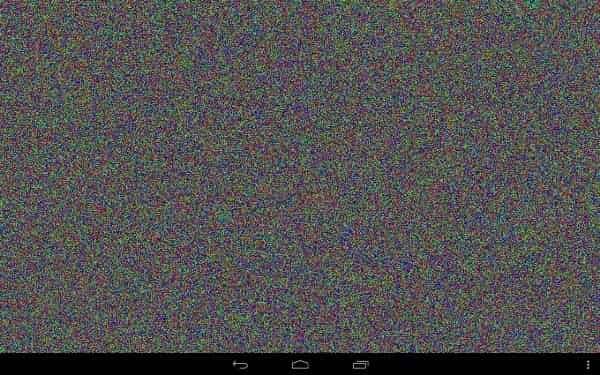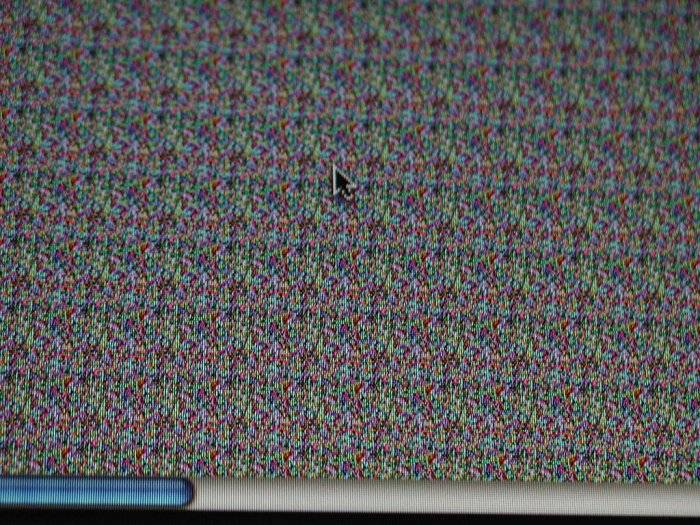Калибровка монитора, принтера и сканера
Калибровка монитора

Вы можете визуально оценить некоторые аспекты настроек монитора с помощью специально разработанных обоев с тестовыми шкалами.
Обои необходимо просматривать в программах (или в условиях) которые не поддерживают работу с системой управления цветом. Например обои можно разместить на рабочем столе операционной системы Windows. Иногда полезно оставить их там на постоянной основе, для того чтобы контролировать загрузку профиля калиброванного монитора в систему (бывает что профили «слетают» и иногда это сложно заметить без помощников). Еще очень важный момент — обои должны просматриваться в 100% масштабе, т.к. даже незначительное масштабирование или размытие шкал делает их не пригодными к оценке. Также тест не получится нормально использовать на дешевых мониторах и многих ноутбуках из-за простенькой TN-матрицы с малыми углами обзора. Такие экраны будут разбивать изображение на 2 цветные половины.
Что можно оценить с помощью этих обоев? Не многое: настройки яркости и контрастности а также приводку гаммы. Гамма — это распределение яркостей цветов от «теней» к «светам». Человек воспринимает яркость не линейно и гамма призвана компенсировать эту особенность восприятия человека. Считается что гамма 2,2 это делает максимально близко. Точность цветопередачи и температуру белой точки монитора можно проверить только с помощью калибратора. Такая проверка — обязательный этап в процессе калибровки монитора. Точность калибровки и возможности монитора можно проверить проведя тест с промером прибором эталонных цветов. Результат зависит от «сложности» набора эталонных цветов и выдается в условных единицах дельта-E. Чем показатели дельта-Е ниже тем более точно устройство передает эталонный оттенок.
Итак, вернемся к обоям. Для установки их на рабочий стол Windows, в свойствах найдите текущее разрешение на вашем экране. Скачайте необходимый размер обоев из списка приведенного ниже.
Комментарии: 1. Эти три столбца нужны для проверки приводки гаммы. Смотреть на них нужно на удалении от экрана. Либо при просмотре размыть («прищурить») зрение так, чтобы изображение стало однородным:
- Самый левый столбец разделен на две части. Найдите квадрат который максимально сливается по светлоте с правой полосатой шкалой. Цифра в этом квадрате указывает на Вашу текущую гамму.
- Столбец посередине также разделен на 2 части и обе эти части должны сливаться, если Ваша текущая гамма 2,2.
- Самый правый столбец разделен на три части но при текущей гамме 2,2, все они смотрятся одинаково нейтрально, без каких-либо цветовых примесей. На многих ЖК-мониторах с матрицей TN, эта шкала будет смотреться в верхней части с оттенками голубого, пурпурного и желтого. А в нижней части отдавать красным, зеленым и синим.
2. Эти шкалы на различимость деталей в тенях (верхняя) и в светлой области (нижняя). На черном прямоугольнике в центре шкалы должны быть видны три квадрата которые немного светлее. На белом прямоугольнике в нижней шкале ищите три более темных квадрата. Это минимальный порог различимости деталей.
3. Эти шкалы для тестирования максимального порога различимости деталей. В идеале, должны быть видны почти все буквы надписей Justirovka.ru на обеих шкалках.
4. Верхняя шкала на чистоту серого цвета и плавность градиента. Не допускаются какие либо оттенки на всем протяжении шкалы а также ступенчатый градиент. В нижней шкале все прямоугольники должны различаться и иметь чистый цвет без посторонних примесей.
Данные обои удобны для новичков в вопросах проверки калибровки монитора т.к. содержат комментарии непосредственно рядом со шкалами. Сами шкалы находятся максимально близко к центру экрана для более удобной проверки на мониторах с матрицей TN.
Проверка дисплея смартфона после ремонта: как не стать жертвой горе-мастеров
Экран — это абсолютно незаменимая часть любого телефона, которая имеет множество характеристик и особенностей. Прошли те времена, когда они отличались только размером или тем, что одни были монохромными, а другие, самые модные – цветными.
Современный дисплей – это очень сложный механизм с огромным количеством параметров, с которыми должен быть знаком покупатель при выборе новенького гаджета, а особенно – в случае необходимости проведения ремонта. Поскольку, к сожалению, сейчас на рынке подобных услуг очень много недобросовестных сервисов, которые так и норовят заработать на доверчивом потребителе.
Когда такой возможности нет, то лучше быть начеку и иметь возможность проверить дисплей смартфона на работоспособность и оригинальность непосредственно в мастерской при выдаче заказа. Или после краткосрочного пользования девайсом, чтобы уложится в сроки действия гарантии на предоставленные услуги.
Причины появления битых пикселей.
В современных телевизорах обычно используется активная матрица, а количество пикселей в жидкокристаллических дисплеях огромно, и просто невозможно гарантировать, что каждый из них работает должным образом. Для появления дефектного пикселя на экране телевизора достаточно, чтобы контрольный транзистор вышел из строя или субпиксель застрял в одном положении.
В первом случае невозможно восстановить черные пиксели (мертвый транзистор) собственными силами, без соответствующих навыков и оборудования. Однажды я прочитал, что в заводских условиях можно просто сжечь поврежденный транзистор лазером. Конечно, вы не восстановите этот пиксель, но он будет менее заметен для человеческого глаза. Я не знаю, правда ли это… Могут быть и другие, более доступные решения для ремонта этого типа дефектных пикселей, но я думаю, что этот тип дефектных пикселей не может быть «вылечен». Этот тип дефектных пикселей выглядит как черная точка и будет особенно заметен на экране с белым или светлым фоном.

Во втором случае дефект пикселя может быть устранен программным обеспечением или физическими манипуляциями дома. Этот дефект называется «заблокированный пиксел» и отображается на экране в виде яркой или цветной точки. И это вызвано тем, что субпиксель застрял в одной из позиций и светит одним цветом на дисплее. Как удалить такие поврежденные пиксели я расскажу дальше. Кстати, иногда появляющиеся поврежденные пиксели могут через некоторое время исчезать сами по себе.
Причиной дефектных пикселей может быть как производственный брак, так и несовершенная технология. Да, дорогой читатель, в этом мире нет ничего идеального. Следует отметить, что существуют стандарты, определяющие величину допустимой гибели (мертвые пиксели), при наличии которых цифровое устройство не будет признано дефектным. Это означает, что он не может быть возвращен в магазин по гарантии или в браке. Поэтому, при покупке, проверьте телевизор на мертвые пиксели.
Допустимое количество битых пикселей
Проверять монитор на наличие поврежденных элементов матрицы следует сразу же при покупке. Такая проверка позволит избежать проблем с возвратом товара по гарантии и проведением экспертизы, доказывающей, что причиной неполадок стал заводской брак, а не действия пользователя.
В соответствии со стандартом ISO13406-2 для каждого монитора допускается определенное количество дефектных элементов. Поэтому даже если проверка монитора на битые пиксели показала их наличие, это будет считаться нормой в таких ситуациях:
- изделие относится к 4 классу качества и может иметь до 50 «горячих» пикселей, до 150 «мертвых» и до 500 с другими видами дефектов;
- матрица выпущена по 3 классу, который допускает наличие до 5 постоянно включенных, до 15 все время не работающих элементов, а также до 50 пикселей с другими неполадками;
- класс качества монитора — второй, и на экране может появляться до 2 «горячих» и «мертвых» пикселя и до 5 «застрявших»;
- первый класс монитора — битых пикселей не должно быть вообще.
Рассчитывать на полное отсутствие дефектных элементов можно только при покупке товара первого класса. Однако большинство серийных моделей относится ко второму, а при их проверке можно найти 1-2 и даже 5 неправильно работающих пикселя. Хотя класс монитора и показывает, сколько дефектов не считается браком — на самом деле, у большинства изделий они отсутствуют полностью.
Определять наличие повреждений матрицы рекомендуется в магазине, где вы покупаете монитор. Однако, если такой возможности нет или товар приобретается онлайн, проверку можно провести и в домашних условиях. Для этого применяют онлайн-тест или специальную программу, хотя заметные дефекты можно обнаружить и невооруженным взглядом.
Как проверить монитор на работоспособность без компьютера
Кабель VGA/DVI. Монитор и системный блок могут соединять несколько разных шнуров – чаще всего это — питание, USB и видеокабель. Нас интересует последний, а он бывает на сегодня двух видов VGA и DVI. Их легко определить по одинаковым с обеих сторон цветным D-образным разъёмам. В случае с VGA разъёмы синего цвета, DVI – белого. Убедитесь, что кабель подключён и к монитору и к компьютеру и не имеет повреждений.

Повреждения чаще всего бывают трёх видов:
- Погнутые контакты разъёма.
- Обрыв или сильный перегиб кабеля вблизи цветного пластикового кожуха разъема.
- Следы зубов домашних животных.
Изучите внимательно заднюю часть системного блока вашего компьютера.

Ситуация с отсутствием изображения на мониторе часто возникает после подключения к компьютеру телевизора, проектора или ещё одного монитора. Если завершить работу при наличии дополнительного устройства вывода, а затем это устройство убрать и снова запустить компьютер, то небогатое воображение драйвера видеокарты может не выдержать столь сложного испытания.
Монитор. На лицевой панели монитора должен быть светодиодный индикатор. Если он не горит, то нужно проверить кнопки включения (иногда их может быть две – на лицевой панели и на задней крышке) и кабель питания. Возможно, монитор подключён к иной электрической розетке, нежели сам компьютер. Тогда нужно проверить розетку или подключить монитор к заведомо исправному источнику питания.
Если с электропитанием всё путём, то проверить сам монитор проще всего подключив его к другому компьютеру. Используя в качестве такового ноутбук, не забудьте, что видеовыход, возможно, придётся активировать специальной кнопкой на клавиатуре.
Если компьютера под рукой нет, попытайте свой DVD-проигрыватель, игровую приставку или какое либо другое устройство, связанное с воспроизведением видеоизображения – на них вполне может оказаться разъем VGA.
Если никакой источник нужного нам формата изыскать решительно невозможно, то нужно попытаться вызвать меню монитора или диагностическое сообщение. Меню вызывается соответствующей кнопкой на мониторе, но это, по правде говоря, малоэффективный способ проверки. Большинство устройств не показывает меню в отсутствие полезного видеосигнала и потому отсутствие реакции на кнопку «меню» совершенно не говорит о неисправности монитора. Другое дело – диагностическое сообщение об исчезновении этого самого сигнала. Оно должно появиться при отключении кабеля от компьютера. Чтобы ничего не сгорело, порядок действий должен быть такой:
- Выключить монитор кнопкой на лицевой панели
- Отключить кабель VGA/DVI от компьютера
- Снова включить монитор и подождать несколько секунд. Большинство современных мониторов в этом случае покажут сообщение «Нет сигнала» или что-то подобное.
Добившись от монитора хотя бы какого-то изображения, мы можем временно исключить его из списка подозреваемых и перейти к проверкам других устройств.
Проверка монитора на битые пиксели: как это сделать?
Как правило, подобная процедура выполняется с помощью тестов, встроенных в специализированные программы, которые обычно работают по следующему принципу: они осуществляют заливку вашего дисплея какой-либо группой цветов, одним цветом либо градиентом, чтобы вы имели возможность, тщательно изучив экран, обнаружить неработающую мельчайшую единицу изображения.
В зависимости от того, как вам более привычно поступать, вы можете воспользоваться услугами программ, осуществляющих проверку онлайн, либо установить на свой ПК их автономные аналоги для тестов монитора с IPS матрицей и его диагностики.
Онлайн-сайты с программами для тестов дисплея
На рынке данной ниши присутствует значительное количество игроков, поэтому отметим его самых ярких представителей.
В первую очередь, это сайт, расположенный по адресу: monteon.ru. Важным его преимуществом является то, что на нём можно проверить не только монитор принадлежащего вам ПК, но и экран вашего смартфона. Чтобы сделать проверку своего монитора на наличие проблем с мельчайшими единицами изображения, выполните следующие шаги:
Учтите, что инструмент по выявлению битых пикселей на сайте monteon.ru имеет один, но очень важный недостаток. Дело в том, что на нём невозможно проверить нижнюю часть вашего дисплея, поскольку нижняя часть окна программы занята панелью управления.
На сайте http://tft.vanity.dk вышеуказанный минус monteon.ru был с лёгкостью решён благодаря меню, которое всплывает при наведении курсора вашей мыши на определённую область окна программы. Дополнительным преимуществом этого сайта является то, что он поможет вам выявить чёрные или, иными словами, вообще неработающие пиксели, которые не способны осуществлять цветопередачу. Для того чтобы начать тест вашего монитора, в том числе, с IPS матрицей, достаточно перейти на вышеуказанный сайт и нажать на кнопку с надписью «HTML Windows» и подождать некоторое время до завершения проверки.
Автономные программы для теста экрана на битые пиксели
К самым популярным из них относятся следующие программы:
- IsMyLcdOk — это очень простая утилита в использовании, которая не потребует от вас даже обязательной установки. Достаточно загрузить её из Интернета и запустить. После этого перед вашим взором появится рабочий экран программы, на котором отражены комбинации клавиш, предназначенные для запуска определённой функции. С помощью клавиш с цифрами от единицы до нуля вы сможете выбрать нужный вам градиент или цвет, по которому вы будете отслеживать «мёртвые» мельчайшие единицы изображения на экране вашего монитора с IPS матрицей. Если вам потребуется не сплошной цвет либо градиент, а картинка с разными цветами, то воспользуйтесь клавишами F2, F3, F4, F5.
- DPT. Эта утилита обладает одним крайне важным преимуществом, что позволяет поставить её впереди IsMyLcdOk. Это наличие гораздо большей функциональности. Чтобы воспользоваться плюсами DPT, посетите сайт http://dps.uk.com/software/dpt и скачайте утилиту оттуда. После загрузки и запуска утилиты вы сможете воспользоваться большим разнообразием предлагаемых программой цветовых паттернов, которые расположены в выпадающем меню под названием «Pattern». Ещё одной интересной особенностью программы является то, что вы можете задать изменение цветовой гаммы автоматически, настроив нужные вам параметры таймера. Для особо сложных случаев, когда обнаружение битых пикселей на экране вашего устройства крайне затруднено, можно воспользоваться функцией утилиты, которая называется «Exerciser». Эта функция создаёт квадрат небольших размеров, который можно перетаскивать с помощью мыши по всему экрану и при необходимости задавать внутри этого квадрата интересующие вас градиенты либо цвета.
Программы для тестирования
Обнаружить их можно на глаз, но это не лучший подход, поскольку на современных экранах с большими разрешениями и высокой плотностью пикселей сделать это будет весьма проблематично. К счастью, существуют специальные программы, позволяющие быстро и эффективно обнаружить дефект.
Tireal TFT Test

Одним из самых популярных программных продуктов подобного рода является утилита Tireal TFT Test. Работать с это программой очень просто. Запустите по очереди каждый из имеющихся тестов. Всего их четыре. Начать стоит с теста основных цветов, который позволит выявить, какие пиксели не отображают из основной линейки цветов (красный, чёрный, синий, зелёный, розовый, белый). Как правило, этого теста оказывается достаточно, но не будет лишним запустить остальные, чтобы проверка была максимально эффективной и полноценной.
Tireal TFT Test даёт возможность проверить экран на отсутствие или наличие шумов, насколько хорошо отображается серый цвет и все его оттенки. Если вы собираетесь работать на компьютере с графикой, обязательно запустите тест RGB. Этот программный продукт даёт возможность полноценно проверить монитор на работоспособность, поэтому рекомендуется по максимуму использовать функционал Tireal TFT Test.
Dead Pixel Tester
Чтобы проверить на битые пиксели свой или покупаемый монитор, нужно выполнить следующие процедуры:
- Запустить приложение. Оно не нуждается в установке. Это простая утилита с хорошим функционалом.
- Открыть раздел «Pettern», через который выбирается необходимый режим тестирования.
- Нажать на кнопку «Color Selection». Тем самым подбирается цвет для анализа пикселей.
- Если нажать на «Auto Color Cycle», запустится функция смена режимов, что также не помешает при комплексном тестировании дисплея.
- Теперь остаётся лишь следить за тем, чтобы на экране не появлялись точки, не соответствующие установленному фону в программе.
С помощью специальной функции «Exerciser», которая включается соответствующей кнопкой в меню утилиты, можно отыскать проблемные пиксели в конкретных частях экрана. На дисплее формируется прямоугольная зона, которая перемещается по экрану, тем самым находя битые пиксели.
IsMyLCDOk

Достойная программа, с помощью которой можно провести полноценную диагностику матрицы, определив в ней битые пиксели. Она полностью бесплатная, установки не требует.
При первом запуске утилита демонстрирует пошаговое руководство для пользователя.
Для старта проверки нужно вооружиться только 4 клавишами. Это кнопки F2-F5. Меняя режим работы, на экране отображается разный фон и картинки, с помощью которых идентифицируются проблемные пиксели.
У представленных программ есть большое количество аналогов. При этом работают они по тому же принципу.
Тест monteon
С помощью данного теста, можно проверить не только экран компьютера, но и дисплей мобильного устройства.
В адресной строке браузера наберите monteon.ru. Для того чтобы начать проверку, нажмите «Начать», если хотите прочитать подробнее про тесты, нажмите «Узнать больше о тестах».
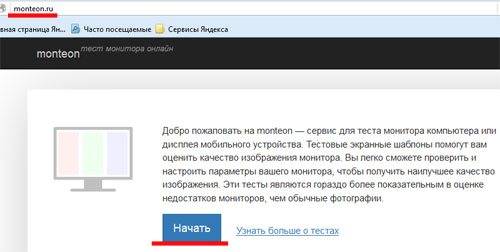
В данном онлайн тесте представлены различные тестовые экраны, которые помогут Вам оценить изображение, показанное на мониторе. Для полноценной проверки, перейдите в полноэкранный режим. С помощью стрелочек можно менять тестовые картинки. Выбирать необходимые тесты можно и на панели управления. Если не шевелить мышкой, панель управления пропадает и не мешает при проверке монитора.
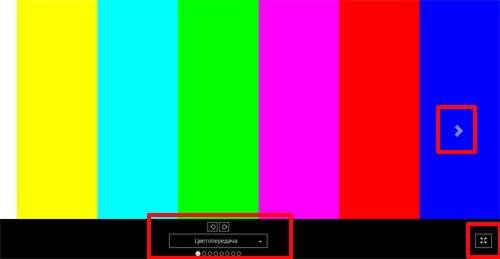
Проверить монитор на битые пиксели можно с помощью тестовых изображений красного, зеленого и синего цвета, представленных в разделе «Цветопередача». Там же представлены и изображения других цветов.
Для этого внимательно посмотрите на каждое изображение, представленное на экране. На нем не должно быть пикселей, окрашенных черным цветом. Если, например, в красном цвете, Вы нашли такие пиксели – это значит, что канал, отвечающий за красный цвет, не работает, и такой пиксель можно назвать мертвым или битым. Соответственно, в такой точке, получить пурпурный цвет – смешивание красного и синего – у Вас не получится, и цветовоспроизведение данного пикселя будет искажено.
С помощью теста monteon также можно проверить экран на плавность перехода между цветами – «Градиенты», чередование черных и белых пикселей – «Мерцание», резкость изображения и четкость границ для отображаемого на экране текста – «Резкость», яркость, контрастность и прочее.
Что можно проверить
Проверить монитор перед покупкой возможно по разным аспектам и его характеристикам. Для каждой проверяемой характеристики есть свои особенности.
Для некоторых аспектов проверки требуется скачать специальную утилиту. А для других достаточно найти подходящие картинки в интернет.
Цветопередача
Параметр используют, чтобы проверить настройку основных цветов и оттенков. Чаще всего проблем с цветопередачей не возникает. Этот тест позволяет проверить, правильно ли отображаются цвета. Запустить тест можно на сайте сервиса monteon.
Битые пиксели
Каждый пиксель состоит из трех каналов. На большинстве экранов используют цветовую модель типа RGB. Эта аббревиатура состоит из названий трех цветов на английском языке — красный, зеленый, синий. Они смешиваются и в результате дают весь спектр цветов.
Эти тесты позволяют проверить экран на наличие битых пикселей. Иначе их называют мертвыми. Для этого открывают изображение любого из указанных цветов (однотонное) и внимательно изучают каждый дюйм экрана. Если на экране есть черные точки, значит присутствуют битые пиксели. При этом пиксели проверяют по трем каналам, т.е. на трех цветах, указанных выше.
Если в одном фоне все хорошо, может быть хуже в следующем. Новый монитор не должен иметь черных точек; на старых мониторах это допустимо.
Градиенты
В тестах есть экранные шаблоны с плавными градиентными переходами. Цвета должны плавно переходить друг в друга. Не должно быть резких переходов, отдельных полос и линий.
Мерцание
На множестве мониторов приходится корректировать параметр, именуемый синхронизацией фазы. Нужно учитывать способность матрицы быстро передавать изображение на экран (в герцах). Изображения для теста просматривают на полном экране. На большом расстоянии от монитора они должны быть серыми. А вблизи должны быть видны отдельные черные и белые пиксели. При этом нужно учитывать поляризацию.
При отсутствии правильной проверки калибровки монитора пиксели перемещаются или мерцают. Корректировка нужна и в случае, если при близком рассмотрении пиксели незаметны: они превращаются в полосы черного или белого цвета.
В мониторах нередко есть функция автонастройки данного параметра. А в некоторых моделях есть необходимость настраивать параметр вручную.
Резкость
Данная характеристика отвечает за степень четкости границ между светлыми и темными элементами изображения на экране. Например, если текст размытый, следует настроить резкость; тогда он будет казаться четким.
Корректного уровня резкости нет, поэтому его необходимо подбирать самостоятельно, исходя из собственных предпочтений. При этом нужно учитывать даже расстояние от глаз до экрана и уровень зрения.
Тест экрана на резкость можно провести здесь.
Контрастность и яркость
Контрастность и яркость экрана — одна из важнейших характеристик работы монитора. На изображениях должны быть хорошо видны все границы между фигурами и полосами. Если они сливаются, необходима калибровка яркости и контрастности.
Тест на контрастность и яркость можно провести здесь.
Зонная яркость
Тест позволяет проверить уровень воспроизведения яркости. Также с его помощью можно проверить четкость изображения. При этом центральная часть изображений для проверки должна быть гладкой. А ближе к краям контуры должны быть более четкими.
Если на краях изображения появляются фигуры овальной формы или в виде яйца, с монитором есть проблемы.
Геометрия и сетки
Тесты, проверяющие корректную работу этой характеристики, предназначены для проверки правильности геометрии. Кроме того, они проверяют вписываемость изображения в экран монитора.
Отсечение изображения
Не каждый монитор способен отображать все пиксели, которые передаются видеокартой. Можно найти специальное изображение в интернете для калибровки этого параметра. На каждой из сторон картинки указаны цифры от 1 до 5. Число указывает на то, сколько пикселей не хватает в данной части экрана.
Если у нескольких прямоугольников не хватает внешней белой полоски, требуется калибровка.
Программное обеспечение
Еще один способ найти дефекты — программа для проверки монитора на битые пиксели. Воспользоваться подходящим приложением можно и дома, и в магазине, записав на флешку не тестовые изображения, а одну из проверочных утилит.
Dead Pixel Tester
Одна из самых популярных программ для тестирования монитора — Dead Pixel Tester. Скачать ее можно с официального сайта.
Для проверки следует выполнить такие действия:
- Запустить приложение, которое не требует установки, и выбрать подходящий режим в разделе Pettern и цвет с помощью кнопки Colour Selector.
- При необходимости установить смену режимов, используя опцию Auto Colour Cycle.
- Проверить, не появляются ли на экране точки, не соответствующие по цвету картинке.
Функция Exerciser, включаемая нажатием на соответствующую кнопку, позволяет найти дефекты в определенной части экрана. Она создает прямоугольную область, которую можно перетаскивать по экрану в поисках битых пикселей.
IsMyLcdOk
Проверка запускается 4 клавишами — от F2 до F5. В списке доступных режимов тестирования есть вывод на экран окрашенных полос, прямоугольников, вертикальных или горизонтальных линий. Кроме стандартных тестов, можно вывести однотонную или градиентную картинку.
Онлайн-сервисы для проверки
Если загрузить и запустить утилиту не получается (например, из-за ограничения скачивания и запуска на рабочем ПК), можно выполнить проверку монитора на битые пиксели онлайн. Сайтов, позволяющих найти дефекты, довольно много, но среди них есть два самых простых и удобных для использования.
Monteon
monteon.ru/
Для проверки дефектов матрицы на этом ресурсе достаточно нажать кнопку начала тестирования и выбрать один из семи видов диагностики и его вариацию.
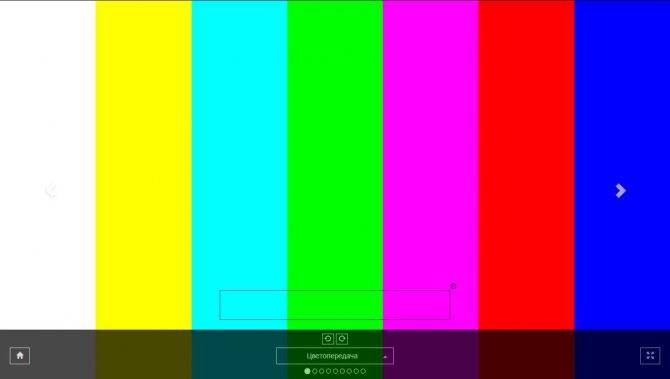
Важно: в отличие от большинства других сайтов, Monteon.ru использует для тестирования не статическую картинку, а зацикленный видеоролик. Поэтому с его помощью можно не только найти дефекты, но и проконтролировать скорость обновления пикселей на экране
Vanity Monitor Test
tft.vanity.dk
Еще один популярный сервис, позволяющий быстро обнаружить проблемы с отображением картинки на экране. Для запуска утилиты на ПК понадобится установленный Adobe Flash Player и поддерживающий его браузер. Для начала проверки нажимается надпись HTML Window.
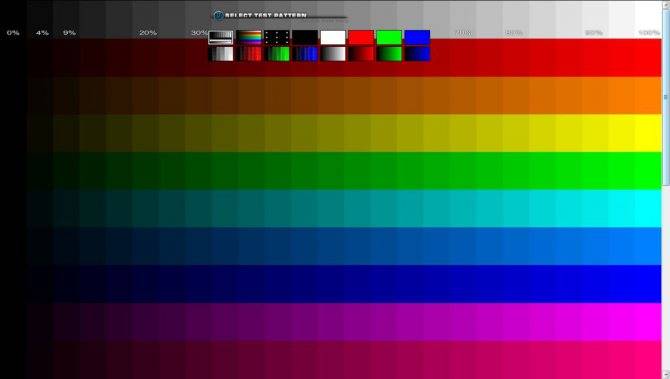
Режимы в онлайн-сервисе выбираются с помощью выпадающего сверху меню. А использовать его для проверки битых пикселей можно не только для компьютерного монитора, но и для экрана ноутбука, планшета и даже смартфона.
Bad Crystal — восстановление и профилактика битого пикселя
Начнем с программных способов восстановления. Они безопасны, т.е. не должны усугубить ситуацию.
Все программные методы используют быструю смену цветов в «больной» области. Вероятность возврата битых пикселей в работоспособное состояние, более 50%.
Bad Crystal — программа платная. В демо версии есть достаточно хороший инструмент. Им мы и воспользуемся.
Скачиваем, устанавливаем и запускаем программу. Нажимаем на стрелочку обведенную в красный прямоугольник

В открывшемся окошке с Активацией нажимаем «Continue» (Продолжить)
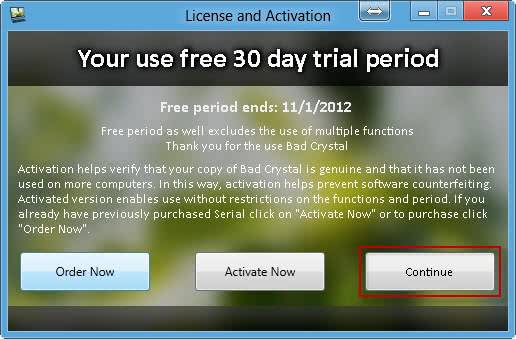
Если вы хотите восстановить битые пиксели на экране телефона, телевизора или игровой приставки, нажимаете эту же стрелочку еще и выбираем свой продукт. Мы же остановимся на мониторе для компьютера. Нажимаем «Fix Now»

В триальной версии программы имеется возможность использовать только режим CCM с эффективностью более 55%. В активированной версии доступны более эффективные режимы SMF и CFV с вероятностью восстановления до 80%. Режим PPM — это режим профилактики. Необходимо запускать пару раз в месяц в случае успешного восстановления битого пикселя к жизни.
Выбираем режим CCM и жмем «Launch»
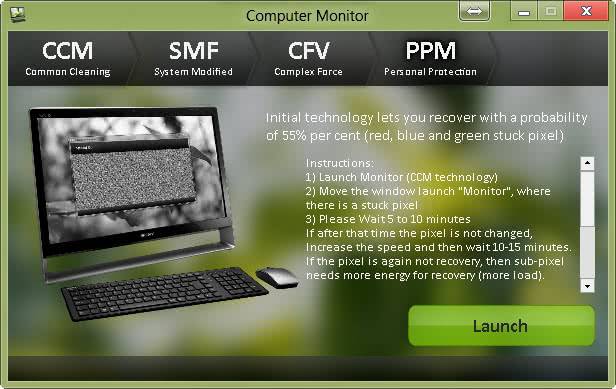
Открывшееся окно наводим на битый пиксель и ждем 10 минут. Проверяем. Если ничего не поменялось, увеличиваем скорость (нажимаем Speed Up) и оставляем на «больном» месте на 20 минут.
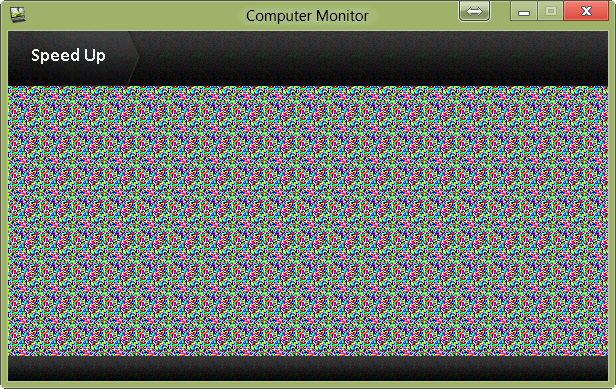
Проверяем. Увеличиваем скорость до максимума и оставляем на 30 минут. Если не помогает оставляет на ночь. Если и это не помогает переходим к физическим методам.
Если битый пиксель ожил, то разработчик программы рекомендует проводить профилактику (режим PPM) 2 раза в месяц.
Выбираем режим PPM. В открывшемся окошке нажимаем «Manual Mode» и сворачиваем все окна

Экран «массируется» различными цветами. Ждете завершения и закрываете программу. Если программа не закрывается используем диспетчер задач и снимаем выделенные задачи
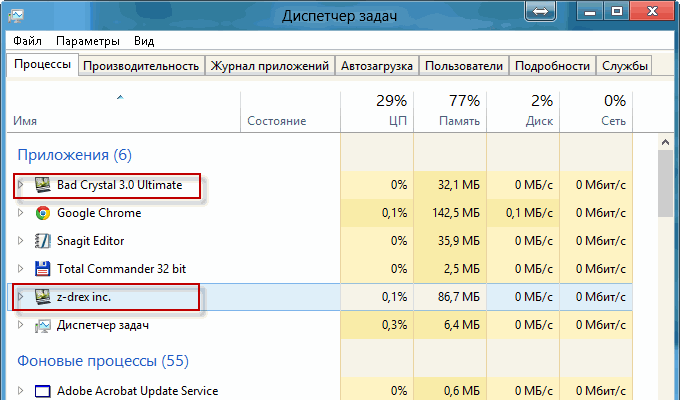
Для профилактики так же можно использовать следующее видео на котором записан «массаж».
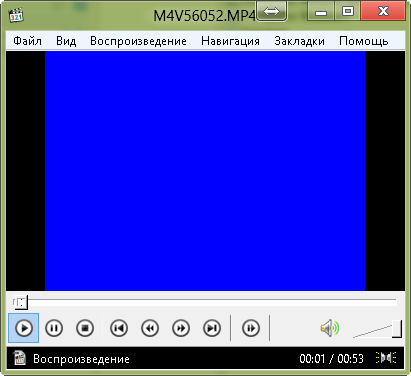
Необходимо скачать, распаковать, запустить и навести на вылеченное место.
Prof.zip (227 КБ)




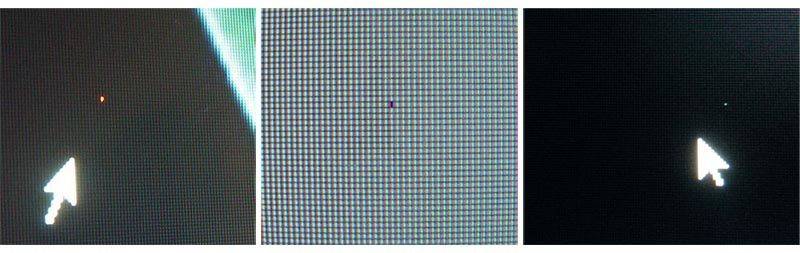
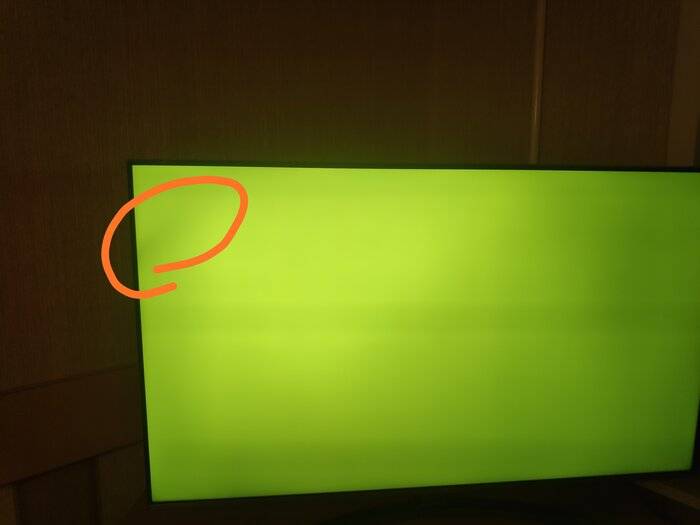

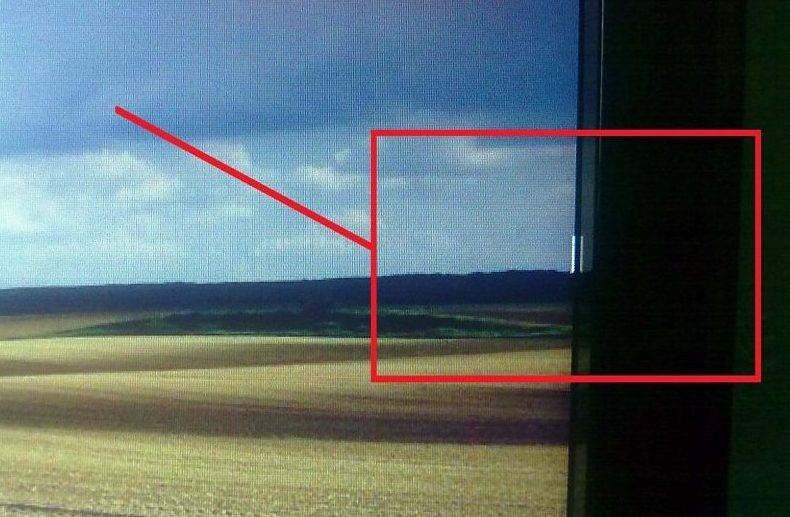
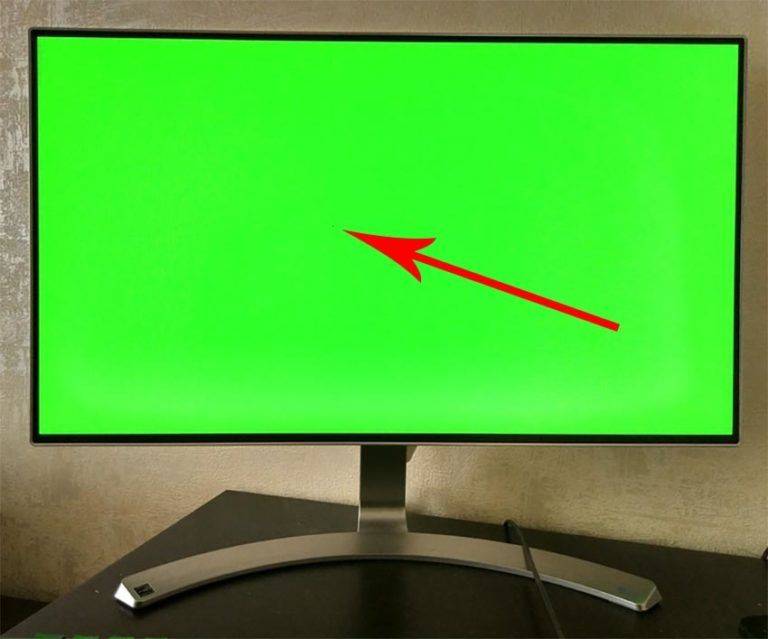
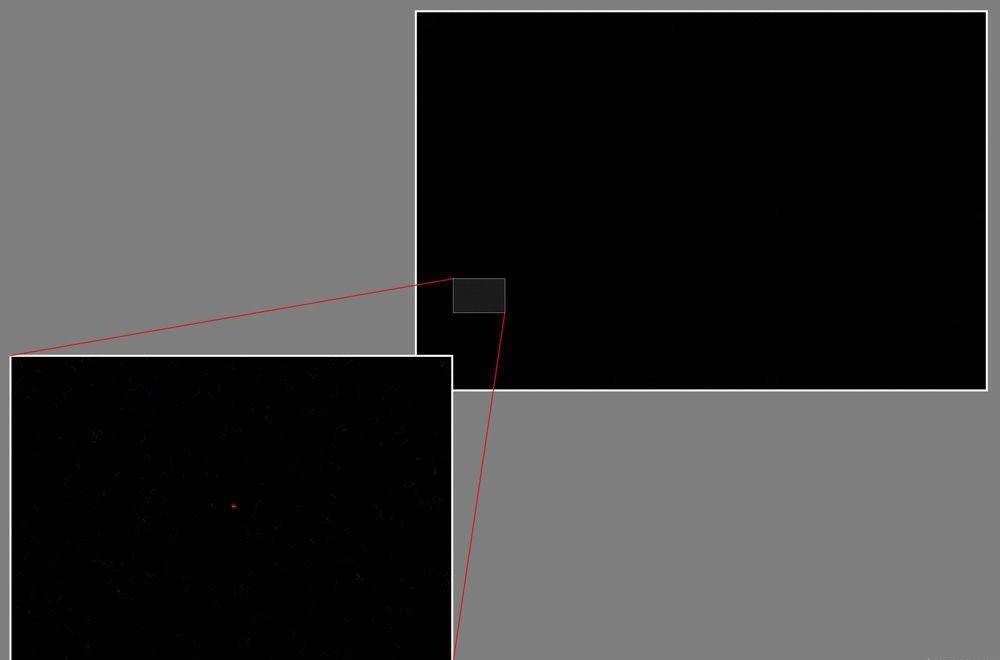
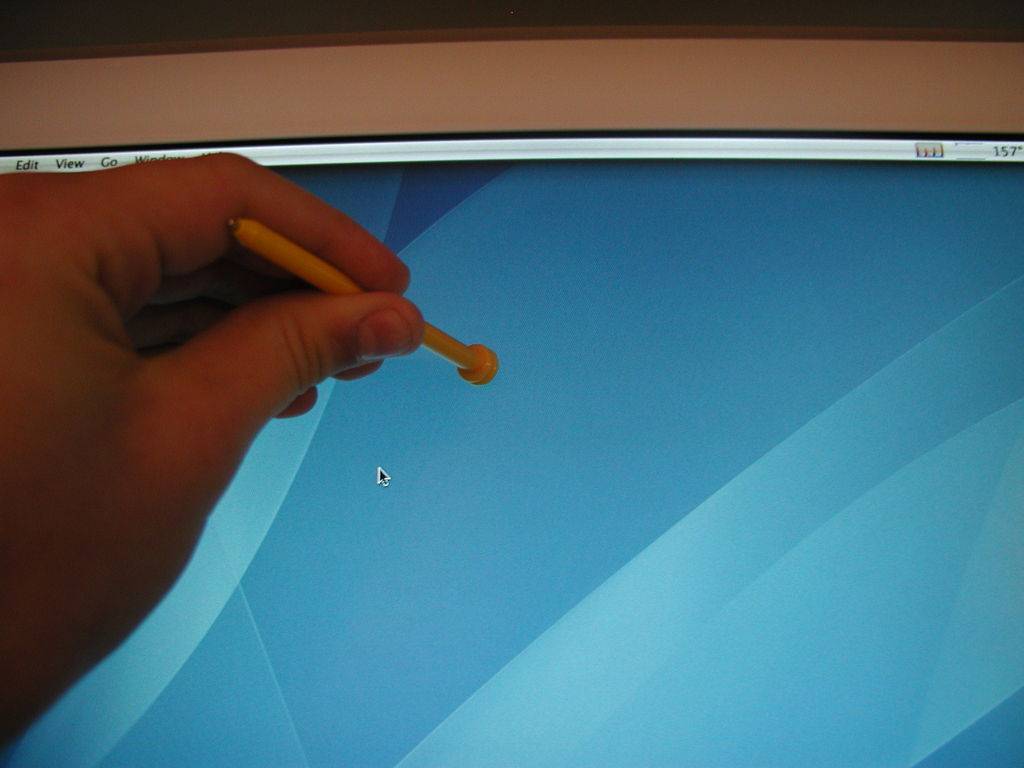
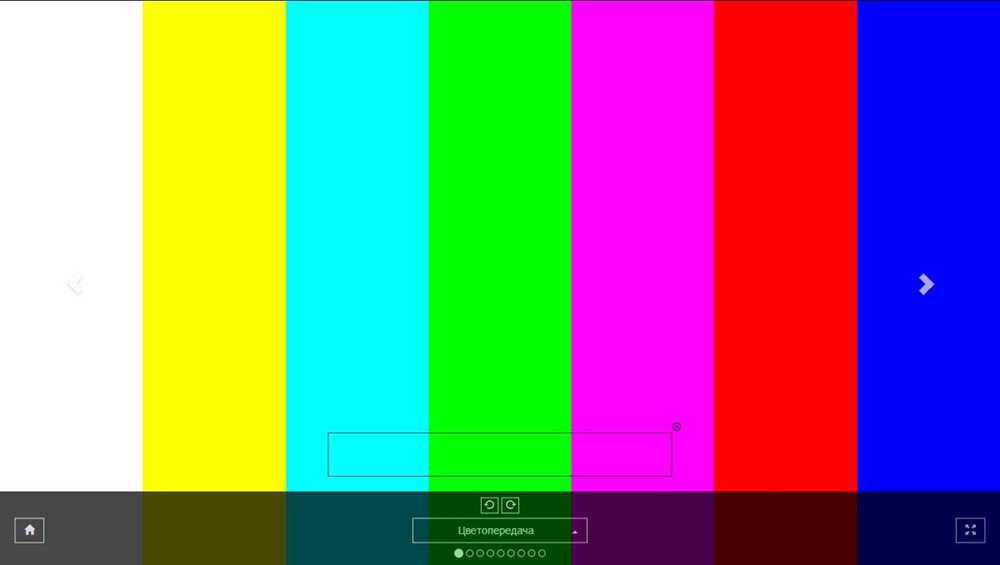

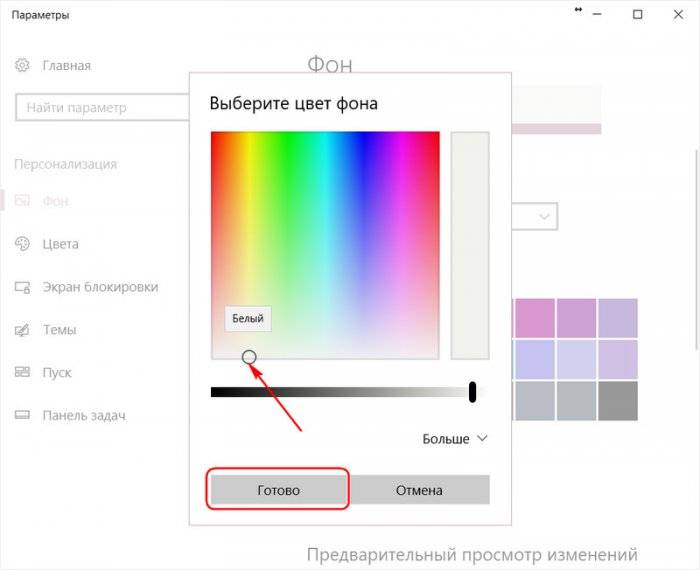


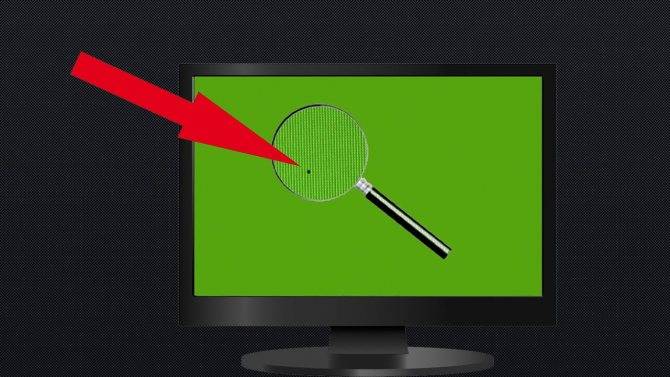
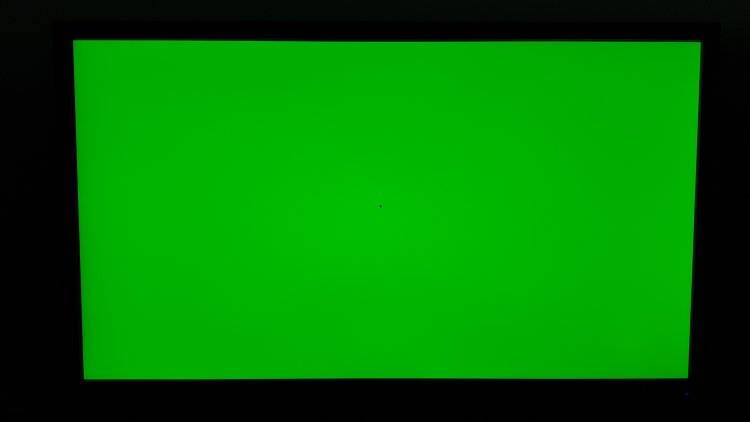

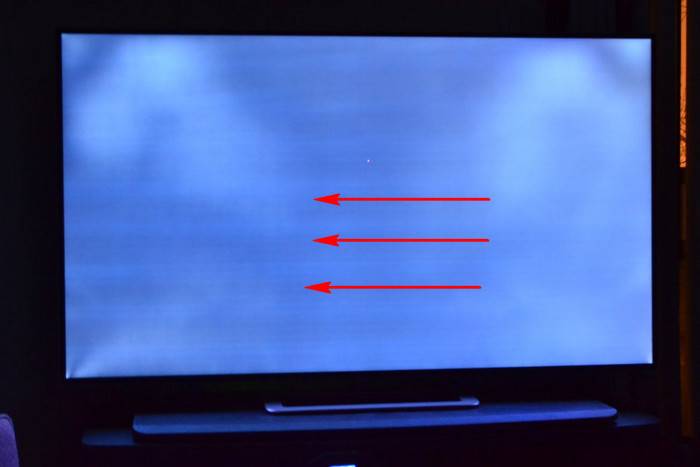
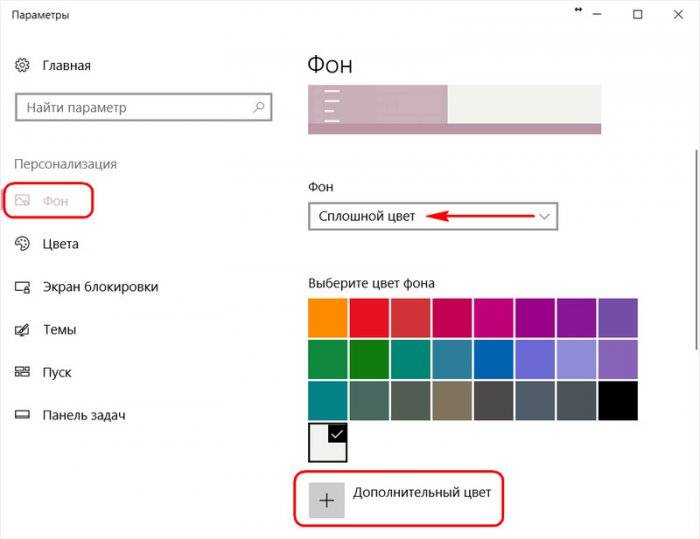
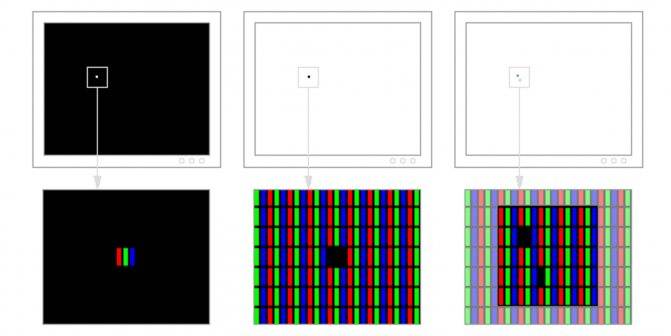
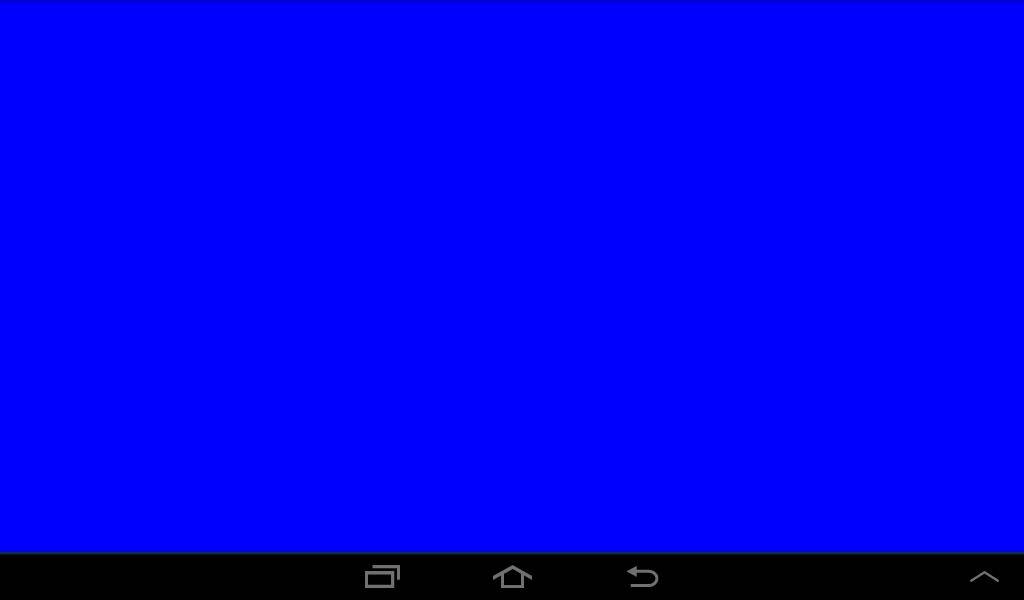
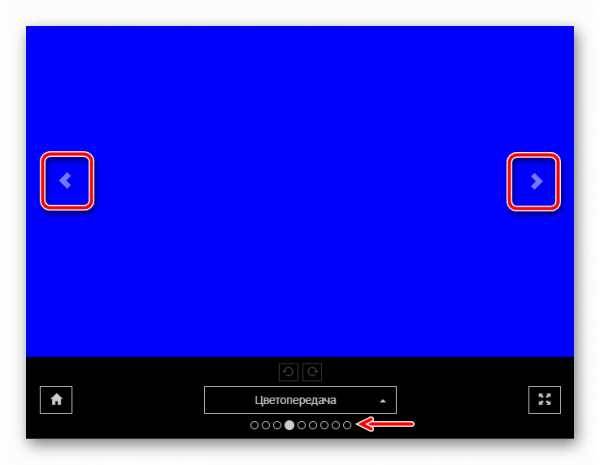
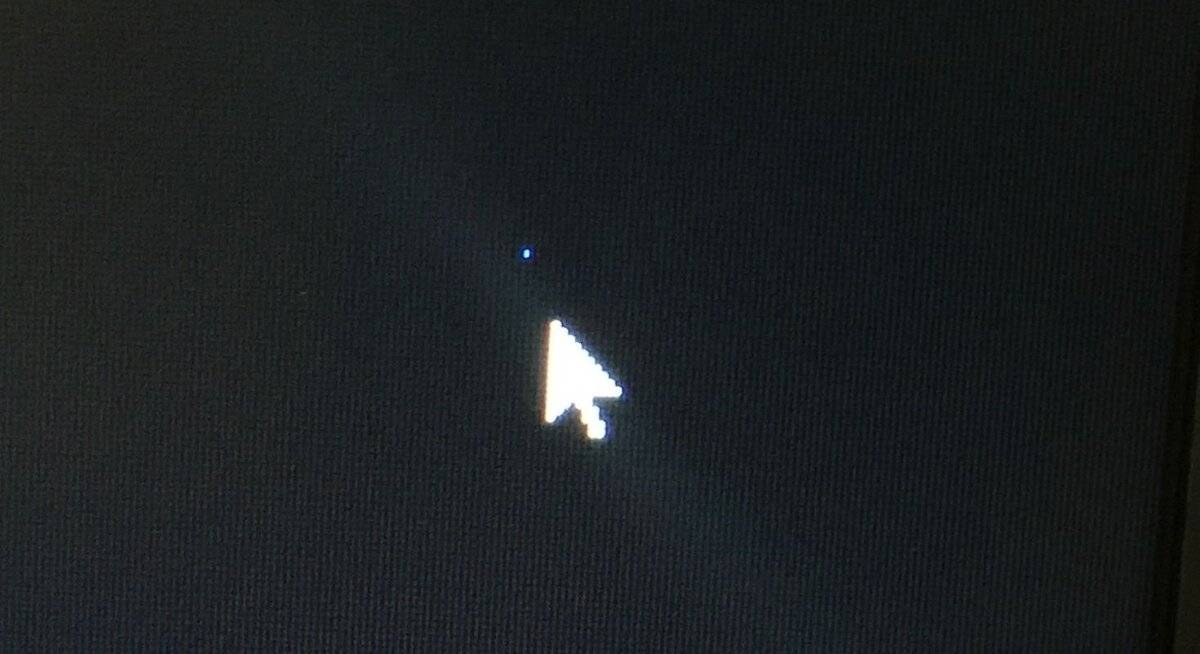

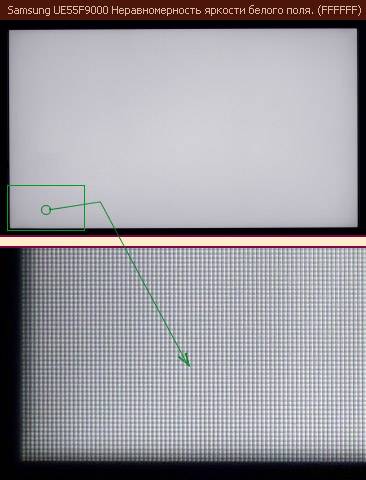
![Проверка монитора на битые пиксели – способы определения [2020]](https://technika-remont.ru/wp-content/uploads/8/7/5/875ea22607553cdedab6ed1936b921d5.jpeg)



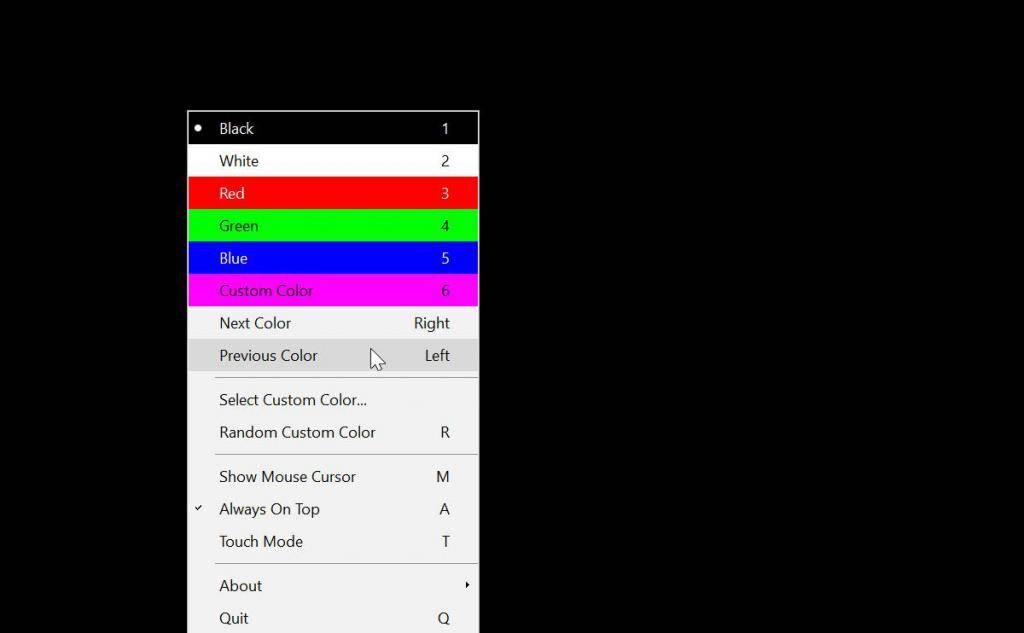
![Проверка монитора на битые пиксели – способы определения [2020]](https://technika-remont.ru/wp-content/uploads/d/f/5/df5387bbcbf9634b03ef30fcf43ecc5f.jpeg)