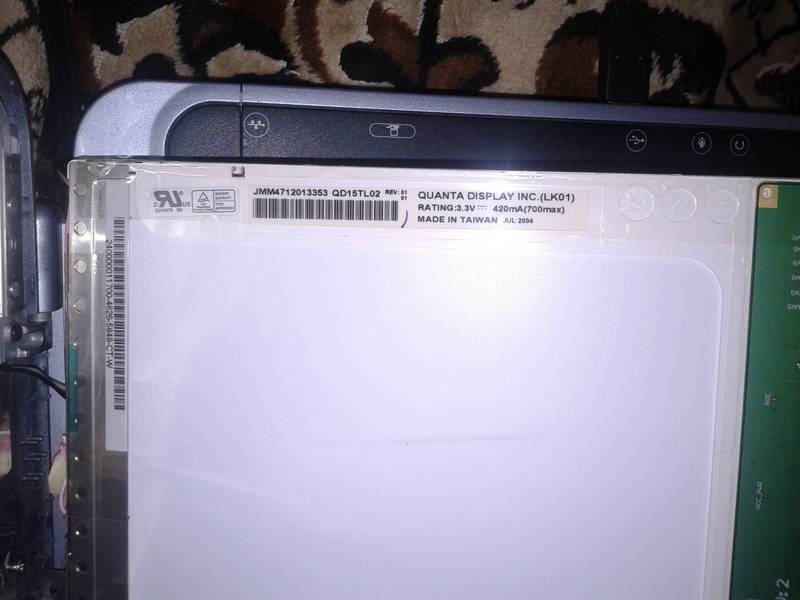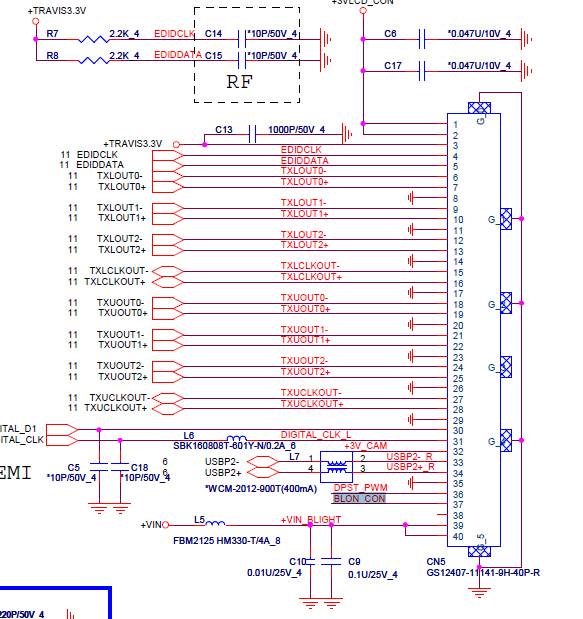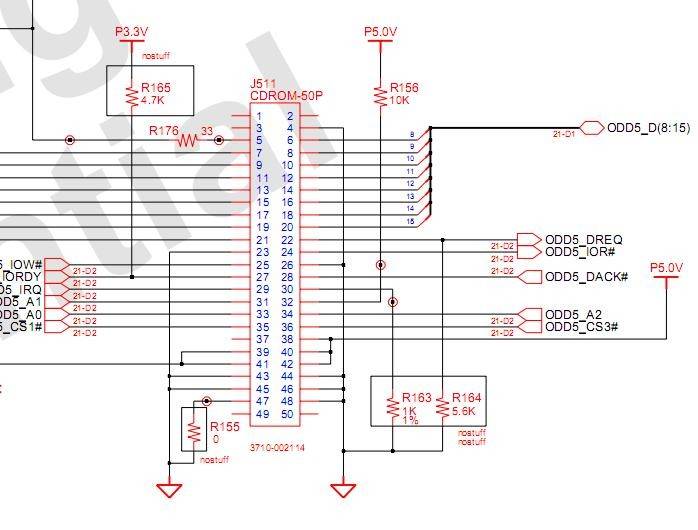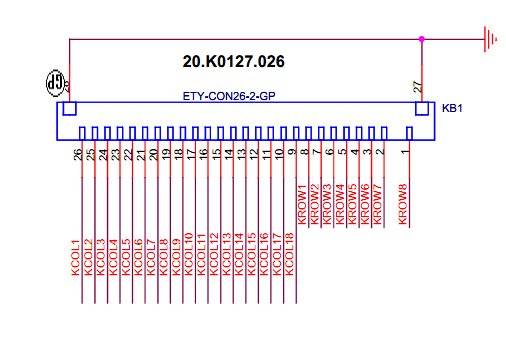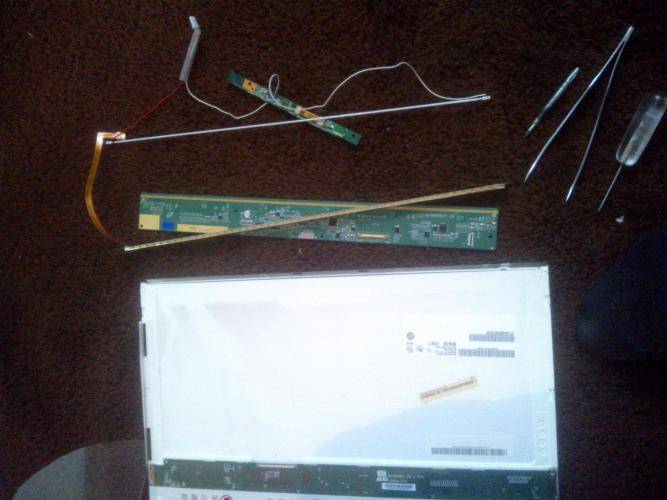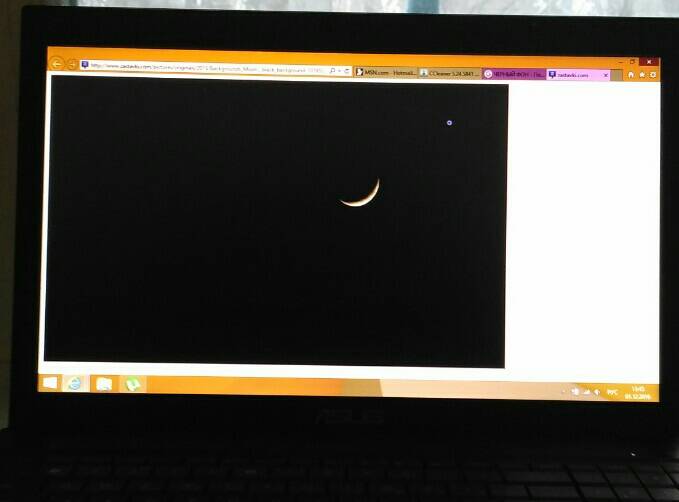Небольшое введение
В своей практике я неоднократно сталкивался со случаями, когда причиной казалось бы явных проблем с самим ноутбуком являлись ошибки в Windows, в драйверах и программах.
Возьмем, например, звуковую карту ноутбука. Иногда случается, что после установки Windows или еще какого-то знаменательного события она не работает. Причиной этого зачастую являются драйвер на звук. Также к подобным последствиям может привести выход аудиочипа из строя. В первом случае нужно просто переустановить или обновить драйвер и Windows, во втором нужно отнести ноутбук в сервисный центр и подождать день/неделю/месяц.
Думаю, и так понятно какой вариант предпочтительней. Аналогичная история и с Web-камерами, Bluetooth-адаптерами, модемами и прочими устройствами.
Проблемы с жестким диском и с оперативной памятью проявляются не так явно. Проблемы с оперативной памятью зачастую приводят к синим экранам смерти. Проблемы с винчестером проявляются при установке Windows, при операциях с файлами и при обычной работе с системой. Если вовремя не проверить винчестер на ошибки, то можно запросто потерять большую часть своих данных.
Если у вас при работе ноутбука или компьютера возникают синие экраны смерти (BSOD), то вам стоит ознакомится с данным руководством: Как избавиться от синего экрана или BSOD. Как решить проблему с щелчками и зависаниями звука при воспроизведении музыки или видео описано в данном руководстве: Решение проблем со звуком. Если ноутбук просто периодически подтормаживает, то посмотрите это руководство: Как избавиться от периодических подтормаживаний в играх и других приложениях.
В этой статье будут описаны такие моменты:
- Проверка оперативной памяти на ошибки;
- Проверка винчестера на ошибки;
- Базовая проверка работы звуковой карты и других устройств;
- Быстрое получение доступа к данным в случае если Windows не загружается.
Для диагностики нам понадобятся различные утилиты. Скачать их вы можете по этим ссылкам: / . Скачиваете архив, запускаете файл и распаковываете в удобную вам папку.
Важное замечание: если у вас ноутбук периодически сам отключается, зависает, подтормаживает иногда в играх, то вам стоит ознакомится с этим материалом: Охлаждение ноутбука
Топ 10 неисправностей

Существует ряд наиболее распространенных проблем, которые возникают при эксплуатации монитора чаще всего. Среди них:
- Экран не включается. Первопричиной может стать ряд факторов — неисправность сетевого кабеля, поломка кнопок или разъема, неполадки блока питания, проводов или микросхем.
- Монитор включается, появляется рябь, устройство гаснет. Такую проблему чаще всего не удается решить собственными силами, поэтому рекомендуется обращаться в мастерскую.
- Экран гаснет после непродолжительной работы. Наиболее распространенной причиной можно считать проблему в работе микросхем.
- Экран работает, но засветки нет. Чаще всего проблема возникает при эксплуатации старых устройств или техники старого типа.
- Вертикальные полосы, расположенные сверху картинки на мониторе. Нередко проблемой является неисправность шлейфа между экраном и матрицей.
- Наличие горизонтальных полосок, квадратов, пятен на экране. Чаще всего одно из этих проявлений является свидетельством того, что монитор был подвержен удару, или его уронили.
- На экране появляется т.н. «Квадрат Малевича» (без подсветки или с ней) серого или же белого цвета. Проблема может скрываться в неисправности матрицы, отвечающей за изображение.
- Нарушение работоспособности кнопок. Решить проблему можно при помощи суперклея, если плата и контакты рабочие. Нужно помнить о том, что при выполнении этих действий сдать устройство по гарантии будет невозможно.
- Тусклая подсветка. Чаще всего является свидетельством того, что лампы подсветки скоро перестанут работать. В этом случае они требуют оперативной замены.
- Помехи визуального типа — размытые края картинки, мерцание, дрожание. Все это — признак перебитого кабеля между монитором и блоком питания компьютера или расшатанного разъема.
Любые возникающие поломки рекомендуется устранять посредством обращения к специалисту. Дело в том, что попытка самостоятельного решения проблемы может обернуться для владельца еще большей поломкой.
Не следует думать, что возникшая проблема несущественная. Любое из вышеописанных и других проявлений может быть признаком большой поломки.
Специализированные утилиты
К сожалению, даже в 2019 году не всякий компьютер имеет доступ в интернет. Выход тоже есть: нужно установить специализированную утилиту для диагностики, предварительно скачав ее с помощью другого устройства.
Список программ для проверки работоспособности:
- PassMark KeyboardTest. Платная утилита, позволяющая выполнять профессиональную диагностику. Кроме работоспособности кнопок, проверяет их залипание, дублирование драйверов в системе, работоспособность микроконтроллера, корректность отправляемых кодов.
- Keyboard Test Utility – утилита с функционалом попроще, зато бесплатная. Может только проверить клавиши, подсвечивая рабочие, при нажатии.

Keyboard Mouse Test – более «продвинутая» софтина, которая ко всему прочему может также посмотреть работоспособность мышки.
Как проверить монитор на битые пиксели и все починить
Рассказываем, как проверить монитор на битые пиксели программным способом или с помощью специальных сервисов. Также подскажем, как можно вылечить пиксели и вернуть дисплею первозданный вид.
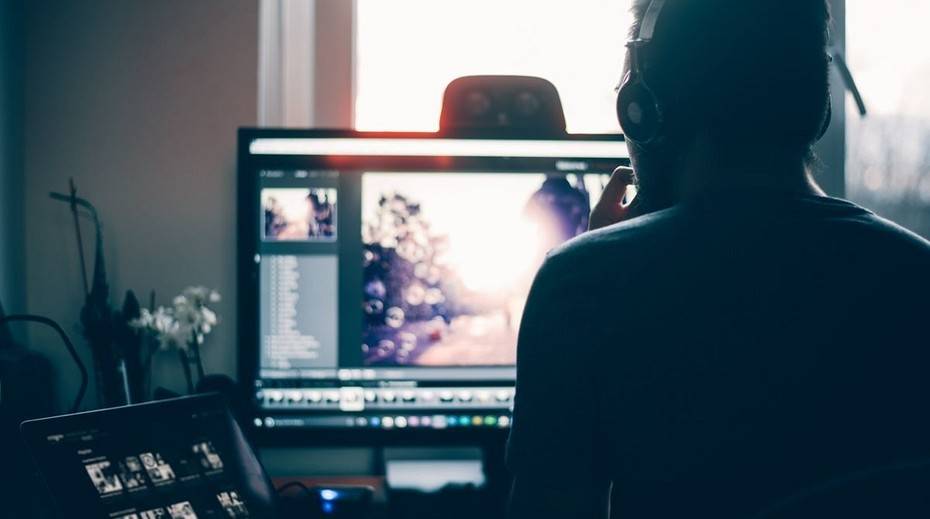
Одна из самых распространенных проблем компьютерного монитора — появление на экране отдельных точек, цвет которых не соответствует картинке. Причина этого заключается в повреждении или неправильной работе матрицы экрана, минимальным по размеру элементом которой считается пиксель. Этим термином называют неделимый прямоугольный или круглый объект, с помощью которого формируется изображение.
Сколько может быть нерабочих пикселей
Стандарт на битые пиксели таков: различают четыре класса качества мониторов, для каждого из которых допускается определенное количество неработающих пикселей из миллиона. Количество пикселей на матрице считается путем умножения цифр его разрешения — ширины на высоту.
- Класс 1: 0 дефектных пикселей на миллион.
- Класс 2: до 2 дефектов типа 1 и 2 или до 5 дефектов типа 3 на миллион.
- Класс 3: до 5 дефектных пикселей типа 1; до 15 — типа 2; до 50 дефектных субпикселей на миллион.
- Класс 4: до 150 битых пикселей на миллион.
Среди массово выпускаемых ЖК-панелей практически нет продукции 4-го класса. В стандарте определено четыре типа дефектных пикселей:
- Тип 1: постоянно горящие пиксели.
- Тип 2: постоянно негорящие пиксели.
- Тип 3: пиксели с другими дефектами, включая дефекты сабпикселей (ячеек RGB, составляющих пиксель), то есть постоянно горящие красные, зеленые или голубые.
- Тип 4 (группа дефектных пикселей): несколько дефектных пикселей в квадрате 5×5.
Как проверить монитор или телевизор на битые пиксели и избавиться от проблемы
У многих из вас есть старые или сломанные ноутбуки, которые лежат без дела, но некоторые запчасти в них вполне себе рабочие, поэтому выбрасывать устройство жалко.
А если вдруг захотелось сделать второй или третий дополнительный монитор для компьютера, то этот ноутбук окажется как раз кстати. Сегодня я расскажу, как сделать из рабочей матрицы ноутбука монитор, который можно будет повсеместно использовать.
Примечание автора: большинство фотографий взято из сети, так как моё устройство на момент написания статьи уже было собрано и разбирать его не хотелось, но это не помешает мне передать всю суть процесса сборки. Первое что нам понадобится, это рабочая матрица ноутбука. Аккуратно разбираем ноутбук и извлекаем дисплей, а затем и саму матрицу. Для большинства устройств в сети есть подробные инструкции по разборке.
Также я извлёк динамик и веб-камеру. В итоге мы получаем примерно следующую картину. Смотрим внимательно на наклейки и находим модель матрицы. Находим подходящий нам товар, фотографируем матрицу со всеми наклейками и отправляем продавцу через форму личных сообщений. В письме нужно написать примерно следующий текст конечно же на английском языке : Здравствуйте, у меня в наличии вот такая матрица, фото прикрепил к письму.
Будет ли работать ваша плата с моей матрицей. Я купил плату с максимальным количеством разнообразных входов здесь. Если вам не нужны какие-то видеовходы, то можно без проблем найти, например, плату с одним из интересующих вас входов.
Тем самым вы также сможете уменьшить стоимость устройства. В комплекте идут следующие компоненты они могут немного отличаться по внешнему виду и способам подключения :. Проблем с подключением возникнуть не должно, перепутать провода также не получится. В собранном виде всё выглядит примерно так:. Далее нам стоит проверить, работает ли вообще наше устройство. Подключаем LVDS кабель к гнезду в матрице, также на матрице есть кабель для подсветки, его мы подключаем в свободное гнездо инвертора подсветки.
Находим в закромах или покупаем блок питания на 12V, возможно, подойдёт и от вашего сломанного ноутбука. Обязательно смотрим, чтобы штекер легко подключался в гнездо платы управления. Подаём 12V, включив наш блок питания в розетку. Ничего не происходит. И о чудо! Мы видим изображение. Если у вас и на этом этапе чёрный экран, проверьте, правильно ли вы соединили все провода, хорошо ли они сидят в гнёздах плат, рабочий ли вообще у вас блок питания.
У меня всё получилось с первого раза. Далее всю эту кучу проводов и плат нужно красиво закрепить на мониторе. Я прикрутил все платы к задней пластиковой стенке монитора, предварительно просверлив два отверстия для LVDS кабеля и кабеля инвертора подсветки, так как они подключаются непосредственно к матрице.
Также к задней стенке я прикрутил два металлических уголка, чтобы без проблем ставить монитор на стол. Вы можете приделать крепления для установки монитора на стену, если это необходимо. Например, запускаете фильм на одном экране, а на втором занимаетесь сёрфингом в сети или набираете текст.
Можно вывести его в другую комнату и смотреть, например, фильм или любимую передачу уже там. В моей плате есть аудиовход и выход, можно без проблем подключить акустику. Также не составит проблем найти длинный видеокабель, я работал с VGA кабелем, у которого длина была более 20 метров.
Lost your password? Главная Музыка Музыка Посмотреть все. Лучшие Trap композиции часть 10 19 мая. Кино Посмотреть все. Терминатор: Тёмные судьбы 23 мая. Любовь, смерть и роботы 24 марта. Технологии Посмотреть все. Samsung переходит на возобновляемую энергию 2 июля. Обнаружен неизвестный вид фотосинтеза 29 июня.
Подводный датацентр Майкрософта 28 июня. Игры Посмотреть все. Call of Cthulhu: Dark Corners of the Earth 1 апреля. Разное Посмотреть все. Новые виды сгоревшей крыши Нотр-Дама 6 мая. Коттеджи в стиле модерн на острове в Чили 24 апреля. Главная Технологии. Делаем из матрицы ноутбука монитор 20 августа.
Онлайн сервисы
Также у пользователя есть отличная возможность запустить тестирование монитора, имея только подключение к Интернету. Никакое вспомогательное программное обеспечение устанавливать и загружать не нужно.
Среди онлайн сервисов для тестов на битые пиксели тоже есть свои фавориты.
Monteon
Позиционируется как многофункциональный инструмент, позволяющий калибровать мониторы. Через этот сервис можно детально проверить множество параметров дисплея. Причём не только компьютера, но и мобильного устройства.
Здесь есть разные режимы тестов, которые проверяют:
- резкость;
- геометрию;
- яркость;
- контрастность;
- градиенты;
- мерцание;
- цветопередачу;
- битые пиксели.
Чтобы удостовериться в отсутствии проблемных пикселей, либо своевременно их обнаружить с помощью сервиса Monteon, нужно проделать следующие действия:
- Открыть главную страницу сайта инструмента и нажать на кнопку «Начать».
- После этого сервис откроет автоматически браузер в полноэкранном режиме. Если это почему-то не произошло, просто нажмите соответствующую кнопку в нижней части экрана.
- Стрелками-кружками в центре на панели инструментов, либо простыми клавишами посередине страницы начинайте перелистывать встроенные слайды.
- При перелистывании изображений внимательно следите за экраном, отслеживая возможные битые пиксели.
СОВЕТ. Тест лучше проводить в помещении, где темно или тускло, поскольку это упростит поиск проблемных зон на мониторе.
Но это не единственный онлайн-сервис, которым можно воспользоваться.
CatLair
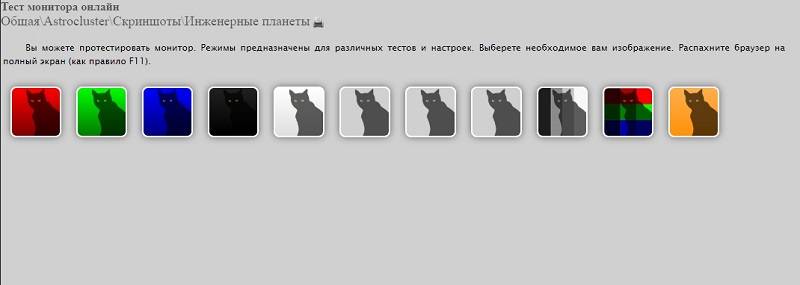
Название сайта обусловлено изображениями с котами на главной странице сайта. Это делает его более привлекательным и запоминающимся.
Для проверки состояния дисплея нужно:
- зайти на главный сайт;
- развернуть окно во весь экран;
- иконками на панели управления нужно поочерёдно менять слайды;
- чтобы панель пропала, следует нажать на пустую область страницы.

Это универсальный сервис, который подойдёт для проверки экранов компьютеров, ноутбуков, а также мобильных устройств.
Vanity Monitor Test

Довольно популярный онлайн-сервис, с помощью которого можно без труда определить наличие проблем с отображением картинки на экране монитора или ноутбука.
Через выпадающее сверху меню нужно менять изображения для теста. Если не отображается никаких точек, отличающихся по цвету, тогда монитор исправен, и битых пикселей в матрице нет.
К сожалению, вряд ли удастся провести полное тестирование прямо в магазине. Как уже описывалось выше, обнаружение битых пикселей требует специального программного обеспечения, которое вам в магазине, скорее всего, никто не предоставит, так что проверкой этого аспекта стоит заняться уже дома. Но даже в магазине можно провести достаточно обширное тестирование.
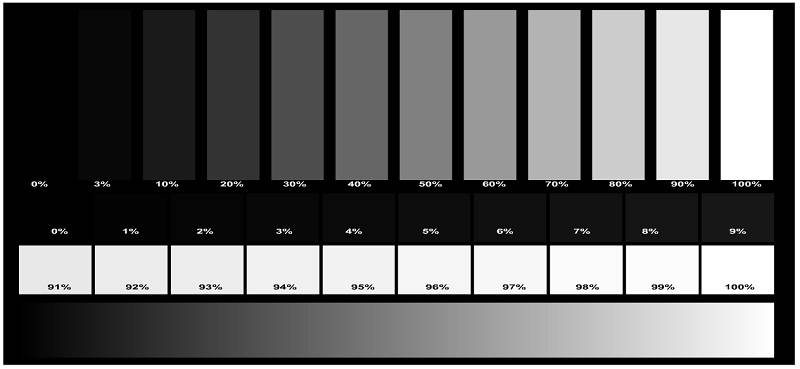
Начните с мерцания. Перейдите к настройкам экрана и установите более низкие значения для яркости и контрастности. Так мерцания будет значительно проще обнаружить. Затем включите какое-нибудь видео и понаблюдайте, не появляются ли какие-либо артефакты. Под артефактами подразумеваются шлейфы, возникающие при движении объектов на экране. Далее посмотрите, как отображается картинка под различными углами обзора. Посветите чем-нибудь на экран, чтобы посмотреть будут ли появляться блики. Не пренебрегайте звуками, которые монитор издаёт в процессе работы. Любые непонятные или слишком громкие шумы говорят о том, что этот продукт некачественно собран либо что-то в нём работает не так, как следует.
Проверка винчестера на ошибки
Винчестер в ноутбуке является одним из самых чувствительных к внешним воздействиям элементов. Винчестеры могут частично или полностью выйти из строя из-за сильных вибраций или ударов, а также из-за перегрева. Для большинства винчестеров критичной является температура 60-65 градусов. При таких температурах вполне реально лавинообразное увеличение числа испорченных (bad) секторов. Это ведет за собой потерю информации.
Для проверки жесткого диска на ошибки я рекомендую использовать утилиту Victoria. Ее вы можете также найти в архиве по ссылкам выше ( / ). Там она есть как в виде ISO-образа, так и в виде приложения для Windows.
Как и Memtest86+ ее сначала нужно записать на диск, а потом загрузится с того диска. Это описано выше.
После загрузка с диска с утилитой Victoria появится такое окно:
Выбираем второй пункт и нажимаем Enter:
Для проверки жесткого диска на ошибки нажимаем F4 и выбираем в списке Линейное чтение:
В окне справа отображается количество найденных дефектов:
Также эта утилита может исправлять сектора с ошибками. Эта операция называется ремеппингом. С помощью этой утилиты можно понизить уровень шума винчестера (вкладка AAM), увеличить его ёмкость (вкладка НРМ), настроить пароль (вкладка PWD и DisPWD) и другие операции. Подробней обо всех этих функциях вы можете узнать на сайте автора этой утилиты: Документация к программе Victoria. Лучше всего описать утилиту сможет лишь ее автор.
Диагностика через БИОС
Может быть и так, что клавиатура работоспособная, но с ней, почему то, «поссорилась» установленная на ПК Винда. Проверить устройство ввода можно с помощью BIOS.
Чтобы зайти в настройки, во время загрузки компьютера, удерживайте кнопку Del, F2 или F12 (зависит от модели и версии БИОСА). Интересующий нас раздел называется Keyboard. Если клавиатура не работает, он будет не активен и откорректировать настройки здесь невозможно.
Проверьте настройки: параметр USB Keyboard Support должен пребывать в статусе Enabled, то есть поддержка ЮСБ должна быть активирована. В новых версиях прошивок, этого пункта скорее всего не будет. 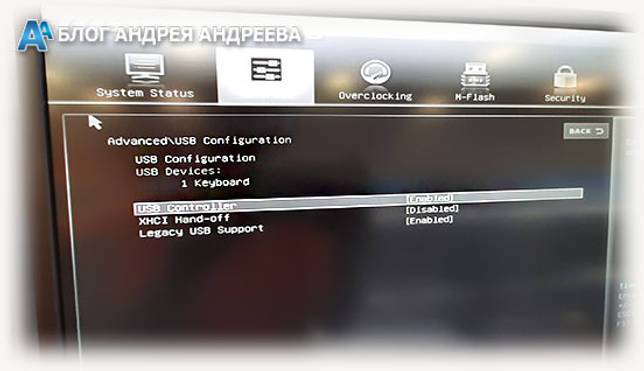 Вместо этого, в пункте “USB Configuration”, находится список подключенных девайсов.
Вместо этого, в пункте “USB Configuration”, находится список подключенных девайсов.
Тестирование в программе AIDA64
AIDA64 – это мощный инструмент предоставления системной информации, позволяющий выполнить проверку программного и аппаратного обеспечения. В составе программы, которой в течение месяца можно пользоваться бесплатно, есть целый ряд тестов для оценки производительности отдельных компонентов и оборудования в целом. Доступные тесты представлены на вкладке «Сервис».
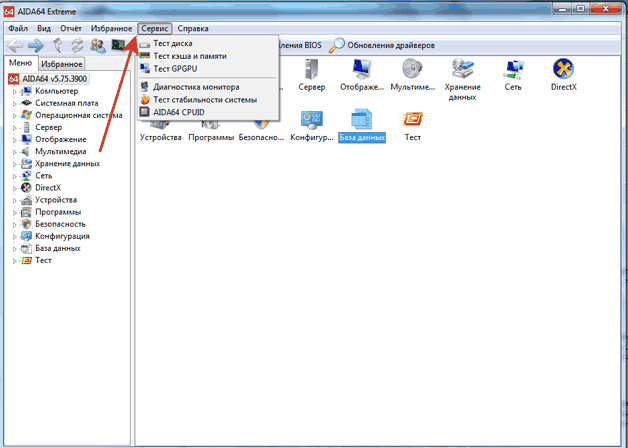
Что можно проверить с помощью бенчмарков AIDA64 :
Тест диска – измерение производительности устройств хранения
Внимание: выполнение операции не ограничивается только чтением, поэтому неправильное проведение теста может привести к потере данных.
Тест кэша и памяти – проверка пропускной способности оперативной памяти при выполнении чтения, записи и копирования, показ времени задержки.
Тест GPGPU – оценка вычислительной производительности графической системы.
Диагностика монитора – поиск нужных настроек, калибровка монитора, обнаружение возможных проблем.
Тест стабильности системы – создание полной нагрузки для отдельных компонентов и системы в целом. Во время проверки отслеживаются показатели температуры и напряжения, скорость вращения вентилятора.
AIDA64 CPUID – предоставление подробной информации об установленных процессорах (поддерживаемые расширения набора команд, размер кэша, технология изготовления, напряжение и тактовая частота).
Программой AIDA64 список утилит для тестирования не ограничивается. Есть еще такие программы, как wPrime и Super Pi для процессора, 3DMark06 для графики, HD Tune для жесткого диска. Например, для проверки времени автономной работы ноутбука можно использовать утилиту Battery Eater.

В зависимости от выбранного теста, программа покажет максимальное и минимальное время работы лэптопа от батареи, без подключения к сети. Так что проверить можно все аспекты работы ноутбука, главное правильно интерпретировать полученные результаты.
Как проверить монитор при помощи специальных программ
При приобретении монитора проверка его параметров является одним из основных пунктов. При наличии битых пикселей или засветов качество и целостность изображения значительно снижаются. Для того чтобы убедиться в отсутствии возможных дефектов можно использовать ряд специальных программ и веб-сервисов.
Примеры инструментов:
- Monteon является одним из самых популярных инструментов. С его помощью можно проверить не только дисплей компьютера или ноутбука, но и мобильные устройства. Программа пригодится для проверки многих показателей. В том числе она поможет провести тест на мерцание, геометрию, контрастность и цветопередачу.
- CatLair позволяет провести минимальную проверку техники. Кроме необходимой опции, можно провести диагностику частоты синхронизации и балансировки оттенков.
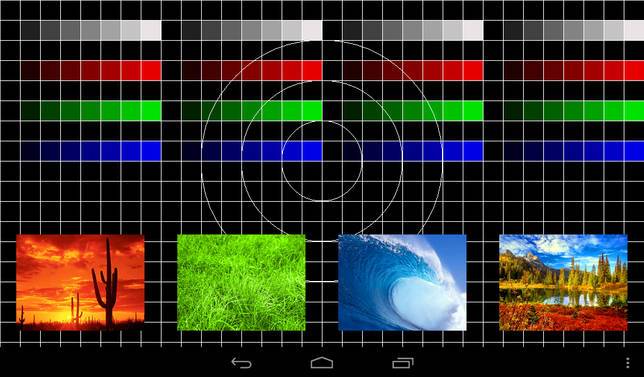
Среди программ узкого профиля выделяются EIZO Monitortest и Dead Pixel Tester. Они позволяют провести диагностику монитора на засветку, отличаются минимальными временными затратами и простотой действий. Перечисленные программы относятся к наиболее популярным.
Какие тесты стоит проводить и на что обращать внимание=”ltr”>

Продавцы компьютерной техники не разрешают подключать свои флешки к выставленным на продажу товарам. Поэтому возникает логический вопрос: как проверить жк монитор без компьютера, ведь специально для тестирования никто не будет нести свой системник в магазин? Если вы собираетесь совершить покупку в магазине или необходимо проверить монитор на почте, стоит взять с собой ноутбук с возможностью подключения экрана. Перед проведением тестирования необходимо установить на ноутбук специальный софт, который поможет узнать исправен ли монитор. Также существую программы для проверки монитора онлайн. Проверьте углы обзора, наличие битых пикселей, равномерность засветки.
Так как проверить монитор на работоспособность в полной мере можно только дома (ведь на это уйдет много времени), продолжить тестирование нужно будет сразу после подключения экрана к компьютеру. Изучите возможности управления настройками, прочтите список технических характеристик, заявленных производителем, и выделите самые главные: цветопередача, контрастность, резкость и т.д. Именно эти параметры подлежат тестированию.
Как перед покупкой проверить монитор дома

Покупка б/у устройств всегда сопряжена с некоторыми рисками. Потому что, покупая что-либо с рук, человек не получает никаких гарантий по состоянию устройства.
Неисправности бывают как скрытыми, так и явными. По этой причине тест монитора придется проводить тщательнее. Для этого нередко используют тестовый монитор. Он помогает увидеть неполадки и быстро устранить их.
В первую очередь проводят стандартную проверку, как и в магазине. После этого рекомендуется выполнить ряд действий:
- Нужно проверить крепежные элементы на задней стенке. Если краска на них неравномерная, есть царапины или другие признаки того, что болты откручивали, значит, устройство разбирали для ремонта. Если покупка осуществляется в ремонтной мастерской, это нормально. Поскольку покупателю дают гарантию на случай аналогичной поломки. При тех же условиях покупать устройство с рук не рекомендуется.
- Запах от монитора является важным моментом, который стоит учитывать при покупке с рук. Если прибор источает запах паленой резины, скорее всего, его подвергали перегрузкам сетевого характера. И это могло привести к плавлению микросхем. Если чувствуется запах плесени и сырости, монитор могли хранить в подвальном помещении или же гараже. А это приводит порой к окислению контактов, плат или микросхем.
- Кроме того, чтобы проверить монитор на работоспособность, прибор нужно встряхнуть. Если внутри начинает греметь, приобретать устройство не нужно.
- Еще один способ проверки — включение устройства в темноте. Нужно дать экрану поработать 10-15 минут. После этого устройство выключают. Если светодиодные лампы гаснут постепенно (изображение меркнет поэтапно), значит, срок службы монитора подходит к концу. Такое устройство тоже не рекомендуется покупать.
Инвертор
Также полезно проверить инвертор на мониторе. Плата является своеобразным трансформатором, подающим энергию и питающим монитор. Для этого выполняют ряд действий:
- Отключить от монитора кабель питания.
- Снять переднюю панель.
- Найти инверторную плату.
- Провести считывание информации нужно посредством использования мультиметра.
- Включить экран.
Особое внимание нужно уделить проверке температуры ноутбука. Если он перегревается при непродолжительной работе, экран не прослужит долго, как и само устройство
PCMark
PCMark предлагает разные тесты производительности и стабильности системы
С помощью этой программы мы можем определить возможности ноутбука для рендеринга и монтажа видео, сложных вычислений, хранения и передачи данных. Различные тесты помогают определить скорость записи и чтения оперативной и постоянной памяти, мощность каждого ядра процессора, скорость отрисовки объектов видеокарты. В утилиту внедрены некоторые инструменты проверки от 3DMark, позволяющие определить пригодность ноутбука к высоконагруженным играм.
После проведения теста на экране появляется результат в баллах. Судить о производительности ноутбука позволяет рейтинг. Тестировщик также сообщает о том, какие проблемы были обнаружены в ходе проверки, и даёт советы по модернизации компьютера.
Плюсы:
- Проводит общее тестирование производительности ноутбука.
- Анализирует состояние ОС.
- Сравнивает результаты с рейтингом других пользователей.
Минусы:
В базовой версии интерфейс не переведён на русский язык.
У программы есть платная версия, в которой доступны все инструменты тестирования. Но для базовой проверки и определения слабых мест ноутбука хватит и возможностей бесплатной редакции утилиты.
Ушки на макушке
Упаковка — второе лицо товара. И речь не только об оформлении: если заметно, что упаковка уже вскрывалась, а защитные пленки снимались — самое время отказаться от покупки. Скорее всего, это бывший в употреблении телевизор или витринный образец
Отдельное внимание нужно обращать на ТВ с полированными металлическими панелями или хромированными элементами — на них не должно быть царапин и других повреждений

При получении упаковки с телевизором необходимо проверить:
- состояние упаковки (особенно следов попадания влаги);
- комплектность аксессуаров (пульты, кабели, документация);
- наличие оригинальных защитных пленок на корпусе телевизора и подставки;
- отсутствие следов пыли (явный признак того, что товар был в употреблении).
Внешний вид
Что проверяем:
- не падал ли ноутбук (возможны повреждения компонентов)
- не ремонтировали ли ноутбук (возможно наличие неоригинальных деталей)
Внешнее состояние девайса напрямую влияет на его цену. Если товарный вид был утрачен, то можно попробовать поторговаться с продавцом (если, конечно, цена не была снижена из-за этого изначально). Но, помимо низкого ценника, вы также можете понять, насколько бережно устройство эксплуатировалось. Если на корпусе нет ни одной царапины, можно сделать вывод, что лэптоп не участвовал в транспортировках и использовался редко. Но такое на вторичке встречается нечасто.
В первую очередь обратите внимание на углы корпуса. Если устройство падало, то они, вероятнее всего, будут в сколах и трещинах
Из-за этого, кстати, часто возникают проблемы с жестким диском. Винчестер — самая капризная комплектующая, которая не ладит с любыми физическими нагрузками.
Однако делать окончательных выводов, исходя из нескольких царапин на корпусе — не стоит. Самое главное, чтобы не было трещин. После визуального осмотра проверьте состояние винтов, которыми закрепляют тыльную крышку. Посвятив фонариком или окрутив один винтик, можно определить насколько часто устройство разбиралось. Закручены туго и не имеют следов сильного износа? Это хороший знак, который говорит о том, что внутрь не лазили, или лазили, но очень редко. Идеальный вариант — винты без каких-либо следов.
Если ноутбук разбирали, это плохо по следующим причинам:
- он ломался (плохой прецедент);
- в нем могли заменить детали (например, родную видеокарту на дешевую).
Проверка средствами системы
Протестировать работоспособность системы, ее компонентов, установленных устройств можно при помощи как встроенных программ, так и установленных самостоятельно.
Windows Vista 7 и 8
В Windows vista 7 и 8 предустановлена утилита, с помощью которой можно определить неисправности системы. Для этого нужно:
- в меню «Пуск» ввести в поисковую строку команду: sfc /scannow;
- нажать Enter;
- ПКМ вызвать Свойства и выбрать «Запуск от имени администратора»;
- в открывшемся окне будет отображаться ход диагностики;
- не стоит закрывать окно до окончания работы утилиты;
- по завершении проверки появится системное сообщение о результатах.
Проверка с помощью встроенной утилиты
Windows 8 и 10
Перед запуском утилиты для поиска неисправностей пользователям систем Windows 8 и 10 нужно запустить систему DISM:
- ввести в командную строку: DISM.exe /Online /Cleanup-image /Restorehealth;
- нажать Enter;
- дождаться выполнения команды.
Далее следует запустить утилиту для обнаружения неисправностей:
- в командную строку ввести: sfc /scannow;
- нажать Enter;
- ПКМ вызвать Свойства и выбрать «Запуск от имени администратора»;
- если система запросит пароль, ввести его и нажать «Разрешить»;
- в появившемся окне будет отображаться ход проверки;
- не стоит закрывать окно до окончания работы утилиты;
- по завершении проверки система выдаст сообщения о результатах;
- если результаты не появились их можно узнать в журнале CBS.Log.