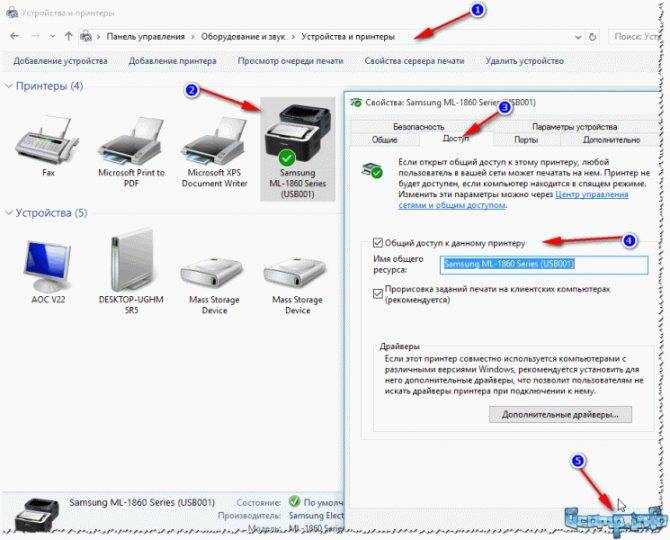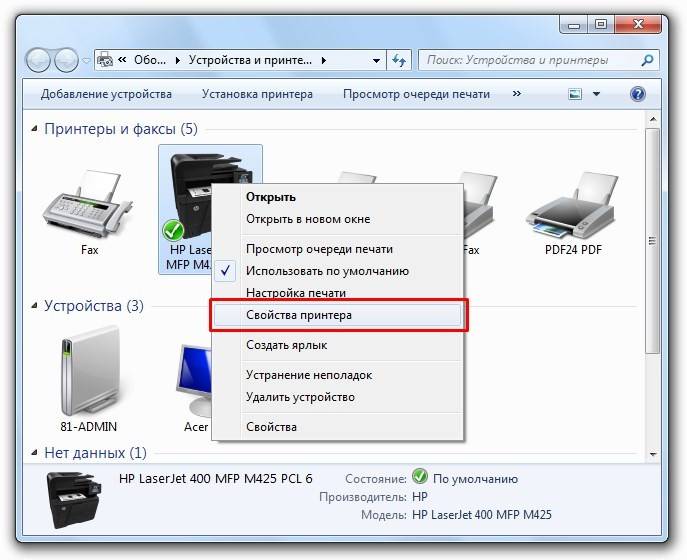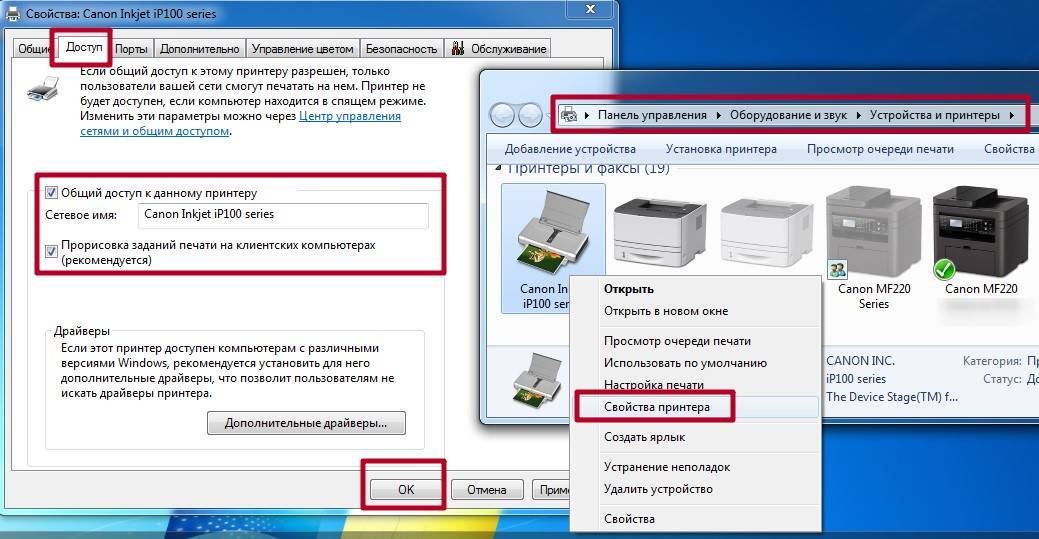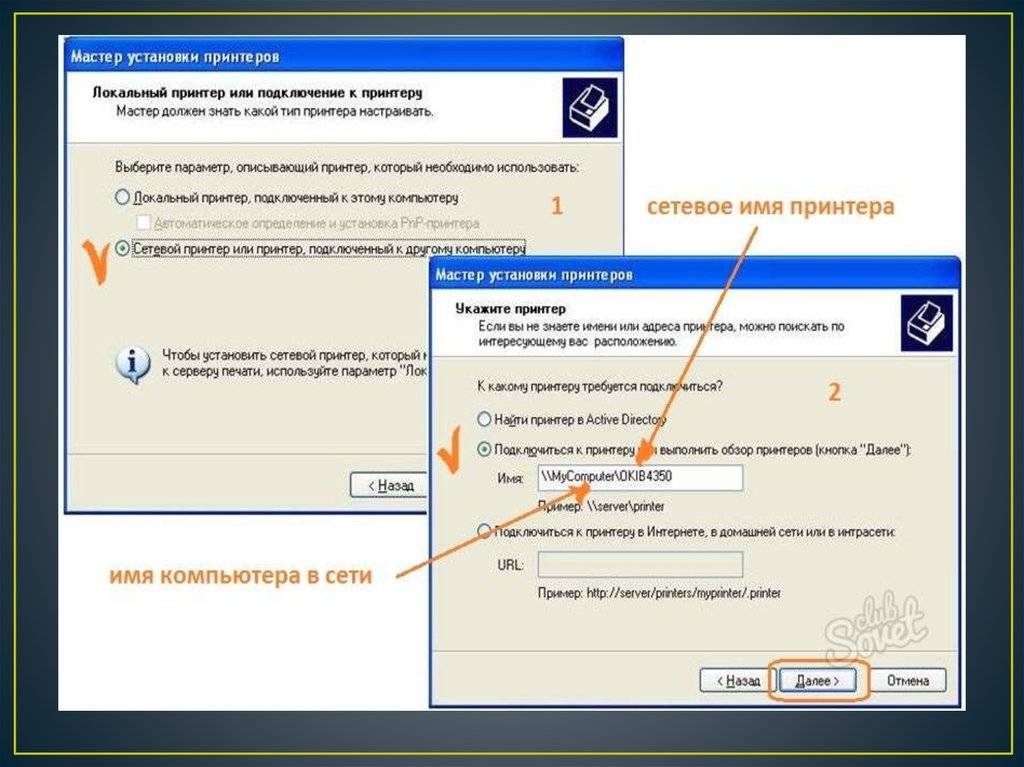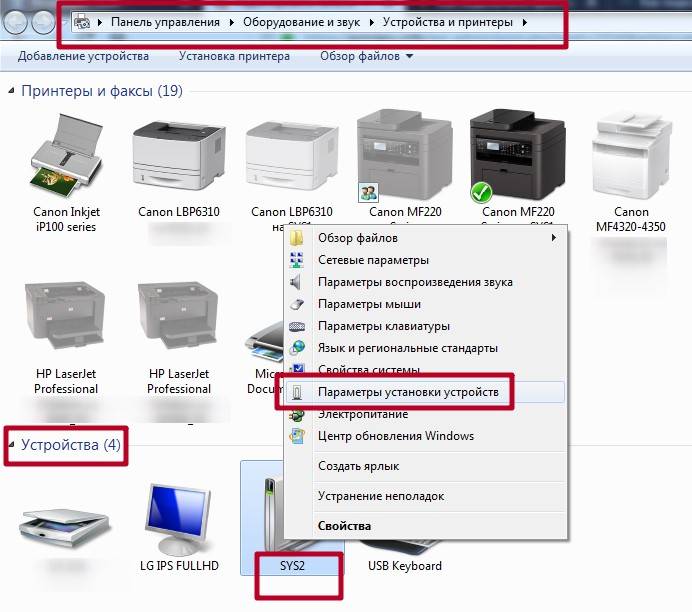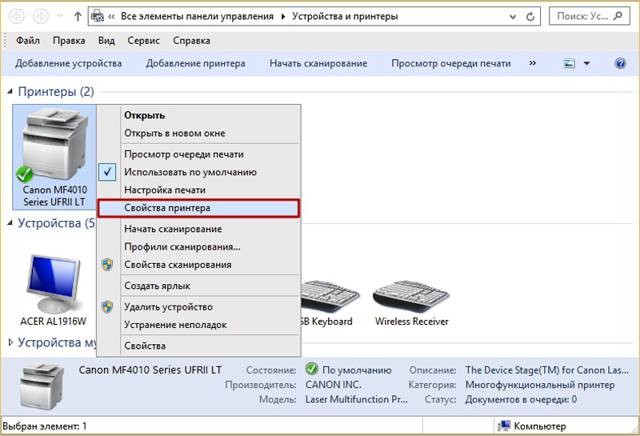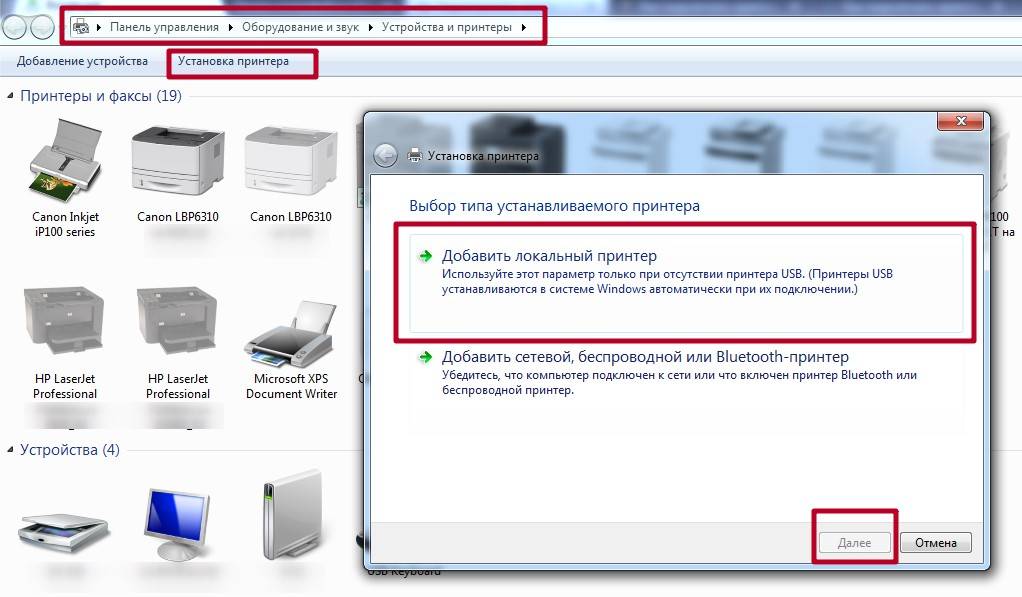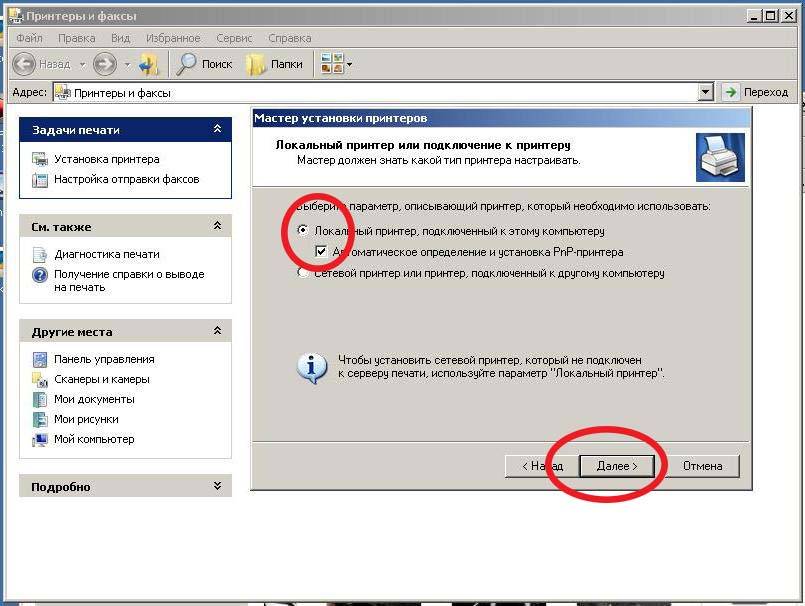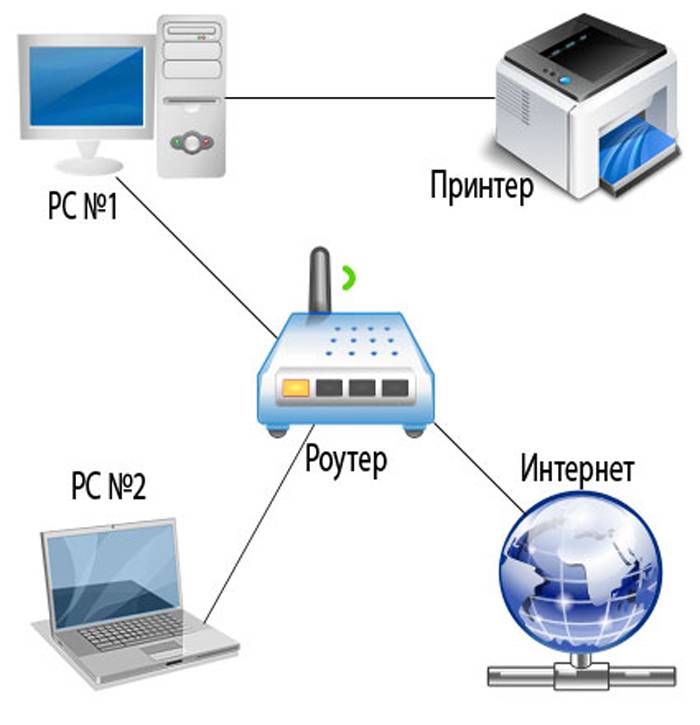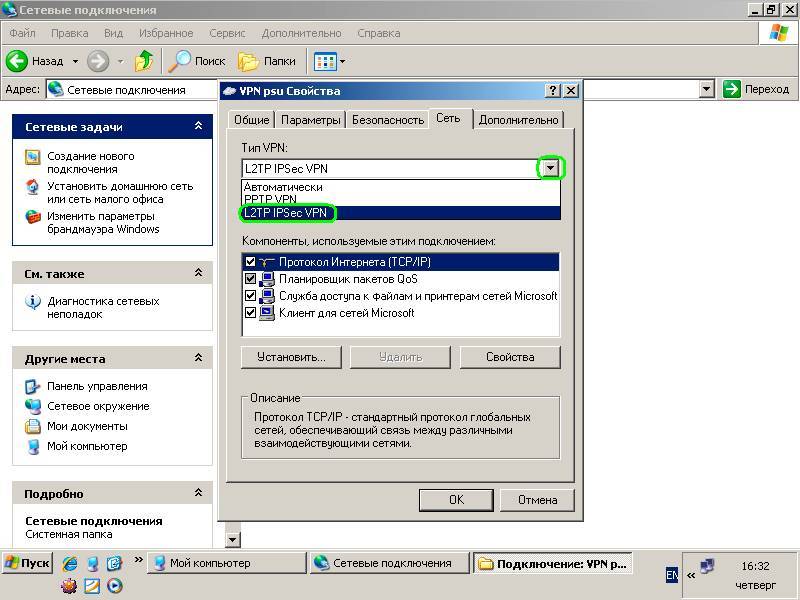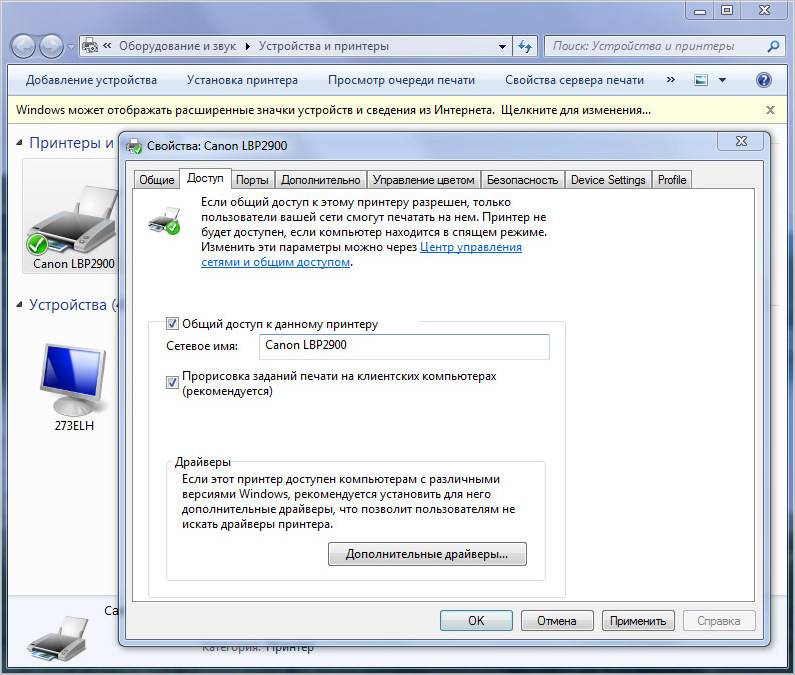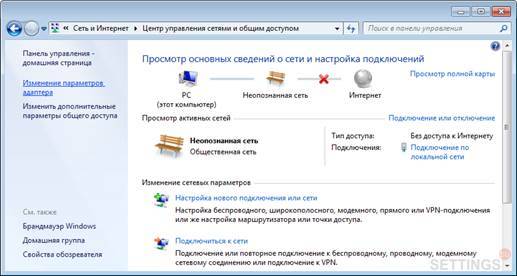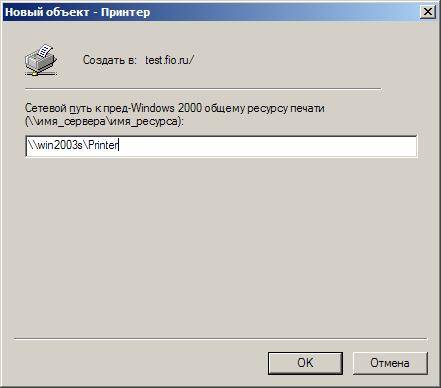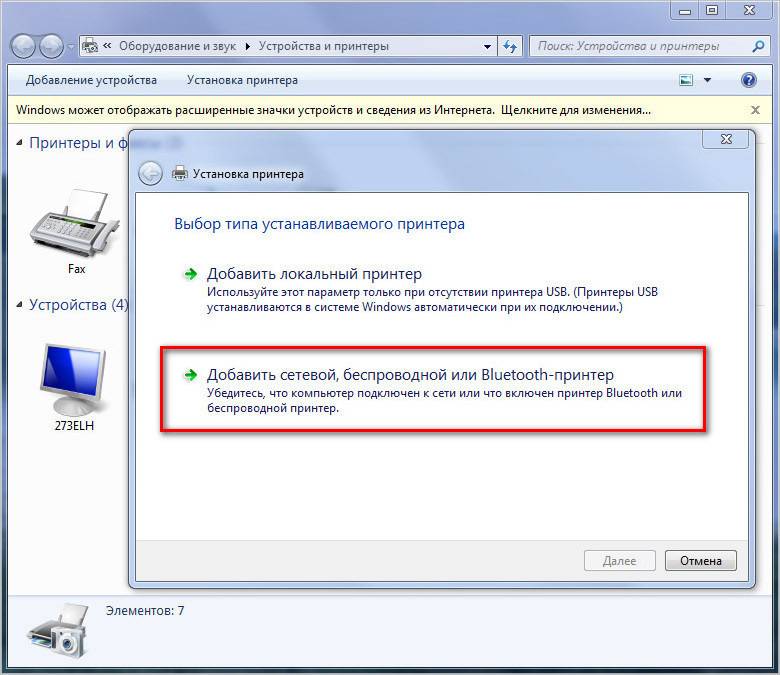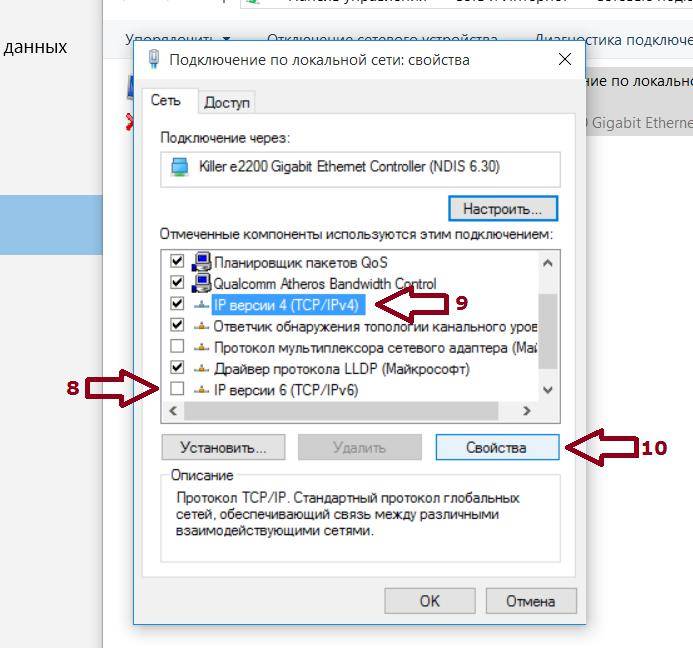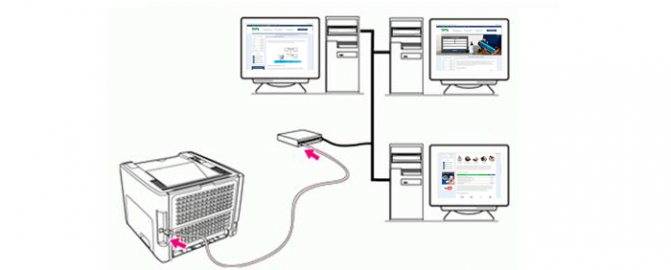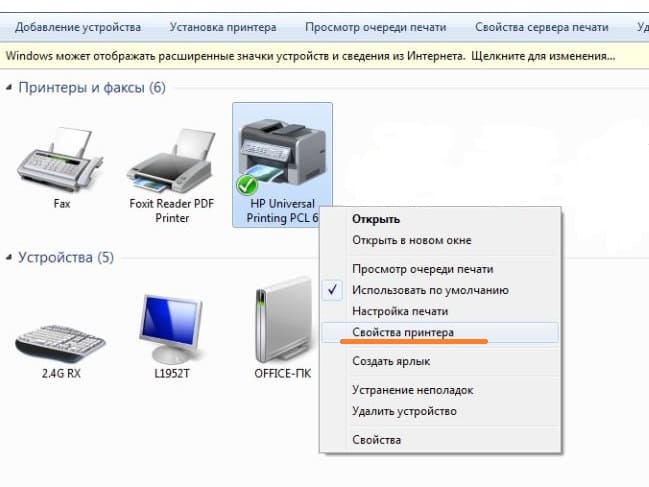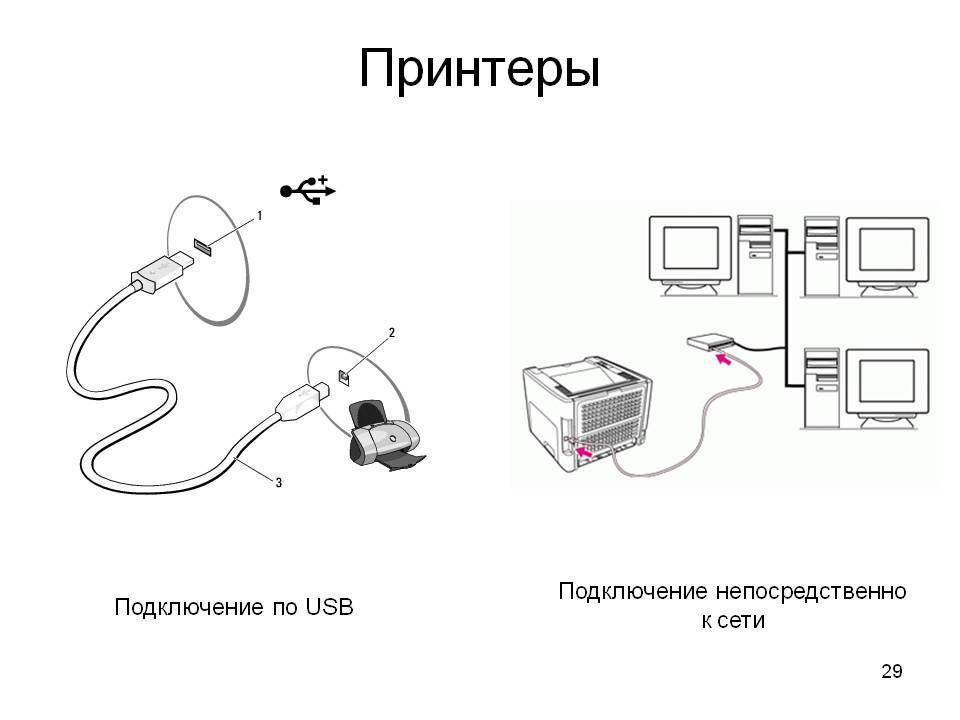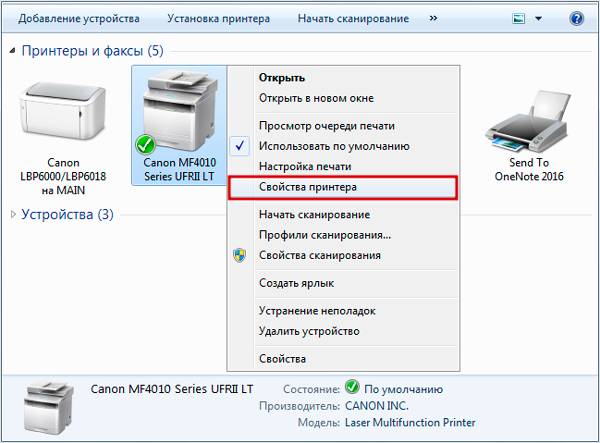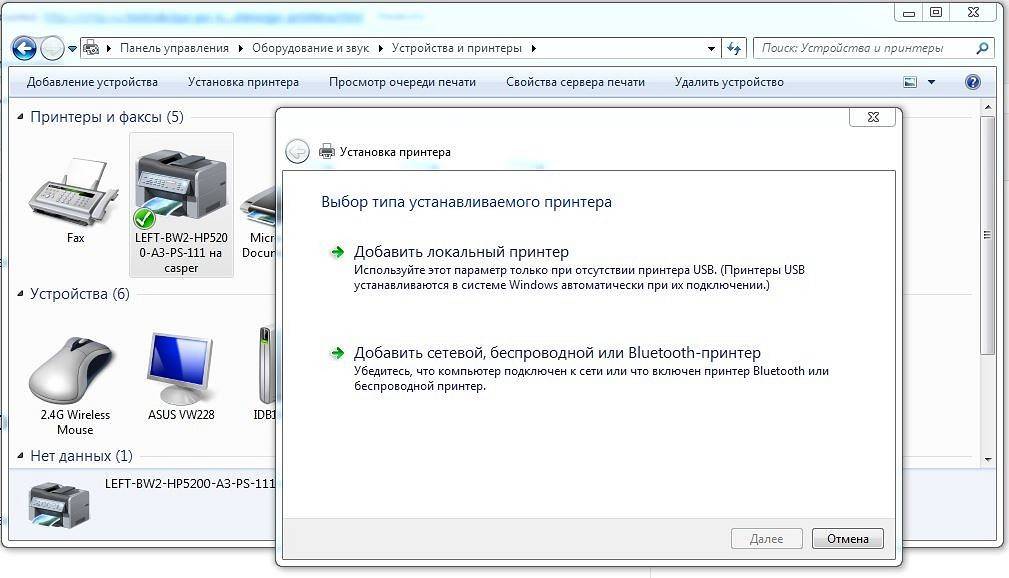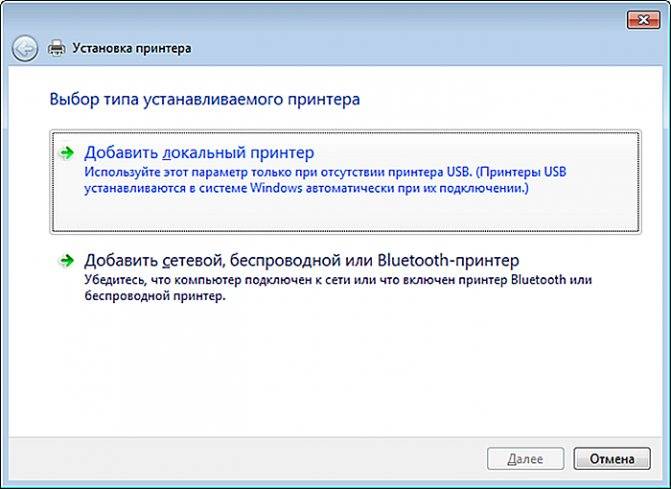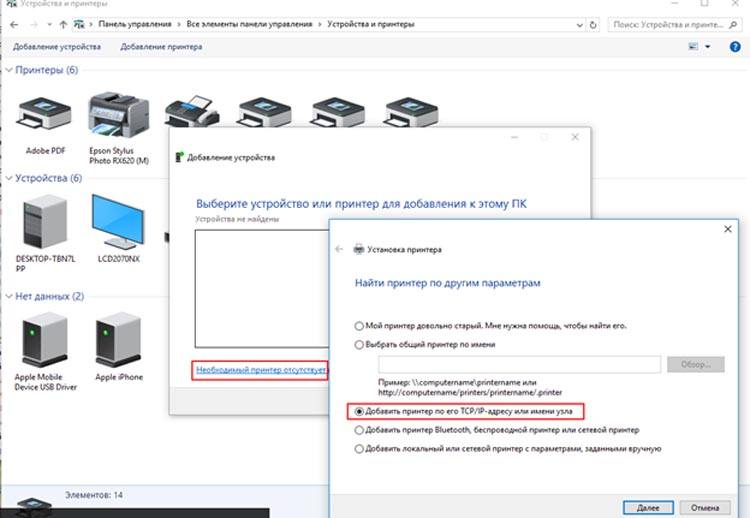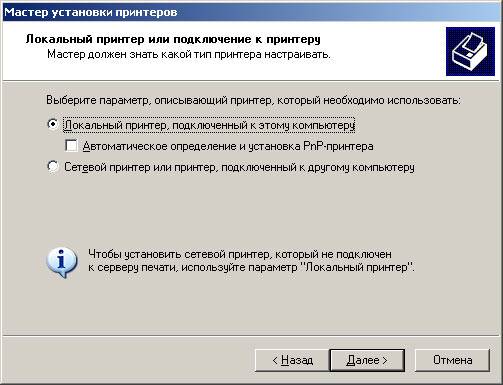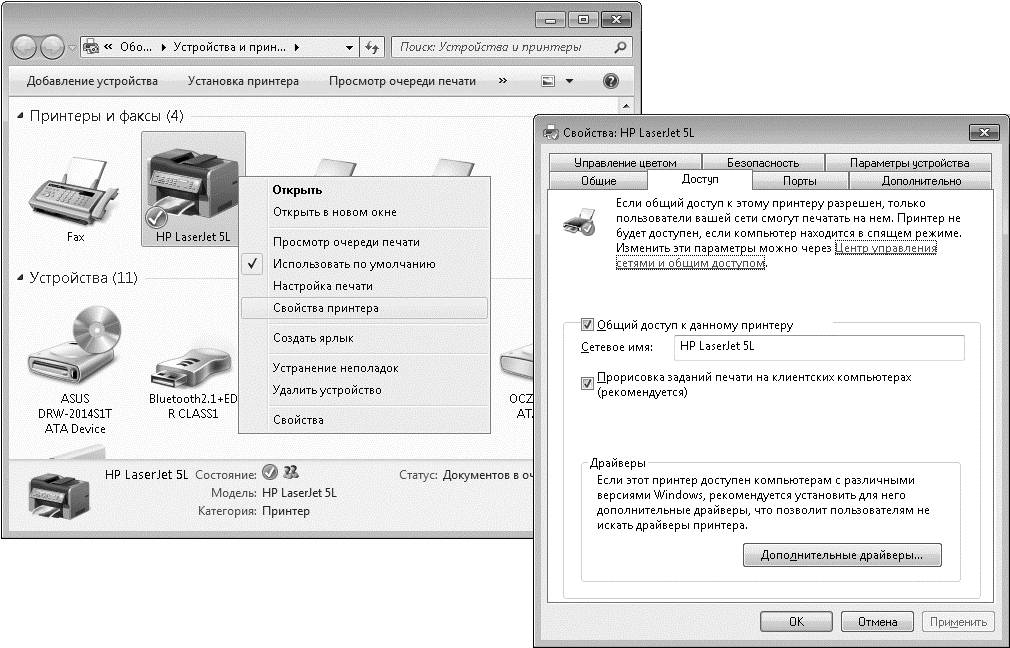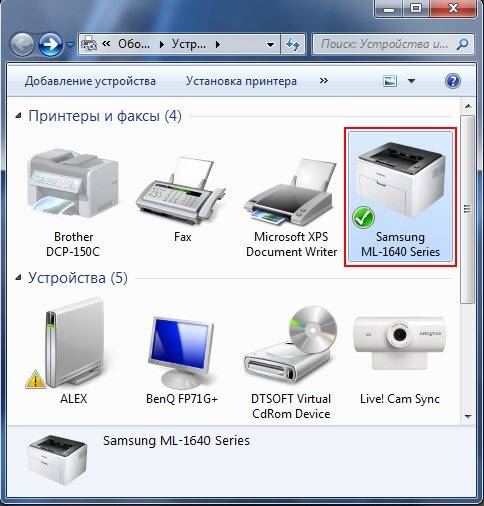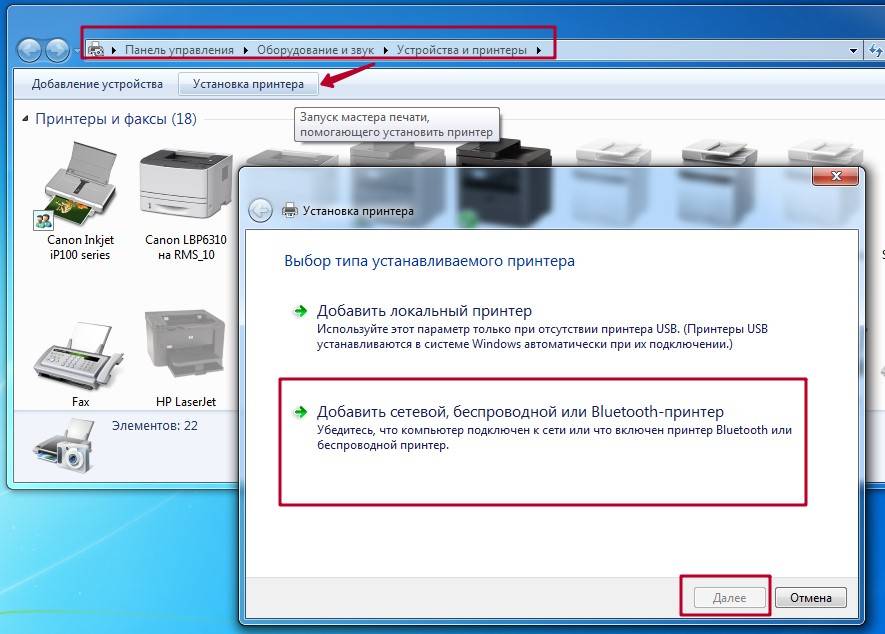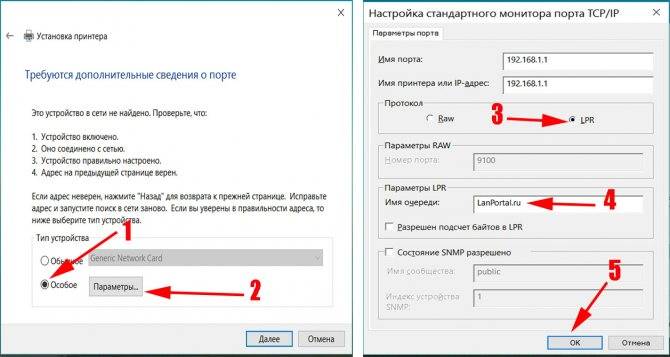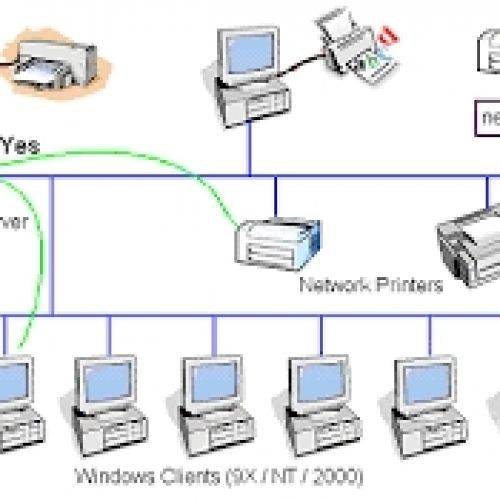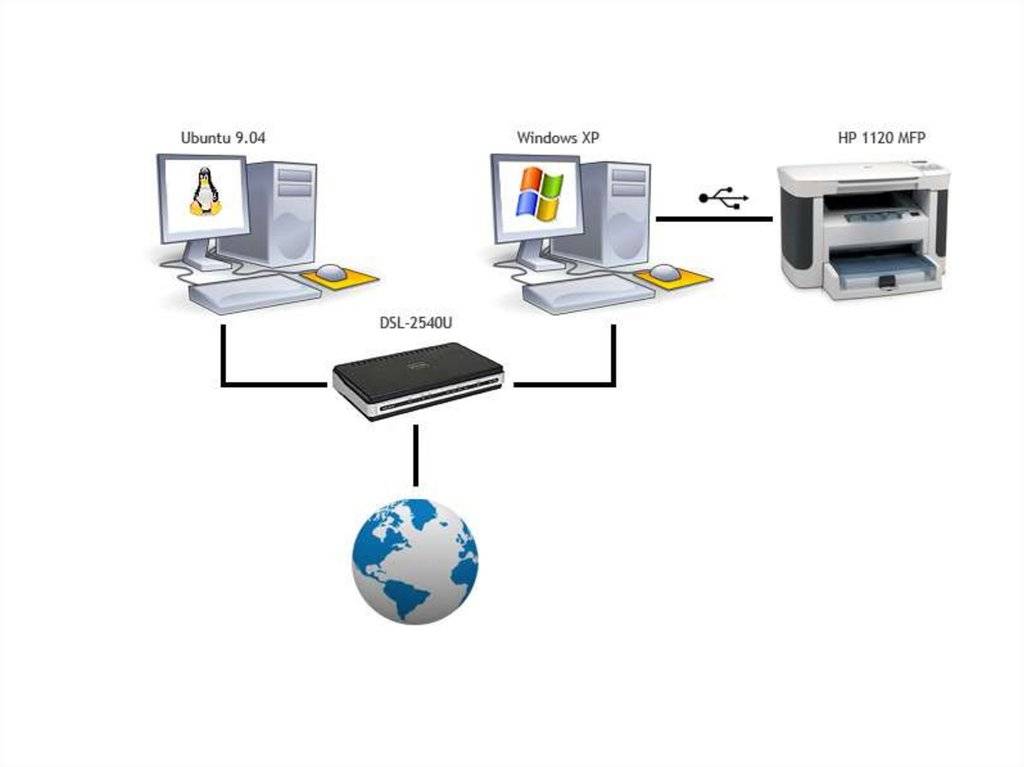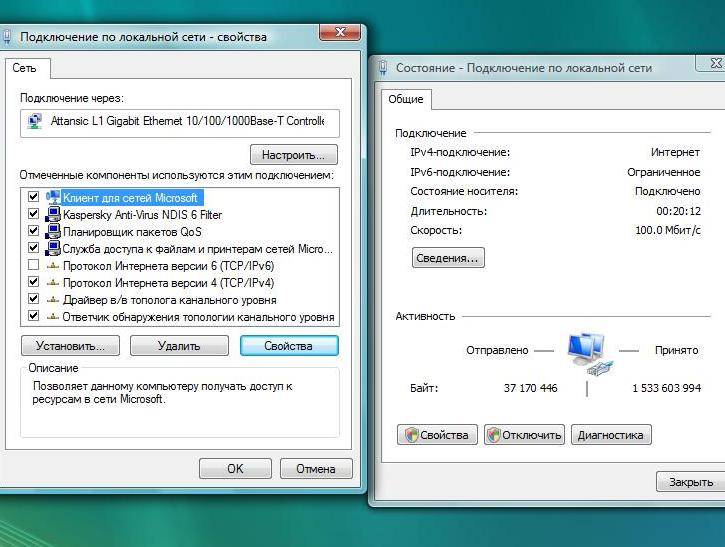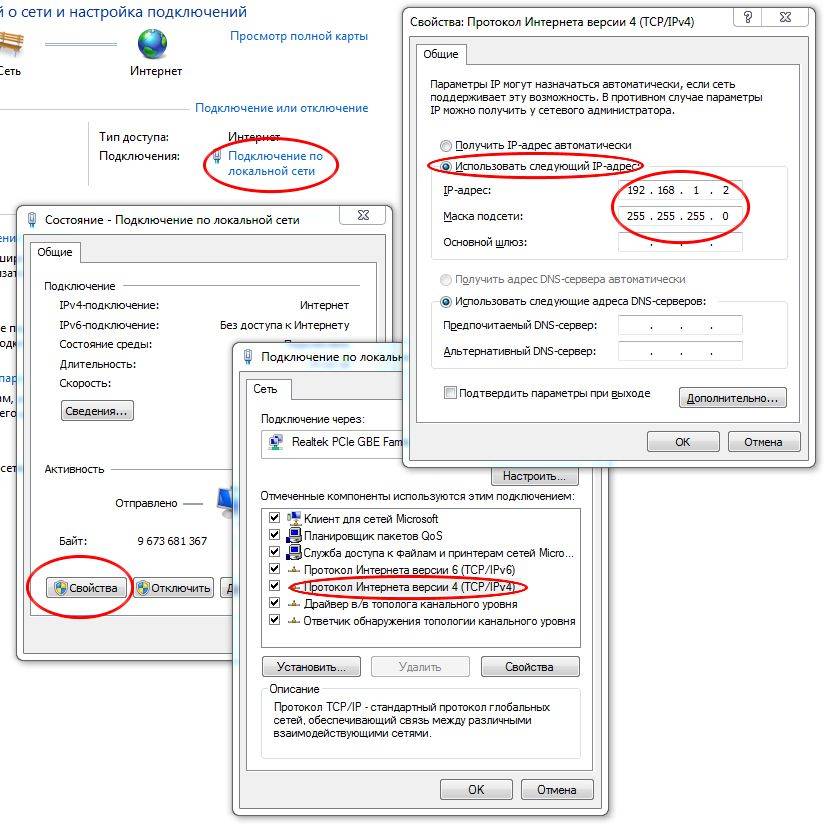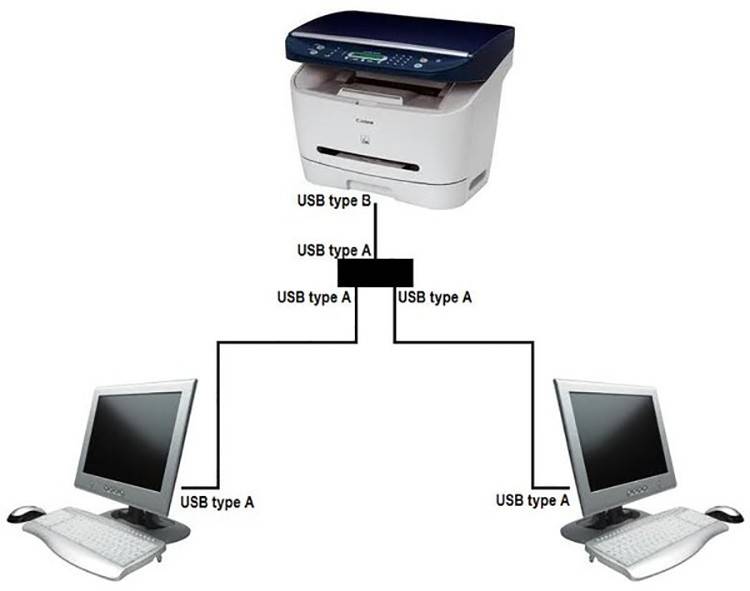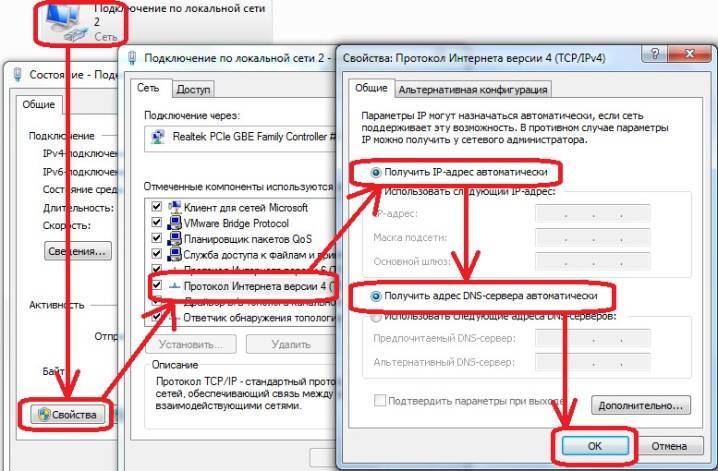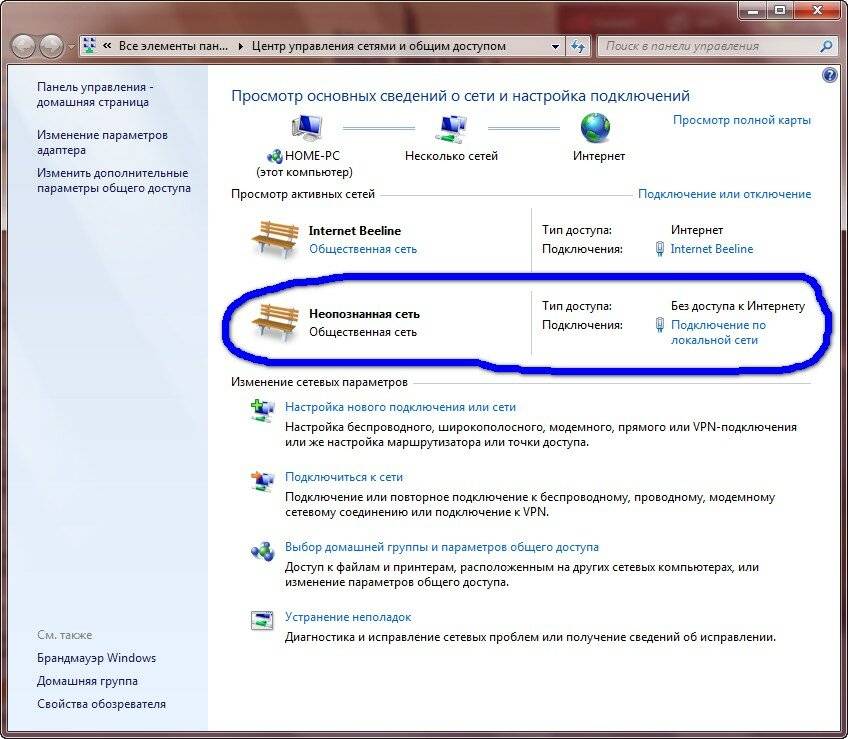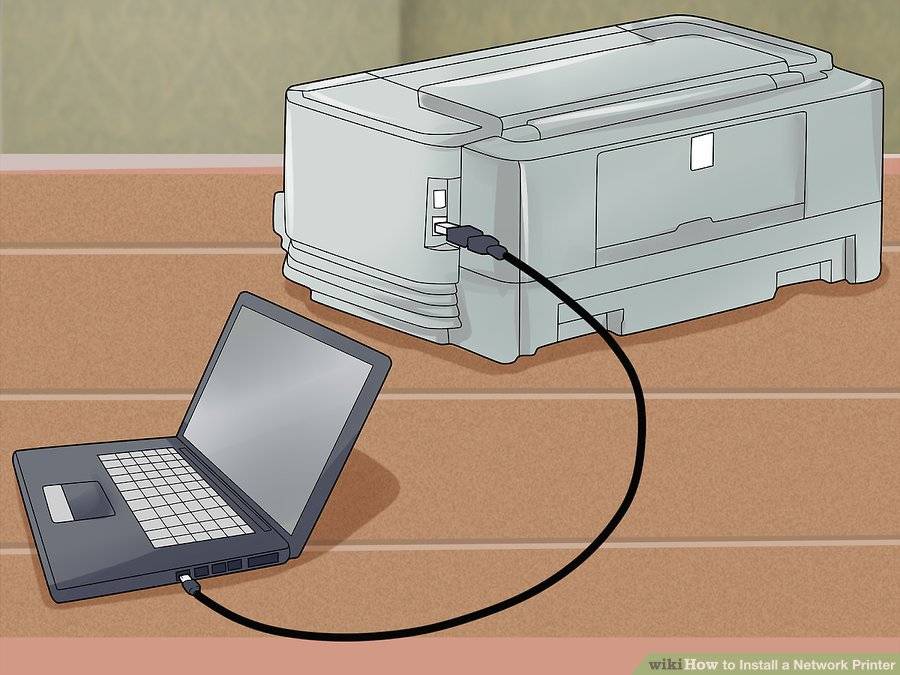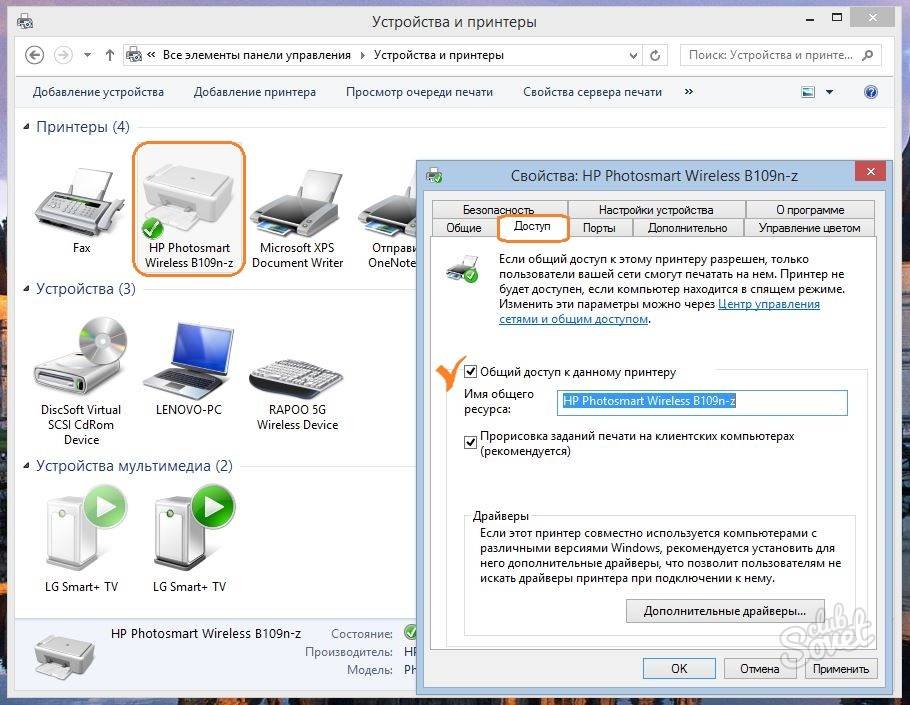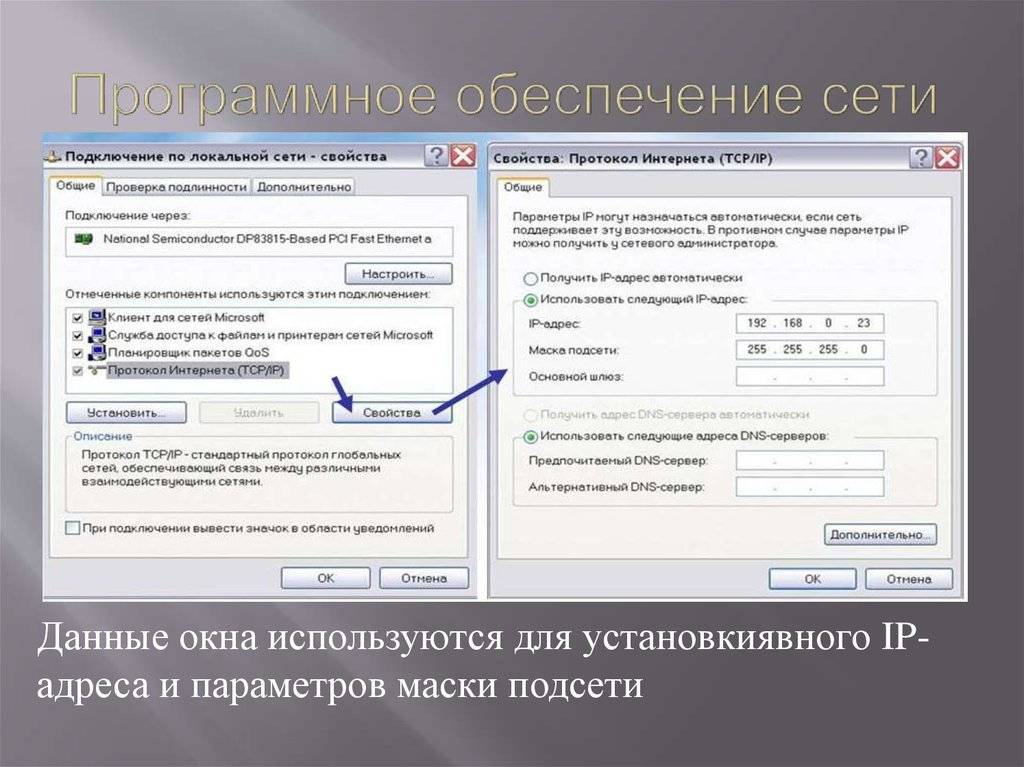Как подключить и настроить сетевой принтер
Настройка принтера по локальной сети начинается с компьютера, к которому принтер подключен физически, то есть USB-проводом. Убедитесь, что установлены все необходимые драйверы, принтер включен и работает.
Важно: сетевая печать не будет работать, если компьютер с физическим подключением к принтеру отключен
Нажмите Win + I и перейдите в раздел Устройства – Принтеры и сканеры. Нажмите на свой принтер, а затем щелкните Управление. Я принтером не пользуюсь, поэтому статья написана на примере «принтера» Отправить в OneNote 2016. Пусть вас не смущает странное имя. Процедура будет точно такая же для традиционных принтеров.
Нажмите Свойства принтера, после чего на экране появится новое окно.
Перейдите на вкладку Доступ и установите флажок возле Общий доступ к данному принтеру. Назовите свой принтер удобным вам именем (можно оставить стандартное) и нажмите Ок.
После этого принтер будет доступен из сетевого окружения остальных компьютеров. В панели управления возле него будет отображаться иконка с двумя пользователями. Это обозначение общих устройств с сетевым доступом.
Теперь вам надо перейти к настройке ПК, с которого будет осуществляться удаленный доступ к принтеру.
Нажмите Win + I и откройте раздел Устройства – Принтеры и сканеры.
Нажмите на кнопку Добавить принтер и подождите, пока система просканирует окружение
Принтер не будет обнаружен, поэтому вам надо будет нажать Необходимый принтер отсутствует в списке.
Обратите внимание, что сетевой принтер, настроенный на Windows 10-компьютере, будет работать и на предыдущих версиях системы. На Windows 8.1 / 7 или Windows 10 старше 1803 вам надо открыть Панель управления (Win + R – Control)
Перейдите в раздел Оборудование и звук – Устройства и принтеры, а затем нажмите Добавление принтера.
На новом окне щелкните Необходимый принтер отсутствует в списке.
Появится новое окно, на котором вам надо выбрать Выбрать общий принтер по имени.
В поле с именем введите ИМЯ ОСНОВНОГО ПК\ИМЯ ПРИНТЕРА. К примеру, Taras-PC\Тестовый принтер. Как вариант, можно нажать на кнопку Обзор, выбрать из сетевого окружения главный компьютер (возможно понадобится ввести учетную запись и пароль от этого ПК) и выбрать общий принтер.
Нажмите Далее. Система подключит принтер и сообщит, что все готово к использованию. Чтобы проверить, работает ли сетевой принтер, можно будет отправить на него тестовую страницу для печати.
После этого ваш сетевой принтер будет указан в списке всех устройств и вы сможете отправлять на него свои документы из приложений.
Не получается настроить сетевой принтер
Бывает. Если вы столкнулись с трудностями при настройке принтера по локальной сети, вам могут помочь несколько советов. В целом система настройки и работы общих принтеров достаточно простая. Если принтер работает на основном ПК, значит и будет работать на других компьютерах в сети. Главное, чтобы ничего не мешало устройствам общаться друг с другом в этой самой сети.
Оба компьютера должны быть в одной частной сети, а в настройках должно быть включено сетевое обнаружение. На обеих компьютерах проделайте следующую процедуру:
- Прежде всего убедитесь, что параметры сети одинаковы на обеих устройствах. Все ПК должны быть в режиме частной сети. Чтобы проверить это, нажмите Win + I и перейдите в раздел Сеть и Интернет — Состояние — Изменить свойства сети.
- Убедитесь, что у вас установлен сетевой профиль Частные.
- Затем вернитесь в раздел Сеть и Интернет – Состояние. Нажмите Параметры общего доступа.
- Ваша текущая сеть будет обозначена отметкой Текущий профиль. Убедитесь, что у вас включены параметры Включить сетевое обнаружение и Включить общий доступ к файлам и принтерам.
- Сохраните изменения.
Проблему может причинять также перевод имени ПК в IP адрес при указании пути к принтеру.
- Попробуйте вместо ИМЯ КОМПЬЮТЕРА \ ИМЯ ПРИНТЕРА ввести IP-адрес \ Имя принтера. К примеру, не Taras-PC \ Тестовый принтер, а 192.168.1.9 \ Тестовый компьютер. IPv4-адрес компьютера можно узнать в Параметра – Сеть и Интернет – Состояние – Изменить свойства подключения – Свойства – Ipv4-адрес.
- После этого убедитесь, что брандмауэр не блокирует общий доступ. В правом нижнем углу нажмите на иконку Защитника Windows и нажмите в новом окне Брандмауэр и безопасность сети. Затем нажмите Разрешить работу с приложением через брандмауэр.
- На новом окне в списке Разрешенные программы и компоненты найдите пункт Общий доступ к файлам и принтерам. Убедитесь, что отметка стоит возле той сети, которую вы используете. Если нет, нажмите Изменить параметры, установите отметки, а затем нажмите Ок.
Если вы используете сторонние приложения-брандмауэры, процедура включения общего доступа будет другая, но принцип тот же.
Как в Windows 10 настроить доступ к принтеру в локальной сети
Многие современные принтеры – это устройства с поддержкой сетевого проводного или беспроводного подключения, они не подвязываются к какому-то одному компьютеру, не зависят от его настроек и состояния активности, а подключаются напрямую к роутеру или коммутатору и являют собой самостоятельные устройства локальной сети. К которым, соответственно, в любой момент имеют доступ все сетевые пользователи и могут отправлять свои документы на печать. Но если принтер не предусматривает возможности подключения к сети, его придётся подсоединять к одному из компьютеров и настраивать на нём общий доступ. Как это сделать? И как потом с других компьютеров сети получить доступ к такому общему принтеру?
Общий доступ
Первым делом необходимо настроить общий доступ в целом к ресурсам компьютера по локальной сети и к принтеру в частности. Для этого он должен быть включён, настроен, на компьютере с Windows 10, к которому он подключён, должны быть установлены его драйверы. Кликаем по значку сети в системном трее «Десятки».
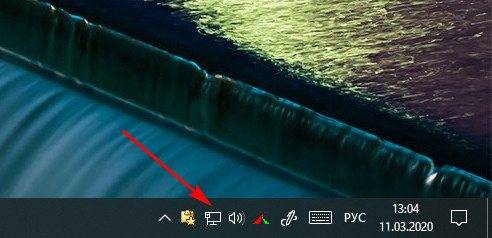
В первом разделе «Состояние» открывшихся системных параметров жмём значок параметров общего доступа.

В сетевом обнаружении ставим галочку активности сетевого обнаружения. Также ставим галочку автонастройки на сетевых устройствах. Ниже делаем активным общий доступ к файлам и (то, что нам нужно непосредственно) принтерам.
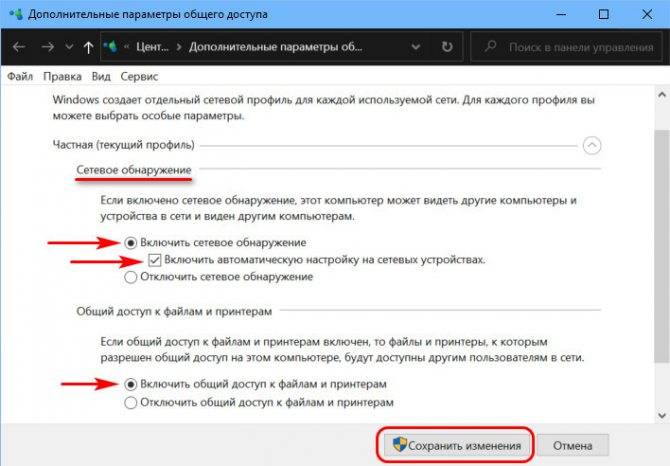
Настройка службы FDResPub
Для открытия доступа к принтерам и данным компьютера необходимо, чтобы была активна системная служба FDResPub, отвечающая за публикацию компьютерных устройств с их расшаренными ресурсами в сети. Запускаем системные службы, для этого вводим в поиск: services.msc
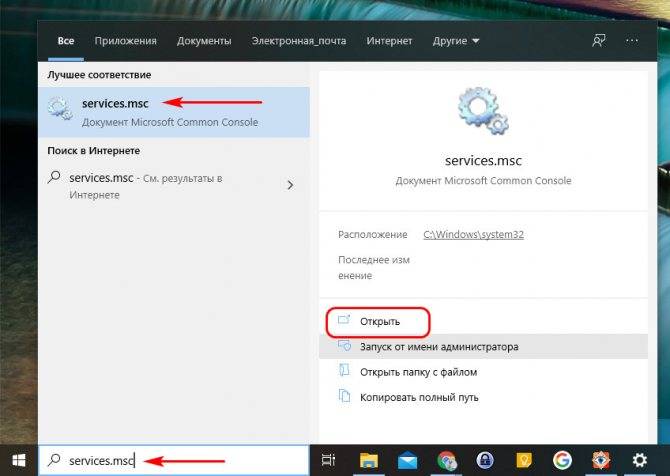
Ищем службу FDResPub и проверяем, чтобы её тип запуска был автоматическим.
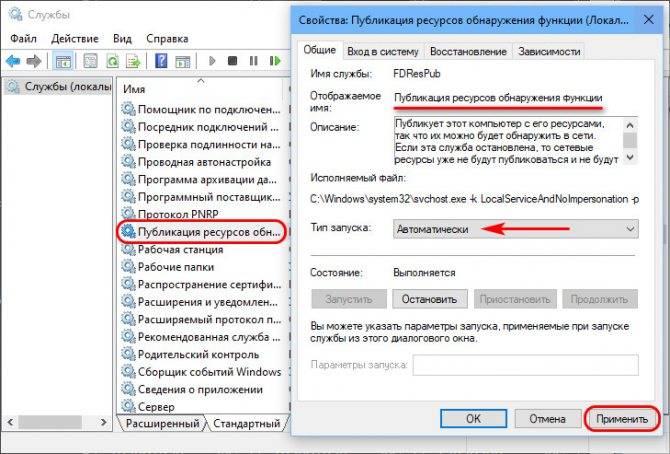
Настройка в свойствах принтера
Снова возвращаемся к системным параметрам, идём в раздел «Устройства», а в нём – в подраздел «Принтеры и сканеры». Кликаем принтер, который нужно сделать общедоступным, и жмём кнопку «Управление».
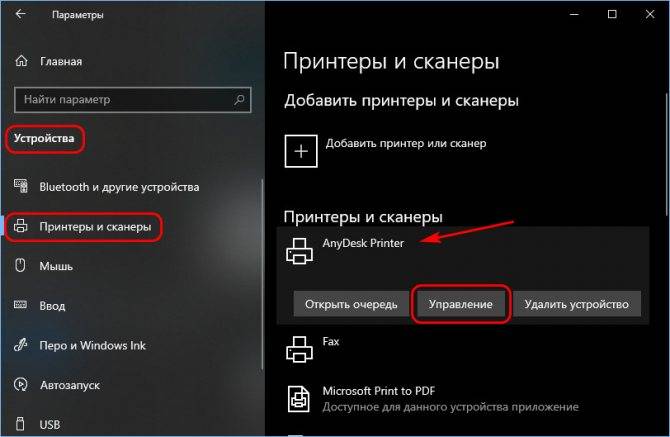
Здесь нам нужны его свойства. В окошке свойств идём во вкладку «Доступ» и активируем общий доступ. Также смотрим, чтобы ниже была поставлена галочка прорисовки заданий на клиентских (т.е. сетевых) компьютерах. Применяем изменения.
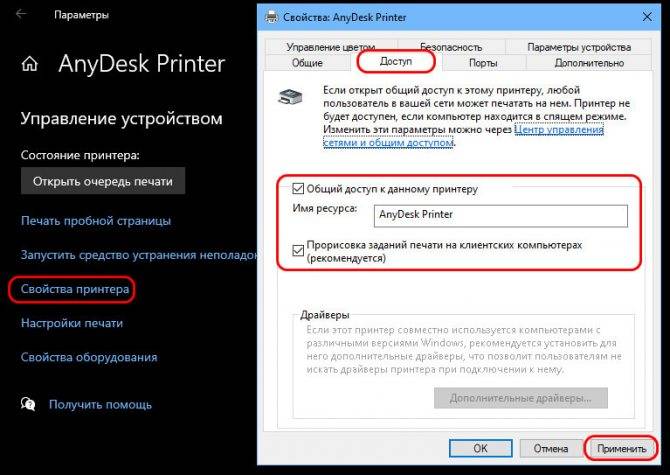
Настройка принтера на сетевых компьютерах
Что нужно сделать каждому из пользователей сетевых компьютеров, чтобы иметь возможность печати на принтере с общим доступом? Каждый такой пользователь должен добавить принтер, т.е. сделать его отображаемым и доступным в среде Windows своего компьютера. Если это Windows 10, в ней открываем системные параметры, идём в раздел «Устройства», далее – «Принтеры и сканеры». И добавляем принтер.
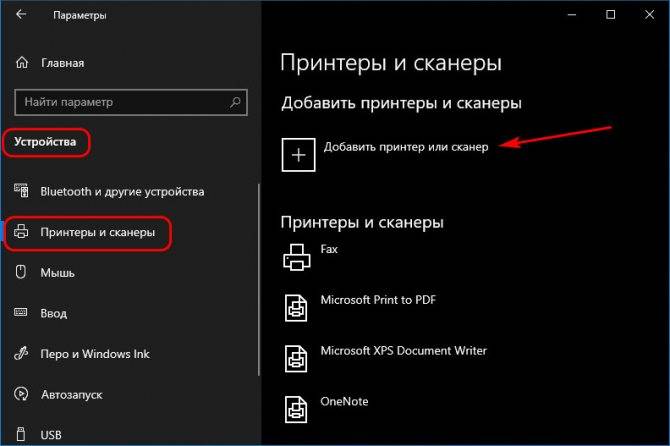
Далее нажимаем ссылку отсутствия принтера в списке.
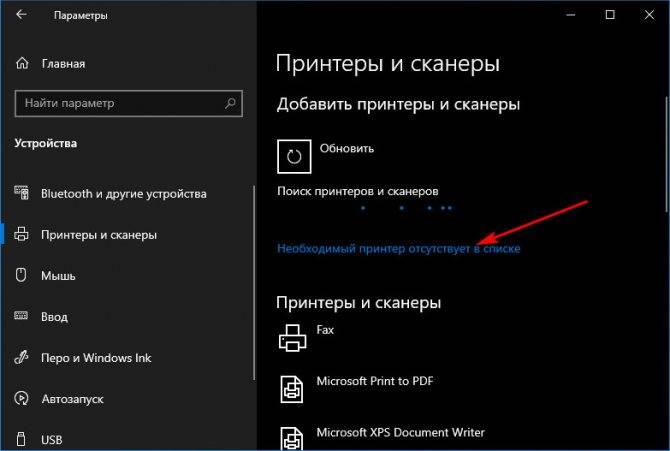
В окошке его установки жмём кнопку обзора.
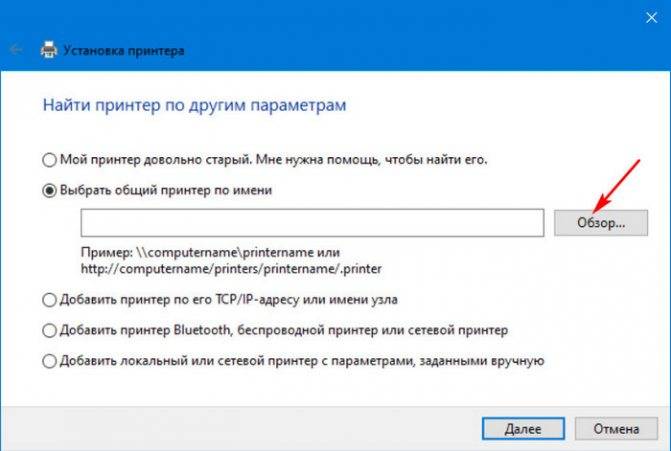
Включаем сетевое обнаружение с общим доступом, если эти настройки ранее не были проведены в системе.
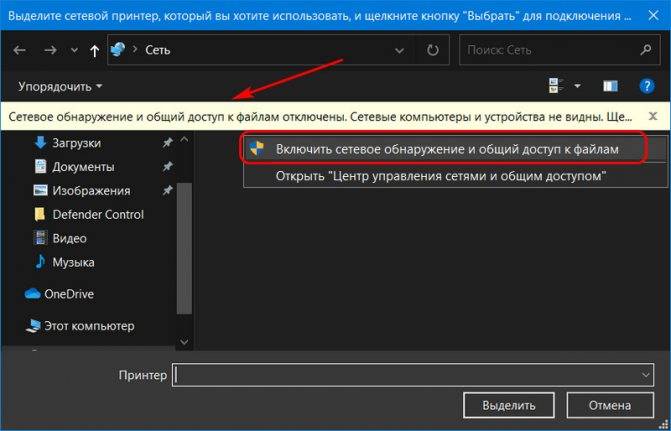
Затем в проводнике открываем слева раздел «Сеть», справа заходим на сетевой компьютер с подключённым принтером. И выделяем этот принтер.
И всё: можем делать пробную печать.
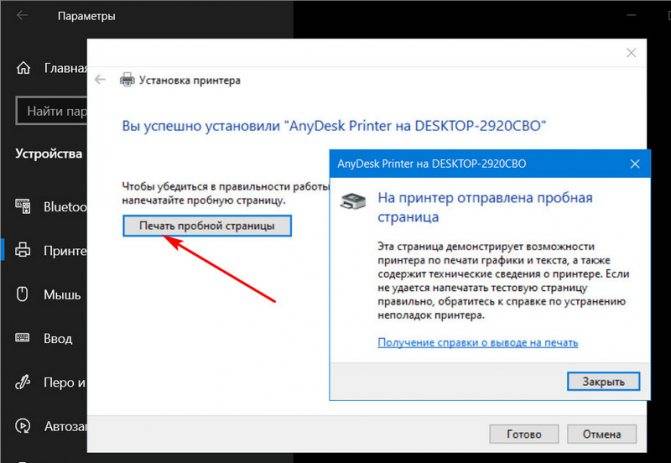
Но в той же Windows 10 можно пойти и более коротким путём, этот же путь используем в Windows 8.1 и 7. В разделе «Сеть» проводника открываем компьютер с подключённым принтером и двойным кликом или с использованием опции подключения в контекстном меню подключаем этот принтер.
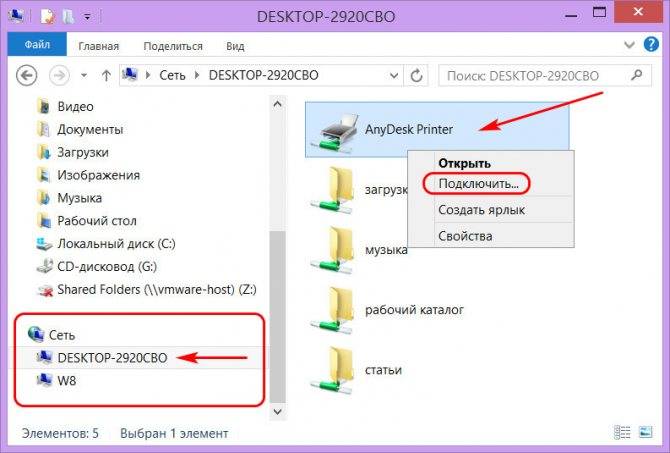
Ну а тестовую печать проводим уже в каком-то документе – указываем сетевой принтер и печатаем страничку.
Источник
Подключение к роутеру
Следующий, более удобный способ настроить печать по сети – подсоединить оргтехнику к роутеру. Сделать это можно через USB, Wi-Fi, LAN или с помощью аппаратного принт-сервера.
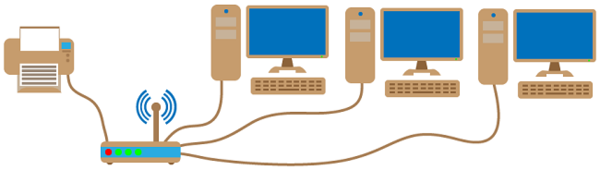
По USB
Для подключения принтера к роутеру через USB нужно соединить кабелем обесточенную технику. Далее следует включить маршрутизатор, а еще через минуту – принтер. Затем необходимо открыть веб-интерфейс роутера, найти его адрес можно в руководстве или на нижней стороне устройства. Потом нужно ввести логин и пароль, указанные в инструкции (если пользователь не менял их на собственные), и убедиться, что оргтехника определена и корректно распознается.
По Wi-Fi
Второй способ соединить два устройства выполняется через Wi-Fi. Если оба прибора работают с технологией WPS (определить это можно по кнопкам на корпусе, в инструкции по эксплуатации или на дне маршрутизатора), необходимо нажать такую клавишу на принтере (правильное подключение описано в руководстве), а затем на роутере и удерживать не менее 2 минут. Мигание индикаторов на корпусах устройств сообщит, что связь установлена. Теперь требуется на ПК открыть перечень техники для печати и назначить нужную модель устройством по умолчанию.
Через LAN-порт
Для подключения таким способом пользователю потребуется сетевой кабель, которым нужно соединить Ethernet разъемы принтера и маршрутизатора, а затем назначить статический IP адрес устройству для печати. Следует знать, что при динамическом IP аппарат постоянно будет не виден в сети в списке техники. Далее потребуется выполнить перезагрузку устройств, а затем установить драйвера для принтера на каждый компьютер для корректной работы аппарата. Потом необходимо выполнить тестовую печать, чтобы проверить технику.
Посредством аппаратного принт-сервера
Аппаратный принт-сервер – это устройство, которое используется для установки связи между маршрутизатором и принтером. Его необходимо купить, если на роутере нет разъема USB, а печатающее устройство не имеет сетевой карты и приемника WiFi.

Чтобы установить связь, нужно подключить девайс к роутеру, а затем к принтеру. Для настройки принт-сервера используется оригинальное ПО, идущее в комплекте. Оно находит печатающий аппарат и назначает ему сетевой адрес. Далее устройство настраивается через веб-интерфейс, инструкция обычно идет в комплекте с гаджетом.
Настройка ПК
Для корректной работы устройства печати, подключенного к сети через роутер, с 2 и более компьютерами необходимо установить его на ПК. Порядок действий такой:
- открыть «Принтеры и сканеры» через кнопку поиска;
- нажать «Добавить принтер» и указать, что нужное устройство отсутствует в списке обнаруженной техники;
- выбрать установку по TCP/IP адресу;
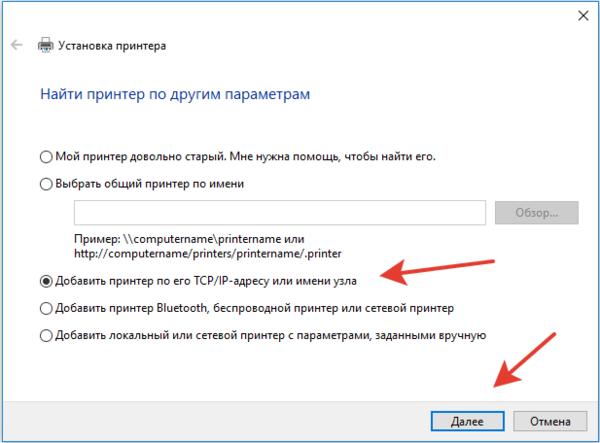
в выпадающем поле указать устройство TCP/IP, а в двух следующих строках ввести IP-адрес принтера;
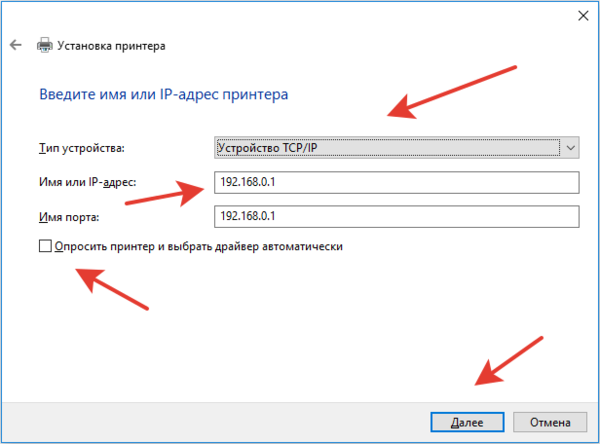
- отменить опрос устройства и автовыбор драйверов;
- выбрать пункт «Особое», перейти к параметрам;
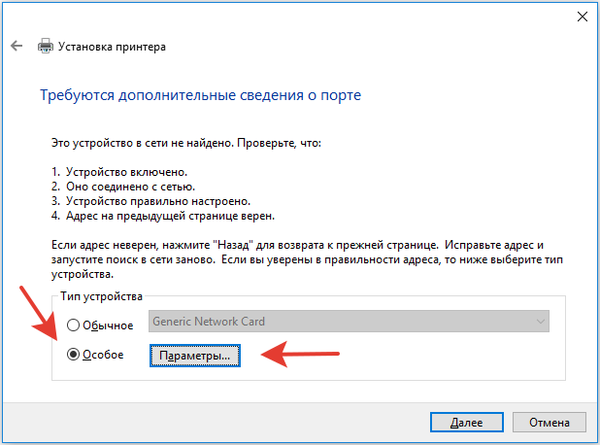
назначить LPR протокол, ввести любое имя очереди, подтвердить действие;
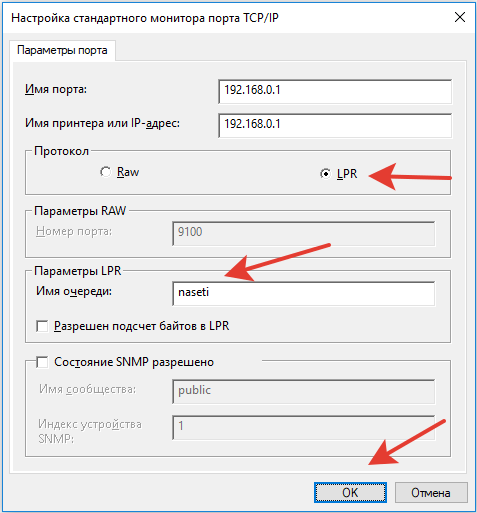
в окне установки драйверов выбрать марку и модель устройства либо выполнить инсталляцию ПО с диска или из памяти ПК;
подобрать имя для аппарата и ввести его;
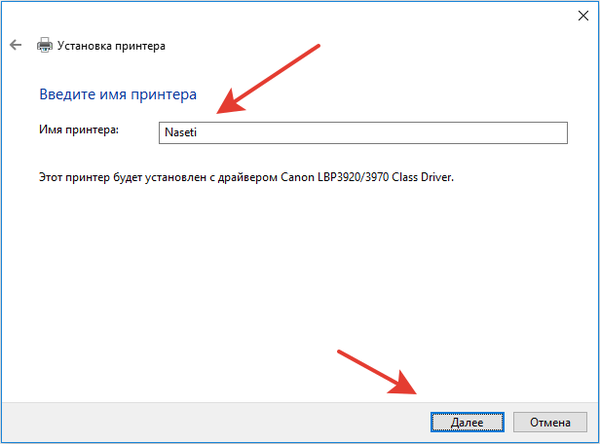
- отменить общий доступ;
- распечатать пробную страницу.
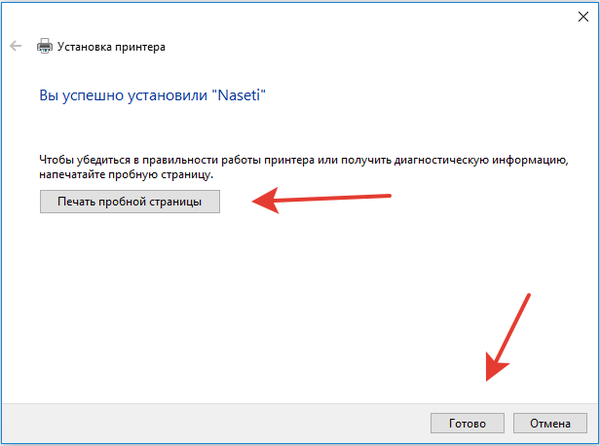
Сканер, работающий на несколько компьютеров
- Проверить наличие разъема «Ethernet» на сканере и вставить туда необходимый провод.
- Организовать рабочее пространство так, чтобы беспроводная сеть обхватывала все необходимые компьютеры.
- Подключить маршрутизатор и расположить его рядом со сканером (чем ближе — тем ярче, четче и быстрее он будет работать).
- На компьютере следовать рекомендациям операционной системы.
- Подключить ПК к сетевому сканеру.
- Заходим в «Пуск», в «Панель управления» и далее кликаем «Устройства и принтеры».
- Теперь жмем на «Добавить принтер» и «Добавить сетевой, беспроводной или …».
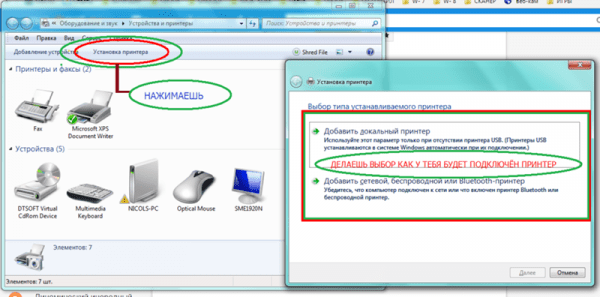 Окно «Установка принтера»
Окно «Установка принтера»
Подключаем принтер через маршрутизатор
Если ваш роутер имеет USB-порт, то с его помощью можно сделать из простого принтера сетевой, то есть с любого устройства, подключенного к вашей сети Wi-Fi, можно будет легко и непринуждённо напечатать любой контент. Итак, как правильно настроить соединение печатающего девайса и маршрутизатора? Будем выяснять.
Этап 1: Настройка подключения принтера к роутеру
Процесс настройки не вызовет никаких трудностей у любого пользователя
Обратите внимание на важную деталь — все манипуляции с проводами выполняются только при выключенных приборах
- Посредством штатного USB-кабеля подключите принтер к соответствующему порту вашего роутера. Включите маршрутизатор, нажав на кнопку с тыльной стороны корпуса устройства.
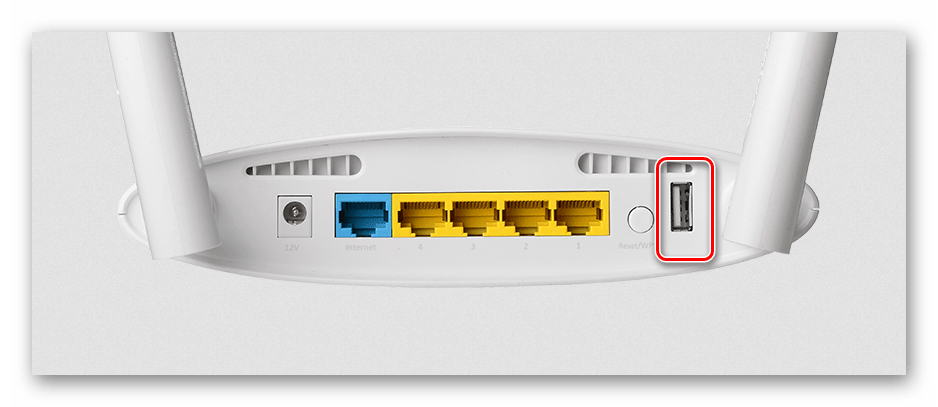
Даём маршрутизатору полностью загрузиться и через минуту включаем принтер.
Затем на любом компьютере или ноутбуке, подключенном к локальной сети, открываем интернет-обозреватель и в адресной строке вводим IP роутера. Самые распространенные координаты это и , возможны иные варианты в зависимости от модели и производителя девайса. Нажимаем клавишу Enter.
В появившемся окошке аутентификации набираем актуальные имя пользователя и пароль доступа к конфигурации маршрутизатора. По умолчанию они идентичны: .

В открывшихся настройках роутера переходим на вкладку «Карта сети» и кликаем по значку «Принтер».
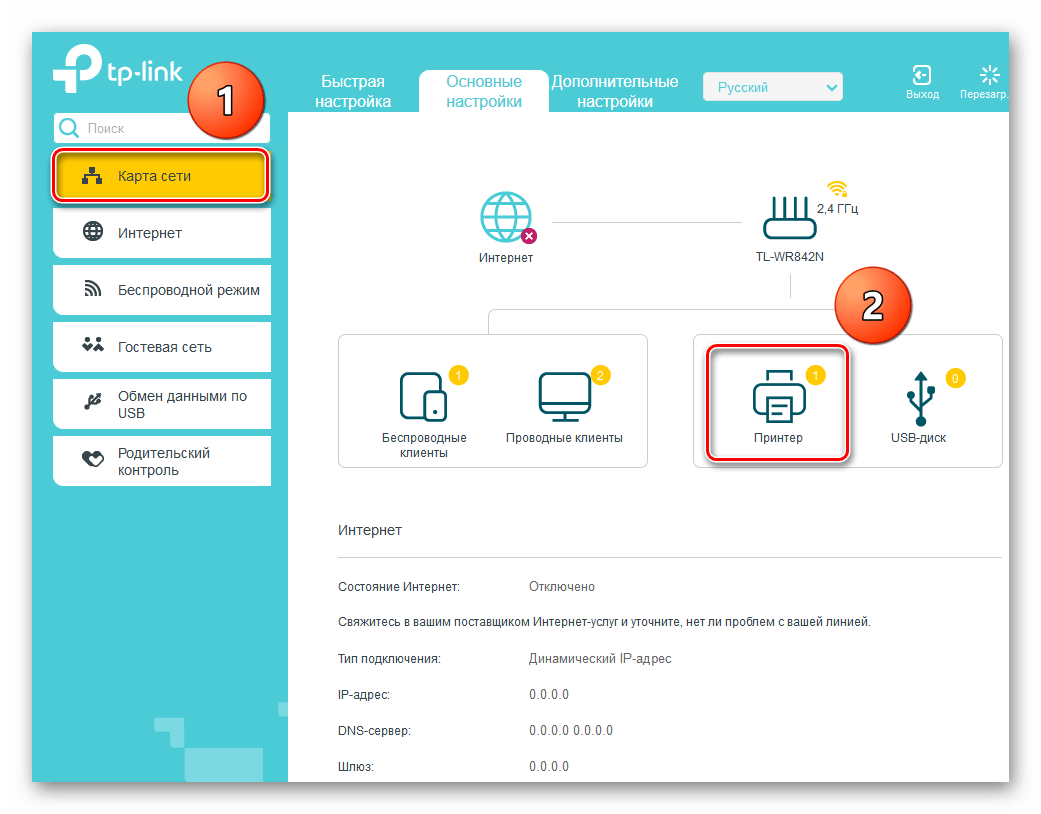
На следующей странице наблюдаем модель принтера, которую автоматически определил ваш маршрутизатор.
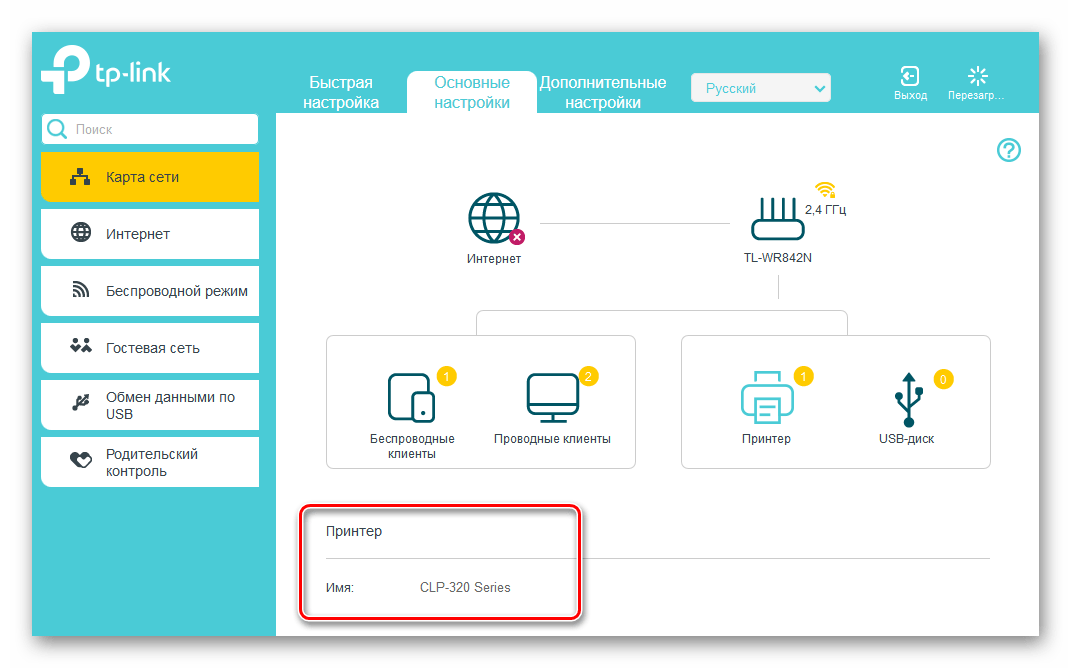
Это значит, что соединение успешно и статус устройств в полном порядке. Готово!
Этап 2: Настройка ПК или ноутбука в сети с принтером
Теперь нужно на каждом компьютере или ноутбуке, подключенном к локальной сети, внести необходимые изменения в конфигурацию сетевого принтера. В качестве наглядного примера возьмём ПК с Виндовс 8 на борту. В других версиях самой популярной операционной системы в мире наши действия будут аналогичны с незначительными отличиями.
- Правой кнопкой мыши кликаем по «Пуск» и в появившемся контекстном меню выбираем «Панель управления».
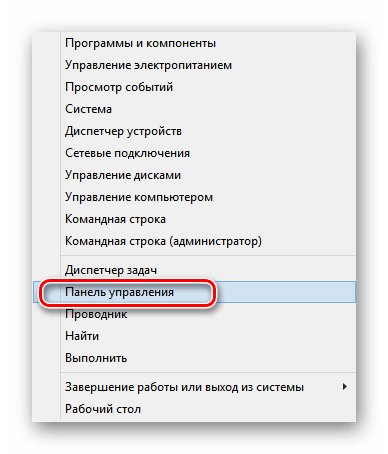
На следующей вкладке нас интересует раздел «Оборудование и звук», куда мы и переходим.
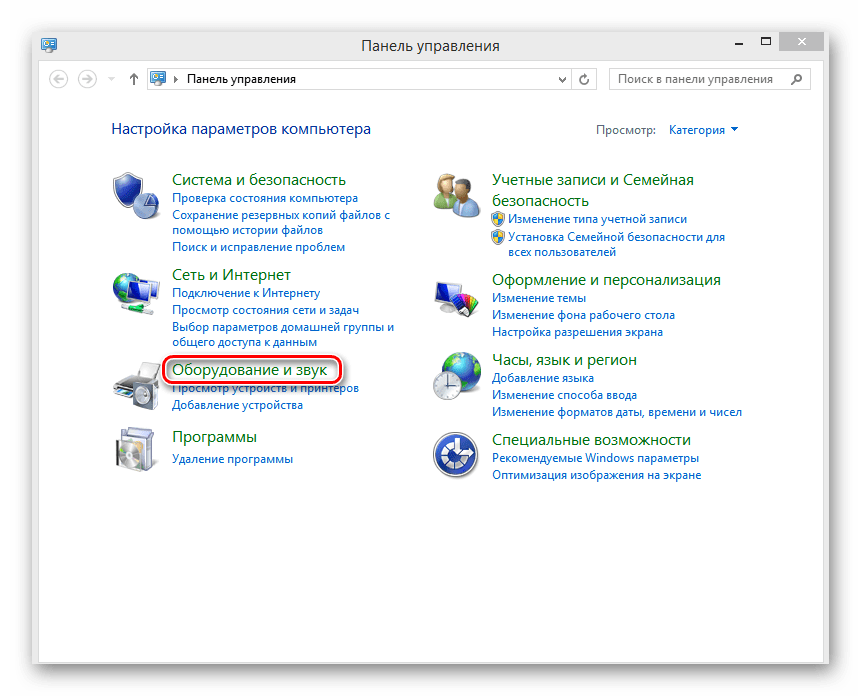
Затем наш путь лежит в блок настроек «Устройства и принтеры».
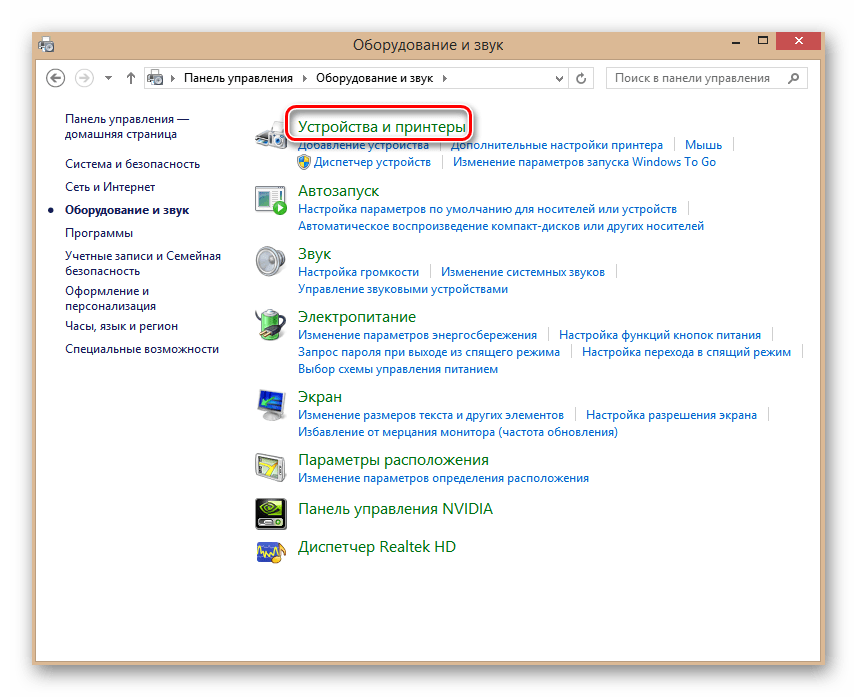
Потом кликаем левой кнопкой мыши по строке «Добавление принтера».
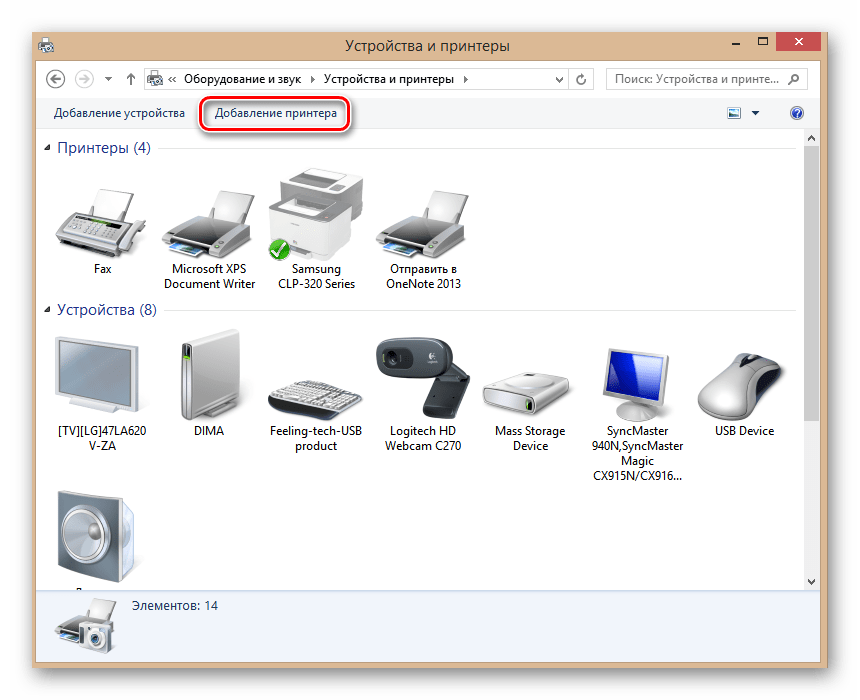
Начинается поиск доступных печатающих устройств. Не дожидаясь его окончания, смело жмём на параметр «Нужный принтер отсутствует в списке».
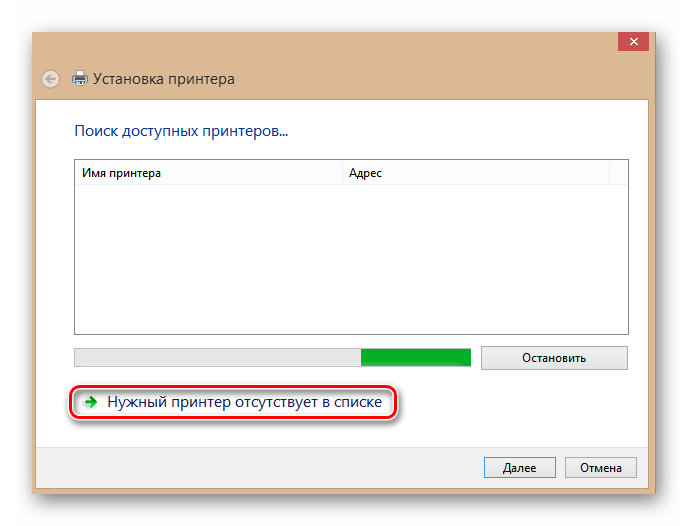
Затем ставим отметку в поле «Добавить принтер по его TCP/IP-адресу или имени узла». Жмём на значок «Далее».
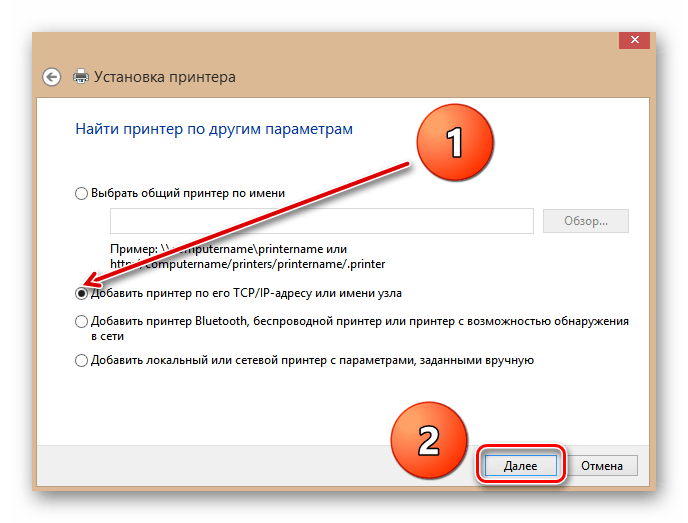
Теперь меняем тип устройства на «Устройство TCP/IP». В строке «Имя или IP-адрес» пишем актуальные координаты своего роутера. В нашем случае это , затем идём «Далее».
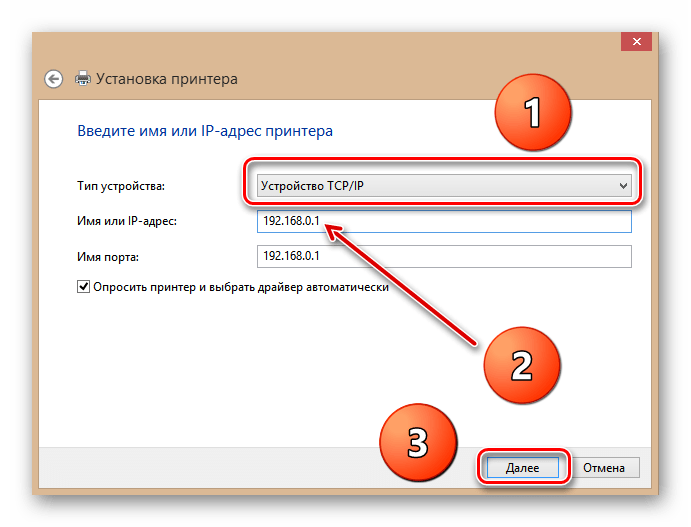
Запускается поиск порта TCP/IP. Терпеливо дожидаемся окончания.
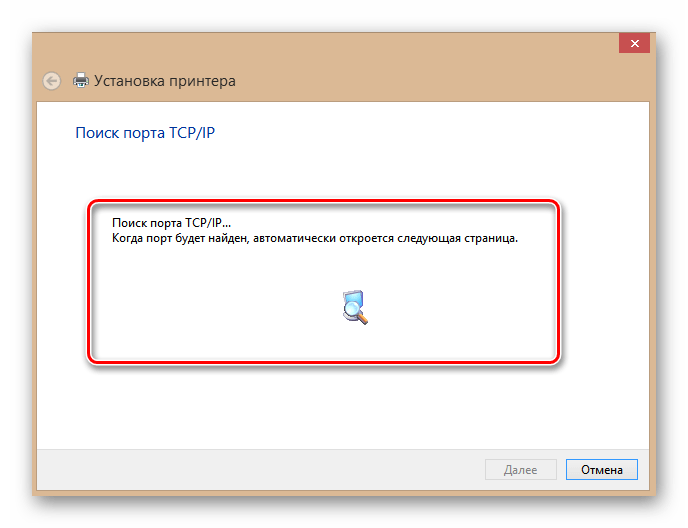
Устройство в вашей сети не обнаружено. Но не огорчайтесь, это нормальное состояние в процессе настройки. Изменяем тип устройства на «Особое». Входим в «Параметры».
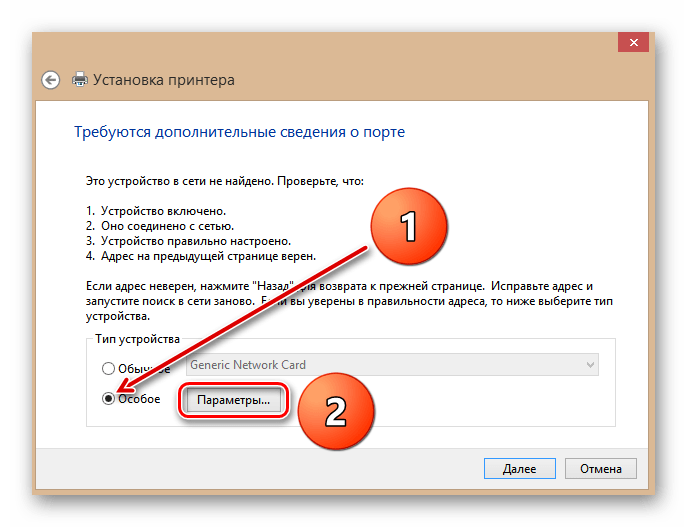
На вкладке параметров порта устанавливаем протокол LPR, в поле «Имя очереди» пишем любую цифру или слово, нажимаем «OK».
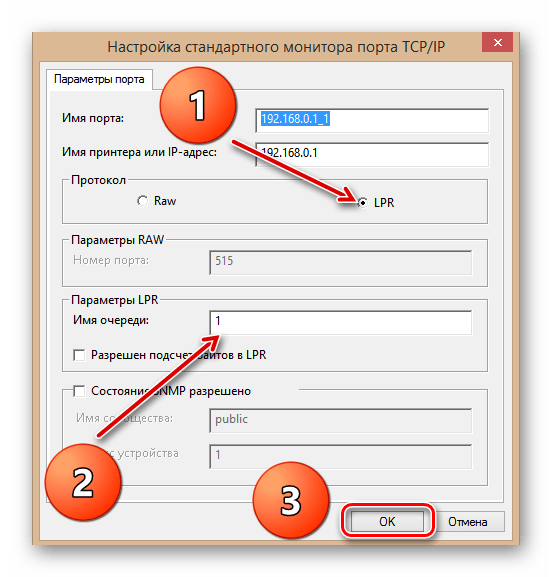
Происходит определение модели драйвера принтера. Ждём завершения процесса.
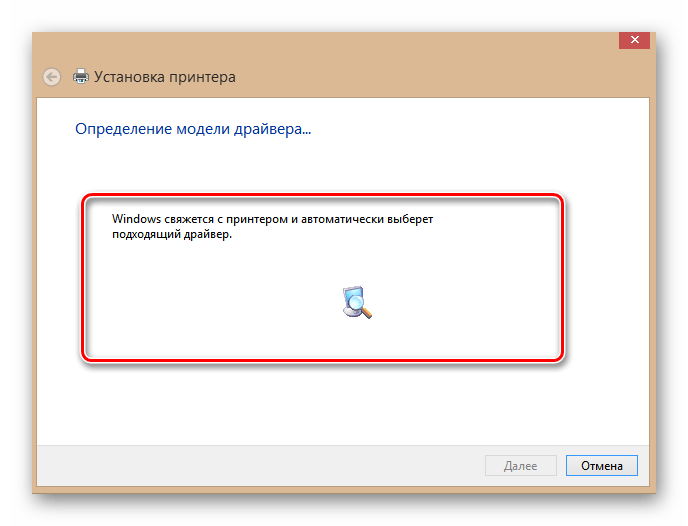
В следующем окне выбираем из списков изготовителя и модель вашего принтера. Продолжаем «Далее».
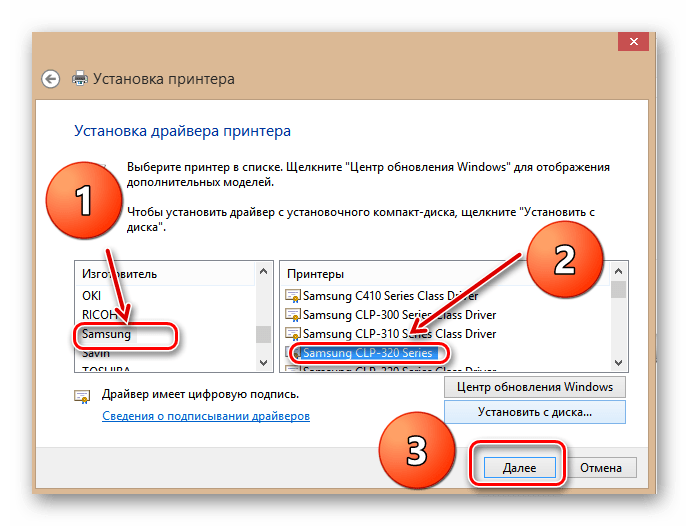
Затем обязательно ставим отметку в поле параметра «Заменить текущий драйвер». Это важно!
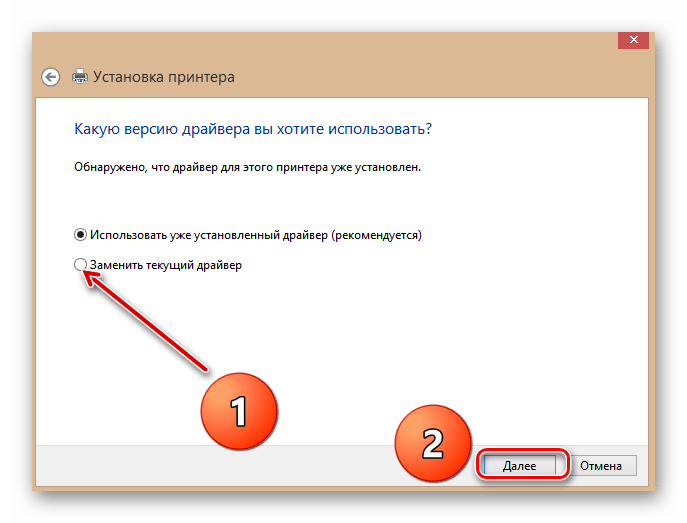
Придумываем новое имя принтера или оставляем название по умолчанию. Следуем дальше.
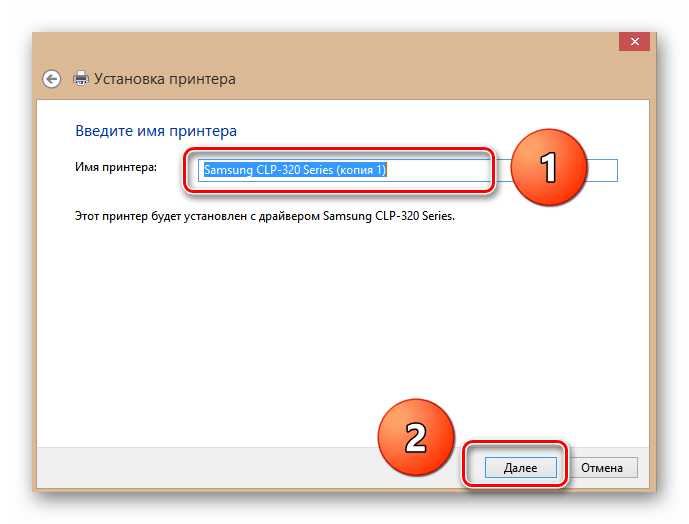
Начинается установка принтера. Долго времени это не займёт.
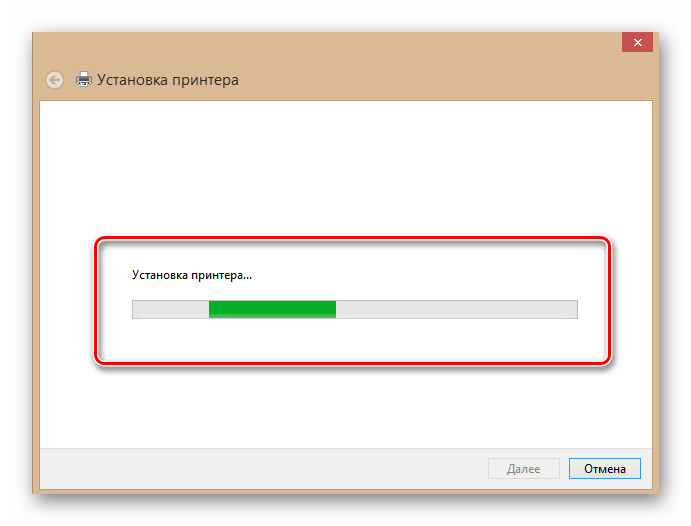
Разрешаем или запрещаем общий доступ к своему принтеру для других пользователей локальной сети.
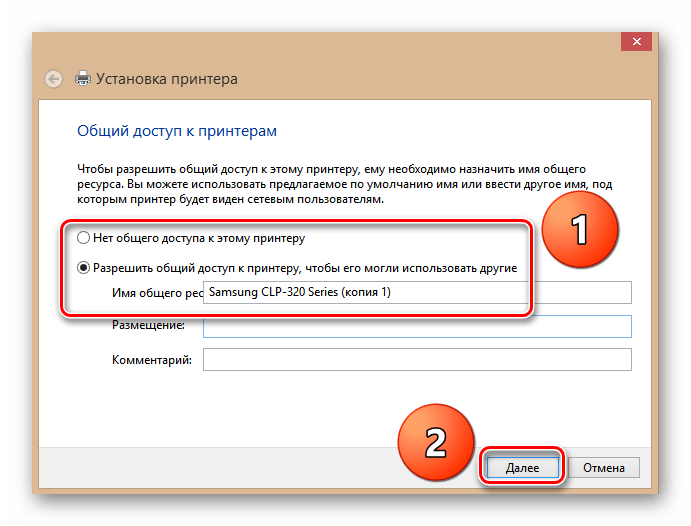
Готово! Принтер установлен. Можно печатать с данного компьютера через Wi-Fi роутер. Наблюдаем корректный статус устройства на вкладке «Устройства и принтеры». Всё в порядке!
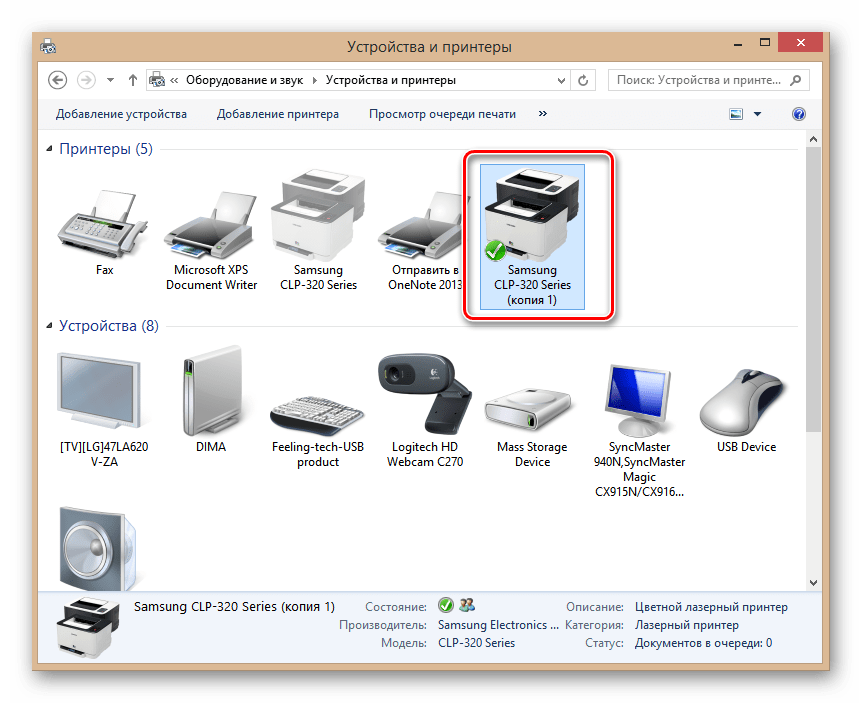
При первой печати на новом сетевом принтере не забудьте выбрать его из выпадающего списка в настройках.
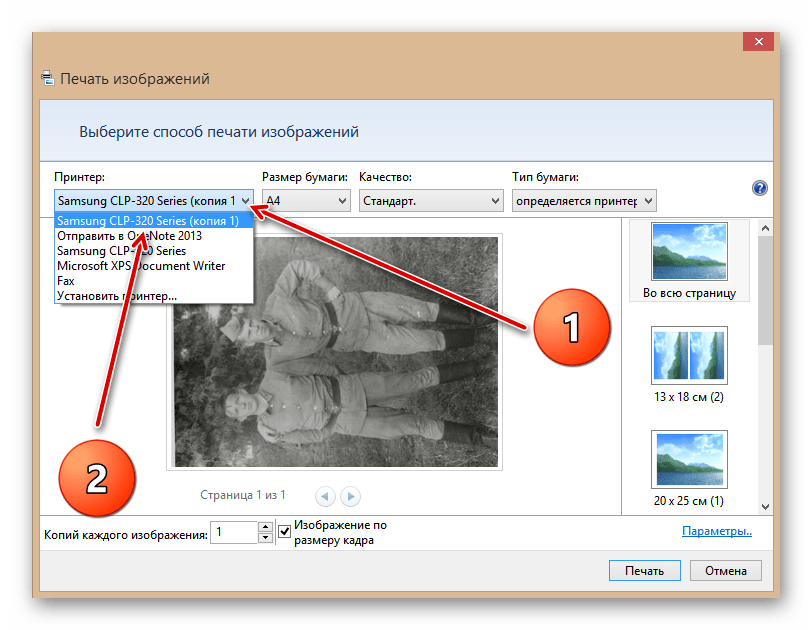
Как вы убедились, подключить принтер к роутеру и сделать его общим для локальной сети довольно просто. Немного терпения при настройке устройств и максимум удобства. А это стоит потраченного времени.
Опишите, что у вас не получилось.
Наши специалисты постараются ответить максимально быстро.
Настройка компьютера(ов), с которого(ых) будет идти печать
Перед непосредственной настройкой остальных компьютеров должны быть выполнены следующие условия:
- компьютер и присоединенный к нему принтер должен быть включён и готов к печати
- должны быть сделаны настройки, что были описаны выше
Если эти условия выполнены, то переходите к настройке. Для этого откройте системное окно Устройства и принтеры. О том, как это можно сделать быстрее всего, было рассказано выше.
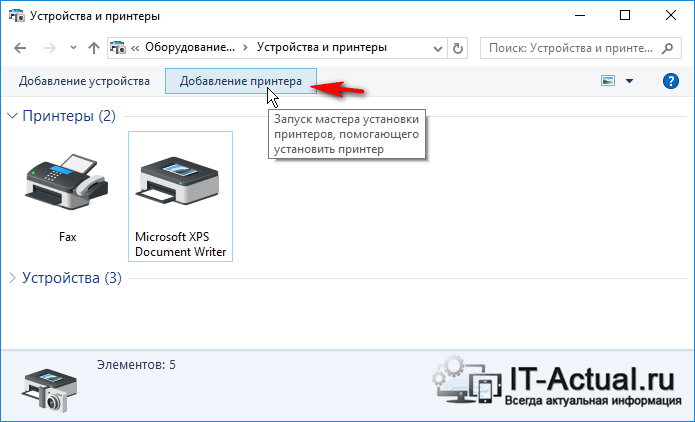
В открывшемся окне Устройства и принтеры нажмите на находящуюся там кнопку Добавить принтер.
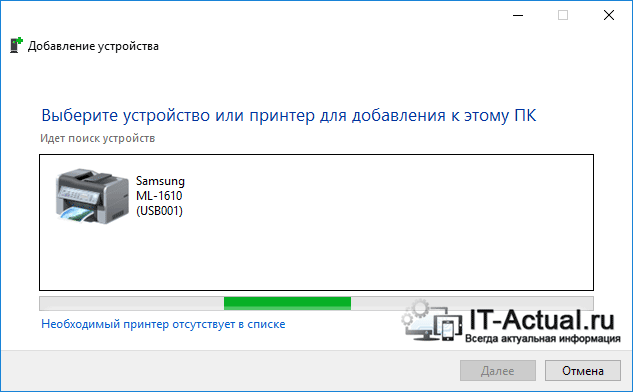
Будет запущен процесс поиска и добавления принтеров. Если в вашем случае будет обнаружено несколько принтеров и прочих устройств печати, то выберите именно ваш и нажмите Далее.
В последующем процессе установки принтера и драйверов для него в систему будут возникать соответствующие запросы – отвечайте на них утвердительно.
Возможные проблемы, с которыми вы можете столкнуться на данном этапе:
1) Если принтер не был обнаружен в процессе установки, то попробуйте перезагрузить все компьютеры и попробовать вновь.
2) Принтер может не определяться ещё и потому, что используются разные поколения операционных систем, к примеру, Windows 7 и Windows 10. И гарантированно вы столкнётесь с проблемой, если попытаетесь расшарить принтер на компьютере с устаревшей Windows XP для печати с Windows 7, 8, 10 в вашей локальной сети.
Решение: прекратить использование Windows XP и установить на компьютер актуальную версию Windows.
3) Даже если вы используете операционную систему одного поколения, но их разрядность (как определить разрядность системы – 32 или 64 bit?) разная, то тоже могут возникнуть проблемы – будет запрошен соответствующий драйвер.
Решение: попытаться самостоятельно поискать драйвера с требуемой разрядностью, если таковые не были найдены и установлены системой в автоматическом режиме.
Надеюсь, что вы не столкнётесь с этими проблемами, и всё будет установлено в автоматическом режиме.
По окончании в системе отобразится ваш принтер, на который вы можете выводить печать документов и прочих материалов, как если бы он был непосредственно подключен к вашему ПК.
Единственным нюанс: компьютер, к которому непосредственно подключен принтер, должен находиться во включенном состоянии на момент отправки данных для печати. В ином случае документы не будут распечатаны.
Применение USB–переключателя
Ещё один вариант использования одного принтера с несколькими ПК – применение USB–коммутатора (переключателя).
Шаг 1. Подсоединить принтер через разъём USB к коммутатору с одной стороны.

Подсоединяем принтер через разъём USB к коммутатору с одной стороны
Шаг 2. Подсоединить два (или более, если позволяет устройство) персональных компьютера к коммутатору с другой стороны.

Подсоединяем через USB другие принтеры к коммутатору
Шаг 3. Вставить диск с драйвером устройства в CD-привод.

Вставляем диск с драйвером принтера в CD-привод
Шаг 4. Если установка с CD-диска не запустится автоматически, открыть «Компьютер…», дважды щёлкнув по ярлыку на рабочем столе.

Двойным левым кликом мышки открываем ярлык «Этот компьютер»
Шаг 5. Открыть двойным щелчком привод CD–DVD.

Открываем двойным щелчком привод CD–DVD
Шаг 6. Найти в папках установочный файл «Setup» или «Run.exe» и т.д. и запустить его щелчком мыши.

Запускаем левым щелчком мыши установочный файл «Setup» или «Run.exe»
Шаг 7. Дождаться установки драйвера устройства. Нажать «Готово».

Ожидаем завершения установки драйверов, нажимаем «Готово»
Шаг 8. Выбрать компьютер для печати с помощью нажатия соответствующей кнопки на устройстве.

Нажимаем кнопку для печати с соответствующего принтера
Светодиодная индикация на устройстве отобразит выбранный ПК.
Недостатком этого типа подключения является техническое ограничение на длину USB-кабеля без использования USB-хабов, составляющее 5 метров.