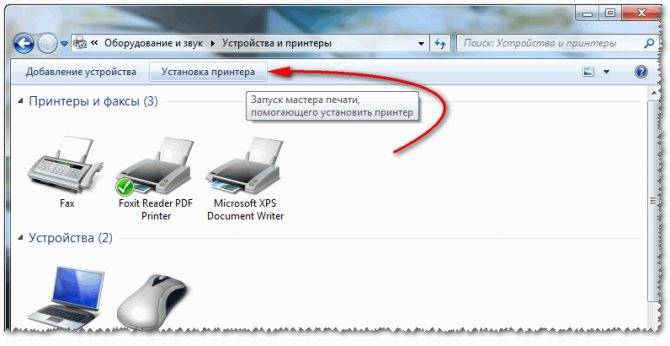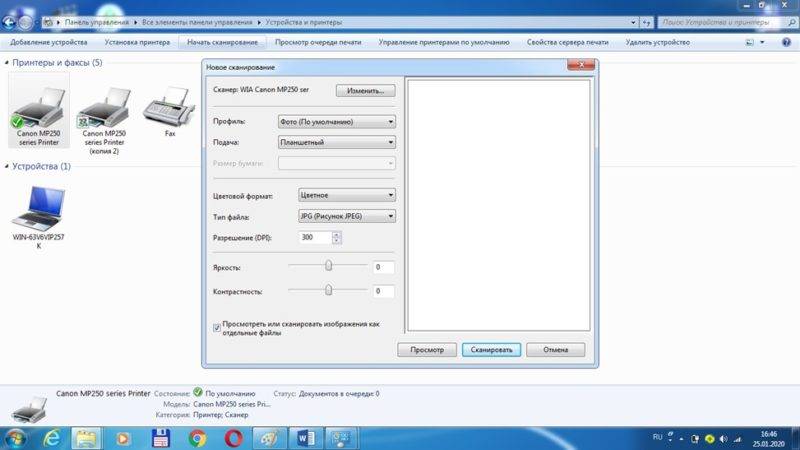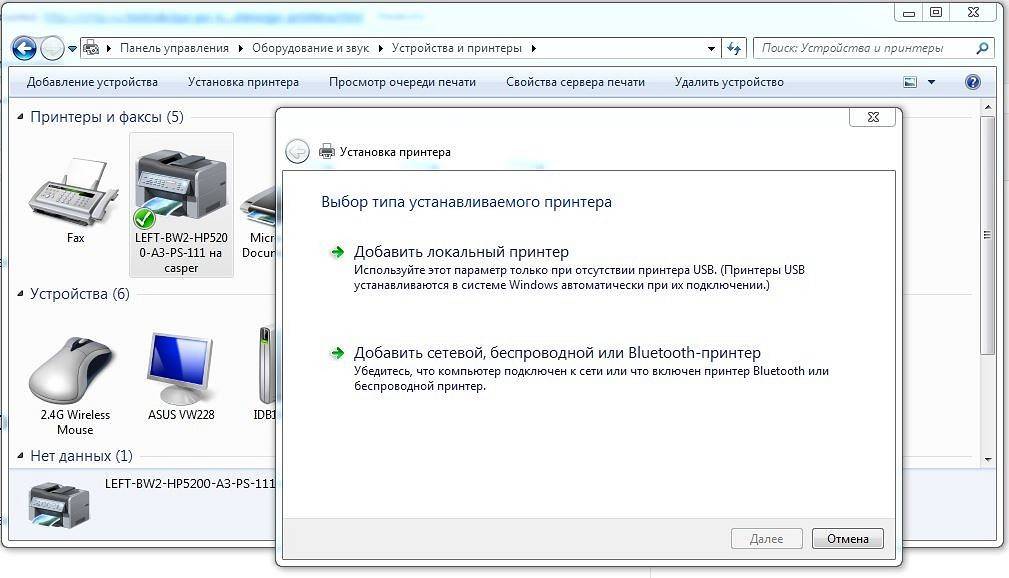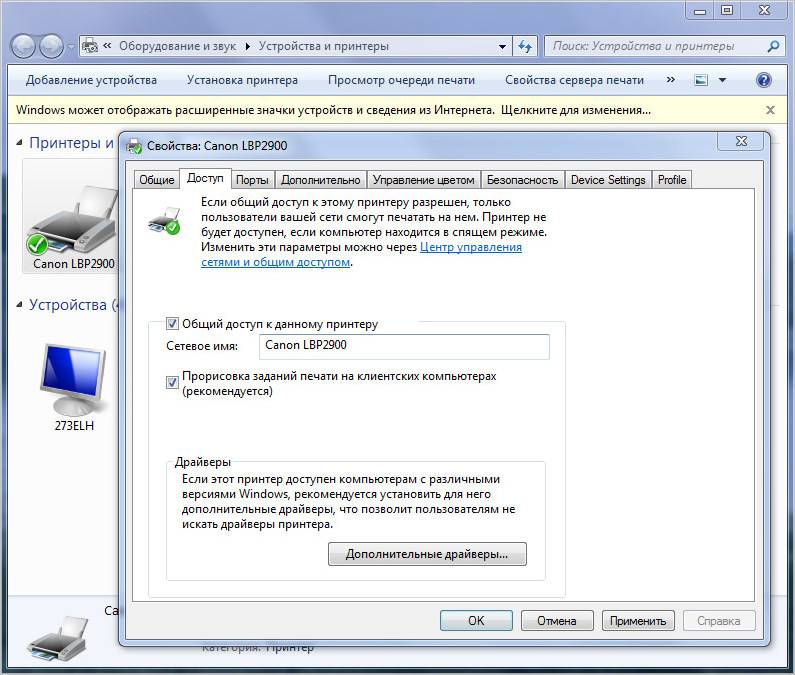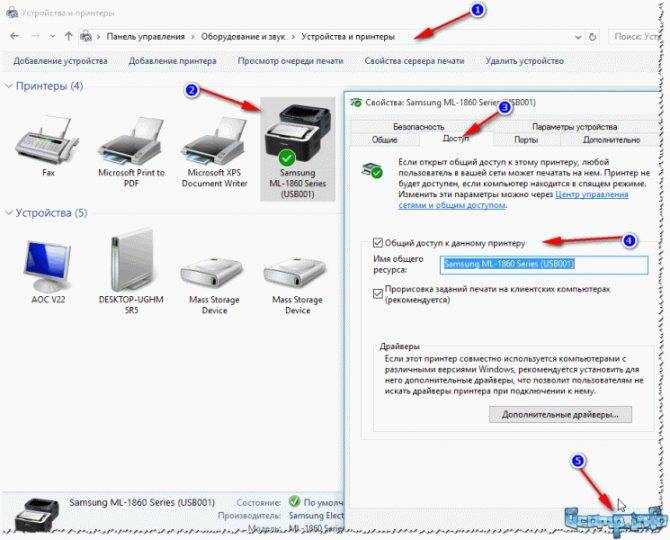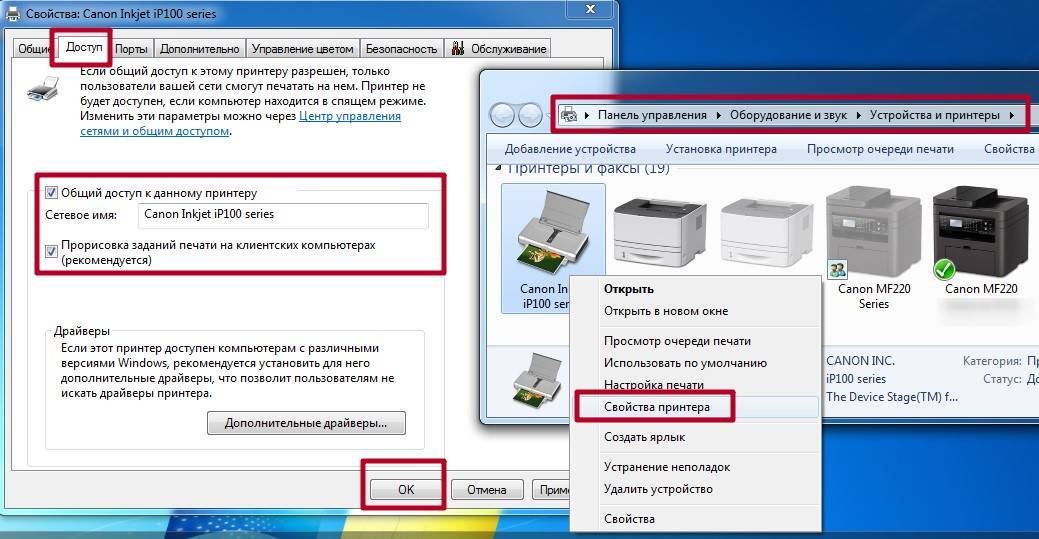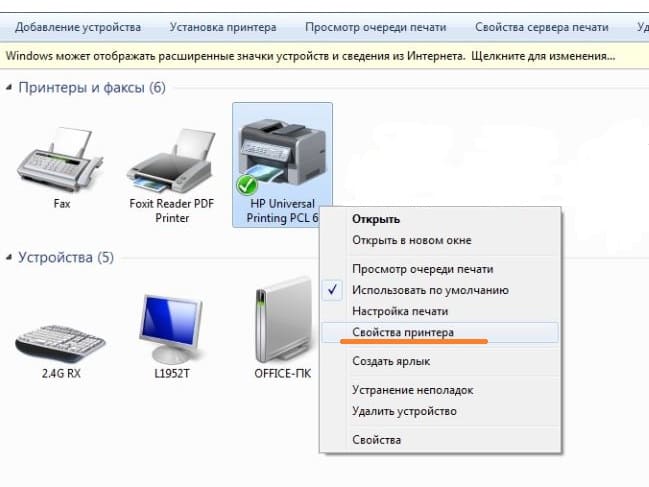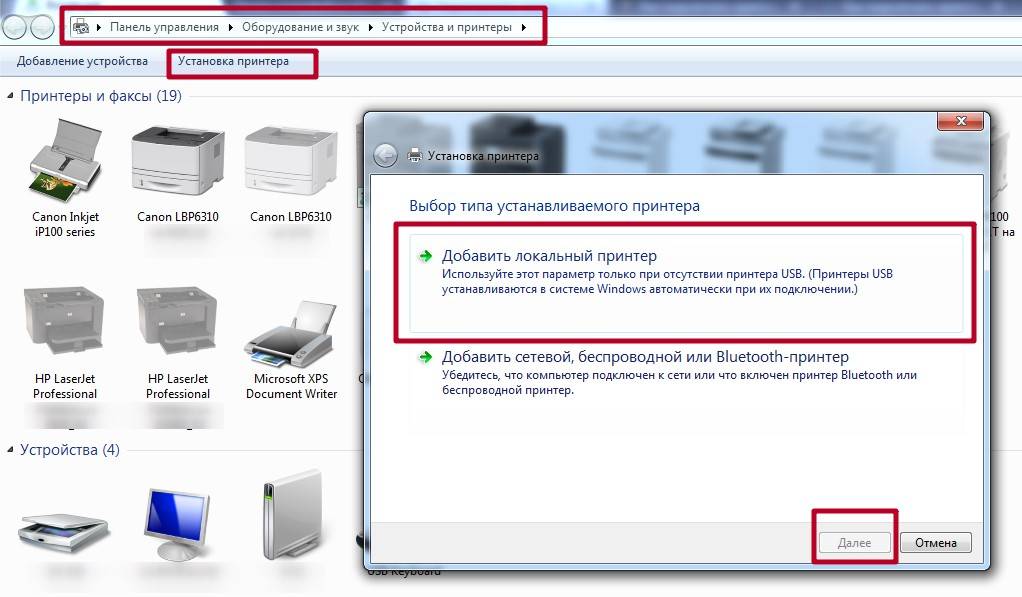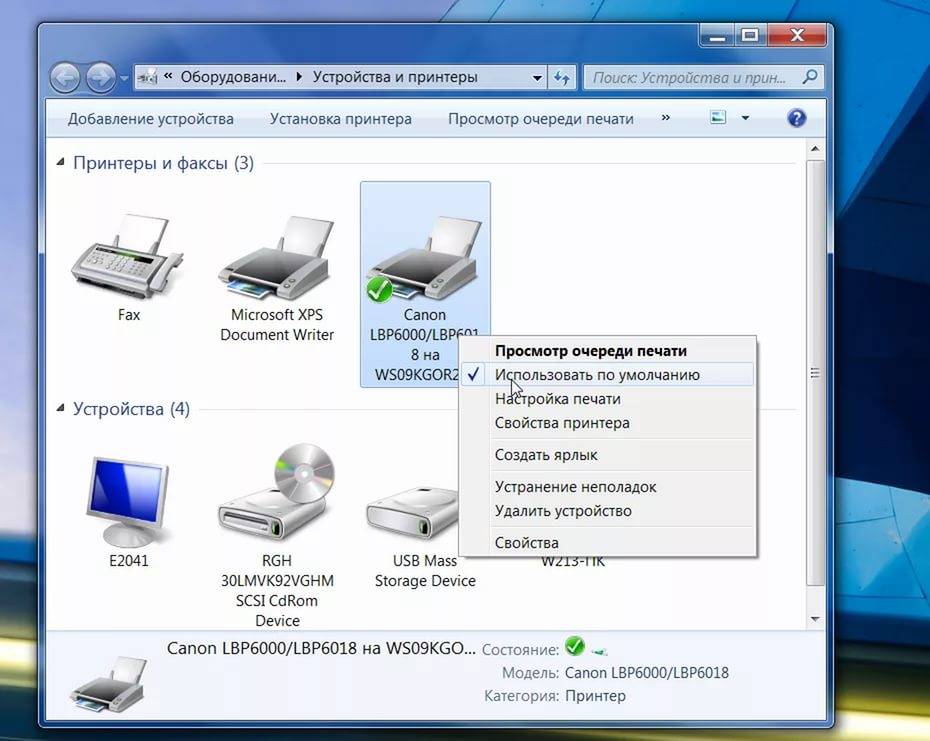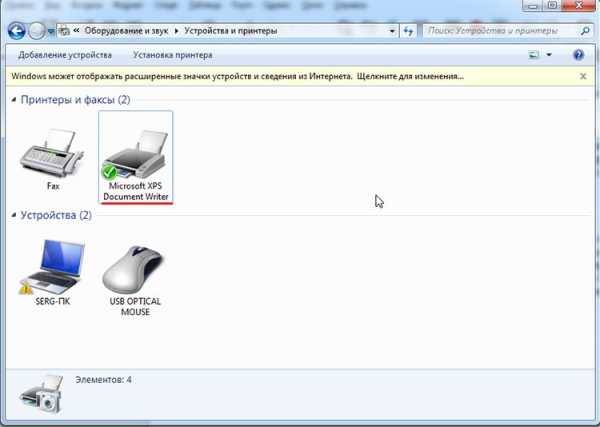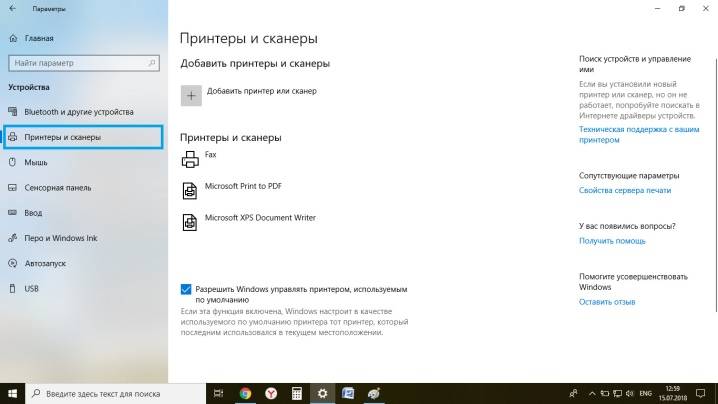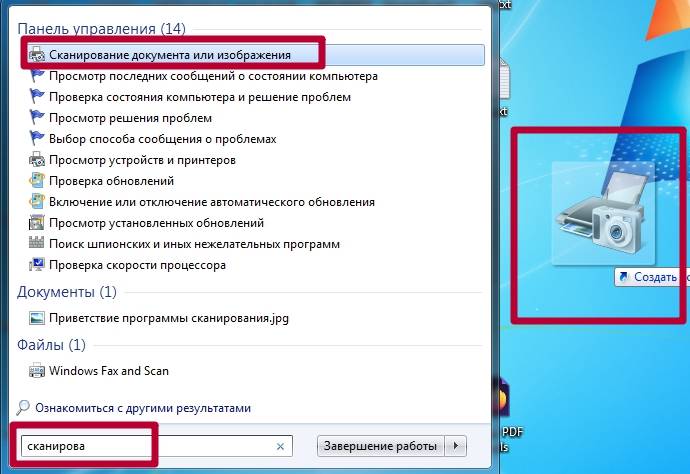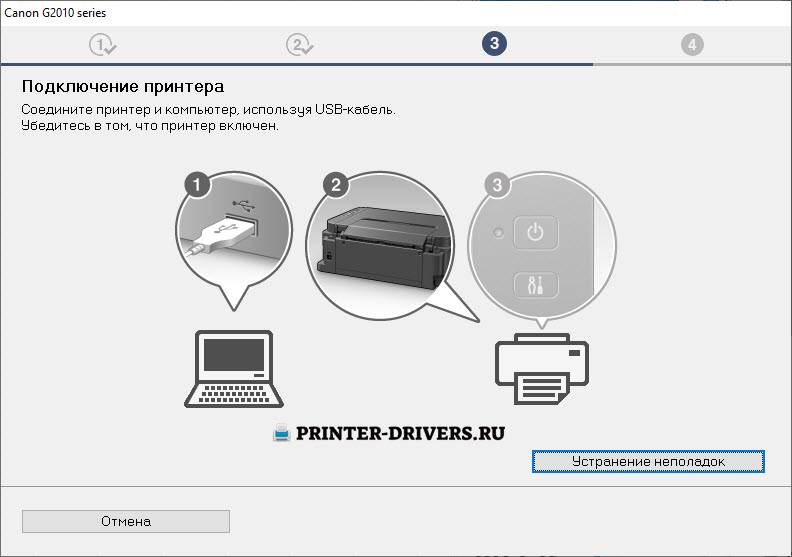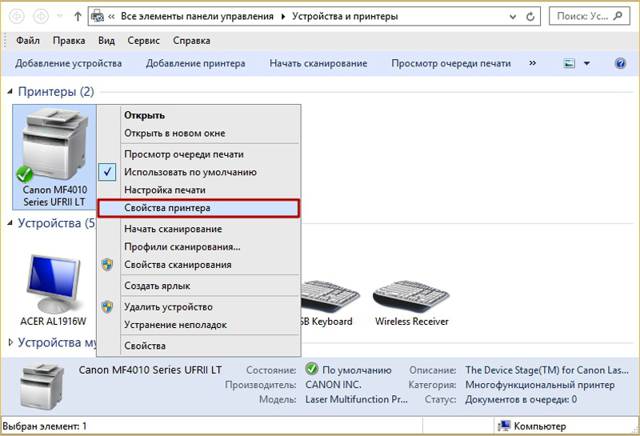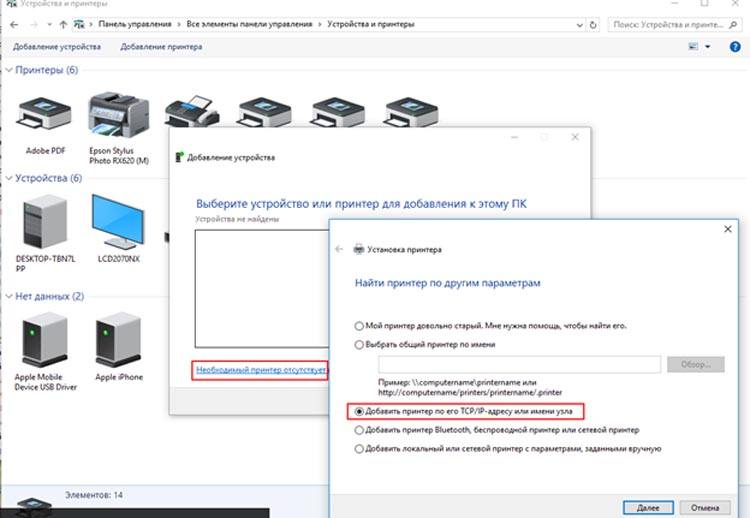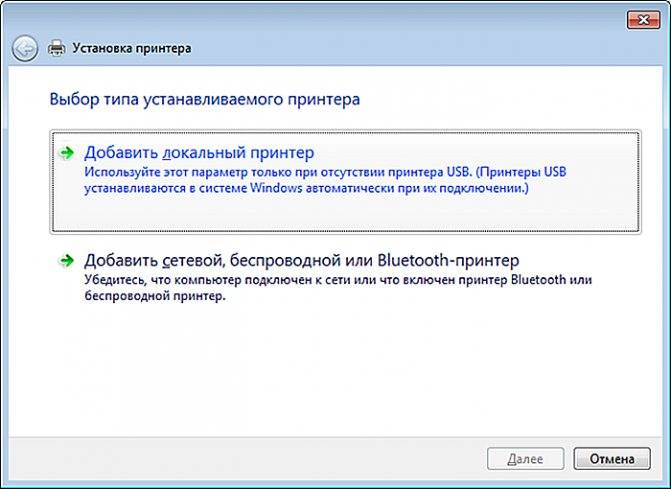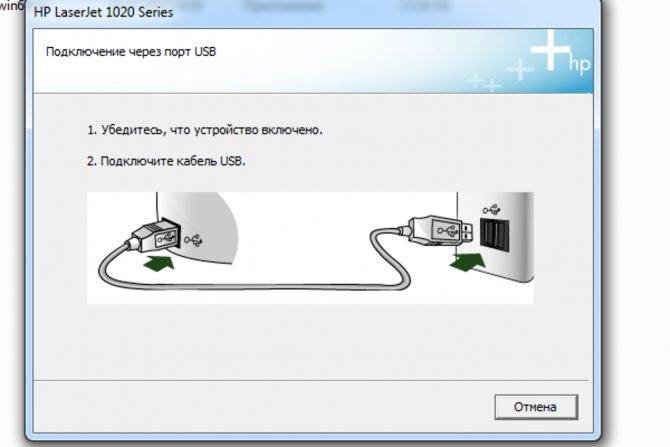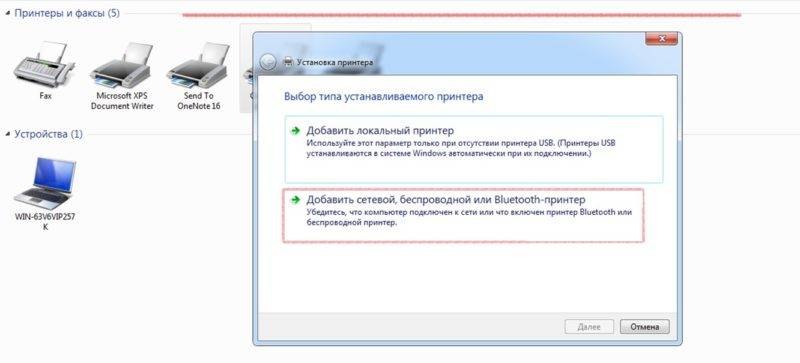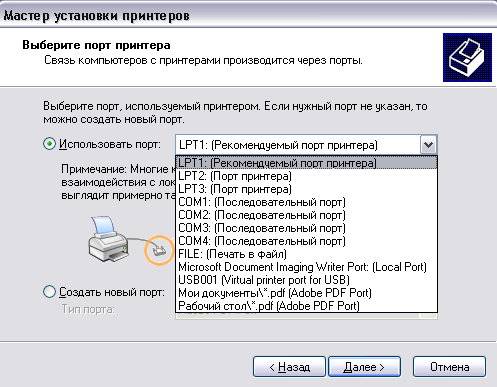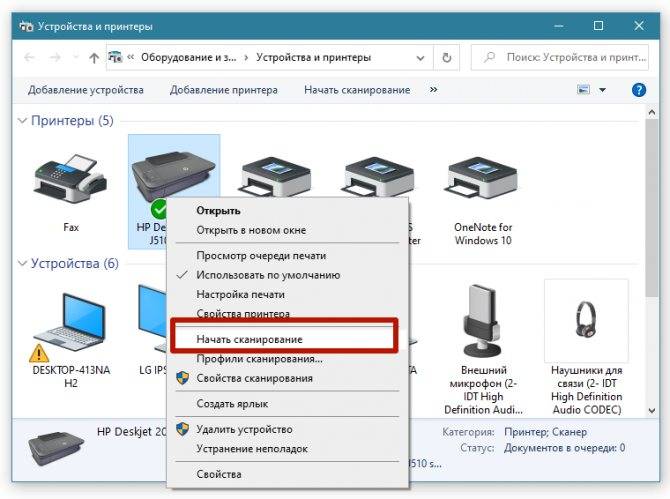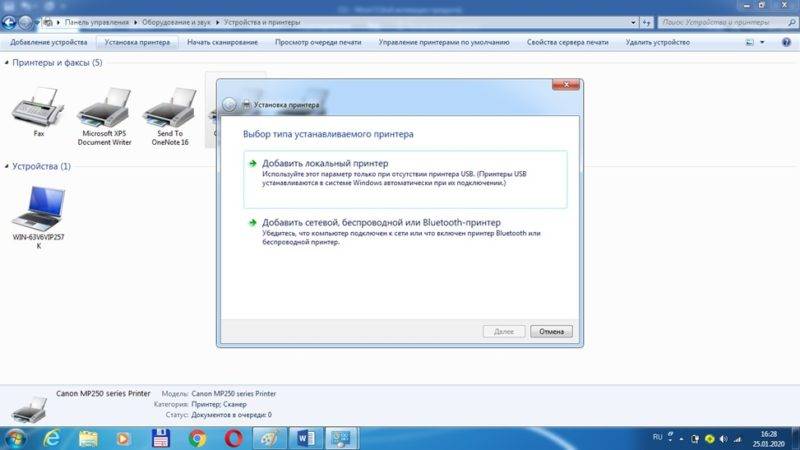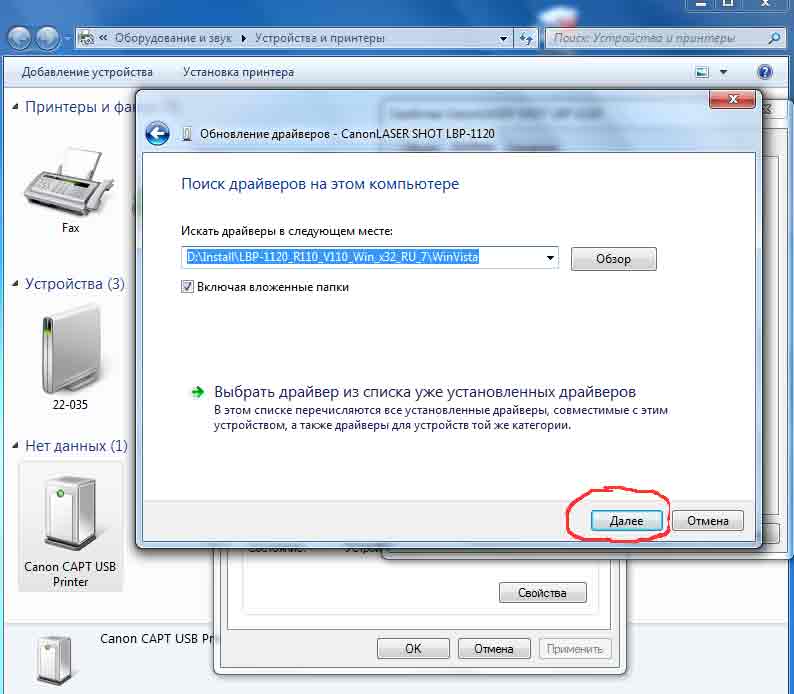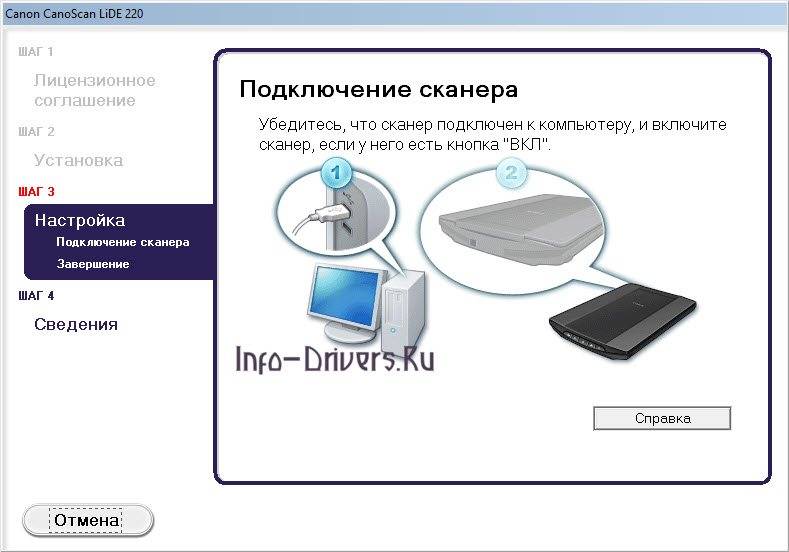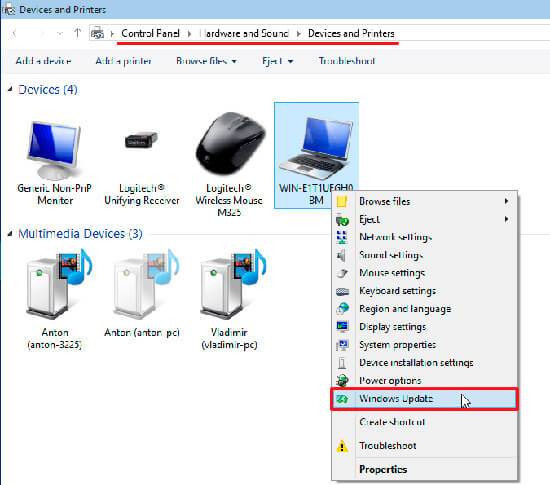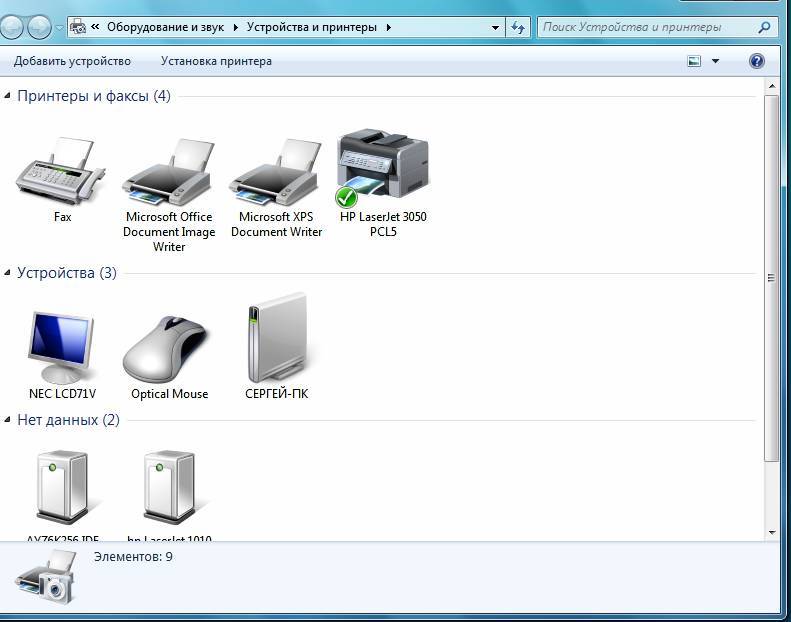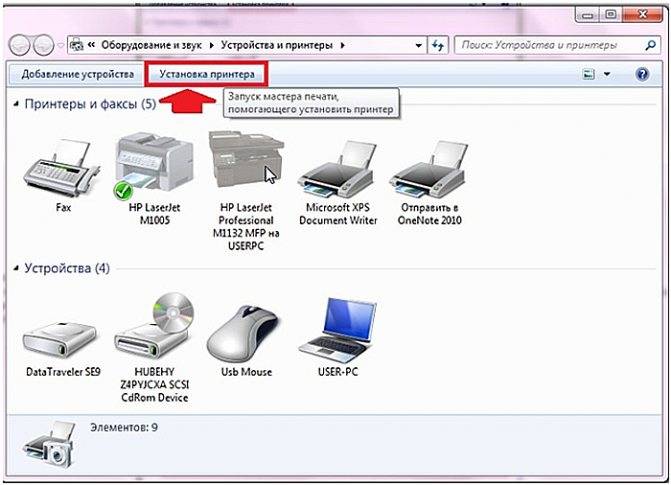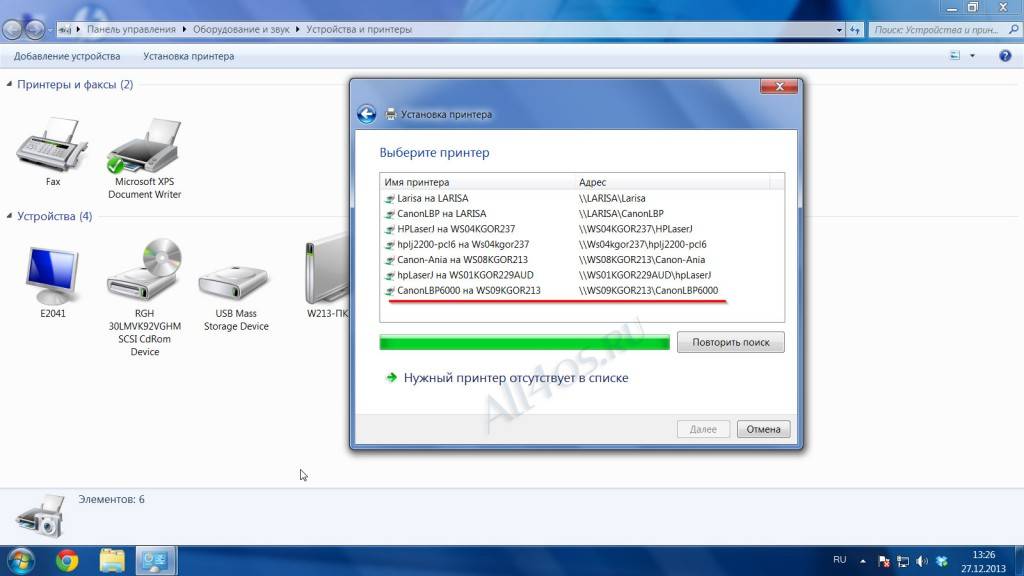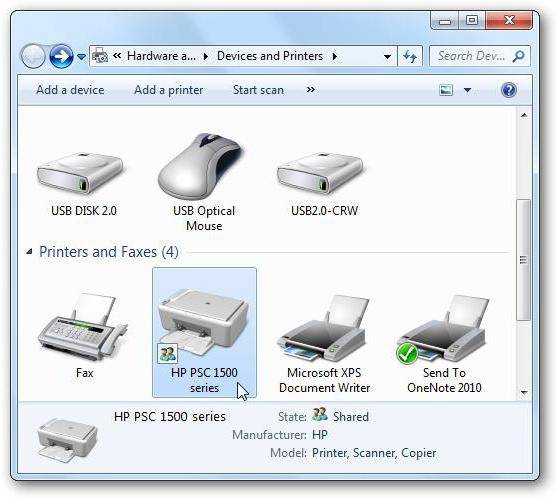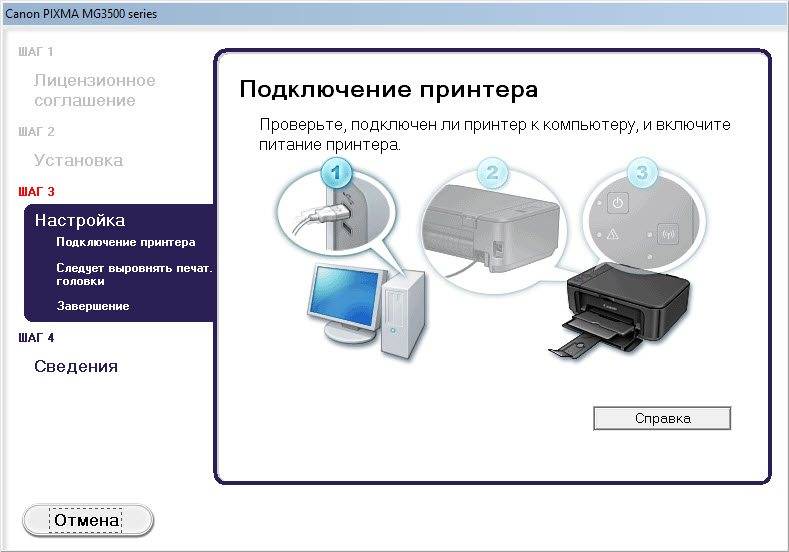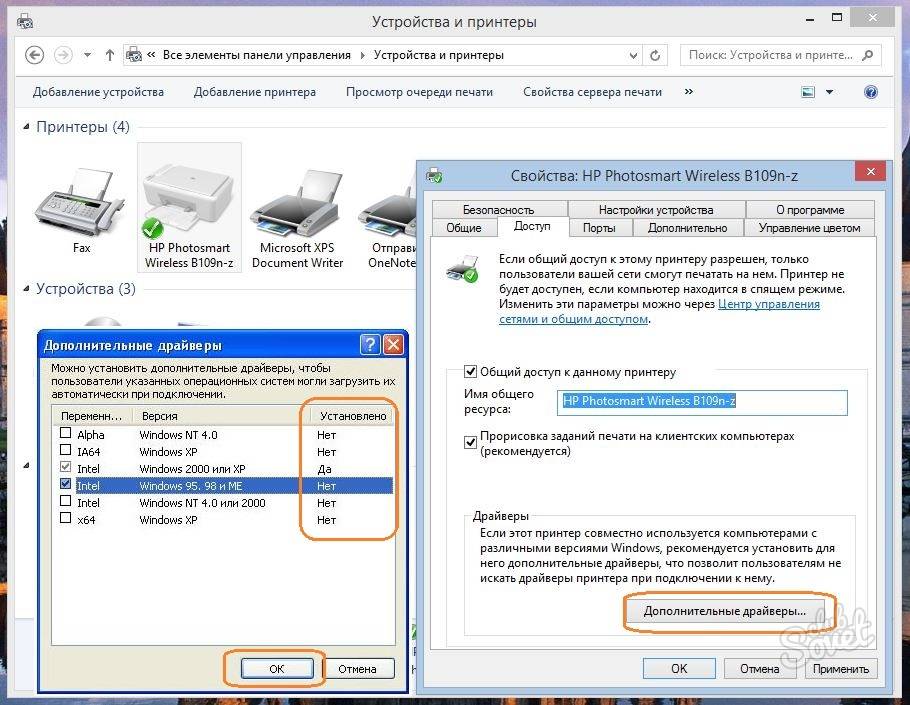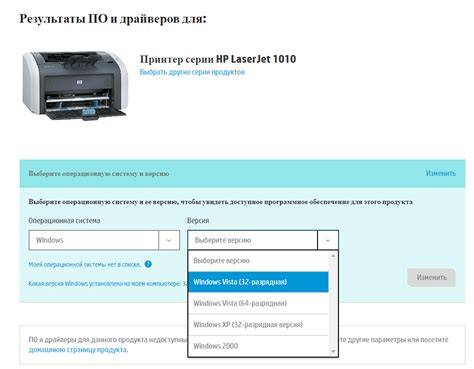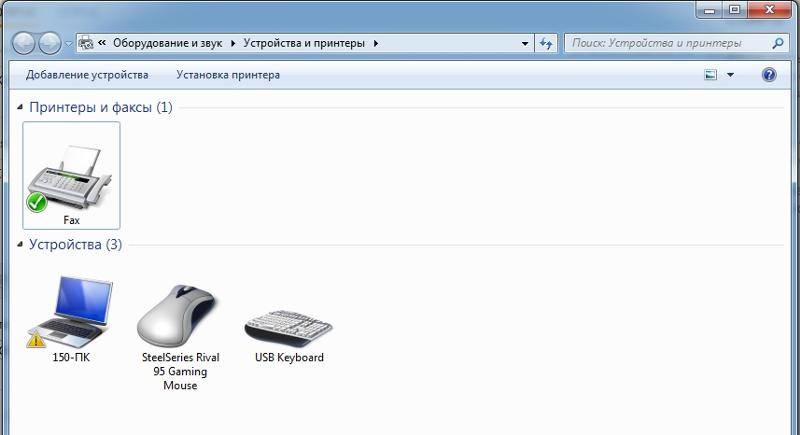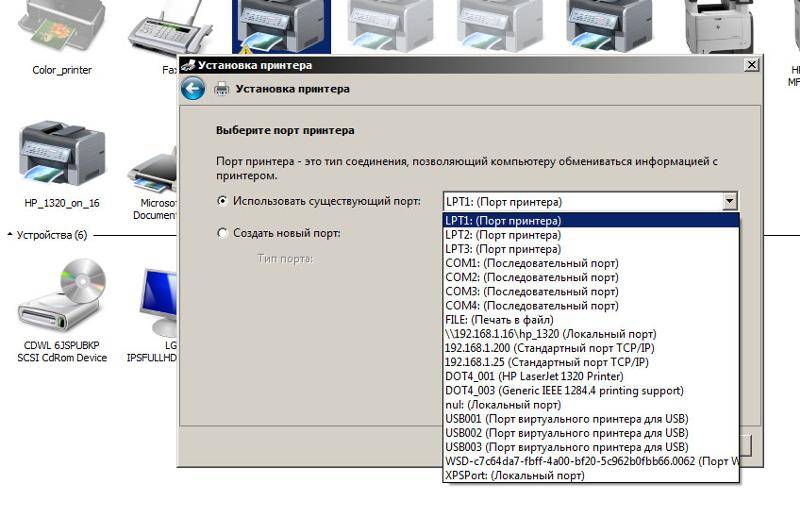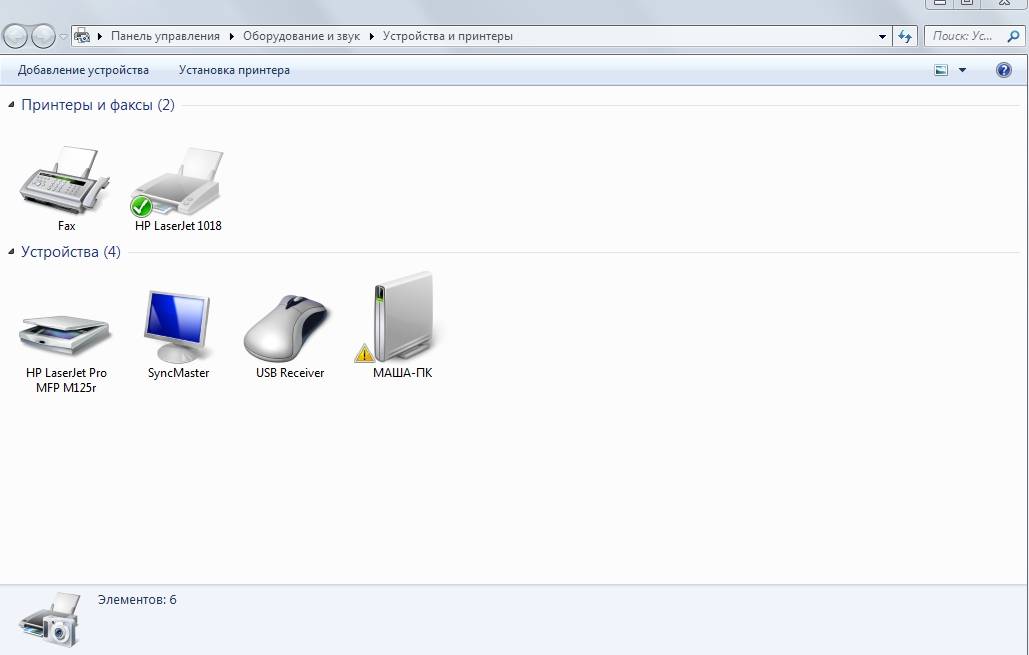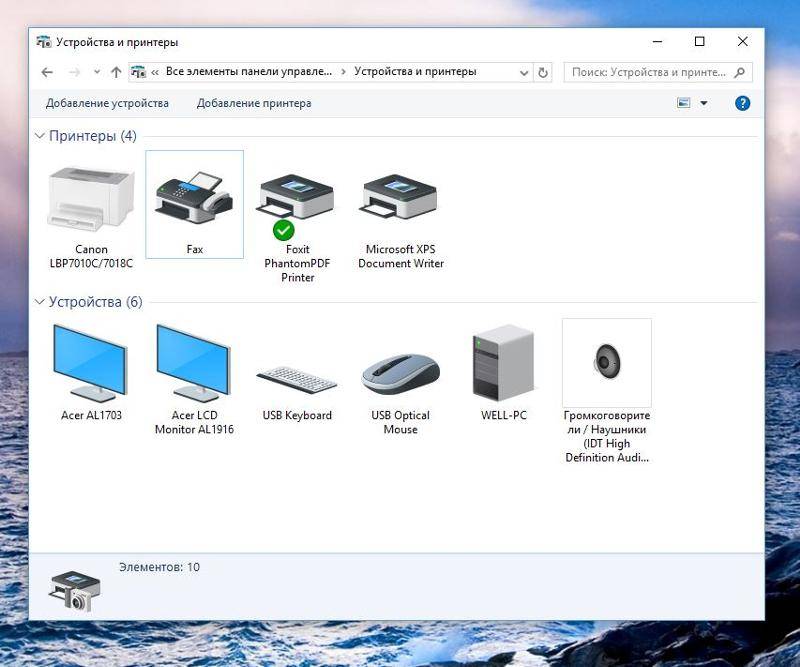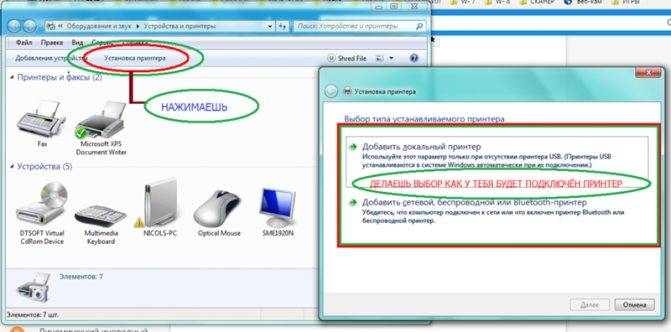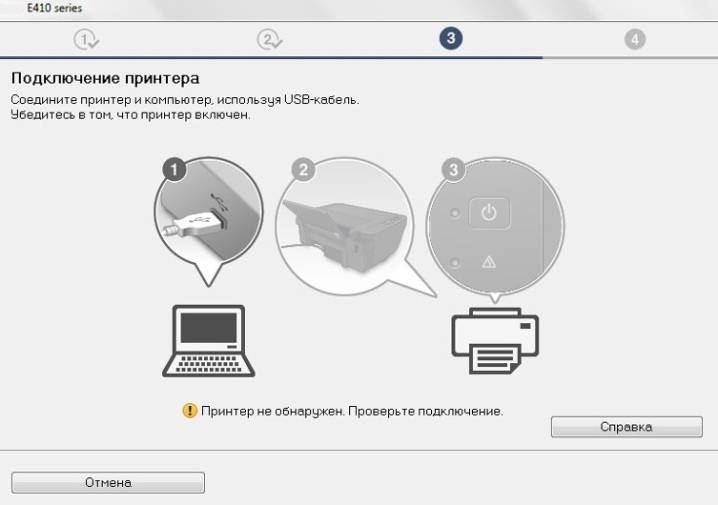Ошибки операционной системы Windows XP, 7, 8 или 10
Если вы выполнили все наши рекомендации, перезагрузили компьютер, проверили все провода, настройки и драйвера, а принтер все равно не подключается, значит скорее всего проблема в самом компьютере, а точнее в его операционной системе. Возможно она не поддерживает новые принтеры, или имеет сбой в важных настройках (проблем на самом деле может быть множество).
Чтобы проверить эту теорию, подключите ваш принтер HP, Canon, Epson или любой похожей марки к другому устройству. Если установка и подключение успешно выполняются, значит проблема именно в вашем компьютере. Для ее решения нужно переустановить Windows на компьютере и попробовать установить печатное оборудование заново с самого начала.
Если все наши подсказки вам не помогли решить имеющуюся проблему и принтер все еще не подключился к компьютеру, рекомендуем вам отдать технику на проверку квалифицированным специалистам. Возможно неисправность или поломка кроется глубоко внутри аппаратуры, там, куда обычным пользователям нет доступа. Отдайте принтер на диагностику в хороший сервисный центр или пригласите мастера на дом (если еще действует гарантия, вам починка обойдется бесплатно). Специалист обязательно решит вашу проблему и подскажет, как в дальнейшем правильно подключать принтеры к компьютеру.

Зачастую ОС может быть повреждена вредоносными программами или вирусами и менять полностью все настройки по своему усмотрению. Настройки по использованию принтера также могут изменены или заблокированы
Именно поэтому важно полностью переустановить Виндовс и начать весь процесс заново, с установки драйверов и настройки всех необходимых функций
Если желание переустанавливать полностью систему нет, можно прибегнуть к помощи мощного антивируса. Вы можете проверить весь компьютер на предмет вирусов и при их обнаружении удалить их
Но, внимание, вирусы и вредоносные ПО могут быть очень «хитрыми» и не выявляться при диагностике системы антивирусом. В таком случае только переустановка поможет вам решить все проблемы
Другие платформы
Linux
Опция сохранения в PDF является встроенной в инструмент простого сканирования, устанавливаемый вместе с Linux Mint.

Android
Программа Adobe Scan. Загружается и устанавливается из Play Store. Бесплатна, но с покупками в приложении. Помимо сохранения в PDF предусмотрено распознавание текста.
Интернет-сервисы
Онлайн-сканирование — не нужно загружать и устанавливать ПО. Работает в браузере. Недостаток: информация передается в интернет. Производится на страх и риск пользователя.
Поисковый запрос: сканирование в pdf онлайн.

Ранее рассматривал многофункциональное устройство для малых и средних офисов. Решает комплекс задач сканирования и печати. Если ПК используется для работы, во избежание отправки данных в соцсети, очищайте буфер обмена перед переключением на общение и развлечения.
Авторизуясь, вы даете согласие на обработку персональных данных.
Автоматическая установка
Многие пользователи осознают, что при подключении принтера к ноутбуку или стационарному компьютеру нужно установить драйверы. Но как это сделать? Кто-то сразу же пытается искать подробную инструкцию на сайте производителя, а кто-то судорожно ищет установочный диск в комплекте с устройством. В обоих случаях пользователи поступают нерационально, так как чаще всего программное обеспечение устанавливается автоматически, без обращения к настройкам утилиты «Принтеры и факсы».
Происходит это следующим образом:
- Пользователь подключает оборудование к ПК.
- Компьютер распознает новое устройство и начинает поиск драйверов.
- По окончании поиска программное обеспечение автоматически устанавливается.
Важное уточнение: автоматическая установка работает только в том случае, если компьютер подключен к интернету. Кроме того, старые модели все-таки не поддерживают подобный способ добавления устройства, из-за чего пользователям приходится обращаться к альтернативным вариантам
Способ 2: Обновление ПО через встроенную функцию Windows
Если драйвер принтера был установлен автоматически, а на официальном сайте не удается найти ПО для сканера, следует выполнить переустановку файлов через штатное средство ОС, чтобы исправить вероятные неполадки и добавить недостающие компоненты.
- Для этого через «Пуск» запустите приложение «Параметры».

Перейдите к разделу «Устройства».
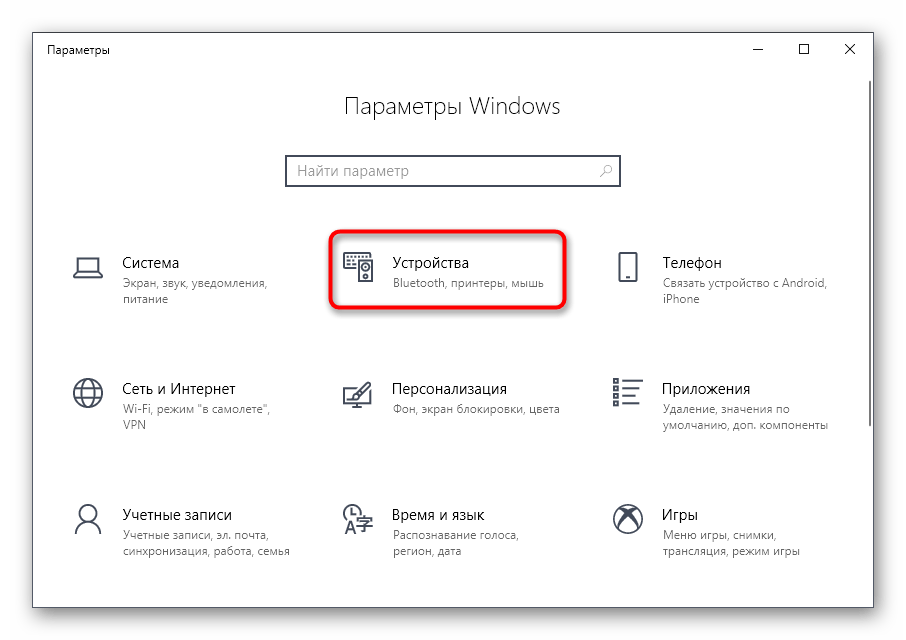
Перейдите к категории «Принтеры и сканеры».
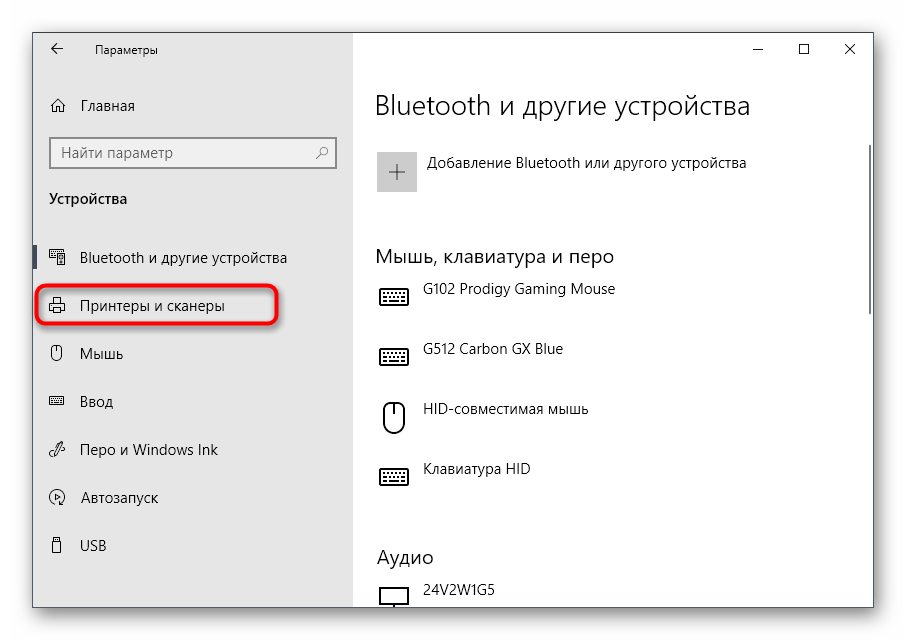
Щелкните по кнопке «Добавить принтер или сканер».
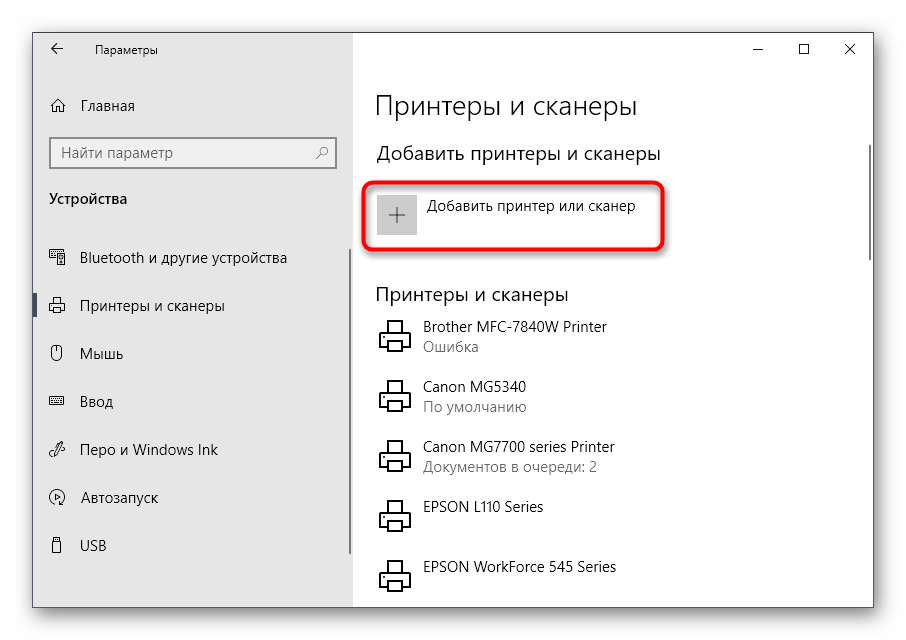
Дождитесь появления надписи «Необходимый принтер отсутствует в списке» и нажмите по ней.
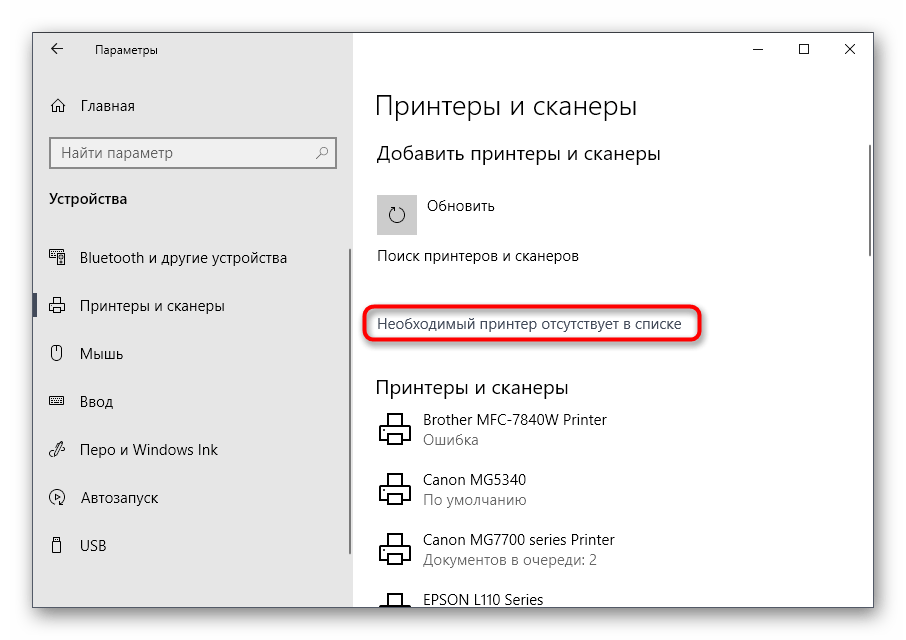
Отметьте маркером пункт «Добавить локальный или сетевой принтер с параметрами, заданными вручную».
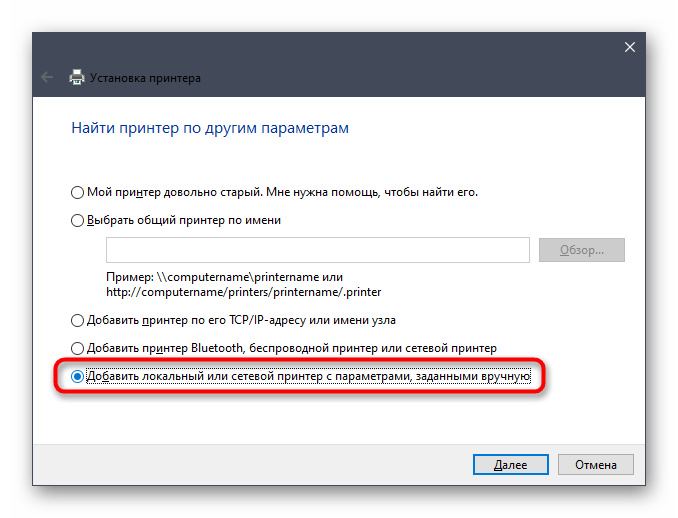
Используйте существующий порт, не меняя установленный по умолчанию параметр.

Если в появившемся списке найти принтер не удалось, воспользуйтесь кнопкой «Центр обновления Windows».

После выбора устройства используйте опцию «Заменить текущий драйвер» и дождитесь окончания инсталляции.
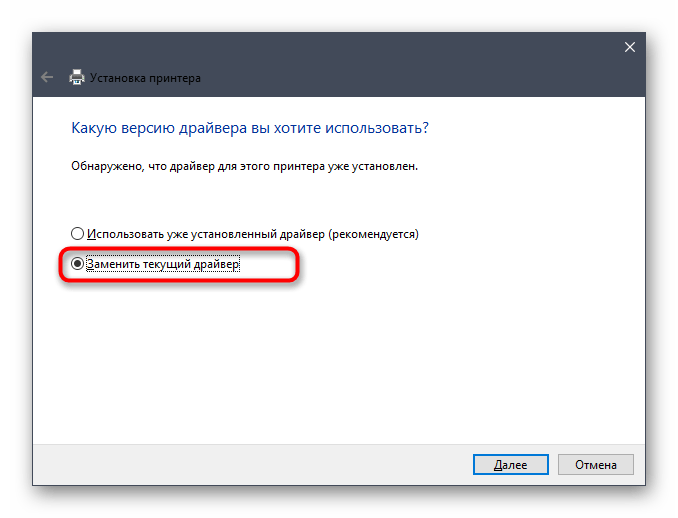
Далее рекомендуется переподключить принтер к компьютеру, чтобы ОС повторно его обнаружила, а затем запускайте проверочное сканирование любым удобным для вас методом.
Настройки сканера на компьютере
Все настройки сканирующей техники сводятся к подключению и заданию параметров сканирования. Все параметры выставляются в диалоговом окне, которое появляется сразу после вызова команды сканирования.
Кликните правой кнопкой мышки на значок нужной модели и выберите пункт «Начать сканирование».

В следующем окне будет ряд параметров, которые влияют на конечное изображение скана и его качество.
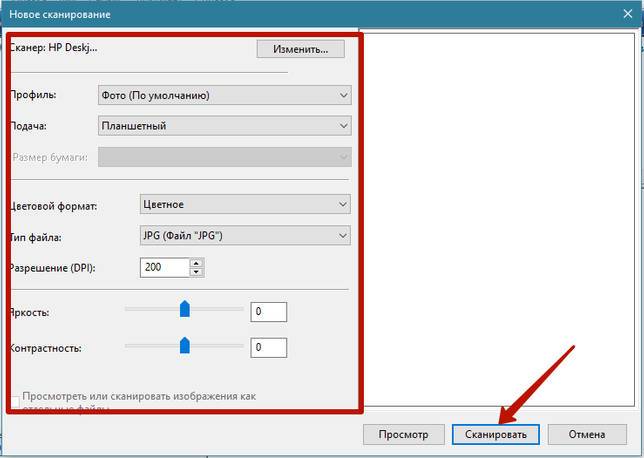
Разберемся по пунктам.
Профиль. Чтобы каждый раз не настраивать сканирование заново, можно создать профиль, в котором сохранятся необходимые вам настройки. Таким образом, при запуске очередного сканирования просто выбирается профиль и все настройки подставляются автоматически.
Подача. Есть разные виды сканеров – планшетные, протяжные с двухсторонней подачей и так далее. В зависимости от нужного вам типа сканирования выберите вариант подачи. В 90% случаев дома и в малых офисах используются именно планшетные устройства, поэтому менять ничего не приходится.
Размер бумаги. Если и аппарата расширенные возможные по формату листов, тогда будет возможность выставить тип сканируемого носителя.
Цветовой формат. Необходимо получить цветной скан – ставьте соответствующую настройку. Надо отсканировать паспорт – можете выбрать «Оттенки серого» или «Черно-белое». Цветная картинка по объему занимаемого места на диске будет больше.
Тип файла. Задается формат (расширение) готового скана. JPG – обычный файл картинки; PNG – пустая область на скане будет прозрачной, а не белой; BMP – изображение высочайшего качества, может занимать десятки Мб; PDF – обычно применяется для создания сканов, которые будут отправляться по почте или передаваться по локальной сети, но также формат активно используется для объединения нескольких сканов в один.
Разрешение (DPI). Прямо влияет на качество картинки. Измеряется в количестве точек на дюйм – чем больше, тем лучше. Высокое разрешение позволяет многократно увеличивать скан на ПК, что особенно полезно для документов с мелкими надписями, электрических схем и других. Максимальное значение параметра зависит от устройства, может достигать 4000 dpi и более.
Яркость и контрастность. Настройки объяснения не требуют. Если документ темный, можете повысить яркость.
Просмотр. Чтобы просмотреть, как будет выглядеть цифровая копия документа, всегда есть функция предварительного просмотра
Позволяет контролировать качество и, что немаловажно, правильное расположение документа на стекле сканера.
Сканировать. При нажатии на кнопку начнется преобразование информации с физического носителя в электронный вид.
Виртуальный принтер
Как известно, оптимальным форматом файла для дальнейшей печати считается PDF. Однако многие документы и уж тем более изображения представлены в других, не самых подходящих расширениях. Решить проблему можно путем преобразования исходного файла в PDF через виртуальный принтер.
Кроме того, виртуальное устройство обладает другими особенностями, такими, как конвертация файлов, отправка печати в онлайн-режиме, выполнение печати через интернет. Чтобы воспользоваться подобным функционалом, необходимо установить на компьютер специальную программу, в качестве которой может выступить любое из следующих приложений:
- PDF24 Creator;
- DoPDF;
- Adobe PDF.

Все представленные программы обладают схожим функционалом, но отличаются оформлением и способом распространения. Где-то за использование приложения придется заплатить, а где-то можно обойтись триал-версией.
Вариант 1 – МФУ нет в списке подключенных устройств
Если подключенный вами принтер не отображается/не виден в панели управления и при подключении не появляется «Мастер установки нового оборудования», то следует попробовать следующие действия:
- Нажмите «Пуск» и выберите «Параметры» – «Устройства»;
- В левой части открывшегося окна выберите раздел «Принтеры и сканер» и нажмите на кнопку «Добавить принтер или сканер»;
- Начнётся автоматическое сканирование, где при отсутствии искомых результатов нужно нажать на кнопку «Необходимый принтер отсутствует в списке»;
- Выберите первый предлагаемый вариант и дождитесь завершения повторного сканирования;
- При повторении ситуации перейдите к следующему шагу.
Велика вероятность, что данная ситуация характеризуется выше анонсированным вариантом с отсутствием корректного драйвера программного обеспечения, что необходимо исправить:
- Кликните правой кнопкой мышки по иконке «Этот компьютер» и выберите «Управление»;
- Если МФУ был обнаружен системой, но драйверное программное обеспечение установлено/работает некорректно, то в одной из категорий будет строка, помеченная жёлтым треугольником с восклицательным знаком;
- Если в вашем случае ситуация развивается именно подобным образом, то рекомендуется удалить предыдущую установленную версию;
- Нажмите комбинацию клавиш «WIN+S» и в строку поиска введите «cmd.exe»;
- Откройте консоль командной строки с правами администратора;
- Введите и выполните команду «printui /s /t2»;
- Откроется окно «Свойство: Сервер печати», где необходимо выбрать из списка установленный драйвер и нажать на кнопку «Удалить»;
- Подтвердите свои намерения выбрать строку «Удалить драйвер и пакет драйвера».
- Теперь останется посетить сайт производителя вашего печатного устройства и скачать наиболее оптимальный и актуальный драйвер, подходящий для вашей версии операционной системы. Установить полученный файл, перезагрузить компьютер и проверить работоспособность принтера.
Добавление принтера в Windows 10
Если автоматическая диагностика не работает или же ваш принтер и вовсе не отображается в списке устройств, можно попробовать добавить его вручную, причем для старых принтеров в Windows 10 имеются дополнительные возможности обнаружения, если windows 10 блокирует установку принтера напишите комментарий я вам помогу поставить.
Кликните по значку уведомлений и выберите «Все параметры»

Не работает принтер на windows 10-01
(а можно нажать клавиши Win + I), затем выберите «Устройства» — «Принтеры и сканеры».
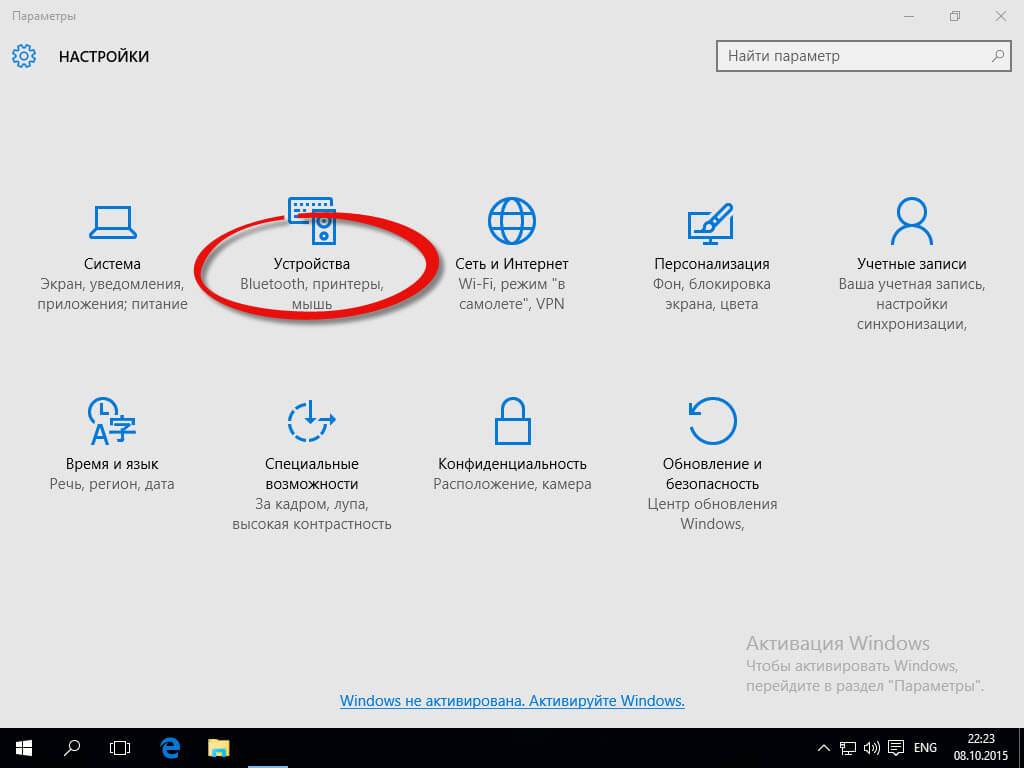
Не работает принтер на windows 10-02
Нажмите кнопку «Добавить принтер или сканер» и подождите: возможно, Windows 10 сама обнаружит принтер и установит драйвера для него (желательно, чтобы Интернет был подключен), возможно и нет.
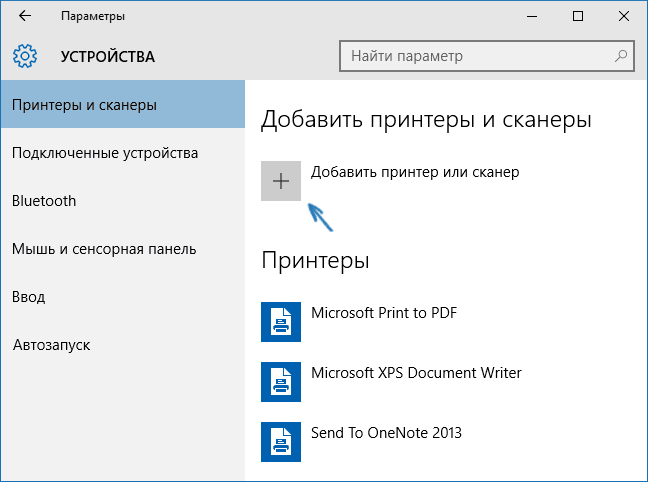
Не работает принтер на windows 10-03
Во втором случае, нажмите по пункту Необходимый принтер отсутствует в списке, который появится под индикатором процесса поиска. У вас появится возможность выполнить установку принтера по другим параметрам: указать его адрес в сети, отметить что ваш принтер уже стар (в этом случае его поиск системой будет осуществлен с измененными параметрами), добавить беспроводный принтер.

Не работает принтер на windows 10-04
Не исключено, что данный способ сработает для вашей ситуации.
Компьютер не видит сканер что делать?
В интернете множество обзоров и масса вопросов, на манер «Сканер не сканирует, помогите!» или «купил новый принтер, а сканер не работает. Что делать??!», много информации по ремонту или устранению «симптомов болезни». Специалисты утверждают, что в 30% случаев «заболевает» вполне исправная машина. Так что не нужно сразу же бежать в сервисный центр и отдавать на ремонт принтер. Можно выполнить ремонт своими руками.
Например, испробовать предварительное сканирование, то есть запустить любое программное обеспечение, которое позволит получить начале сканирования запускается ранее установленный драйвер. Если же драйвер не был установлен, то нужно взять установочный диск, который идет в комплекте, и просто установить нужный. Если же драйвер установлен и готов к работе, то действия совсем другие.
Что для этого потребуется
После изучения руководства по эксплуатации устройства надо приготовить все необходимые кабели, убедиться, что на них нет внешних механических повреждений. Соединительные провода не должны натягиваться при подключении, так как повышается вероятность разрыва соединения. Само оборудование также требуется осмотреть на наличие повреждений или трещин. Обычно со сканером вложен диск с необходимыми драйверами и программным обеспечением. Диск не надо убирать далеко, с его помощью через дисковод легче будет установить файлы. Современные модели компьютеров не все оснащены дисководами, поэтому для такой аппаратуры диски не понадобятся. Для таких случаев драйвера можно скачать со специальных сайтов. Желательно воспользоваться предложением по скачиванию и инсталляции драйверов с сайта изготовителя сканера.
Справка! Если кабель, который соединяет компьютер и сканер слишком длинный, то для удобства его надо аккуратно смотать, и закрепить веревкой ли шнуром. Это поможет не запинаться об него и, тем самым продлить срок его службы.
Использование сканера
Существуют сторонние программы с широким функционалом. Если задача сводится к простому сканированию и дальнейшая обработка текста не предполагается — достаточно встроенного в операционную систему программного инструмента.
Доступ к ПО
Название нужной программы: «Факсы и сканирование».
Воспользуйтесь поисковой строкой (располагается справа от «Пуска»). Введите: сканирование. В случае, когда строка отсутствует (система не обновлена) — щелкните по кнопке, которая выглядит как увеличительное стекло.

Программное средство совмещает в себе инструменты (1) работы с факсами и (2) сканирования. Необходим второй — переключитесь. Для этого щелкните по соответствующей кнопке в левой части окна приложения (снизу).
Убедитесь, что устройство подключено к ПК, лист с текстом или изображениями располагается в сканере и запустите новое сканирование.

Приложение предложит пользователю определить используемое устройство (актуально для ПК, к которым подключено более одного сканера). Необходимо установить опции сканирования и формат цвета.
Чтобы понять, как будет выглядеть итоговый файл, щелкните по экранной кнопке «Просмотр». Не хотите тратить время — сразу кликните по «Сканировать».
Значение сообщения об ошибке
В случае, когда после старта нового сканирования программное обеспечение выводит на экран сообщение, помеченное восклицательным знаком в желтом треугольнике, наиболее вероятные причины сбоя следующие:
- устройство не подключено к электрической сети;
- поврежден соединяющий оборудование и ПК кабель;
- штекер неплотно вошел в разъем ПК или сканера;
- программная ошибка (оборудование не распознается ОС).

Прямо в PDF
Сканирование непосредственно в файл популярного кроссплатформенного формата PDF. Преимущества: откроется на большинстве ноутбуков, настольных компьютеров и мобильных устройств, в том числе:
- морально устаревших десятилетия тому назад;
- работающих под управлением операционных системы, поддержка которых прекращена.
Недостаток: предполагает использование стороннего программного обеспечения. Рассматриваю на примере программы Scan2PDF. Щелкните по выделенной ссылке (первой или второй). ПО загрузится в ZIP-архиве.
Различия: по первой ссылке скачивается версия, которую придется устанавливать в ОС. По второй (Portable) — ПО, которое достаточно распаковать и запустить (рассматриваю на примере второго варианта).
При необходимости воспользуйтесь опцией перевода текстового содержимого веб-страницы (если предусмотрена в браузере).

Распакуйте — воспользуйтесь опцией извлечения содержимого архива из контекстного меню файла в системном Проводнике. Сторонний софт для работы с архивами в 2020 не нужен (редкие исключения вероятны).

Запустите файл приложения (исполняемый).

По умолчанию язык интерфейса английский. Переключите на русский (при необходимости):
- в текстовом меню — Options;
- щелкните в круге слева от надписи «Russian».

Локализация интерфейса применена без перезагрузки программы
Обратите внимание — в настройках предлагается выбрать сканер. Щелкните по соответствующей кнопке и определите сканирующее устройство, которое будет применяться

Интерфейс программы минимален. Осваивается за пять минут. Рассмотрю только важнейшие опции.
Запуск процесса сканирования:
Метод первый. Подпункт «Сканировать» из пункта текстового меню «Сканировать».
Метод второй. Значок со схематическим изображением сканера.

Сохранение в PDF:
Первый подход: соответствующий подпункт пункта меню «Файл».

Второй подход: значок-дискета на графической панели инструментов программы.

Сканер
Как сканировать на компьютер через «Мастера работы Windows» с принтером – МФУ.
- Поднимите крышку
- При наличии инородных тел протрите стекло сканера
- Положите лист с текстом или фото лицевой стороной вниз
- Закройте крышку сканера
- Откройте вкладку в системе «Пуск» и последовательно открывайте: «Панель управления» — «Оборудование и звук» — «Устройства и принтеры»
- Правой кнопкой мыши кликните по ярлыку с именованием вашего МФУ
- «Начать сканирование»
- Параметры: «Предварительный просмотр» — «Сканировать»
- Во всплывающем окне появится отсканированный документ
- «Сохранить», либо, при необходимости, отправьте файл в печать.
- После установки данных устройства откройте список программ
- Откройте иконку с изображением принтера
- «Сканировать»
- Выберите формат: черно-белый/цветной
- Выберите разрешение
- Укажите папку для сохранения файла
- «Предпросмотр» — «Сканировать» — «Сохранить»
Вот как можно отсканировать документ на компьютер с принтера.
Как сделать копию паспорта
- Инструкция как сделать копию паспорта
- ОБЯЗАТЕЛЬНО! Извлечь все инородные предметы (скобы, стикеры, обложки и тд.)
- «Настройки» — «Параметры» — «Оттенки серого» — «Разрешение»
- Положите документ лицевой стороной вниз
- Положите документ (паспорт) ближе к краю, отступив от края на 3-5 см
- Плотно закройте крышку
- «Распечатать»
- С помощью рамки, выделить нужную область, пустые поля оставить за пределами ограничения, можно отсканировать документы
- Выбрать нужный формат сохранения документа на компьютер.
для официальных данных формат –tif/bmp)
Как сделать скан документа, фото и изображений
- Проверить наличие пятен на фото, а также инородных тел
- Положить фото лицевой стороной вниз
- Используйте программу для сканирования (например scanitto pro)
- Укажите вид сканирования в данном софте (черно-белый/цветной)
- Задать формат «Фотография»
- Поставить максимальное разрешение
- НЕ СТОИТ вносить изменения в настройках во время процесса, также поднимать крышку!
- Отсканировать документы и изображения принтером «Сохранить»
- Выбрать папку для сохранения фото
- Очень простая схема: как сделать скан документа, фото и изображений
Сохранить отсканированные документы.
- Если приложение для МФУ не сохраняет нужную отсканированную информацию, то нажмите сочетание клавиш «Ctrl + S»
- Выберите папку для размещения в ней отсканированного документа
- Рекомендуется устанавливать программы, которые с легкостью помогут сохранять сканы и автоматически (например Adobe Reader, DJVU Reaser»)
- Если после сканирования файл оказался с черными полями – обрежьте их в редакторе.
- Стандартное разрешение фото – 150 т/дюйм
- Разрешение для специальных справок – 300
- jpg имеет меньшее разрешение, чем tif/bmp
оптимизируйте параметры изображения, измените разрешение (чем оно больше, тем больше размер конечного файла)
Простой совет поможет разобраться как пользоваться сканером.
Как распечатать картинку на принтере с компьютера
Установка сканера
После включения сканера следует установить драйвер этого устройства, чтобы стала возможной передача данных между компьютером и сканером. Начните с подключения сканера к порту USB компьютера. (Изучите инструкцию по использованию сканера и выясните, как подключать его к компьютеру.)
- Включите сканер. Во многих сканерах используется технология Plug and Play, с помощью которой Windows распознает оборудование и устанавливает его. Если ваш сканер поддерживает эту технологию, Windows выведет на экран сообщение «Найдено новое оборудование», которое отображается в области уведомлений в нижнем правом углу панели задач. Большинство устройств Plug-and-Play устанавливаются автоматически, поэтому от пользователя больше ничего не требуется. Если же автоматической установки драйвера не произошло, то это может означать, что сканер не поддерживает технологию Plug-and-Play либо Windows не нашла драйвер для этого устройства. В таком случае щелкните на сообщении «Найдено новое оборудование» и продолжите установку драйвера.
- В окне мастера поиска нового оборудования, которое появится только в том случае, если не запрещено автоматическое подключение Windows к центру обновления, щелкните сначала на кнопке Да, только в этот раз, а затем — на кнопке Далее.
- Если у вас есть компакт-диск с драйверами для сканера, вставьте его в привод для компакт-дисков и щелкните на кнопке Далее. После этого Windows найдет драйверы для сканера и установит их.
- Выполните команду Пуск >Панель управления. В поле поиска введите слово сканер. Отобразятся несколько ссылок. Щелкните на ссылке Просмотр сканеров и камер. В окне Сканеры и камеры щелкните на кнопке Добавить устройство.
- В открывшемся окне мастера установки сканера или камеры щелкните на кнопке Далее. В следующем окне мастера щелкните на списке изготовителей сканеров, отображенных в левой части окна, и выберите модель сканера в списке, отображенном справа.
- Следуйте указаниям мастера установки модели сканера, если в комплект поставки сканера входит компакт- диск или DVD с драйверами и программами. Если же такого диска нет, Windows поможет вам загрузить необходимые программы из Интернета. Когда все необходимые действия по установке сканера будут выполнены, щелкните на кнопке Готово, чтобы завершить инсталляцию.
Как сканировать в Windows 10
У Windows есть собственная программа-мастер для сканирования. Чтобы ею воспользоваться, нужно знать, как правильно подключить сканер к компьютеру с Windows 10.
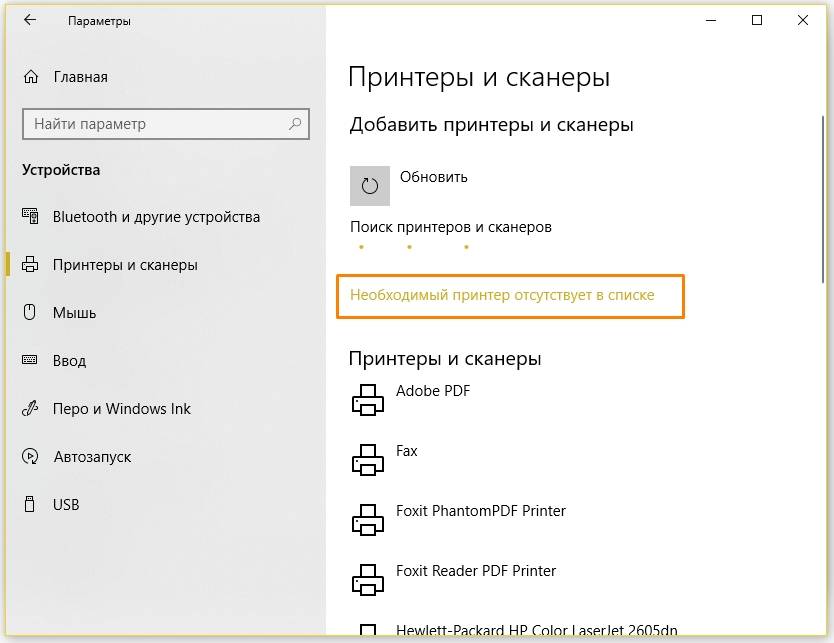
Все настройки осуществляются в разделе «Принтеры и сканеры»
Алгоритм работы сканера Виндовс:
- Включить сканер.
- Написать «сканер» (или «scanner») в поиске Windows.
- Кликнуть на пункт «Сканер».
- Положить нужный документ текстом или изображением вниз на планшет устройства и прикрыть крышкой или поместить его в податчик документов.
- Зайти на страницу «Сканирование».
- Выбрать необходимое устройство в разделе «Сканер».
- Выбрать расположение для сканирования в разделе «Источник».
- Указать тип файла, который надо сохранить, если сканируется изображение, в одноименном разделе.
- Кликнуть на «Показать больше», чтобы увидеть параметры сохранения файла.
- Указать необходимое расположение для сохранения скана в разделе «Конечная папка».
- Нажать на кнопку «Сканировать».
- Когда сканирование закончится, кликнуть на «Просмотр», если перед сохранением нужно проверить полученный файл.
- Нажать на кнопку «Закрыть». Скан сохранится.
Обратите внимание! Скан можно отредактировать. Для этого заходят в область предварительного просмотра
Она отображается при нажатии на «Просмотр».
Сканер Windows удобен в использовании, так как у него понятный интерфейс.
Установка драйверов вручную
Если ничего из вышеперечисленного вам не помогло, то поможет установка драйверов вручную.
Должны отметить, что многие производители уже давно начали выкладывать на своих сайтах драйвера для новой операционной системы, и поэтому вы с лёгкостью сможете их найти.
Если же таких нет, то не расстраивайтесь: компания в скором времени должна выпустить такие, а пока попробуйте скачать драйвера для Windows 7/8/8.1.

Настоятельно рекомендуем сначала удалить старый драйвер вашего принтера/сканера. Если этого не сделать, то будут возникать ошибки (к примеру, Word будет видеть два принтера, вместо одного).
Удалить драйвер можно зайдя в Параметрах в пункт “Устройства”, кликнув по вашему принтеру левой кнопкой мыши, и выбрав “Удалить устройство”.
Особенности сканирования документа на компьютер
Даже если ваше устройство является МФУ и в нём есть сканер, этого ещё недостаточно для того, чтобы сразу начать печатать. Каждое оборудование в компьютере имеет своё программное обеспечение. Оно должно показать ПК, как работать с данным оборудованием. Если вы владелец принтера, значит в комплекте должен быть гибкий диск с драйвером. Его нужно установить в дисковод компьютера и установить программу.
Диск с драйвером для принтера
Когда необходимое ПО установлено, и принтер готов к использованию. Теперь вы сможете легко сканировать нужные вам документы.
Нажмите на кнопку Power или On/Off
Вставьте шнур питания принтера в розетку и нажмите на кнопку «Power».
Дальнейший порядок действий:
- Нужно открыть крышку, которая скрывает сканирующее полотно; Откройте крышку сканера, чтобы поместить документ
- Далее положите картинкой или текстом внизу бумагу, из которой хотите сканировать информацию; Поместите документ на полотно сканера
- Закройте крышку принтера, чтобы придавить и, таким образом, расправить бумагу перед сканирующим лучом; Закройте крышку принтера
- Теперь необходимо перейти к компьютеру, чтобы настроить процесс. Чтобы открыть панель управления на любой Windows, нажмите вместе WIN+PAUSE и вверху выберите «Панель управления»;
- Далее найдите пункт с названием «Устройство и принтеры». Если его нет, можно ввести это в поисковой строке выше;
- Попадая в раздел с принтерами, необходимы выбрать тот, с которым нужно работать курсором мыши; Выберите нужный принтер из предложенных
- Нажмите вверху на панели кнопку «Начать сканировать». Если кнопки нет, нажмите ПКМ по иконке с принтером и выберите этот вариант из контекстного меню; Нажмите на кнопку «Начать сканирование»
- В новом окне можно настроить некоторые параметры сканирования. Когда настройка будет выполнена, нажмите на кнопку «Сканировать» внизу. Настройка параметров сканирования
Прогресс процесса будет виден на вашем экране компьютера. Когда он завершится, вам нужно будет дать имя новому файлу, а также указать путь, где он должен быть сохранён. Таким образом проходит сканирование важных бумаг на экран ПК.
Куда сохраняются сканы
Если во время настроек пользователь на изменял путь сохранения файла, то скан документа попадает в стандартные директории. В зависимости от способа сканирования скан может сохраняться в папку «Документы», затем «Отсканированные документы».
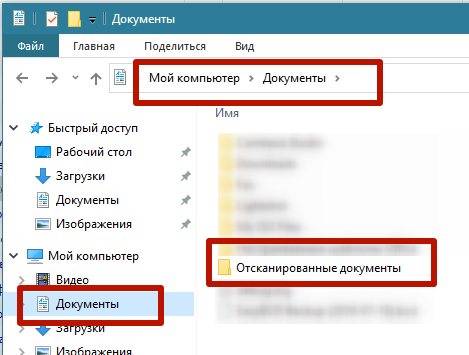
Или в директории с изображениями создается новая папка, которая именуется как текущая дата (год и месяц) и туда помещаются созданные сканы.

В последнем случае показан пример с использованием стандартного мастера работы со сканером через контекстное меню устройства (см. ниже).

На последнем шаге предлагается импорт (сохранение) документа, где можно настроить параметры сохранения – выставить путь, куда будет попадать файл, задать имя папки для сохранения и нужно ли вообще ее создавать (выбирать вариант «Нет» в выпадающем списке).
Поиск и установка драйвера
Алгоритм установки новых драйверов для сканера, почти идентичен вне зависимости от модели. Единственное отличие – сайт, на который необходимо зайти для скачивания и внешний вид инсталлятора.
Для информации: За основу, в инструкции, взята модель МФУ (многофункциональное устройство) Panasonic KX-MB1500.
Самый простой способ – это ввести запрос в поисковую систему с моделью устройства и приставкой «драйвера». Но многие сайты, в погоне за трафиком, делают ложные страницы без нужных программ или после скачивания открывается архив с рекламными продуктами
Поэтому, рекомендуем обращать внимание только на официальные сайты в списке вывода или сразу на него заходить
Открываем страницу принтера и ищем раздел с подписью «Поддержка» или «Программное обеспечение». Иногда, производители создают специальный раздел с сервисными материалами и поиском по выпущенной технике.
После нажатия на надпись «Программное обеспечение», откроется новая страница с вариантами загрузки. Страница на английском языке, но драйвера переведены на русский. Выбираем «MFS15_113_Win8_RUS.exe». Начнётся загрузка установочного файла.
На заметку: архитектура Windows 8 и 10 схожа. Поэтому большинство драйверов и программа сразу же адаптированы для двух ревизий системы.
Будет скачан архив, который необходимо разархивировать с помощью WinRAR или 7-zip. Открываем папку и запускаем инсталлятор двойным нажатием левой кнопки мыши.
Появится окно с разными вариантами инсталляции. Выбираем «Простая установка», после чего начнётся установка драйвера и дополнительной утилиты управления. После перезагрузки компьютера, принтер начнёт функционировать.
Способ 5: Проверка службы печати
Рекомендуем выполнять этот метод только в том случае, если пробуете подключить к компьютеру МФУ с целью сканирования. Если речь идет о сканере как отдельной периферии, в этом случае служба печати не связывается с ним и сканирование происходит без обращения к ней.
- Откройте меню «Пуск» и через поиск отыщите приложение «Службы».
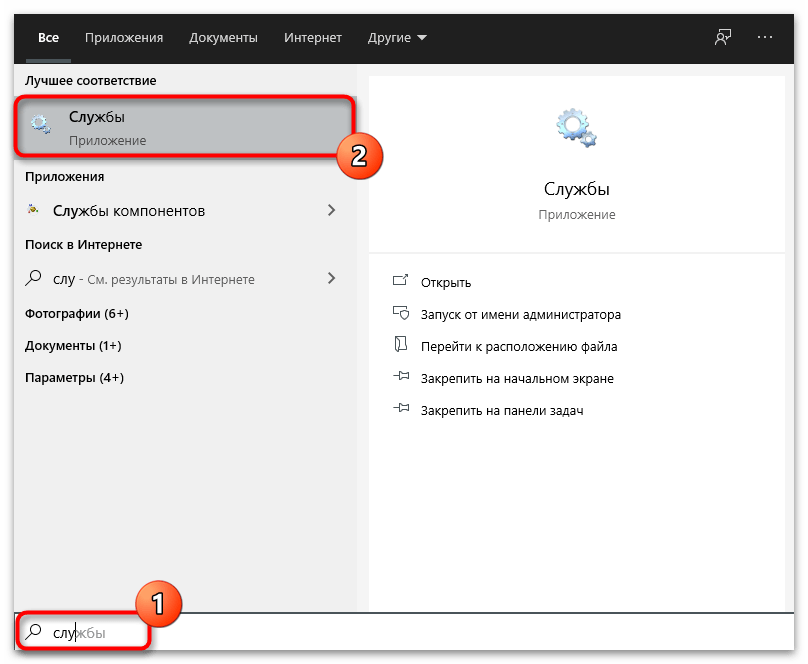
После запуска в новом окне кликните по строке «Диспетчер печати» правой кнопкой мыши.
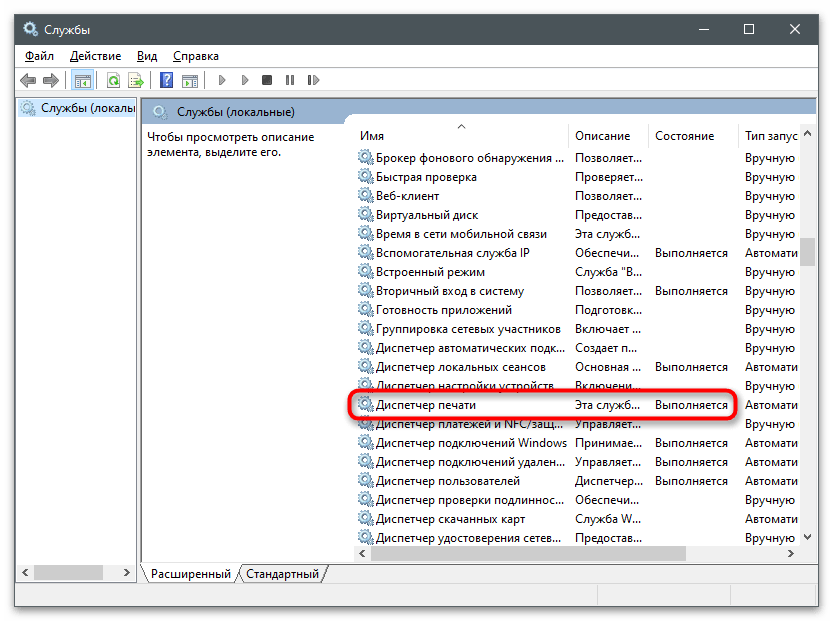
Из появившегося контекстного меню выберите «Перезапустить» или «Запустить», если сейчас служба неактивна.
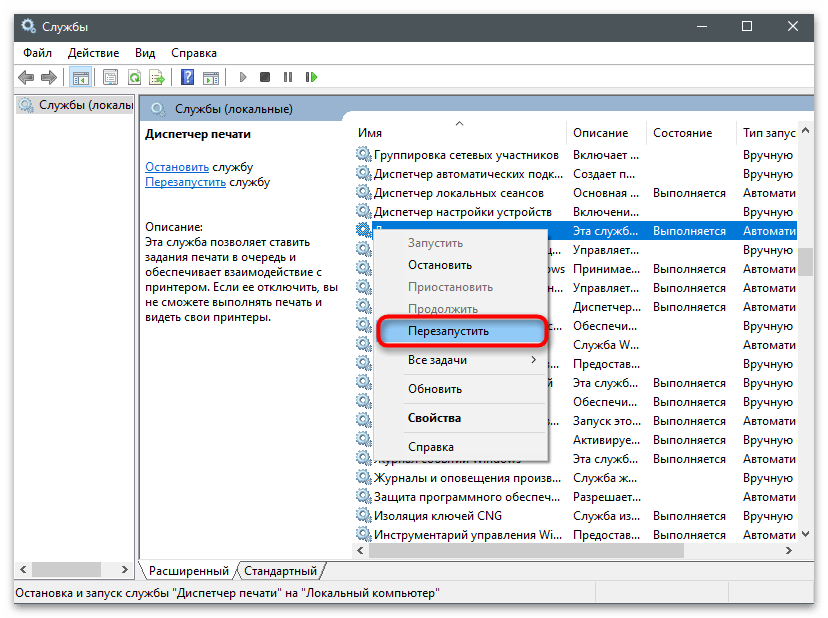
Дождитесь завершения процесса и переходите к проверке результатов.
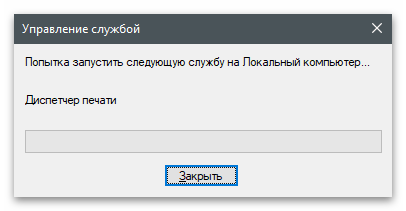
Бывает же такое =)
На этом, пожалуй, все! Всем спасибо за внимание, не забываем активно комментировать мои посты и добавляться в друзья вконтакте =)
Системному администратору по роду своей деятельности требуется знать: какое количество компьютеров имеется в обслуживаемой им локальной сети, их имена и IP-адреса, сколько общих сетевых ресурсов (папок, принтеров и др.) создано. Кроме того ему необходим быстрый доступ к любой из этих общих папок. А если в сети очень много компьютеров с общими ресурсами, то задача эта довольно проблематичная.
Решить эту проблему помогают программы – сканеры ресурсов, которые производят монотонное исследование сети и вычисляют узлы, имеющие общие ресурсы. Одна из самых известных таких программ – (старое название ).
Программу можно скачать с официального сайта . Она платная, но есть бесплатный пробный период.
Устанавливаем ее как обычно. В ходе установки вам также может быть предложено установить еще одну утилиту: . Решайте сами: ставить вам ее или нет. Лично мне она не нужна, т.к. компьютеров с wi-fi адаптерами в моей сети нет. Поэтому я снял галку в этом окошке:
После запуска программа сообщит о том, сколько дней она проработает в бесплатном режиме – жмем кнопку “Continue” (“Продолжить”):
Язык интерфейса можно сменить на русский. Для этого в строке меню заходим в пункт “File” – “Language” и выбираем Russian.lng.
Приступаем к работе с программой. Первым делом создаем новую цель, для чего необходимо выбрать в верхнем списке меню Цель – Добавить:
Вводим любое имя цели: я назвал “Моя сеть”:
В открывшемся окошке напишите понятное для вас название: например, “Сеть офиса”. Дальше указываем диапазон адресов, которые необходимо просканировать (можно воспользоваться кнопкой “Найти IP диапазон”). Жмем ОК:
После того как диапазон адресов указан, для начала сканирования сети необходимо выбрать в верхнем списке меню Сканирование – Сканировать:
Время сканирования зависит от размера диапазона, количества и типа найденных ресурсов и др. В статусной строке снизу вы можете наблюдать индикатор хода сканирования, а также количество адресов и компьютеров, которые уже проверены.
После того, как ваша сеть будет просканирована на экране отобразятся имена всех компьютеров и их IP-адреса. Если на каком-то из компьютеров имеется общий ресурс, то слева от него появится галочка. Нажав на нее, увидим раскрывающийся список, в котором перечислены все общие ресурсы данного компьютера: расшаренные папки, принтеры и т.д.
В данном примере на машине с именем COMP имеется общий принтер Canon и общая папка Users. Можем прямо из этого окна открыть двойным щелчком эту папку.
Вот так получается: компьютеры с общими папками находятся на разных этажах здания, а мы видим их все разом в одном окне и может зайти в любую.
Имеет довольно много настроек, с помощью которых вы можете влиять на внешний вид интерфейса, параметры сканирования (например, добавить проверку наличия FTP и HTTP серверов), отображение информации.
Программу (старое название ) можно назвать незаменимым инструментом для поиска нужной информации в локальных сетях за минимальное время.
Задача, связанная с тем, как произвести сканирование по сети через usb сканер является не такой уж трудной и сложной, как кажется многим пользователям оргтехники на первый взгляд. Для начала вам потребуется выбрать роутер и выполнить его прошивку. Ознакомьтесь с тем, как настроить сетевой сканер или мфу с возможностью сканирования более подробно вы можете ниже.
В первую очередь скачайте с любого надежного веб-ресурса прошивку «OpenWrt Backfire 10.03.1-rc5».
- Запустите установку прошивки, воспользовавшись специальной утилитой восстановления для своей модели маршрутизатора – обычно это Firmware Restoration.
- Организуйте соединение между роутером и компьютером, воспользовавшись любым LAN-портом.
- Переведите маршрутизатор в режим восстановления. Для этого выключите его питание и зажмите Restore или Reset (в зависимости от того, что написано на кнопке вашего устройства).
- После этого включите данное устройство и удерживает кнопку до того момента, пока индикатор, отвечающий за питание, не начнет свое моргание.
- Настроек, связанных с IP-адресами, делать не следует. Можете лишь присвоить своему персональному компьютеру адрес, который будет отличным от стандартного «192.168.1.1».
- Откройте программу восстановления прошивки и предварительно отключите фаервол – если вы этого не сделаете, то утилита все равно будет настоятельно об этом просить.
- Выберите ранее загруженный файл прошивки, который имеет расширение.txt. После этого подождите несколько минут, пока установка не подойдет к своему завершающему концу и маршрутизатор не появится по IP-адресу «192.168.1.1».