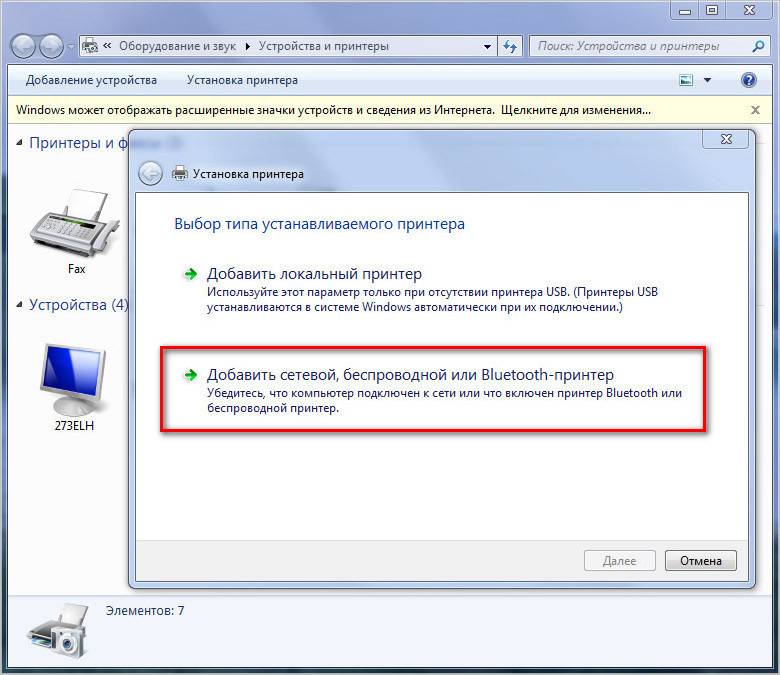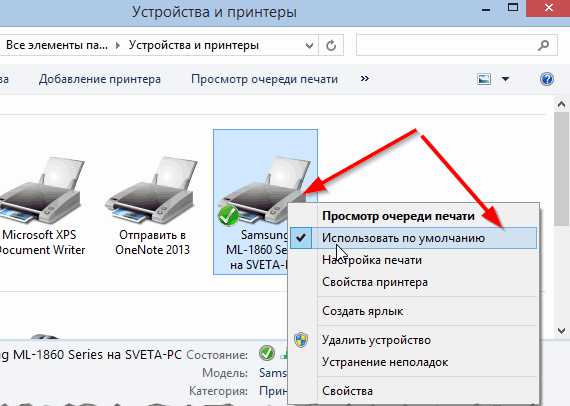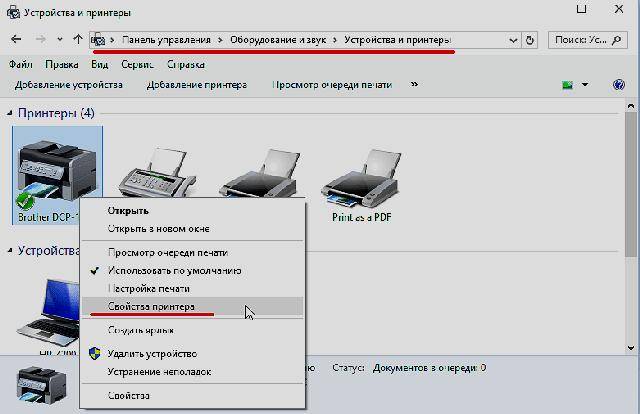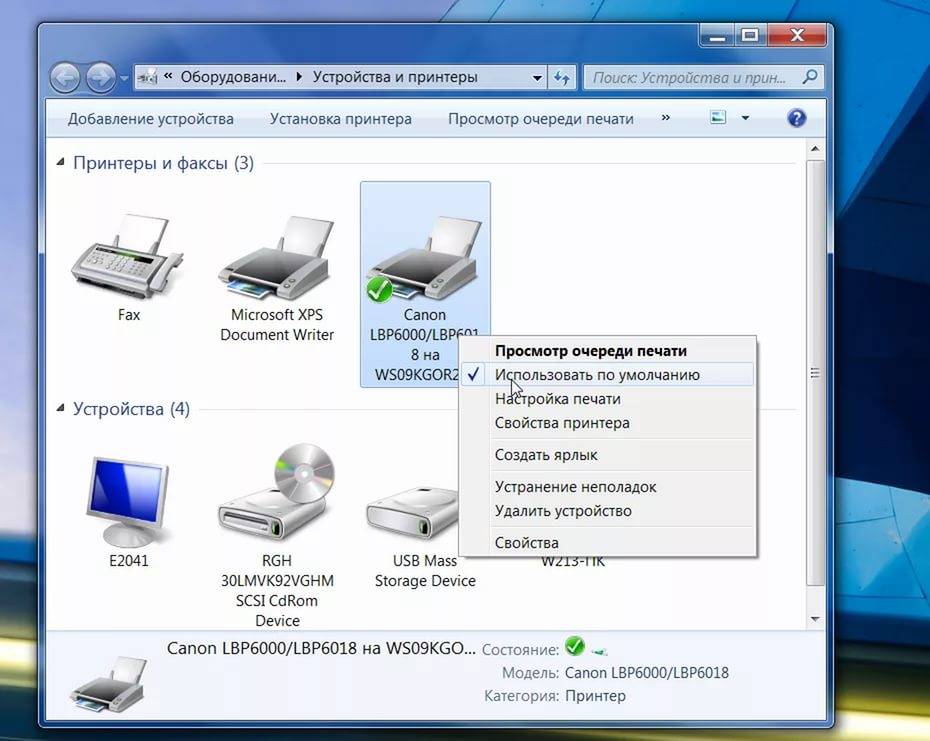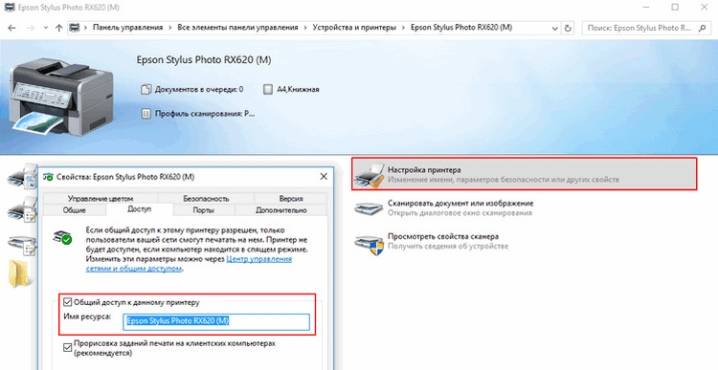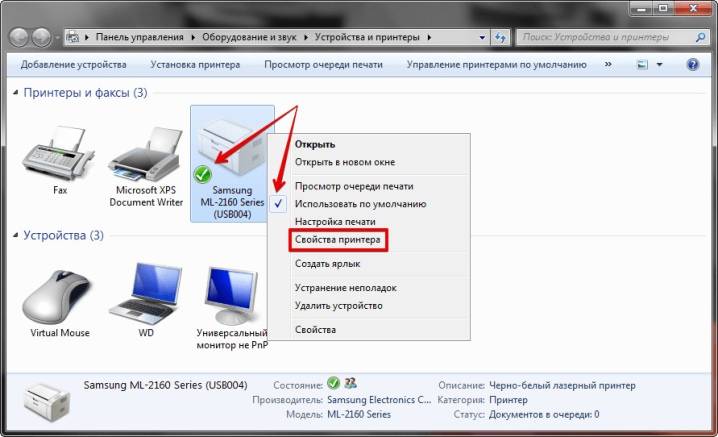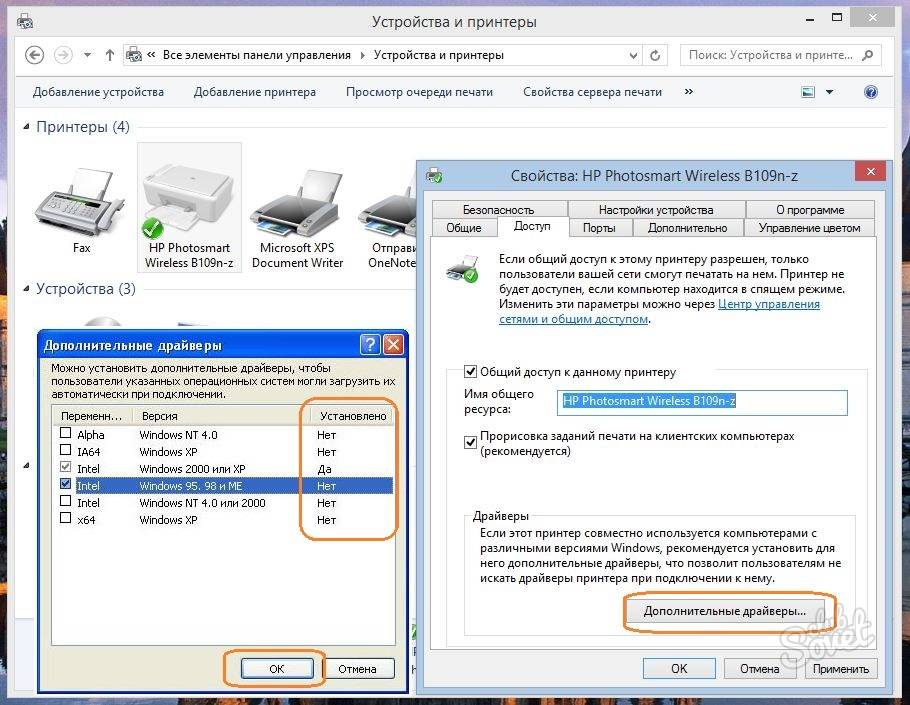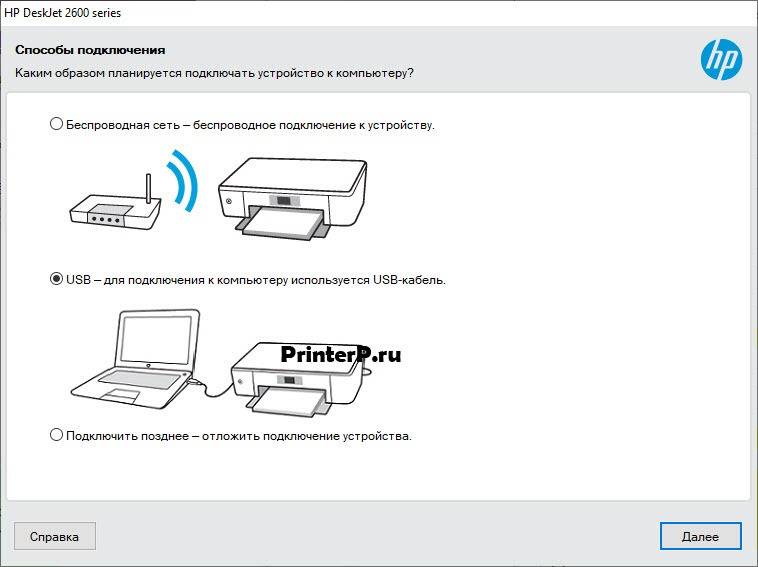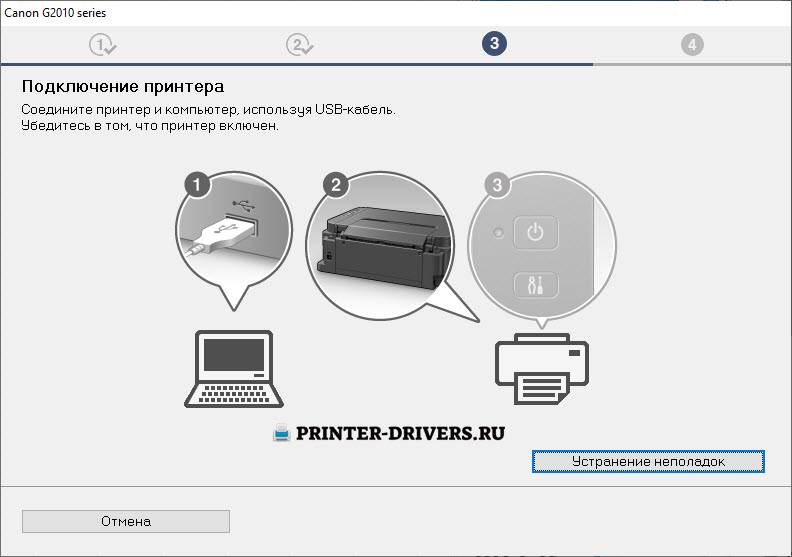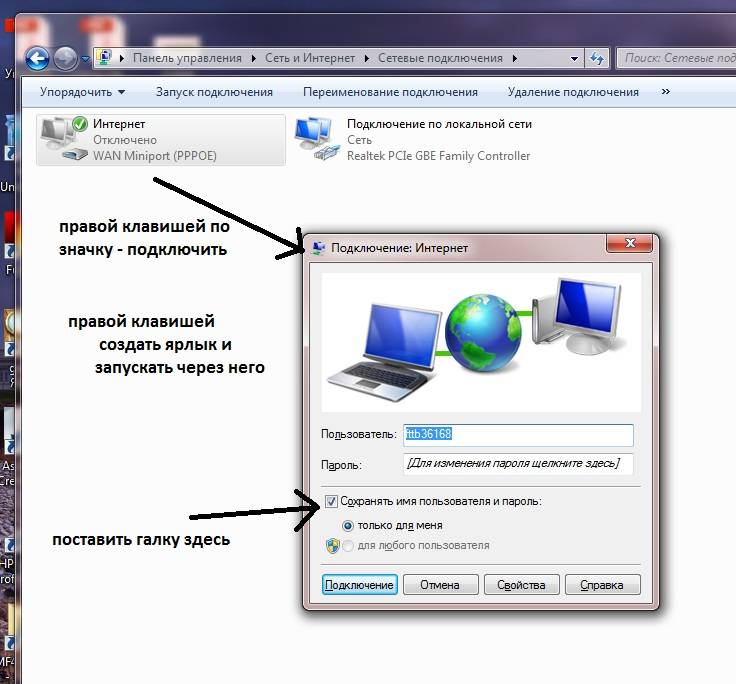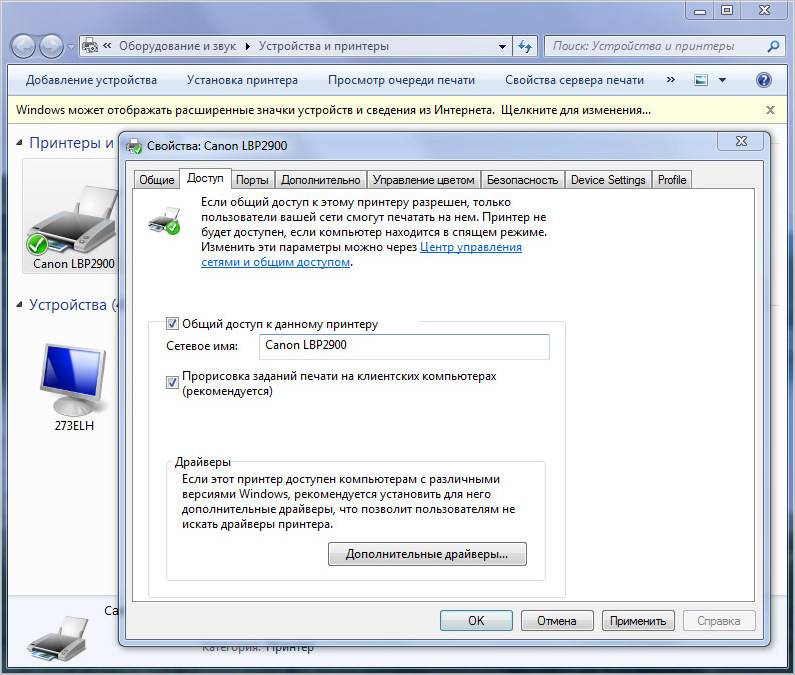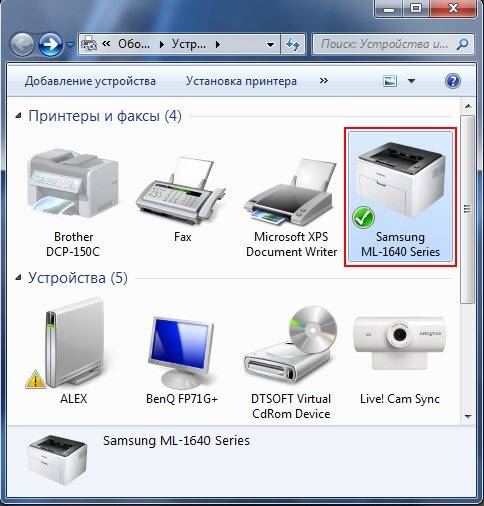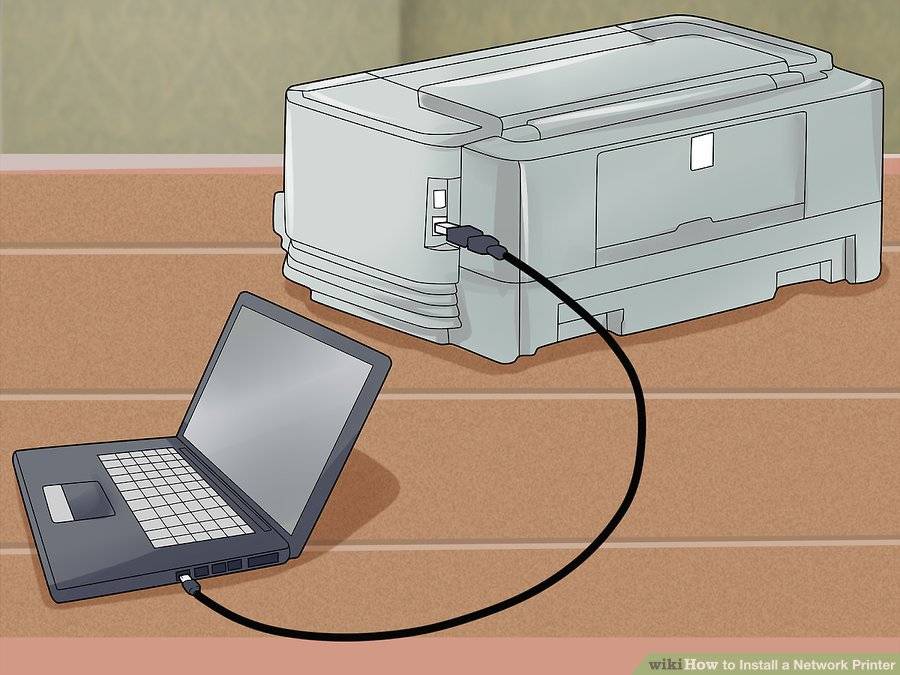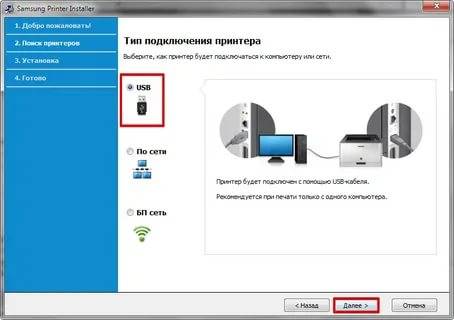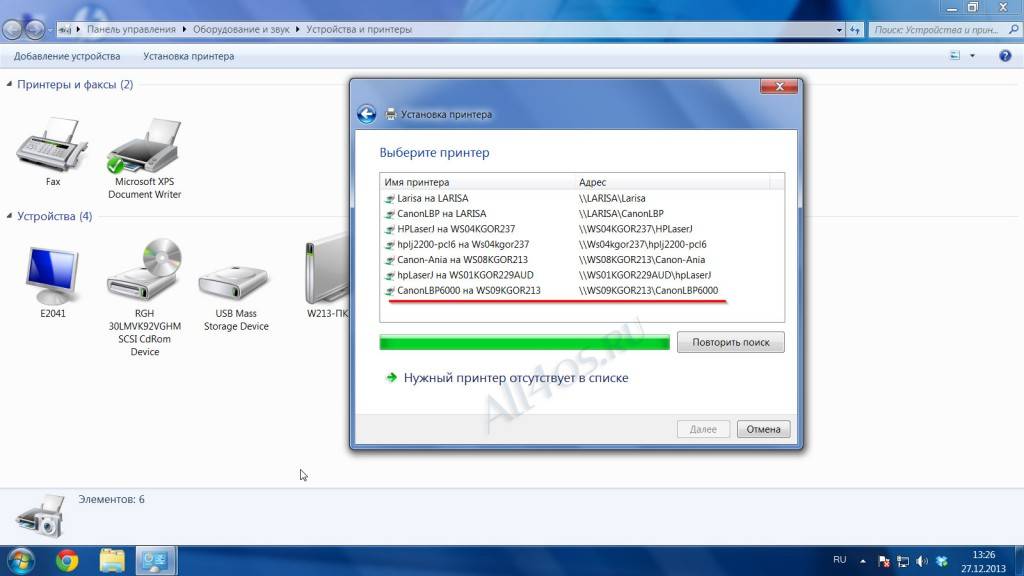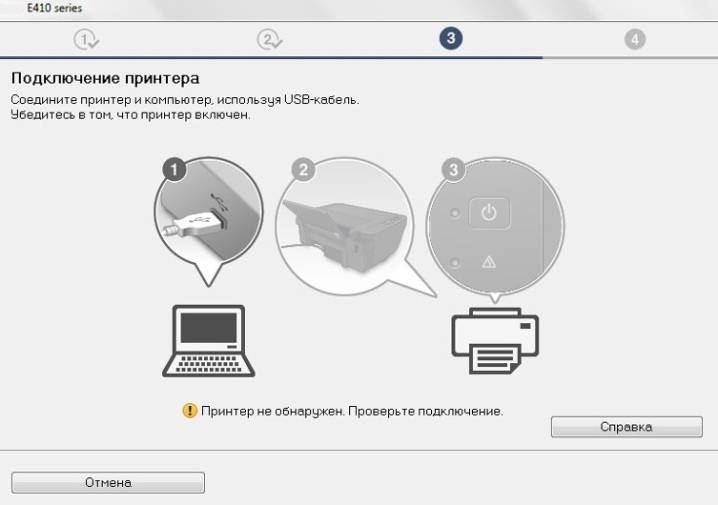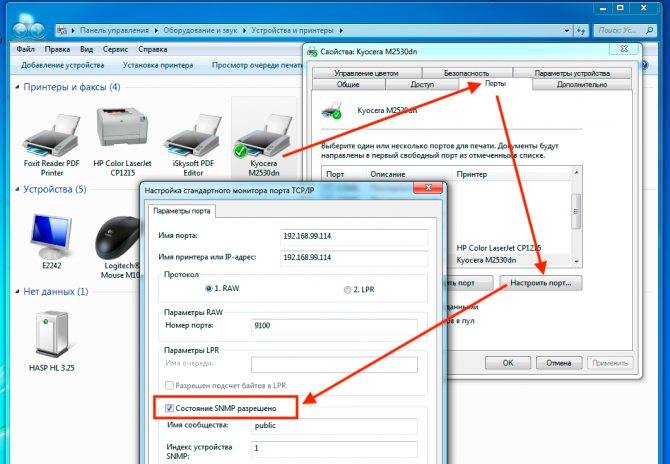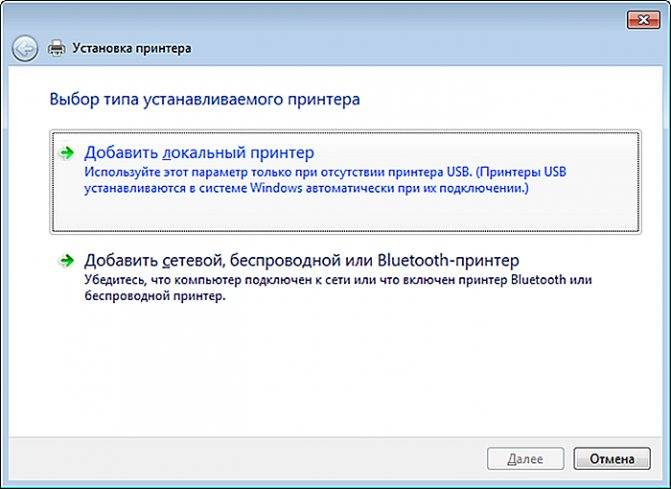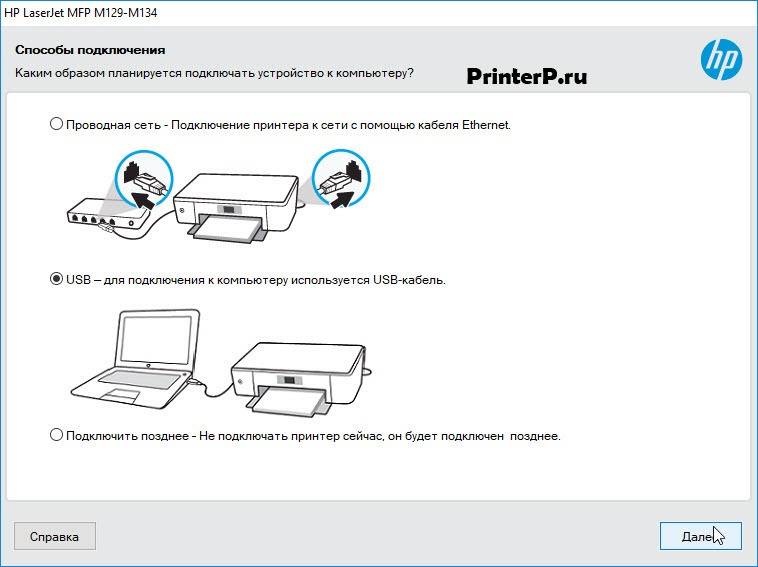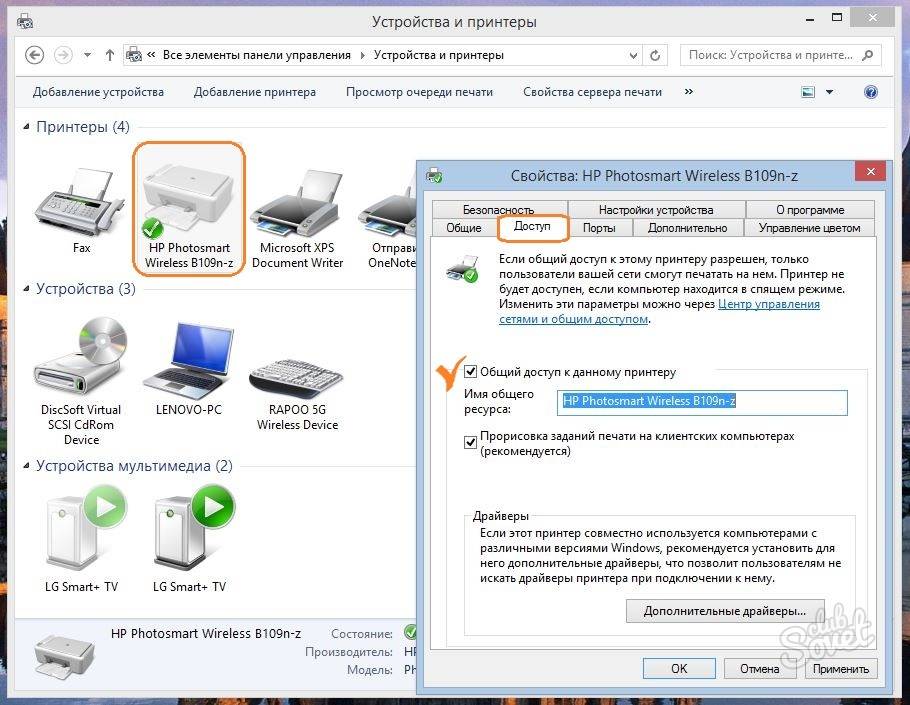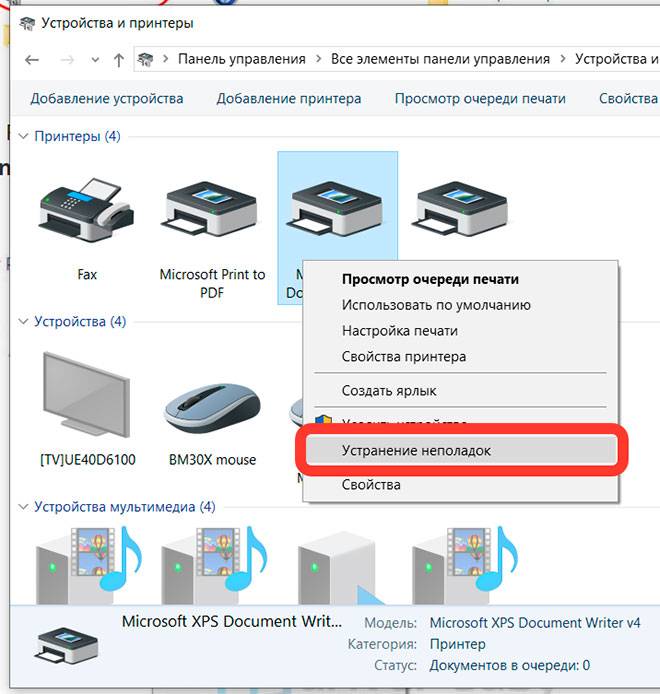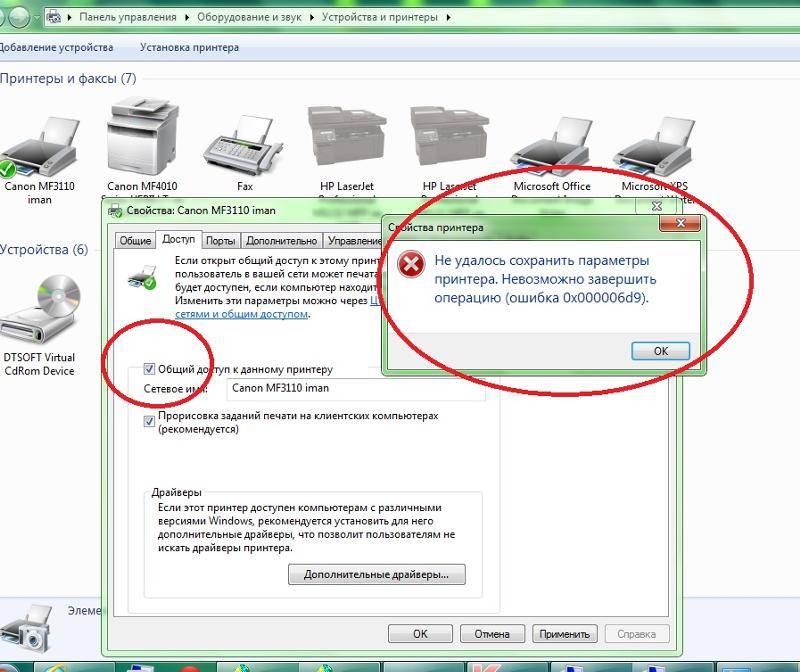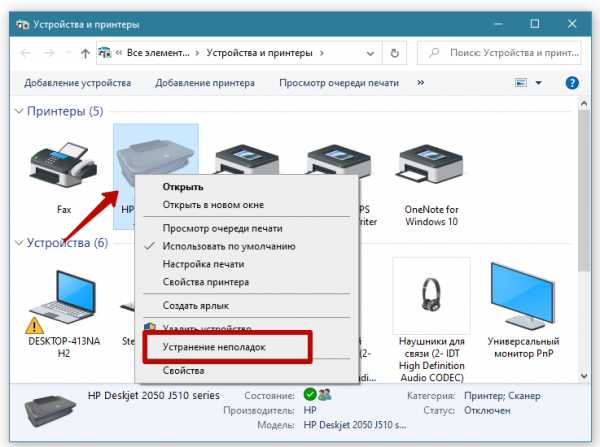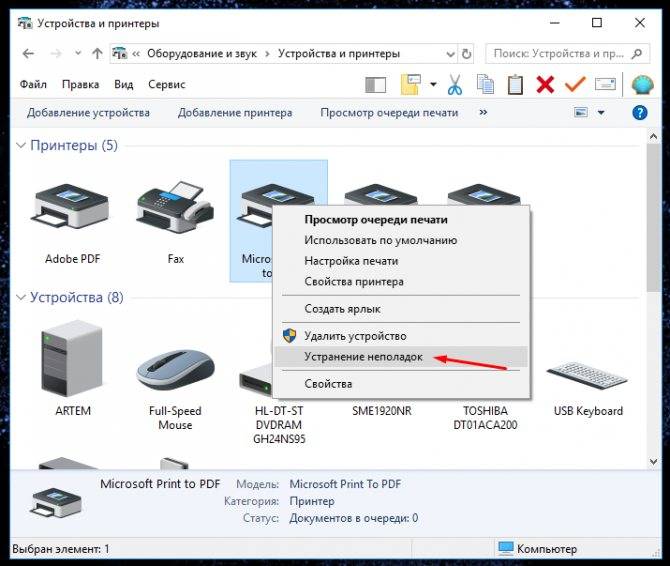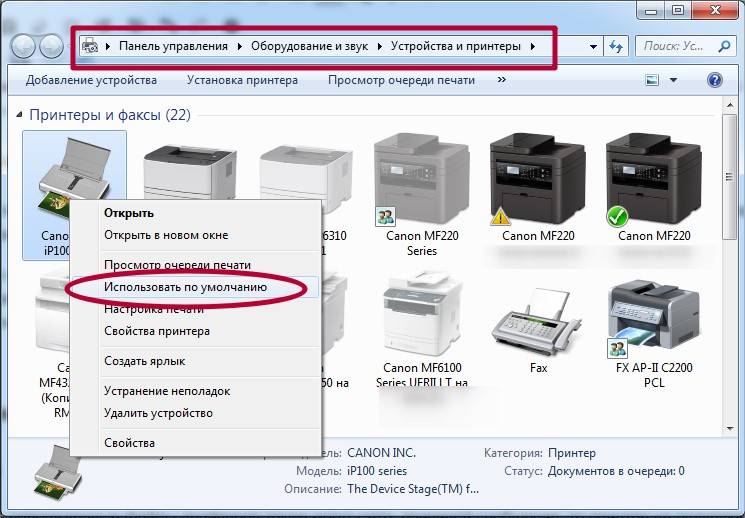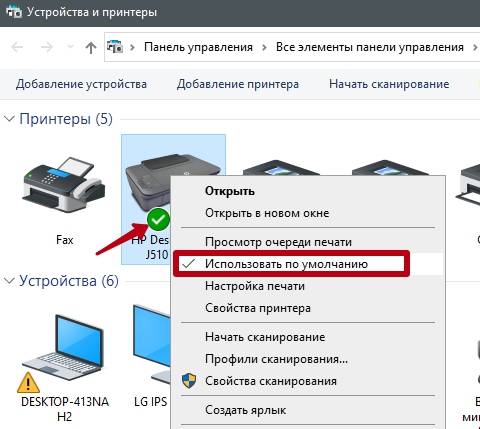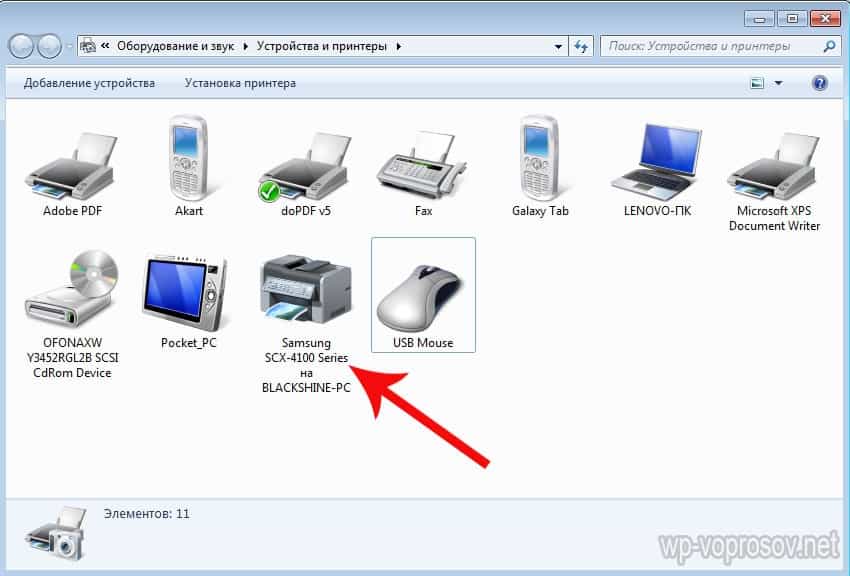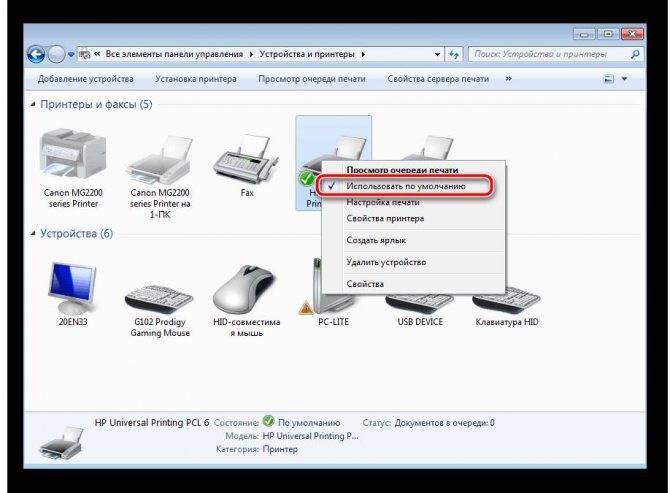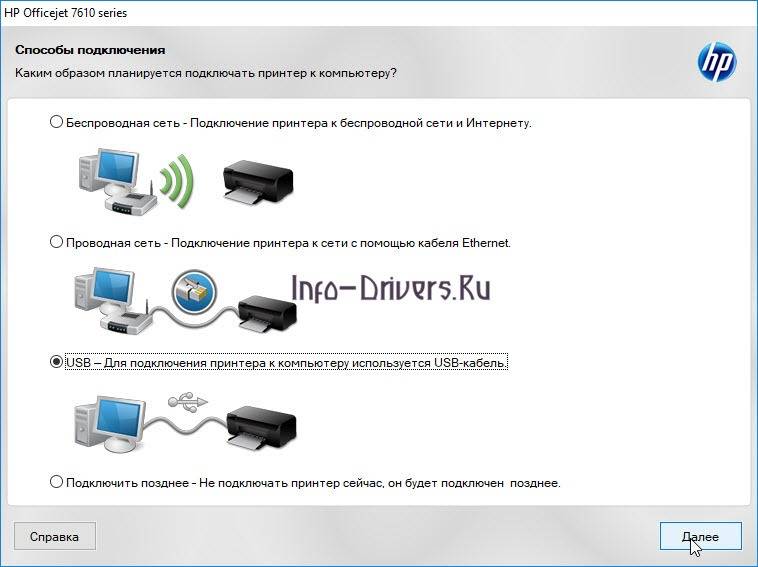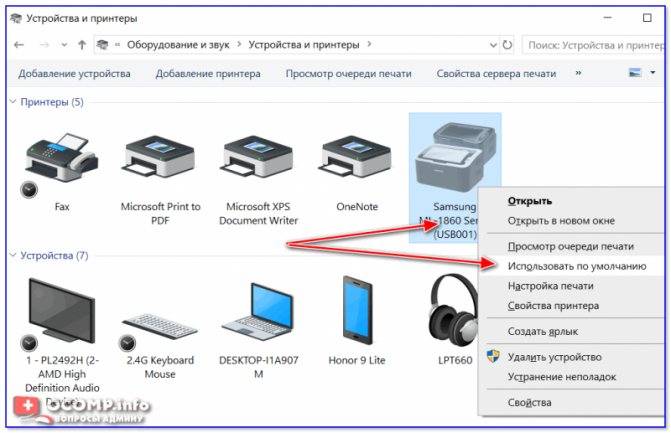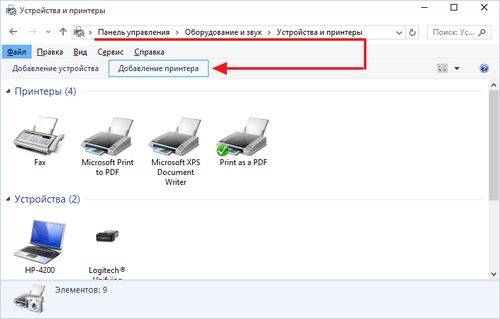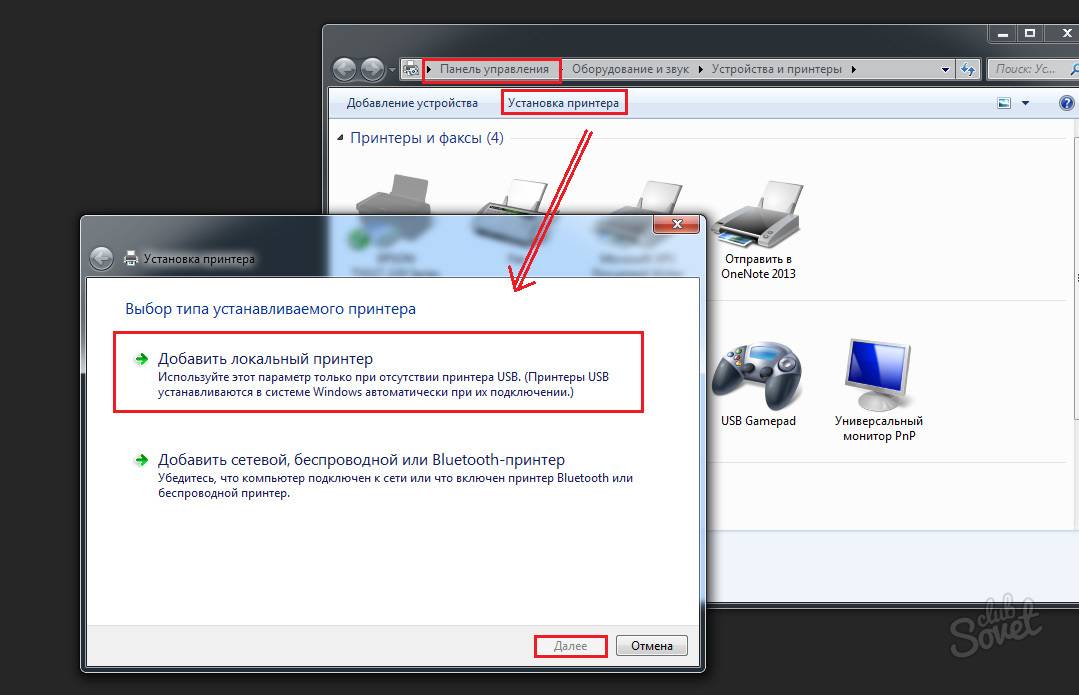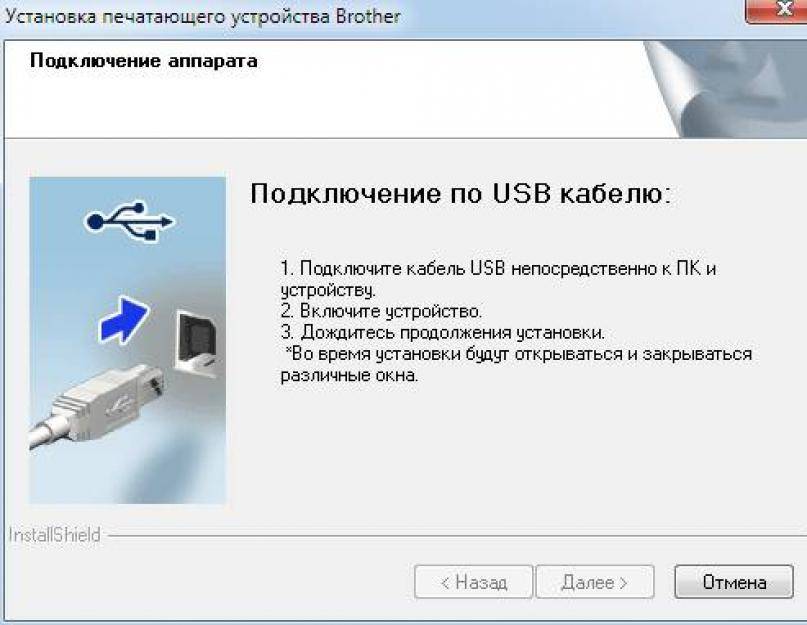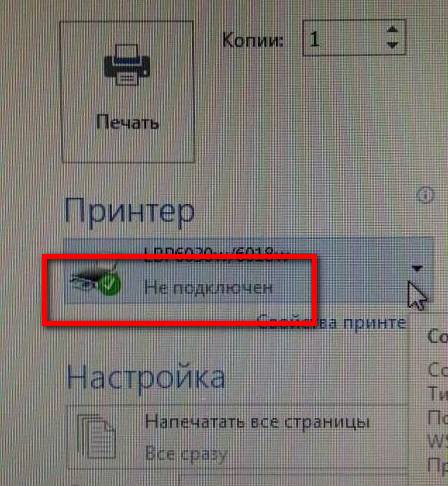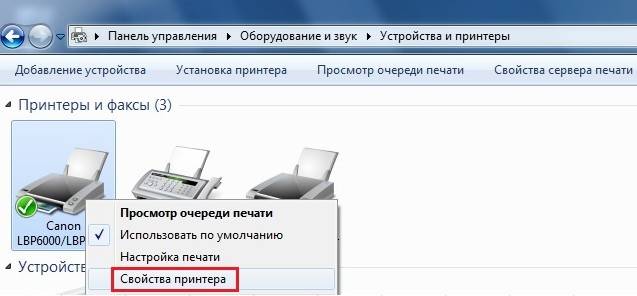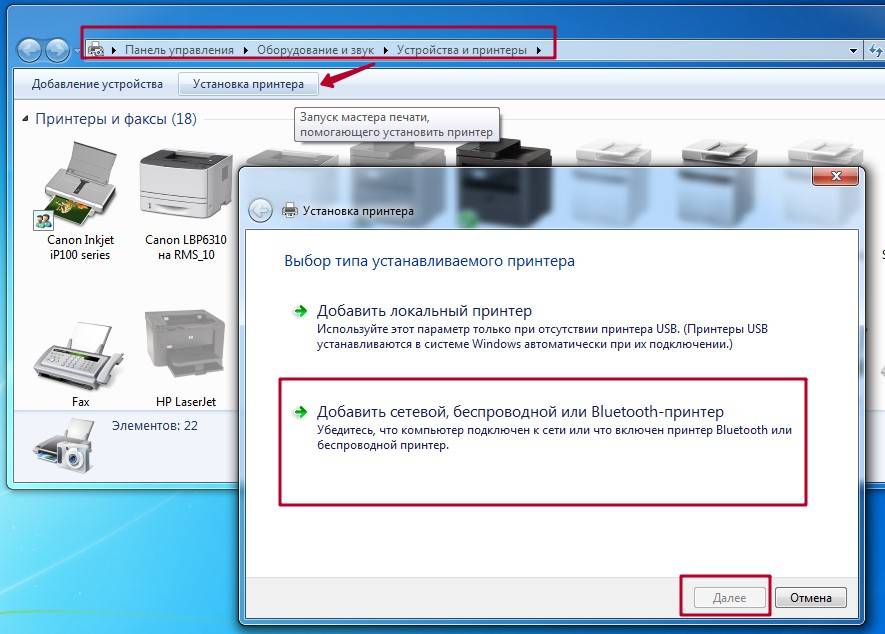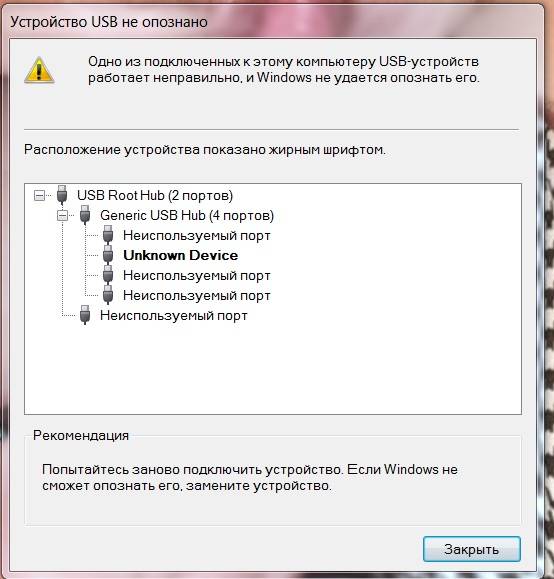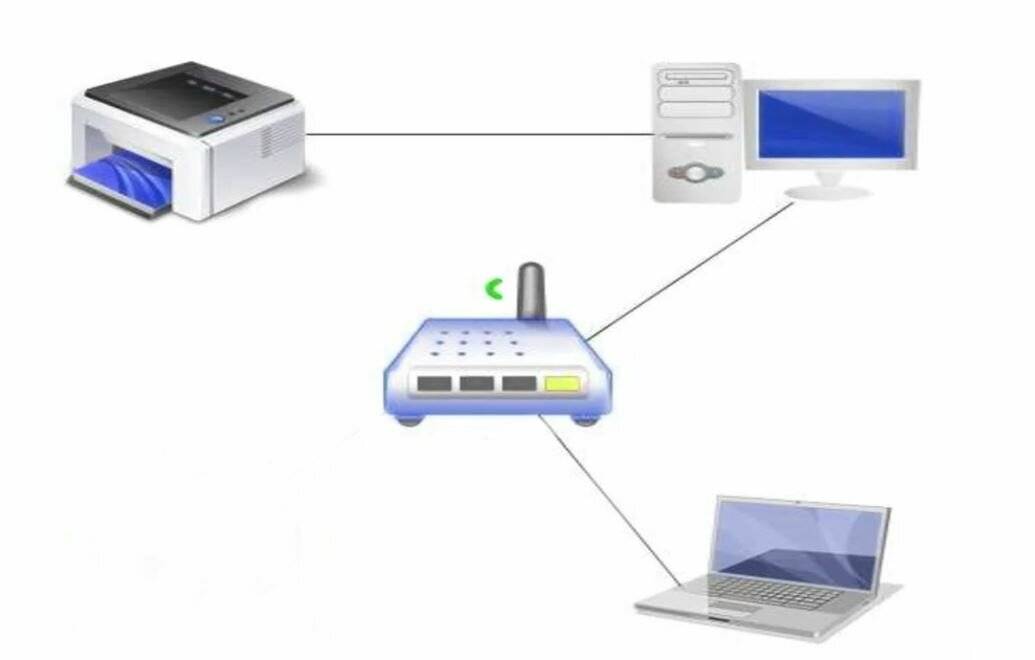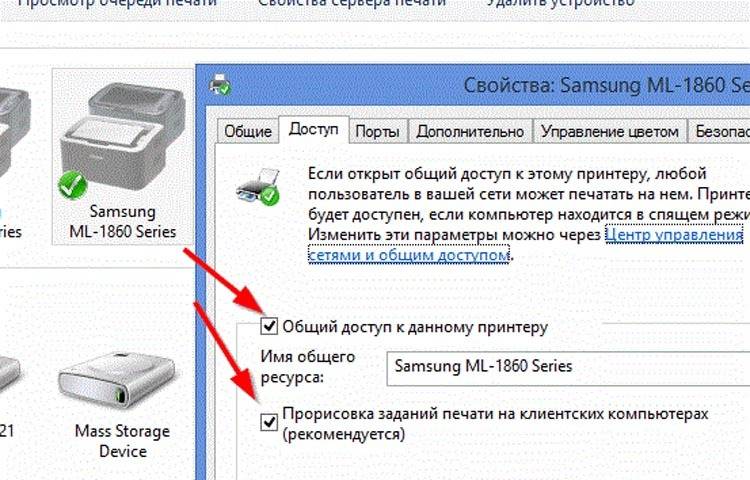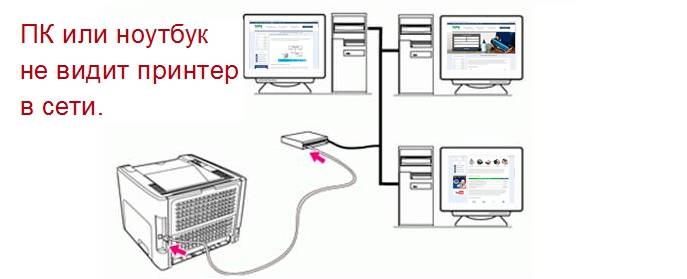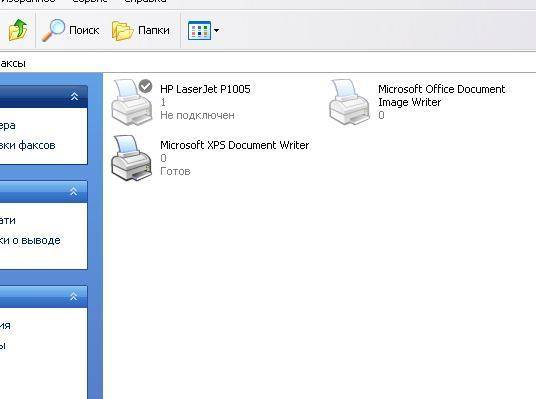Исправление ошибки
Внесение изменений в реестр
Редактирование делают с помощью встроенной программы редактирования реестра в Windows – regedit.exe.
Создание резервной копии реестра
Крайне важно предварительно сформировать резервную копию на случай ошибочных действий
- Зайдите в меню «Пуск».
- Нажмите комбинацию клавиш «Win+R». В строке ввода команд вбейте regedit.exe и «Enter». Запустится окно реестра.
- Сохраните существующие настройки реестра в новый файл через меню «Файл – Экспорт». Задайте имя файла и директорию для хранения. Нажмите на «Сохранить».
Правка реестра
- В уже открытом редакторе реестра раскройте дерево по следующему пути: — — — — — .
Разрешите вносить правки.
1
2
В правой панели найдите «Device», мышью вызовите меню и выберите «Изменить».
Топ-7 пар мужской зимней обуви
- Первая запись в строчке – это текущий принтер по умолчанию. Ее надо стереть до запятой и вписать название нового аппарата. Запись «winspool,Ne00:» нужно оставить. Часть записи Ne00 может отличаться у вас. В нашем случае Ne04. Пример: если имя устанавливаемого печатающего устройства – HP Deskjet 2050 J510 series, то в строке должна получиться запись: «HP Deskjet 2050 J510 series,winspool,Ne04:». Нажмите «Enter» или «OK».
Перезагрузите систему, больше ошибка не должна появляться.
Если не помогло — более лёгкое решение
Более простым вариантом устранения ошибки является полное удаление файла Device с реестра (ПКМ-удалить)
или файла устанавливаемого принтера в той же директории CurrentVersion, только не в подпапке Windows, а Devices.
Не забываем перезагружать Windows.
Установка и обновление драйверов
Инсталляция драйверов делается через стандартный мастер установки. Запустите установочный файл драйвера и соблюдайте инструкции, появляющиеся на экране.
Обновляют драйвера через диспетчер устройств. Зайти в него можно через пункт контекстного меню ярлыка «Мой компьютер» — «Диспетчер устройств». В Windows 10 через пункт «Управление».
Диагностика неполадок
В меню «Устройства и принтеры» (заходим через Win+R и команду control printers) выбираем нужный аппарат, кликаем правой кнопкой мышки и жмём на «Устранение неполадок». Windows начнёт сканировать систему на наличие неисправностей. Если они будут обнаружены, высветится список проблем и возможность их автоматического исправления.
Не виден сетевой принтер
Не могу обойти стороной и те случаи, когда компьютер не видит сетевой принтер. Тогда надо сначала проверить — разрешён ли доступ к нему по сети на том ПК, к которому он подключен. Для этого в параметрах Windows откройте свойства принтера и перейдите на вкладку «Доступ»:
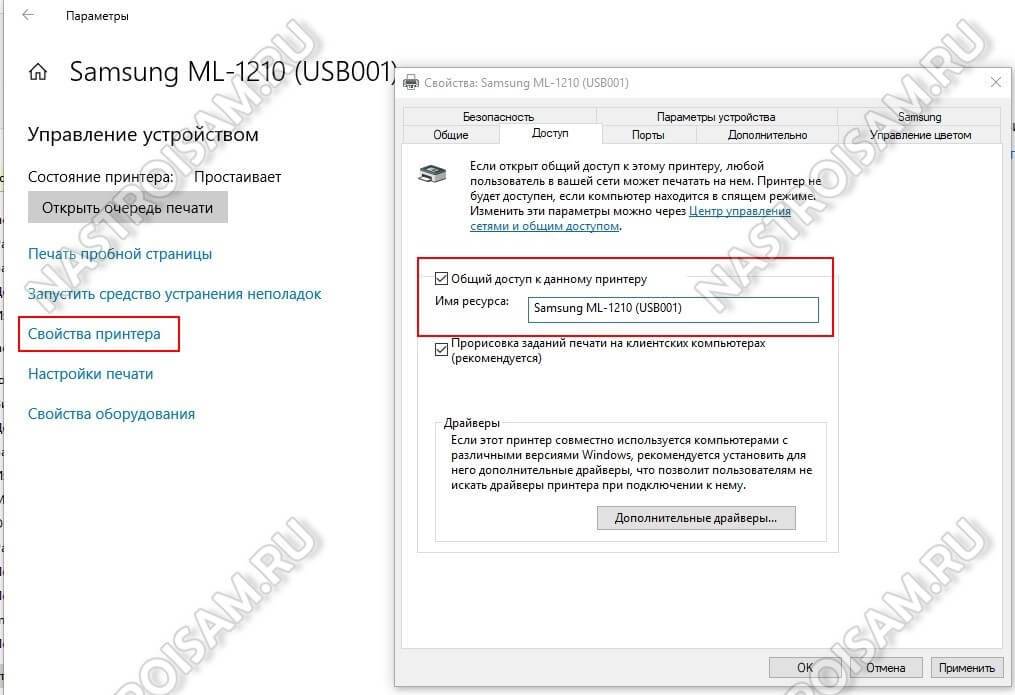
Здесь должна стоять галочка «Общий доступ к данному принтеру». Загляните так же и на вкладку «Безопасность» — там должны стоять галочки «Разрешить».
На компьютерах-клиентах, которые используют аппарат, надо проверить доступен ли по сети тот компьютер, к которому он подключен. Если недоступен, то соответственно не будет работать и принтер. Кстати, в Windows 10, после April 2018 Update, разработчики отключили функционал обычной рабочей группы и пользователи стали массово жаловаться на то, что сетевой принтер не печатает. Если комп доступен по сети, то попробуйте зайти на него через сетевое окружение и установить устройство заново:

Если принтер сетевой, то есть имеет Ethernet-порт или WiFi-модуль, то проверьте его сетевые настройки. Достаточно часто встечаются случаи, когда слетает настроенный статический адрес и устройство получает динамический IP от Вай-Фай роутера. После этого компьтеры могут его не видеть.
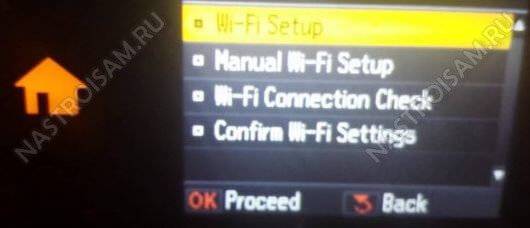
В тех случаях, когда не подключается принтер с WiFi, стоит попробовать заново подключить его к беспроводной сети
Обратите при этом внимание на качество сигнала. Встречался случай, когда такой МФУ поставили в самый дальний угол офиса, куда простенький маршрутизатор DIR-300 еле-еле доставал, после чего удивлялись, почему он не печатает
Решилось всё простым переносом принтера ближе к точке доступа. Больше неудобств он не доставлял.
Основные причины отсутствия подключения принтера к сети
Нарушение подключения принтера к сети или любого иного печатающего устройства может происходить по самым различным причинам. Основные факторы сбоя связи заключаются в следующем:
- Нарушение контакта соединения принтера с компьютером или Wi-Fi роутером. Если есть домашний питомец, то он мог баловаться с проводами. Либо во время уборки банальномогли слегка задеть кабель и тем самым нарушить соединение между принтером и ПК.Еще проблема может быть в засорении USB-порта или неисправности кабеля подключения (разрыв провода, слом усиков контактов и т.д.).
- Некорректная работа программного обеспечения принтера. Драйвер принтера может нуждаться в обновлении, либо он сбоит из-за каких-то проблем операционной системы ПК. Еще драйвер для принтера часто подвергается атаке вирусных программ. Кроме того, может возникнуть конфликт ПО и принтера, если пользователь случайно скачал драйвер не на ту модель печатающего устройства.
- Неправильно заданы параметры печати. Если ранее пользовались каким-либо другим принтером, или к сети подключено сразу несколько печатающих аппаратов, тогда проблема может быть в неправильно выбранном устройстве по умолчанию. Иногда устройство печати по умолчанию может самостоятельно смениться во время сбоя или обновления ОС компьютера.
- Отключена служба ОС, отвечающая за работу принтера. Если компьютер не видит принтер, то очередная причина может заключаться в отключенном диспетчере печати, который находится в службах операционной системы компьютера.
- Сбой в работе Wi-Fi роутера. В случае с беспроводной оргтехникой, причина отсутствия подключения может быть в сбое настроек роутера беспроводной сети, либо поломка самого устройства.
Также не стоит исключать причины отсутствия подключения, возникшие из-за дефектов в работе принтера или картриджей к нему. Например, у некоторых моделей установлен датчик уровня чернила или счетчик заполнения абсорбера. Когда расходник исчерпает свой ресурс, то принтер также перестанет печатать. Обычно об этих ошибках сообщает специальное сообщение с кодом. Однако иногда может возникнуть программный сбой, либо Вы этого просто не заметили. Либо после заправки картриджа принтер не печатает – это самая распространенная проблема всех печатающих аппаратов.
А если принтер сетевой
Сетевой аппарат, как правило, работает через главный компьютер. То есть, имеется компьютер, который первоначально настраивается на совместную работу с принтером. Потом делается общий доступ к этому компьютеру и печатающей технике. Затем подключаются другие компьютеры одним из нескольких способов, например, через сетевой кабель (патч-кордом).
Если проблема не на главном ПК, то надо проверять именно последний. Действуйте по изложенному выше алгоритму. Обязательно проверьте, чтобы у всех компьютеров в свойствах системы было прописано одинаковое имя рабочей группы. Имя компьютера должно быть уникальным для каждого.
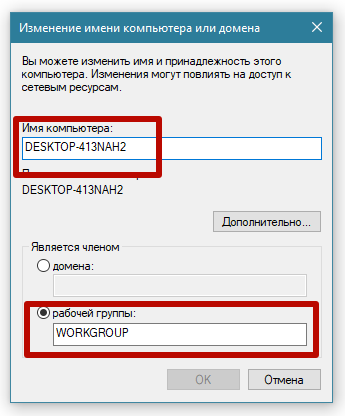
Убедитесь во включенном обнаружении, так как компьютер не увидит принтер, если доступ к нему закрыт. Делается на вкладке «Доступ» в «Свойства принтера».
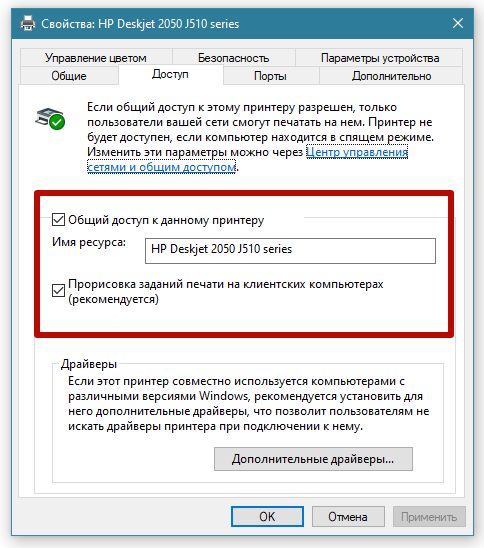
- Как и с одиночным подключением, соединение в сети может прерваться из-за повреждения патч-корда или сетевой розетки.
- Настроенная сеть по Wi-Fi работает только при включенном роутере. Проверьте исправность и качество сигнала раздающего интернет устройства.
5 / 5 ( 2 голоса )
Базовая диагностика принтера
Начинать надо с того, что необходимо определиться: что происходит и на каком уровне надо искать причину того, что принтер не хочет печатать. Прежде всего, проделайте вот такую нехитрую операцию. Выключите свой принтер или МФУ (многофункциональное устройство) по питанию, перезагрузите компьютер и включите вновь. Как бы ни забавно это выглядело, но процедура помогает примерно в 55-60% случаев. Видимо случается обычный сбой, который решается простым перезапуском одного из устройств.
Так же, стоит попробовать переключить принтер из одного USB порта в другой. При этом Windows автоматически поставит заново драйвер. Этим отметается вариант с «криво» вставшим драйвером.
Обратите внимание на реакцию компьютера. При подключении аппарата, он должен сигнализировать об этом звуковым сигналом и всплывающим сообщением в системном трее
Таким образом Вы сразу проверите ещё и кабель. Если никакой реакции на подключение в разные USB-порты компьютера нет, то попробуйте поменять кабель — скорее всего он и есть причина того, что принтер не работает. Его могли пережать, передавить стулом, погрызть домашние животные и т.п.
Внимательно осмотрите сам принтер — какие индикаторы на нем горят и каким цветом. Про внезапно закончившийся картридж знают все, а вот про замятие бумаги многие не в курсе. В итоге вроде и бумага есть, и картридж полный, но принтер упорно не печатает. При этом пользователь видит, что горит соответствующая лампочка, но залезть в Интернет или в инструкцию лень не позволяет.
Добавление в сеть невидимого принтера
Добавление СП в локальную сеть на компьютере под управлением Windows является простым в теории. Но на практике это не всегда получается, даже с помощью мастера добавления принтеров, встроенного в Windows. Иногда СП не отображается в списке доступных, а иногда появляется сообщение об ошибке, которое начинается с «Windows не может подключиться к этому принтеру». Некоторые простые шаги по устранению неполадок часто могут решить проблему.
В Windows есть Мастер добавления принтеров, доступный из раздела «Устройства и принтеры» на панели управления. В некоторых старых версиях Windows, включая Vista, раздел называется «Принтеры». Специфические детали различаются между версиями Windows, но процедура практически такая же.
Когда нажмете ссылку «Добавить принтер», Windows автоматически начнет поиск в сети, появятся имена, выбирайте. Если повезет, то добавьте имя, и будьте готовы к печати.
Решение ошибки «Windows не удается подключиться к принтеру»
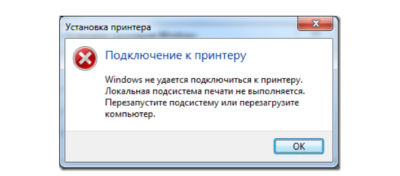
Есть несколько способов решить ошибку «Windows не удается подключиться к принтеру», отличающихся в зависимости от причины возникновения проблемы. Ошибка появляется как при локальном подключении принтера к персональному компьютеру, так и при использовании терминальной фермы.
Терминальная ферма — популярное решение для средних и крупных компаний, когда приложения и устройства работают на сервере, а пользователи подключаются к ним для работы. Вне зависимости от способа использования принтера, при попытке отправить файл на печать, может высвечиваться одна из вариаций ошибки подключения к устройству. Особо беспокоиться не стоит, поскольку решение проблемы обычно занимает не более нескольких минут.
Причины ошибки и способы решения
Основными причинами появления ошибки являются: нарушение работы службы диспетчера печати, изменение доступов администраторами системы (актуально для корпоративных компьютеров), физические проблемы с принтером. Ошибку также могут вызывать слетевшие драйвера, вирусная активность или изменение папки spool или библиотек, необходимых для работы с принтерами.
Вернуть принтер к работе достаточно просто. Но для начала следует убедиться, что проблема не вызвана банальными вещами:
- Если на корпоративном компьютере перестало работать подключение к принтеру по причине «Отказано в доступе», стоит убедиться в наличии прав на доступ к устройству. Разграничение прав на корпоративных устройствах обычно идет по крупным группам пользователей, и какие-либо изменения могли затронуть проблемный компьютер. Для решения ситуации следует обратиться к корпоративному системному администратору.
- Не помешает проверить компьютер на вирусы, а также запустить командную строку, ввести sfc /scannow и нажать Enter для диагностики всей системы. Это действие позволит Windows восстановить нужные библиотеки и системные файлы, если они были повреждены из-за вирусной активности или по иной причине.
- Следует убедиться в отсутствии физических проблем с принтером, компьютером и сетью, из-за которых подключение к устройству может отсутствовать.
Ошибка «Windows не удается подключиться к принтеру» имеет дополнительные коды и уведомления, что иногда позволяет разобраться в причине:
- Локальная подсистема печати не выполняется.
- Отказано в доступе.
- Коды ошибки: 0x00000006, 0x00000002, 0x0000000a, 0x00000057, 0x0000007e, 0x00004005, 0x000003eb, 0x000005b3, 0x0000003eb.
На большое количество системных кодов ошибок можно не обращать внимания. Большинство проблем, вызывающих данную ошибку подключения к принтеру, решаются одними и теми же действиями.
Что делать, если ничего не помогает
В небольшом проценте случаев бывает, что все указанные способы решения не помогают избавиться от появления ошибки. Для этих случаев есть еще несколько советов и ссылок, которые могут помочь разобраться в ситуации самостоятельно и избежать обращения за помощью к специалистам или в сервис.
Что еще можно сделать:
- Проверить наличие на компьютере файла spoolsv.exe. Его можно найти в строке поиска в меню «Пуск», либо в соответствующей папке в windows/system32. Просканировать файл на наличие вредоносного кода на сайте www.virustotal.com.
- Заменить файл spoolsv.exe или всю папку spool с другого компьютера с такой же версией Windows. Это часто помогает, когда ошибка появляется при попытке добавления нового принтера, в процессе установки драйверов.
- Если появляется ошибка диспетчера очереди печати или локального обработчика печати, нужно убедиться в наличии файла \Windows \System32 \spool \prtprocs \w32x86 \winprint.dll. Эта динамическая библиотека необходима для корректной работы диспетчера печати.
- Если появляется ошибка «Локальная подсистема печати не выполняется. Перезапустите подсистему или перезагрузите компьютер», но при этом служба «Диспетчер очереди печати» работает нормально, можно попробовать перезагрузить (отключить/включить) службу. После переустановки драйверов и перезагрузки службы нужно перезагрузить компьютер.
- Попробовать воспользоваться советами от Microsoft, связанными с диагностикой и исправлением проблем с принтерами. Страница справки находится на сайте http://support.microsoft.com/mats/.
Если все действия не помогают, следует вернуться к идее отката системы к точке восстановления. Перед этим нужно сохранить все важные данные, которые изменялись с момента последнего момента архивации. После восстановления системы все равно следует диагностировать причину появления ошибки, чтобы вскоре с ней не пришлось столкнуться снова.
Проблемы с картриджами и расходными материалами
Засыхание и засорение
Проблема с засыханием чернил или засорением ихними остатками, из-за чего принтер не печатает, больше характерна для устройств струйной технологии. Там в качестве расходников используются жидкие краски, которые со временем загустеют и высыхают. Это легко приводит в неисправность тонкие проходы сопел и дюз.
Чтобы решить такую проблему можно использовать два способа:
- Программный вариант подразумевает под собой использование специальных встроенных в программное обеспечение принтера утилит, которые в автоматическом режиме могут прочистить каналы картриджей или печатающую головку, если она установлена как отдельный элемент. Произвести такую процедуру можно через закладку «Обслуживание» (в зависимости от бренда название может быть другим) в настройках печати. Попасть в них можно через панель управления.
Первый вариант не всегда помогает, а скорее в случаях, если засорение не сильное. Второй способ требует ручного вмешательства в работу картриджей. Он подразумевает физическую чистку в виде промывки специальными средствами.
Промывка картриджей струйных принтеровДетальная инструкция с описанием каждого шага действий.Способы прочистки печатающей головкиПлан действий для тех, у кого установлена ПГ.
Неправильная установка
Неправильно установлены могут быть картриджи струйного и лазерного принтера, к тому же важна правильная установка для отдельно стоящей системы непрерывной подачи чернил. Ниже перечислены основные рекомендации для каждого типа расходных материалов.
Картриджи струйного принтера должны быть установлены согласно своим цветам в каретке. Они не должны свободно болтаться, а плотно прилегать к контактам. При необходимости для качественной установки можно применить вставки из картона.
В лазерных устройствах следует применять только картриджи, которые подходят Вашей модели. Никакие выступы не должны препятствовать в процессе установки
Проследите, чтобы в момент достижения своего места произошел щелочек, а шторка защиты фотоэлемента открылась полностью.
Для СНПЧ, которые находятся рядом с устройством и не входят в его конструкцию, важно положение на столе. Сам принтер и система подачи должны стоять на ровной поверхности и на одном уровне
Провода, по которым поступает краска не должны быть согнуты.
Неисправности СНПЧ
- Неправильная установка выше или ниже уровня принтера повлечет переливание чернил внутрь устройства или их невозможность туда попасть вообще. Еще раз посмотрите, как правильно ее устанавливать, в прилагаемой инструкции к изделию.
- Попадание воздуха в систему НПЧ легко приводит к выходу из строя принтера и он отказывается печатать из-за этой поломки. Такую неисправность следует устранить, чтобы еще больше не усугубить проблемы. Первым делом осмотрите трубки на предмет наличия участков без краски. Если такие есть, то это воздух. Извлекать его нужно по инструкции к Вашей СНПЧ, которую можно найти в Интернете.
- Кроме воздуха, со шлейфами могут возникнуть другие неприятности в виде перегибания или закупоривания. Их следует устранить как можно быстрее. Это несложно сделать даже неопытному пользователю оргтехники.
Неоригинальные расходники
Если недавно заменили картридж на новый, то убедитесь, что он является оригинальным или является совместимым и подходит к модели принтера, в который устанавливается. Не все устройства могут работать с неоригинальными расходными материалами и установка заменителей легко заблокирует печать с компьютера, пока не будут установлены надлежащего качества картриджи.
Счетчик отпечатков
Современные модели принтеров комплектуются картриджами, на которые производители устанавливают специальные чипы. Это небольшие микросхемы на корпусе, способные подсчитывать количество напечатанных листов. Когда цифра приближается или перевалила за установленное ограничение, то печать дальше не происходит и принтер требует заменить расходный материал. Не все модели уведомляют об этом, а просто перестают печатать.
Все способы обнулить принтер BrotherПодборка мануалов по сбросу для всех моделей.
Дополнительно
Так же, в принципе, можно выполнить и подключение мфу к роутеру (тогда, в локальных устройствах компьютера, появится сканер). Технология, выше рассмотренная, носит название «Share Port». Если в роутере есть такая настройка – с большой вероятностью, все — заработает.
Другое дело, если настраивается сетевое подключение принтера к роутеру («сетевой» принтер):
Samba-сервис (реализующий данную «опцию»), обычно в роутерах не предусмотрен. И даже с «dd-wrt», настраивать – сложно (charmlab.ru/podklyuchenie-printera-k-routeru-dlink-dir-320-pod-upravleniem-dd-wrt/). Выбор – за вами.
Подключение принтера к ноутбуку мало чем отличается от подключения к компьютеру. Единственное отличие в том, что в случае с ноутбуком есть возможность беспроводного подключения через Wi Fi.
Для подключения необходимо подсоединить кабель USB, идущий в комплекте с принтером, к ноутбуку. Далее необходимо вставить диск с драйверами в дисковод ноутбука. При отсутствии такого диска драйвера можно скачать с официального сайта производителя. Если в ноутбуке установлена операционная система Windows 7, то она, возможно, сама найдет или обновит драйвера для принтера через интернет.
Драйвер желательно скопировать отдельно на один из дисков ноутбука, чтобы в дальнейшем он всегда был под рукой. Установка драйвера проста, достаточно следовать инструкциям по установке. После этого принтер будет готов к работе. Он должен появиться в списке принтеров. Выбрав установленный принтер необходимо запустить пробную печать. Если страница напечатана, значит установка прошла успешно.
Для того, чтобы принтер был доступен по локальной сети, его необходимо подключить к компьютеру в этой сети и открыть к нему общий доступ. Для включения общего доступа необходимо перейти в меню «Пуск», далее перейти на «Панель управления», а затем в меню «Принтеры и факсы». Найдя нужный принтер, перейти к его свойствам и выбрать «доступ» открыть общий доступ к принтеру. После этого принтер будет доступен и другим компьютерам в сети.
Подключение принтера через wifi
Многие современные принтеры подключаются через Wi-Fi. В таком случае не нужно использовать шнуры, что гораздо удобнее при подключении принтера к нескольким ноутбукам. Беспроводное подключение ноутбука осуществляется через роутер.
При подключении необходимо зайти в «Панель управления» и перейти в меню «Установка принтера». Затем необходимо выбрать в новом окне «Добавить локальный принтер». Затем выставляем галочку на пункте «Создать новый порт», и выбираем «Standart TCP/IP Port». Затем необходимо прописать локальный IP адрес роутера, к которому подключается принтер. После обнаружения устройства выбираем пункт «Особое» и переходим в меню «Параметры». Напротив меню «Имя порта» прописываем «Local Printer». В меню Ip- адрес прописываем адрес 192.168.1.1. Выбираем протокол Raw. Номер порта – 9100. Затем устанавливаем драйвер с диска. Поскольку принтер подключен к wifi роутеру, то не обязательно выставлять общий доступ. Поэтому ставим на галочку «Нет общего доступа».
Статья подготовлена при поддержке сайта shopciss.ru — принтеры в Дзержинске.
Беспроводные технологии — это удобно и современно. Однако подключение и использование WiFi устройств требует специального разъяснения и особого подхода. Научившись один раз подключать такой принтер к ноутбуку, вы сможете манипулировать любым аналогичным девайсом.
Диагностика и устранение неполадок через Windows 10
Возможно, как в случае с некоторой аппаратурой, у пользователя будут трудности. Никто не застрахован от ошибок в ПО (программного обеспечения) для устройств, подключаемых к компьютеру. Некоторые думают, что никак не поможет диагностика, встроенная в Windows 10, но ее стоит попробовать.
Для проведения этой операции требуется выполнить простой алгоритм действий:
- Нажать на значок «Пуск», затем выбрать «Параметры»;
- Выбрать «Обновления и безопасность», в котором также предстоит нажать на «Устранение неполадок» и «Дополнительные средства устранения неполадок»;
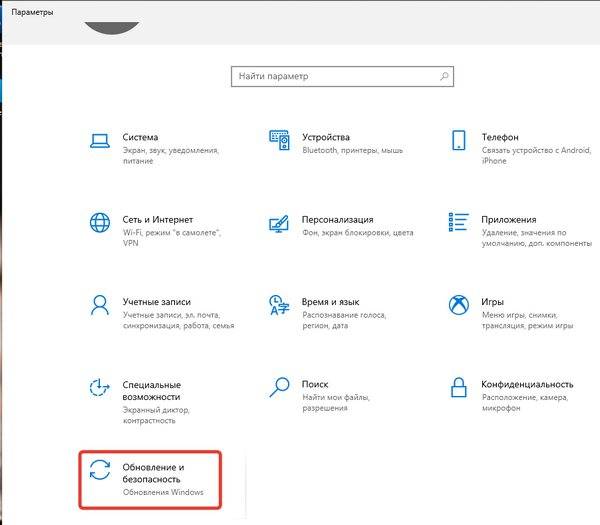
в котором также предстоит нажать на «Устранение неполадок» и «Принтер»;
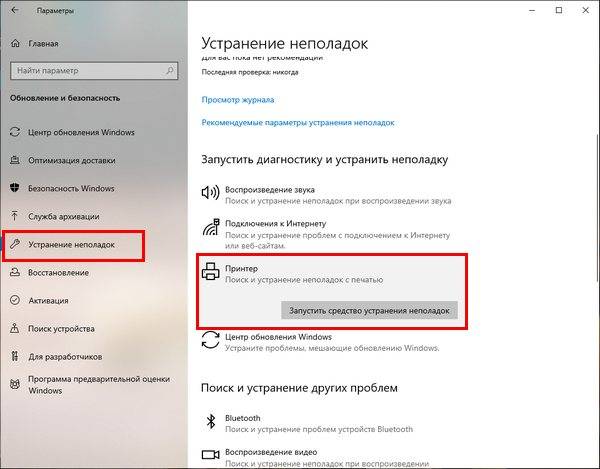
- А чтобы начать, требуется лишь зайти в «Запустить средство устранения неполадок».
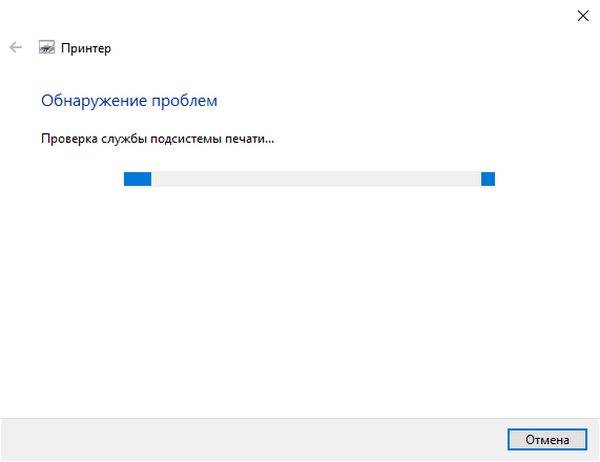
Использование этого способа не гарантирует, что проблемы решатся, но стоит попробовать.
Если не сработало это средство, как это часто бывает – рекомендуется испытать другие варианты.
Как подключить принтер к компьютеру
Существует несколько способов подключения печатного оборудования к ПК.
Способ номер 1: по сети Wi-Fi.
Если вы планируете подключить принтер к нескольким ПК, рекомендуется выполнять подключение через локальную сеть, чтобы все необходимые компьютеры имели доступ к принтеру. Данный способ доступен для ограниченного количества принтеров, поэтому заранее убедитесь в том, что ваш принтер поддерживает такую опцию.

Чтобы подключить принтер по Wi-Fi сети включите роутер и соединение через сеть на самом принтере. Далее на экране появится пошаговая инструкция, которой нужно следовать, чтобы завершить подключение.
Чтобы принтер всегда был видимым для всех подключенных устройств важно иметь стабильный и сильный сигнал вай-фай. При сбое настроек роутера или сети рекомендуется провести подключение принтера через сеть заново
(Эти советы подходят для использования широкой публикой, для домашней работы они не годятся).
Способ номер 2: через USB.
Для подключения принтера к одному устройству, выполните его через соответствующий кабель. Вставьте провод в компьютер и в сеть питания, нажмите кнопку запуска принтера и при включении установите нужные драйвера на ПК.

Подключение нужного принтера вручную
Если все описанные решения популярных проблем не принесли положительного результата, то возможно стоит добавить необходимый принтер вручную, если компьютер не желает его признавать самостоятельно.
Чтобы добавить принтер, нужно зайти в список всех печатных устройств, имеющихся на компьютере через меню «Пуск» — «Параметры».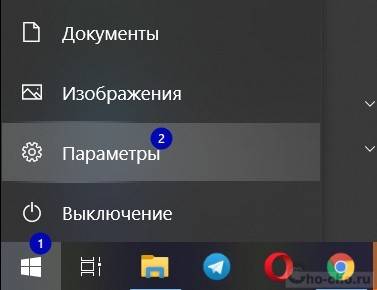 Затем ищем «Устройства» и в них с правой стороны вкладка «Устройства и принтеры».
Затем ищем «Устройства» и в них с правой стороны вкладка «Устройства и принтеры». 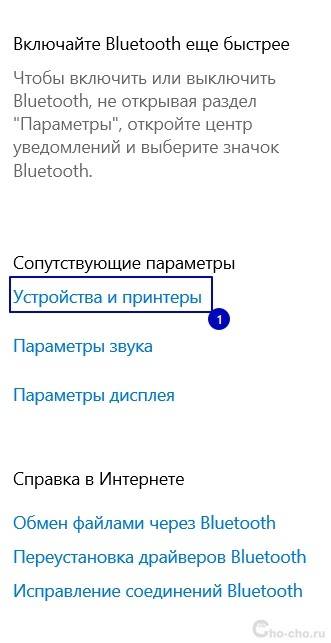 Далее вверху страницу найдите опцию «Добавление принтера» и нажмите на нее.
Далее вверху страницу найдите опцию «Добавление принтера» и нажмите на нее. 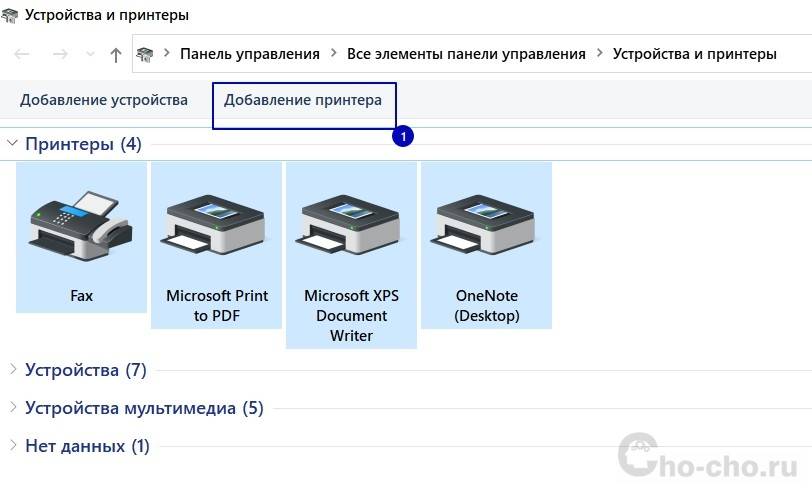 Таким образом вы запускаете поиск новых устройств. Внизу окна вы увидите надпись «Необходимый принтер отсутствует в списке». Нажмите на нее (это активная кнопка). После того как вы нажмете эту кнопку, вам система предложит несколько решений для создавшейся проблемы. Выберите то, которое наиболее подходит к вашей ситуации и нажмите далее. Система выдаст вам дальнейшие инструкции в зависимости от указанной проблемы.
Таким образом вы запускаете поиск новых устройств. Внизу окна вы увидите надпись «Необходимый принтер отсутствует в списке». Нажмите на нее (это активная кнопка). После того как вы нажмете эту кнопку, вам система предложит несколько решений для создавшейся проблемы. Выберите то, которое наиболее подходит к вашей ситуации и нажмите далее. Система выдаст вам дальнейшие инструкции в зависимости от указанной проблемы.
AirPrint без маршрутизатора
Некоторые высокопроизводительные принтеры с поддержкой AirPrint могут иметь точку доступа Wi-Fi. Если у вас есть один такой принтер, создайте точку доступа, перейдите в меню Wi-Fi вашего iPhone и коснитесь имени вашего принтера, чтобы подключиться к сети. Если вы хотите распечатать файл, вы найдете принтер на странице «Параметры принтера».
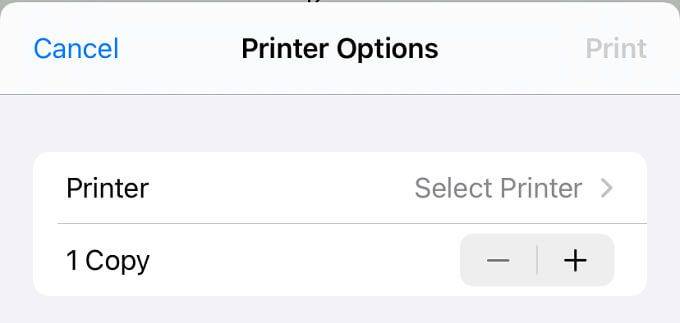
Используйте этот обходной путь, чтобы быстро распечатать файл, если у вас нет времени попробовать методы устранения неполадок, перечисленные выше. Однако, если ваш iPhone по-прежнему не может найти принтер, вам следует связаться с производителем (производителя).
Дорогое решение
Многих пользователей, задающихся вопросом о том, как сделать сетевой принтер из локального, не останавливает цена вопроса, поэтому беспроводной сервер печати, созданный именно для таких целей, из вида выпускать не стоит. Смутить может только цена — она выше, чем у большинства достойных роутеров с большими возможностями. Отдать за чудо-устройство придётся от 4000 до 8000 рублей. Настройка беспроводного устройства Print Server ничем не отличается от проводного сервера печати. Вся информация по тонкой настройке присутствует в инструкции к сетевому оборудованию.
Главной особенностью, которая привлекает покупателя к такому устройству, является поддержка мобильной техники от Apple. Именно об этом бренде почему-то забывают многие производители беспроводных принтеров и роутеров. Поэтому для владельцев iPhone, MacBook и iPad покупка беспроводного сервера печати будет единственным решением проблемы, связанной с печатью на принтере.
Самые простые варианты
Отключено питание или подключение
Отключение питание или шнура присоединения с ПК или ноутбуком не редкость. Их нужно проверить на целостность и при необходимости заменить на новые. Сначала попробуйте включить в розетку любой другой электрический прибор, чтобы точно убедится в ее рабочем состоянии. Потом следует извлечь шнур питания из самого принтера и повторно подключить.
Если используется для соединения кабель USB, то его следует подключать только через задний блок разъёмов на ПК. Попробуйте заменить временно на другой провод. Когда в сеть подключается устройство через ethernet розетку, то проверить нужно саму розетку и патч-корд. Не лишним будет убедиться в качестве WiHi связи, при наличии такой.
Зажевало или нет бумаги в лотке
Сначала проверьте наличие бумаги в лотке. Далее выключите устройство из розетки и проверьте ни где ли не застряла бумага. Осмотрите снизу, откройте переднюю крышку и достаньте картридж, откройте заднюю крышку
Если заметили остатки бумаги, то осторожно извлеките ее оттуда
Принтер зажевывает бумагу: что делать и как вытащить?Несколько способов решения проблемы.
Принтер не видит бумагуЕще одна неисправность, из-за которой устройство может не печатать.
Что делать при замятии?Варианты достать лист и устранить поломку.
Закончились тонер или краска
Некоторые модели принтеров запрограммированы таким образом, что если в их картриджах заканчивается краска, то печать на таком устройстве блокируется до пополнения расходных материалов. Более характерно это для струйных устройств и лазерных, которые оборудованы специальными чипами. Подробную информацию по этому вопросу стоит поискать в Интернете с указанием точной модели своего принтера. Многие счетчики можно обнулить и на некоторое время это позволит разблокировать печать.
Обновление 16.09.21
После очередного обновления безопасности повалилась новая волна обращений по проблеме с принтерами:
Connect to printer Windows cannot connect to the printer. Operation failed with error 0x0000011b
Проблема в том, что Microsoft попыталась закрыть брешь в обороне Print Nightmare, через обновление:
- KB5005030 – Windows Server 2019
- KB5005565 и KB5005568, KB5005566 – Windows 10
- KB5005613, KB5005627 – Windows 8.1 и Windows Server 2012
- KB5005563 – Windows 7
Смысл в том, что теперь не обладая административными правами, вы не можете установить принтер. Выход из этого пока такой, это отключение параметра реестра RestrictDriverInstallationToAdministrators.
Вам нужно пройти в реестре Windows по пути:
HKEY_LOCAL_MACHINE\Software\Policies\ Microsoft\Windows NT\Printers\PointAndPrint
И выставить для RestrictDriverInstallationToAdministrators значение “0”. Не забываем перезагрузиться.
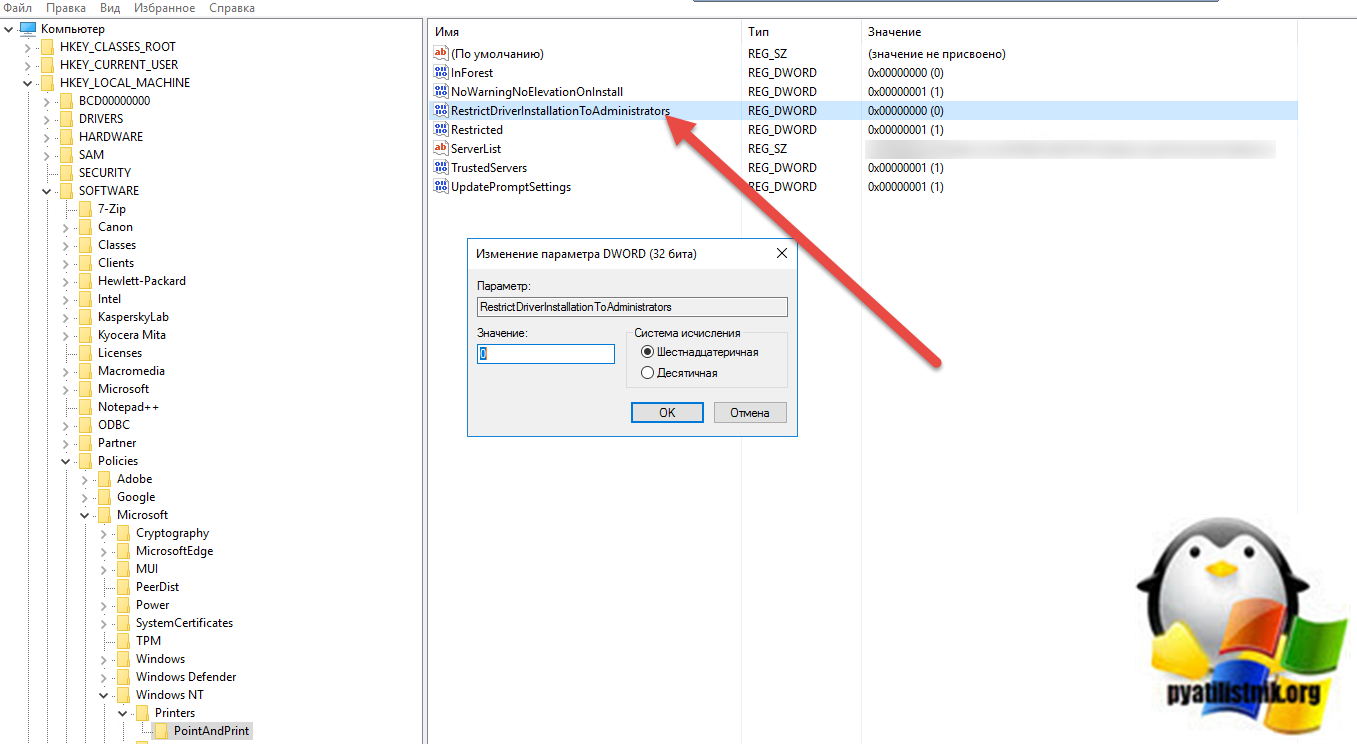
Так же вы можете добавить и через командную строку, введя;
reg add “HKEY_LOCAL_MACHINE\Software\Policies\Microsoft\Windows NT\Printers\PointAndPrint” /v RestrictDriverInstallationToAdministrators /t REG_DWORD /d 0 /f
Настройка принтера и подготовка к работе
Настройка гораздо проще, чем это может показаться на первый взгляд. Просто следуйте приведённой инструкции:
- Заходим в «Панель управления» удобным для вас способом. Можно это сделать через меню пуск.
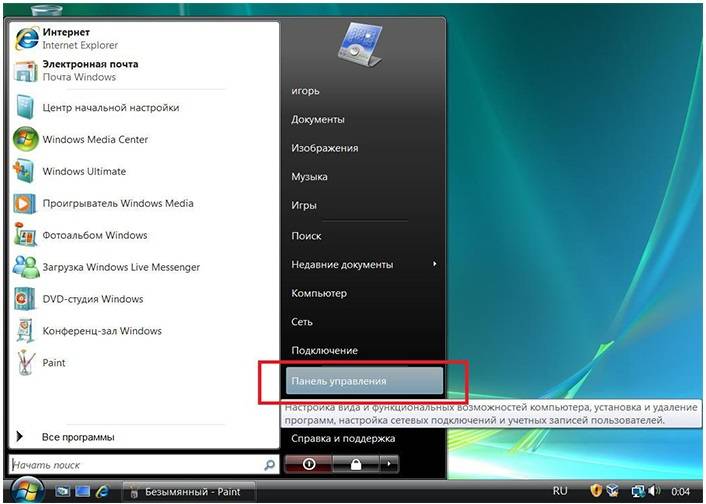
- Нам нужен пункт «Принтеры и устройства». Кликаем по нему мышкой.
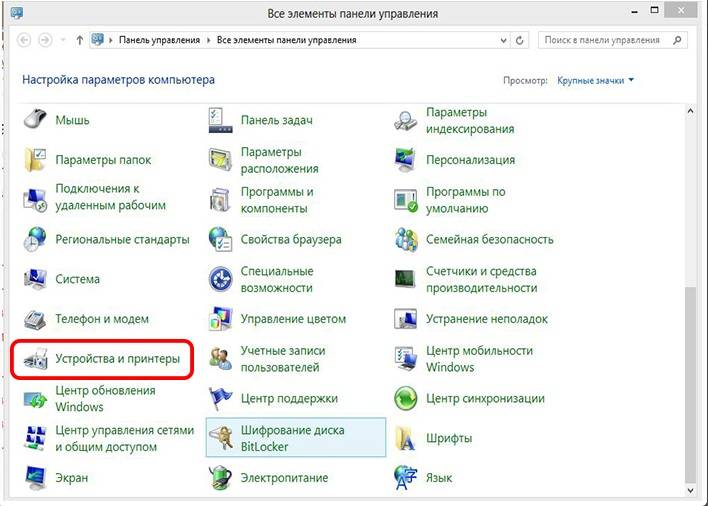
- Далее нам необходимо добавить наш принтер в список устройств компьютера.
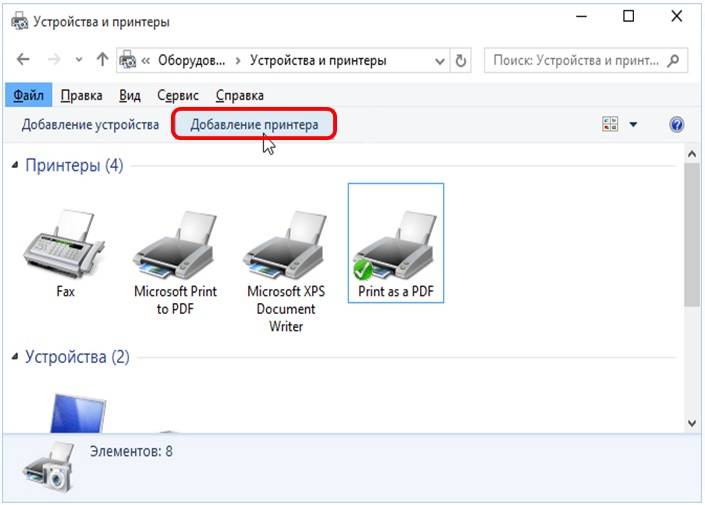
- Начался поиск доступных принтеров. Не будем дожидаться его окончания и просто выберем внизу пункт «Необходимый принтер отсутствует в списке». Кликаем.
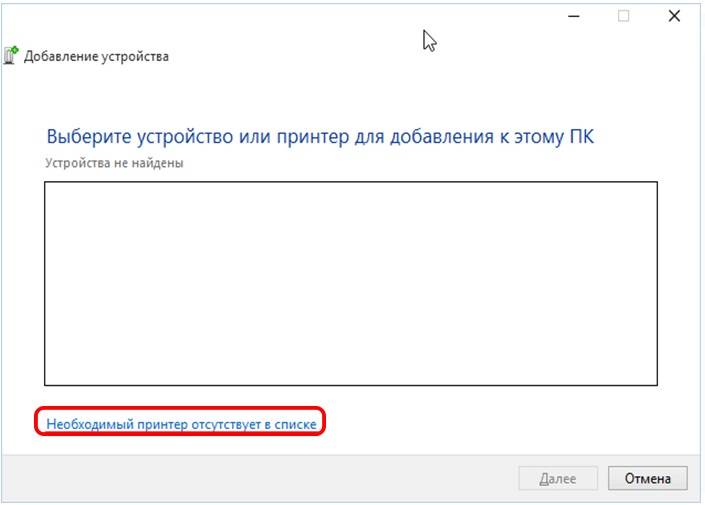
- В открывшемся окне выбираем пункт «по TCP/IP адресу или имени узла».
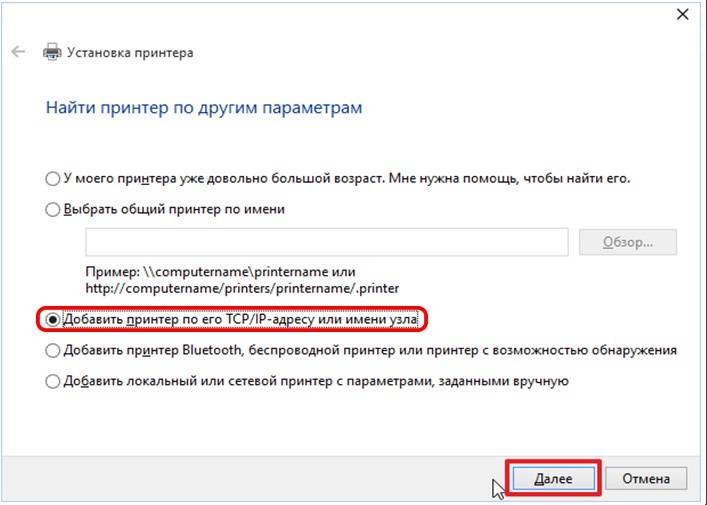
- Тип устройства выбираем по TCP. Остальные две строчки заполняем тем адресом, который мы вбивали в адресную строку браузера для открытия внутреннего меню роутера. 168.0.1 У вас это может быть другой адрес.
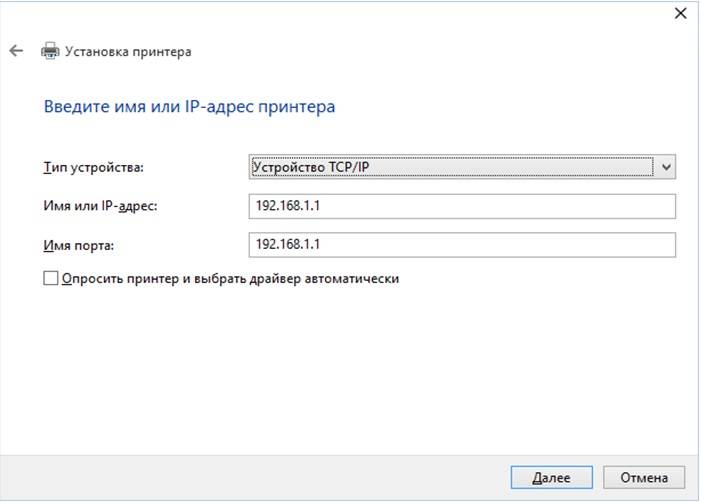
- Выбираем пункт «Особые» и кликаем по параметрам.
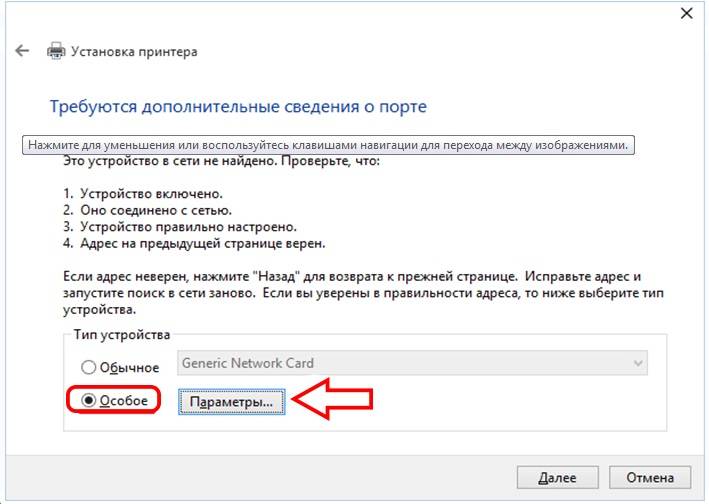
- Протокол нужен LPR. Далее внизу ищем строку параметров нашего протокола. В графе «имя очереди» вводим любое понравившееся имя.
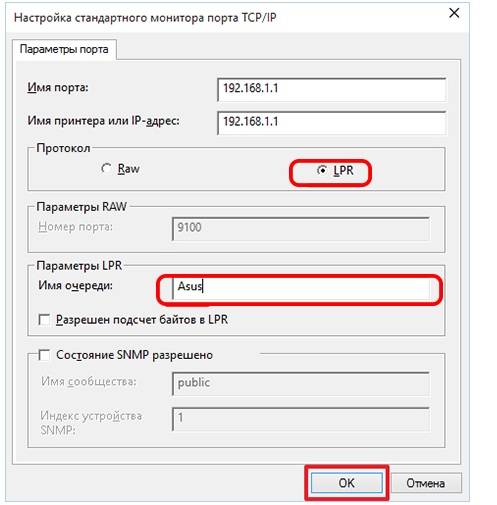
- Мы попали на предыдущую страницу, где выбирали особые параметры. Сейчас у нас всё выбрано, поэтому нажимаем на кнопку далее. Осталось немного.
- Теперь нужно установить драйвера. Выберите свою модель принтера и либо воспользуйтесь Центром обновления, либо диском от производителя.
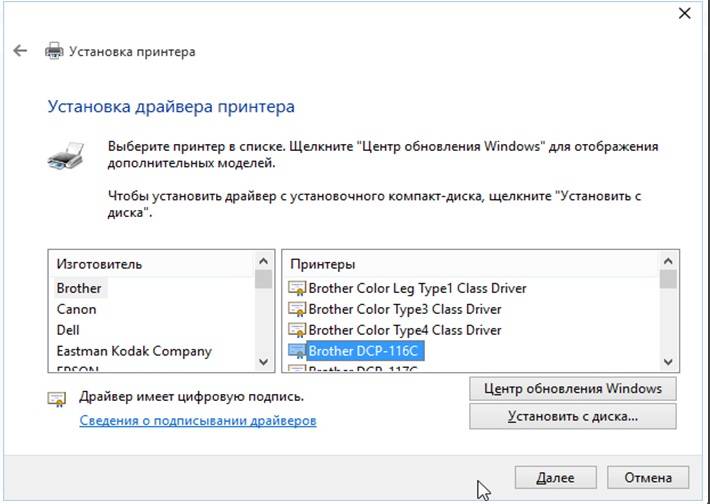
- Не оставляем старый драйвер! Заменяем его на новый.
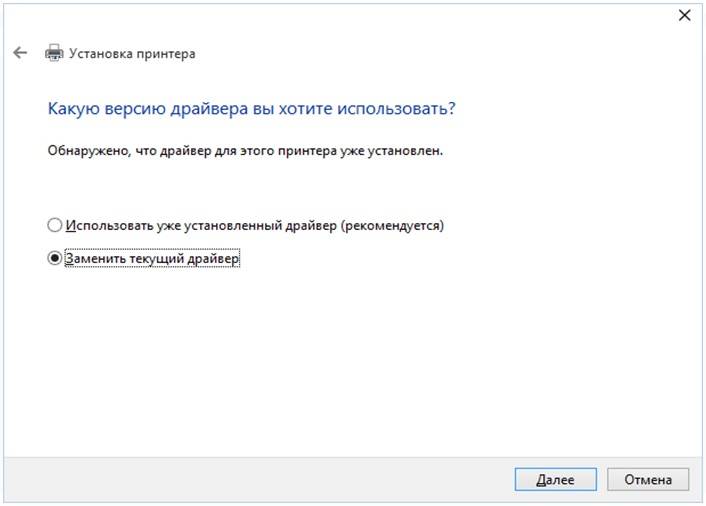
- Можете придумать принтеру новое имя. Но это не обязательно, если вам нравится старое. Просто как будете готовы, нажимайте далее.
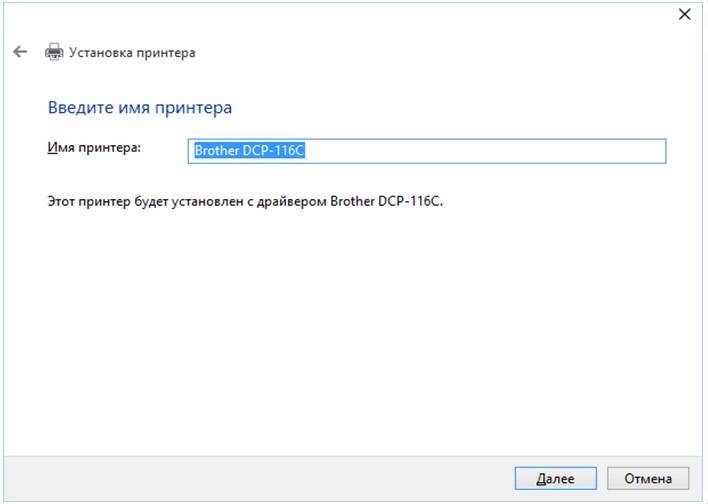
- Ставим галочку на отказе от общего доступа к принтеру.
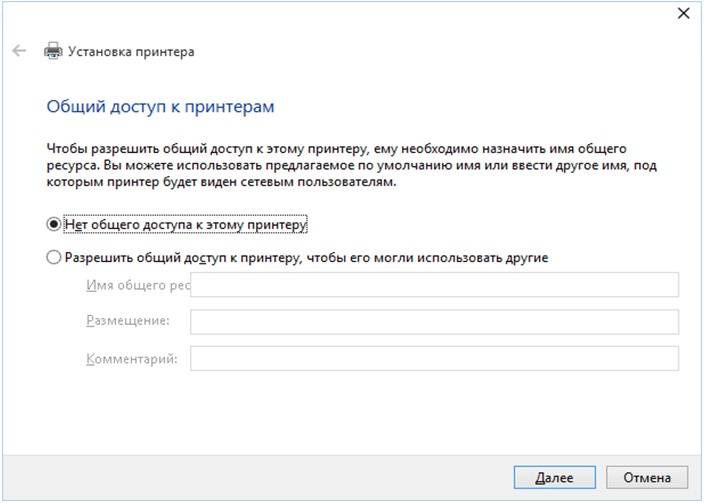
Отлично! Далее должно прийти сообщение о том, что настройка прошла успешна и принтер готов к печати. Это значит, что мы удачно завершили настройку.
Используя эту инструкцию, вы так же сможете подключить принтер и к другим компьютерам вашей Wi-Fi сети. Теперь любое ваше устройство может сделать запрос к вашему принтеру на распечатку документов. Надеемся, что статья оказалась для вас полезной, и вы смогли узнать о том, как подключить принтер через wifi роутер.
Второй вариант подключения
Если у вас достаточно современный принтер со встроенным адаптером, то вы можете подключить его к роутеру через Wi-Fi. Это будет гораздо удобнее, поскольку принтер не будет привязан к роутеру своим местоположением. И может находиться в любой части комнаты, где есть розетка. Согласитесь, это гораздо удобнее.
Подключить беспроводную систему между принтером, компьютерами и роутером можно двумя способами. Если один из способов не работает, то попробуйте второй.
Подключение принтера с помощью WPS
- Найдите на роутере кнопку с соответствующей надписью.
- Изучаем инструкцию к принтеру и ищем есть ли поддержка функции WPS и как её включить. Активируем WPS.
- Нажимаем на роутере кнопку WPS и держим нажатой примерно две минуты.
Готово, принтер только что присоединился к роутеру с помощью Wi-Fi сети. Можете продолжать настройку, либо испытать второй способ.
Подключение принтера через настройки
- Нажимаем на принтере кнопку «Настройки».
- Ищем пункты в настройках, которые так или иначе связаны с сетью.
- Выбираем имя своей сети Wi-Fi, к которой вы хотите подключиться.
- Вводим пароль от сети и готово.