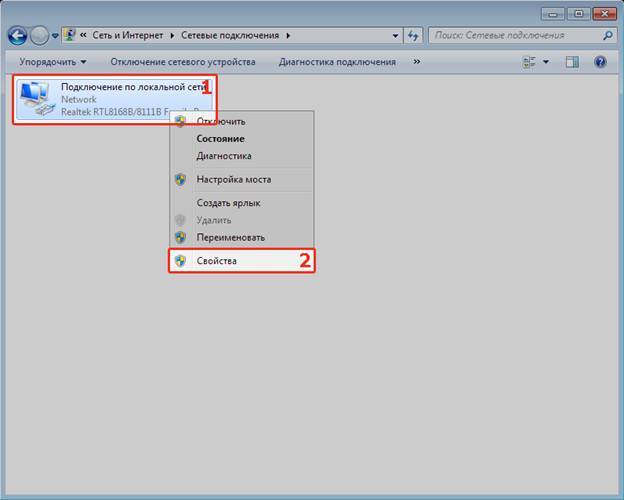Приложение для сканирования
Теперь давайте перейдем к нашему основному вопросу. Поэтому следующая важная вещь, о которой вам нужно знать, — это то, что вы не сможете сканировать в Windows 10, если не установите приложение Windows Scan. Эта программа доступна в Microsoft Store, так что скачайте ее оттуда.
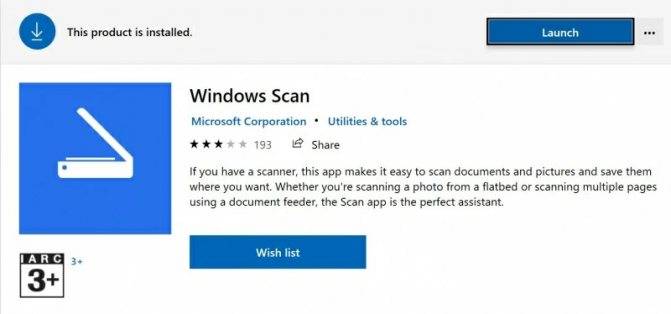
- Запустите приложение Scan, используя поиск в меню.
- Положите документ на планшет сканера и закройте крышку (или поместите его в устройство подачи документов, если оно есть).
- Выберите источник, из которого вы собираетесь сканировать.
- Выберите расширение файла для создаваемого документа.
- Отметьте целевую папку.
- Щелкните «Сканировать» и «Просмотр», чтобы проверить, подходят ли результаты. При необходимости отредактируйте полученный файл и сохраните его в папке назначения.
Теперь вы можете максимально использовать потенциал вашего нового оборудования, оцифровав свою документацию и, таким образом, сэкономив деньги и свое рабочее время. Итак, что вы скажете, чтобы воплотить свои новые знания в жизнь? Наконец-то пришло время оцифровать архивы семейных фото для более удобного обмена и хранения.

Сканирование по локальной сети разного рода документов, картинок или фотографий очень популярно в домашних условиях, а тем более в офисах. В этом материале собраны рекомендации и подробное описание каждого шага по подключению, установке и настройке сканера для удаленной роботы через интерфейсы USB и Ethernet. А также найдете детальную инструкцию по «расшариванию» (предоставлению общего доступа), что сделает устройство сетевым и даст возможность сканировать с других «клиентов».
Как «расшарить» (настроить общий доступ)
Как такового понятия для этого вида техники не существует. По сути, настройка общего доступа к сканеру в локальной сети сводится к установке серверной версии специального программного обеспечения на компьютере, к которому подключен сканер. На ПК, с которого будет проводиться сканирование, устанавливается «Client» версия. В этой статье мы описали два разных варианта такого ПЗ. А также на «компе», откуда надо сканировать, инсталлируется программа именно для этих целей. Только потом производится связывание, после чего можно делать сканы.
Стояла следующая задача: реализовать автоматическое сканирование при нажатии кнопки на сканере. Полученный материал должен попадать в сетевую папку и иметь уникальное имя. Сканер подключен к рабочей машине, все процедуры по сканированию не должны отвлекать человека работающего за этим компьютером под управлением Windows. В Linux эта задача решается парой строк кода и замечательной утилитой Sane. C Windows дела обстоят гораздо сложнее. Стандартный софт сканера UMAX Astra 4700 подобных вещей вытворять не позволял. Поиск в интернете результатов не дал, но нашлись простые утилиты, позволяющие сканировать из командной строки, например iCopy, IrfanView. К сожалению ни одна из них не могла по тихому зарегистрироваться, как обработчик нажатия кнопки сканера и так же тихо провести сканирование в нужную папку. Натолкнувшись на описание, как зарегистрировать любое приложение в качестве обработчика событий со сканера решил написать небольшую программку на JavaScript, тем более, что написанный скрипт можно скомпилировать в исполняемый файл при помощи Jscript Compiler в составе .NET Framework. В качестве консольного сканера была выбрана немного глючная iCopy, которая не воспринимает некоторые ключи из командной строки, что впрочем решается костылем — созданием двух копий программы, правкой настроек прямо в конфиге и запуском нужной копии по каждой кнопке. Скомпилировать скрипт проще простого, если у вас установлен .NET Framework, найдите приложение jsc.exe и выполните в командной строке:
Получим скомпилированное приложение scan.exe. Ключ «-reg» зарегистрирует программу в системе, как обработчик сообщений от кнопок сканера, ключ «-unreg» вернет все обратно. После регистрации в системе, необходимо перезагрузить Windows. Программа имеет конфигурационный файл, в котором можно сопоставить сообщения получаемые от обработчика нажатия кнопки с нужным приложением. Для более простой настройки есть режим логирования, чтоб не искать идентификаторы событий по всему реестру. После нажатия кнопки на сканере выбираем наше приложение, смотрим в лог и видим вторым параметром id события нажатия кнопки, его то и прописываем в конфигурационный файл. Usage: scan.exe -reg //регистрация программы в реестре scan.exe -unreg //удаление информации о програме из реестра scan.exe param1 param2 //запуск приложения в соответствии с param2 Конфигурационный файл (для моего сканера):
Исходный код TODO:
- Устранить потерю фокуса активного окна при запуске приложения.Решено: параметр метода Run должен быть 6
- Избавиться от моргания консольного окна. Кто знает как, подскажите пожалуйста. Решено: jsc.exe /target:winexe scan.js
- Столкнулся с проблемой, если на некоторых машинах поставить крыжик «использовать это приложение по умолчанию» после выбора приложения для обработки кнопки, повторное нажатие на эту кнопку ни к чему не приводит, приложения не запускается, приходится лезть в свойства принтера и выставлять для кнопки «выбор приложения».Решено: помог возврат статусов запуска служб Windows XP к стандартному. Критично чтобы сервис Windows Imaging Acquisition запускался автоматически, а не вручную.
Скачать архив с программой
Как настроить принтер на сканирование
И так на принтере hp laserjet pro 400 mfp m425dn сканирование реализовано вот такими методами
- через утилиты по сети > это могут быть утилиты как встроенные в Windows, например WFS или сторонние, коих много, сама HP при установке ставит такую
- В сетевую папку > удобно настроить сетевую шару на сервере и все туда складировать
- По электронной почте > очень удобно, пользователь сразу получает, все необходимое, и не обязательно использовать корпоративную, подойдет и специально созданная на Яндексе или mail.
- На флешку > так же удобная реализация сканирования, отсканил и пошел на встречу
Ниже разберем настройку каждого из них.
Сканирование через утилиты
Настроить сканирование hp принтера, мы будем через обычную установку драйверов с диска идущего в комплекте, либо их можно скачать на официальном сайте, а еще проще с самого принтера, как это сделать я рассказывал, когда решал ошибку unsupported personality unknown.
Сканирование в сетевую папку
HP laserjet 400 mfp m425dn, имеет эту функцию на борту для сетевого сканирования, для ее реализации самый быстрый способ, это произвести настройку через web интерфейс. Переходим там на вкладку Сканирование и жмем Создать
Заполняем поля
- Отображаемое имя > ни на что не влияет, задавайте какое вам нужно
- Сетевой путь > ваша файловая шара
- Имя пользователя и пароль > учетная запись у которой должны быть права на доступ, для записи отсканированных файлов с hp laserjet 400 mfp m425dn на шару.
Далее еще нужно указать какой тип файла будет на выходе, есть PDF, JPEG и др, выбирайте что вам нужнее, можно несколько профилей таких создать.
все теперь сетевое сканирование настроено, единственное не забудьте настроить папку сканирования и чтобы у нее были права на запись, для данной учетной записи.
Как настроить папку сканирования
Чтобы настроить папку сканирования, выбираем нужную, щелкаем по ней правым кликом и выбираем свойства
Переходим на вкладку доступ > Общий доступ
Выбираем группу все для примера или добавляем вашего пользователя, и жмем Добавить.
Даем права чтение и запись
В итоге у вас должно получиться, вот так
Жмем поделиться, если выскочит окно, с предложением включить совместный доступ, можете его дать.
В итоге вам покажут путь до сетевой папки.
Вот тут его можно скопировать и вставить в настройки сканирования в сетевую папку в веб интерфейсе HP принтера.
Сканирование по электронной почте
Метод, тоже хорош, особенно если нужно потом отсканированные документы отправить по почте, зачем делать несколько действий, когда это может сделать сам принтер hp laserjet 400 mfp m425dn. Для реализации этой функции в веб интерфейсе идем в Сканирование > Настроить скан в сообщения электронной почты. У вас будет три простых шага. Первый это от имени кого будет письмо, то есть исходящая эл. почта. Нажимаем Профили исходящей почты.
Нажимаем создать
чтобы принтер hp laserjet 400 mfp m425dn, мог отправлять сканы по почте, вам необходимо внести в настройки свои данные, а именно
- Ваш адрес эл. почты > по сути email от которого будет приходить почта.
- Отображаемое имя > задавайте что угодно
- Сервер SMTP > сервер исходящей почты
- Порт SMTP > обычно идет 25
если SMTP сервер требует аутентификации, то ставим галку и заполняем учетные данные от имени которых будет идти проверка подлинности.
Нажимаем Сохранить и проверить, в идеале у вас тест соединения должен быть успешным.
Теперь идем в адресную книгу и создаем ваших получателей
В итоге у вас будет список, потом вы можете его выгрузить в файл и передать на такой же принтер, чтобы не делать второй раз все.
Далее заходим в параметры электронной почты и заполним тему письма и префикс названия файла, если вам будут приходить абракадабры, заполните это латинскими буквами.
Все мы настроили сканирование по сети, осталось проверить.
Сканирование на флешку
Тут как бы и настраивать нечего, вставляем ее в принтер и нажимаем соответствующий пункт на принтере hp laserjet 400 mfp m425dn, ждем и радуемся.
Как видите функционал у hp laserjet 400 mfp m425dn очень богатый и все настраивается очень просто и быстро, теперь настроить сканирование у вас будет занимать считанные минуты, довольны пользователи, доволен и админ.
- https://printeru.info/poleznoe/setevoj-skaner
- https://habr.com/post/116362/
- http://pyatilistnik.org/nastroit-skanirovanie-na-hp-laserjet-400-mfp-m425dn/
Kyocera настройка сканирования по сети
Сканирование по сети я бы разбил на два момента
- сканирование на файловый сервер
- сканирование на компьютер пользователя с Windows 7 или Windows 10
за время эксплуатации МФУ Kyocera в офисе, а у меня уже их насчитывается порядка 30 аппаратов таких моделей как:
- FS-6530MFP
- FS-C8525MFP
- M2040dn
- M2635dn
- M2540dn
- M2735dn
- M4125idn
- M4132idn
- M5521cdn
- M3860idn
Вам нравится продукция Kyocera?
Отличные аппараты! 57.32%
Нет, очень недоволен! 42.68%
Проголосовало: 164
Я настраивал данные аппараты не только на Windows Серверах, но и FreeBSD, UBUNTU, а также напрямую с Windows 10 и windows 7, но самое сложно это настроить Kyocera по USB и эту настройку я вывел в отдельную статью (сканирование на Kyocera по usb)
и чтобы всей этой фермой управлять мне помогает хорошая утилита под названием Kyocera Net Viewer (я уже писал статью на эту программу которая отлично справляется с поиском и администрированием большого числа принтеров в организации — читать статью)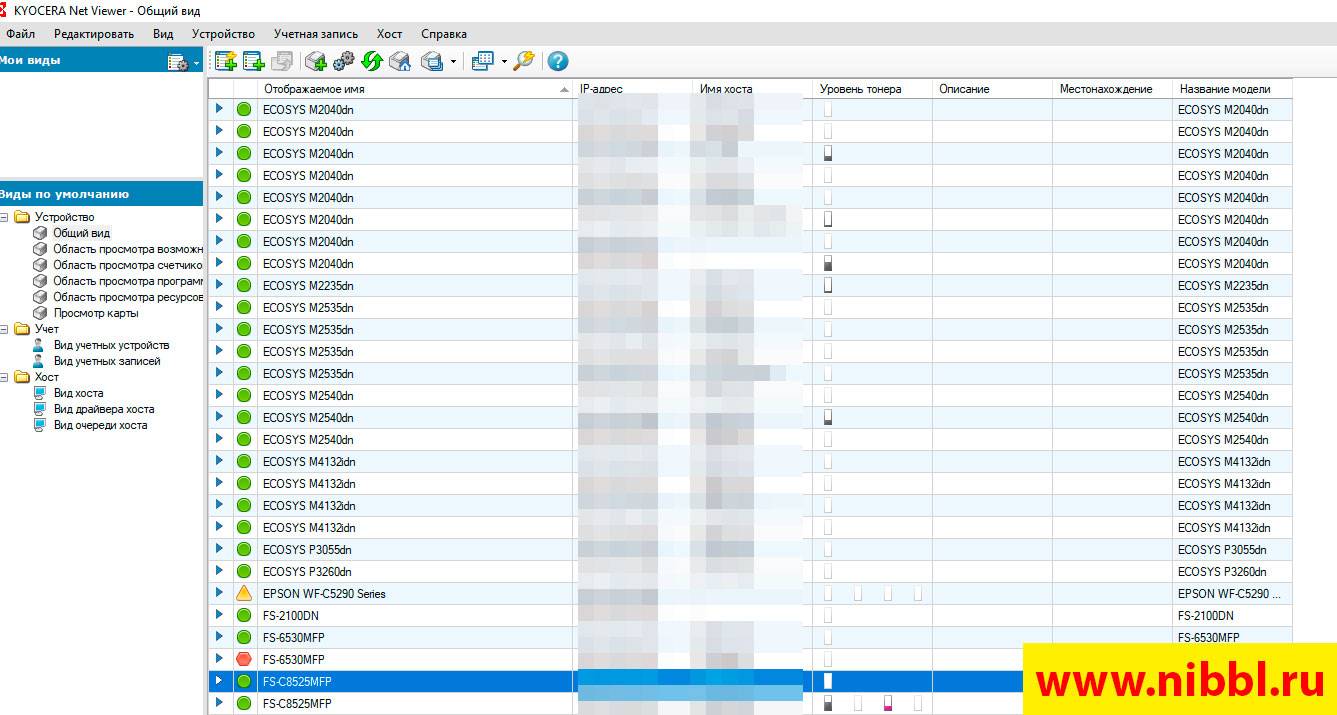
Но вернемся в нашему вопросу. Давайте все таки разберемся с вопросом как нужно настроить сетевое сканирование на киосерах.
Установка программы RemoteScan на компьютер, к которому подключен сканер
Сервер сканирования мы будем организовывать с помощью программы RemoteScan. Для этого стоит выполнить следующие действия:
Скачать Remote Scan для Windows (7/8/10)
Запускаем скачанный файл, выбираем язык установки и жмем кнопку «Next».
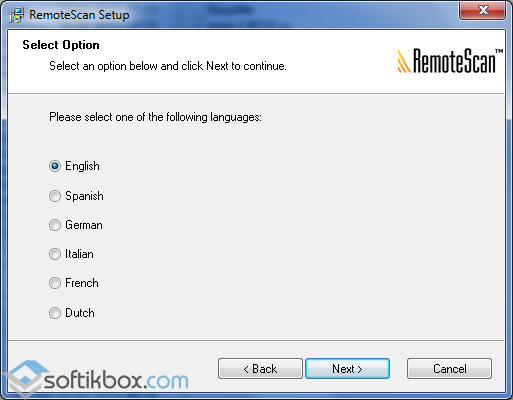
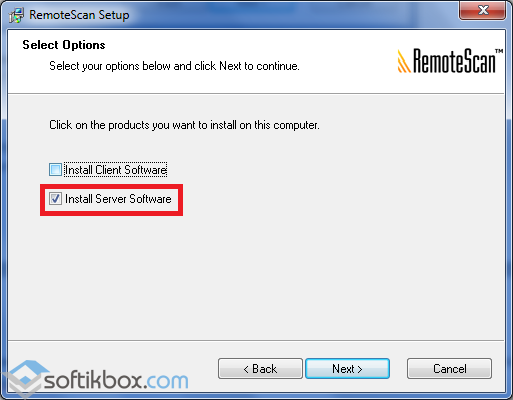
- Экземпляр программы будет установлен в режиме сервера, что даст возможность другим ПК пользоваться сетевым сканером.
- На следующем этапе нужно проследить, чтобы была поставлена галочка, как на скриншоте.

ВАЖНО! Брандмауэр может выдать запрос на разрешения для программы. В таком случае рекомендуется разрешить программу во всех сетях
Запуск серверной версии
Нужно всего лишь выбрать сканирующее устройство, чтобы RemoteScan могла расшарить его. Кликните дважды по необходимому устройству.
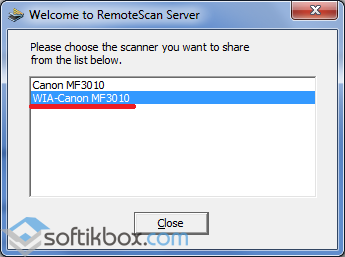
Программа свернется в трей и в дальнейшем будет сама запускаться при включении компьютера.
Если появится необходимость перенастроить сканирующее устройство, вы всегда сможете сделать это, кликнув правой кнопкой по иконке программы RemoteScan, и выбрав пункт «Chose a Scanner».
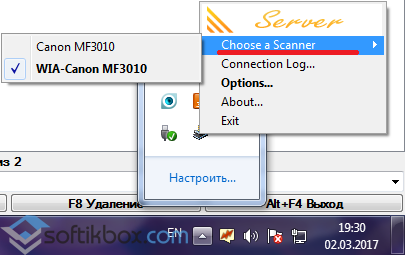
Как видите, использование программы довольно простое.
Установка клиентской версии
Установка клиентской части аналогична серверной, только с той разницей, что теперь следует поставить галочку «Install Client Software».
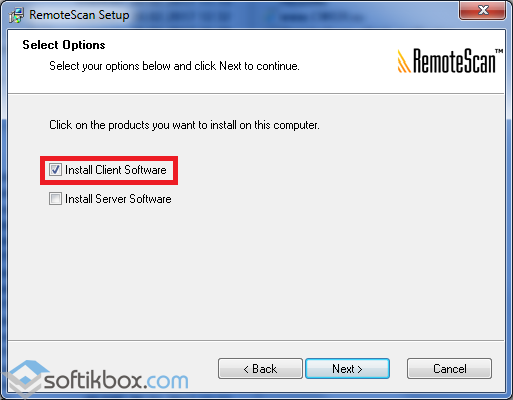
Также необходимо разрешить работу во всех сетях, если брандмауэр спросит.
ВАЖНО! Брандмауэры (файерволы) некоторых антивирусов блокируют порты 6077 и 6078, которые необходимы для работы программы. Необходимо добавить в исключения exe-файл самой программы (на сервере) и вышеупомянутые порты (как на сервере, так и на клиенте)
Сканирование по сети
Воспользуйтесь знакомой вам программой для сканирования или, например, установите WinScan2PDF. Она совсем небольшая и не требует установки. Предназначена только для сканирования изображения в PDF-файлы.
Скачать WinScan2PDF для Windows (7/8/10)
Запускаем программу и выбираем сканер.



Таким способом можно сканировать документы, фото и прочие материалы и переводить их сразу в PDF-файл.
Первые шаги по настройке
- На первом этапе поменяйте пароль маршрутизатора в соответствующей вкладке.
- Займитесь настройкой доступа во Всемирную паутину и сервера DNCP. Если вас не устраивает «192.168.1.1», то можете смело его поменять. В дальнейшем настраивать устройство вам нужно будет именно на этот IP-адрес.
- На следующем этапе займитесь настройкой пакетов. Нажмите на «Update package lists» и найдите через «Filter» пакеты nano, sane-backends, sane-frontends, xinetd, kmod-usb-printer, после чего выполните их установку. По завершении данного процесса обязательно произведите перезагрузку маршрутизатора.
Утилиты для сканирования
XnView
По адресу https://www.xnview.com/en/xnview/#downloads можно получить файл установки популярной программы для сканирования XnView. Скачиваем и устанавливаем. В процессе инсталляции не меняйте никаких настроек. Согласитесь с лицензионными условиями и везде нажимайте «Next».

- Запускаем программу.
- В верхнем меню жмем на пункт «Файл», а в нем ищем ярлык «Сканировать».
- Будет запущен клиент BlindScanner.
- Сейчас нужно указать наш сетевой сканер.
- Кликаем на значок.
- Производим поиск.
- Выбираем найденный вариант.
- Из списка 2 отмечаем нашу модель устройства.
- В этом же окне можно произвести некоторые настройки работы оборудования.
WinScan2Pdf
Еще один достойный вариант. Программа может сканировать сразу несколько листов в один документ, что очень удобно. При запуске нужно выбирать не реальное устройство, а RemoteScan. Это виртуальный сканер, за которым прячется реальный сетевой.

Бывает же такое =)
На этом, пожалуй, все! Всем спасибо за внимание, не забываем активно комментировать мои посты и добавляться в друзья вконтакте =)
Системному администратору по роду своей деятельности требуется знать: какое количество компьютеров имеется в обслуживаемой им локальной сети, их имена и IP-адреса, сколько общих сетевых ресурсов (папок, принтеров и др.) создано. Кроме того ему необходим быстрый доступ к любой из этих общих папок. А если в сети очень много компьютеров с общими ресурсами, то задача эта довольно проблематичная.
Решить эту проблему помогают программы – сканеры ресурсов, которые производят монотонное исследование сети и вычисляют узлы, имеющие общие ресурсы. Одна из самых известных таких программ – (старое название ).
Программу можно скачать с официального сайта . Она платная, но есть бесплатный пробный период.
Устанавливаем ее как обычно. В ходе установки вам также может быть предложено установить еще одну утилиту: . Решайте сами: ставить вам ее или нет. Лично мне она не нужна, т.к. компьютеров с wi-fi адаптерами в моей сети нет. Поэтому я снял галку в этом окошке:
После запуска программа сообщит о том, сколько дней она проработает в бесплатном режиме – жмем кнопку “Continue” (“Продолжить”):
Язык интерфейса можно сменить на русский. Для этого в строке меню заходим в пункт “File” – “Language” и выбираем Russian.lng.
Приступаем к работе с программой. Первым делом создаем новую цель, для чего необходимо выбрать в верхнем списке меню Цель – Добавить:
Вводим любое имя цели: я назвал “Моя сеть”:
В открывшемся окошке напишите понятное для вас название: например, “Сеть офиса”. Дальше указываем диапазон адресов, которые необходимо просканировать (можно воспользоваться кнопкой “Найти IP диапазон”). Жмем ОК:
После того как диапазон адресов указан, для начала сканирования сети необходимо выбрать в верхнем списке меню Сканирование – Сканировать:
Время сканирования зависит от размера диапазона, количества и типа найденных ресурсов и др. В статусной строке снизу вы можете наблюдать индикатор хода сканирования, а также количество адресов и компьютеров, которые уже проверены.
После того, как ваша сеть будет просканирована на экране отобразятся имена всех компьютеров и их IP-адреса. Если на каком-то из компьютеров имеется общий ресурс, то слева от него появится галочка. Нажав на нее, увидим раскрывающийся список, в котором перечислены все общие ресурсы данного компьютера: расшаренные папки, принтеры и т.д.
В данном примере на машине с именем COMP имеется общий принтер Canon и общая папка Users. Можем прямо из этого окна открыть двойным щелчком эту папку.
Вот так получается: компьютеры с общими папками находятся на разных этажах здания, а мы видим их все разом в одном окне и может зайти в любую.
Имеет довольно много настроек, с помощью которых вы можете влиять на внешний вид интерфейса, параметры сканирования (например, добавить проверку наличия FTP и HTTP серверов), отображение информации.
Программу (старое название ) можно назвать незаменимым инструментом для поиска нужной информации в локальных сетях за минимальное время.
Задача, связанная с тем, как произвести сканирование по сети через usb сканер является не такой уж трудной и сложной, как кажется многим пользователям оргтехники на первый взгляд. Для начала вам потребуется выбрать роутер и выполнить его прошивку. Ознакомьтесь с тем, как настроить сетевой сканер или мфу с возможностью сканирования более подробно вы можете ниже.
В первую очередь скачайте с любого надежного веб-ресурса прошивку «OpenWrt Backfire 10.03.1-rc5».
- Запустите установку прошивки, воспользовавшись специальной утилитой восстановления для своей модели маршрутизатора – обычно это Firmware Restoration.
- Организуйте соединение между роутером и компьютером, воспользовавшись любым LAN-портом.
- Переведите маршрутизатор в режим восстановления. Для этого выключите его питание и зажмите Restore или Reset (в зависимости от того, что написано на кнопке вашего устройства).
- После этого включите данное устройство и удерживает кнопку до того момента, пока индикатор, отвечающий за питание, не начнет свое моргание.
- Настроек, связанных с IP-адресами, делать не следует. Можете лишь присвоить своему персональному компьютеру адрес, который будет отличным от стандартного «192.168.1.1».
- Откройте программу восстановления прошивки и предварительно отключите фаервол – если вы этого не сделаете, то утилита все равно будет настоятельно об этом просить.
- Выберите ранее загруженный файл прошивки, который имеет расширение.txt. После этого подождите несколько минут, пока установка не подойдет к своему завершающему концу и маршрутизатор не появится по IP-адресу «192.168.1.1».
Установка Remotescan
Для начала нам нужно скачать эту программу. Она, кстати, платная, но если её скачать тут, то она превратится бесплатную, да еще и русификатор будет в архиве. Магия!!!
Это программа устанавливается двумя способами, там, куда подключен сам сканер мы должны при установке выбрать вариант установки «сервер».
Разархивируйте в любое удобное место для вас и зайдите в эту папку. Там увидите два файла,
нас пока интересует файл с названием «setup.exe», запускаем его:
Выбираем английский язык и нажимаем кнопку «Next».
Тут нажимаем на кнопку «Next, появится следующее окно:
Соглашаемся с лицензионным соглашением, и жмем кнопку «Next».
Снова нажимаем кнопку «Next» и появится следующее окно:
А тут уже интереснее, нам нужно выбрать тип установки, сервер или клиент.
- Клиент – если вы ставите программу на компьютер, с помощью которого хотите в дальнейшем использовать сканер, то выбираем этот пункт.
- Сервер – если вы ставите программу на тот компьютер, к которому подключен сканер физически (проводами), то выбираем этот пункт.
Мы же с вами ставим её на компьютер, к которому подключен сканер и поэтому выбираем второй тип установки «install Server Software». Нажимаем кнопку «Next».
Внимание. Можно выбрать оба вариант, но если вы не уверенный пользователь компьютера, то возможно начнутся трудности в дальнейшем при указании сервера. Можно выбрать оба вариант, но если вы не уверенный пользователь компьютера, то возможно начнутся трудности в дальнейшем при указании сервера
Можно выбрать оба вариант, но если вы не уверенный пользователь компьютера, то возможно начнутся трудности в дальнейшем при указании сервера.
Выбираем куда будет установлена программа, можно оставить по умолчанию, жмем кнопку «Next»:
Тут вас спрашивают: «Вы хотите запустить сервер remotescan сервер после установки», ставим галочку «Yes» и нажимаем на кнопку «Next»:
Дальше вам сообщат, что в фаервол вашего компьютера будут внесены изменения для автоматического запуска remotescan, я вам советую тут галочку не убирать, нажимаем кнопку «Next»:
Нажимаем на кнопку «Install». В процессе установки у вас появится такое вот окно:
Это создаст разрешающее правило на вашем файрволе, ставим галочку, на которую указывает стрелочка и нажимаем на кнопку «Разрешить доступ».
Все установка окончена, теперь нажимаем на кнопку «finish».
Установка русификатора.
Заходим в нашу папку, которую мы разархивировали:
И запускаем файл «RemoteScan_client_rusificator», тут все просто, вначале нажимаем на кнопку «Принять», а затем «Извлечь».
После чего перезагружаем компьютер.
После того как вы перезагрузите компьютер, программа «RemoteScan» запустится автоматически, а рядом с часиками появится значок программы.
Настройка RemoteScan
Нажимаем на эту иконку, которая появилась в трее рядом с часами правой кнопкой мыши, у вас появится контекстное меню, в котором выбираем самый верхний пункт (choose a scanner / выбрать сканер). В списке выбираем ваш сканер, как он называется можно посмотреть на верхней крышке устройства. На этом настройка сервера окончена. На этом компьютере как работали, так и продолжайте работать, как раньше сканировали, так и сканируйте.
Установка клиентской части
Переходим на другой компьютер и начинаем ставить клиентскую часть. Повторять процесс установки я не буду, все то же самое делаем, как и при установке серверной части, только в этом окне:
Нужно выбрать галочку «install Client Software». На этом процесс установки клиентской части окончен.
Использование Remotescan
Ни в трее, ни на рабочем столе не появится никаких ярлыков, можете не искать. Просто открываете ту программу, в которой сканируете, и там по-любому должно быть поле «выбрать сканер», и там должен появится пункт с названием «remotescan(TM)(TWAIN)», я же покажу, как это выглядит на примере программы «FineReader».
Итак, я запускаю программу, в которой обычно сканирую какие-либо документы.
В появившемся окне в верхнем левом углу есть кнопка «Файл» если на неё нажать, появится контекстное меню, в котором есть пункт «Выбор сканера», нажимаем на этот пункт и появляется следующее окно:
В этом окне-то мы и наблюдаем эту строчку, которая нас интересует: «remotescan(TM)(TWAIN)».
Программу можно скачать тут.
Как подключить принтер сканер к компьютеру
До этого момента подключение принтера или сканера к компьютеру являлось достаточно непростым делом.
Необходимо было найти специальный порт, удостовериться в правильной настройке всех системных драйверов, и надеяться на то, что всё установлено верно и ваша ОС (Операционная система) даст вам возможность отсканировать или распечатать заветный документ. Благодаря этой инструкции все стало гораздо проще. Если Вашей целью стоит печать документов, подключение принтера либо сканера к компьютеру, у вас есть необходимость настроить удалённый доступ (распечатывать документы с помощью сети интернет), и Вы задаётесь вопросом «Как подключить принтер сканер к компьютеру» — эта инструкция для Вас!
Подключение принтера к Персональному Компьютеру
Этап №1. Размещение принтера рядом с ПК (Персональный компьютер).
Удостоверьтесь в том, что принтер или сканер находится на расстоянии свободного доступа кабеля или порта. Иными словами – кабель не должен быть натянут, он лежит свободно.
Совет : аккуратно смотайте лишний кабель и завяжите веревкой, это поможет Вам меньше спотыкаться о кабель и увеличит его долговечность.
Этап №2 . Программное обеспечение.
Для облегчения процесса подключения устройства к ПК, установите необходимое ПО (программное обеспечение, драйвера), поставляемое с принтером сканером.
Совет : Если диска с программным обеспечением у Вас не оказалось, не волнуйтесь, система Windows сама способна в автоматическом режиме определять принтер сканер, который подключен к ПК. Также, если всего этого не произошло, у Вас есть возможно зайти на сайт изготовителя принтера и собственноручно скачать необходимый Вам драйвер, как правило он находится в разделе «Software and Drivers» (Практически все современные сайты способны определить ваш принтер сканер автоматически).
Этап №3 . Подключение принтера сканера.
Одним из следующих шагов в решении вопроса «Как подключить принтер сканер к компьютеру» является прямое подключение к USB-разъему.
Совет : на данном этапе удостоверьтесь, что Ваш принтер сканер подключен к розетке и к компьютеру.
Этап №4 . Следуйте инструкциям Вашей операционной системы.
На этом этапе подключения принтера сканера к ПК Ваша операционная система сама сделает всю работу за Вас, просто нажимайте далее. На этом этапе происходит полная и окончательная установка драйверов.
Совет : если система до, или после этого этапа все еще не видит Ваш принтер сканер: попробуйте подключить Ваш кабель в другой USB-разъем, либо полностью удалите драйвера и вернитесь к этапу №2.
Этап №5 . Проверьте, корректно и правильно ли прошла установка Вашего принтера или сканера.
Откройте меню Пуск, щёлкните на «Панель управления». Далее «Устройства и принтеры (Просмотр устройств и принтеров)». В списке подключенных устройств найдите желаемый принтер.
Готово! После этих манипуляций ваш принтер сканер подключён и полностью работоспособен.
Пошаговая инструкция настройки сканирования
- После распаковки и установки МФУ необходим прописать сетевые настройки (если вы не знаете как прописать IP читайте эту статью как настроить сетевые настройки на Kyocera )
- Заходим в браузере по IP адресу который прописали на аппарате (для примера представим что прописали 192.168.0.100), для этого в поисковой строке вводим http://192.168.0.100/ и попадаем на главную страницу принтера
- Идем в меню Адресная книга (стрелка 1) в подменю выбираем Адресная книга аппарата (стрелка 2) и нажимаем на иконку с человеком Добавить (стрелка 3)
- Тут мы задаем Имя которое будет отображаться на дисплее МФУ при выборе сканирования и настройки доступов куда будет сканироваться документ:Имя хоста — ip адрес сервера или компьютера (куда будут сканироваться файлы)Номер порта — оставляем тот какой естьПуть — сетевое имя папки какое (какую вы настроили на сервере или компе пользователя)Имя пользователя — учетная запись (либо в домене создаете под нее свою учетку или на компе пользователя создаете нового пользователя)Пароль — пароль к учетной записи (пароль должен быть обязателен!!!!)
- После ввода данных нажимаете на кнопку передать (внизу страницы)
- Потом заходите снова в наше имя которое мы создали test
- и нажимаем на кнопку Тест
- Если все сделали правильно, то появится окно которое просигнализирует что — Соединение ОК
- если у Вас сообщение с ошибкой то читайте ниже варианты и их решения.
Помогла ли Вам данная инструкция?
Да 20.37%
Нет 79.63%
Проголосовало: 54
Устанавливаем SaneTwain
Загрузите SaneTwain и установите его. Для этого вам нужно запустить файл «scanimage.exe».
После этого укажите в открывшемся окне с настройками, адрес своего маршрутизатора и перезагрузите программу.
Скорее всего, после выполненного перезапуска SaneTwain вы столкнетесь с ошибкой соединения сервера
Для ее решения обратите внимание на запись «syslog», которая находится в веб-интерфейсе. Затем добавьте в «host» запись с именем для IP-адреса устройства «root@OpenWrt:~# nano /etc/hosts».
Добавьте туда строчку «192.168.11.1 OpenWrt», после чего выполните перазапуск надстройки xinetd.
Осуществите перезагрузку SaneTwain – возможно, на этот раз все заработает как надо.
Снова откройте веб-интерфейс своего маршрутизатора и включите там автозапуск xinetd.
Скопируйте второй файл из архива с SaneTwain, который называется «sanetwain.ds» и отправьте его в папку twain_32, которая находится по этому пути: C:\Windows.


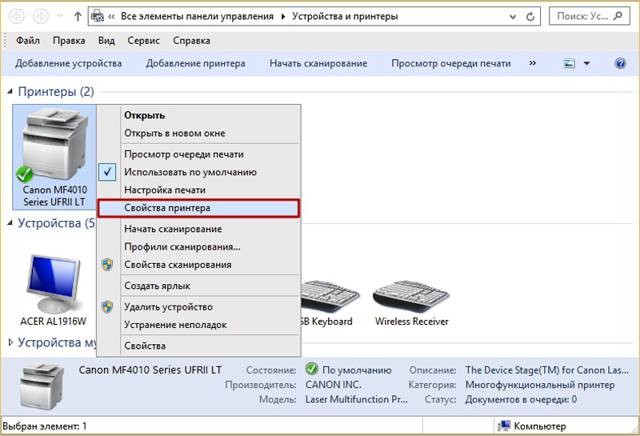
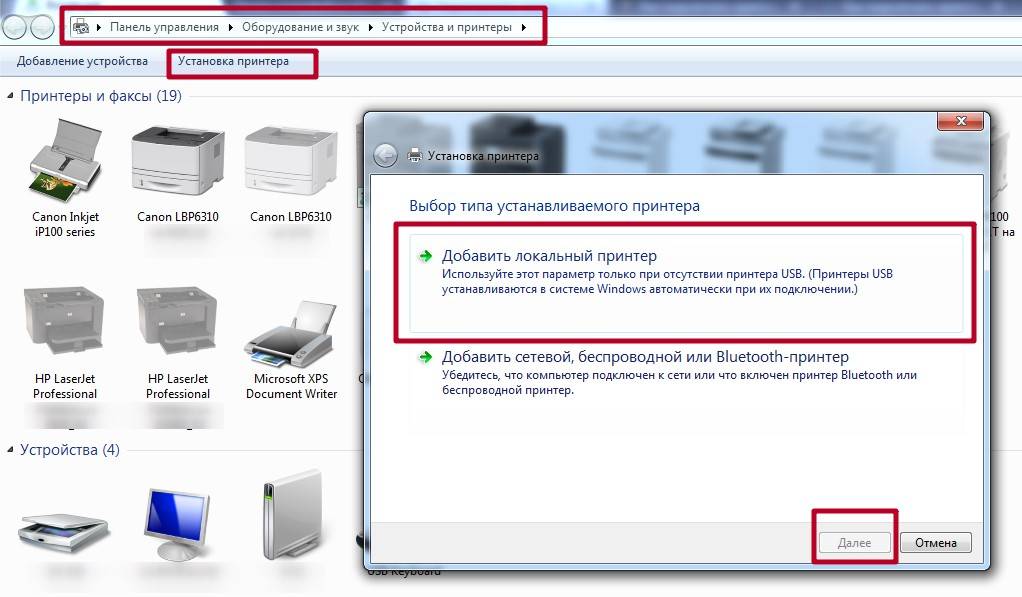

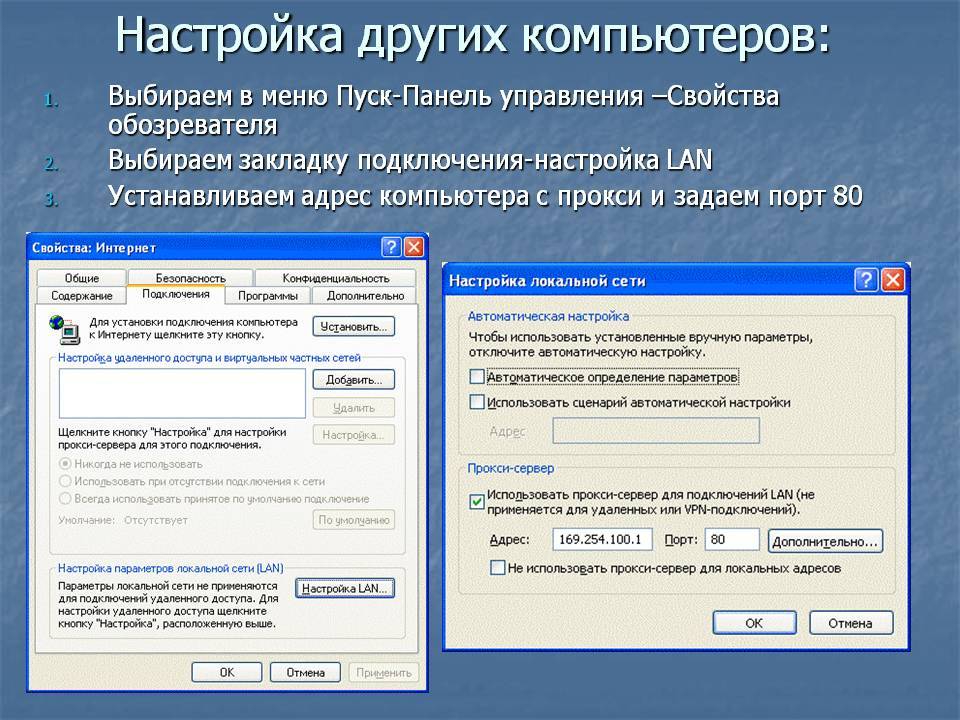
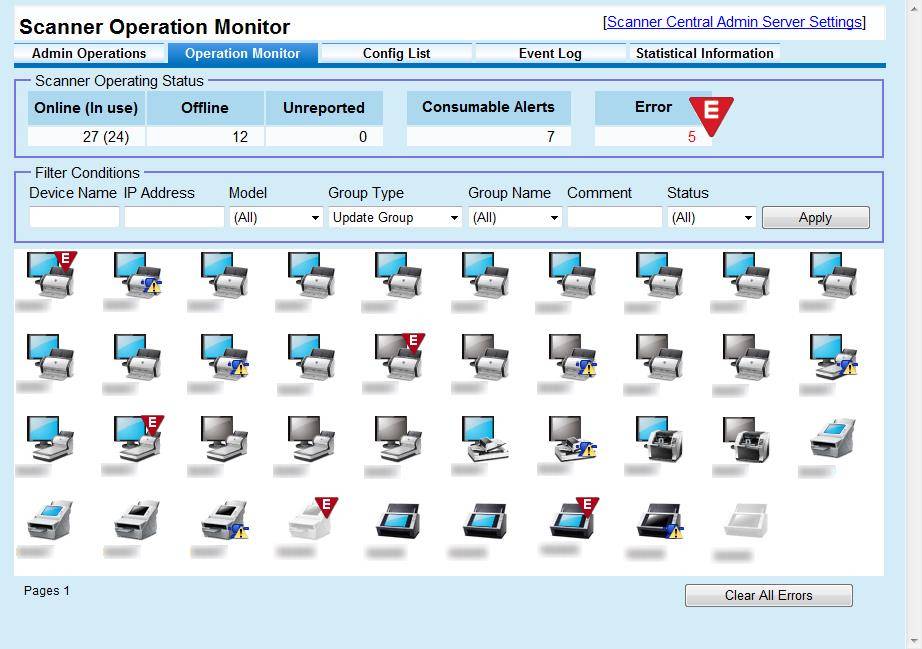
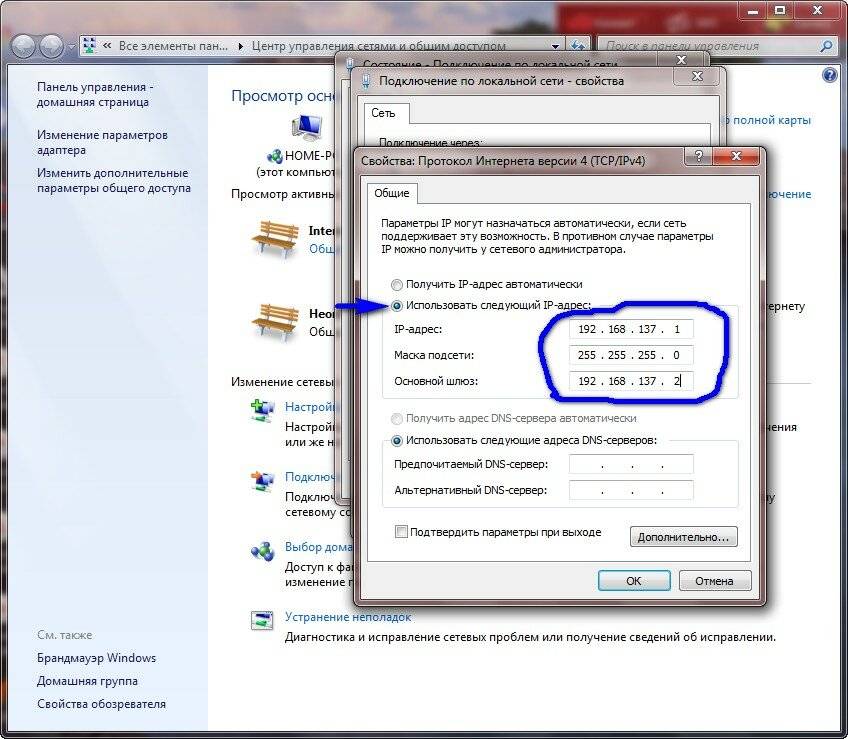
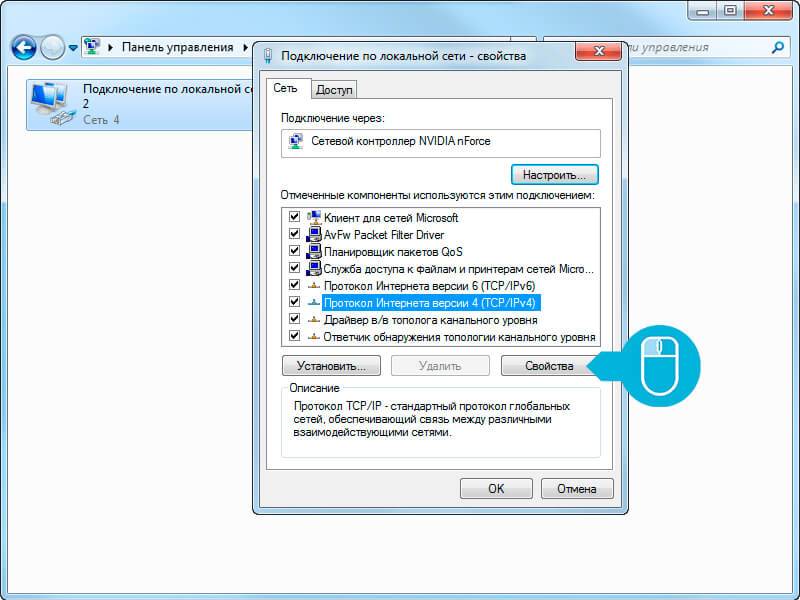
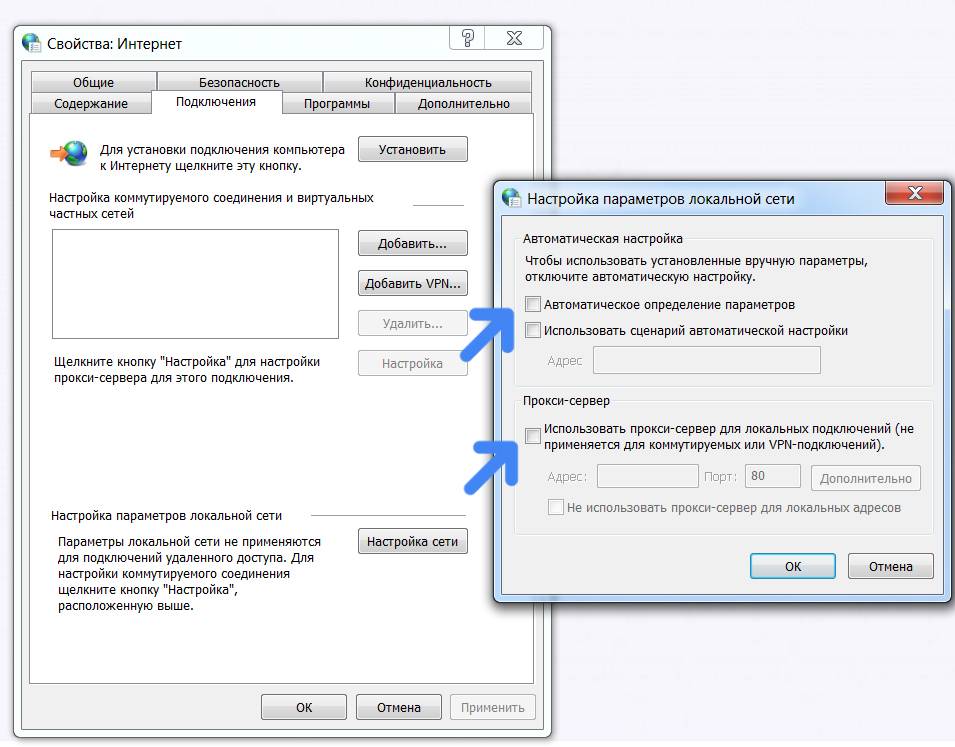





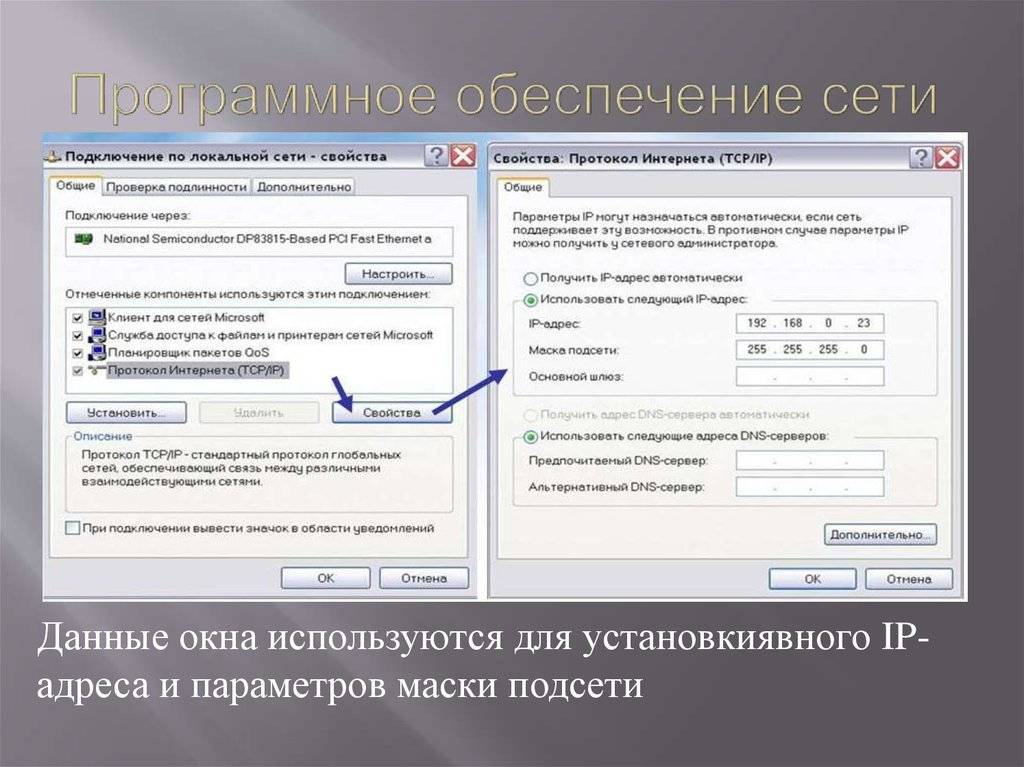
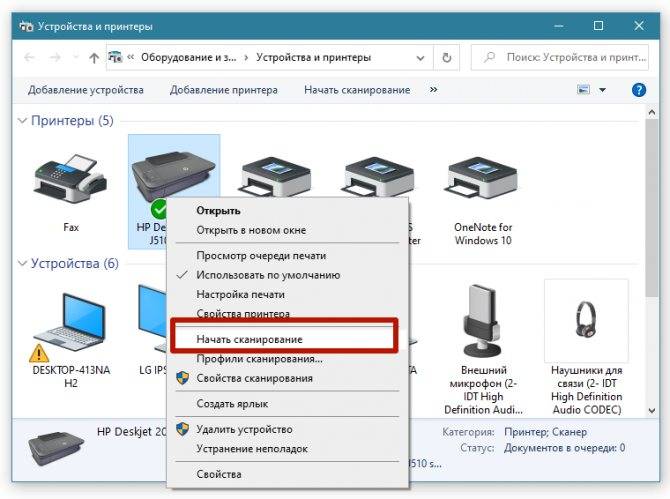
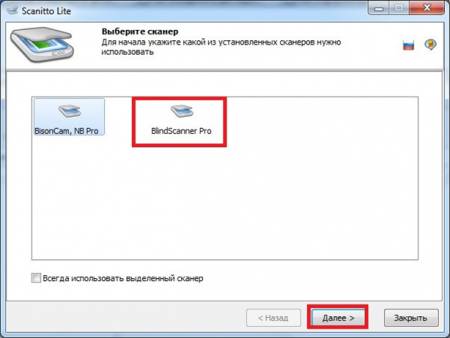
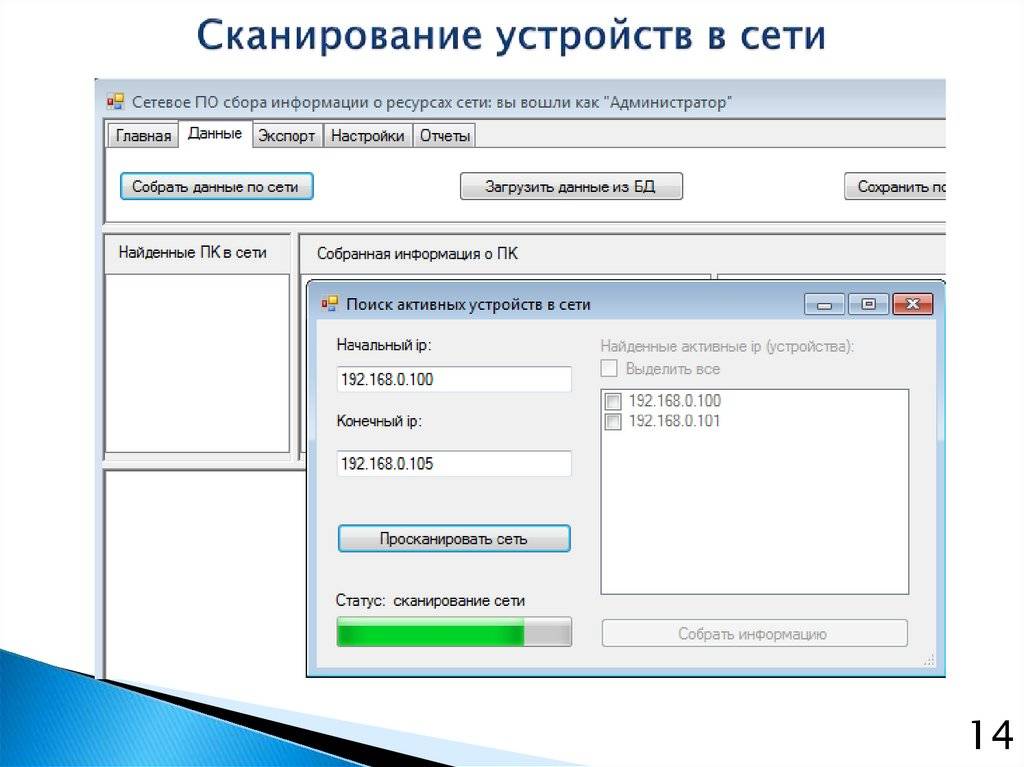
![[решено] как настроить сетевое сканирование на мфу куосера/kyocera fs-1035mfp/dp | скачать инструкцию](https://technika-remont.ru/wp-content/uploads/f/0/b/f0b6518d8c73d81722579e4ee0dd54d6.jpeg)
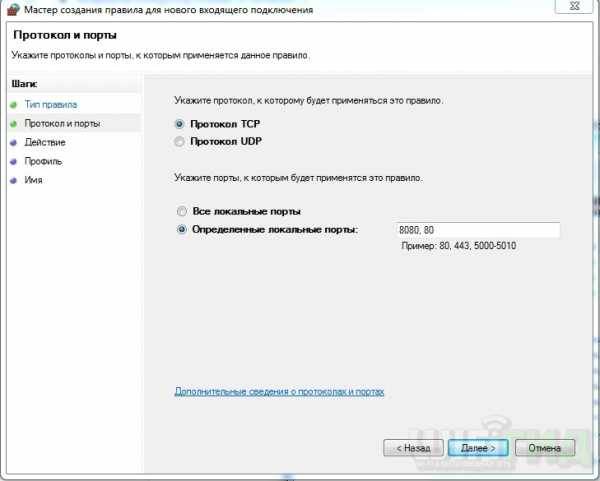

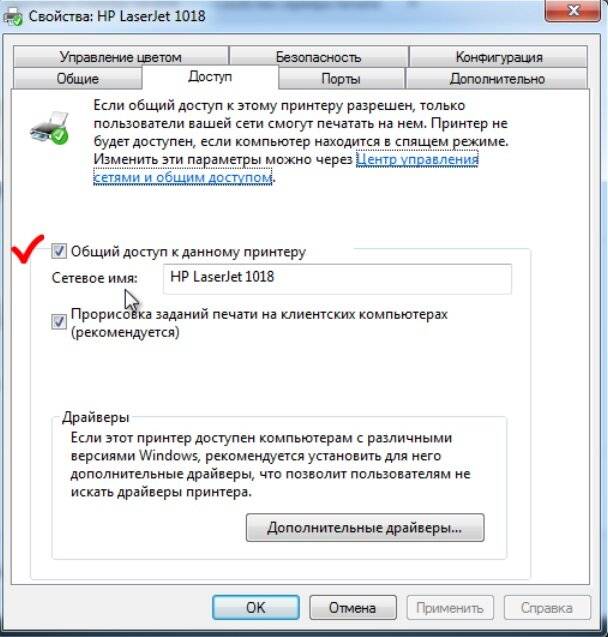
![Автоматическое подключение сетевых мфу с возможностью сканирования [часть 1] / хабр](https://technika-remont.ru/wp-content/uploads/f/3/8/f382f53f7da973732e6c0378c735eb53.jpeg)
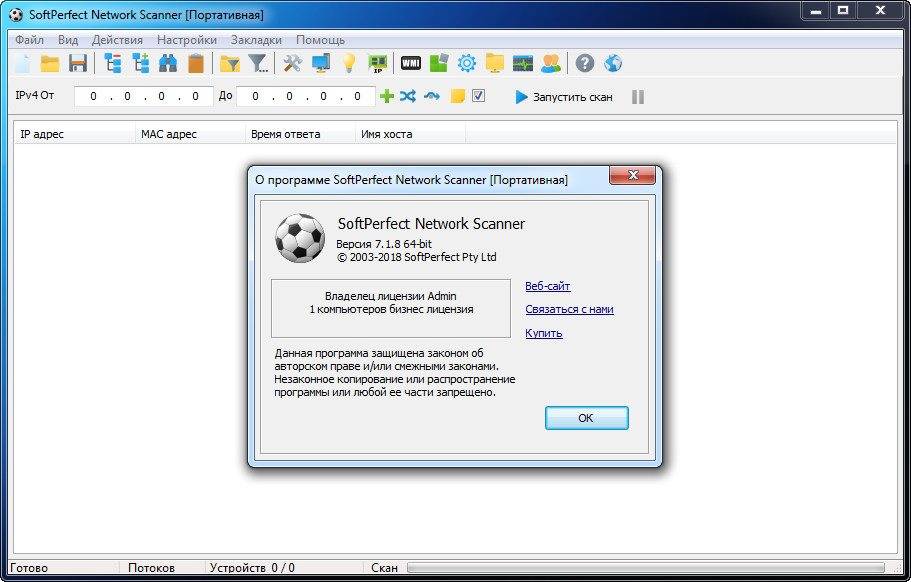

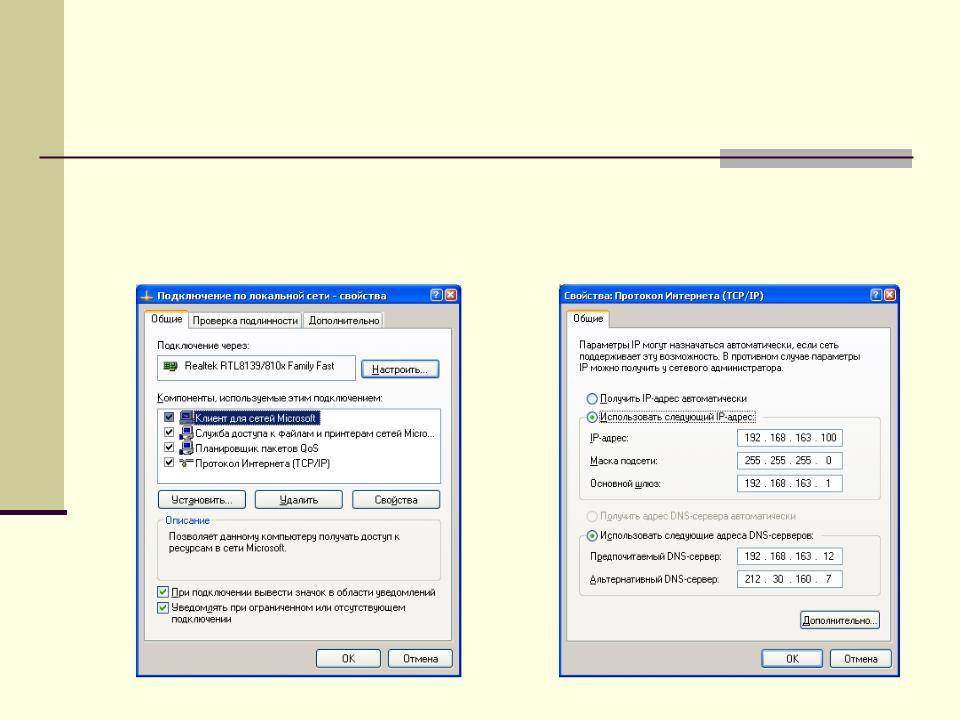

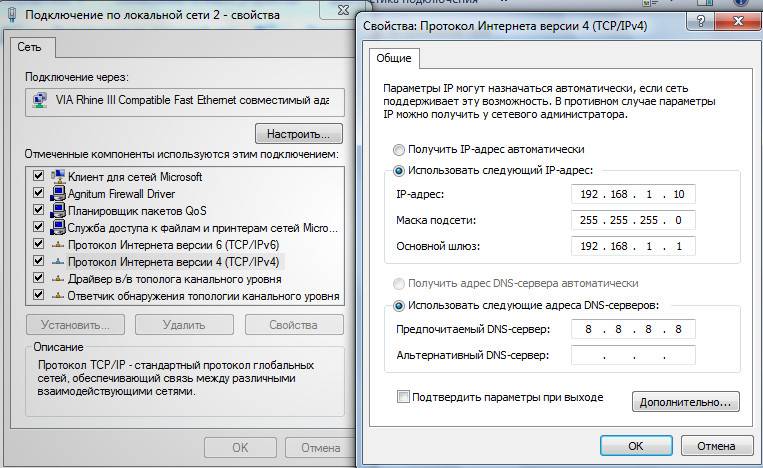

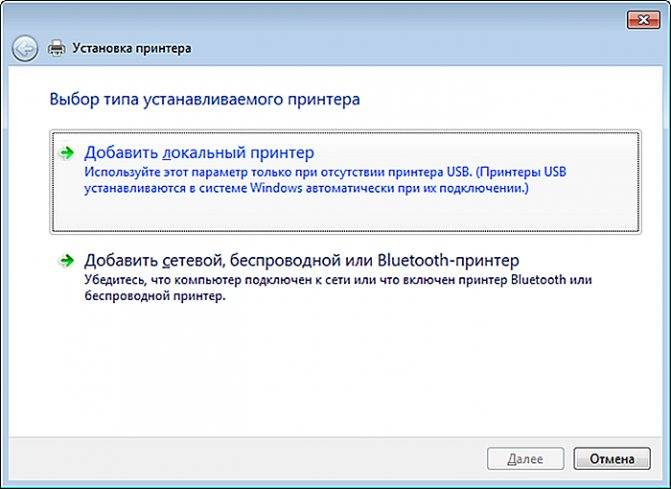
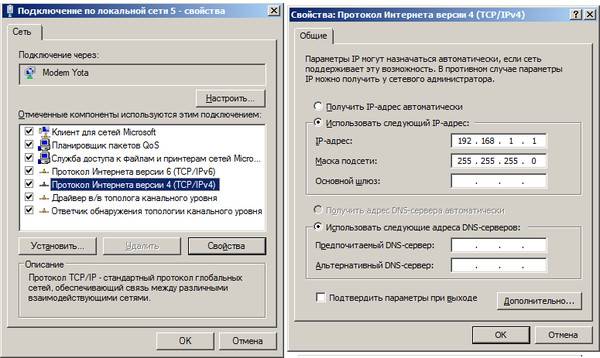
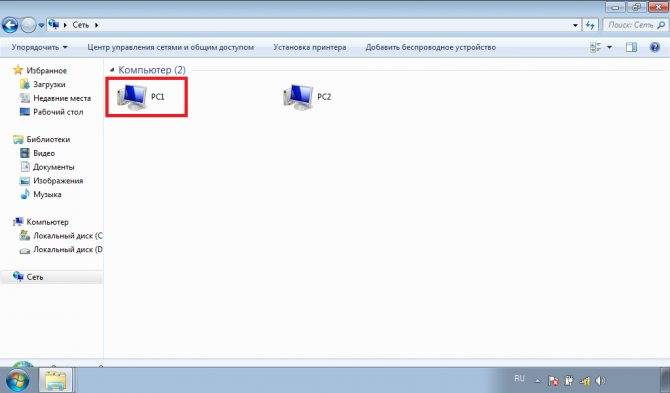

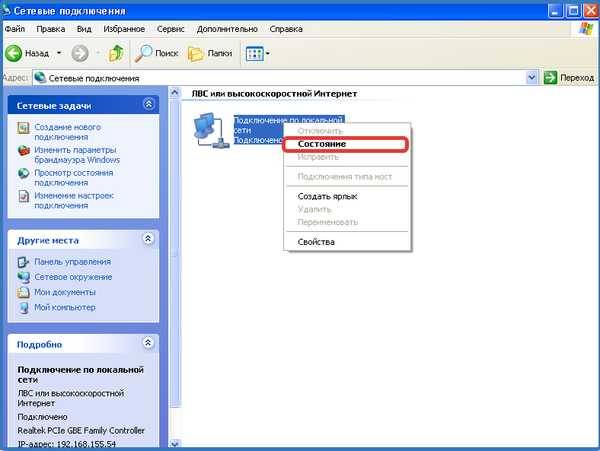
![Автоматическое подключение сетевых мфу с возможностью сканирования [часть 1]](https://technika-remont.ru/wp-content/uploads/2/9/5/2955bc34e5a415916806a6eb8fdcf660.jpeg)
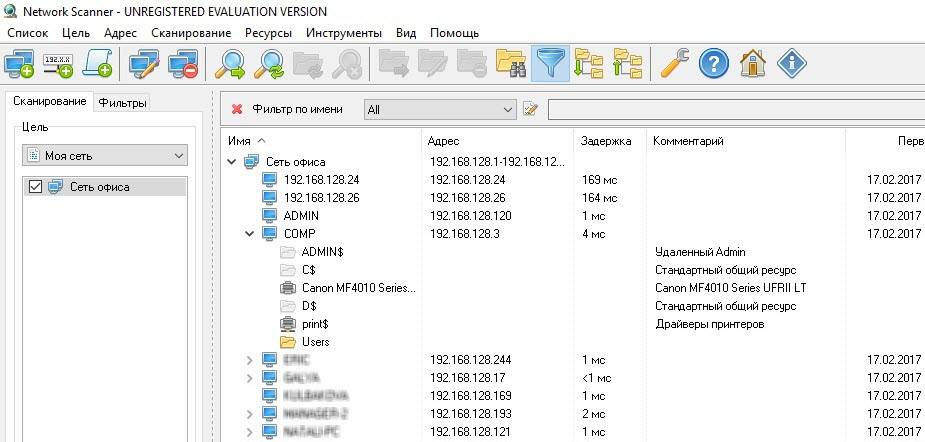
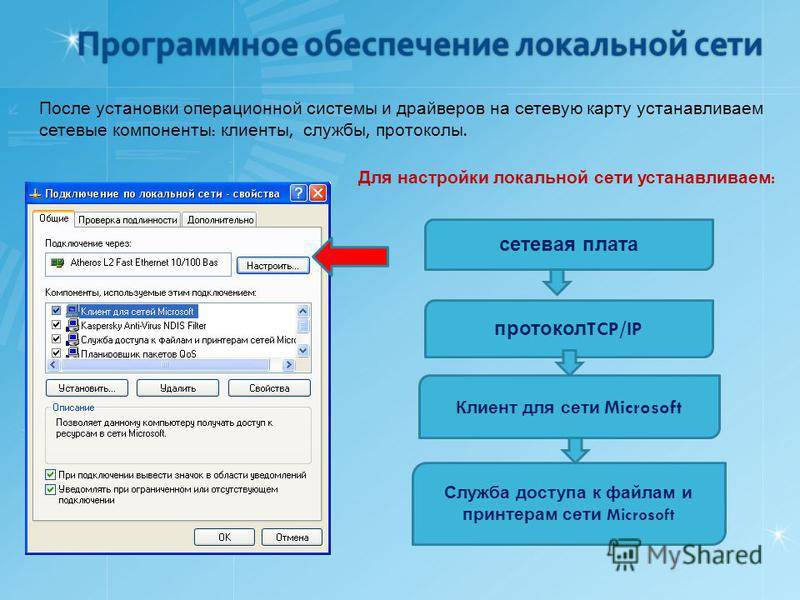
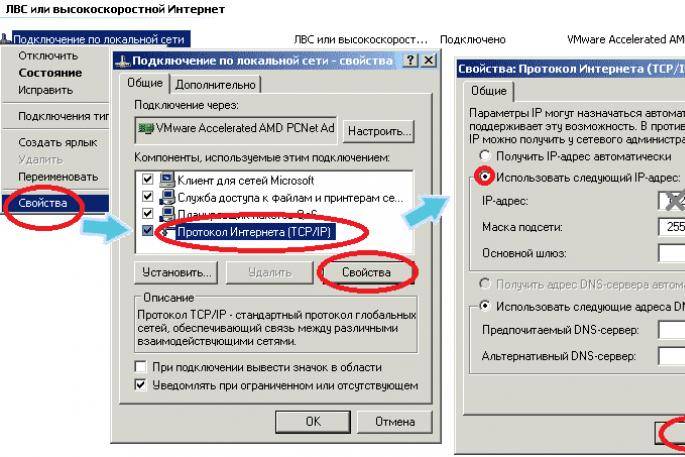
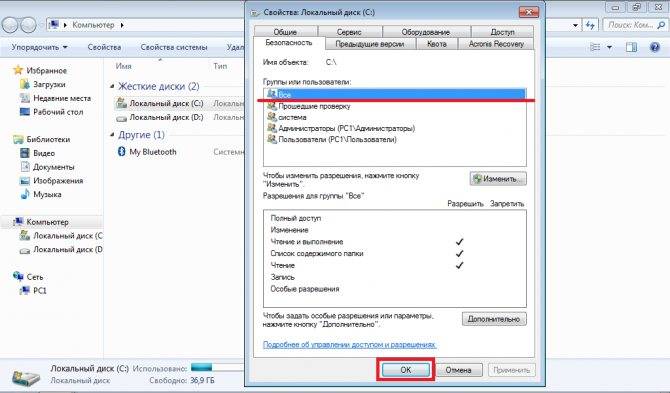



![[решено] как настроить сетевое сканирование на мфу куосера/kyocera fs-1035mfp/dp | скачать инструкцию](https://technika-remont.ru/wp-content/uploads/e/4/0/e404b579114c1b3f926b6f11ffb9a898.jpeg)
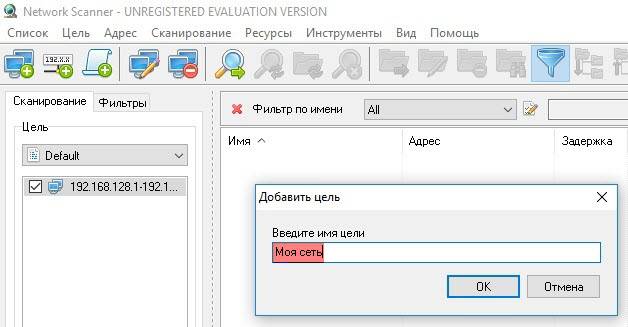
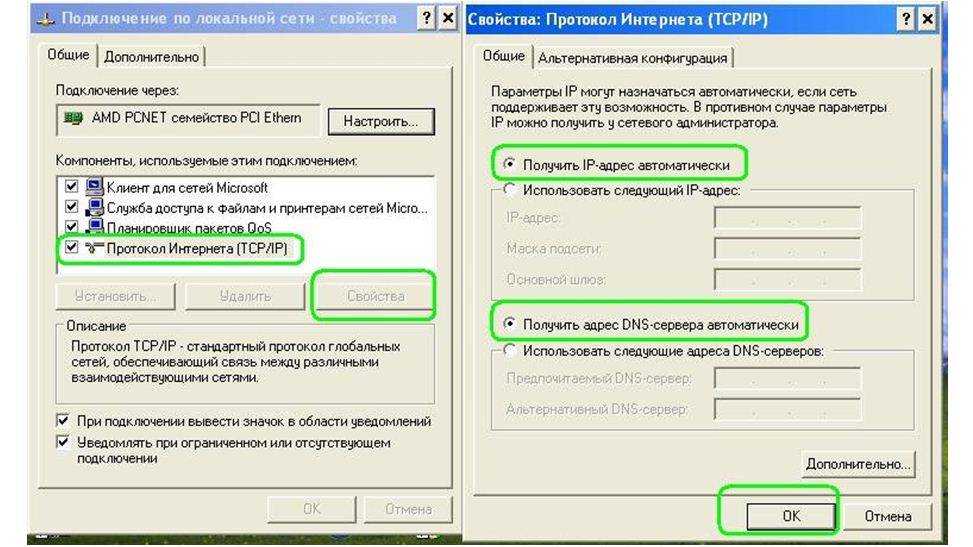

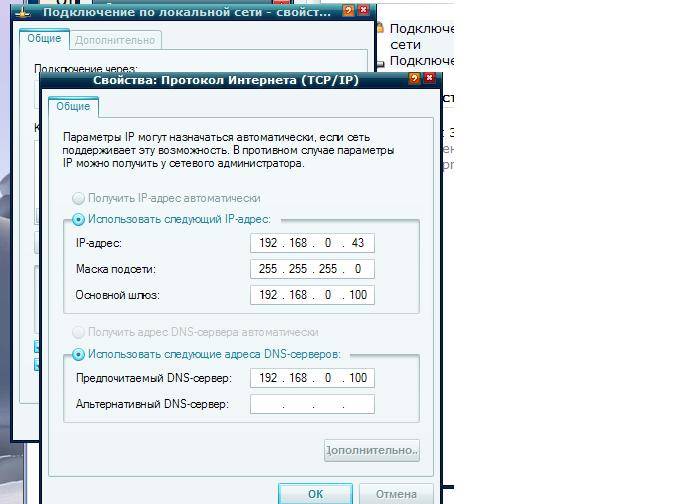
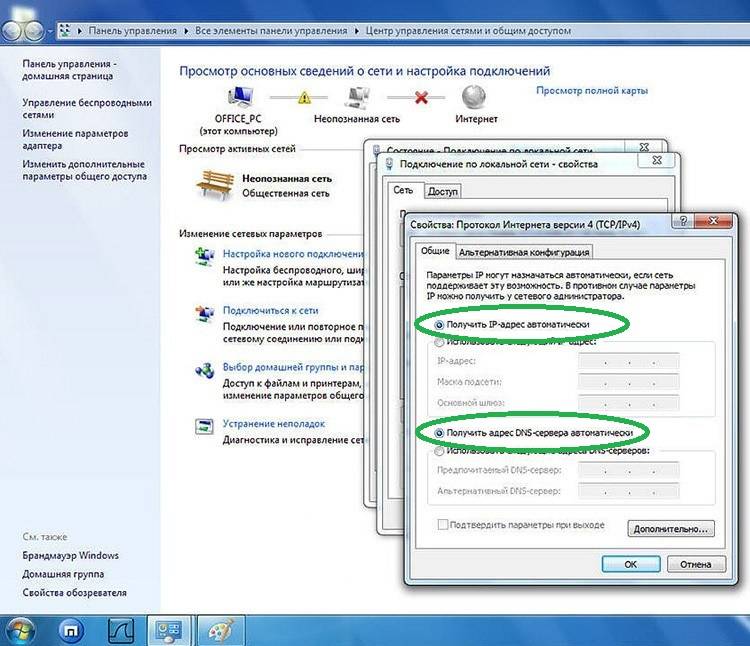
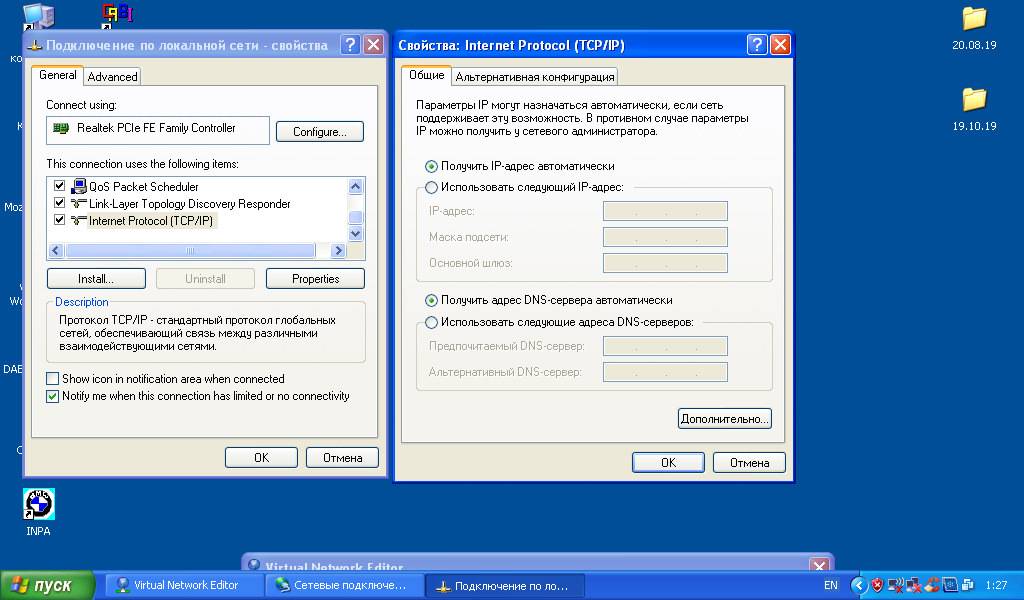
![Автоматическое подключение сетевых мфу с возможностью сканирования [часть 1] / хабр](https://technika-remont.ru/wp-content/uploads/1/f/5/1f55aaf044b2c1c333afeab02abe6520.jpeg)