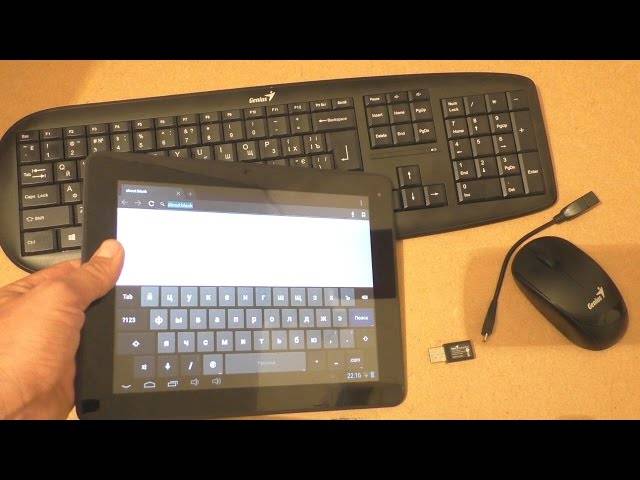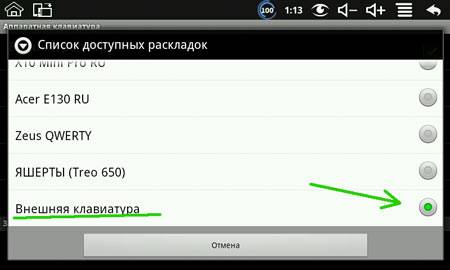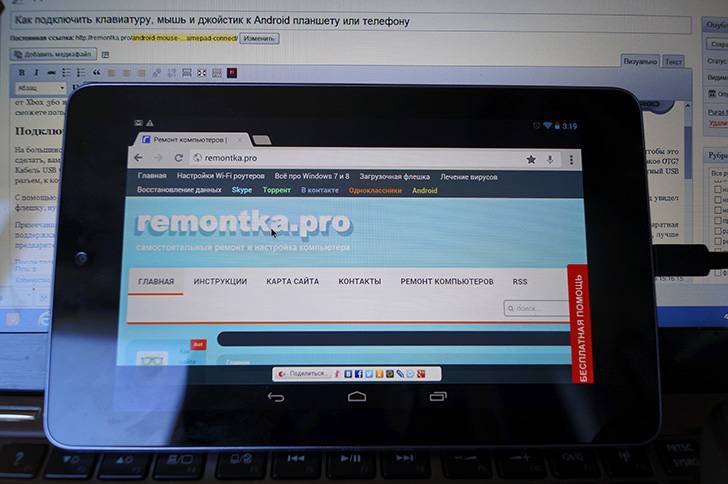Какая клавиатура идеально подойдет к планшету

Можно приобрести планшеты с клавиатурой, либо купить отдельно гаджет и отдельно клавиатуру. Если девайс приобретается с физическим устройством ввода в комплекте, то выбирать не приходится. Но в случае, когда клавиатура и мышь покупаются отдельно, выбор есть огромный.
Главные характеристики хорошей клавиатуры для планшетного компьютера:
- Тип подключения.
Можно подсоединить клаву либо посредством беспроводной связи Bluetooth, либо проводным способом. Соединение по Блютузу намного удобнее и не требует использование OTG-переходника. - Габариты и вес.
Как правило, внешний аксессуар для планшетников меньше, чем клава для компьютера. Это связано с тем, что планшет — мобильное устройство, которое легко перетаскивать и использовать в различных местах. От размеров зависит и вес клавиатуры. Если клава будет тяжелой, то переносить ее вместе с девайсом будет неудобно. Поэтому клава должна быть небольшой и легкой. - Наличие подставки для планшетника.
На большинстве внешних аксессуаров есть длинный разъем, куда можно поставить планшетный компьютер. Со стороны такой комплект будет напоминать мини-ноутбук. - Удобство клавиш.
Желательно “пощупать” внешний аксессуар перед покупкой. Так можно узнать об удобстве клавиш, силе нажатия на них, прочности всей конструкции и эргономичности в целом. - Автономная работа.
Беспроводная клавиатура к планшету способна работать 4-7 часов (в зависимости от модели). Это относится лишь к аксессуарам с аккумуляторными батареями внутри. Если питание исходит от обычной батареи, то она может работать несколько недель.
Вышеприведенные критерии также можно применять к планшетникам с клавами в комплекте, оценивая качество аксессуаров.
Можно ли подключить внешнюю клавиатуру к ноутбуку
Необходимость стационарной клавиатуры может быть вызвана различными факторами. У кого-то на ноутбуке залипают клавиши, другого не устраивает цветовой окрас кнопок на лэптопе, третий предпочитает стационарные клавиатуры с более высокими клавишами, удобными для нажатия.
Ища альтернативу, многие пользователи задаются вопросом о том, возможно ли подсоединить стационарную клавиатуру к персональному гаджету? Отвечаю: конечно, возможно, более того, осуществить данную операцию намного проще, чем кажется. Реализация указанной задачи напрямую зависит от того, какой тип клавиш вы собираетесь подключать.

Проводное подключение
Самый популярный способ подключения. Если ваша модель работает под управлением Windows, просто подключите разъем USB-клавиатуры к соответствующему разъему на устройстве. После этого произойдет мгновенное распознавание, в некоторых случаях будут установлены драйверы. Подключение займет буквально пару секунд без необходимости подключения дополнительных адаптеров.
Для планшетов на базе Android вам уже понадобится специальный адаптер – жгут с разъемом microUSB на одном конце для подключения к устройству, а на другом конце – обычный USB для подключения клавиатуры. Все современные модели поддерживают технологию OTG, что позволяет подключать различное внешнее оборудование. Подключив оборудование к нужным интерфейсам, буквально за пару секунд вы можете использовать его, например, для быстрого набора текста. Кстати, таким же образом можно добавить беспроводные клавиатуры, оснащенные USB-приемником.

Подключение клавиатуры к планшету через OTG
Но на iPad все намного печальнее. Такое соединение вряд ли сможет создать такое соединение через кабель, потому что Apple не оснастила свою технологию такой поддержкой. Вы можете рискнуть и использовать адаптер Lightning to USB Camera Adapter или что-то подобное.

Адаптер Lightning – USB для камеры для подключения клавиатуры к iPad
Система отобразит сообщение об отсутствии поддержки, но вы можете проигнорировать его, просто нажав ОК. В некоторых случаях клавиатура может работать.
Как включить клавиатуру на планшете?
Когда вы скачиваете на планшет новую клавиатуру, тогда появляется желание испытать ее на практике. Вот вы зашли в свой любимый браузер, нажали на поле ввода текста, но перед вами появилось не свежеустановленная программа, а стандартное окно с буквами.
Вся проблема заключается в том, что недостаточно скачать новую клавиатуру – нужно подключить ее в настройках. Весь процесс выглядит примерно так:
- Вы устанавливаете новую клавиатуру, которую можно найти на просторах встроенных магазинов по типу Google Market и др.
- После установки, переходите в настройки, пункт «Язык и ввод».
- Здесь перед вами появляется список установленных клавиатур, в котором нужно найти нужную.
- Отметьте «птичкой» ту программу, которая будет использоваться для обеспечения ввода текста по умолчанию.
На этом процесс включения можно считать завершенным. Остается только настроить функционал виртуальной клавиатуры: выбрать тему оформления, дополнительные словари, языки и т. д.
Как быстро сменить раскладку и способ ввода
Изменять параметры ввода можно не только через меню «Настройки», но и в любом другом приложении. Инструкция:
Шаг 1. Запустите любое приложение для ввода текста (например, какой-нибудь мессенджер) и тапните в поле для ввода сообщения, чтобы вызвать клавиатуру. Нажмите на значок в виде шестеренки, чтобы быстро перейти в меню «Настройки». Это удобно, если вы хотите отключить исправление слов или изменить способ ввода текста.
Шаг 2. Нажмите и удерживайте на клавиатуре «Пробел», чтобы изменить раскладку или языковые настройки.
При необходимости вы можете менять способ ввода текста в любое время. Для этого достаточно запустить какой-нибудь мессенджер и перейти в настройки. Это удобно, если вы используете разные виртуальные клавиатуры.
Беспроводное подключение
Беспроводная мышь подключена к планшету
Проводное соединение устройств имеет некоторые недостатки, один из которых — ограничение движения. Если вам важна мобильность, то лучшим вариантом подключения периферийных устройств будет беспроводное соединение.
Соединение с помощью канала Wi-Fi
Для соединения внешних элементов к планшетному компьютеру через Wi-Fi необходимо выполнить несколько условий. Без их соблюдения правильная работа компонентов невозможна.
- Наличие радиомодуля Wi-Fi в конструкции подключаемой внешней периферии.
- Мышка (клавиатура или другое) должна работать без дополнительного сетевого оборудования. В противном случае функцию раздачи IP-адреса должен выполнять гаджет.
- Объединение устройств в одну сеть: должны частично совпадать IP-адрес и полностью совпадать маска сети.
- Подключаемые устройства самостоятельно должны обрабатывать команды и отправлять их в правильной форме на планшет.
Реализовать этот алгоритм взаимодействия компонентов достаточно сложно, поэтому клавиатура или мышка к планшету через Wi-Fi обычно не подключается. Такое соединение применяется преимущественно для принтеров.
Bluetooth-соединение
Подключение Bluetooth-мыши к Android — задача не сложная. Для ее выполнения нужно произвести следующие действия:
- Включить Bluetooth на устройствах и соединить их между собой;
- Дождаться автоматической синхронизации элементов. Если синхронизация не произошла автоматически, ее необходимо выполнить вручную.
Такой вид соединения внешних устройств с планшетным компьютером прост и мобилен, а значит, наиболее удобен. Если же аппарат не имеет встроенного модуля Bluetooth, можно подключить к нему внешний адаптер.
Планшет стал популярен благодаря своим широким возможностям (просмотр видео и фото, чтение электронных книг, проверка почты и так далее) в сочетании с мобильностью. Подключив к нему мышку, клавиатуру или другое устройство, вы можете сделать свой планшет максимально удобным для использования.
Bluetooth

Технология Блютуз пришла на смену всем известному ИК порту. Главный её плюс – это отсутствие каких бы то ни было проводов. Единственное условие для беспроблемного подключения, наличие Bluetooth модуля на вашем устройстве. На сегодняшний день данный модуль присутствует практически везде. Благодаря этому, соединение блютуз «клавы», можно выполнить практически с любым мобильным либо компьютерным устройством.
- Bluetooth клавиатуру можно приобрести по приемлемой цене тут (в зависимости от производителя).
- Беспроводное соединение.
- Совместимость с другой цифровой техникой.
Но есть и один существенный минус – высокая энергопотребляемость. Сама Bluetooth «клава» питается от нескольких обычных батареек. Низкая стоимость таких элементов питания, не сильно ударит по карману. Чего не скажешь о потреблении энергии модулем. При длительных сеансах подключения аккумулятор планшета будет стремительно разряжаться. Как вариант, можно работать на постоянной подзарядке.
Стоит помнить о дальности гарантированной передачи данных — до 10 метров. Этого вполне хвататет для выполнения повседневных задач с документами, серфинге в сети, игр.
Лучшие планшеты с клавиатурой на Android
Samsung Galaxy Tab S5e 10.5
 Планшет Samsung Galaxy Tab S5e 10.5
Планшет Samsung Galaxy Tab S5e 10.5
Мне нравится3Не нравится
От сходных по характеристикам планшетов Samsung Galaxy Tab S5e 10.5 отличается ультратонким экраном и необычной лёгкостью – без клавиатуры весит всего 400 граммов. Рамки дисплея тонкие, задняя крышка изготовлена из алюминия. Размеры экраны 10,5 дюйма, разрешение 1600х2560.
Предусмотрена адаптивная настройка яркости, точность цветопередачи оптимальная. Оперативная память – 4 Гб, есть разъём для карт памяти. Предусмотрена совместимость с S Pen для рисования и графических дизайнов.
Стоимость около 39 тыс. рублей.
Плюсы и минусы
14 часов работы на одном заряде аккумуляторной батареи
4 динамика, обеспечивающих мощный звук
Клавиатура, интегрированная в чехол
Оптимизированный уровень яркости дисплея
Возможность доступа только по распознаванию лица
Неудобное расположение Wi-Fi-антенн, что может негативно отразиться на качестве приёма сигнала;
Отсутствие подсветки на клавиатурном блоке
Lenovo Tab 4 TB-X704L
 Стильный планшет Lenovo Tab 4 TB-X704L
Стильный планшет Lenovo Tab 4 TB-X704L
Мне нравитсяНе нравится
Стильный планшет на базе андроид с оперативной памятью в 4 Гб. Корпус изготовлен из алюминия и стекла. Диагональ экрана 10,1, разрешение 1920×1200. В основе 8 ядерный процессор Snapdragon 625. Совместим с Bluetooth-клавиатурой. По характеристикам планшет lenovo с клавиатурой входит в топ бюджетных, но при этом качественных моделей.
Плюсы и минусы
Объёмный звук
Наличие всех беспроводных основных модулей
Ёмкости аккумулятора достаточно для работы на протяжении 12-14 часов
Стабильный сигнал wi-fi
Высокое качество сборки
Доступную цену – от 15 до 18 тыс. рублей
Скользкий корпус, поэтому без чехла использовать не рекомендуется
Отсутствие клавиатуры в комплекте
HUAWEI MediaPad M6 10.8
 HUAWEI MediaPad
HUAWEI MediaPad
Мне нравится1Не нравится
В основе процессор – Kirin 980, с лёгкостью справляющийся с запуском тяжёлых приложений. Экран большой, ёмкость батареи 7500 мАч. Есть сканер отпечатков, работающий и как навигационная клавиша. Разъём 3,5 мм, что позволяет подключать любые проводные гарнитуры.
Объём памяти – 4 Гб
Если вы выбираете планшет с клавиатурой недорогой, но хороший, то стоит внимание обратить именно на эту модель. Её стоимость – от 12 тыс
рублей. Фирменная клавиатура подключается при помощи магнитного коннектора.
Плюсы и минусы
Отличное качество звука
Быстрая зарядка аккумулятора
Непрерывная работа при просмотре видео до 13 часов
Автоматическая подстройка яркости под освещение
Есть поддержка стилуса M-Pen Lite, но его нужно приобретать отдельно
Клавиатура съёмная
На экране остаются отпечатки пальцев
Модуль камеры выходит за пределы корпуса
Samsung Galaxy Tab S4 10.5 SM-T835
 гаджет Samsung Galaxy Tab S4 10.5 SM-T835
гаджет Samsung Galaxy Tab S4 10.5 SM-T835
Мне нравится2Не нравится
Из особенностей отмечают наличие опции DeX, за счёт которой присоединение мышки и клавиатуры трансформирует гаджет практически в полноценный компьютер. Отзывы о планшете Самсунг Galaxy с клавиатурой в основном положительные. Интерфейс поддерживает режим многозадачности и позволяет быстро переключаться между используемыми приложениями.
В Samsung Galaxy Tab S4 10.5 SM-T835 используется процессор Qualcomm Snapdragon 845, объём оперативной памяти 4 Гб. Клавиатура планшета samsung интегрирована в чехол. Клавиши располагаются свободно, блок присоединяется к дисплею с помощью магнитов.
Плюсы и минусы
Лучший товар по соотношению цена/качество – стоимость от 30 тыс. рублей
Ёмкость аккумулятора в 7300 мАч и высокая скорость его зарядки
Универсальность – поддерживает такие интерфейсы, как GSM, HSPA+, UMTS, LTE
Наличие в комплектации стилуса
Клавиатурный блок необходимо докупать отдельно
Не очень удобное расположение кнопок на экране
Samsung Galaxy Tab S6 10.5
 Флагманский андроид Samsung Galaxy Tab S6 10.5
Флагманский андроид Samsung Galaxy Tab S6 10.5
Мне нравится1Не нравится
Флагманский андроид планшет оснащён Super AMOLED дисплеем с разрешением 2560 на 1600. В комплекте есть поддержка стилуса S Pen. У экрана оптимальные углы обзора, регулировка яркости контрастная, девайс удобен для использования в солнечную погоду на улице. Объём памяти – 6 или 8 Гб. Режим DeX можно активизировать кнопкой на фирменной клавиатуре.
Плюсы и минусы
Удобное расположение клавиш на клавиатурном блоке
Высокую скорость передачи данных
Качественную аудиосистему с высоким уровнем детализации звуков
Время работы в активном режиме – до 15 часов
Наличие функционального стилуса
Высокая цена – свыше 50 тыс. рублей
Клавиатура в комплектацию не входит – ее нужно докупать отдельно
Можно ли подключить
Первое, что необходимо знать пользователю — можно ли подключить клавиатуру к планшету. Сделать это несложно даже новичкам, не обладающим специальными навыками и опытом. Для решения задачи можно использовать одни из следующих видов устройств:
- USB-клавиатура. С ее помощью проще всего подключить клавиатуру к планшету на Андроид, но зачастую нужен переходник. Такие девайсы отличаются надежностью и сравнительно небольшой ценой. Минус состоит в наличии провода, из-за которого не удается разнести устройства на большое расстояние.
- Bluetooth. Как вариант, можно подключить Блютуз-клавиатуру с помощью беспроводного соединения. В таком случае провода не мешают работать и можно управлять планшетом издалека. Минус в том, что такие внешние клавиатуры стоят дороже.
- WiFi-клавиатура. Это еще один способ подключить девайс для набора текста и управления к планшетному ПК. Здесь такие же плюсы, как и у блютуз-устройств.
К разновидностям клавиатур можно отнести так называемые док-станции, которые ставятся на стол и заряжают устройства, а также чехол-клавиатуры. Последние можно подключить через USB или Блютуз в зависимости от типа, а главное отличие — надежная защита планшета от царапин, влаги и других форс-мажоров.

HDMI
Таская с собой планшет, да еще и имея подключаемую к нему клавиатуру и мышь, ты наверняка захочешь подцепить его к HDMI-порту телевизора или AV-ресивера. В принципе, здесь все просто и до скучного удобно: воткнул кабель и получил картинку на большом экране. Но есть несколько интересных моментов, о которых я хотел бы рассказать.
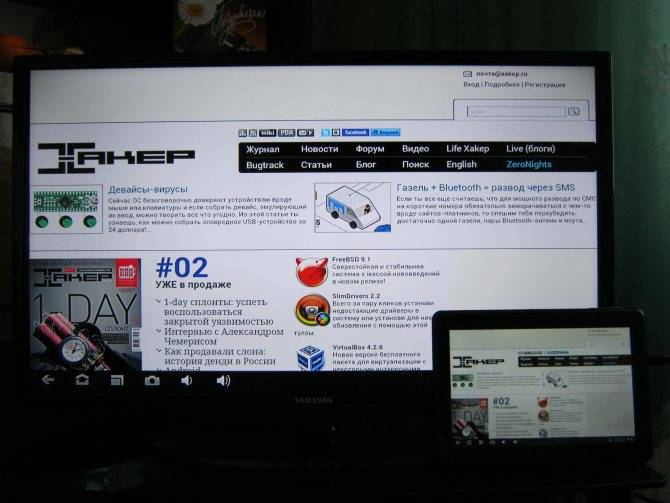
Планшет, HDMI и телевизор
Гашение экрана. Одна из наиболее удручающих особенностей реализации поддержки HDMI в Android — это необходимость держать экран включенным. Как только ты нажимаешь кнопку выключения планшета, HDMI обесточивается и «большая картинка» исчезает. Отключить такое поведение средствами самого Android не получится, но можно воспользоваться великолепной программой Screen Standby, которая принудительно отключает заднюю подсветку экрана, так что можно спокойно смотреть видео, играть в игры или серфить инет, не отвлекаясь на копию изображения на планшете.
Screen Standby имеет множество весьма полезных настроек, например отключает подсветку самостоятельно при втыкании HDMI-кабеля. Для этого достаточно включить опцию «Auto HDMI/MHL Detection» в разделе «HDMI Detection» (там же есть и настройки отключения при запуске приложения или помещения в док). Еще одна очень интересная функция — это перевод планшета в режим тачпада, когда на экране монитора появляется курсор, а экран планшета превращается в большой тачпад. Включается в меню «Settings -> Touchpad setting -> Use touchpad function», но у меня эта функция не заработала, что предсказуемо, учитывая ограниченную поддержку моделей.
Джойстик и пульт управления. Планшетом, подключенным к монитору или телевизору, можно управлять не только с помощью клавиатуры и мыши, но и используя смартфон на том же андроиде. Не обязательно для этого заходить на планшет по SSH или другими средствами. Можно воспользоваться виртуальным джойстиком BT Controller из маркета. Эта программа позволяет превратить смартфон в виртуальный синезубый джойстик, пульт управления или даже клавиатуру — тут уже кому что необходимо.
BT Controller следует устанавливать на оба девайса, которые уже связаны между собой по Bluetooth. Далее на одном из устройств нажимаем кнопку «Connect», после чего на экране появится сообщение с просьбой выбрать функцию устройства: Controller или Host. Нажимаем на планшете Host, после чего в правом верхнем углу появляется информационная табличка, символизирующая удачное подключение и работоспособность компонентов. Тап по строке «KB Enabled» на табличке перебросит нас в меню настроек способов ввода, в котором следует выбрать BTController, а тап по «KB Active» позволит переключиться на BT Controller вместо стандартной клавиатуры.
Когда все эти операции будут выполнены, можно использовать появившийся на экране джойстик. В бесплатной версии приложения только один вариант интерфейса — это джойстик SNES, с помощью которого довольно удобно играть в игры, но для других целей он не годится
Платная версия BT Controller позволяет выбрать между более чем тридцатью различными джойстиками, пультами и клавиатурами и, что еще более важно, создать новый пульт самому с помощью специального редактора

Чехол со встроенной клавиатурой оказался велик…
Wi-Fi соединение

Один из самых редких способов синхронизации устройства ввода данных и «таблета». Конечно, если голосовой набор вас по каким-то причинам не устраивает, а экранную клавиатуру включить не выходит, можно попробовать настроить внешнюю физическую через протокол Wi-Fi. Но следует помнить, что без танцев с бубном здесь не обойдётся.
Далеко не каждый пользователь сможет выполнить подобную процедуру подключения. Да и подобрать соответствующий мобильный гаджет, который мог бы подключаться к периферийным устройствам посредством протоколов Wi Fi, будет непросто.
Необходимо отметить, с каждым годом, перефирии с Вай-Фай становиться больше.
Как подключить беспроводную клавиатуру к ноутбуку через USB адаптер?
Переходим к практике. Начнем с подключения к компьютеру или ноутбуку на Windows стандартной беспроводной клавиатуры, к которой в комплекте прилагается Bluetooth адаптер. Чаще всего он уже есть и спрятан где-то в корпусе. Например, рядом с батарейками, как в моем случае.
Этот адаптер с завода настроен на работу конкретно с этой клавиатурой.
- Соответственно, берем этот bluetooth адаптер и подключаем в разъем USB компьютера.
- После чего включаем клавиатуру.
- И через мгновение она автоматически соединится со своим адаптером и начнет работать с компьютером.
На все про все — всего пара секунд. Справится даже ребенок! Иногда бывает нужно включить клавиатуру отдельной кнопкой-но это уже нюансы, зависящие от конкретной модели. Да, и не забудьте предварительно купить и вставить в ее батарейки! Чаще всего они не идут в комплекте.