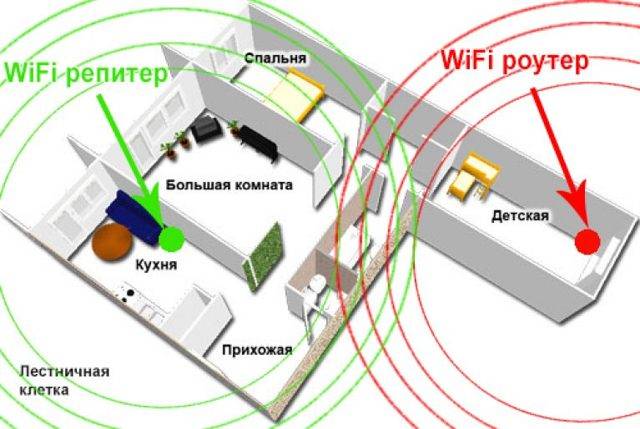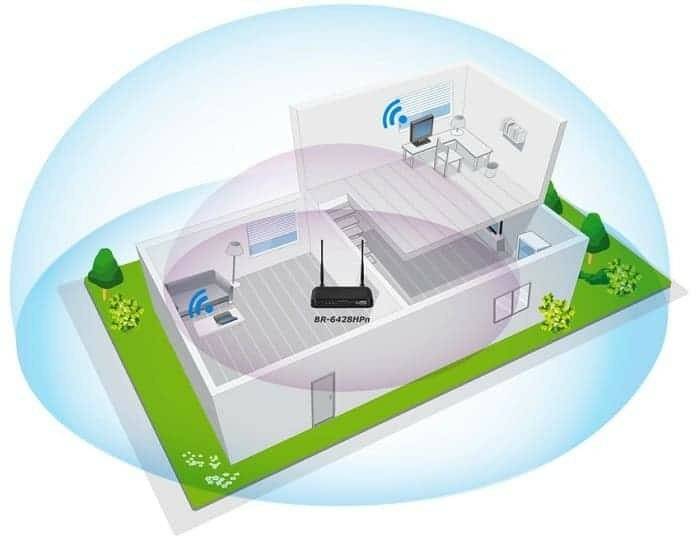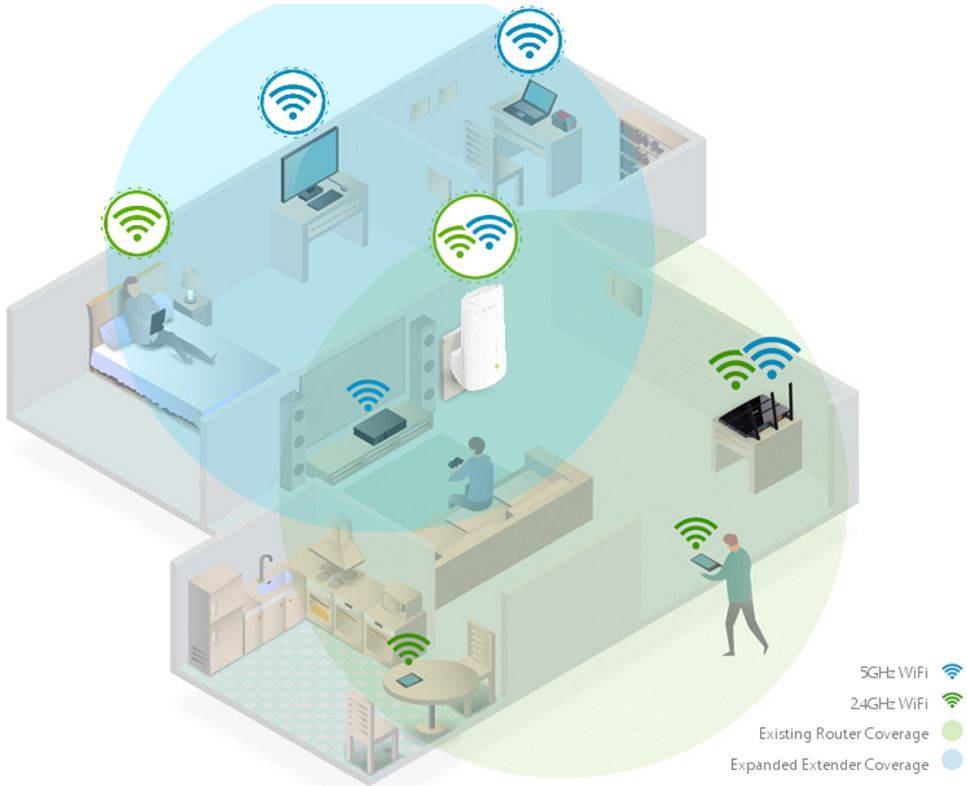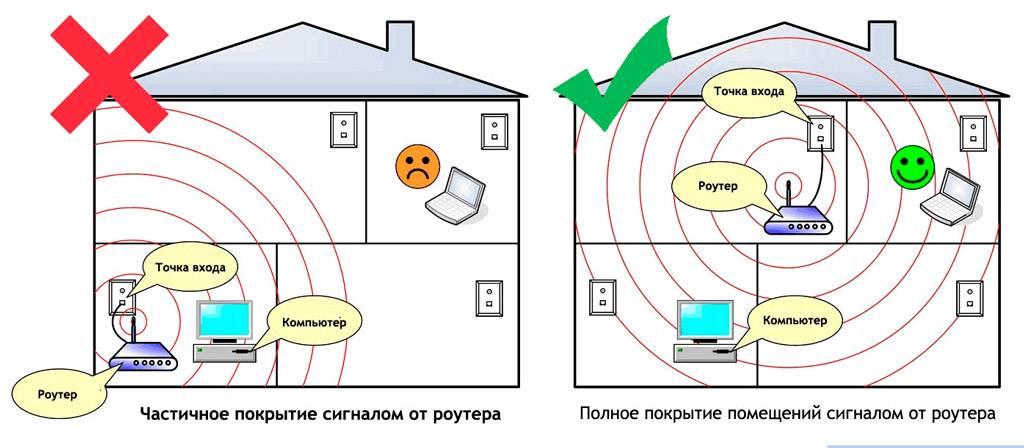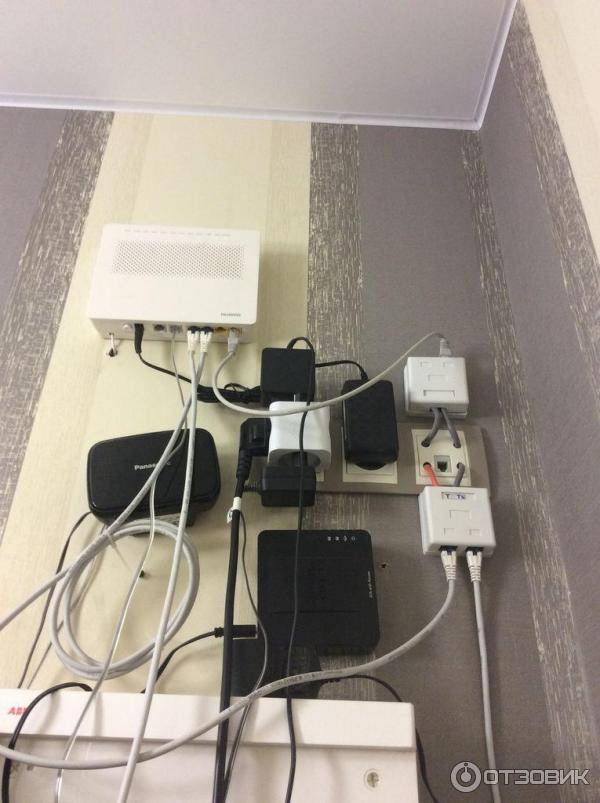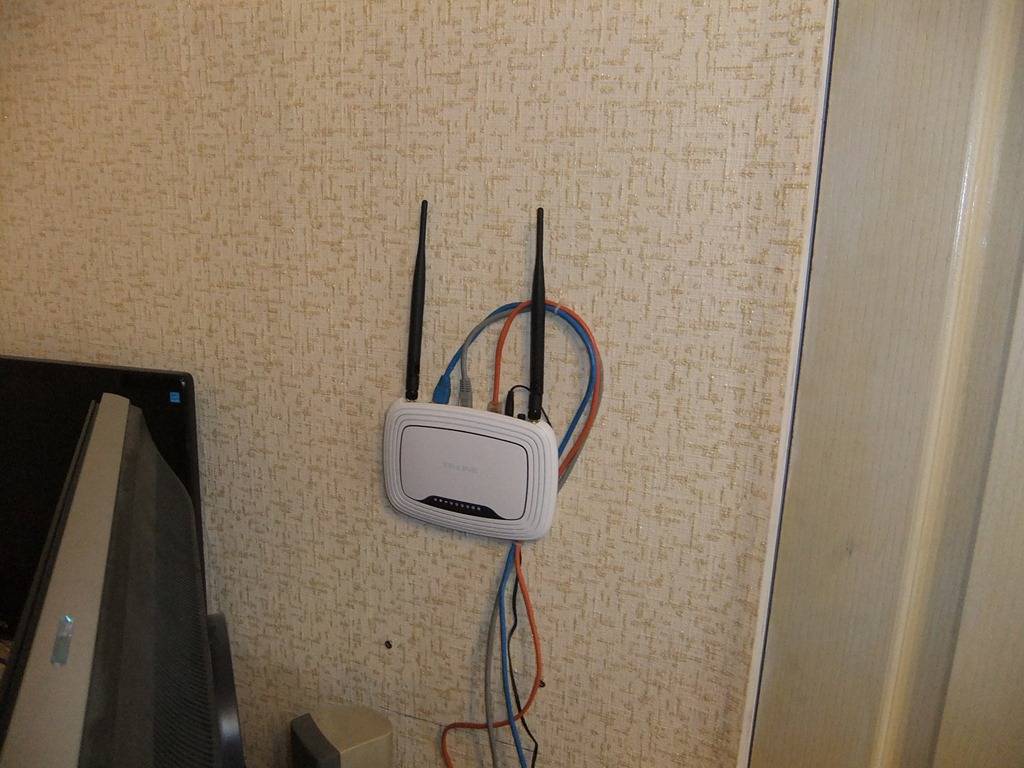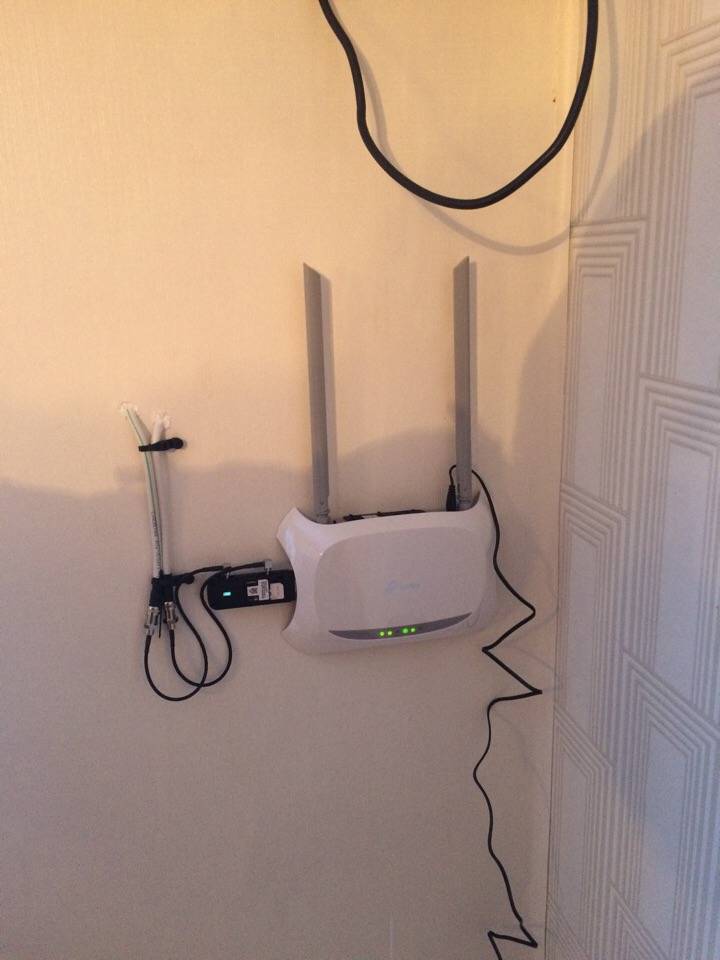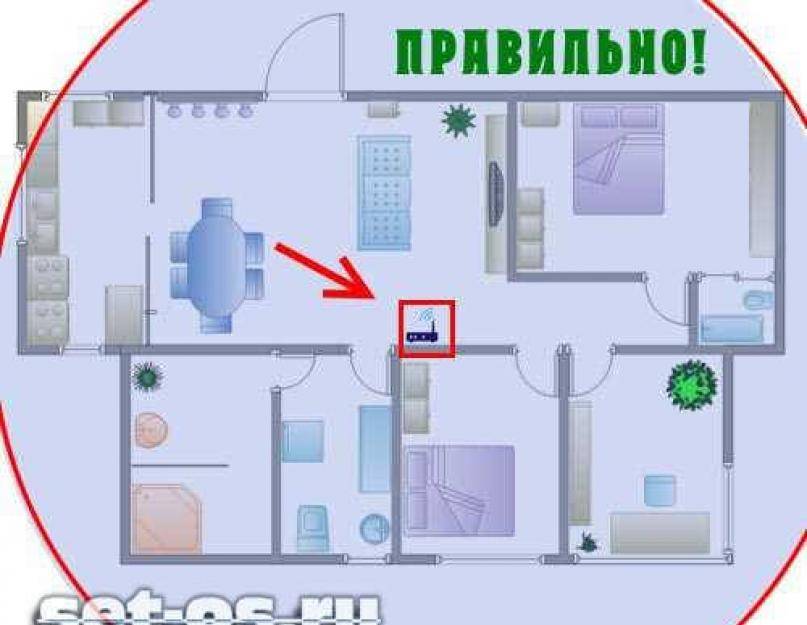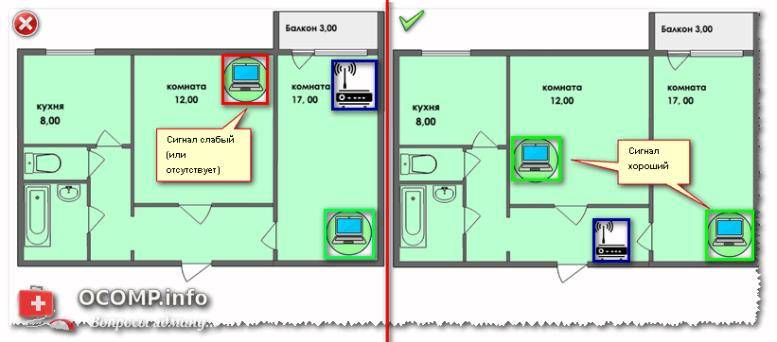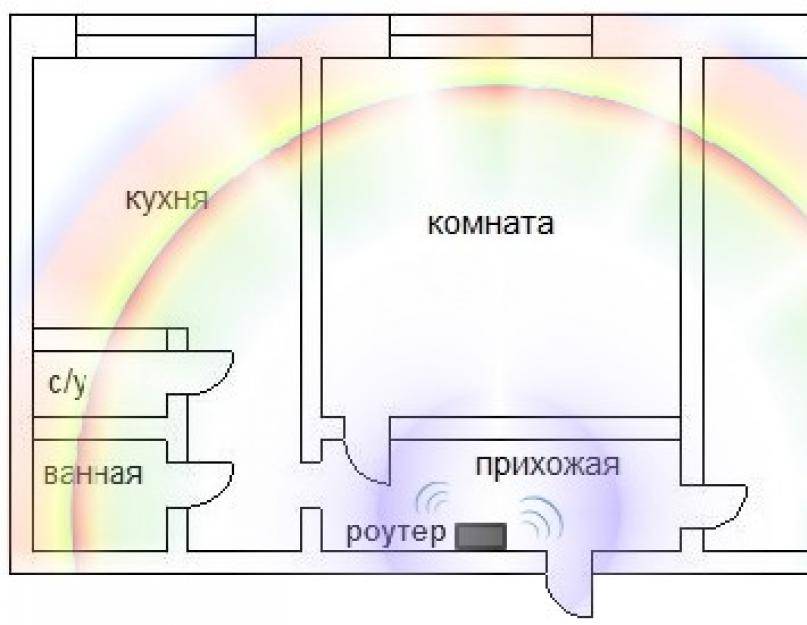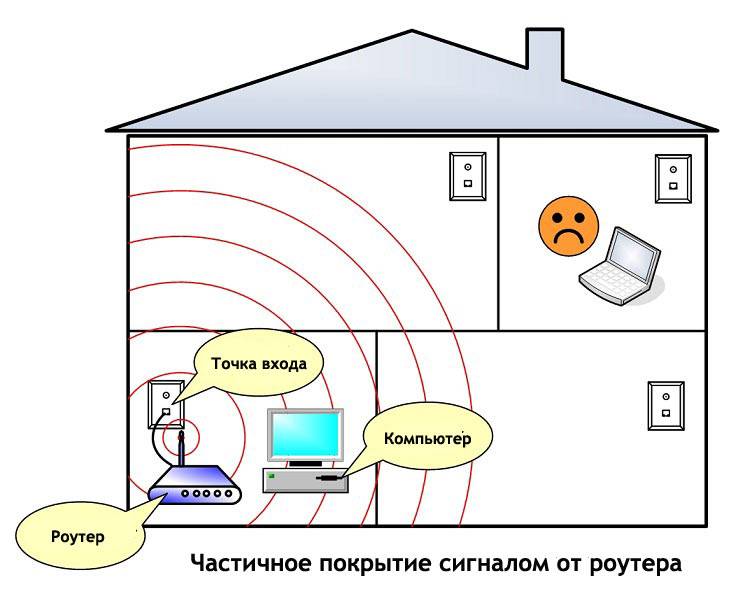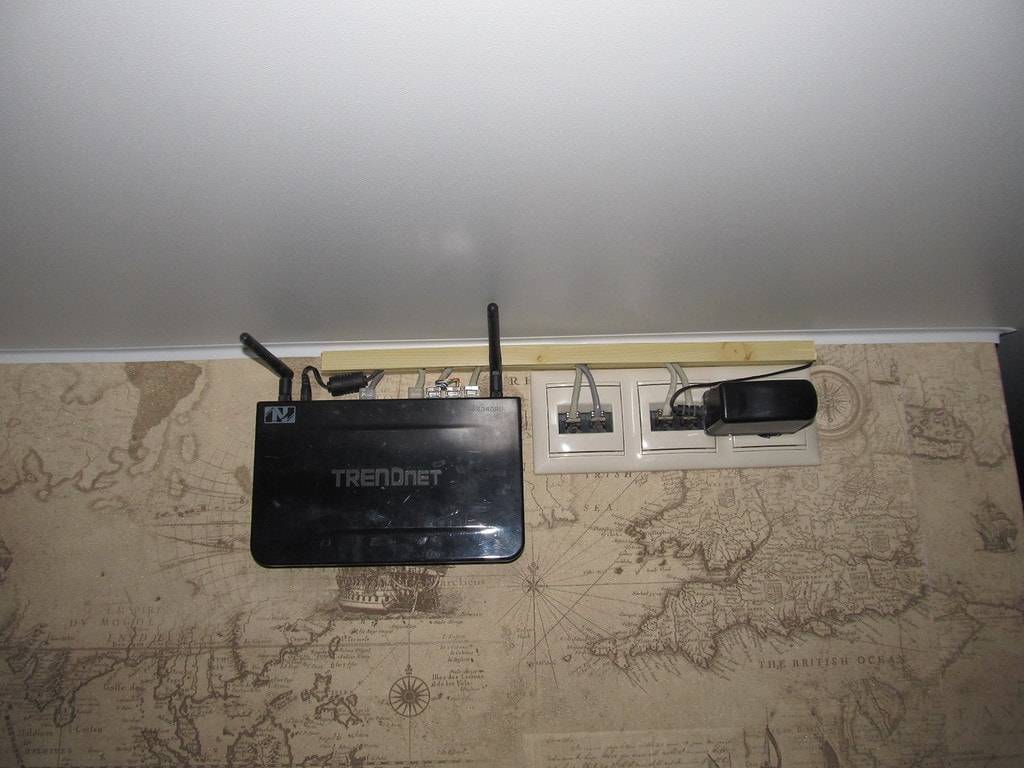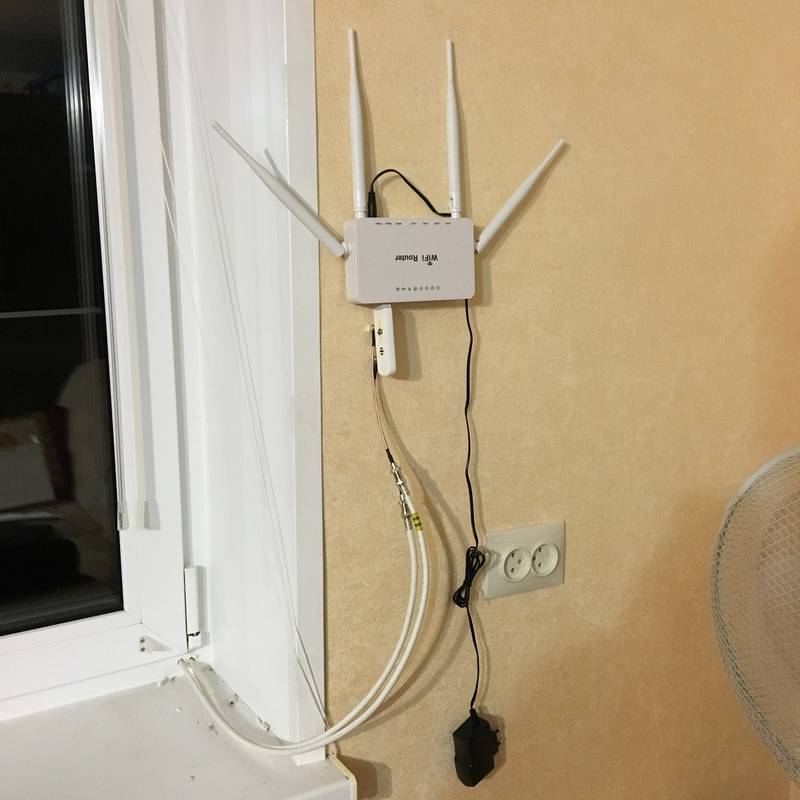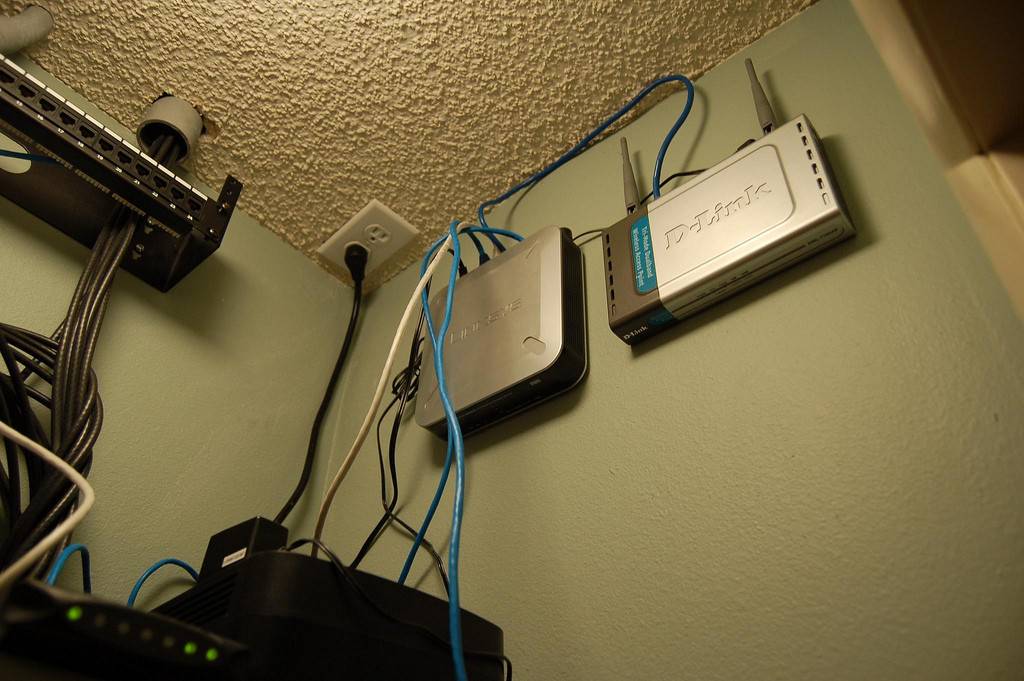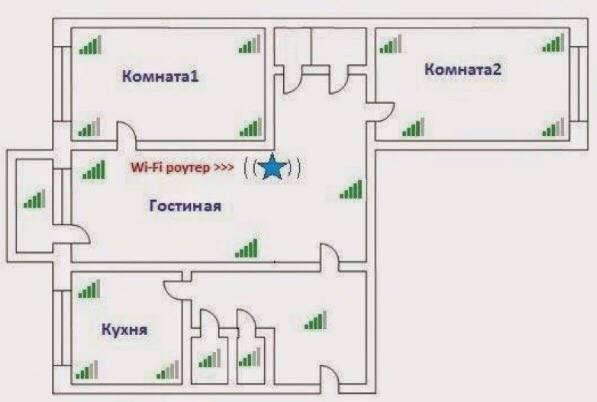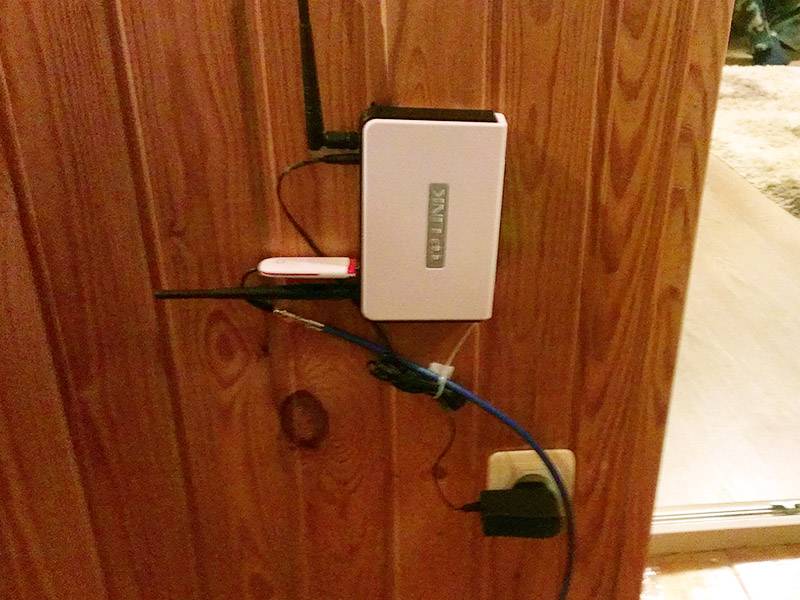Как передается сигнал?

Оборудование с беспроводным доступом Wi-Fi обеспечивает интернет-соединение для работы ноутбукам, телефонам, телевизорам с опцией Смарт ТВ, планшетам, умным часам и прочим устройствам. Сигнал в пространстве передается в радиоэфире. Препятствуют его распространению в квартире стены, мебель и другие конструкции. Они создают некую преграду и снижают качество соединения. Чем больше таких препятствий, тем слабее сигнал. Также на силу сигнала влияет степень удаленности от точки доступа.
При размещении роутера в квартире учитывается степень поглощения материала:
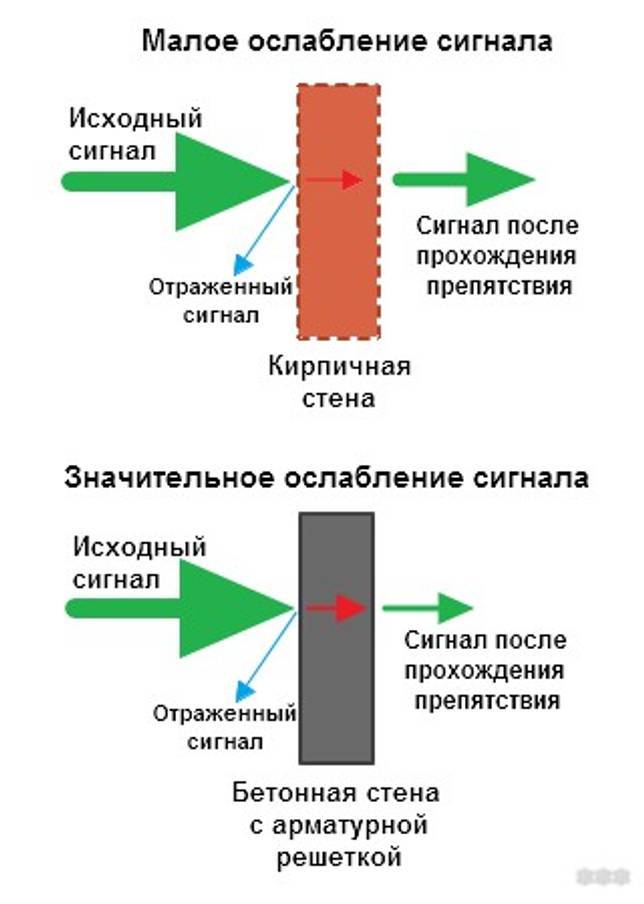
- Стройматериалы с незначительной степенью поглощения – стекло обычное, пластик, ДВП, дерево, гипсокартон.
- Средняя поглощаемость у тонированного стекла, кирпича, грунтовки, штукатурки, воды.
- Материалы с высокой степенью поглощения значительно влияют на проводимость сигнала – керамика, железо, алюминий, арматурные решетки.
Правило 9: обычно проблемы не в пропускной способности, а в задержках
У пропускной способности хорошо то, что это один красивый яркий номер, который легко получить, соединившись с сайтом для проверки скорости или используя инструмент типа iperf3 для связи с локальным сервером.
Плохо у пропускной способности то, что это ужасный способ измерять как впечатление пользователя от сети, так и то, как сеть WiFi ведёт себя под реальной нагрузкой. Большинство людей расстраивает их WiFi-сеть либо при просмотре веб-страниц, либо в играх – а не тогда, когда они скачивают большой файл. В обоих случаях проблема не в том, «сколько мегабит в секунду может выдержать эта труба» – а в том, «сколько миллисекунд уходит на завершение конкретного действия».
И хотя можно увидеть ухудшение качества работы загруженной сети по уменьшающимся цифрам «скорости» скачивания, это более сложный, запутанный, и не связанный с реальностью способ, по сравнению с изучением задержек приложений. Задержки являются функцией как от просто скорости, так и от эффективности обработки сетью трафика и эфирного времени.
При проверке WiFi-сетей наша любимая метрика – это задержка в приложениях, которую мы симулируем загрузкой достаточно сложной веб-страницы. Что ещё важнее, нужно измерять загрузку страницы параллельно со всей остальной активностью в сети. Помните описание заторов в правилах 2 и 3 – «очень быстрая» сеть с одним активным устройством может превратиться в кошмарного тормоза со многими устройствами, или, во многих случаях, с одним плохо подключённым устройством, что приводит нас к последнему правилу.
Вывод 9-го правила такой, что рекламируемая скорость, идущая после букв AC в модели, — это фигня. Нужно доверять тщательным, технически компетентным обзорщикам, а не рейтингу скорости производителя на коробке.
Подключение кабеля UTP и монтаж интернет розеток
Далее переходим к кабелю от интернет провайдера, заведенного в ваш дом. Что с ним лучше сделать?
Можно подключить его как напрямую в роутер, так и сделать под него отдельную розетку. Благодаря такой розетке, роутер у вас не будет привязан к одному месту, да и дизайн квартиры будет выглядеть гораздо симпатичнее. Сравните аккуратную розетку с одиноким проводом, торчащим из стены.
Чтобы его не перепутать, подпишите данный кабель как WAN.
От этого места, где заканчивается кабель WAN протягиваете четырехпарные UTP кабеля в комнаты, где будут монтироваться интернет розетки под все ваши другие гаджеты.
Эти провода пронумеруйте как LAN1-LAN2-LAN3 и т.д.
Безусловно, сам роутер висящий под потолком, нужно как-то подключить к питанию. Для этого вовсе не нужно тянуть отдельный кабель 220В непосредственно от щитовой. Сделайте подключение от ближайшей распредкоробки розеточной группы.
Протяните кабель ВВГнГ-Ls 3*1,5 от распаечной коробки до места установки будущей розетки 220В возле роутера.
Выполнив монтаж всех проводов, переходим к установке фурнитуры – эл.розеток, интернет розеток и коннекторов. В первую очередь нужно подключить Интернет кабель питания от провайдера подписанный как WAN.
Снимаете с него внешнюю изоляцию на 2 или 3см, и разводите разноцветные жилки по сторонам отдельно друг от друга.
Далее открываете крышку компьютерной розетки и помещаете жилки в прорези строго по цветам. Согласно схемы В.
Правильное подключение можно увидеть на корпусе самой розетки. Устанавливаете жилы во внутрь и защелкиваете крышку.
Все что осталось сделать, это закрепить интернет розетку в подрозетнике и закрыть ее декоративной рамкой. Точно по такой же схеме делаются все остальные компьютерные розетки возле самого роутера и по всем комнатам.
В этом казалось бы простом деле, можно изначально наделать кучу ошибок, из-за которых вы так и не сможете настроить свою сеть. Будете лазить в настройках, перепрошивать драйверы, а дело окажется в неправильно смонтированной розетке.
Как избежать подобных ошибок, подробно говорится в статье ниже. Обязательно ознакомьтесь с ней, в особенности если у вас есть проблемы с сетью.
Каждый выход на розетках подписывается, а сам роутер закрепляется на стене.
Далее нужно сделать патч корды.
Можно конечно их приобрести уже готовыми, но не всегда они идут необходимой длины. Лучше самим отмерить размер, зачистить провод с двух сторон и аккуратно расставить жилки в ряд по схеме Т568В:
бело-оранжевый
оранжевый
бело-зеленый
синий
бело-синий
зеленый
бело-коричневый
коричневый
После этого, аккуратно засовываете жилки в RJ коннектор до упора и обжимаете концы кабеля кримпером. Все то же самое проделываете и с остальными патч кордами для других девайсов.
Осталось подключить кабелями сам роутер. Находите на задней панели синий разъем с надписью WAN и патч кордом соединяете его с интернет розеткой питания от провайдера.
У некоторых производителей разъемы могут быть одинакового цвета, смотрите не перепутайте. В этом случае ориентируйтесь именно по названию WAN. Вставив Ethernet кабель провайдера в разъем LAN, интернета у вас не будет.
Также обратите внимание, что на старых моделях, где интернет раздается по телефонной линии, этот разъем имеет формат RJ-11. Внутри таких роутеров идет встроенный DSL модем. Они предназначены для тех провайдеров, которые предоставляют именно ADSL подключение
Они предназначены для тех провайдеров, которые предоставляют именно ADSL подключение.
Но эта технология уже считается устаревшей, и такие модемы не так востребованы, хотя и применяются.
А далее к ним, свои умные стационарные гаджеты – телевизор, приставки и т.п.
Втыкаете в розетку 220В блок питания и подаете напряжение на WiFi роутер.
Не забудьте переключить соответствующий рычажок или кнопку вай фай в положение ON (включено).
Иначе устройство будет работать у вас как обычный кабельный маршрутизатор, без создания беспроводной сети. Если роутер у вас не новый, или его настраивали при проверке в магазине, то необходимо сбросить все старые настройки по умолчанию. Делается это длительным нажатием (несколько секунд) на кнопку Reset.
Физическое подключение самого роутера вы выполнили, осталось его правильно настроить на компьютере.
Источники — https://cable.ru, Кабель.РФ
Слаботочный щиток для роутера
Сейчас набирает популярность компоновка слаботочной техники внутри специальных щитков. Это делается для удобства доступа, безопасности и эстетического вида. В новостройках все чаще встречаются уже готовые щитки для слаботочных устройств, таких как домофон, сигнализация, видеонаблюдение, сетевое оборудование и прочих.
Если щиток квартирной СКС утоплен в стене, это будет препятствовать распространению сигнала роутера, установленного внутри такого щитка. Поэтому в таких случаях беспроводное оборудование выносят на стену за пределы щитка. Лучшим вариантом в данном случае будет пластиковый настенный шкаф для роутера с вентиляцией, который можно установить в любом удобном месте.
Располагаем роутер правильно
Может показаться странным, но есть такие пользователи, которые считают достойным местом для размещения такое, чтобы не бросалось в глаза или наличие поблизости розетки. Они не думают о том, как располагается маршрутизатор и как это скажется на приеме/передаче сигнала. Если устройство устанавливается специалистом, то тот уже заранее знает, как правильно разместить и установить оборудование.
Так где должны быть расположены антенны роутера и как правильно он должен стоять? Очевидно, что наилучшее положение в центре помещения.
Отчасти это так. Если квартира однокомнатная. А если комнат две-три?
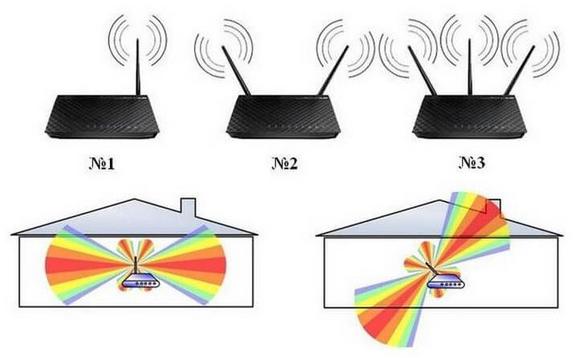
Если есть разделяющая стена, то маршрутизатору самое место в самой большой комнате на той стене, которая разделяет две соседние комнаты. Но есть ограничения. Такие бытовые устройства, как холодильник, микроволновка, стабилизаторы и другие электроприборы будут мешать распространению радиосигнала. Поэтому от всех подобных устройств лучше держаться подальше.
Также не лишним будет учесть, где находится клиент Интернета в соседних жилых помещениях. Самая выгодная точка установки — на равноудаленном расстоянии от всех сетевых потребителей. В этом месте и лучше всего располагать ваше устройство.
Преамбула
Перед тем, как начать с нашими десятью правилами, сначала пройдёмся по теории радиоволн – она поможет вам лучше разобраться в некоторых правилах, когда вы поймёте, как измеряется мощность радиосигнала и как она ослабляется с расстоянием и из-за препятствий.
Некоторые инженеры для максимальной скорости рекомендуют иметь сигнал не ниже -65 дБм
На графике выше показаны кривые потерь для WiFi-частот (по горизонтали – расстояние от роутера, красные линии означают сигнал на 2,4 ГГц без стен, или с добавлением одной или двух стен, синие – то же для 5 ГГц). Важнее всего разобраться в единицах измерения: дБм напрямую переводятся в милливатты, только на логарифмической десятичной шкале. При падении на 10 дБм мощность сигнала в милливаттах падает в 10 раз. -10 дБм – это 0,1 мВт, -20 дБм – это 0,01 мВт, и так далее.
Логарифмическая позволяет аддитивно измерять падение сигнала, а не через умножение. Каждое удвоение расстояния приводит к падению сигнала на 6 дБм, и мы чётко видим это, изучая толстую красную кривую для 2,4 ГГц: на 1 м сигнал -40 дБм, на 2 м это -46 дБм, на 4 м это -52 дБм.
Стены и иные препятствия – включая, но не ограничиваясь человеческие тела, шкафы, мебель, бытовую технику – ещё больше ослабят сигнал. Простое практическое правило — -3 дБм для каждой стены или другого значительного препятствия. Более тонкие линии того же цвета на графике показывают падение сигнала на тех же расстояниях при добавлении одной-двух стен (или других препятствий).
В идеале хочется иметь уровень сигнала не менее -67 дБм, однако не нужно беспокоиться о том, чтобы повышать его сильно выше этой отметки – обычно разницы в скорости между мощным -40 дБм и хилым -65 дБм нет, пусть они и находятся далеко друг от друга на графике
На работу WiFi влияет гораздо больше факторов, чем просто мощность сигнала; как только вы превысите минимум, уже неважно, насколько именно вы его превысили
На самом деле, слишком мощный сигнал может оказаться такой же проблемой, как и слишком хилый — многие пользователи на форумах жалуются на низкую скорость, пока какой-нибудь смышлёный человек не спросит их: вы что, разместили устройство прямо рядом с точкой доступа? Отодвиньте его на метр-два и попробуйте снова. И, конечно, проблема исчезает.
Как правильно поставить Wi-Fi роутер в квартире? Теория и практика
Чтобы сигнал был везде — и хороший!

Немного теории (совсем немного!)
Сигнал Wi-Fi передается в радиоэфире. На открытом пространстве распространению радиоволн ничто не мешает, и сигнал не теряет в качестве. А вот препятствия вроде стен и мебели его заметно ослабляют — потому что волны проходят через преграду, а не огибают её. И чем препятствий больше, тем сигнал хуже.
Различные материалы по-разному влияют на прохождение сигнала. Например, бетонная стена и железная дверь сильно его ослабляют, а зеркало — серьезно отражает. Существует даже классификация по различным стройматериалам:

Материалы с низким коэффициентом поглощения сигнала — дерево, пластик, обычное стекло, гипсокартон.
Материалы со средним поглощением — тонированное стекло, вода в аквариуме, кирпич, штукатурка.
Материалы с высоким коэффициентом поглощения (они очень сильно влияют на качество сигнала) — металл (железные двери, алюминиевые и стальные балки), бетон с арматурной решеткой, керамика.
Ещё один «враг» Wi-Fi — бытовая электроника. Как и беспроводные роутеры, многие домашние гаджеты — микроволновки, телевизоры Smart TV, беспроводные радиотелефоны, радионяни и т.п. — работают на той же частоте 2,4 ГГц, что и ваш роутер, и тем самым создают значительные электромагнитные помехи.
Ну и, конечно, мешают вам роутеры соседей. Их влияние на качество вашего сигнала варьируется от небольших помех до полной «заглушки» вашего беспроводного интернета. Чем больше в вашем доме роутеров «конкурентов», тем хуже. Простой способ решить эту проблему — купить Wi-Fi роутер с возможностью работы на частоте 5 ГГц. Если вы живете в многоквартирном доме, то быстро почувствуете разницу — интернет на таком роутере будет работать быстрее и лучше. Везти 5-гигагерцовые роутеры по понятным причинам лучше с AliExpress (там дешевле), а покупать — с кэшбэком (можно сэкономить от 7 до 30% стоимости, подробнее — здесь).
Практика
Чтобы обеспечить оптимальный уровень приема сигнала во всех комнатах вашей квартиры (от 1 до 3 комнат) и смежных помещениях, соблюдайте простое правило: чем меньше стен между роутером и вашим гаджетом, тем лучше. Если вы подумаете, как добиться такого результата, то быстро догадаетесь, что очень часто оптимальное место для размещения роутера — это прихожая или коридор (хотя планировки сейчас, конечно, бывают разные).

НЕ рекомендуется размещать Wi-Fi роутер
- В местах с ограниченным пространством — нишах, за шкафами, диванами, на полке книжного шкафа и т.п;
- Внизу — на полу, под столом и так далее;
- Рядом с техникой — телевизор, холодильник, компьютер, микроволновка, домашний беспроводной радиотелефон. Выдерживайте расстояние не менее 1-2 метров;
- Возле батарей отопления и в любых других местах, где температура воздуха превышает 40 градусов — иначе роутер будет нагреваться и не сможет остывать;
Еще полезный совет — ставьте роутер как можно выше, в идеале — повесьте его на стену или поставьте на полку на высоте не менее 2 метров. Так вы получите идеальное покрытие сети Wi-Fi в квартире.
Кстати, размещать роутер как можно дальше от себя… довольно-таки полезно для здоровья :). Ведь и сегодня ученые и врачи не пришли к окончательному выводу о том, вреден ли беспроводной интернет для организма. А ведь фактов, которые заставляют как минимум задуматься, собрано уже вполне достаточно. Например, в свое время широкую известность получил т.н. «копенгагенский» эксперимент датских школьниц. В 2013 году пять девочек на протяжении 12 дней проращивали семена растений — под воздействием Wi-Fi излучения и без него. В результате семена в шести лотках, стоявшие в изолированной комнате, росли нормально, в то время как их «приятели», стоявшие рядом с Wi-Fi роутерами, вырасти не смогли. А несколько ростков и вовсе стали коричневыми и завяли! А в 2010 году голландские ученые проверили на предмет влияния Wi-Fi деревья. После трёх месяцев облучения Wi-Fi сигналом «участвовавшие» в исследовании ясени стали проявлять признаки лучевой болезни («свинцовый» отблеск на листьях)!
Так что от роутера лучше держаться подальше (если он все-таки стоит у вас в жилой комнате — на расстоянии 1 метра) и выключать на ночь.
… Ну ладно, ладно, не спешите вы выкидывать свой роутер, не настолько уж он опасен! :). Давайте лучше посмотрим, как он «встал» на новом месте — то есть хорошо ли ваши гаджеты ловят сигнал в разных комнатах. Если да — больше ничего делать не нужно. Если нет — попробуйте передвинуть его чуть в сторону. Поверьте, даже небольшое отклонение в сторону может заметно улучшить качество сигнала! Со временем вы обязательно найдете оптимальное положение.
Выбираем место в квартире
Чтобы определить, где в квартире лучше установить беспроводный маршрутизатор, нужно вспомнить базовый курс физики.
Радиоволны распространяются равномерно во все стороны от источника излучения. Правильное расположение роутера для одной квартиры – поставить его по центру жилплощади (например, в коридоре).
Если беспроводная сеть рассчитана на разные квартиры, то лучше монтировать девайс ближе к стене. Если мощности сигнала не хватает, рекомендую использовать репитер – дополнительный маршрутизатор, который усиливает сигнал базового.
Дальше сила сигнала падает, поэтому нормально пользоваться интернетом уже проблематично: связь периодически обрывается, пакеты теряются, сайты не грузятся, онлайн-игры фризят.
Разные материалы по-разному влияют на распространение волн вай фая: они отличаются пропускной способностью.
Хуже всего проводят радиоволны капитальные стены из монолитного бетона, чуть получше железобетонные панели, еще лучше каменная и кирпичная кладки и почти не влияют на распространение сигнала деревянные и гипсокартонные перегородки.

Лучше всего установить роутер повыше. Альтернатива: маршрутизатор стоит на уровне рабочего стола, но внешняя антенна задрана на максимальную высоту.
Вбить гвоздь в крепкую бетонную стену могут только очень сильные парни. Остальным рекомендую использовать дрель, дюбеля и шурупы. Как альтернативу можно использовать двухсторонний скотч, который наклеен по всей площади задней крышки маршрутизатора.
Год (а то и больше) точно продержится, а там можно и обновить расходники. Если такое решение вызывает негодование в плане эстетики, установите маршрутизатор на шкаф или вешалку в коридоре.
И последнее, что нужно учитывать – положение антенн устройства. Лучше всего установить их вертикально.
Если сигнал остается плохим, можно «поиграть» с антеннами, меняя угол их взаимного расположения и проверить, не улучшилась ли работа беспроводной сети.
Если изменений нет – ищите то самое «идеальное место», откуда маршрутизатор добьет в любую точку квартиры. О том, как проверить сигнал вай фай роутера, читайте здесь.
Как настроить подключение?
После того как доступ к интерфейсу роутера осуществлен, можно переходить непосредственно к его настройке, пошаговая инструкция представлена ниже:
Клонирование MAC-адреса старой сетевой карты
Эта процедура понадобится, если у провайдера имеется функция идентификации пользователя по MAC-адресу (уникальному номеру размером в шесть байт, по которому устройства опознают друг друга в Сети). Естественно, может получиться так, что при смене сетевого оборудования на стороне клиента серверная часть будет фильтровать запросы из соображений безопасности. Узнать адрес старой карточки можно следующим образом:
- Открыть командную строку (CMD в Windows или Terminal в Linux).
- Для Windows. Ввести команду ipconfig -all, среди текста вывода найти сетевой интерфейс с нужным именем и скопировать его MAC.
- Для Linux. Выполнить sudo ifconfig | grep HWaddr, в выводе найти нужное устройство и скопировать значение параметра.
После этого настройки нужно перенести на маршрутизатор:
Независимо от марки и модели устройства после вышеперечисленных действий необходимо нажать кнопку «Применить» и перезагрузить устройство.
Настройка доступа в Интернет
В первую очередь необходимо убедиться, что все действия, описанные выше, выполнены корректно, и индикатор порта WAN показывает наличие активности.
Обратите внимание! Для успешной авторизации на серверной части провайдера необходимо иметь на руках инструкцию, а также логин и пароль. Обычно она прилагается в печатной форме к копии Договора пользователя
Также ее можно найти на сайте поставщика Интернета, но зачастую до завершения настройки роутера получить к ней доступ можно только сторонними методами (например, через мобильный интернет на смартфоне).
В зависимости от типа подключения необходимо выполнить следующие действия:
- Если используется обычный доступ с назначением динамического IP, в настройках Интернета нужно выбрать этот пункт.
- Если применяется технология PPPoE, дополнительно нужно знать логин и пароль, и адрес сервера.
- Для TPLINK. Перейти «Сеть» — «WAN». В меню «Тип подключения» выбрать «PPPoE/PPPoE Россия». Радиокнопку «Тип адреса» установить в значение «Динамический IP-адрес» (если статический, прописать его). Заполнить в соответствии с выданной провайдером инструкцией поле «IP-адрес/Имя сервера», оставшиеся значения оставить по умолчанию, применить изменения и перезагрузить устройство.
- Для ASUS. Открыть пункт меню «Интернет», в строке «Тип WAN-подключения» выбрать «PPPoE». Включить флаги WAN, NAT, UPnP, получения автоматических IP и адреса DNS-сервера. Ввести логин и пароль, применить изменения и произвести перезагрузку.
- Для DLINK. Выбрать «Сеть» — «WAN», из ниспадающего меню PPPoE, остальные настройки идентичны варианту с TPLINK.
- Для ZyXel. Зайти в раздел «Интернет», выбрать вкладку PPPoE/VPN, нажать кнопку «Добавить соединение». Заполнить все поля в соответствии с параметрами, указанными в инструкции, применить и перезагрузить устройство.
Как установить конфигурацию Wi-Fi?
После того как подключение к Интернету установлено, настоятельно рекомендуется настроить параметры беспроводной точки доступа. Для этого в меню интерфейса роутера нужно найти раздел «WiFi» или «Беспроводная сеть», перейти по нажатию. После этого нужно заполнить соответствующие параметры:
- SSID. Имя беспроводной Сети, которое будет отображаться в списке точек доступа.
- Скрыть SSID. Указывает маршрутизатору, транслировать ли этот параметр или скрыть его (следует учитывать, что анализаторы видят все имена).
- Метод шифрования. Лучше всего выбрать WPA2 (AES).
- Ключ шифрования. Пароль, используемый для подключения к точке. Рекомендуется придерживаться стандартов надежных ключей и использовать символы верхнего и нижнего регистра, цифры и минимум один спецсимвол, длина не менее 8 знаков.
Остальные параметры можно оставить по умолчанию. Также нужно убедиться, что переключатель, отвечающий за работу WiFi-модуля, находится в положении «Включен».
Как установить конфигурацию компьютера?
После решения вопроса об установке вай фай роутера, к нему можно подключаться. Какой-либо драйвер не требуется, для этого нужно открыть список доступных WiFi-точек (в «Виндовс» – щелчок левой кнопки мыши по значку сетевых соединений, находящемуся в трее. В правом нижнем углу, рядом с часами и раскладкой клавиатуры, выбрать необходимый SSID и нажать «Подключиться». На запрос ключа шифрования ввести указанный при настройке роутера пароль. Дальше устройство автоматически назначит IP-адрес, маску и DNS-сервер, а также организует шлюз для доступа в Интернет.
Какой интернет подключить в частный дом?
Что бы подключать свои смартфоны, планшеты, ноутбуки, и другие устройства к интернету по Wi-Fi, к маршрутизатору, который будет раздавать беспроводную сеть, нужно подключить интернет. Поэтому, первым делом, нужно провести интернет в дом. Самый оптимальный интернет в плане цена/качество/скорость, это обычный кабель Ethernet. Или, что там сейчас еще, вроде бы оптоволокно становится популярным способом подключения к интернету. В городе, в квартире можно без проблем подключить такой интернет. Стоит он не дорого, а скорость там хорошая.
Если ваш дом находится в городе, или даже за городом, то обязательно нужно выяснить, есть ли возможность подключить кабельный интернет. Можно спросить у соседей, возможно у них уже подключен интернет, и вы сможете точно такой же провести в свой дом. Нужно в первую очередь выяснить, какой способ подключения вообще возможен на вашей местности.
Давайте рассмотрим разные технологии подключения, начнем с самых оптимальных:
- Обычный кабельный интернет (Ethernet), или оптоволокно. Обязательно нужно выяснить, есть ли возможность протянуть такой кабель в свой дом.
- ADSL интернет. Подключение по телефонной линии. Если у вас есть стационарный телефон, то можете выяснить у своего оператора, предоставляет ли он подключение к интернету в вашем населенном пункте.
- Беспроводной 3G, 4G LTE интернет через USB модем. В большинстве случаев, это единственный способ подключить интернет в частном доме. Особенно, если ваш дом находится в селе, где нет возможности провести кабельный интернет. Интернет с USB модема так же можно раздать по Wi-Fi, все отлично работает. Нужен только специальный роутер. Рассмотрим этот вопрос ниже в статье.
- InnerFeed и AirMax. Например, в Украине, провайдер Интертелеком предлагает услугу “Домашний интернет Wi-Fi”. Честно говоря, не знаю, какие провайдеры предоставляют такое подключение в России и в других странах. Такой тип подключения намного лучше, чем через USB модем. Скорость лучше, а главное стабильнее. Да и тарифы дешевле. Из минусов: дорогое оборудование (антенна), и нужна прямая видимость с вышкой. Поэтому, покрытие пока-что не очень большое.
- Спутниковой интернет для частного дома. Честно говоря, я не очень в нем разбираюсь. Знаю, что это очень дорого, сложно, и ничего хорошего в нем нет. Поэтому, рассматривать его не буду. Не самое популярное подключение.
Мне кажется, что 4G интернет сейчас уже лучше работает, чем например ADSL. Здесь уже выбирать вам. Смотрите по тарифам, по скорости подключения.
Скорее всего, вы будете подключать 3G, 4G LTE интернет. Посмотрите, какие есть предложение от операторов, что там по тарифах и покрытию. Желательно, выбрать оператора, у которого лучшее покрытие в вашем районе. Если на вашей местности очень плохой сигнал 4G, или даже 3G, то понадобится установка специальной антенны. Но, это вам уже подскажет оператор, услугами которого вы хотите воспользоваться.
Думаю, с подключением к интернету в частном доме мы разобрались. Интернет-провайдер может вам предложить модем, или Wi-Fi роутер, который будет раздавать беспроводную сеть. Если у них такой услуги нет, или предложенное оборудование вам не подходит, то нужно будет самому выбрать, купить и установить маршрутизатор. Роутер выбираем в зависимости от интернета, который вы провели в свой дом. Ну и не нужно забывать о площе, на которую нужно раздать Wi-Fi сеть, и о нагрузке, которую должен выдерживать роутер.
Где расположить роутер
Как известно, стены и перегородки отражают и поглощают сигнал Wi-Fi. Самый уверенный сигнал будет в том помещении, где расположен роутер. Поэтому нужно продумать расположение роутера так, чтобы сигнал от него на пути к устройствам встречал как можно меньше препятствий. Оптимальным решением будет поместить точку доступа в центре квартиры, так чтоб сигналу был открыт путь через дверные проемы и арки.
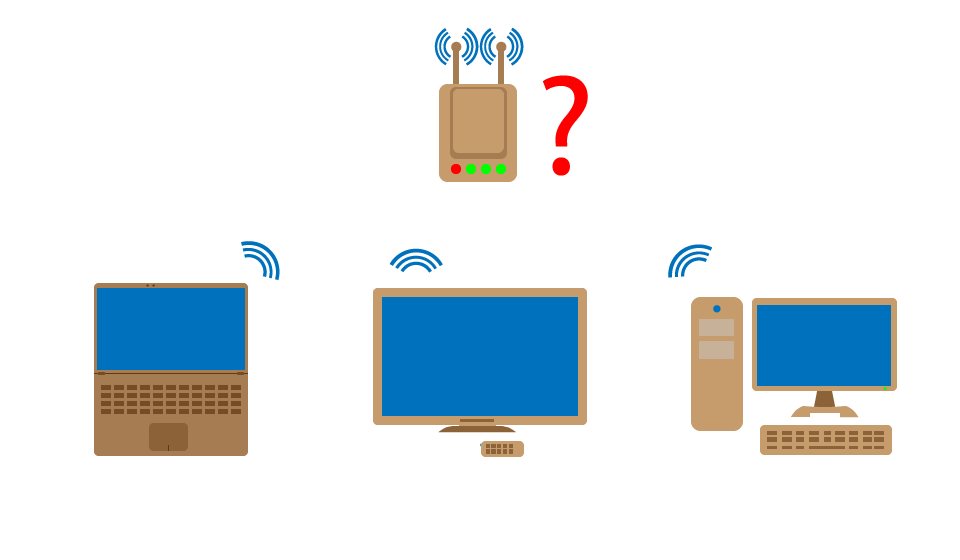
Для многих квартир лучшим вариантом будет расположить роутер в прихожей. Из нее сигнал может без особых помех проникнуть во все комнаты, где есть подключаемые к беспроводной сети устройства.
Можно закрепить роутер на стене коридора или холла, либо поставить его на шкаф в прихожей, если таковой имеется.
Рассмотрим подробнее такое расположение роутера:
- Во-первых, такой вариант хорош тем, что интернет-кабель, заходящий в квартиру, сразу подключается к устройству. Это избавляет Вас от необходимости тянуть многие метры кабеля по квартире, ломая голову, как бы его спрятать. Размещайте роутер как можно выше – не ниже 2 метров. Это позволит сигналу лучше распространяться по помещению.
- Во-вторых, из прихожей сигнал лучше всего распространится по всей площади квартиры. В большинстве планировок, из прихожей есть прямой доступ ко всем комнатам, так что сигнал Wi-Fi не встретит серьезных преград на своем пути.
- В-третьих, вред для здоровья, наносимый электромагнитными волнами, будет минимизирован. Споры насчет вреда беспроводных технологий не утихают уже многие годы. Врачи и ученые пока еще не пришли к однозначному выводу о вреде радиоизлучения техники. Но в любом случае, лучше лишний раз не подвергать свой организм такому воздействию, особенно учитывая насыщенность современной жизни электроникой. Поместите роутер подальше от спальни и тех мест, где Ваша семья проводит много времени. Если же все-таки точка доступа расположена близко к кровати, то рекомендуется отключать ее на ночь.
Допустим, Вы уже решили, где поместите свой роутер. Не торопитесь закреплять его. Сначала стоит проверить уровень сигнала в разных уголках помещения. Если где-то качество приема плохое, необходимо передвинуть роутер в сторону комнаты с плохим приемом. Не обязательно значительно передвигать точку доступа, часто достаточно немного сдвинуть или развернуть устройство, чтоб картина приема значительно изменилась. Затем заново проверьте все точки, пока все устройства не будут уверенно ловить Wi-Fi сигнал.
Поместив роутер не в центре жилища, а в дальней комнате, либо на кухне, Вы можете получить плохой прием сигнала в некоторых отдаленных точках квартиры. Здесь весьма важную роль играет планировка квартиры, материал стен, величина проемов, количество мебели и техники. Поэтому никто не в силах указать такое универсальное место, поместив в которое точку доступа, можно будет добиться безупречного сигнала по всей квартире. Вам придется в любом случае подбирать расположение роутера путем проб и ошибок.
Настройка роутера на компьютере
Заводите на компьютер в соответствующий разъем патч корд от LAN1. При подключении должны загореться два световых индикатора.
Если имеется в комплекте диск, вставляете его и запускаете мастер установки.
В нем выбираете свою страну, город и провайдера из выпадающего списка.
Все настройки от этого провайдера уже вшиты в роутер. Этот помощник автоматически определит тип доступного подключения WAN.
Если в списке вашего услугодателя нет, то потребуется выбирать тип подключения самостоятельно. Чтобы его узнать, изучите договор, либо позвоните в службу техподдержки.
Самый распространенный – это динамический IP, где адрес прописывается автоматически.
Когда диск отсутствует, набираете в браузерной строке адрес по умолчанию, который указан на обратной стороне роутера.
Вводите имя пользователя и пароль. Они также указаны на наклейке.
Или просто набираете универсальные адреса 192.168.0.1 или 192.168.1.1. После чего, также вводите пароль и имя (admin).
Пройдя это, попадаете на главную страницу всех настроек. Рассматривать настройки будем на примере роутера от TP-Link.
Первая вкладка ”состояние” дает общую информацию по всем параметрам устройства. В том числе и по состоянию подключения интернет сигнала.
“Рабочий режим” – в данном окне можно изменить основные режимы работы беспроводного модуля маршрутизатора на режим “точка доступа” или ”усилитель WiFi сигнала”. Сбоку дается развернутое описание этих режимов.
Теперь можно перейти непосредственно к настройке подключения интернет соединения.
При выборе ”быстрой настройки” нажимаете автоматическое определение типа соединения и жмете далее. Данный процесс очень быстрый и настраивает локальную сеть.
Чтобы настроить непосредственно сам интернет выбираете вкладку ”Сеть” и далее подраздел WAN.
В открывшемся окне вызываете список доступных подключений. По умолчанию установлен динамический IP.
Если ваш провайдер использует именно такой тип, то по сути никаких настроек в данном подразделе вам производить не нужно. Роутер сам сработает на получение IP адреса, маски подсети и т.п.
Следующий тип – ”Статический IP”. Этот тип подключения полная противоположность первому, так как все параметры сети придется вводить вручную. Всю необходимую информацию вам должен предоставить провайдер.
Пункт L2TP – этот тип подключения является одной из разновидностей VPN соединения. Поэтому для коннекта следует ввести массу идентификационных данных.
Логин, пароль, IP адрес сервера. С последним будьте внимательны, так как может использоваться как динамический, так и статический адрес, что конечно увеличивает количество вводимой информации во время настройки.
Далее ”PPTP соединение”. По настройке оно схоже с предыдущим L2TP.
Последняя вкладка ”Кабель BigPond”. Очень редкое соединение и рассматривать его в рамках данной статьи нет смысла.
Обратимся подробнее к третьему типу – PPPoE. Очень часто именно его использует интернет провайдер Ростелеком. Здесь необходимо прописать логин и пароль, которые указаны в договоре интернет услуг.
Все остальные данные желательно оставить без изменения. После чего, нажимаете ”подключить” и “сохранить”.
На этом настройки вручную интернет соединения окончены. Теперь для проверки можете открыть любую интернет страницу.
На скриншоте это V5. Спускаетесь ниже и жмете вкладку «встроенное ПО». В ней сравниваете последнюю доступную версию с установленной на вашем роутере.
Как видно в данном случае обновление не требуется.