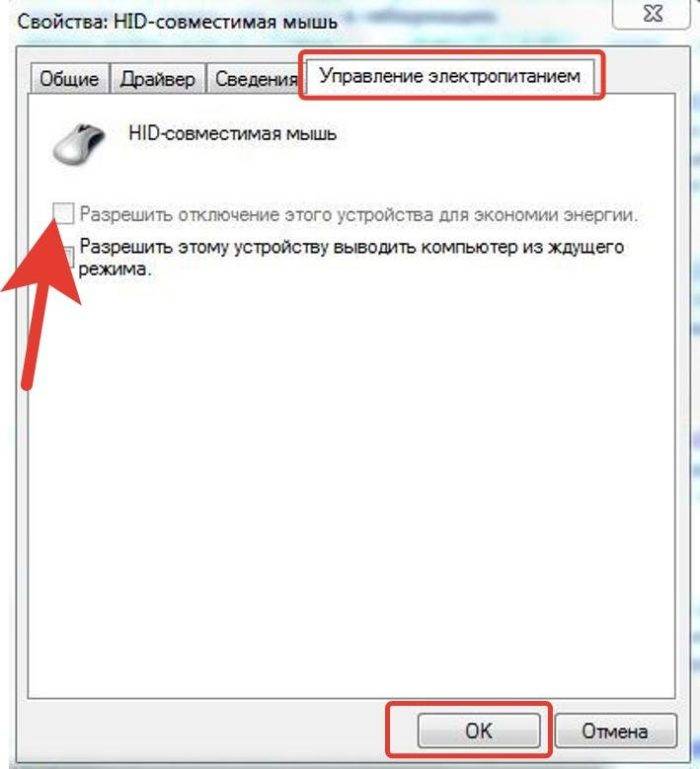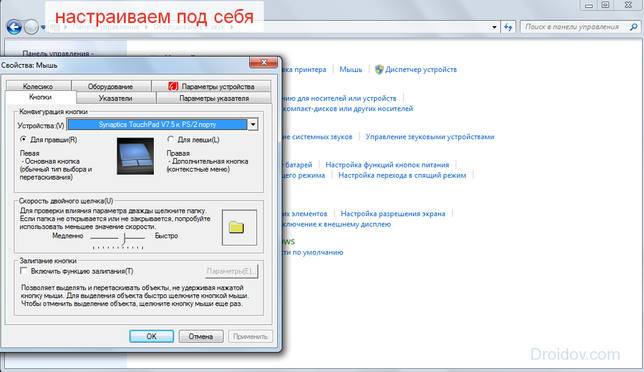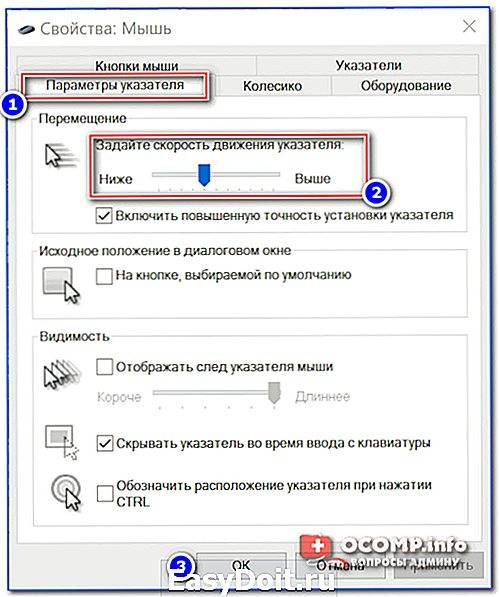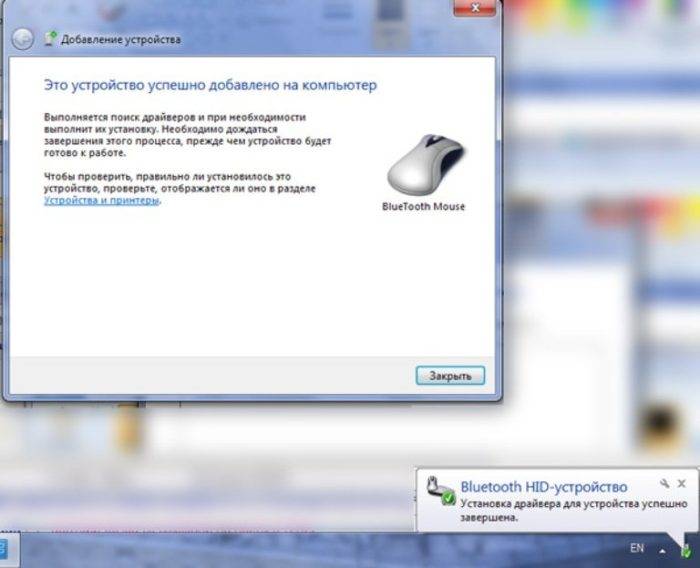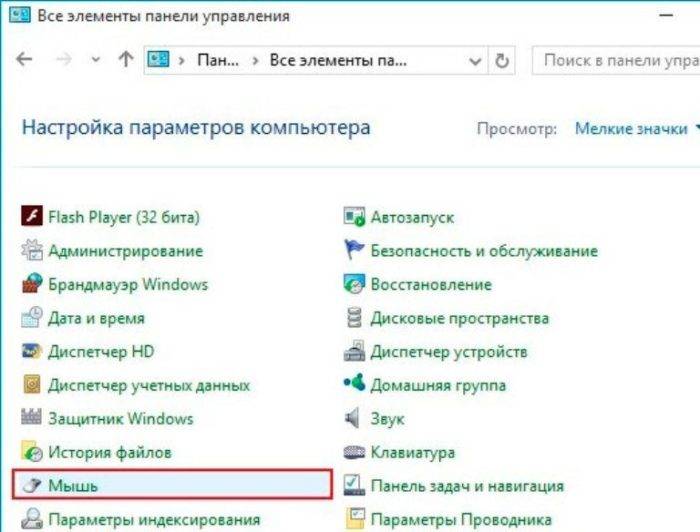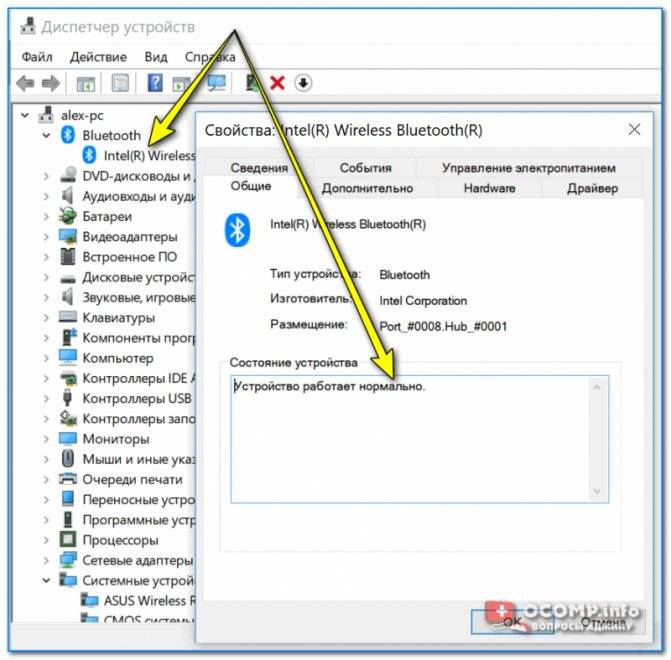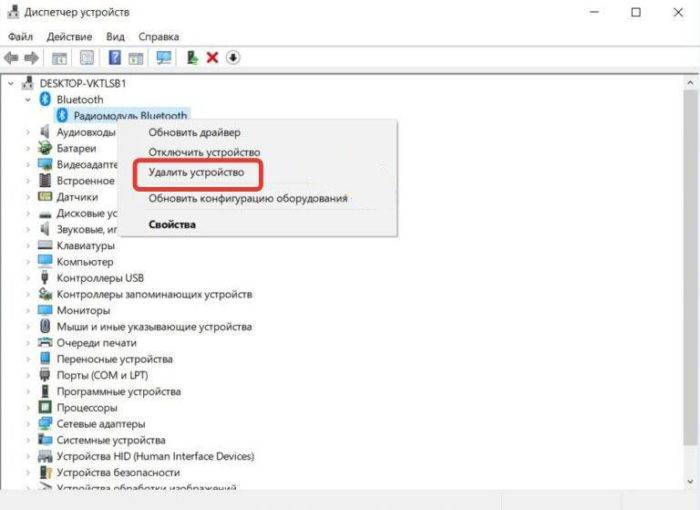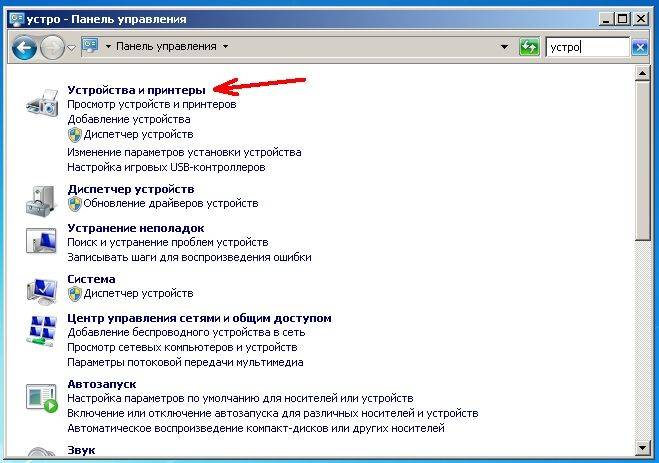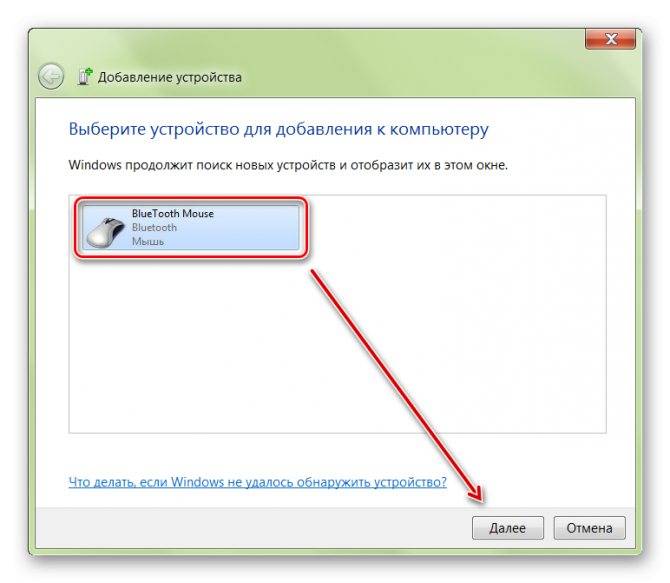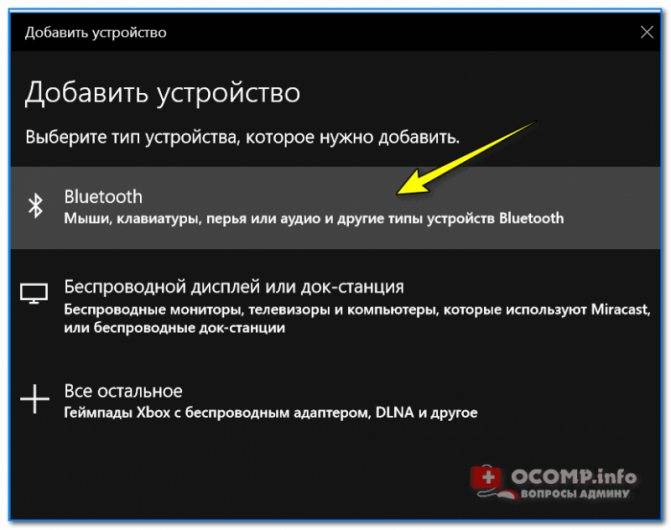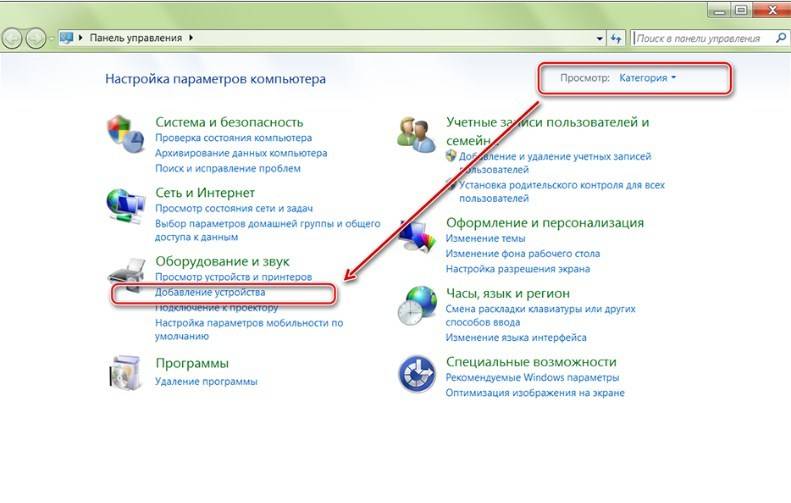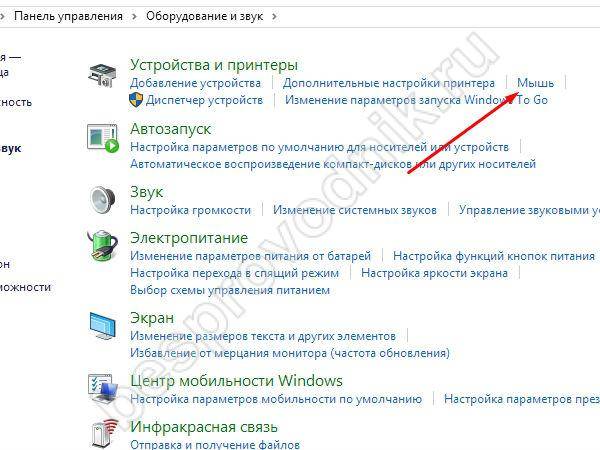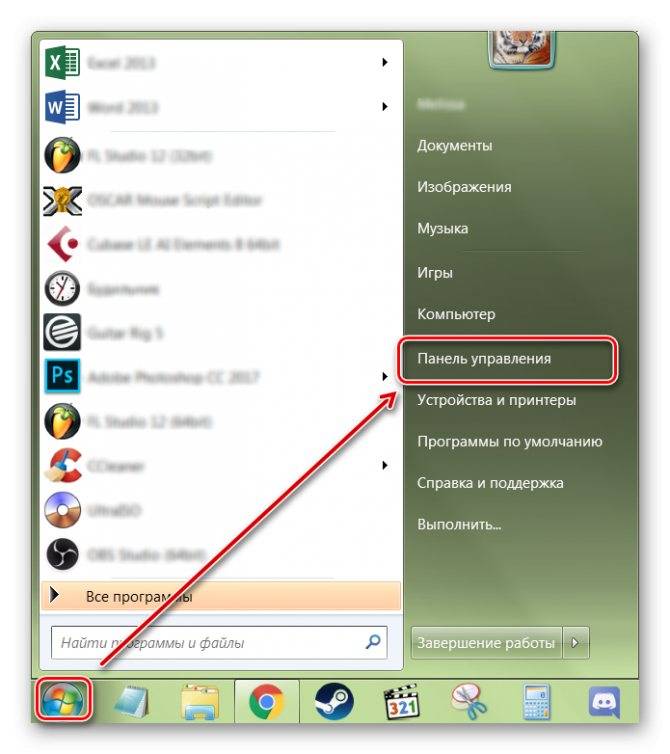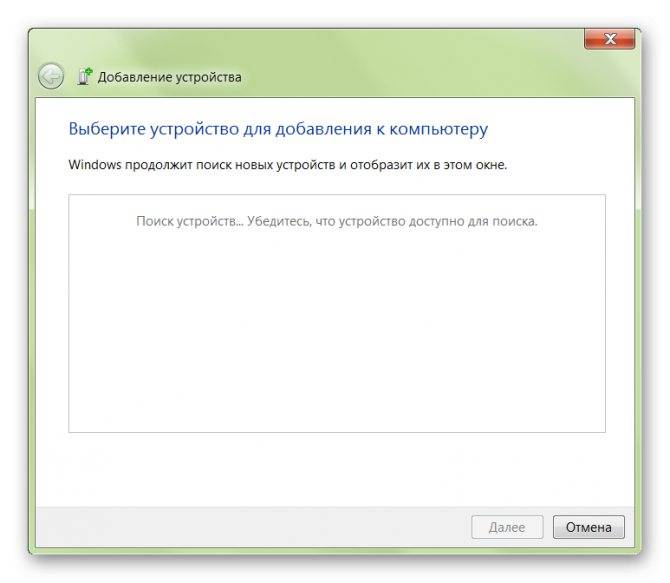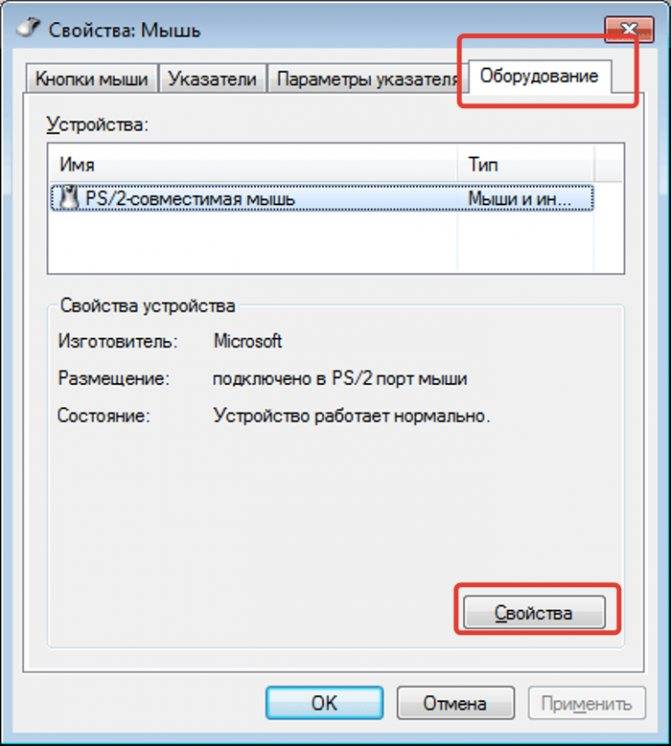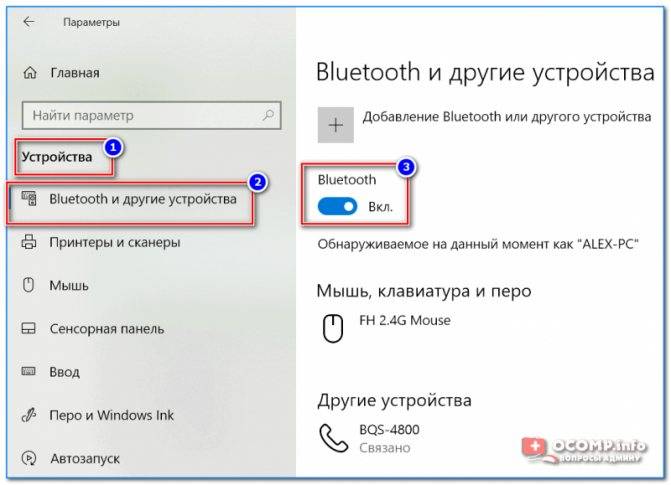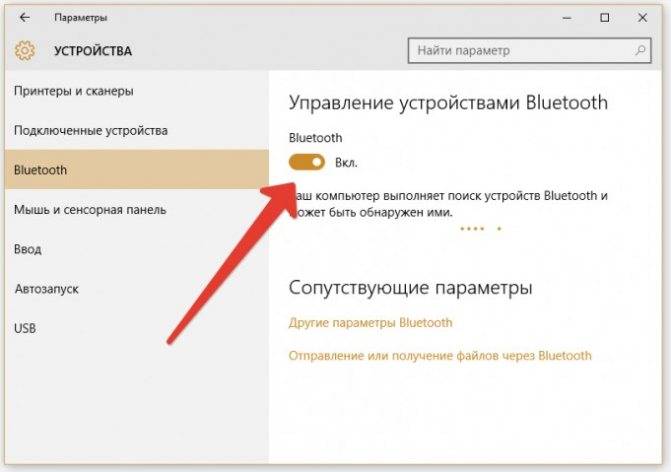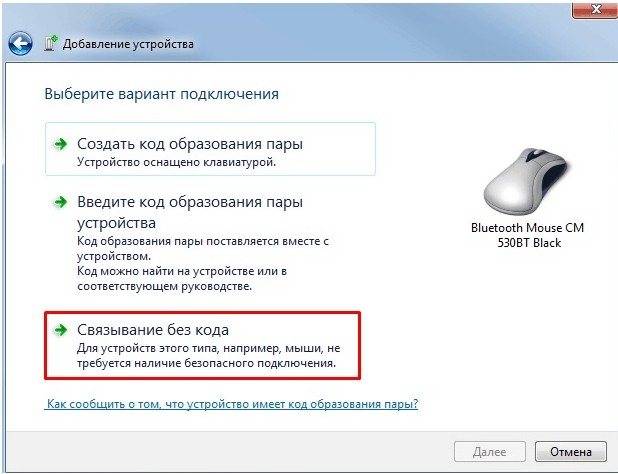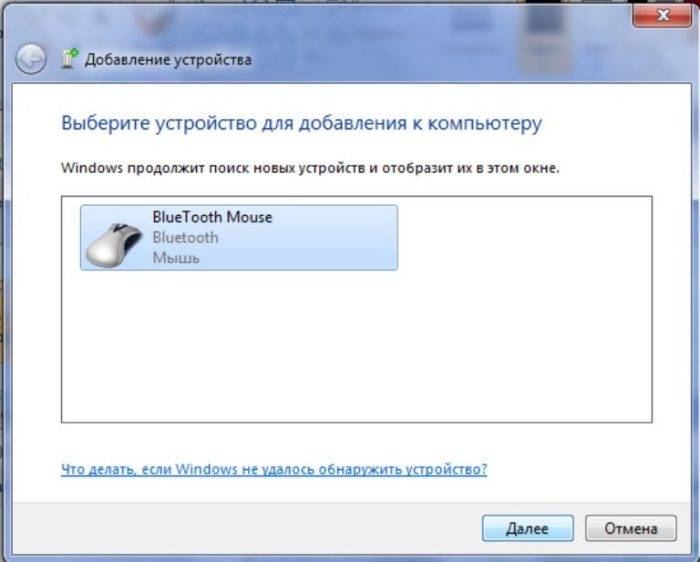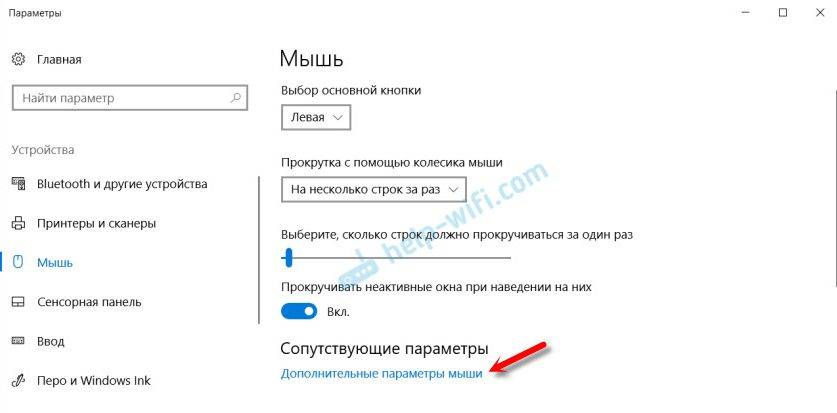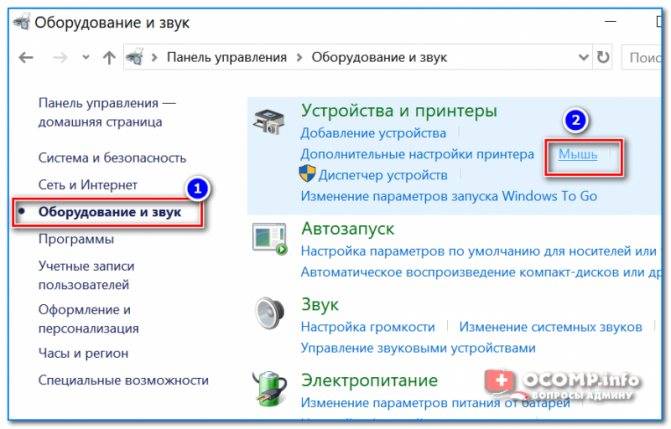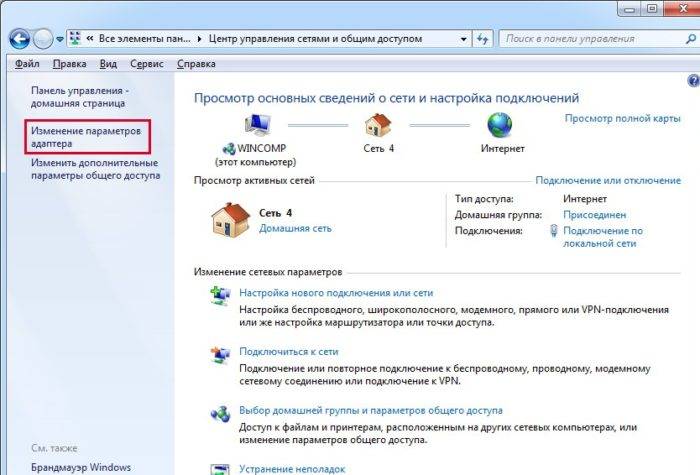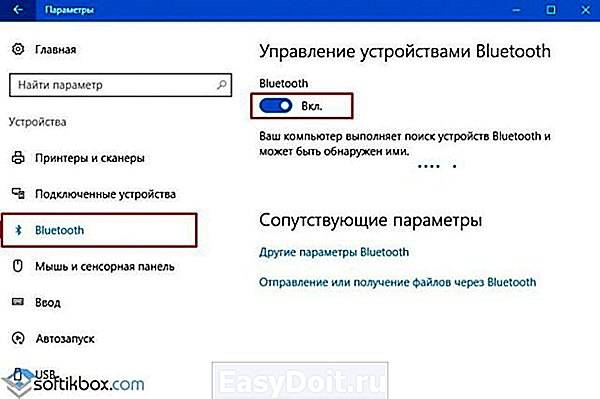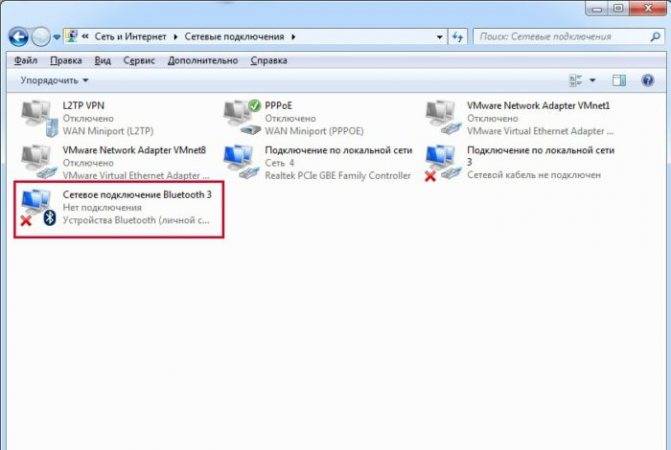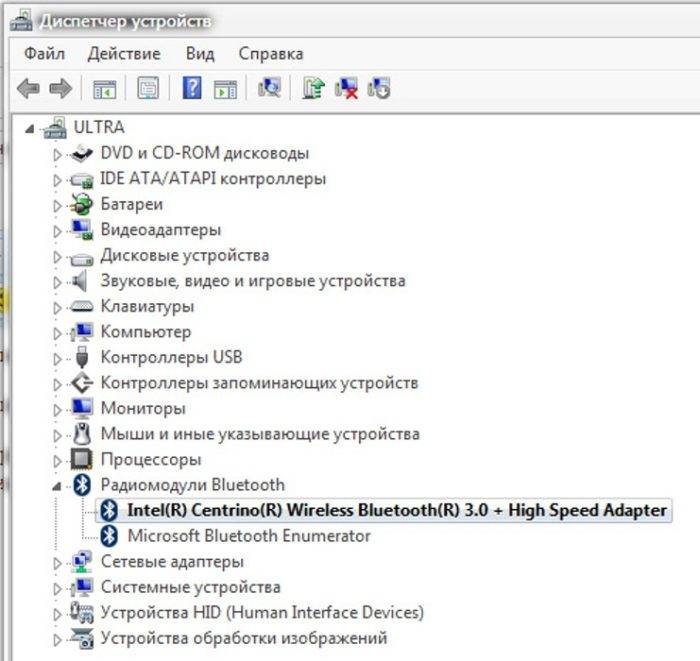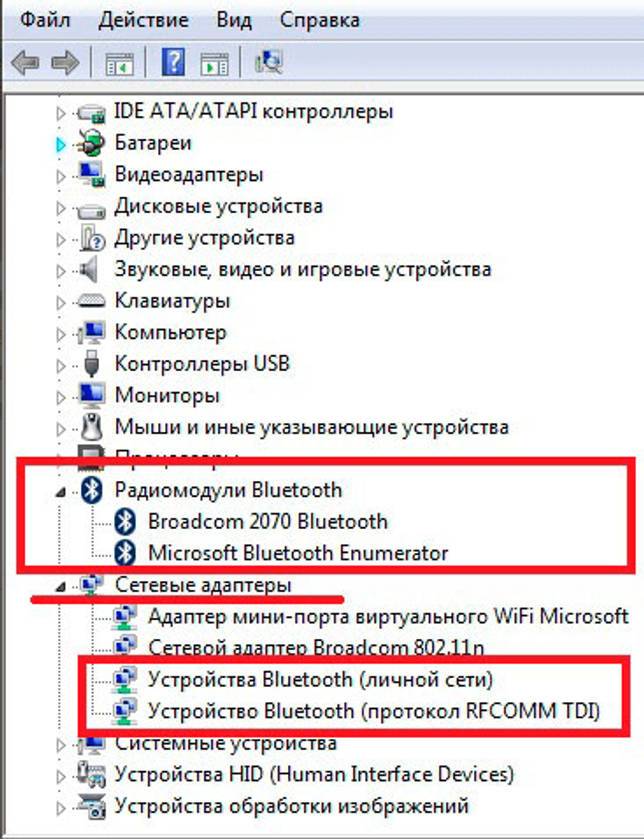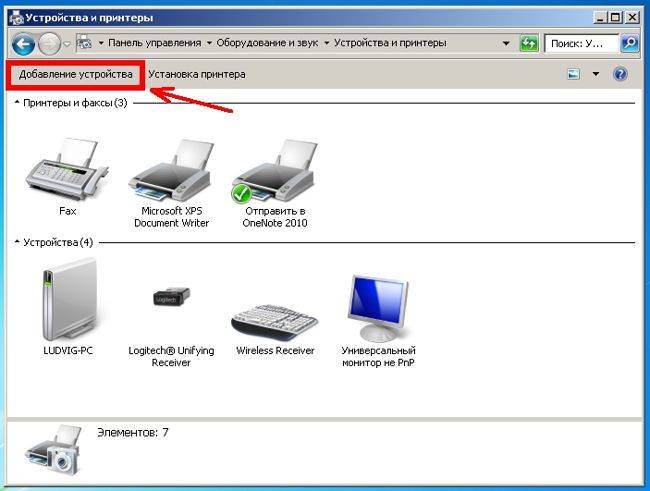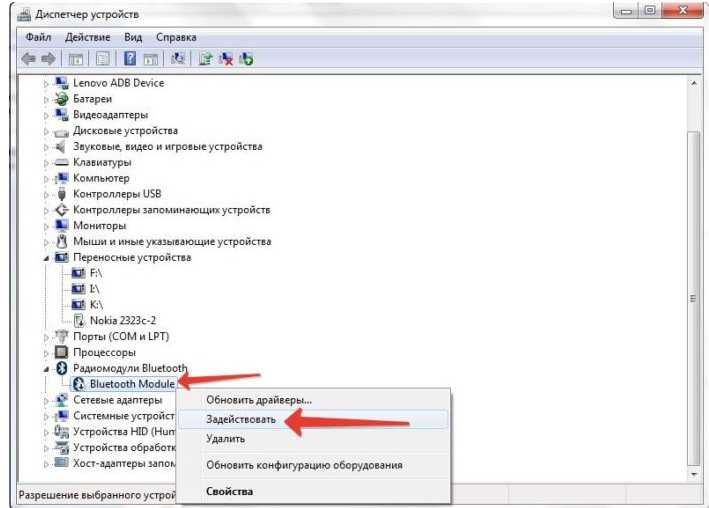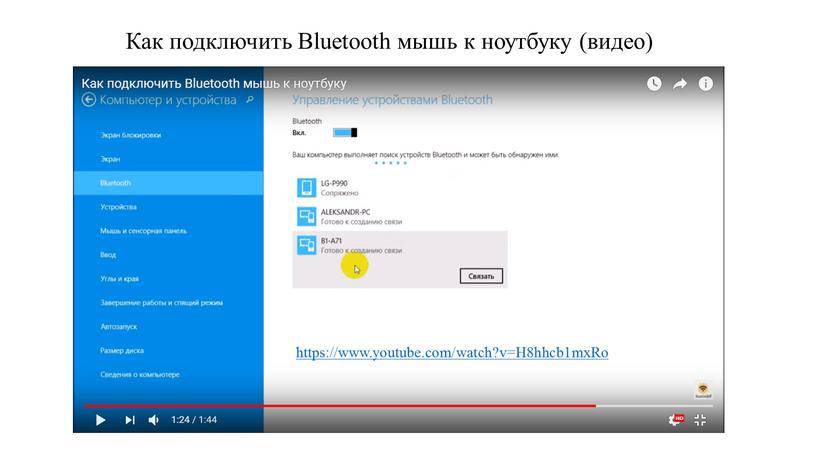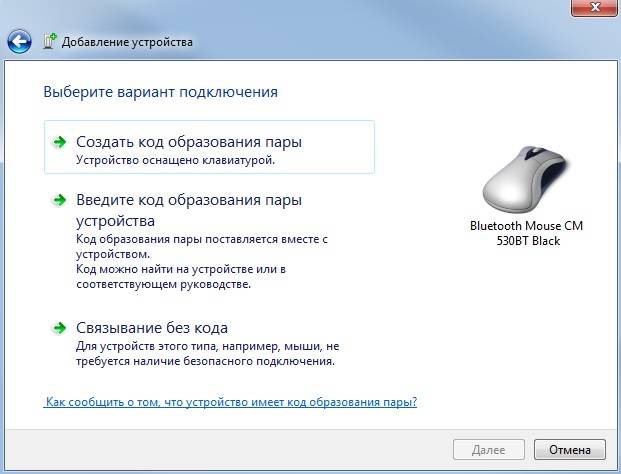Что удобнее?
На первый взгляд, конечно, ответ очевиден — беспроводная мышка удобнее проводной, однако если учесть, что, во-первых, беспроводная мышь нуждается в регулярной замене батареек, а максимальная дальность, при которой возможно ее взаимодействие с ПК, не превышает, как правило, 3-х метров, ответ не столь очевиден. Конечно, куда экономней купить проводную мышь — она и дешевле сама по себе и батареек не требует, ну, а тем, кто устал от проводов, все же лучше иметь дело с беспроводной.
Сегодня беспроводные мышки пользуются большой популярностью благодаря удобству их использования. Кроме того, такое устройство способно сделать рабочее пространство возле компьютера более аккуратным. В этой статье мы расскажем, как подключить беспроводную мышь.
Если ранее вы никогда не работали с беспроводными устройствами, установка такой мыши может показаться довольно сложной. Как правило, в комплект поставки такого устройства входит подробная инструкция, в которой обязательно будет приведен порядок подключения мыши к стационарному компьютеру или ноутбуку. Если же такой инструкции нет, достаточно выполнить действия, которые описаны ниже.
Для того чтобы подключить беспроводную мышь, сначала в самом устройстве найдите отсек для аккумуляторов, который находится на нижней стороне мыши. Откройте крышку этого отсека, установите батареи и поставьте крышку назад. Что касается приемника, то он не требует никаких батарей, так как питается от самого компьютера.
Подключите приемник к вашему компьютеру. Обычно для этого используется USB-разъем, однако в продаже можно найти модели таких устройств, которые подключаются в разъем для мыши. Иногда бывают ситуации, когда все USB-разъемы вашего компьютера заняты, поэтому можно воспользоваться специальным переходником для подключения приемника с USB в разъем для мыши. В таком случае следует быть очень внимательным, так как можно случайно подключить устройство в разъем для клавиатуры.
Теперь необходимо произвести подключение мыши к приемнику. Обычно приемники имеют заметную кнопку для этого, а в мышке есть маленькое отверстие с кнопкой, которую можно нажать только с помощью иглы или скрепки. Найдите эти кнопки на обоих устройствах, а затем одновременно нажмите на них. При этом мышь необходимо разместить как можно ближе к приемнику. Кнопки следует держать прижатыми около 10 секунд. После этого попробуйте поводить мышкой по поверхности стола и убедитесь, что курсор на экране двигается.
Современные беспроводные мыши для синхронизации с приемником могут использовать радио интерфейс, Bluetooth, а некоторые модели – даже технологию Wi-Fi. Как правило, радиус действия приемника достигает 10 метров, чего более чем достаточно для комфортного использования.
Стоит отметить, что если вы выполнили подключение приемника в разъем для мыши, понадобиться вручную перезагрузить компьютер. Если же вы подключили устройство к USB-разъему, мышью можно будет сразу же пользоваться. Кроме того, в комплект поставки мыши и приемника обязательно должен входить диск с программным обеспечением (драйверами). Поэтому если мышь после подключения и перезагрузки не работает, установите драйвера, так как, возможно, ваша операционная система не имеет компонентов для поддержки работы таких устройств.
Как вы смогли убедиться, подключить беспроводную мышь к компьютеру достаточно просто и для этого не нужны никакие специальные знания. Напоследок стоит назвать наиболее известные компании, которые занимаются производством беспроводных клавиатур мышек: A4 Tech, Apple, Asus, Dell, Hewlett Packard, Logitech, Microsoft, Rapoo и Trust.
И обновления конфигурации – вы можете настроить работу мыши так, как вам удобнее.
В разных пакетах Windows, путь к настройкам мыши – может отличаться. В Windows 7 – так, как написано ниже. В других пакетах Windows – может быть иначе. Но все настройки мыши – есть обязательно.
Настройка мыши для левши, скорости двойного щелчка и залипания кнопок
Какие интерфейсы подключения бывают у беспроводных мышек
ИК-технология
Главный плюс — невысокий уровень потребления и большой радиус действия. Благодаря усилиям производителей оборудования данный интерфейс очень популярен: большинство современных моделей ПК оснащены инфракрасным механизмом.
Чаще всего технология применяется с целью соединения двух компьютеров. Это удобно для быстрого обмена файлами и незначительным объемом информации в моменты, когда рядом нет интерфейсного кабеля.
ИК-интерфейс также способен подключить ноутбук к смартфону с поддержкой GPRS. Здесь смартфон выступает в качестве своеобразного модема, который дает доступ к Интернету по мобильной связи.
Иногда технологию используют для беспроводного подключения клавиатуры, но подобных моделей немного.
ИК-интерфейс также внедрен в большинство портативных принтеров. С его помощью осуществляют печать со смартфонов.
Радиотехнология
Главное преимущество — стабильная связь вне зависимости от расположения приемника и передатчика по отношению друг к другу.
Радиоинтерфейс более универсален по сравнению с ИК-технологией, поскольку один приемопередатчик можно использовать для установления связи между более чем двумя устройствами.
Среди минусов выделяются высокая стоимость и высокий уровень потребления энергии.
Радиоинтерфейс применим для беспроводного подключения клавиатуры, принтеров, мышей и джойстиков. Рынок все продолжает пополняться новыми моделями ноутбуков и мобильных телефонов, с адаптерами для файлообмена через радиоканал.
За недавнее время спрос на устройства для соединения ПК и видеотехники заметно увеличился. И все больше для этой цели используют беспроводные каналы.
Bluetooth
Более современным интерфейсом является Bluetooth. Гибкая спецификация позволяет подключать до 127 устройств.
Благодаря одному беспроводному адаптеру к персональному компьютеру можно подключать устройства разных брендов. Частотный диапазон передатчиков Bluetooth — 2,2-2,4 ГГц. Он гарантирует невысокий уровень энергопотребления.
Единый стандарт Bluetooth сделал область использования беспроводного интерфейса гораздо шире. Появилась возможность соединять с его помощью КПК и мобильного телефона, а также распечатывать изображения с портативного компьютера.
Читайте еще: Nfc кольцо
Wireless+Bluetooth
Интерфейс, на котором мышь поддерживает два варианта подключения: посредством Блютуз и USB-адаптера.
Среди портативных девайсов, поддерживающих технологию Bluetooth, можно отметить небольшой адаптер MMV-100. При его помощи на подключенное устройство со смартфона, поддерживающего Блютуз, передаются аудиосигнал и изображения.
Некоторые фирмы производят комплекты, в которые входит сразу два беспроводных адаптера для соединения внешних девайсов. Один из них предназначен для USB-порта принтера, например, а второй — для USB-порта компьютера.
Если после подключения мышка не работает
Если вы все сделали правильно, а мышка не работает, то причин этому может быть несколько. Во-первых, чтобы исключить проблему, связанную с вашим компьютером, необходимо мышь подключить к другому компьютеру. Если окажется, что мышь рабочая, можно попробовать установить ее в другой USB порт. Нужно посмотреть внимательно на саму мышку, а именно на светодиод. Если он светится, то причина не в самой мышке, а в «софте». Нужно перезагрузить компьютер. Если и это не сработало, то необходимо установить драйвер, который подойдет специально для вашего устройства. Чтобы это сделать, нужно зайти на сайт конкретного производителя, и скачать себе драйвера.
В том случае, если светодиод на мышке не светится, причиной может быть повреждение провода. Для того, чтобы это проверить, можно взять провод в руки, и начать им шевелить, если начнет мигать светодиод, значит, причина обнаружена. Если не работает беспроводная мышка, то довольно частой причиной могут быть севшие батарейки, также может проблема в самом адаптере.
Если приобретенная вами мышь находится на гарантии, ремонтировать ее самостоятельно нельзя, так как вы можете ее повредить, при этом нарушите гарантийные пломбы, и вам ее просто не заменят.
Как подключить клавиатуру и мышь с Bluetooth интерфейсом
Если вам необходимо подключить беспроводную клавиатуру или мышь, то они у вас, скорее всего, идут со специальным Bluetooth модулем, который вставляется в USB. Необходимо подключить этот модуль к компьютеру, и установить для него драйвер (либо он установится автоматически). После этого вы можете пользоваться устройством.
 Беспроводная мышь и Bluetooth модуль
Беспроводная мышь и Bluetooth модуль
Подключить беспроводную клавиатуру или мышь можно и через встроенный Bluetooth модуль в компьютере. Для этого нужно просто добиться того, чтобы они увидели друг друга в своём радиополе.
Если после подключения беспородной клавиатуры и мышки они не работают, убедитесь, что в них вставлены аккумуляторы, и они заряжены. Если вы подключаете устройство через встроенный Bluetooth модуль, и оно не работает, то, вероятно, это из-за того, что ранее был установлен драйвер внешнего Bluetooth модуля, который был в комплекте к мышке или клавиатуре. Нужно просто удалить этот драйвер либо применить внешний Bluetooth модуль.
Такое подключение можно реализовать как на стационарном компьютере, так и на переносном.
Как подключить беспроводную мышь
Специфика подключения беспроводных мышей для компьютеров и планшетов имеет некоторые принципиальные отличия от проводного типа. Подобные нюансы заставляют людей разбираться, как подключить беспроводную мышь к ноутбуку или стационарному компьютеру, для исключения технических ошибок при синхронизации устройств, которые могут иметь дальнейшую некорректность функционирования аксессуара.
Особенности подсоединения варьируются в зависимости от типа выбранной продукции. Рассмотрим подробно как подключить беспроводную мышь к компьютеру, портативному или стационарному, ориентируясь на тип подключения.
Принцип работы
Принципиально функциональность беспроводной мыши абсолютно не отличается от работы привычного, проводного аксессуара, за исключением отсутствия проводов, ограничивающих дальность расстояния мышки от компьютера. Наиболее актуально подключение беспроводного аксессуара к ноутбуку, эксплуатируемого в мобильных условиях, что усложняет возможность использования проводных агрегатов.
В зависимости от типа приобретаемого аксессуара, варьируется принцип синхронизации устройств. Наиболее популярными считаются мышки, сопрягающиеся с PC посредством соединения по Bluetooth, а также радиочастотные модели, в комплекте с которыми идёт специальный USB-приёмник, получающий сигнал от мышки посредством передачи ею информации по радиочастотным каналам. Наименее популярными считаются индукционные мышки, принцип работы которых в передаче данных от мышки к специальному коврику-планшету посредством индукционных импульсов, а коврик, в свою очередь, передаёт сигнал по кабелю, подключённому к PC через USB-провод.
Схема работы мыши с оптическим сенсором (слева) и лазерным (справа)
Мышь радиочастотного типа
Манипуляторы радиочастотного типа продаются в комплекте со специально предназначенным для синхронизации устройств приёмником, имеющим небольшие размеры, подключающимся через USB-порт к компьютерной технике. Главным различием между беспроводными мышками предыдущего класса и радиочастотного вида является возможность подключения последних к любому, даже устаревшему компьютеру или ноутбуку, без покупки дополнительных приспособлений. Основным условием возможности подключения манипулятора является наличие свободного, рабочего порта USB на технике.
Инструкция, как подключить беспроводную мышь, работающую на базе радиочастот, к ноутбуку или PC, выглядит следующим образом:
- Распаковать приобретённый манипулятор, изучить руководство пользователя к нему.
- Приступить к активации мышки: сначала необходимо проверить наличие установленных в ней батареек, если мышь работает от аккумулятора, удостовериться, что он полностью заряжен. Включить манипулятор, посредством нажатия переключения рычажка в положение ON, который может находиться как на тыльной стороне приспособления, так и сбоку. Некоторые модели модифицированы кнопкой подключения, находящейся на верхней стороне конструкции: её надо нажать перед началом инсталляции драйверов.
- В комплекте должен идти адаптер, по виду напоминающий флешку: его необходимо вставить в свободный USB-порт. Программное обеспечение компьютера или ноутбука должно автоматически синхронизироваться после перечисленных манипуляций, спустя несколько минут инициализации мышка будет подключена.
В некоторых случаях мышка может не подключаться посредством описанных операций, даже при правильно выполненных действиях. Тогда понадобиться дополнительная установка драйверов.
С этой целью потребуется использовать диск с программными драйверами, предназначенными непосредственно для настройки подключения мыши, который зачастую идёт в комплекте. Либо скачать с официального сайта производителя мышки. Нужно установить драйвер мышки.
Подключение беспроводной мыши
Для сопряжения с компьютером беспроводная мышь должна опираться на встроенный передатчик, который обменивается данными с приемником внутри компьютера. Большинство современных планшетных компьютеров и ноутбуков имеют встроенные радиомодули Bluetooth. Однако некоторые настольные компьютеры этого не делают. Если ваш компьютер не поддерживает Bluetooth, приобретите адаптер Bluetooth или выберите беспроводную мышь с USB-ключом, который служит в качестве приемника.
Как подключить беспроводную мышь к компьютеру под управлением Windows 10?
- Откройте приложение Настройки (нажмите Win + I в качестве ярлыка) и выберите Устройства.
- В меню левой боковой панели выберите Bluetooth и другие устройства , затем щелкните значок плюса рядом с надписью Добавить Bluetooth или другое устройство на правой панели.
- Во всплывающем окне нажмите Bluetooth .
- Следуйте инструкциям мастера добавления устройств. Вам нужно будет перевести беспроводную мышь в режим сопряжения; процедура установки этого режима зависит от производителя, поэтому ознакомьтесь с кратким руководством по началу работы. Windows обнаружит мышь и добавит соответствующие драйверы.
Как подключить беспроводную мышь к компьютеру под управлением macOS Mojave?
- Переведите беспроводную мышь в режим сопряжения (см. Инструкции в документации устройства).
- Нажмите Apple> Системные настройки> Bluetooth .
- Ваш Mac будет искать любое устройство в режиме сопряжения, когда вы откроете панель Bluetooth. Когда компьютер найдет мышь, он отобразится в окне. Нажмите Пара .
Как подключить беспроводную мышь к компьютеру под управлением Ubuntu Linux (версия 18.04)?
- Откройте панель Bluetooth и убедитесь, что переключатель вверху установлен в положение Вкл .
- Переведите беспроводную мышь в режим сопряжения (см. Инструкции в документации устройства).
- Щелкните мышью в списке устройств и завершите настройку. Вы должны выполнить этот шаг в течение 20 секунд, чтобы избежать тайм-аутов. Когда мышь подключится, ее состояние будет отображаться как Подключено .
- Нажмите подключенную мышь, чтобы открыть панель для индивидуальной настройки устройства.
Обратитесь к нашему руководству по устранению проблем сопряжения Bluetooth, если вам требуется дополнительная поддержка.
Виды компьютерных мышей
Оптическая мышь – это мышь, где присутствует сенсорный светодиод. Таким мышкам не требуется коврик для работы, сканирует она все поверхности, кроме бархатной и зеркальной.
 Оптическая мышь
Оптическая мышь
Лазерная мышь – похожа на мышь оптическую, только здесь используется лазер вместо светодиода. Качество ее работы выше, так как работать может и на стеклянной поверхности.
 Лазерная мышь
Лазерная мышь
Индукционная мышь – для работы такой мыши используют специальный коврик, который работает как графический планшет. Такие мыши намного дороже предыдущих, и используют их реже.
 Индукционная мышь
Индукционная мышь
Гироскопическая мышь – благодаря встроенному гироскопу такая мышь может распознавать движение не только на поверхности, но и в пространстве. Она может работать на столе как обычная мышь, а можно также взять ее в руки, и пользоваться как указкой на большом экране.
 Гироскопическая мышь
Гироскопическая мышь
И хоть мыши все разные, задача у них одна – это отдавать необходимые команды компьютеру. Однако, для того чтобы пользователь смог отдать команду, для начала необходимо мышь правильно подключить к компьютеру. Далее мы рассмотрим подробную информацию, как правильно подключить мышку к компьютеру.
Подключение беспроводной мышки к ноутбуку с помощью Bluetooth
- Нужно вставить батарейки в мышку, сняв крышку отсека для элементов питания. Обычно используются батарейки ААА или АА, в зависимости от модели. После установки батареек (с обязательным соблюдением полярности), остается только включить устройство с помощью переключателя в нижней части.
- Включить на ноутбуке или другом компьютерном устройстве Bluetooth, и через систему поиска подключений найти мышку.
Действия в операционных системах:
Windows 7: Нужно открыть на экране панель управления и выбрать раздел устройств и принтеров, после чего нажать на добавление нового устройства. Остается только указать в появившемся списке новую мышку. Теперь нужно нажать «Далее».
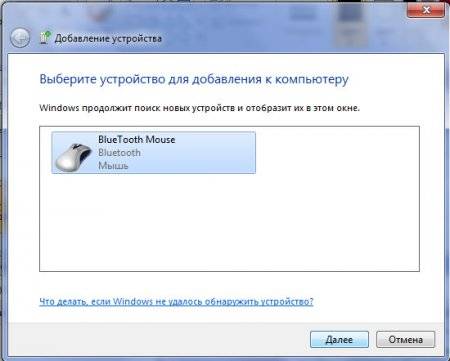
Windows 8: Нужно нажать комбинацию Win + S для открытия поиска Bluetooth-соединений. В появившемся окне нужно выбрать добавление нового устройства, после чего компьютер найдет беспроводную мышку. Теперь пользователю нужно только добавить устройство.

Mac OS X: подключение мышки происходит через системные настройки, нужно предварительно включить Bluetooth на ноутбуке. Найти беспроводную мышку можно на панели «Устройства». Нужно нажать на нее для выполнения сопряжения.
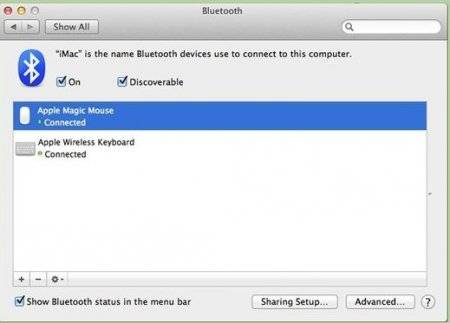
- Настройка мышки. Можно воспользоваться либо базовыми настройками операционной системы, или специальным программным обеспечением, если такое поставляется в комплекте с мышью.
С помощью этих простых действий вы сможете без проблем подключить беспроводную мышь к ноутбуку.
Особенности беспроводной мыши
Мышь Bluetooth отличается от проводной мыши в нескольких важных аспектах:
- Вы должны оставаться относительно близко . Несмотря на то, что вы можете отойти от компьютера с помощью мыши Bluetooth на расстояние до 10 метров – намного дольше, чем у проводной мыши с 2-х метровым кабелем – выведение мыши из зоны действия может потребовать повторного сопряжения устройства.
- Беспроводная мышь требует батарейки . Таким образом, вам понадобится нести запасные батареи или кабель для зарядки беспроводных мышей с несменными батареями. Хотя большинство современных мышей Bluetooth работают месяцами или годами от одного комплекта батарей, закон Мерфи предполагает, что ваша мышь разрядиться в самый неподходящий момент. Так что планируйте заранее.
- Разные мыши поддерживают разное количество сопряженных устройств . Некоторые мыши соединяются с одним компьютером одновременно; несколько моделей могут поддерживать два или три устройства. Если вы путешествуете с одной мышью, но двумя компьютерами (например, ноутбуком и планшетом Windows), выберите мышь, которая может поддержизкопрофильную модель, котовать оба без повторного сопряжения при каждом использовании.
- Беспроводные мыши и их ключи иногда теряются . Если вашему компьютеру требуется ключ, ищите нирую вы можете оставить постоянно вставленной в слот USB. Большие ключи могут упасть или повредиться в сумке для ноутбука.
- Разные компьютеры загружают драйверы Bluetooth в разных точках их последовательности запуска . Если вам нужно устранить неполадки с компьютером, который не запускается должным образом, вы можете обнаружить, что ваша мышь Bluetooth не загружается, пока компьютер не работает. Обычно драйверы USB загружаются раньше, чем беспроводные драйверы, так что вам может повезти с поиском неисправного компьютера с помощью проводной мыши.
Подключение беспроводной мыши к компьютеру
Беспроводные мышки отличаются от проводных отсутствием провода. Но компьютер должен получать сигнал от мыши. Поэтому в комплекте к беспроводным мышам всегда есть специальный адаптер, через который идет сигнал. Адаптер, как правило, маленькой формы, чем-то похож на кусочек пластика, из которого выступает USB-разъем.
 Беспроводная мышь с адаптером
Беспроводная мышь с адаптером
Преимущество беспроводных мышек в том, что при их подключении к компьютеру, настраивать ничего не нужно. Необходимо только сделать следующее:
 Открытая крышка в компьютерной мышке
Открытая крышка в компьютерной мышке
- Открыть на нижней стороне мышки отсек, и установить туда две батарейки, далее закрыть крышку.
- Вставить адаптер в USB-порт и подвигать мышку. Если курсор перемещается по экрану, то мышка подключена успешно и правильно.
Как подключить клавиатуру и мышь с PS/2 интерфейсом
Разъёмы PS/2 – это немного устаревший метод подключения клавиатуры и мышки, и даже уже не на всех современных материнских платах есть такие гнёзда. Встречается на стационарных ПК или старых ноутбуках. У мышки и клавиатуры PS/2 представляют собой круглый штекер с шестью ножками и замком.
 PS/2 интерфейс
PS/2 интерфейс
Разъёмы PS/2 для клавиатуры и мышки одинаковой формы. Поэтому, чтобы не перепутать, что и куда подключать, их делают разным цветом. Штекер у мышки обычно зелёный, его нужно подключить в зелёный разъём на компьютере. У клавиатуры штекер фиолетовый, его, соответственно – в фиолетовый. Правильно подключить устройство вам поможет замок – здесь он представлен в виде пластиковой ножки. Всё должно попасть на свои места.
Разъёмы PS/2 на компьютере находятся обычно в задней стенке корпуса.
При подключении мышки и клавиатуры через PS/2 будьте внимательны. Во-первых, не перепутайте цвета гнёзд и разъёмов. Во-вторых, не используйте силу, не давите, иначе вы рискуете смять ножки, потом их трудно выпрямлять. Или вообще можно сломать их. В-третьих, выключите компьютер при этой операции.
Бывают также совмещённые гнёзда двух цветов. Это значит, туда можно подключить и мышь и клавиатуру.
Как подключить проводную мышку к ноутбуку
Как подключить проводную мышку к ноутбуку

К ноутбуку или нетбуку можно подключить проводную мышь через разъем USB.
Если у вас имеется старая мышь с разъемом PS/2, то её тоже можно подключить к этому разъему через специальный переходник.
Существуют специальные мышки с тоненьким сворачивающимся проводом.
Как подключить к ноутбуку беспроводную лазерную мышь
Как подключить к ноутбуку беспроводную лазерную мышь
Беспроводная мышка работает от батареек через специальный маленький приемник, который подключается к USB-порту ноутбука.
На некоторых мышках на подошве есть еще и выключатель, который необходимо включить.
Для того, чтобы мышка заработала, необходимо вставить батарейки в специальный отсек, подключить приемник к ноутбуку и сдвинуть защелку в положение «ON».
Обычно современные мыши сами находят необходимый драйвер и через пару минут начинают работать. Если этого не произошло, то операционная система предложит вам скачать и установить его. В этом случае вам потребуется подключение к интернету.
Подключение беспроводной мыши через Bluetooth соединение
Подключение беспроводной мыши через Bluetooth соединение
У всех современных ноутбуков имеется встроенный Bluetooth, поэтому вам не понадобится ничего, кроме самой Bluetooth-мыши.
При подключении к ноутбуку блютуз мыши вам необходимо вставить в неё батарейки и нажать кнопку включения «ON».
Теперь необходимо включить Bluetooth на ноутбуке и выполнить поиск устройств.
В Windows 7 для этого необходимо открыть Панель управления и выбрать в ней «Устройства и принтеры».
Нажмите вверху окна на ссылку «Добавление устройства».
Выберите мышь, когда она появится в результатах поиска. Затем нажмите «Далее».
После непродолжительного времени система найдет необходимые драйвера и установит их. Теперь вы можете работать.
Как отключить тачпад (touchpad) на ноутбуке?
Тачпад при работе доставляет много хлопот, так как при печати текста, ты ненароком постоянно соприкасаешься с ним. Но его можно отключить, если у вас на ноутбуке установлена официальная утилита от производителя.
Нажмите на меню «Пуск» и в поиске введите «Мышь» – далее нужно нажать на «Параметры мыши».
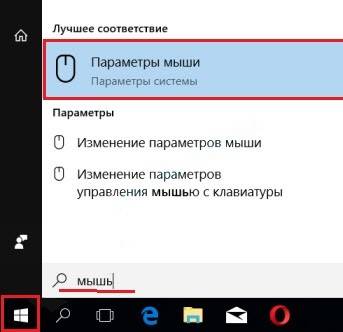
В разделе устройства нажимаем на «Дополнительные параметры…».
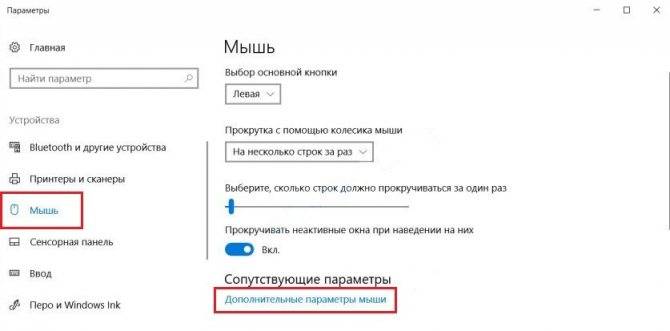
На одной из вкладок должна быть галочка, которая будет отключать тачпад при подключении подобного устройства
При этом не важно какой аппарат – проводное или беспроводное. В самом конце нажимаем «Применить»
Я показал вам на примере бука «Леново», но данная функция есть на всех ноутбуках.
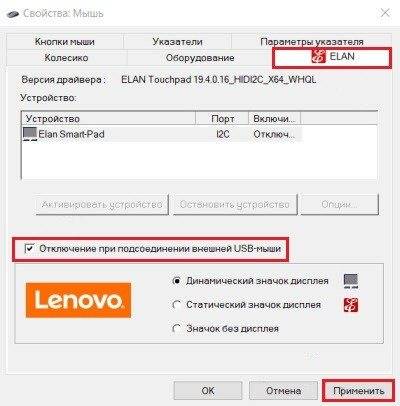
Как подключить радиочастотную мышь
Первое, что необходимо сделать перед подключением мыши – это проверить ее на совместимость с компьютером, к которому она будет подключена.
Существует 2 вида радиомышей:
- подключаемые к устройству приема с разъемом USB на 27 МГц, поставляемому вместе с мышью;
- подключаемые к устройству приема USB Bluetooth на 2.4 ГГц, поставляемому вместе с мышью, или к модулю Bluetooth внутри ноутбука.
Можно просмотреть веб-сайт, или прочитать данные на упаковке мыши, чтобы убедиться, что она совместима с операционной системой, к которой будет подключена.
На коробке или на веб-сайте производителя находим и проверяем информацию о совместимости мышки с нашей системой
Справка! В зависимости от модели радиочастотной мыши, подключение может немного отличаться, но основные его принципы для всех радиомышей практически одинаковы.
Шаг 1. Для выполнения подключения вставить устройство приема (USB-приемник), обычно поставляемый с беспроводной мышью, в USB-разъем ПК. Windows автоматически выполнит поиск и установку нужного драйвера.
Беспроводная мышь обычно продается в комплекте с USB-приемникомUSB-приемник вставляем в USB-разъем ПК
Шаг 2. Установить в беспроводную мышь батареи нужного типа, соблюдая полярность. На большинстве моделей можно поднять верхнюю панель мыши или открыть крышку снизу, чтобы открыть батарейный отсек.
Вставляем в беспроводную мышь батареи нужного типа, соблюдая полярность
Важно! Для питания беспроводных мышей обычно используются батареи AA. Если батарей нет в комплекте, поставляемом с мышью, нужно установить новые приобретенные батареи. Если в батарею устанавливаются аккумуляторы, может понадобиться их зарядка
Если в батарею устанавливаются аккумуляторы, может понадобиться их зарядка.
Шаг 3. Включить мышь. Для этого обычно требуется нажать кнопку или переместить переключатель на нижней стороне мыши. На фото кнопка расположена на верхней стороне площадки.
Включаем мышь, нажав кнопку или переместив переключатель на нижней стороне мыши
Справка! Если найти кнопку включения или не удается, за любой необходимой информацией можно обратиться к руководству, поставляемому вместе с мышью.
Шаг 4. Если имеется возможность, выставить кнопкой необходимый канал. Выбор канала требуется для подключения мыши к нескольким ПК в помещении.
Выставляем кнопкой подходящий канал, если в этом есть необходимость
Шаг 5. Подключить мышь к устройству приема. Для этого зажать и удерживать на мыши кнопку сопряжения устройств. Если необходимо, также одновременно зажать и удерживать кнопку на USB-приемнике. Продолжать удерживать кнопки до тех пор, пока не загорится подсветка на нижней стороне мыши или индикатор в верхней части мыши не изменит характер своего свечения.
Зажимаем и удерживаем на мыши кнопку сопряжения устройств
Справка! Обычно после сопряжения индикатор мыши переходит из мигающего состояния в постоянное свечение. Некоторые беспроводные мыши имеют исполнение «подключи и играй», и указанные шаги по нажатию кнопок для них выполнять не требуется.
При удачном сопряжении мыши и ПК индикатор мыши переходит из мигающего состояния в постоянное свечение
Шаг 6. Перевернуть мышь, установить ее на ровную площадку и начать ее перемещать, проверив правильность ее подключения и перемещения курсора. В случае нормального перемещения курсора, устройство подключено.
Используя коврик для мышки, начинаем ее перемещать, проверив правильность подключения и перемещения курсора на экране монитора
Важно! Нельзя использовать оптическую мышь на грубой, влажной, пыльной площади, так как это может снизить точность ее отслеживания
Компьютер не видит мышку
Иногда проблема кроется в ПК, а вовсе не в подключённом к нему устройстве. И в первую очередь следует проверить исправность USB-входа. Для этого достаточно подключить другой гаджет, убедившись в том, что тот работает.
Переустановить драйвера
ПК и ноутбук часто не видят мышку по причине отсутствия нужных драйверов или их обновления. Для установки «свежих» драйверов, найдите их на официальном сайте производителя и загрузите на устройство.
После скачивания файла откройте диспетчер устройств и перейдите в раздел «Мыши и другие подключённые устройства». Выберите используемый девайс и нажмите на него правой кнопкой мыши, выбрав команду «Удалить». Далее останется лишь установить новый драйвер, перезапустить систему и заново подключить устройство.
Разгрузить USB-выход
Загруженный USB-выход – проблема, с которой чаще всего сталкиваются владельцы ноутбуков. Дело в том, что все разъемы устройства подключены к одной плате, которая может не справляться с нагрузкой.
Можно также на время отказаться от всех подключённых устройств, которые не используются регулярно.
Чтобы понять, какой гаджет тормозит ноутбук, необходимо выполнить следующие действия:
- Откройте диспетчер устройств.
- Кликните на «Контроллеры USB» и проверьте лимит их питания во вкладке «Свойства».
В разделе «Доступная мощность» указано количество энергии, которое способен выдержать ПК без потерь в качестве работы. В окне «Подключённые устройства» указано, сколько каждое из них требует питания. При отключении самого энергозатратного девайса, работа мыши восстановится.
Беспроводные компьютерные мыши удобны в использовании, справедливо считаясь стабильными и надежными устройствами. Однако отсутствие прямого подключения иногда даёт о себе знать, провоцируя различные баги, большинство из которых легко и быстро решаются.