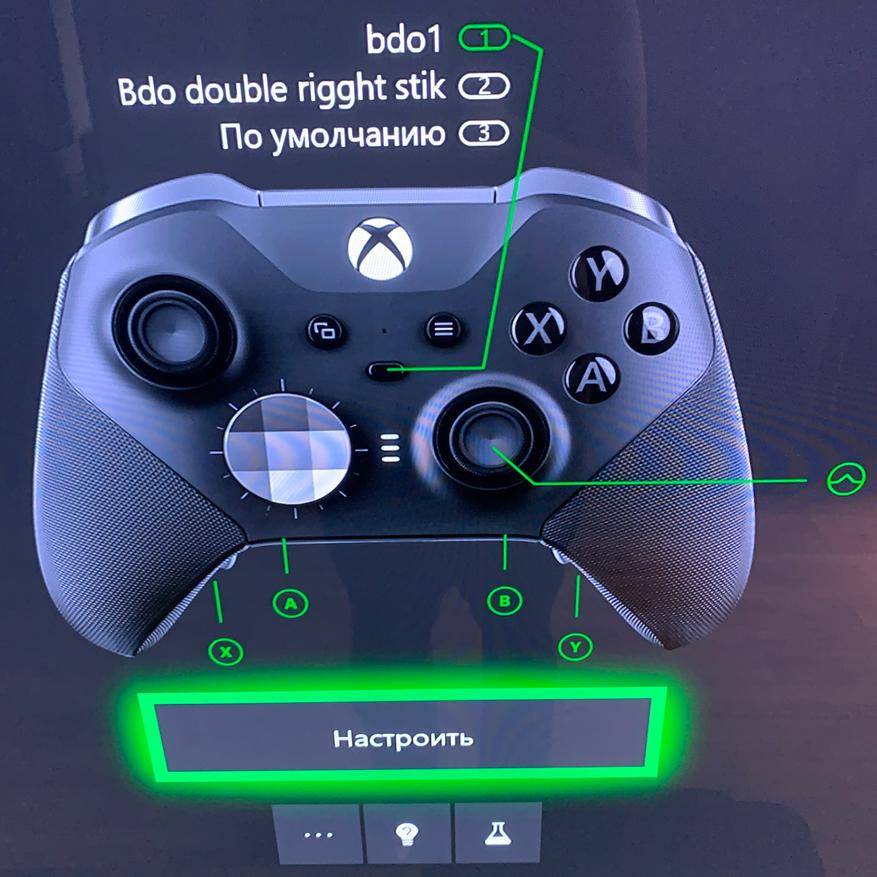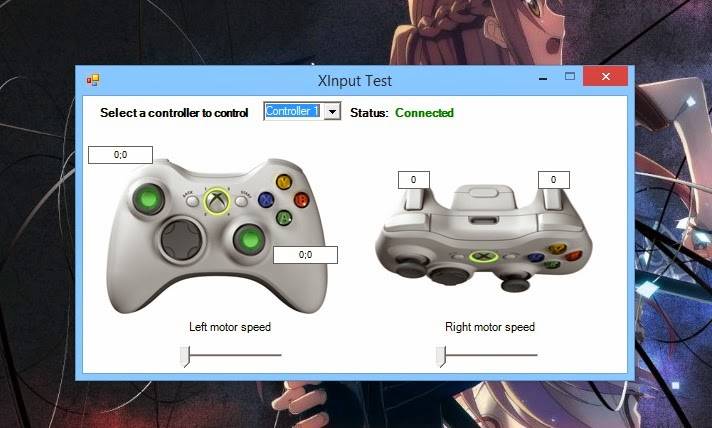Способ 2: использование Sixaxis Enabler (рут не требуется)
Совместимость: Большинство телефонов Samsung Galaxy, но некоторые другие устройства Android – особенно новые модели. Сложный уровень: Легко Что вам нужно: Совместимый телефон Android, адаптер USB On-The-Go (OTG), контроллер PS3, кабель mini-USB

Использование приложения Sixaxis Enabler для подключения контроллера PS3 к устройству Android, безусловно, является самым простым способом. Так почему же больше людей не продвигают это?
Его чрезвычайно ограниченная совместимость, особенно со старыми устройствами, делает этот метод пригодным только для определенных телефонов. Поскольку приложение не требует рутирования вашего устройства, ваш телефон или планшет должен уже иметь правильную поддержку прошивки для контроллеров PS3. Бренды, которые чаще всего работают с приложением, включают телефоны Samsung Galaxy и Nexus. Некоторые флагманы LG также совместимы.
Как и Sixaxis Controller, Sixaxis Enabler также является платным приложением. Итак, если вы один из счастливчиков, у которого есть устройство, которое работает с приложением, что вам нужно делать?
Скачать: Sixaxis Enabler ($ 2,49)
Шаг 1: Откройте Sixaxis Enabler
Первый шаг для этого метода очень прост – купите приложение, затем загрузите и откройте его. Приложение не требует рутирования вашего устройства или каких-либо специальных разрешений.
Само приложение также чрезвычайно простое, с минималистичным пользовательским интерфейсом. Это включает в себя экран с инструкциями и страницу устранения неполадок. В верхней части приложения вы можете увидеть его статус. Когда это говорит Обнаружив Sixaxis, пожалуйста, подключите контроллер, вы должны сделать именно это.
Шаг 2. Разрешить приложению подключаться
После того, как вы подключили контроллер и включили его, вы получите сообщение с вопросом, хотите ли вы разрешить приложению доступ к вашему устройству. Просто выберите Хорошо и приложение начнет синхронизацию.
Если ваше устройство совместимо, статус приложения изменится на Sixaxis включен, Затем вы можете перемещать джойстики контроллера и нажимать кнопки, чтобы убедиться, что приложение регистрирует эти движения. Если он работает правильно, строки входного кода будут отображаться при взаимодействии с контроллером.
Если ваше устройство несовместимо, рутирование не исправит это, если вы не добавите пользовательское ПЗУ с соответствующими обновлениями прошивки. В нашем тестировании HTC One M7 работал с Sixaxis Controller во время рутирования, но не был совместим с Sixaxis Enabler.
Тем не менее, мы подтвердили совместимость с Samsung Galaxy S8. Мы также смогли использовать приложение с Galaxy S10 и Huawei P20 Pro. Как только ваш контроллер подключен к вашему устройству, вы можете просто открыть игру и начать ее использовать.
Как подключить Dualshock 4 к Mac через USB-кабель
Вставьте кабель Micro-USB в контроллер, затем в компьютер. Всё. Загорится жёлтый индикатор – знак зарядки встроенной батареи. Пока он работает, геймпад продолжает заряжаться. Естественно, вы можете продолжать им пользоваться.
Во что играть на Mac с Dualshock 4?
Контроллер подключен? Пора играть. Если вы любите ретро, вам очень повезло. Поддержка Dualshock 4 встроена в OpenEmu – бесплатный, самый доступный и понятный набор эмуляторов игровых консолей прошлого.
В число официально поддерживаемых платформ – и образов игр к ним – входят:
- Game Boy
- Game Boy Advance
- Game Gear
- NeoGeo Pocket
- Nintendo (NES)/«Dendy»
- Nintendo DS
- Sega Master System
- Sega Mega Drive (Genesis)
- Sega Mega Drive 32X
- Super Nintendo (SNES)
- TurboGrafx-16
- Virtual Boy
Скачать OpenEmu можно с официального сайта, без каких-либо доплат и докупаемых функций.
Чтобы настроить работу Dualshock 4 и, по желанию, поменять раскладку клавиш для каждой из вышеописанных «приставок», откройте вкладку «Controls» в настройках эмулятора, выберите платформу в выпадающем меню, а затем смените режим Input в правом нижнем углу с Keyboard на Dualshock 4. Все настройки клавиш будут подставлены автоматически. Просто загружайте образ игры в эмулятор – и вперёд.
Играть в игры девяностых на передовом контроллере 2013-го года – необычное впечатление. В ретро-забавах очень заметно превосходство новой «крестовины» Dualshock 4 над аналогами и собственным предшественником. Жесткие, строго рассчитанные прыжки в Mario и контроль инерции в Sonic удаются на новом геймпаде ничуть не хуже, чем на исторически верных аналогах прошлого. О фантастической эргономике и говорить нечего, когда в первые полчаса вы почти забываете, что держите что-то в руках.
Современные забавы тоже не остались за бортом. Компания Feral, один из крупнейших издателей хитовых игр для Mac, заявила о добавлении полной поддержки геймпада Dualshock 4 во все свои проекты. Среди них:
Всё вышеперечисленное продаётся прямо в Mac App Store, так что если вы покупали там что-нибудь для своего Mac – значит, вы в теме. Чтобы включить поддержку Dualshock 4 в этих игрушках, вам понадобится перенести файл PS4Dualshock.plist в директорию игры. Исключением является аркада Rayman Origins, где поддержка этого контроллера есть изначально.
Инструкция по подключению джойстиков к Андроиду (проводных по USB-кабелю и беспроводных по Bluetooth)
Подключить джойстик к мобильной платформе Андроид можно несколькими способами, выбор которых зависит от типа контроллера и конкретных целей пользователя. Потребуется либо специализированное программное обеспечение, либо особый переходник. Переходник представляется обязательным элементом в том случае, если разъемы на смартфоне или планшете не подходят к штекеру геймпада.
Чем новее и функциональнее будет контроллер, тем выше вероятность правильного подключения к мобильному устройству. Современные гаджеты стараются оснащать всем необходимым набором интерфейсов, которые помогут быстро осуществить желаемое.
Сейчас в продаже можно встретить следующие разновидности контроллеров:
Проводные устройства для ПК и приставок.

Беспроводные геймпады.

Предназначенные специально для мобильных устройств.

Процесс подключения в каждом случае будет иметь некоторые особенности, которые обязательно стоит учитывать.
Контроллеры для смартфонов и планшетов вызовут меньше всего затруднений. Производители постарались сделать их максимально универсальными, так что подключение может осуществляться через специальный провод или за счет беспроводного интерфейса Bluetooth. В данном случае никакого специализированного программного обеспечения не требуется.
Подключить к Андроиду джойстик для компьютера или игровой приставки будет несколько сложнее. Эти сложности связаны, прежде всего, именно с тем, что такие аппараты изначально не предназначены для использования на мобильных платформах.
Порядок подключения проводного геймпада:
Зайти в магазин приложения на мобильном устройстве и скачать программу Tincore Keymapper.
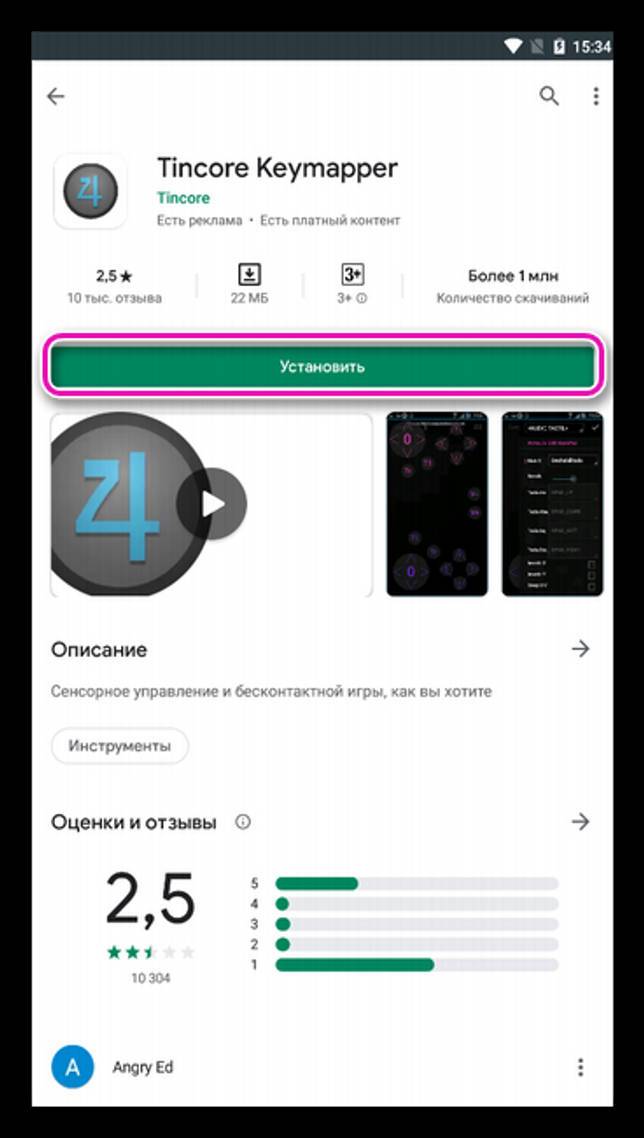
Подсоединить к телефону кабель USB On The Go или USB OTG.

Подключить контроллер к кабелю.

Зайти в приложение и выставить необходимые настройки.
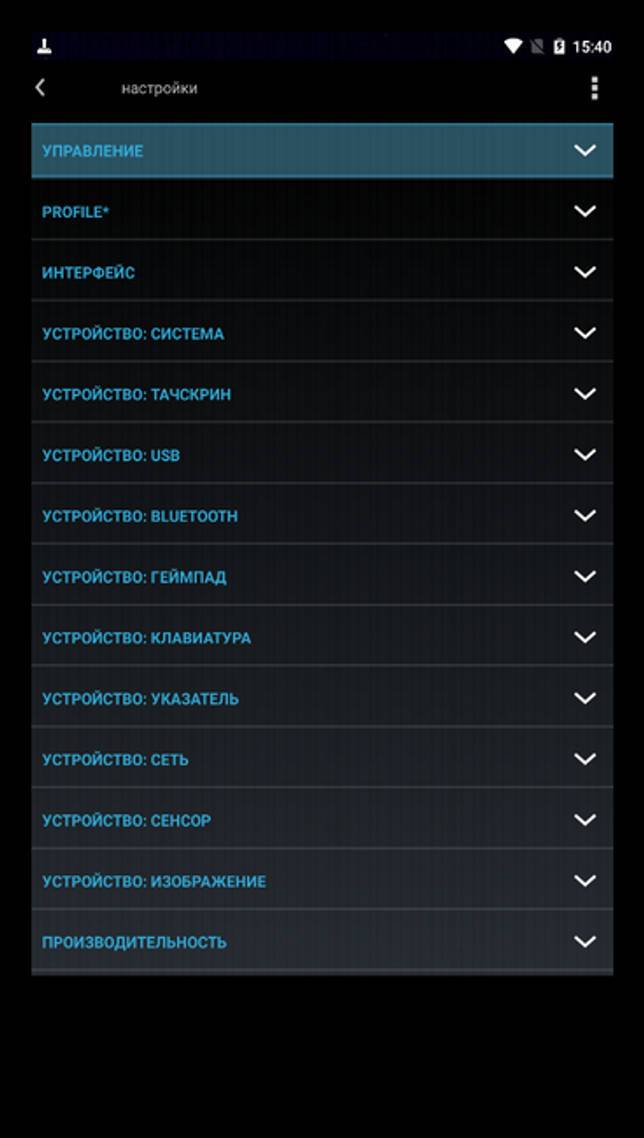
После осуществления всех перечисленных манипуляций можно смело запускать игру на смартфоне или планшете и начинать получать удовольствие от процесса. Никаких сложных процессов реализовывать не придется.
Несколько более сложным представляется процесс подключения беспроводного геймпада к системе Андроид.
В этом случае процесс синхронизации состоит из следующих действий:
На мобильное устройство необходимо установить программу Sixaxis Compatibility Checker.
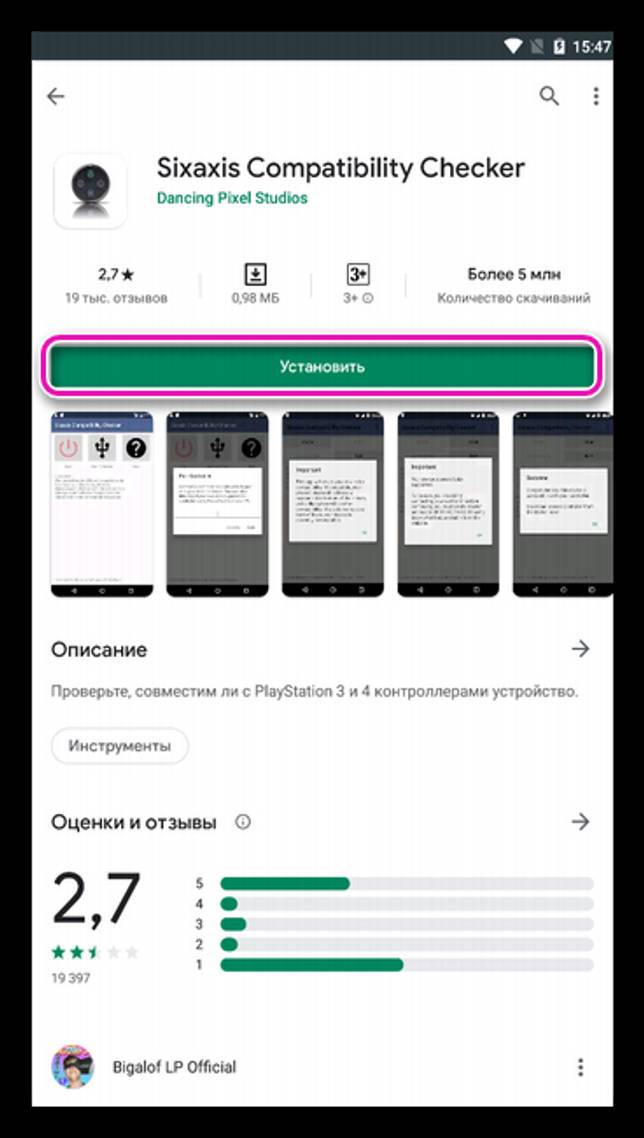
С помощью программы проверить насколько джойстик совместим с гаджетом — нажать кнопку Start и немного подождать.
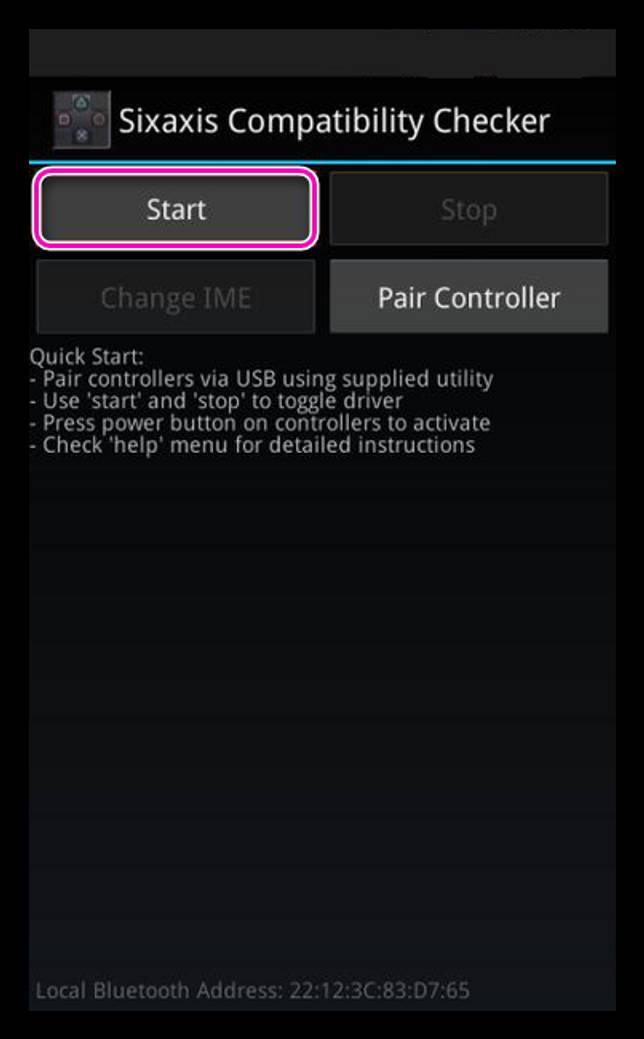
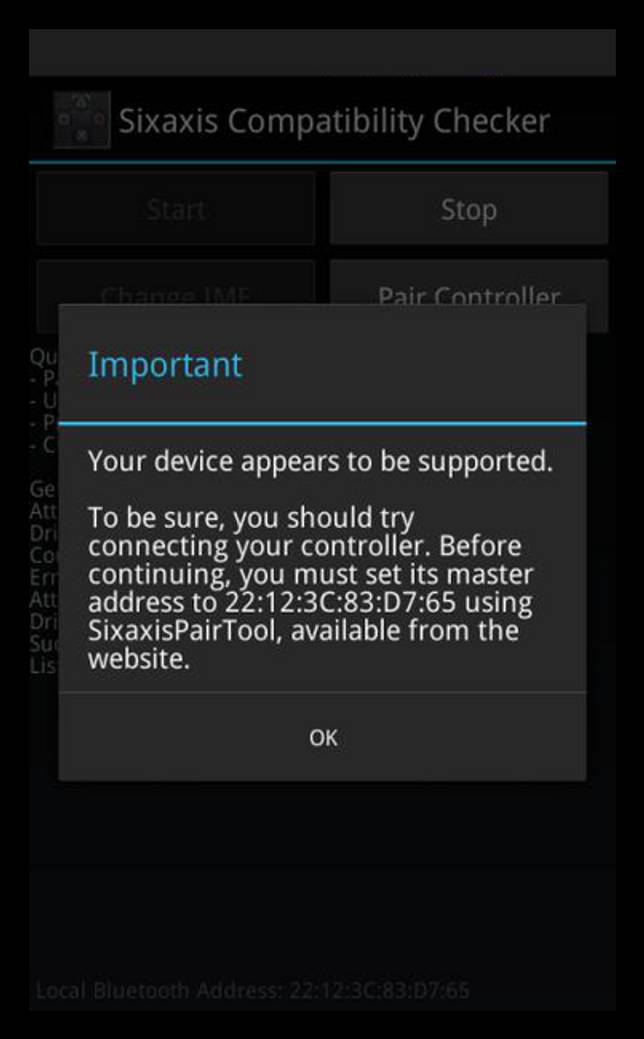
Теперь программу SixaxisPairTool необходимо установить на персональный компьютер. Перед этим рекомендуется осуществить подключение джойстика через USB-кабель и его полную синхронизацию с компьютером.
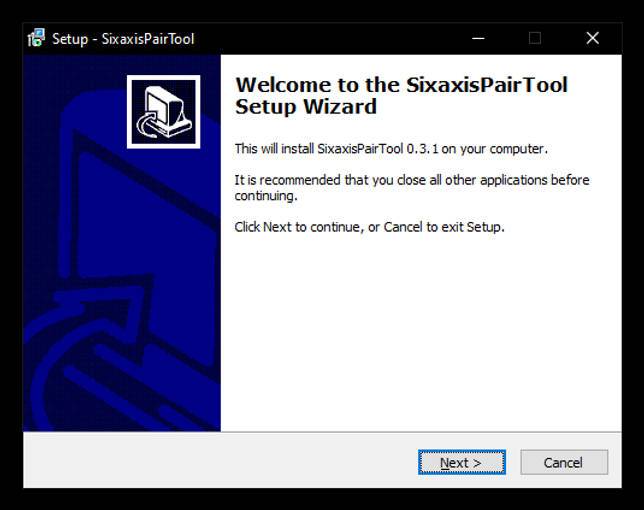
Программа автоматически установит все необходимые драйвера, а затем сформирует специальный адрес, состоящий из 12 цифр. Эти цифры появятся в специальном окне.
На смартфон или планшет устанавливается программа Sixaxis Controller и запускается. На этом этапе будет проверяться наличие root-прав, и если их не будет, воспользоваться возможностями утилиты не получится. Утилита выдаст локальный адрес Bluetooth, который состоит из 12 цифр.
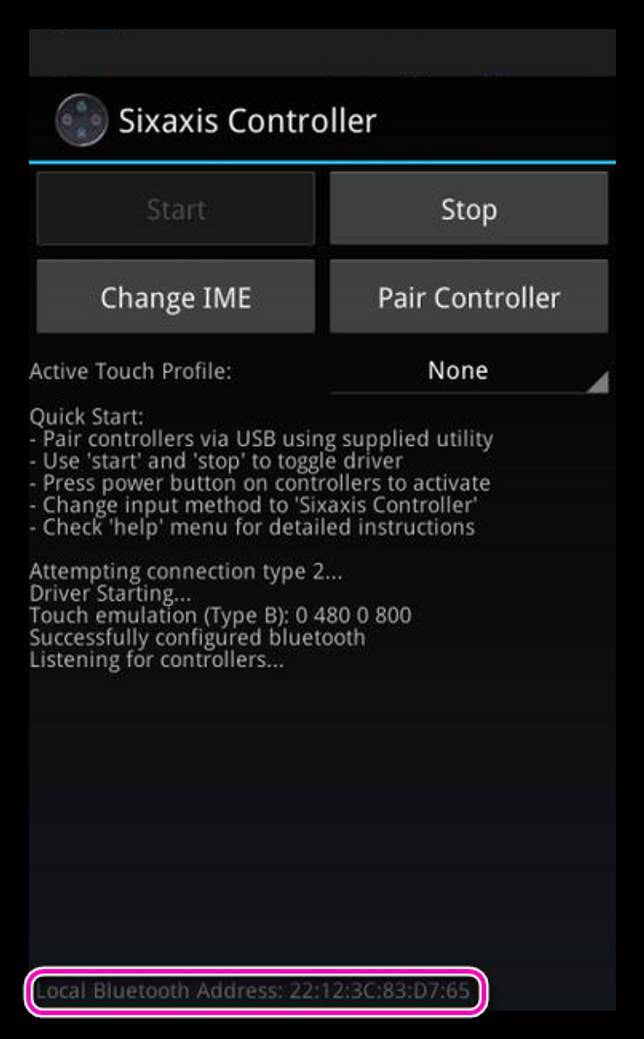
Адрес Bluetooth нужно будет ввести на компьютере в программе SixaxisPairTool. Набор цифр вписывается в ячейку Change Master, после чего необходимо нажать кнопку Update. Значение Current Master изменится на введенное.
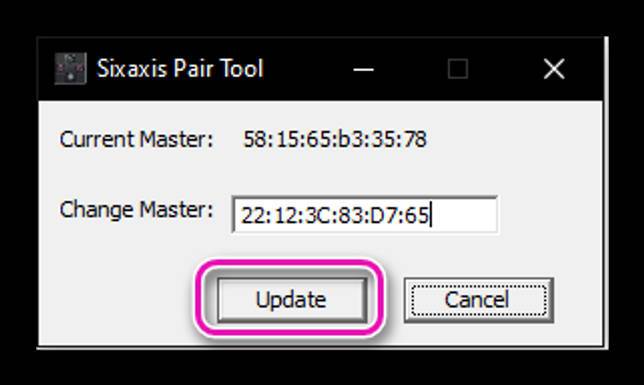
Используемый джойстик отключается от компьютера (USB-кабель больше не понадобится) и подключается к Android посредством кнопок PS или X.
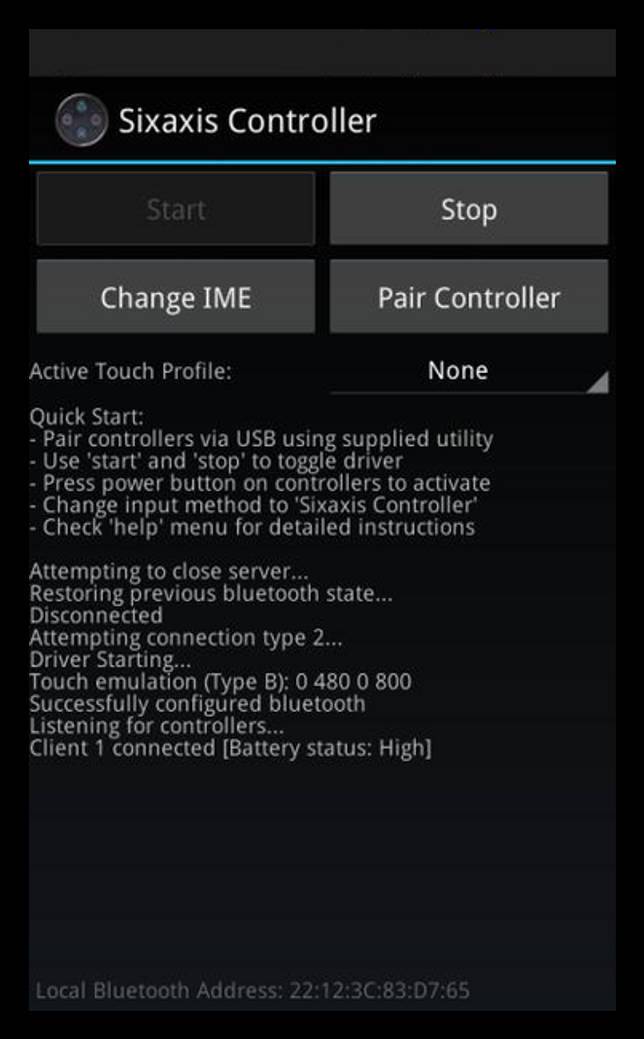
О правильности выполнения всех действий сможет сказать загоревшаяся лампочка, а также предложение с выбором устройства для управления (в разделе Change IME).
Подключить джойстик от «Денди» к компьютеру через USB
Первое, что надо сделать для такого подключения, это приобрести джойстик для «Денди». Найти его можно как на специализированных сайтах электроники, так и на различных рынках. Джойстик не обязательно должен быть похож на своего оригинального представителя. Внешне он может выглядеть как от любой другой консоли.

После того как для «Денди» джойстик найден, нужно озаботиться программным обеспечением. Для этого необходимо скачать специальное приложение — эмулятор приставки. Так как официально «Денди» имеет аббревиатуру NES, то и искать соответствующую программу нужно именно по такому запросу. Эмуляторов в сети присутствует масса. Но принцип работы этого приложения один — запуск игр на «Денди» в окне программы.
Подключение руля с педалями к ПК
На самом деле, несмотря на массивность и многокомпонентность системы тут нет ничего сложного. Большинство современных девайсов подобного типа оснащены одним кабелем USB на выходе, и именно через него происходит весь обмен данными.
В общем, все, что вам нужно – найти свободный разъем у себя на игровом компьютере или ноутбуке и подключить устройство к нему.
Пожалуй, наиболее сложной задачей во всем этом процессе будет расположение руля и его аксессуаров на столе – так, чтобы вам было действительно удобно играть. Ну и программные настройки, если раньше вы не использовали девайсы подобного рода. Поэтому дальше мы поговорим подробно именно о подстройке программной части.
Возможные проблемы и способы решения
Иногда возникают ситуации, когда после подключения устройства к приемнику надпись о соединении механизмов не появляется. Это означает, что система телевизора не может обнаружить манипулятор. В этом случае рекомендуется обратиться к инструкции прибора. В частности, нужна информация о совместимости приемника с различными марками техники. Если в перечне нет мышки используемой марки, рекомендуется приобрести устройство из перечня механизмов, совместимых с моделью прибора. Это позволит без проблем выполнить подключение девайса.
Чтобы не возникло проблем с соединением устройств, рекомендуется изначально покупать мышку той же марки, что и телевизор. Если даже в этом случае подключение не осуществляется, рекомендуется выполнить перепрошивку приемника. Такая процедура актуальна как для старых, так и для новых моделей. Операционная система таких приборов может просто не обнаруживать манипуляторы.
С соединением манипулятора и Смарт прибора справится даже новичок без соответствующих навыков. Для этого достаточно внимательно изучить инструкцию, приведенную в статье. Чтобы не возникло проблем с соединением механизмов, рекомендуется приобрести мышь того же бренда, что и телевизор. Как правило, устройства одной фирмы отличаются совместимостью, что обеспечит быстрое подключение и отсутствие проблем при использовании приборов.
Смотрели обновление: 2 104
64-битные игры и x360ce
Из-за большого количества вопросов, посыпавшихся мне на почту, разъясню некоторые моменты, касающиеся 64-битных игр.
1. Миллион раз проверьте, какой разрядности ваша игра.
Самый простой способ определить, какой разрядности программа (игра): загрузите ее .exe файл на сайт VirusTotal, на странице отчета откройте раздел «Сведения о файле» — в самом низу будет строчка FileType. Если значение справа будет «Win32 EXE» — игра 32-битная, если «Win64 EXE» — 64-битная.
Редкий случай: иногда бывает так, что имеются две версии .exe файла игры в подпапках (папки могут иметь имена, например, bin32 и bin64). Запускает игру лаунчер, находящийся в третьей папке. Тогда файлы xinput*.dll раскидайте по обеим папкам, учитывая их разрядность. В папку с лаунчером ничего копировать не нужно, потому что лаунчер — не игра, ему джойстик видеть не обязательно.
2. Конфигуратор x360ce — 32-битный! Если его запустить в папке с 64-битными версиями xinput*.dll, то он закроется с ошибкой. Это не значит, что игра не будет работать — если она 64-битная, то джойстик игрой опознается. Вывод: настраиваем джойстик с 32-битными .dll, затем меняем в папке на 64-битные версии и играем. Например, так настраиваются Watch Dogs и Far Cry 4.
Этап 2: Настройка
Конфигурирование контроллера в Android зависит от того, поддерживает ли работу с ним то или иное приложение. Если эта возможность официально заявлена, настройка совершается напрямую через него. В противном случае придётся использовать специальную оболочку. Процедура что в одном, что в другом варианте имеет тот же принцип, поэтому для примера покажем её для мультисистемного эмулятора RetroArch.
Скачать RetroArch из Google Play Маркета
- В данной программе присутствует возможность автоопределения – для её использования просто запустите РетроАрк с подключённым контроллером и нажмите на нём любую кнопку.
- Если же вы желаете самостоятельно назначить управление, откройте панель настроек и тапните «Ввод».
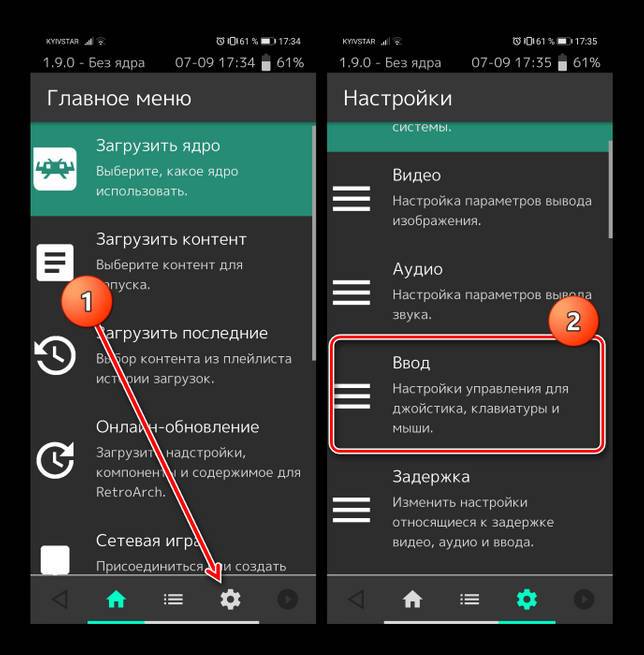
Далее коснитесь пункта «Раскладка порта 1», который отвечает за основной геймпад.
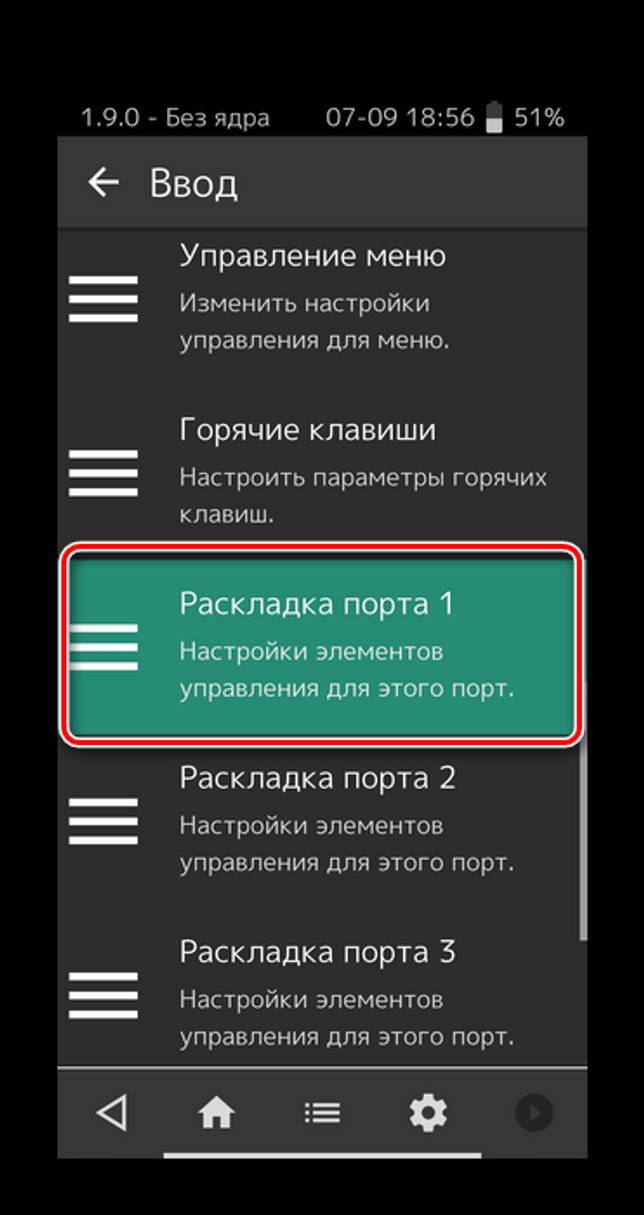
Типов конфигурирования существует два – последовательно все разом, или каждый параметр по отдельности. Для первого воспользуйтесь опцией «Назначить все элементы управления» и следуйте инструкциям на экране.
Для установки отдельных пунктов прокрутите страницу чуть ниже, затем тапните по желаемому и выполните предложенное действие.
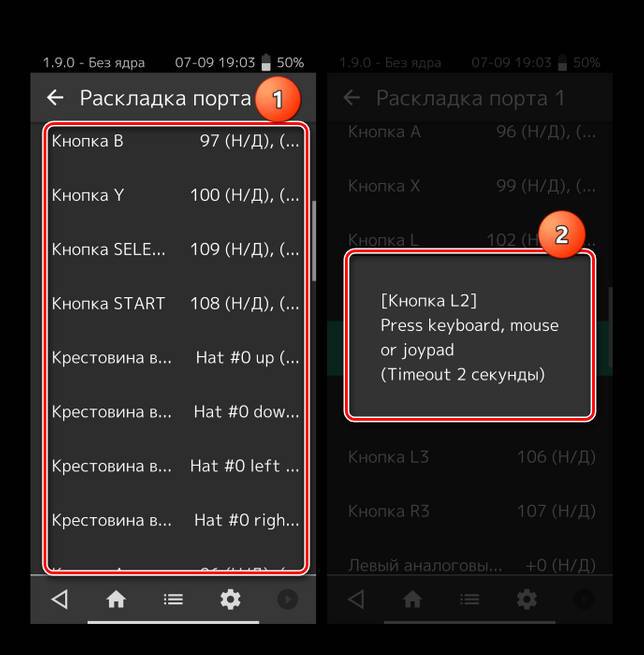
После назначения кнопок требуется дополнительно задать сочетание для вызова меню эмулятора – вернитесь на страницу «Ввод» и воспользуйтесь пунктом «Горячие клавиши», в котором выберите «Комбинация вызова меню» и установите желаемую.
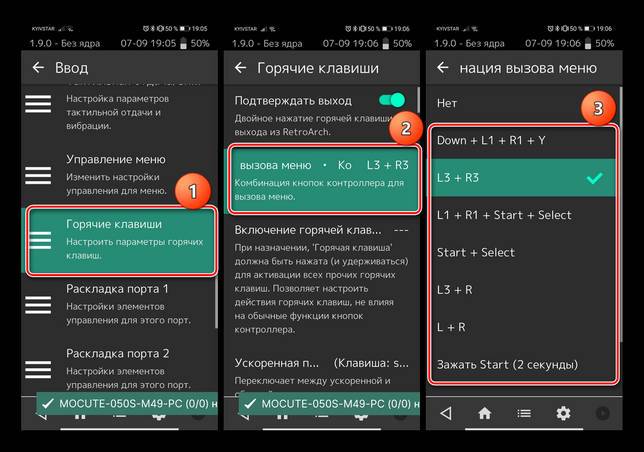
Для отключения виртуального геймпада перейдите по пунктам «Настройки» – «Экранное отображение» – «Оверлей» и задействуйте переключатель «Показать оверлей».
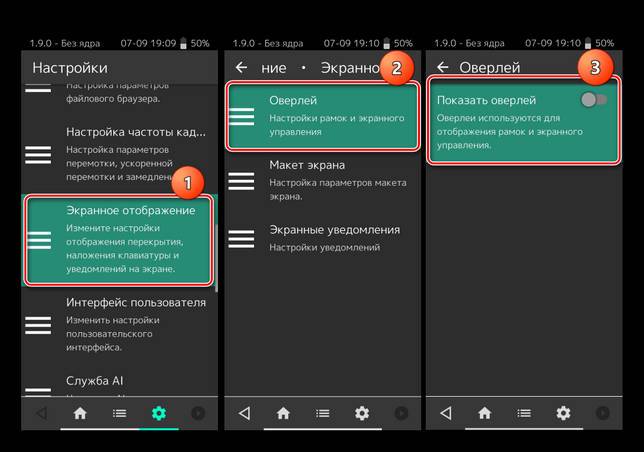
Как видим, ничего сложного нет.
Видео: Как Подключить Геймпад К Телевизору
Особенности подключения LG
Smart TV от производителя LG имеет встроенную программу для передачи изображений с ПК / ноутбука на телевизор. LG Smart Share. Чтобы подключить ноутбук к телевизору LG через Wi-Fi, используйте следующий алгоритм:
- Загрузите бесплатное приложение LG Smart Share с официального сайта;
- После завершения установки и запуска программы появится окно со списком различных категорий медиафайлов («музыка», «видео», «фото»). Выберите одну из категорий. Это автоматически выполнит поиск всех видеофайлов на вашем компьютере;
- мы создаем отдельные папки, чтобы было проще находить нужные файлы и делиться ими;
- зайдите в меню телевизора и выберите опцию «Smart Share»;
- перейдите на вкладку «Подключенные устройства» и выберите из списка название сети, к которой подключен ПК;
- После подключения устройств перейдите в раздел «Все папки» и выберите нужный медиафайл.
Настройка трансляции с ПК / ноутбука на экран от производителя LG очень проста и не требует длительного изучения инструкций
Обратите внимание, что LG Smart Share также работает без ограничений на Smart TV от производителей, описанных выше. Sony и Samsung
Принцип работы остается неизменным. Используя это приложение, вы сэкономите много времени и денег, которые вы можете потратить на покупку кабеля HDMI.
Подключиться к Windows 10
Подключение Smart TV к компьютеру под управлением Windows 7/8 / 8.1 значительно отличается от подключения к последней версии ОС. Windows 10 имеет встроенную функцию передачи медиафайлов на любой объект в сети, а также трансляцию сразу на двух экранах без помощи сторонних программ. Устройства Windows 10 могут быть подключены к телевизору через Wi-Fi следующими способами:
- Подключаем ПК и монитор к одной сети;
- перейдите на панель управления компьютера, выберите «Настройки потоковой передачи мультимедиа» и в появившемся окне включите опцию передачи;
- установите имя и список устройств, которые имеют доступ к сети. Стоит отметить, что каждое устройство в списке можно настроить индивидуально;
- по телевизору заходим в общую папку с данными и наслаждаемся просмотром.
Для потоковой передачи рабочего стола на внешний экран предусмотрены следующие параметры:
- нажмите комбинацию клавиш Win P, появится меню, в котором необходимо выбрать один из четырех вариантов передачи изображения.
Вы можете передавать изображения на монитор даже без настроек: просто щелкните файл правой кнопкой мыши и выберите «Перенести на устройство».
Как подключить геймпад ИКС Бокс
Выделяется два основных способа подключения джойстика XBOX 360 к Android: с помощью проводной и беспроводной связи. Рассмотрим каждый из методов подробнее.
С применением кабеля
При желании получить более надежную связь между устройствами сделайте следующие шаги:
- Проверьте работу геймпада, воткнув его в ПК / ноутбук.
- Проверьте исправность OTG или USB шнура.
- Загрузите любую программу для подключения к смартфону, к примеру, Gamepad Center.
- Подключите переходник к смартфону.
- Запустите загруженную программу.
- После появления сообщений о внесении изменений жмите ОК.
- Кликните на пункт Включить USB джойстик.
- Дождитесь завершения проверки.
 Это самый простой и быстрый способ подключить XBOX 360 к телефону с Android. Он обеспечивает стабильное соединение и позволяет играть без периодических разрывов связи. Недостатком являет тот факт, что разнести телефон и XBOX 360 можно только на длину подключенного кабеля.
Это самый простой и быстрый способ подключить XBOX 360 к телефону с Android. Он обеспечивает стабильное соединение и позволяет играть без периодических разрывов связи. Недостатком являет тот факт, что разнести телефон и XBOX 360 можно только на длину подключенного кабеля.
По беспроводной связи
Более просто способ — подключить XBOX 360 Controller к телефону с Android по беспроводной связи. В отличие от рассмотренного выше метода здесь можно разносить устройства на расстояние до 10 м. Но стоит учесть, что чем дальше девайсы друг от друга, тем выше вероятностью обрывов.
При использовании ресивера сделайте следующее:
- Подключите ресивер по OTG к телефону.
- Включите режим сопряжения.
- Жмите кнопку на геймпаде и приемнике.
- Дождитесь соединения.
- Выполните настройку.
 Некоторые модели джойстиков можно подключить и по Блютуз. Общий алгоритм такой:
Некоторые модели джойстиков можно подключить и по Блютуз. Общий алгоритм такой:
- Войдите в настройки телефона и включите «синий зуб».
- Включите геймпад и активируйте блютуз путем нужного набора кнопок. Эта информация указана в руководстве по эксплуатации.
- Активируйте поиск телефона и объедините с пультом.
Для настройки кнопок может потребоваться дополнительное ПО из Гугл Плей (зависит от игры). Отметим, что последний способ подходит только для устройств, которые поддерживают Блютуз.
В завершение отметим, что не все игры адаптированы под подключение к дополнительному контроллеру. Если игровой софт управляется только с дисплея, подключить геймпад XBOX 360 к телефону не получится.
Подготовка к работе и подключение приставки
Подключите основной джойстик к левому гнезду приставки, а к правому — дополнительный джойстик. Световые пистолеты, автоматы и другие дополнения подключаются к правому гнезду приставки.
Кнопка START на основном джойстике начинает игру, а также включает/выключает паузу в процессе игры.
Кнопка SELECT выбирает игру из списка на окне.
Крест со стрелками управляет движением в игре, а кнопка А и В — действиями (стрельба, прыжки героя игры и т.п.)
Варианты кнопок А и В вверху (Turbo ), как правило, дают усиление действия (стрельба очередью, например).
Назначение кнопок на дополнительном джойстике такое же, как и на основном, но для выбора и начала игры он не используется.
Подключение к телевизору
Существует два способа подключения приставки к телевизору (достаточно одного из них).
- Через антенный кабель Подключите антенну телевизора на гнездо TV антенного переключателя, а шнур переключателя соедините с антенным гнездом телевизора. Телевизионным кабелем соедините гнездо GAME переключателя и антенный выход (TV/VHF) приставки. Переведите антенный переключатель в положение GAME. Настройте телевизор.
- Через видео/аудио выходы Видео/аудио шнурами (не входят в комплект) соедините соответствующие выходы приставки со входами телевизора, а затем переведите телевизор в режим видео. (Способ применим только для телевизоров, имеющих входы видео/аудио)
* Примечание магазина: есть ещё 3-й способ подключиться к телевизору через разъем SCART с помощью специального переходника.
Электропитание
Сетевой адаптер подключите ко входу питания сзади приставки (АС) и к электрической сети 220В. Кнопка POWER включает приставку. ОБЯЗАТЕЛЬНО ВЫКЛЮЧАЙТЕ ПРИСТАВКУ ПРИ СМЕНЕ КАРТРИДЖА ИЛИ ПЕРЕКЛЮЧЕНИЯХ ШНУРОВ.
Как начать игру
Плотно до упора вставьте картридж в гнездо приставки сверху. Нажмите кнопку включения (POWER). Если на картридже несколько игр, то выберите одну из них; — если на экране есть список игр, используйте стрелки джойстика, а затем кнопку SELECT; — если списка на экране нет, то переключайте игры нажатием на кнопку RESET на приставке. Нажмите кнопку START на основном джойстике. Игра началась. Чтобы начать игру снова или перейти к следующей игре картриджа выключите питание (POWER), освободите картридж нажатием вперед на рычаг в центре приставки, затем установите новый картридж.