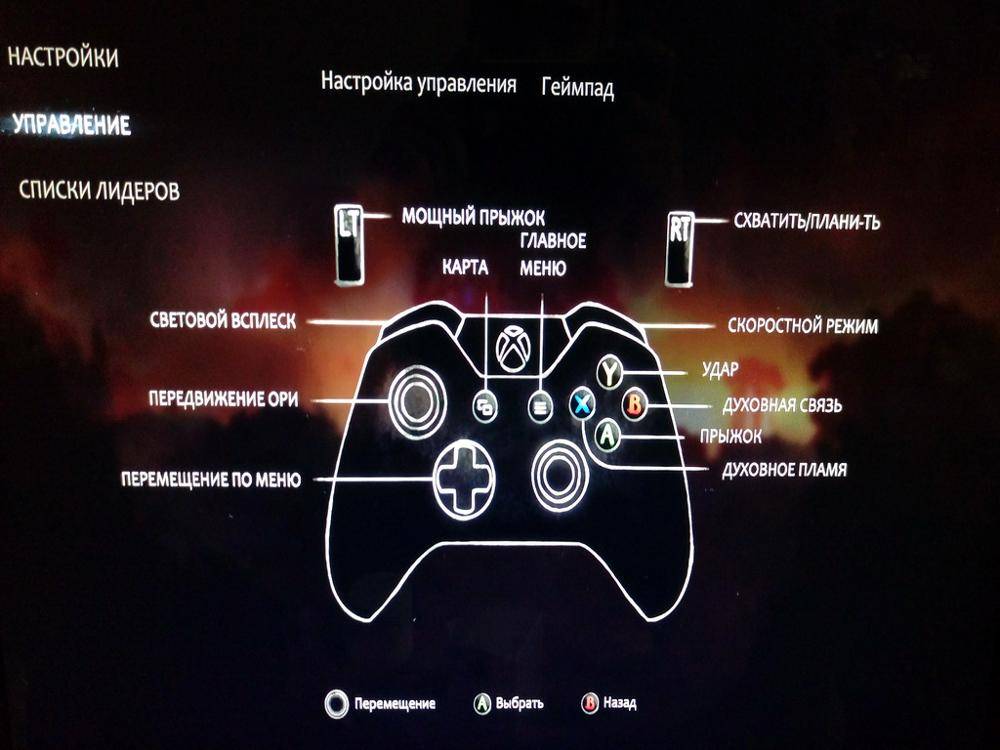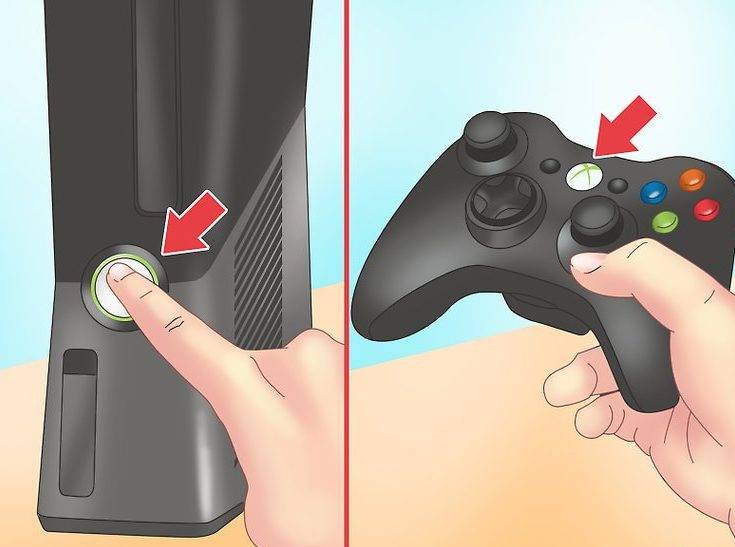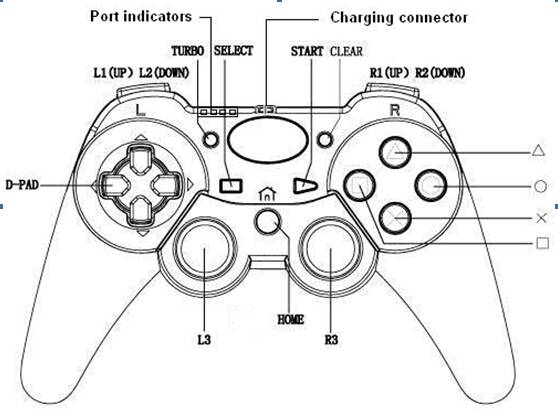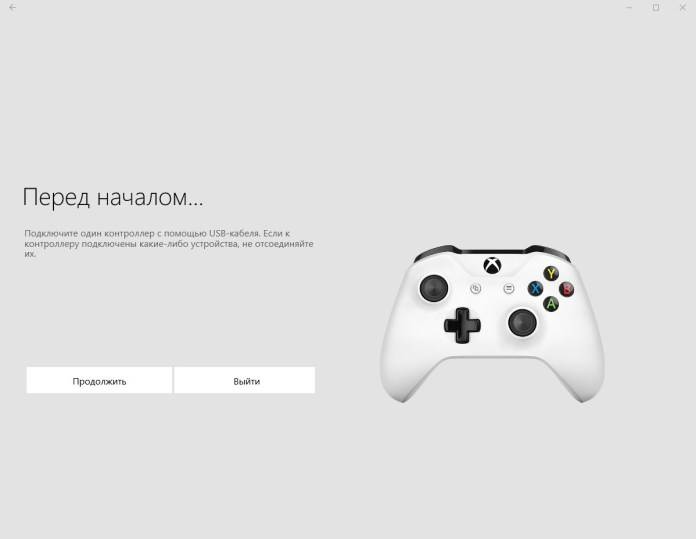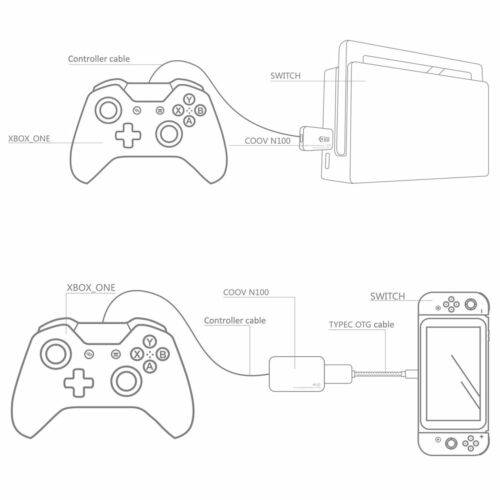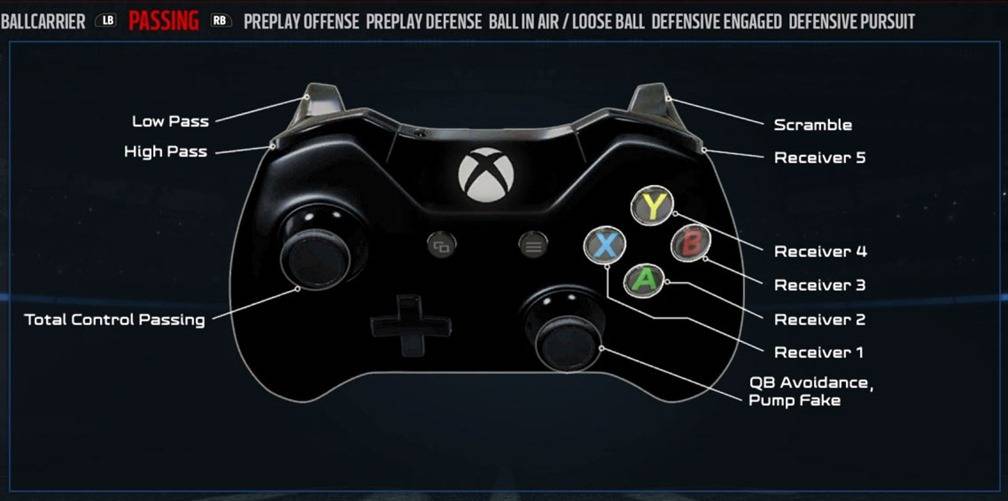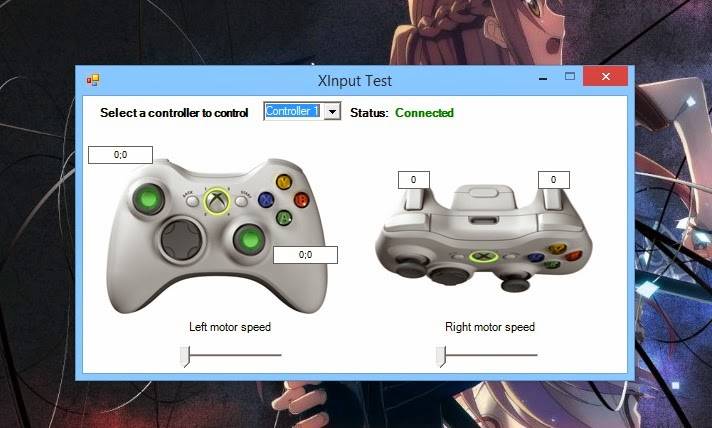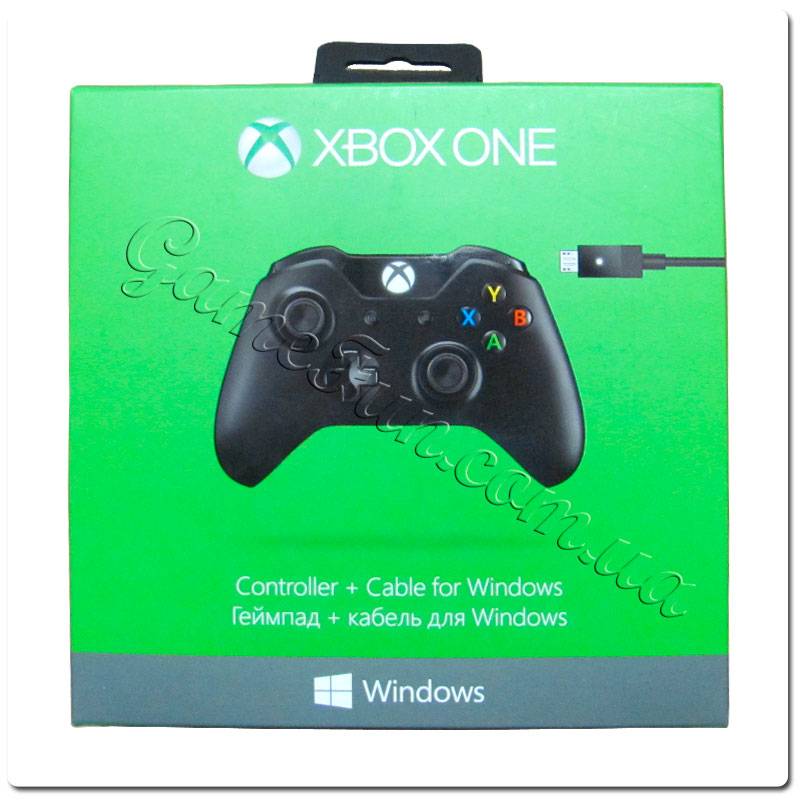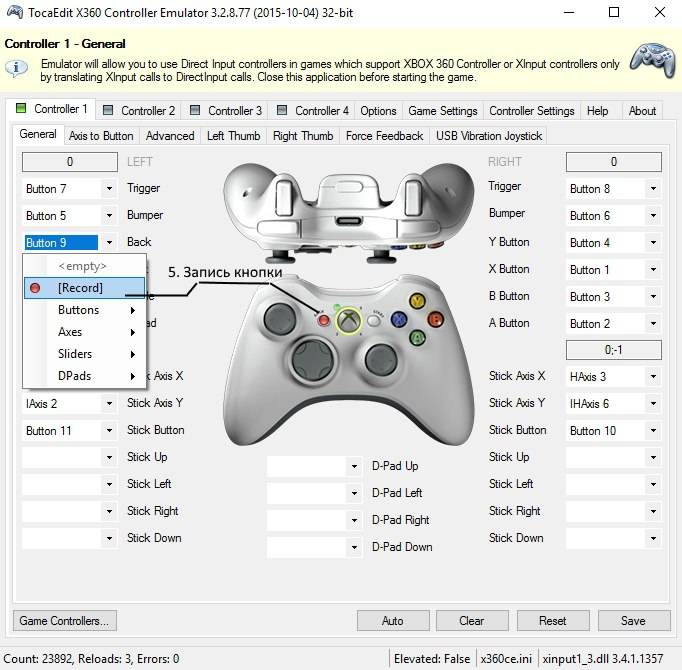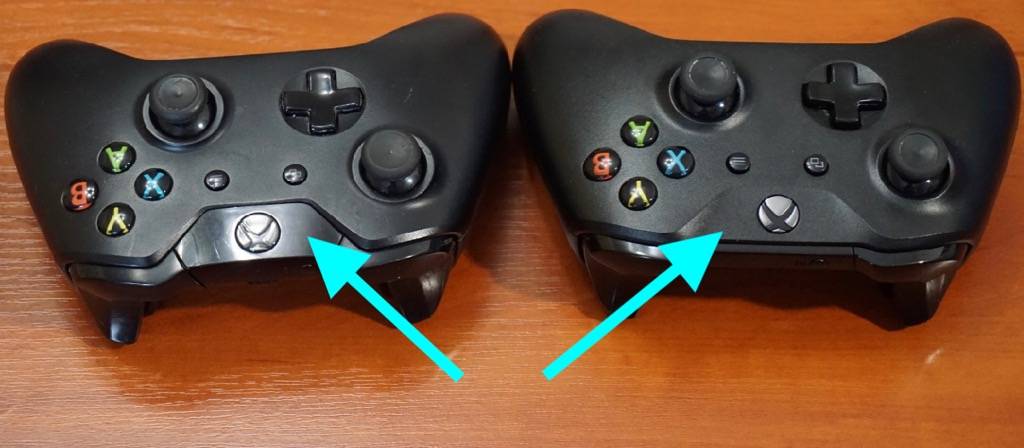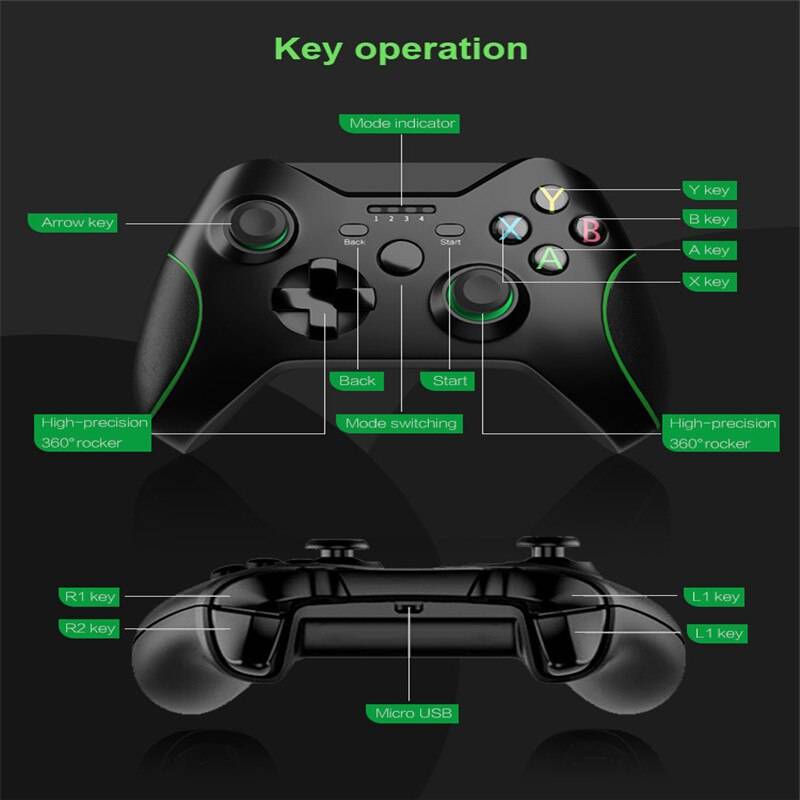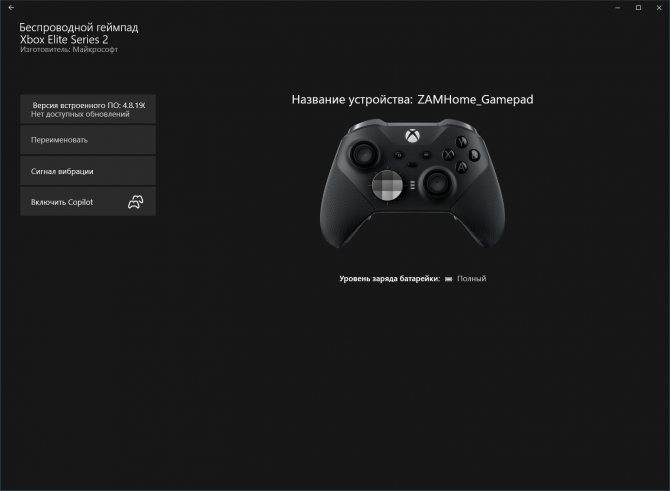От PSк ПК
Теперь перейдем к более трудным задачам. Например, попытаемся подключить беспроводной джойстик от PlayStation 3 к компьютеру. Сделать это будет сложнее.
В целом алгоритм действий будет выглядеть так:
- Установить программу MotionJoy.
- Включить Bluetooth на компьютере и на геймпаде. Последний должен иметь заряд.
- Подключить USB-кабель к джойстику.
- Открыть MotionJoy и перейти в «Драйвер Менеджер».
- Нажать на «Установить все».
- Перезагрузить ПК и вновь запустить упомянутое ранее приложение.
- Открыть «Профайлс».
- Выбрать профиль для работы геймпада.
- Зайти в BluetoothPair.
- Кликнуть по Pair Now.
- Отключить USB.
Вот и все. Теперь можно спокойно работать с геймпадом от PS3 на компьютере безо всяких проводов. Быстро, удобно, надежно. Иногда во время игр наблюдаются сбои. Это нормальное явление, ведь мы подключили к компьютеру не «родной» беспроводной джойстик.

Способ 2: Используя беспроводной адаптер для Xbox One
Если у вас беспроводной контроллер, то помимо подключения с помощью USB, вы можете подключить контроллер к компьютеру используя беспроводной адаптер для Xbox.
Выполните следующие действия:
1) Подключите беспроводной адаптер Xbox к компьютеру. Затем нажмите кнопку, которая находится с краю. Windows автоматически установит драйвер геймпада Xbox One.

2) Убедитесь, что в контроллере есть батареи. Нажмите кнопку Xbox, чтобы включить геймпад
3) Нажмите кнопку привязки контроллера на верхней части геймпада. Светодиодные индикаторы на контроллере и адаптере мигнут несколько раз. После того, как диод погаснет, ваш контроллер подключится к Windows.

Теперь можете включать игру.
Примечание:
Если на компьютере встроена беспроводная связь Xbox, например Microsoft Surface Studio, можно подключить геймпад Xbox One, добавив устройство в разделе «Настройки«.
Выполните следующее:
1) Нажмите клавишу Windows и I (одновременно), чтобы открыть окно настроек.
2) Выберите Устройства.
3) Нажмите Добавить Bluetooth или другое устройство.
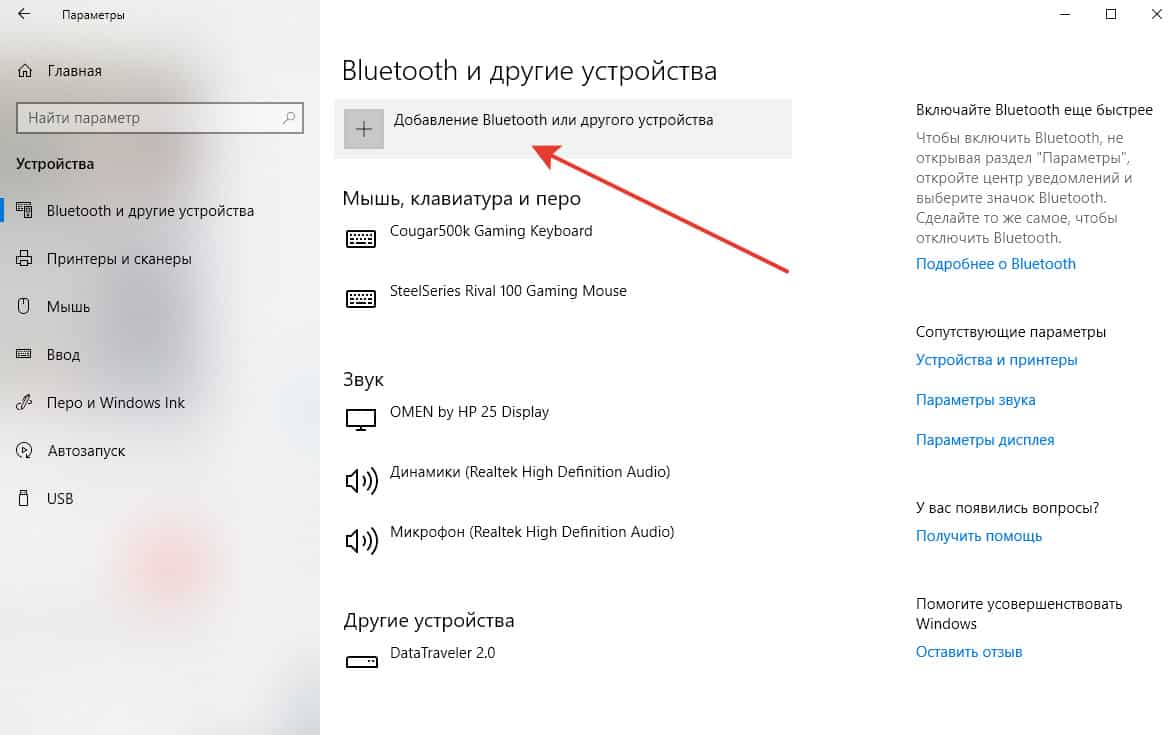
4) Выберите Все остальное.
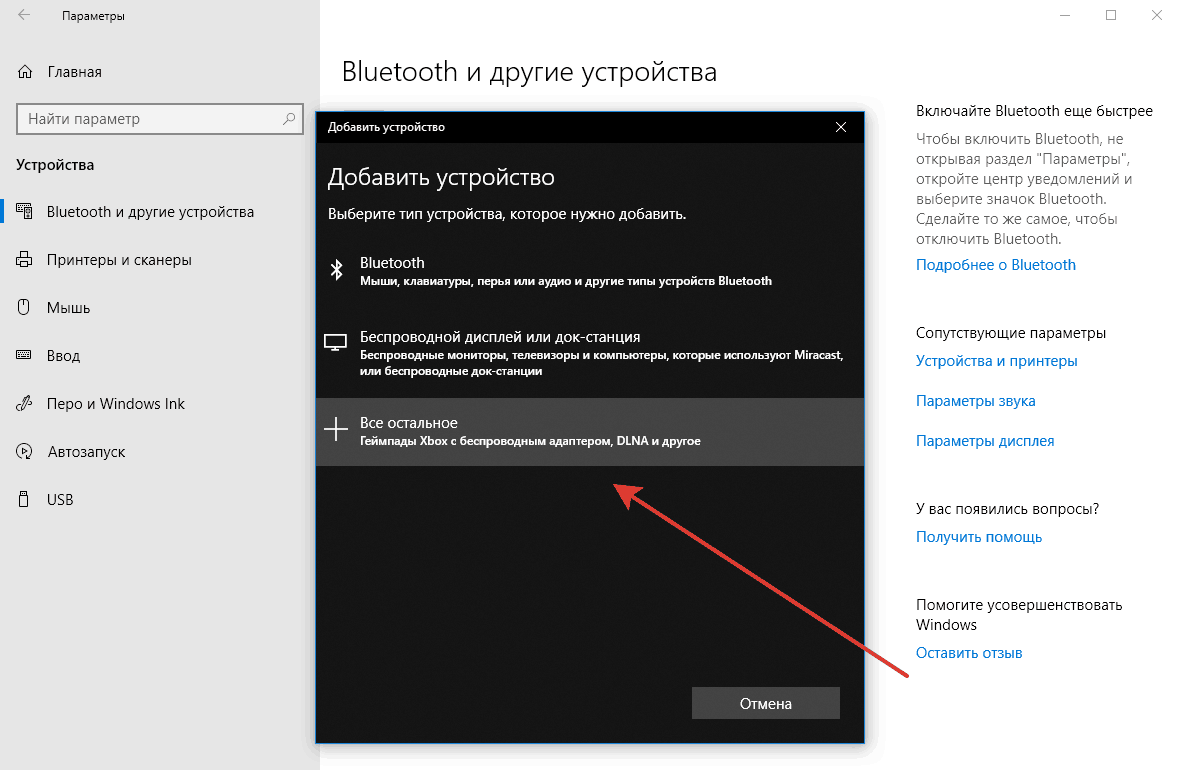
5) Выберите геймпад Xbox One и нажмите Готово.
6) Теперь вы можете наслаждаться играми на геймпаде Xbox one.
Если ваш контроллер не работает должным образом или Windows не устанавливает драйвера, следуйте инструкциям Как обновить контроллер Xbox One? для устранения этой проблемы.
Как напрямую подключить наушники к геймпаду Xbox 360
Игровой манипулятор консоли Microsoft в нижней части своего корпуса имеет специальный разъём, предназначенный для подключения наушников. В этот порт можно вставить гарнитуру. Однако любые наушники не подойдут, необходимо купить аксессуар именно для этого игрового устройства. Особых настроек делать не требуется. Но есть некоторые особенности:
- чтобы услышать звуки игры нужно подключать гарнитуру к телевизору или динамикам;
- наушники имеют цель передавать звуки из игрового чата — для того, чтобы общаться с другими игроками.
Из этого следует, что вопрос с выводом звука остаётся открытым. Возможность прослушивания игрового чата — это ещё не всё, но иного варианта эта консоль не предусматривает.
Подключение и настройка геймпада на Windows 10, 8, 7
Начнем с базы. Для подключения геймпада вам понадобится сам геймпад и программа для последующей настройки (если это старые игры).
На выбор есть четыре разных программы:
- MotionJoy Famepad Tool;
- JoyToKey;
- ScpToolkit;
- Xpadder.
О нюансах каждой программы мы расскажем отдельно ниже.
Универсальный способ подключения к Windows при помощи ScpToolkit
Этот способ называется универсальным так как работает на всех версиях Windows. К тому же он не требует от вас особых навыков и настройка занимает всего 2 минуты. Чтобы подключить геймпад, вам нужно:
- скачать ScpToolkit для своего ПК;
- установите приложение;
- подключите джойстик к компьютеру и запустите ScpToolkit;
- поставьте галочки напротив драйверов, которые нужно установить (зависит от используемого геймпада);
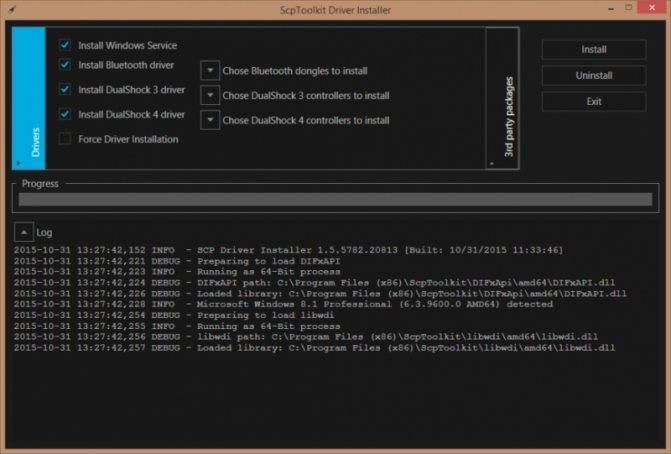
нажмите кнопку Install и дождитесь скачивания и установки драйверов.
Теперь можно использовать джойстик в качестве управления и играть.
Подключение джойстика с помощью MotionJoy Famepad Tool
Это еще один набор драйверов и утилит для операционных систем Windows. Установка простая, программа понятная и не занимает много места на вашем ПК.

Программа не только помогает в установке драйверов, но и позволит вам настроить кнопки и их значения как вам удобно. Чтобы подключить геймпад с помощью MotionJoy Famepad Tool, нужно:
- скачать установочный файл и установить программу;
- подключить джойстик к ПК;
- выбрать режим подключения;
- настроить необходимые кнопки;
- нажать “Старт”.
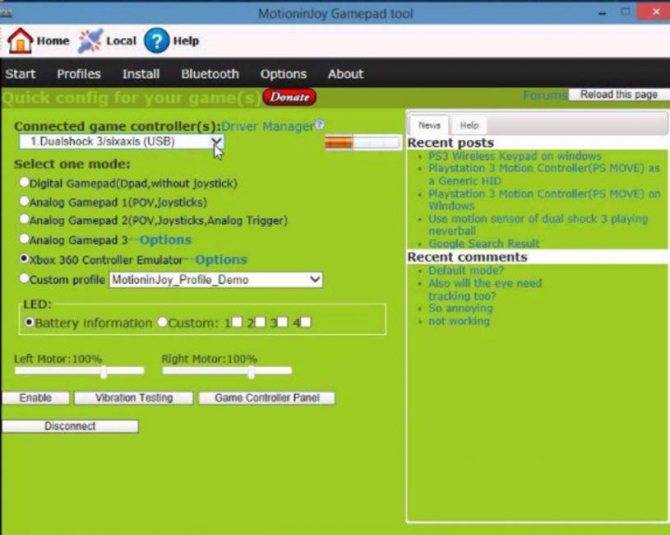
На этом настройка и установка закончены и вы можете приступить к игре.
Подключение с помощью JoyToKey
Это идеальная программа для геймеров, использующих Windows 10. JoyToKey позволит использовать геймпад даже в тех играх, которые его не поддерживают.
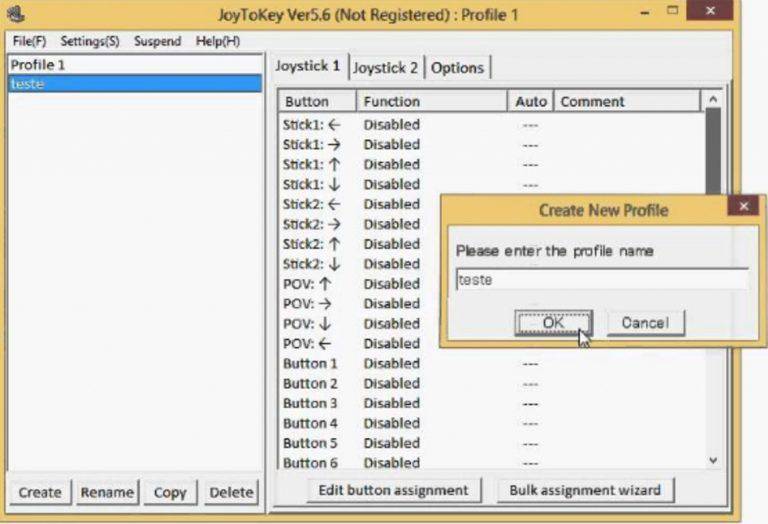
Чтобы начать работу с JoyToKey, вам нужно:
- скачать программу и установить на свой компьютер;
- подключить геймпад к компьютеру;
- открыть параметры игры и скопировать кнопки, которые вы будете применять в ней;
- назначить эти кнопки для геймпада;
- запустить игру.
Единственный минус этой программы — она полностью на английском языке, но проблем с настройкой вы не встретите.
Программа Xpadder (для Windows)
Эта программа является аналогом предыдущего варианта. Позволяет эмулировать нажатие кнопок на мышке и клавиатуре при помощи геймпада. Софт предназначен для тех игр, которые не могут по умолчанию управляться с помощи джойстиков.
Чтобы воспользоваться Xpadder, вам нужно:
- скачать программу и открыть файл xpadder.exe;
- нажать три раза кнопку “Запуск” и ждать окончания установки;
- запустить программу и подключить геймпад к компьютеру;
- нажмите на иконку с изображенным геймпадом;
- выберите пункт “Настройки”;
- загрузите изображение контроллера, похожего на ваш геймпад;
- настройте кнопки на джойстике;
- нажмите “Принять”.
Если похожего джойстика нет в предложенных файлах, вы можете сфотографировать свой и загрузить его в папку “Изображения Контроллера”.
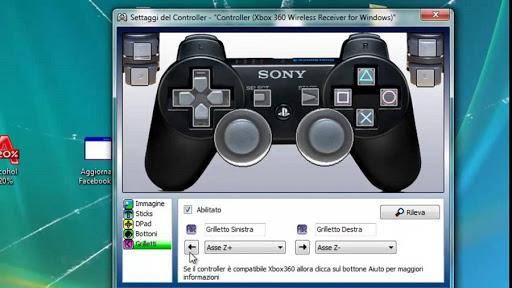
Как подключить геймпад от Xbox One к ПК
Разумеется, комфортнее всего использовать контроллер в связке с консолью Xbox One. Однако он также подключается к ПК, благо за разработку игровой приставки и операционной системы Windows 10 отвечает одна и та же компания Microsoft.

Здесь стоит заметить, что контроллеры бывают двух типов:
- проводные;
- беспроводные.
Не сложно догадаться, что они отличаются способом подключения к ПК
Также важно отметить разницу в цене и удобстве использования, которая становится очевидна не сразу. Впрочем, Xbox One Controller – универсальный геймпад, который можно подключать как по проводу, так и без него

Проводное подключение
Легче всего подключить к компьютеру проводной контроллер, так как подобный вид сопряжения используется уже несколько десятков лет и досконально изучен. Чтобы соединить ПК и геймпад, нам нужен интерфейс USB. Соответствующим штекером оснащается кабель контроллера, а порт для его подключения располагается на большинстве компьютеров и ноутбуков.
На заметку. Производители некоторых ПК и ноутбуков отказываются от установки портов USB-A, делая выбор в пользу более современного разъема USB-C. В таком случае тоже можно выполнить подключение, но вам придется докупить переходник.
Просто вставьте штекер в разъем, и подключение будет выполнено. Операция должна сопровождаться звуковым сигналом и уведомлением об обнаружении нового устройства. Если все это есть – можете смело запускать игру.

Беспроводное подключение
Подобный вид подключения на бумаге выглядит намного более удобным, поскольку в процессе игры геймер не будет путаться в проводах. Но, несмотря на использование распространенного протокола Bluetooth для сопряжения, подключить беспроводной геймпад сложнее проводного. Загвоздка кроется в ограничениях аксессуара Xbox, заставляющего использовать дополнительный адаптер даже в том случае, если на компьютере уже установлен модуль блютуз.
Да, в Windows 10 удалось обойти это ограничение, однако функция подключения гарнитуры в таком случае будет недоступна. Так что покупка адаптера Xbox является единственным способом использования всех возможностей контроллера.

Для подключения понадобится:
Убедиться, что геймпад заряжен.

- Активировать блютуз на ПК, вставив в USB-разъем адаптер.
- Зажмите большую круглую кнопку контроллера, расположенную в верхней части лицевой панели.
- На верхнем торце Xbox One Controller зажмите кнопку сопряжения, пока она не начнет моргать.

- На компьютере откройте «Параметры».
- Перейдите в раздел «Устройства», а затем – «Bluetooth и другие устройства».
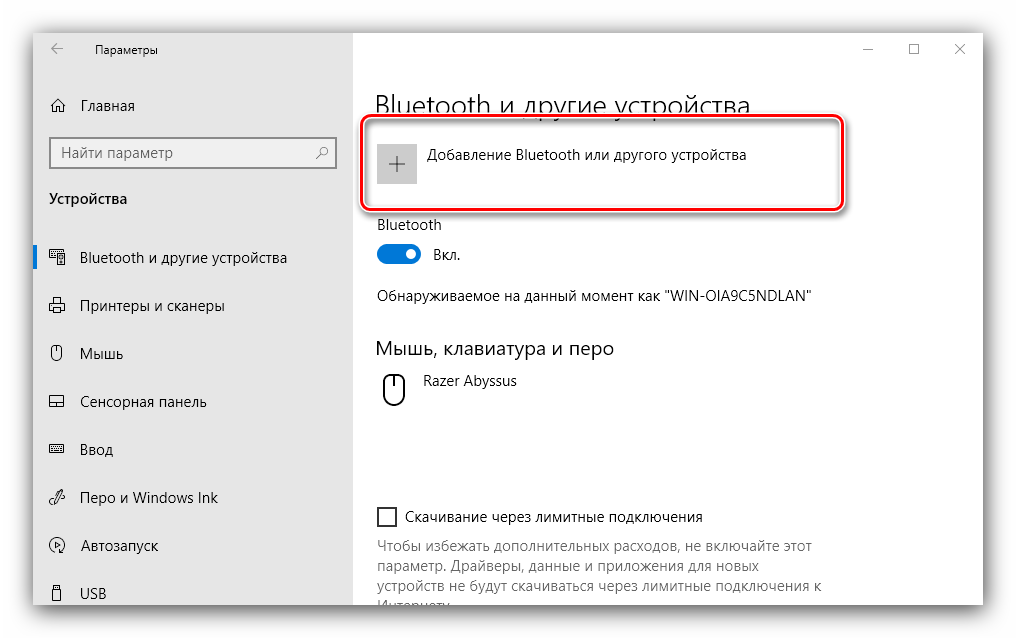
- Нажмите на кнопку «Добавление Bluetooth…».
- Найдите в списке контроллер и выполните сопряжение.
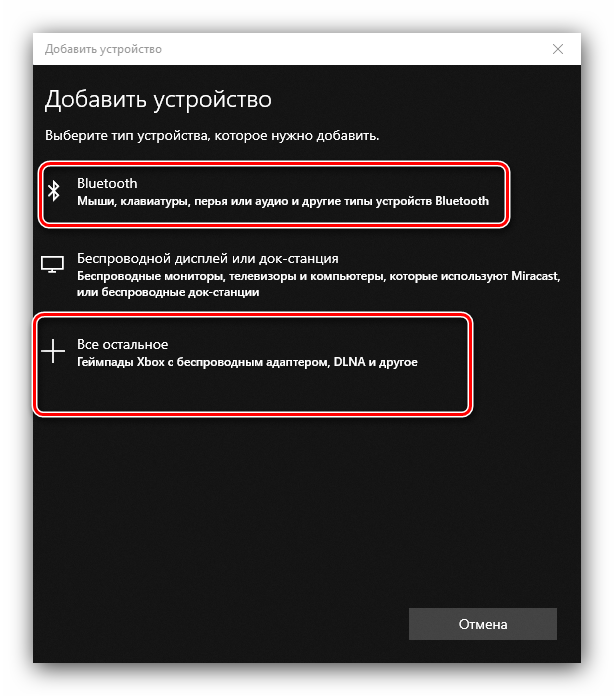
Свидетельством успешного сопряжения станет прекращение моргания индикатора джойстика. Он будет гореть одним цветом, подтверждая правильную настройку подключения.
Настройка беспроводного геймпада на Windows
Для подключения стандартного беспроводного джойстика xbox 360 к компьютеру с операционной системой Windows, вам понадобится беспроводной приёмник геймпада Xbox 360.
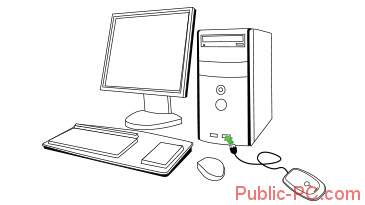
Первым делом, необходимо подключить беспроводной приёмник к компьютеру в любой свободный USB порт. Лучше всего производить подключение в заднюю панель компьютера, для постоянной и хорошей подачи питания и сигнала.
После того как подсоединили устройство к компьютеру, проверьте чтобы на нём загорелся зеленый индикатор, который сигнализирует о нормальной и правильной работе устройства.
Установка драйверов для ресивера (приёмника) Xbox 360
После того как вы подключили приёмник к компьютеру проведите автоматическую установку драйверов. В том случаи, если автоматическая установка увенчалась неудачей, попробуйте следовать одному из следующих вариантов:
- Установить драйвер с диска идущего в комплекте с приёмником.
- Установить драйвер с официального сайта производителя.
Установить программного обеспечение с диска довольно просто.
Установить драйвер с диска идущего в комплекте с приёмником
Вставьте диск, идущий в комплекте с приёмником в дисковод компьютера, и запустите его. Если не произошло автоматического запуска, тогда произведите его вручную двойным кликом по вставленному диску.
Далее следуйте инструкции по установке программного обеспечения, и после завершения установки произведите перезагрузку компьютера, для того, чтобы изменения вступили в силу.
64-битные игры и x360ce
Из-за большого количества вопросов, посыпавшихся мне на почту, разъясню некоторые моменты, касающиеся 64-битных игр.
1. Миллион раз проверьте, какой разрядности ваша игра.
Самый простой способ определить, какой разрядности программа (игра): загрузите ее .exe файл на сайт VirusTotal, на странице отчета откройте раздел «Сведения о файле» — в самом низу будет строчка FileType. Если значение справа будет «Win32 EXE» — игра 32-битная, если «Win64 EXE» — 64-битная.
Редкий случай: иногда бывает так, что имеются две версии .exe файла игры в подпапках (папки могут иметь имена, например, bin32 и bin64). Запускает игру лаунчер, находящийся в третьей папке. Тогда файлы xinput*.dll раскидайте по обеим папкам, учитывая их разрядность. В папку с лаунчером ничего копировать не нужно, потому что лаунчер — не игра, ему джойстик видеть не обязательно.
2. Конфигуратор x360ce — 32-битный! Если его запустить в папке с 64-битными версиями xinput*.dll, то он закроется с ошибкой. Это не значит, что игра не будет работать — если она 64-битная, то джойстик игрой опознается. Вывод: настраиваем джойстик с 32-битными .dll, затем меняем в папке на 64-битные версии и играем. Например, так настраиваются Watch Dogs и Far Cry 4.
Подключение к ПК
Этот раздел будет для вас бесполезен, если вы читаете инструкции, которые производитель заботливо кладет в коробочку с товаром. Если вы инструкции не читаете, пробуете все опытным путем или сразу лезете в интернеты за советом, то этот раздел специально для вас.
Есть 3 способа, как подключить геймпад Xbox One к компьютеру на Windows 10:
- Используя специальный Xbox Wireless Adapter.
- По Bluetooth, используя встроенный в ноутбук или стандартный внешний Bluetooth-адаптер
- C помощью USB провода.
Подключение геймпада Xbox One к ПК с помощью Xbox Wireless Adapter
Этот способ — наш выбор. Потому как без проводов удобнее, можно одновременно подключить к компьютеру до 8 геймпадов, а еще будут работать наушники (до 4х).
Если подключить через стандартный Bluetooth вашего ноутбука или ПК, наушники работать не будут и подключить получится только один геймпад.
Итак, первое что вам нужно сделать, это взять адаптер и воткнуть его в стандартный USB разъем вашего компьютера.

В Windows 10 заходим в“Параметры” — “Устройства” и в разделе “Другие устройства” ищем “Беспроводной контроллер Xbox One”, если он там есть, значит все ок и Windows автоматом поставил нужные драйвера.
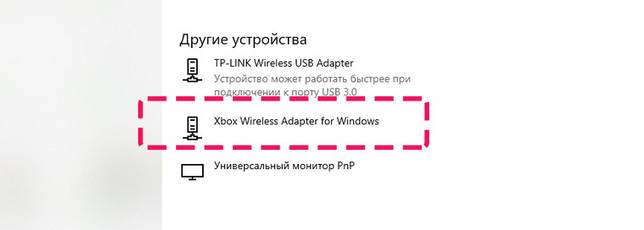
Если устройства там нет, то можете начинать донимать службу поддержки Microsoft или бежать в магазин менять адаптер.
Берем в руки геймпад. Видите логотип Xbox в самом центре? Это кнопка. Если зажать ее на 3 секунды — геймпад включится (если вы конечно не забыли вставить “живые” батарейки). Жмем и ждем пока этот логотип не начнет моргать.

Рядом есть еще одна кнопка. Зажимаем ее на 3 секунды и ждем пока логотип на геймпаде не начнет быстро мигать.

Теперь посмотрите на адаптер. На нем тоже есть кнопка, если ее нажать она запускает процесс сопряжения с геймпадом. Зажимаем ее на 3 секунды и ждем.
Как только, логотип на геймпаде начнет гореть постоянным светом — геймпад полностью подключен и готов служить вам оружием победы играх.
Подключение геймпада Xbox One к ПК с помощью Bluetooth
Если вы зажали денег на специальный адаптер или не можете нигде его купить, то можно подключить геймпад через стандартный Bluetooth. Для этого:
- Включаем Bluetooth на вашем ноутбуке или ПК (Разумеется, на вашем ПК или ноутбуке должен быть встроенный или внешний Bluetooth адаптер)
- Включаем геймпад с помощью “кнопки-логотипа”, ждем пока логотип не начнет мигать
- Жмем на геймпаде кнопку “сопряжения”. Ждме пока логотип не начнет быстро мигать
В Windows 10 заходим в “Параметры” — “Устройства” — “Добавление Bluetooth или другого устройства” — “Bluetooth устройство
- Выбираем найденное устройство и ЖДЕМ, пока логотип на геймпаде не начнет светится постоянным светом (на это может понадобиться несколько секунд)
- Играем.
Подключение геймпада Xbox One к ПК с помощью USB кабеля.
Если у вашего “компуктера” Bluetooth нет и вы зажали денег на адаптер — ваш выбор провод USB-microUSB.
- Втыкаете один конце в геймпад, второй в ПК.
- Ждете пока Windows установит устройство.
- Играете (если конечно игра поддерживает геймпад)
Про поддержку геймпада играми.
Этот геймпад поддерживает стандарт XInput.

Простым языком это значит, что если игра выходит с ярлычком «Games for Windows», значит она 100% поддерживает этот геймпад Xbox без всяких лишних настроек и эмуляторов.
Как подключить геймпад Dualshock от PS4 к ПК через Bluetooth
В самом начале я уже поведал о беспроводном методе с применением переходника. Он также поддерживает технологию Блютуз. Но не обязательно приобретать дорогостоящее оборудование Sony. Достаточно прибегнуть к помощи встроенного Bluetooth-адаптера, если он есть в Вашем ноутбуке. Или же купить внешний модуль (за 5-10 долларов), который внешне напоминает обычную флешку:

Активируем режим Блютуз на компе (обычно это делается через значок в области уведомлений или специальную комбинацию на клавиатуре – зависит от модели ноутбука);
Когда технология заработает, стоит на джойстике зажать вместе две кнопки – PS и Share . Спустя 3-4 секунды удержания должен замигать индикатор:

Как только в окне обнаруженных устройств увидите Ваш контроллер Дуалшок 4, жмите в Виндовс на пункт сопряжения – «Связать».
Поздравляю! Теперь можете полноценно «гамать» на компе! Вот только некоторые функции все же могут не поддерживаться, как и в случае с кабельным соединением.
Советы по выбору нужного геймпада
Планируя покупку контроллера, определите с какими устройствами вы будете его использовать: персональный компьютер, Android или iOS мобильное устройство, игровые приставки, или сразу с несколькими.
Будет ли контроллер проводным или беспроводным, будет зависеть не только от ваших предпочтений, но и изредка от конкретной игровой платформы. Цена беспроводных моделей чуть выше чем у проводных.
Также вас могут заинтересовать модели с поддержкой обоих режимов.
Модели с поддержкой только DirectInput менее предпочтительны. Но если вдруг вам понравился/подходит по удобству вариант с поддержкой только такого API, то в подавляющем большинстве случаев такой геймпад можно заставить работать как Xinput модель, с помощью специального ПО – эмулятора. Программы и руководства по работе с ними в сети достаточно распространены.
Подбирая контроллер для игровых приставок, будь то модели Sony – Playstation 3, Playstation 4, или Microsoft XBOX ONE, знайте, что в большинстве своем они совместимы и другими платформами
Обратите внимание на список совместимости у конкретной модели
Контроллеры для Nintendo Classic, Wii U, Switch совместимы только со своими приставками, и могут своим видом разительно отличаться от других геймпадов.
Для iOS девайсов будет предпочтительнее выбор геймпада с беспроводным подключение по Bluetooth. Это повысит и удобство использования, и расширит список совместимых устройств, и сэкономит ресурс порта подключения на телефоне/планшете. В комплекте к таким моделям может идти специальный держатель для закрепления телефона, что позволит играть, например, в поездках.

Мешает другое беспроводное устройство

Проблема: ваш Xbox One использует ту же часть беспроводного спектра, которая используется многими другими электронными устройствами в вашем доме, и даже такие приборы, как микроволновая печь, могут создавать помехи.
Исправление: попробуйте отключить всю другую электронику, которая использует беспроводное соединение, например телефоны, ноутбуки, планшеты и даже роутер Wi-Fi. Также отключите приборы, такие как микроволновые печи, вентиляторы и блендеры, которые могут создавать помехи. Если это невозможно, то хотя бы попытайтесь отодвинуть такие устройства от вашего Xbox One.
Общие советы по подключению контроллера Xbox One
Мы рассмотрели конкретные проблемы выше. Однако, если ваш контроллер Xbox все еще не работает, вот некоторые другие общие решения, чтобы попробовать.
Обновите прошивку контроллера
Ваш контроллер Xbox One на самом деле имеет прошивку, которая время от времени получает обновления. Хотя это происходит не часто, поврежденная или устаревшая прошивка может вызвать проблемы с отключением.
Если ваш контроллер работает, вы можете обновить его, нажав Кнопка Xbox открыть руководство. Перейти к Система> Настройки> Устройства и потоковая передача> Аксессуары, Выберите свой контроллер, затем выберите Информация об устройстве> Версия прошивки проверить наличие обновлений.
Удалить подключенные аксессуары Xbox
Иногда аксессуары Xbox One, подключенные к контроллеру или консоли, могут создавать проблемы с подключением. Если к вашему Xbox подключен внешний жесткий диск, клавиатура или подобное периферийное устройство, попробуйте отключить его и попытаться снова подключить контроллер. Сделайте то же самое для адаптера стереогарнитуры на вашем контроллере, если он у вас есть.
Если вы пытаетесь синхронизировать контроллер с помощью кабеля micro-USB, убедитесь, что вы используете высококачественный шнур. Кабели низкого качества или изношенные / поврежденные могут работать неправильно.
Попробуйте подключить другой контроллер
Как и большинство других способов устранения неполадок, вы можете помочь определить причину проблемы, попробовав разные устройства. Попробуйте подключить другой контроллер (с заряженными батареями) к вашей системе Xbox.
Если все работает нормально, проблема в оригинальном контроллере. Но если у обоих есть проблемы, то проблема скорее всего в вашей консоли.
Перезагрузите свой Xbox One
Мы упоминали об этом выше, но стоит повторить: обязательно перезагрузите консоль при устранении неполадок контроллера. По умолчанию простое нажатие кнопки питания на передней панели системы только переводит ее в спящий режим, поэтому убедитесь, что вы удерживаете ее не менее 10 секунд для полного выключения.
Иногда быстрая перезагрузка — это все, что вам нужно, когда контроллер Xbox One не работает.
Попробуйте использовать USB-кабель постоянно
Если вы обнаружите, что проблемы с подключением устраняются при использовании USB-кабеля, лучше всего использовать контроллер в качестве проводного устройства для предотвращения будущих проблем. Вы можете купить 15-футовый кабель MATEIN micro-USB так что вам не нужно беспокоиться о том, чтобы сидеть далеко от вашей системы.
Подключаем джойстик к смартфону от Xbox 360 и One

Увы, консоли 360 производства Майкрософт не имеют возможных Блютуз-соединений, а между собой связываются по специальным радио-антеннам. Возможно, компания сделала такую схему специально во избежание синхронизации своих аппаратов с устройствами от других разработчиков. Но выход все же существует.
Подключение Xbox 360 по USB
Чтобы подключить джойстик к ПК есть специальные ресиверы, поэтому для Андроид-соединения будем использовать именно их. Это небольшие приемники, которые вставляются в геймпад через USB-провод, но работают по радиосигналу.
Но сначала вы должны быть уверенными в том, что мобильное устройство поддерживает стандарт OTG, иначе ничего не получится. Для проверки используйте отличное приложение USB OTG Checker, доступное для свободного скачивания из Гугл Магазина.
Developer:
Price:
Free
Если результат положительный – можем приступать к самой процедуре. Подключаем receiver к джойстику по USBи нажимаем на большую центральную кнопку для поиска Xbox. Тем временем активируем режим сопряжения на приставке (кнопка находится на торце). Аппараты должны без проблем связаться, после чего контроллер становится доступен для взаимодействия в играх на Андроид-устройствах.
Не все смартфоны распознают геймпад Xbox 360, и управление может не срабатывать в специфических играх, скачанных со сторонних источников. Обычно работоспособность гарантируется только в приложениях с Google Play.
Подключение беспроводного джойстика Xbox One по BlueTooth
С устройством Xbox One дела обстоят намного лучше. Дело в том, что данная приставка имеет встроенный Bluetooth-модуль, благодаря которому доступно более-менее простое подключение джойстика к телефону или планшету.
Вот только ориентировано такое сопряжение на телефоны Samsung с операционной системой Андроид не выше 6.0, что уже неактуально для многих пользователей. Но попробовать все же стоит, даже если вы обновились до восьмерки.
Как подключить геймпад Xbox 360 к монитору?
Популярная консоль позволяет даже самому искушенному геймеру насладиться игровым процессом, благодаря отличному качеству графики и звука. Но для того, чтобы вкусить все прелести и полностью погрузиться в виртуальную реальность, нужно знать, как подключить Xbox 360 к телевизору правильно.
Подключение через HDMI-кабель позволяет добиться максимально качественного разрешения видео-картинки и аудиоряда, поскольку кабель передает сигналы без каких-либо потерь. Подсоединение происходит через обозначенные порты на панелях монитора и приставки. Обычно кабель в комплектацию консоли не входит, и его нужно приобретать отдельно.
Способ соединения через Scart-разъем путем использования кабеля RGB Scart Cable аналогичен предыдущему и выводит в изображении картинку высокого качества.
Но как подключить геймпад Xbox 360, если на панели телевизора основные разъемы уже заняты домашним кинотеатром или чем-то еще? В этом случае пригодятся компонентные входы, которые обычно остаются свободными. Весь процесс подсоединения несложный и требует одного-единственного кабеля, AV разъем с одного конца которого входит в консоль, а остальные штекеры размещаются в соответствующие гнезда (различаемые по цвету) на боковой панели монитора
Обычно при наличии нужного шнура весь процесс подключения занимает не более пяти минут.

Как подключить геймпад к Xbox
Чтобы подключить новый контроллер к Xbox Series X или S или к более старой консоли Xbox One (включая One S и One X), вставьте в контроллер две батареи AA или аккумуляторную батарею. Microsoft предоставляет набор одноразовых батарей в коробке, но вы можете взять комплект для игры и зарядки примерно за 20 долларов.
Нажмите кнопку питания на передней панели, чтобы включить консоль Xbox. Найдите и нажмите кнопку сопряжения на консоли; на Xbox Series X и S это небольшая круглая кнопка рядом с передними портами USB, как показано ниже.
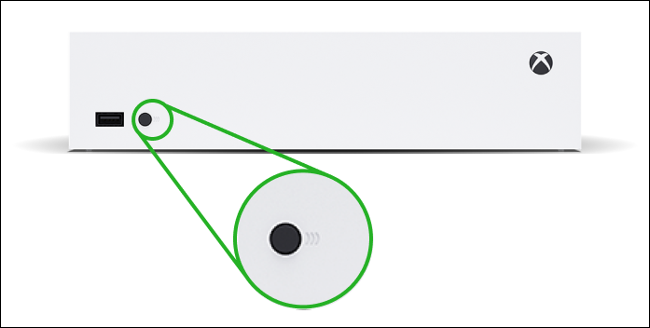
На Xbox One X или S кнопка сопряжения находится на передней панели консоли, рядом с USB-портом справа, как показано ниже.

На оригинальной Xbox One вы найдёте кнопку сопряжения слева от консоли рядом с дисководом оптических дисков.

Теперь нажмите и удерживайте кнопку сопряжения на верхнем краю геймпада, чуть выше батарейного отсека. Вам не нужно сначала включать контроллер. Нажмите и удерживайте кнопку сопряжения, пока логотип Xbox на контроллере не начнёт быстро мигать.

Когда логотип Xbox перестанет мигать и останется постоянным, это означает, что ваш контроллер уже сопряжён. Если у вас возникнут какие-либо проблемы, убедитесь, что ваша консоль находится в режиме сопряжения.
Теперь вы должны иметь возможность управлять интерфейсом Xbox с помощью нового контроллера.
Джойстик и ПК – есть ли смысл?
Как подключить джойстик XBox One к приставке? Ответ на данный вопрос сможет найти даже начинающий игрок
Более важной и трудной темой становится работа с компьютером
Ни для кого не секрет, что на ПК можно играть при помощи геймпадов. В магазинах продаются специальные компьютерные джойстики для этого. А можно ли подключить геймпад от XBox One к данной машине?
Да. Причем, как показывает практика, существует несколько возможных вариантов. Все зависит от того, какая конкретно модель геймпада имеется у игрока. Вообще практически любой джойстик можно заставить работать на компьютере. Главное – знать, как настроить его.
Как используются клавиши?
Новичкам достаточно трудно понять функционал этих кнопок. Поэтому не помешает вкратце рассмотреть наиболее популярные решения, используемые разработчиками:
- LS, RS – стики, они используются для перемещения персонажем (левый) и вращения камеры (правый), нажатие стиков активирует второстепенные функции, например, приседание или бег;
- LT, RT – курки, в шутерах на них расположены прицеливание и выстрел/удар;
- LB, RB – бамперы, эти кнопки отвечают за базовые функции или за открытие меню, например, инвентаря;
- Start, Back, Guide – эти клавиши открывают игровое меню, например, для сохранения или настроек;
- A, B, X, Y – отвечают за непосредственное взаимодействие с игровыми объектами.

Форма и эргономика
Не обращая внимания на то, что большинство геймпадов, при первом взгляде, похожи, есть 2 главных лагеря:
— DUALSHOCK и модели, сделанные по его образу и подобию;
— XBOX controller и ему аналогичные.
Первые намного компактнее, и больше подходят для средних и маленьких ладоней, вторые для средних и больших. Также у них отличается форма корпуса, и самое основное – положение аналогового стика и крестовины (D-pad).
Разумеется, есть модели, которые соединили характерные черты от 2-ух устройств сразу. Однако это только способствует тому, чтобы человек выбрал удобное конкретно для него устройство, потому как эргономика была всегда преимущественно индивидуальной характеристикой.
Как проверить и калибровать джойстик
Чтобы проверить работоспособность геймпада, его нужно подключить к своему компьютеру. Далее вам нужно:
- нажать Win+r;
- ввести в командной строке joy.cpl;
- выберите модель своего джойстика, кликните правой кнопкой и выберите “Свойства”.
Если вы не видите свой геймпад в списке, то устройство работает неправильно. Попробуйте переподключить кабель или проверить зарядку.
Чтобы откалибровать джойстик вам не нужно скачивать специальный софт. Есть встроенные инструменты в самом Windows. Зайдите в Панель управления, выберите Устройства и принтеры, а затем найдите свой геймпад. Кликните по нему правой кнопкой и выберите “Настройки игрового контроллера”.
Откроется новое окно, где нужно перейти во вкладку “Свойства” и выбрать “Параметры”. После этого кликните по кнопке “Откалибровать” и перед вами откроется приложение “Мастер калибровки устройства”.
Чтобы начать настройку, нажмите “Далее”. Помните, что сначала настраивается левый джойстик, а потом правый. Следуйте подсказам на экране и закончите калибровку.