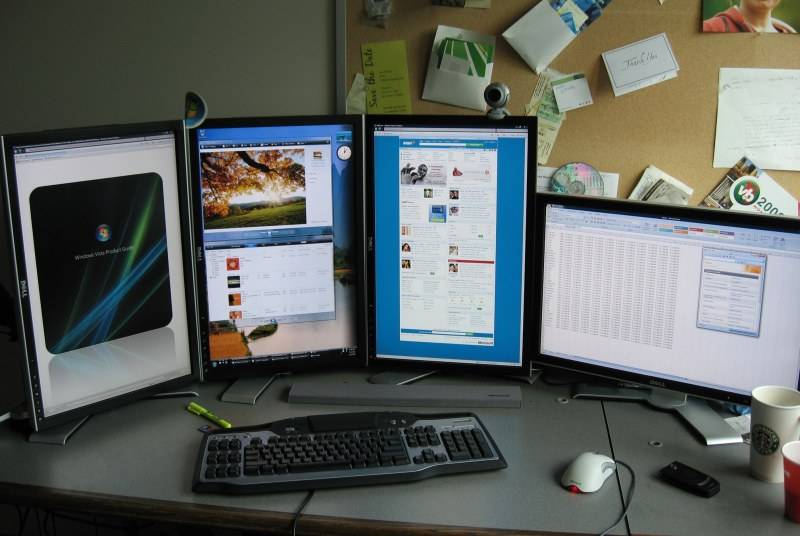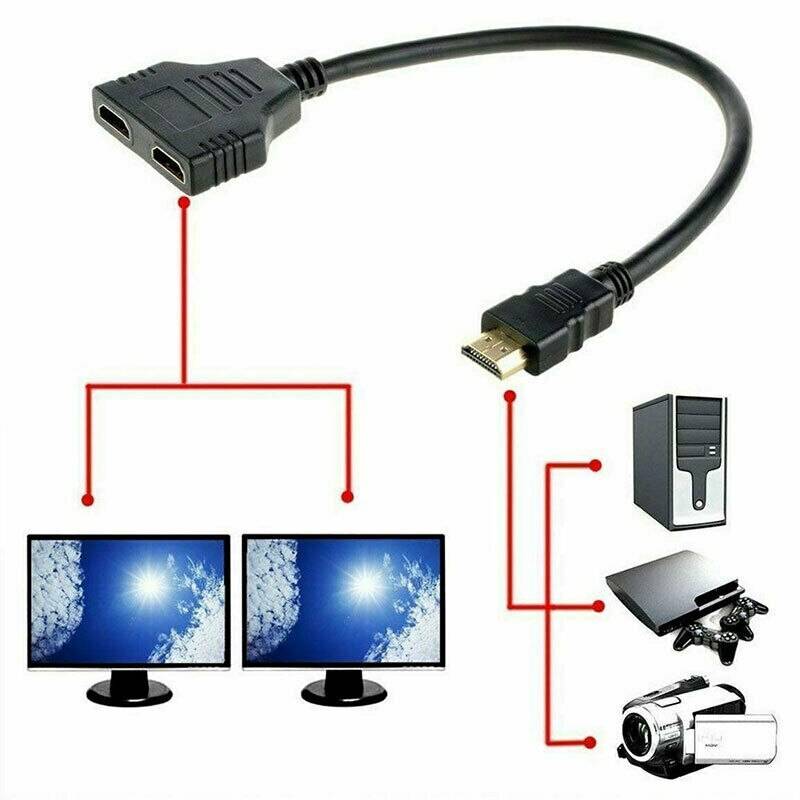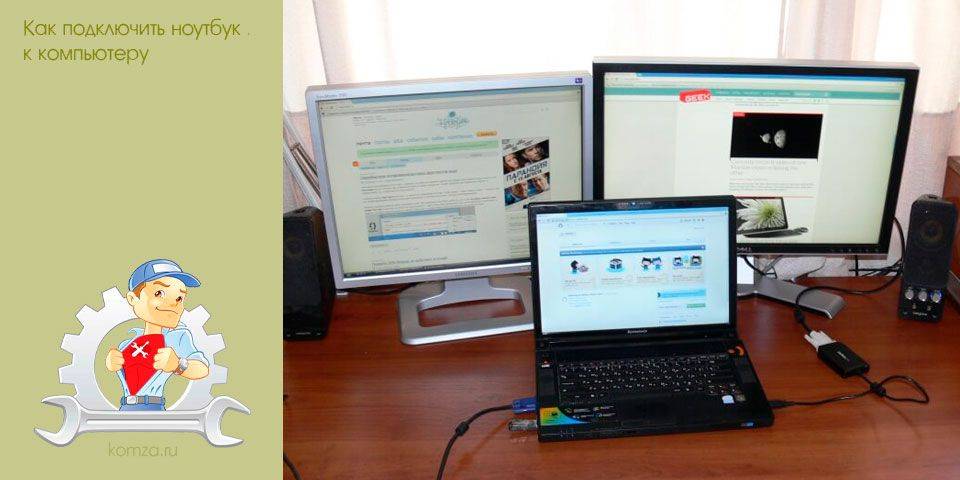Выбор видеокарты
Если вы хотите подключить к компьютеру два монитора, сначала нужно обзавестись подходящей видеокартой. В случаях, когда компьютер имеет встроенную видеокарту с двумя выходами, покупать ничего не придётся. В противном случае наилучшим вариантом будет покупка платы с двумя DVI разъёмами. Реже встречаются карты с разъёмами HDMI, однако, они более дорогостоящие.
С картами мы разобрались. Как быть с мониторами? Здесь особенных ограничений нет, можно импровизировать как угодно. Но эстеты предпочитают использовать устройства одного производителя.
Единственное, на что следует обратить внимание, чтобы их диагональ была одинаковой. В таком случае работать с экранами намного удобнее.. Перед началом настройки нужно убедиться, что оба устройства включены
Простейшая настройка работы с двумя устройствами осуществляется в параметрах Windows. Чтобы открыть их, кликните правой кнопкой мыши по свободной области рабочего стола. Затем перейдите на вкладку «свойства» и включите второе устройство. Хотя встроенные средства ОС и позволяют настроить второе устройство, в действии их возможности ограничены. К примеру, система предоставляет возможность перемещения окон между экранами, но для выполнения более сложных задач потребуется дополнительное программное обеспечение
Перед началом настройки нужно убедиться, что оба устройства включены. Простейшая настройка работы с двумя устройствами осуществляется в параметрах Windows. Чтобы открыть их, кликните правой кнопкой мыши по свободной области рабочего стола. Затем перейдите на вкладку «свойства» и включите второе устройство. Хотя встроенные средства ОС и позволяют настроить второе устройство, в действии их возможности ограничены. К примеру, система предоставляет возможность перемещения окон между экранами, но для выполнения более сложных задач потребуется дополнительное программное обеспечение.
Настройка аудио
После завершения настройки отображения следует заняться звуком, так как многие современные мониторы поддерживают его воспроизведение посредством интегрированных динамиков.
Шаг 1. Для вызова окна конфигурации открываем контекстное меню иконки динамика, расположенной в трее, и щелкаем «Устройства воспроизведения».
Рис. 13 – Устройства воспроизведения
Шаг 2. В списке выбираем монитор с интегрированными динамиками либо оставляем всё как есть для воспроизведения звука через колонки.
Рис. 14 – Выбор устройства воспроизведения звука
В Windows 8 и 10 для переключения режимов отображения также применяется сочетание клавиш Win +P.
Как включить Split Screen или отключить?
Для начала нужно включить режим разработчика. Перейти к настройкам.
Найдите раздел «О телефоне» (чаще всего последний пункт меню), откройте.
Здесь найдите строку «Номер сборки» и нажмите на нее 7 раз.
Если все было сделано правильно, вы увидите соответствующее сообщение:
Вернитесь в главное меню, где отображается раздел «Для разработчиков».
Заходите, переведите тумблер в положение «Вкл.». Здесь вы найдете пункт «Изменить размер в многооконном режиме», включите его переключателем.
Теперь нажмите кнопку «Запуск приложений» под экраном смартфона. Выберите приложение, коснитесь его и, удерживая, перетащите в верх окна до строки «Перетащите сюда, чтобы разделить экран».
Чтобы отключить эту функцию, перетащите панель разделителя приложений в верхнюю или нижнюю часть окна.
Вам нравится совмещать два вида работы по телефону? Вы хотите общаться со своим лучшим другом и одновременно смотреть видео? Раньше такие действия были невозможны, но с выходом операционной системы Android 7.0 появился многоэкранный режим, который существенно экономил время. К сожалению, не все знают, как в Android разделить экран на 2 части, что он предлагает и какие существуют методы.
Настройка дополнительных экранов в Windows
После физического соединения всех устройств можно провести тестовое включение. Картинка на дополнительных мониторах при этом будет такой же, как на основном. Для выбора режима отображения нужно открыть панель проецирования комбинацией клавиши Windows и латинской буквы Р.
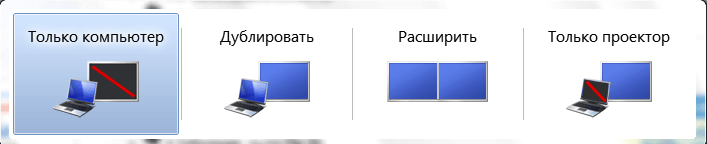
Опция «Дублировать» создает одинаковую картинку на всех экранах. Кнопка «Расширить» делает второй и последующие дисплеи продолжением основного.
Если компьютер не обнаружил дополнительные мониторы, в меню рабочего стола нужно выбрать «Параметры экрана». Далее нужно нажать «Обнаружить» или «Найти». При правильном подключении система обнаружит экран автоматически. Если этого не произошло, нужно открыть список «Несколько дисплеев» и выбрать строчку «Попытаться подключиться к…» с нужным разъемом. При отсутствии подключения следует проверить соединение всех кабелей, включить дисплей через другой кабель или другой порт видеокарты.
После обнаружения экрана можно выбрать цветопередачу, яркость, ориентацию, кликнув по иконке с порядковым номером и надписью «Настройте ваш экран».
Как подключить 2 монитора к одному компьютеру на Windows XP:
- В меню рабочего стола нужно выбрать «Свойства» и перейти на вкладку «Параметры».
- В сером поле отобразятся мониторы с их порядковыми номерами.
- По умолчанию картинка на всех экранах одинаковая. Чтобы растянуть ее, нужно поставить галочку «Расширить рабочий стол на этот монитор».
- Кликая по экранам, можно настроить их разрешение и цветопередачу.
Совместимость шнуров и входов. Порты
Для подсоединения мониторов к компьютерам обязательно требуется кабель для совмещения их разъёмов. Для двух дисплеев потребуется столько же кабелей подходящего типа.
Разъёмы могут быть следующими:
VGA. Ещё несколько лет назад это был стандартный разъём для большинства мониторов и компьютеров. Сейчас для совмещения старого ПК и нового дисплея или, наоборот, устаревшего экрана и современного устройства, может потребоваться переходник;
Рис.6. С помощью VGA-разъёма второй монитор можно подключить даже ноутбуку.
DVI. Более современный интерфейс, обеспечивающий поддержку аналогового и цифрового сигнала;
Рис.7. Интерфейс DVI.
HDMI. Разъём подходит для подключения компьютера к устройствам с чётким цифровым сигналам – например, к телевизорам и плазменным панелям. Нередко встречается не только на ПК, ноутбуках и телеприёмниках, но даже на планшетах (в виде miniHDMI);
Рис.8. HDMI на планшете и стационарном компьютере.
DisplayPort (mini DisplayPort). Интерфейс, имеющий ряд преимуществ по сравнению даже с HDMI. Встречается не слишком часто, однако позволяет подключать несколько экранов с большим разрешением (до 4К);
Рис.9. Переходник с DisplayPort на стандартный VGA,
USB. Стандартный порт, встречающийся на компьютерах уже больше 15 лет. Не слишком подходит для передачи качественного изображения и нечасто встречается у мониторов. Однако решает проблему совместимости, например, для ноутбука или нетбука с отсутствующими разъёмами для видео другого типа. В основном, подключить кабель неправильно просто невозможно из-за большого количества различий в штекерах.
Единственная проблема, которая может при этом возникнуть – отсутствие подходящих переходников. И всё, что вам понадобится – найти и купить подходящие детали. Для ноутбуков с разъёмом для монитора задача упрощается ещё больше.
А если компьютер требуется подключить к телевизору или монитору, расположенному на некотором расстоянии, стоит пользоваться WiFi-удлинителями.
Рис.10. WiFi-удлинитель с разъёмом HDMI.
Этапы подключения
Первый этап подключения (физический) нескольких экранов достаточно несложен.
Для этого потребуется наличие на компьютере достаточного количества входов соответствующего типа, столько же кабелей и, при необходимости, переходники.
После этого система может и сама определить наличие двух устройств вывода информации и настроить изображение, или же вам понадобится провести настройку вручную, с помощью стандартных средств Windows (или другой ОС).
Способов физического подключения 2 мониторов всего три:
1. С помощью видеокарты, имеющей несколько выходов (рис.3). Если компьютер приобретали для работы с графикой, а видеоплата достаточно современная и мощная, на ней уже может быть установлено несколько разъёмов – например, 2 HDMI или 1 VGA и 1 HDM. Если вход всего один, возможно, придется приобрести новую видеокарту;

Рис.3. Видеокарта с 2 входами HDMI.
2. Установка дополнительной видеокарты во второй слот материнской платы.
Такой вариант подойдёт при наличии на компьютере старого графического процессора, и отсутствии возможности покупки дорой новой платы с 2 входами;

Рис.4. Установка дополнительных видеокарт.
3. Использование специального разветвителя (сплиттера). Такой способ самый недорогой и подойдёт для любого компьютера, однако может привести к снижению допустимых частот у мониторов.
Качество изображения уменьшится, что будет особенно заметно при запуске на экранах видео FullHD. Для работы со статическими картинками использование сплиттера вполне допустимо.

Рис.5. Сплиттеры для подключения 2 мониторов.
Совет: при использовании ноутбука возможность подключения второго монитора должна быть уже предусмотрена (в боковой части имеется дополнительный разъём). Менять видеокарту на многих переносных компьютерах не только дорого, но и нередко просто невозможно. Однако большинство современных ноутбуков и даже нетбуков по умолчанию имеют вход для подключения монитора.
Зачем это нужно
В первую очередь пара устройств вывода изображения на компьютере необходима самым заядлым геймерам, под крышкой корпуса которых установлена очень производительная видеокарта или пара графических адаптеров.
Увеличенный приблизительно вдвое обзор даёт неоспоримые преимущества в большинстве игр и новые ощущения.
Главное, чтобы рамки устройств были минимальными, сами мониторы (желательно) – одинакового размера, а графический чип справлялся с обработкой увеличившейся графической информации.
Экраны не обязательно должны быть аналогичными, длина их диагонали может отличаться хоть на половину, в производителе разницы тоже нет, однако минимальная ширина рамки, одинаковый формат и, хотя бы, высота сделают работу более комфортной. В первую очередь это касается компьютерных развлечений.
Для людей, которые работают со сложными профессиональными редакторами и приложениями для моделирования (художники, дизайнеры, фотографы, музыканты, монтажники видео), большая рабочая зона позволит одно временно следить за большим числом элементов, держать в поле зрения больше объектов.
Подобное решение актуально для тестеров, программистов и отладчиков программного кода.
В соседних окнах можно видеть код и результат его исполнения или вид страницы.
Верстальщик таким образом сможет сравнить как отображается дизайн его сайта в различных браузерах, не переключаясь между окнами.
В офисе, на производстве, при проектировании, слежении за множеством процессов (видеокамер) – сфер применения пары дисплеев очень много. С ноутбука удобно выводить картинку на большой монитор или телевизор при демонстрации презентаций и запуске тех же игр, если графический адаптер справится с графикой в высоком разрешении.





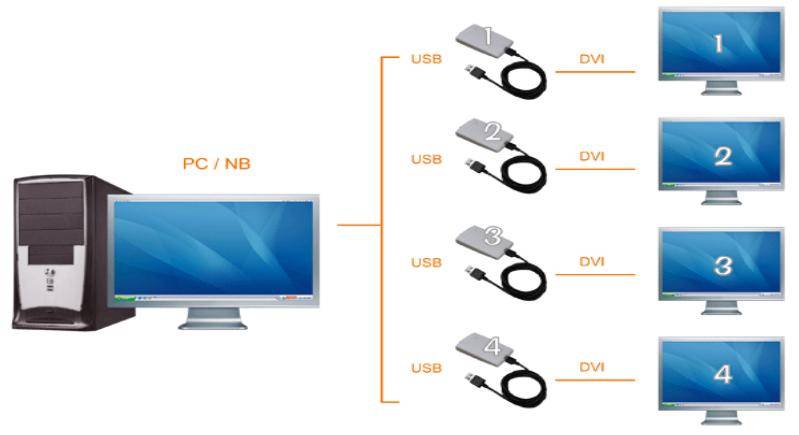







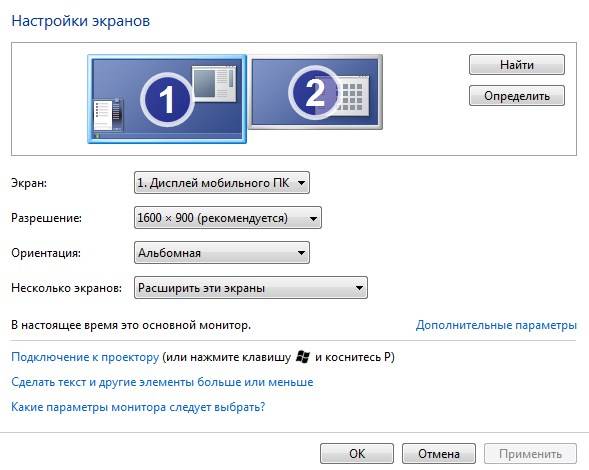
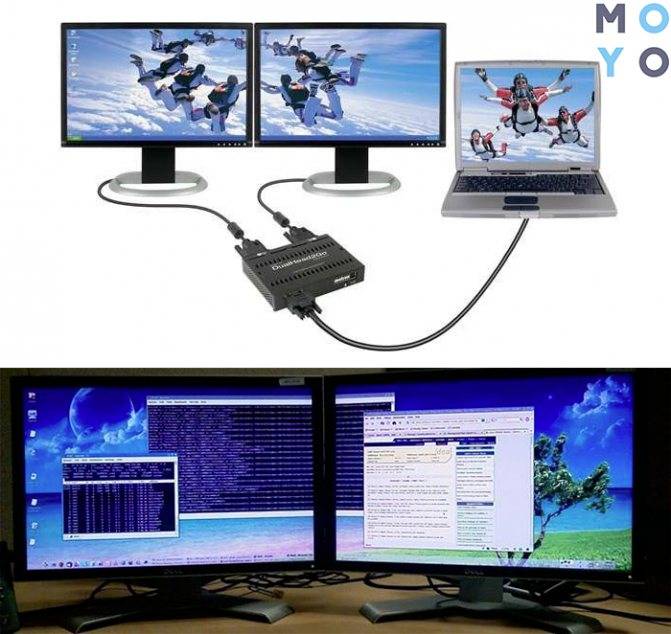


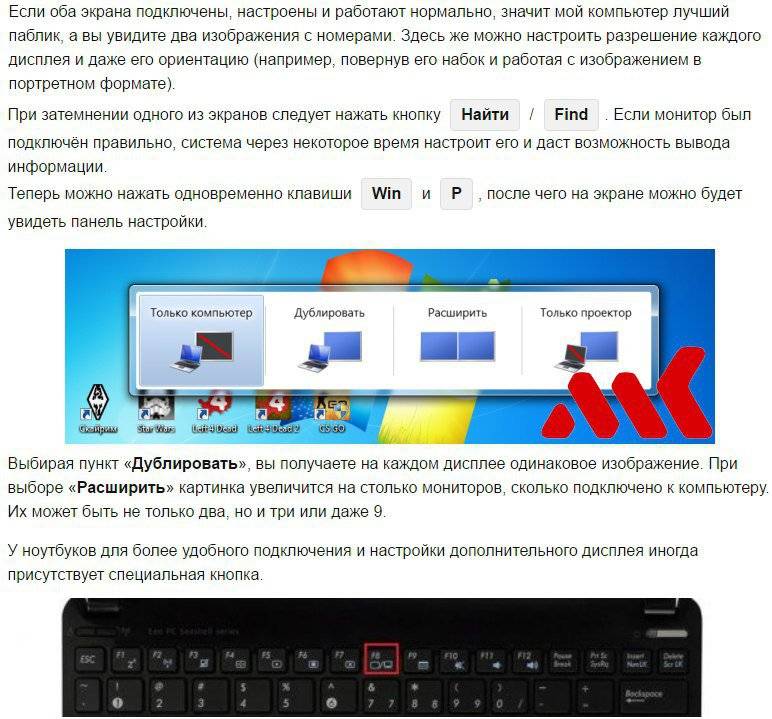

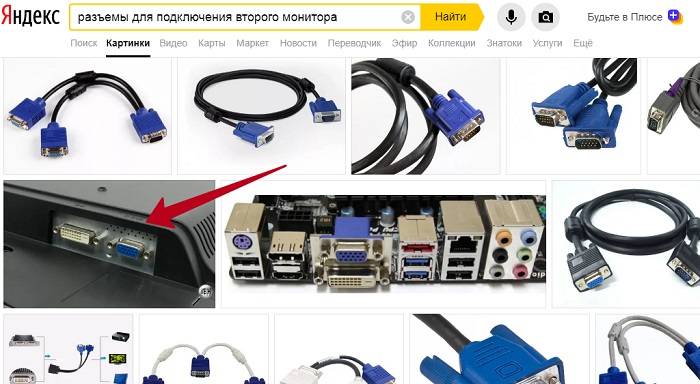

![Как подключить два монитора к одному компьютеру – инструкция [2020]](https://technika-remont.ru/wp-content/uploads/f/7/a/f7acfa0f87a9d2361fb8996643c0a41c.jpeg)





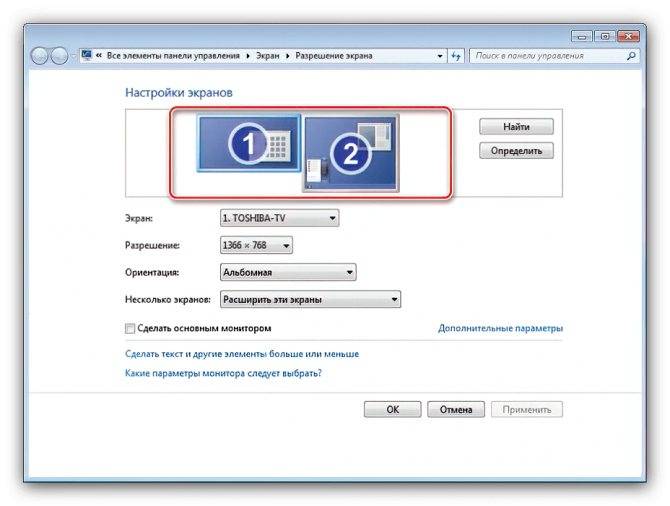




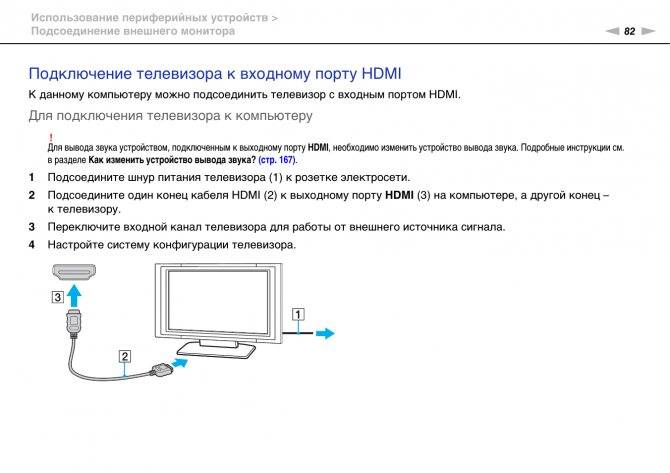

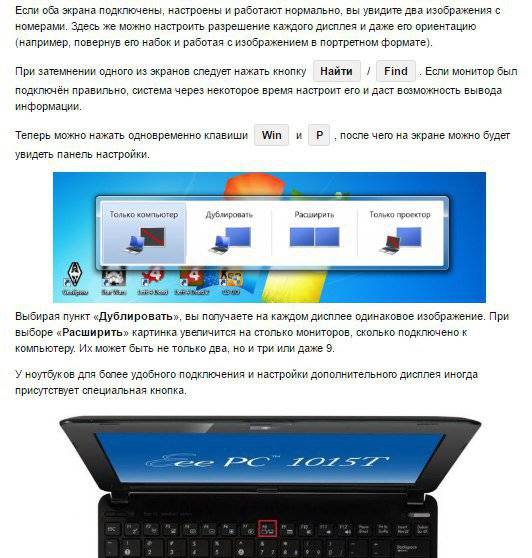

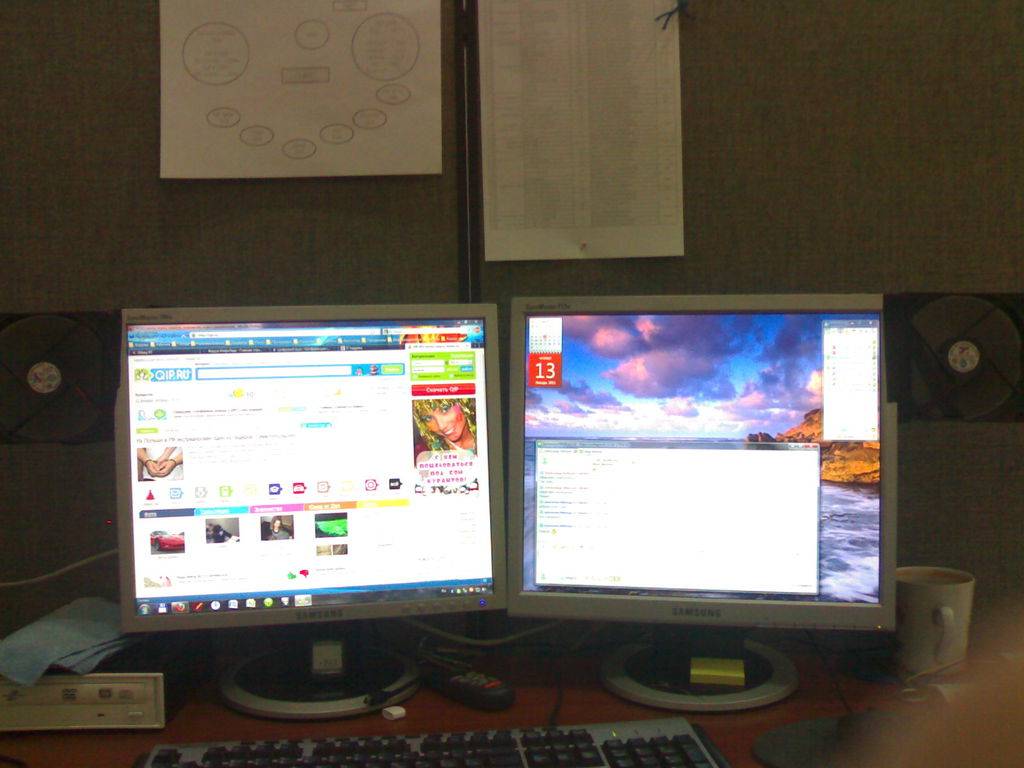



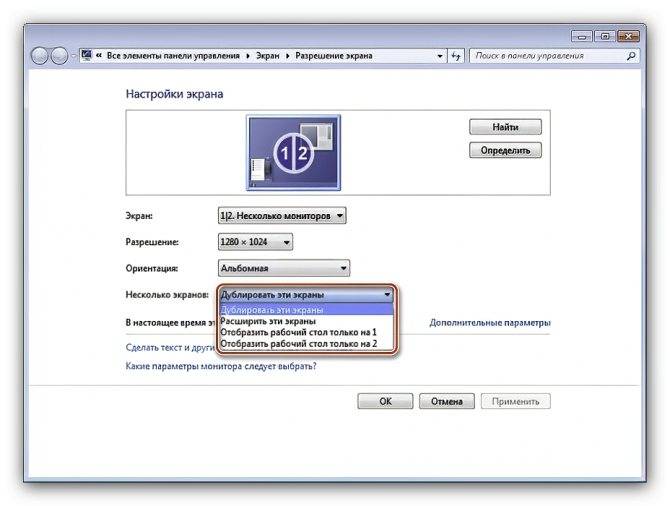
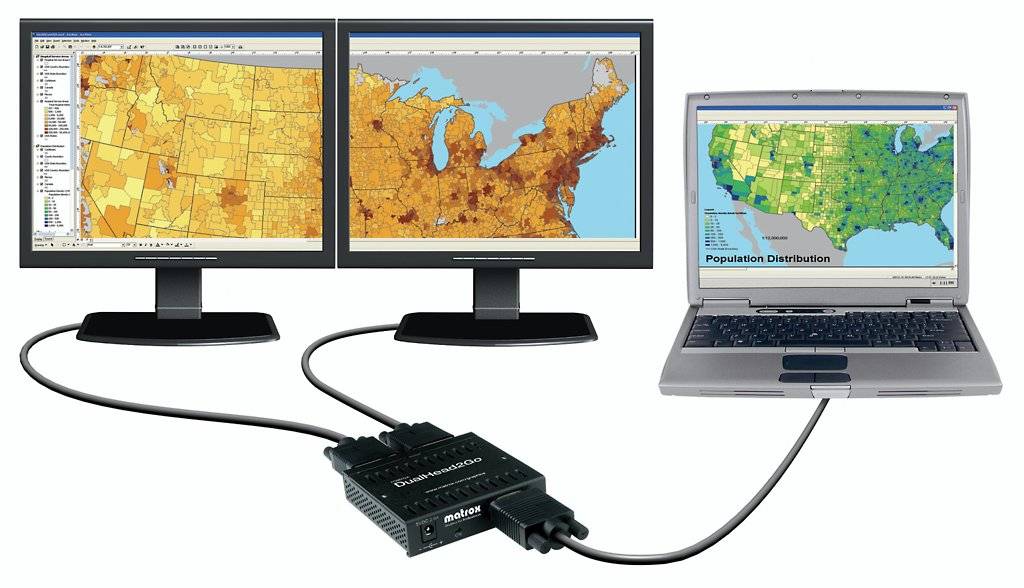
![Как подключить к пк 2 монитора – простая пошаговая инструкция в картинках [разбор эксперта]](https://technika-remont.ru/wp-content/uploads/a/e/6/ae6d6cf8bb3a2a92e5824db19c162798.jpeg)