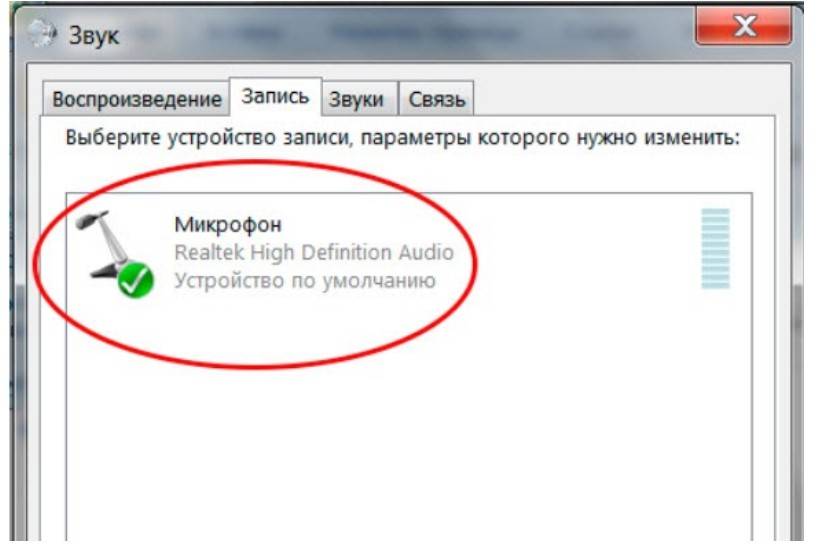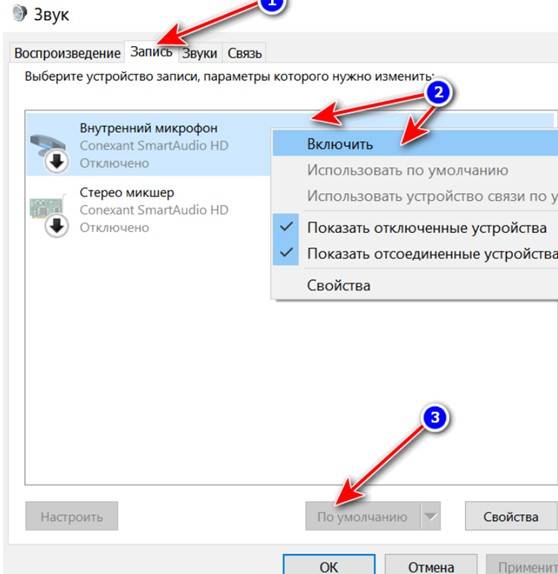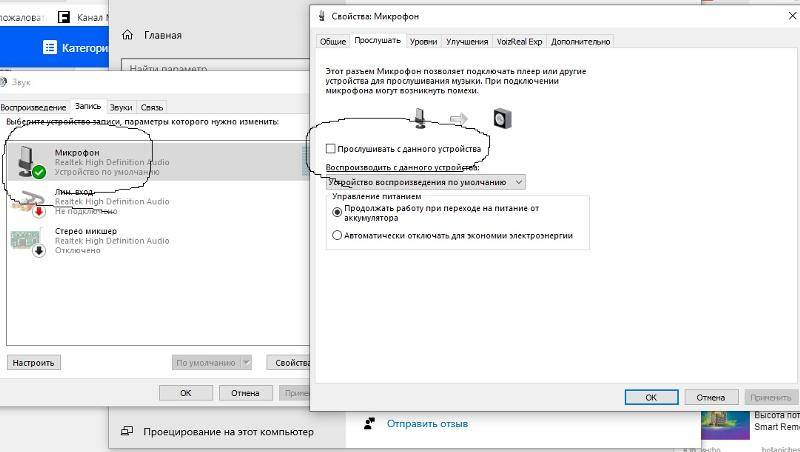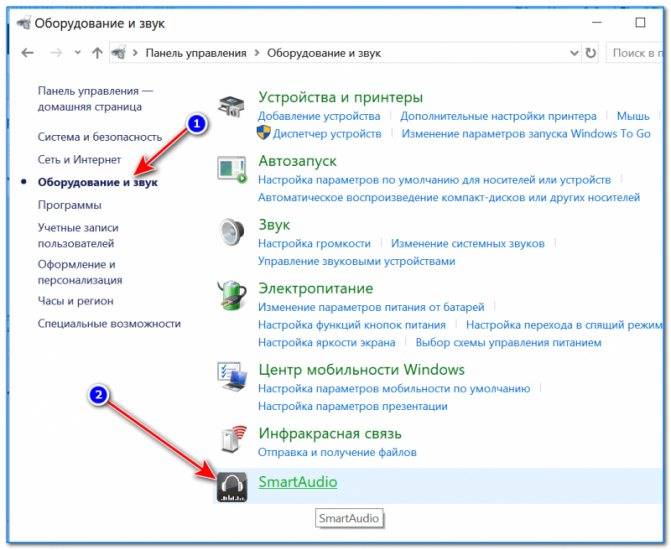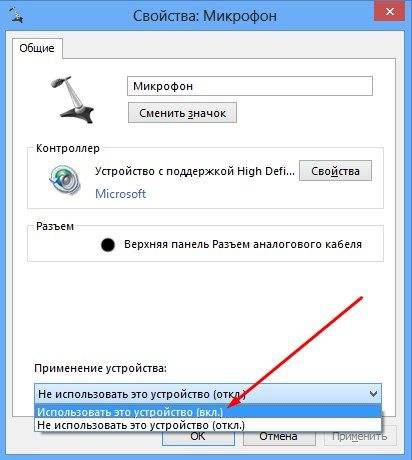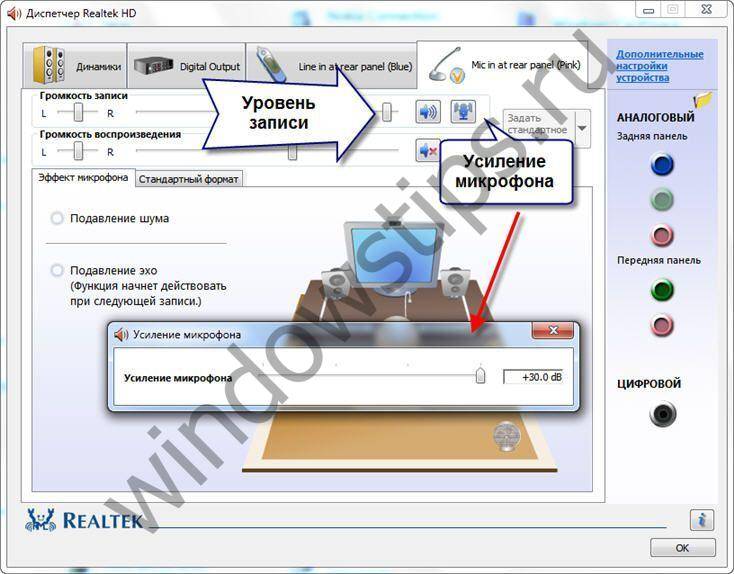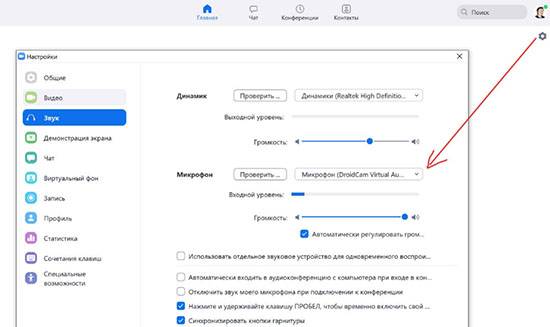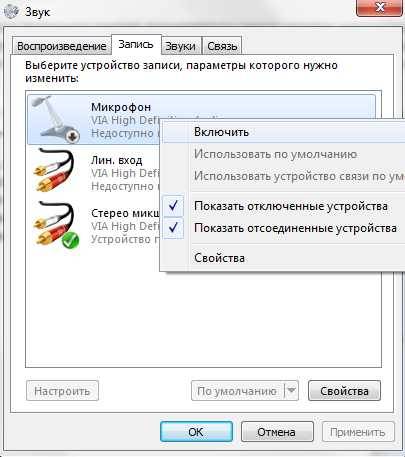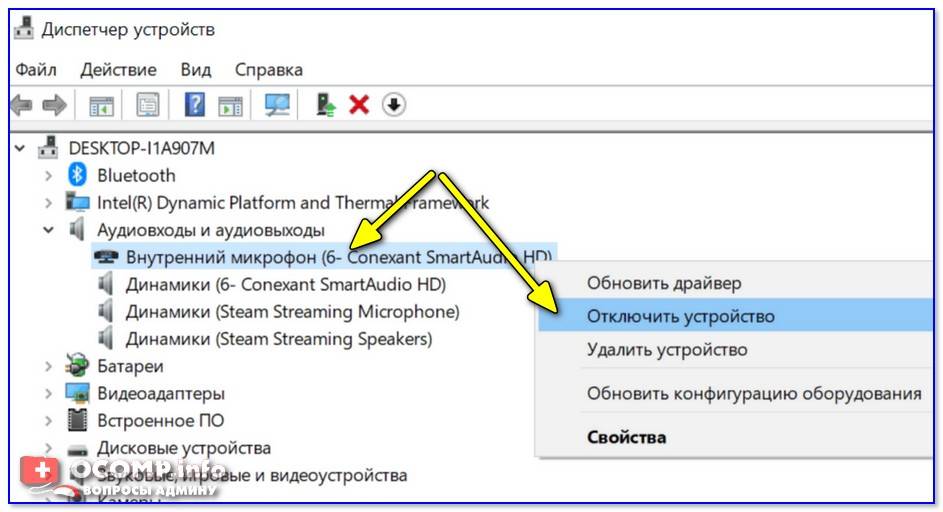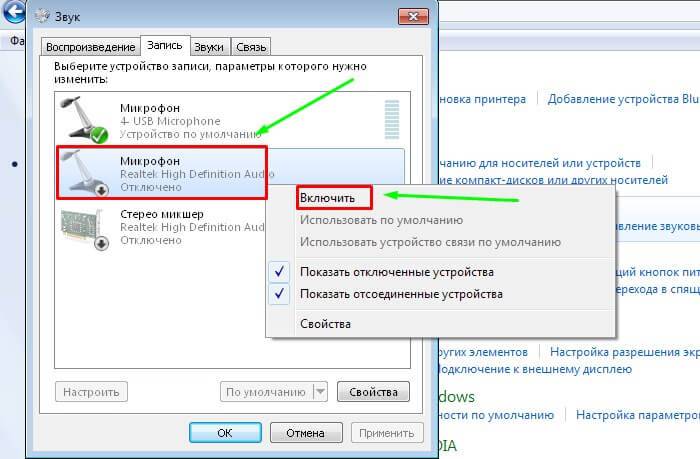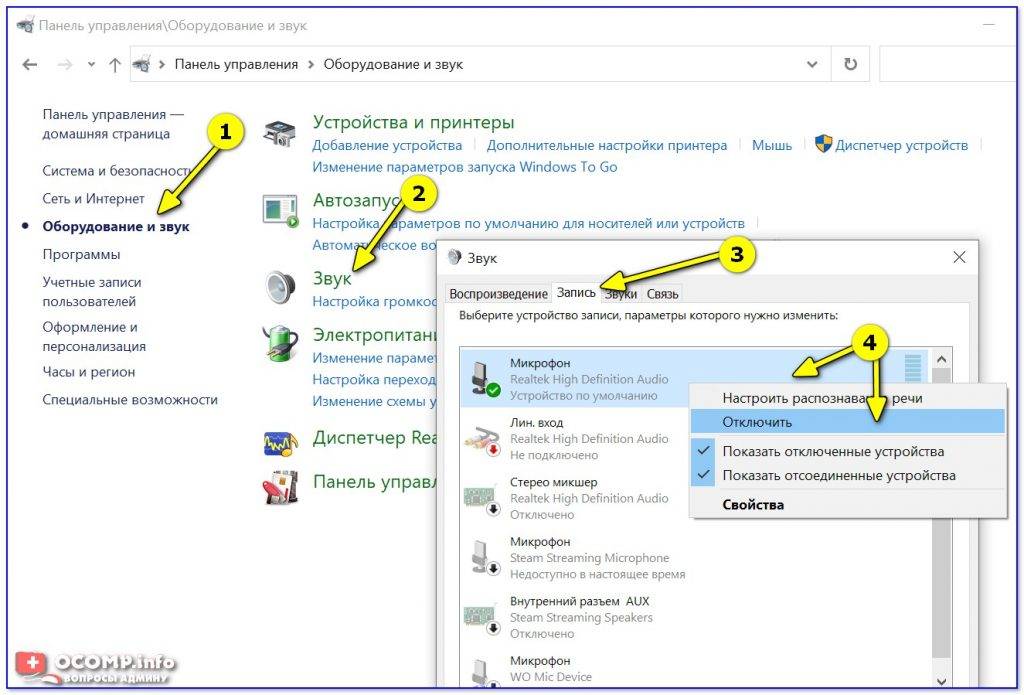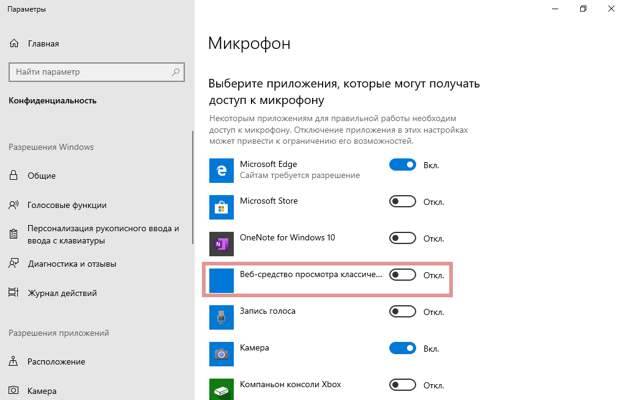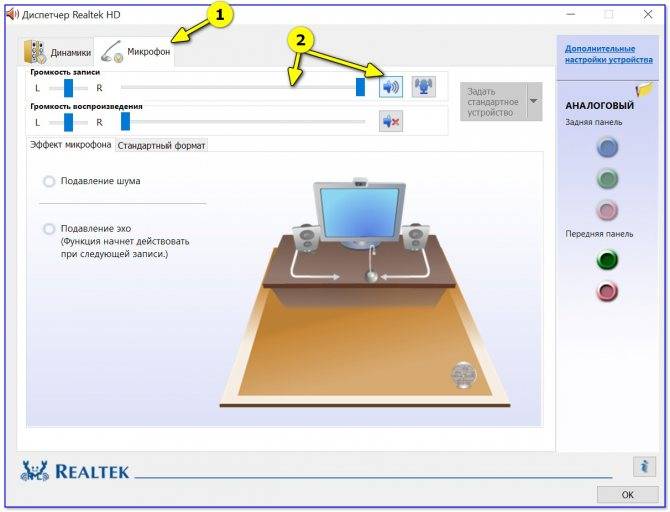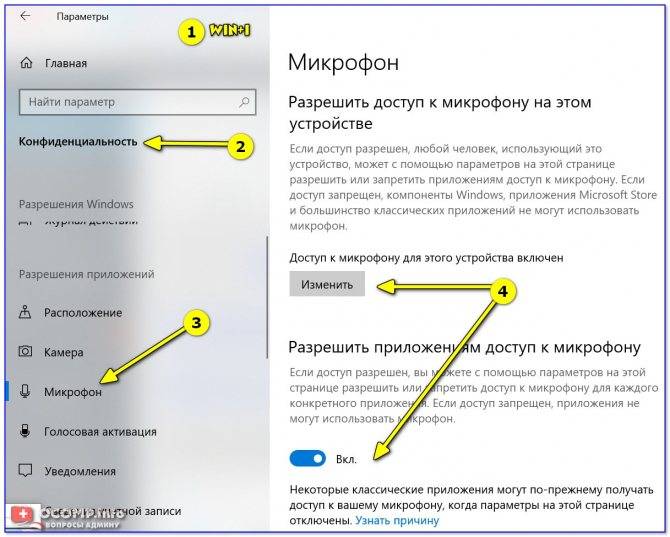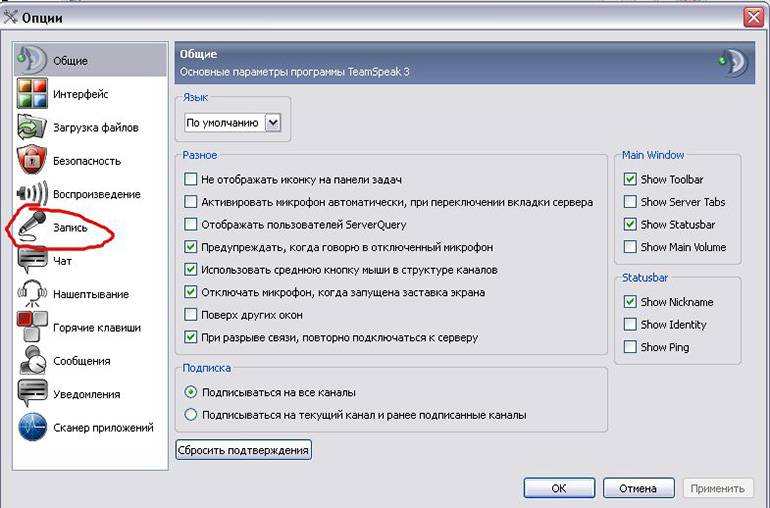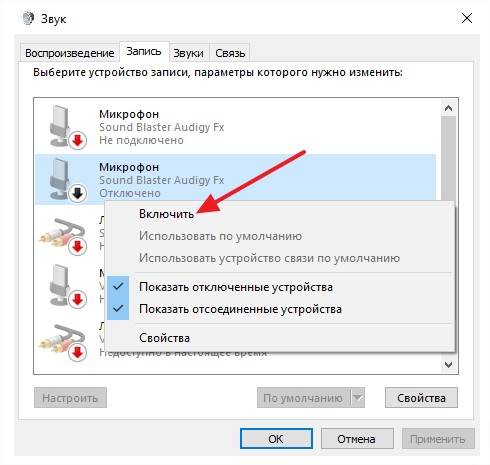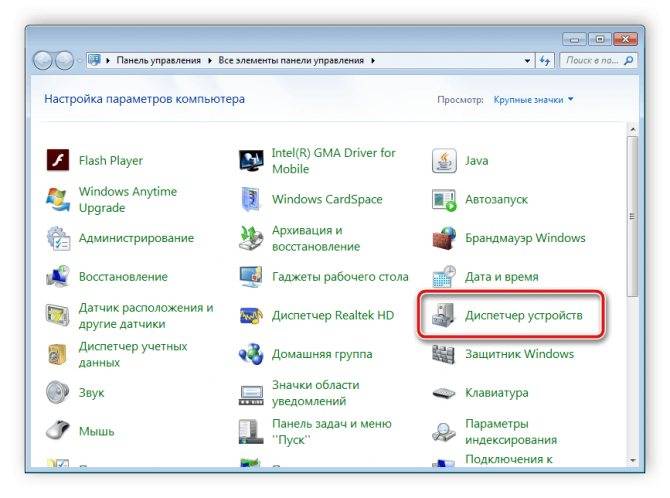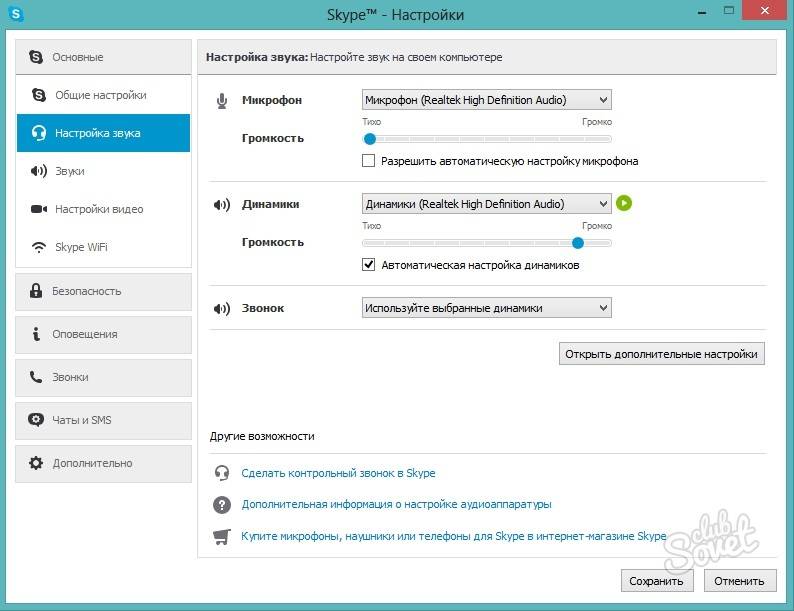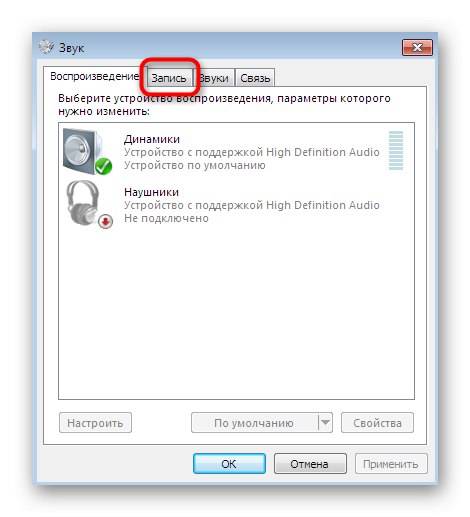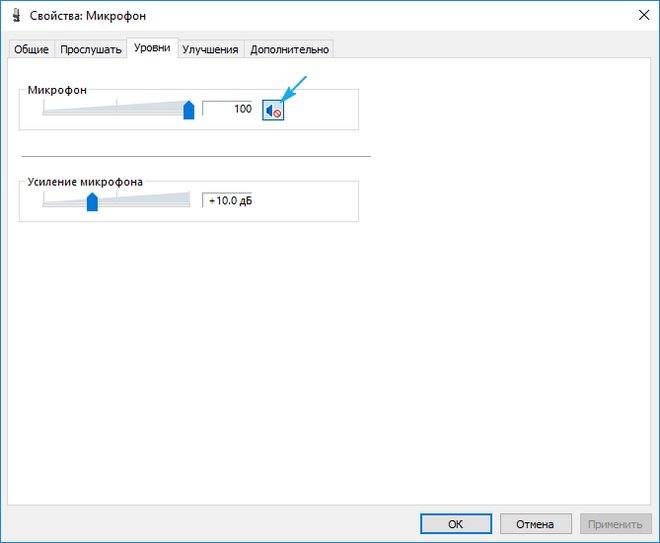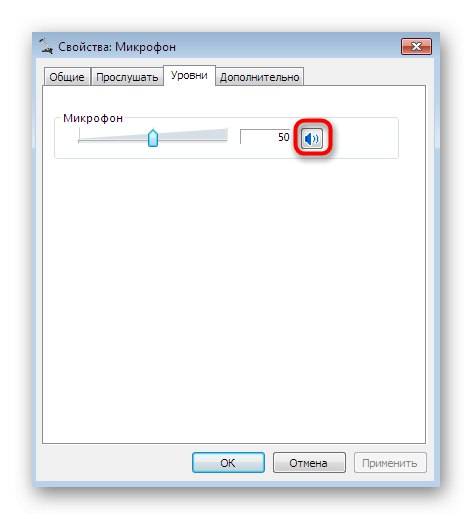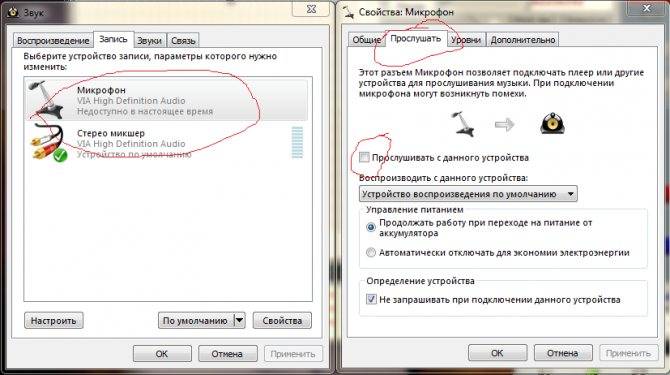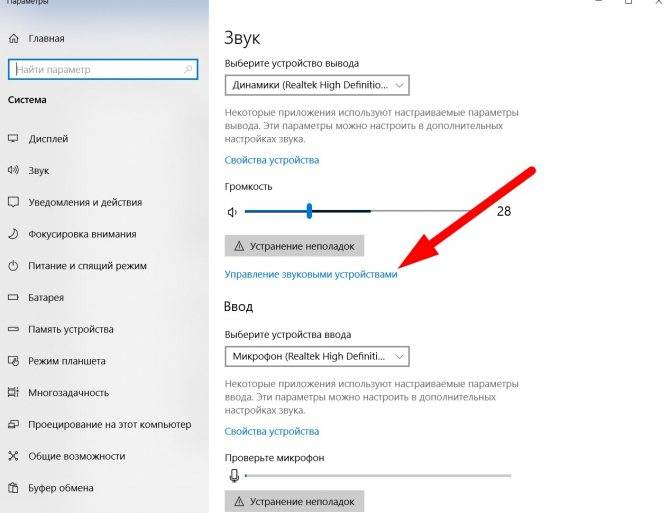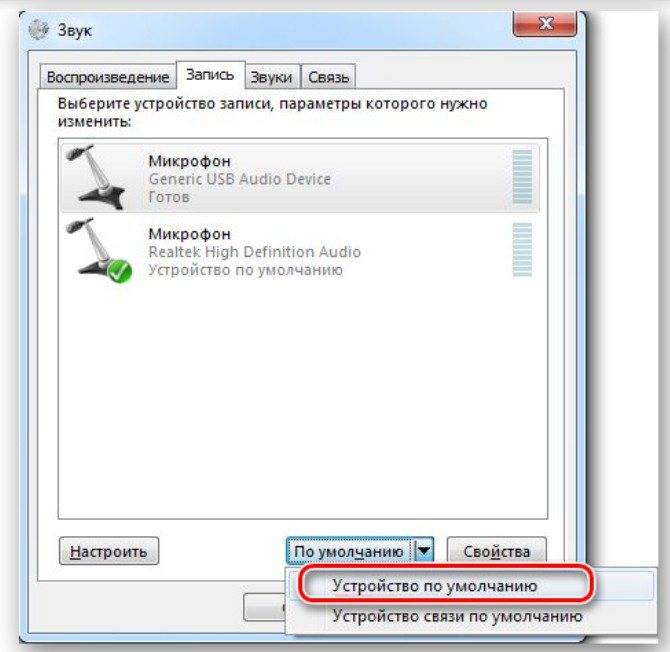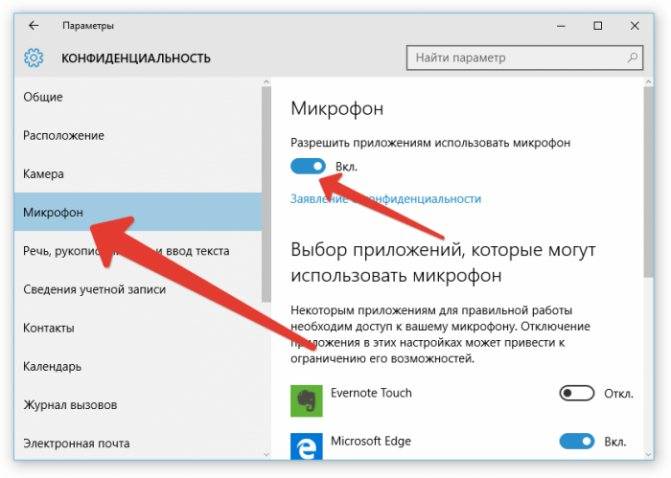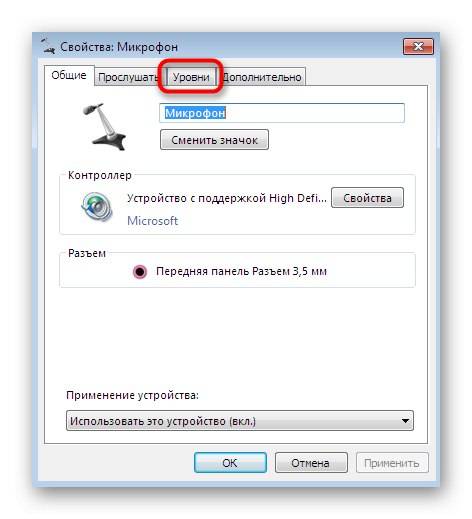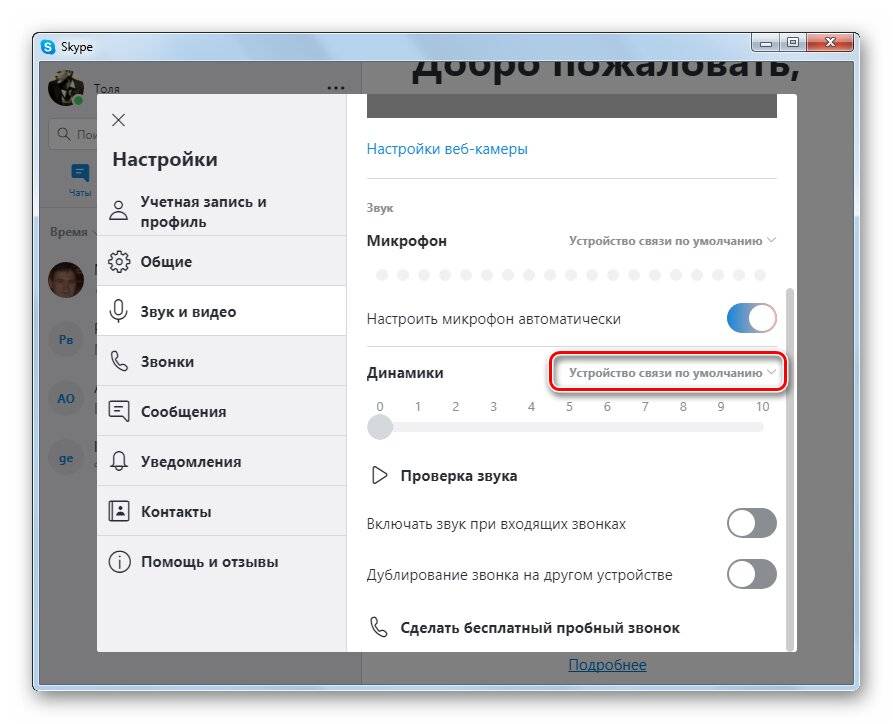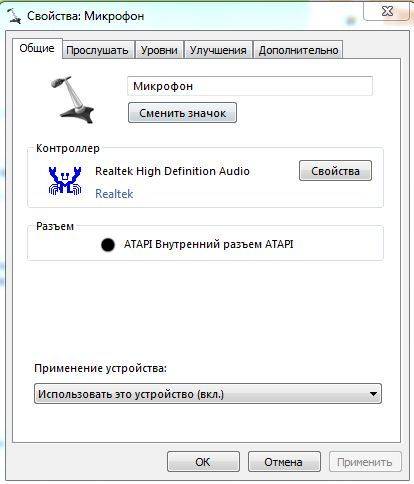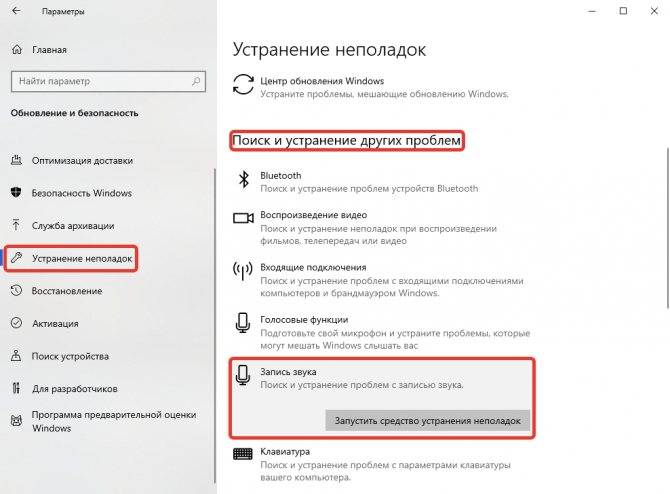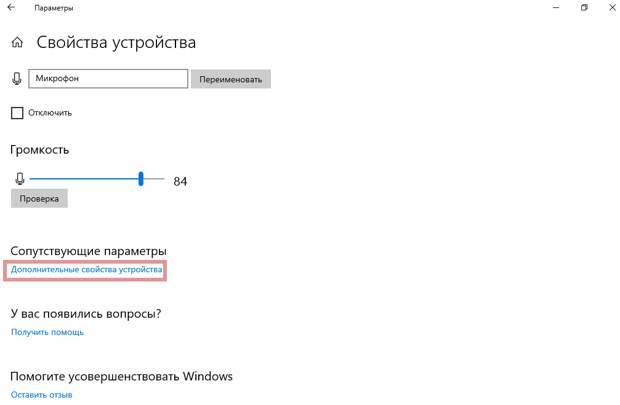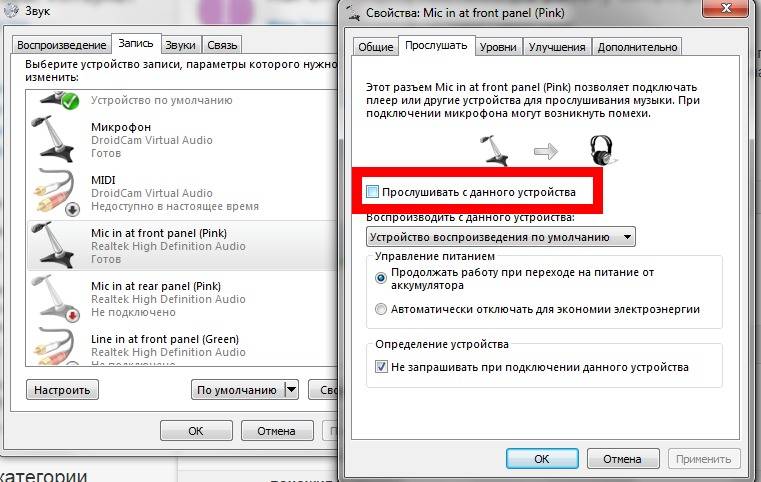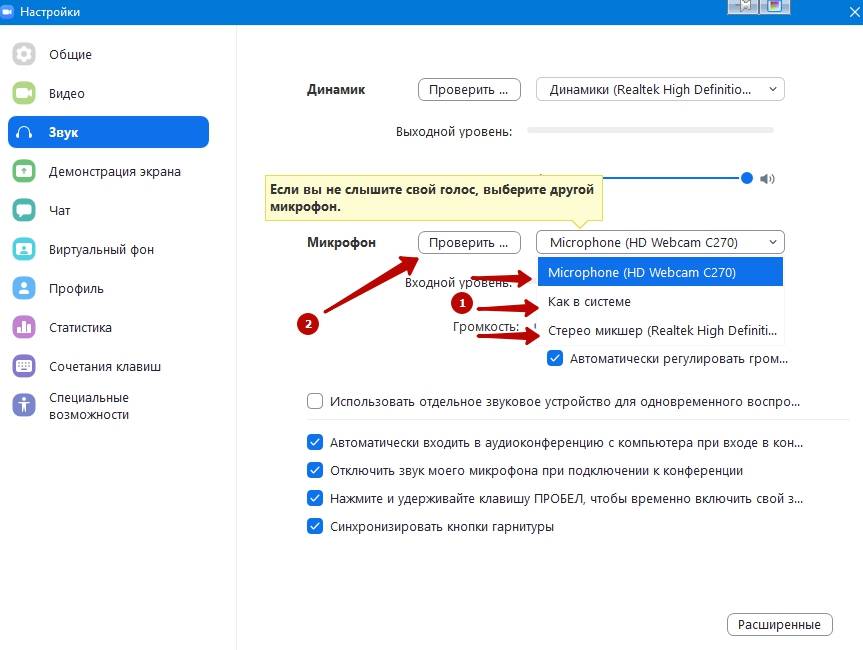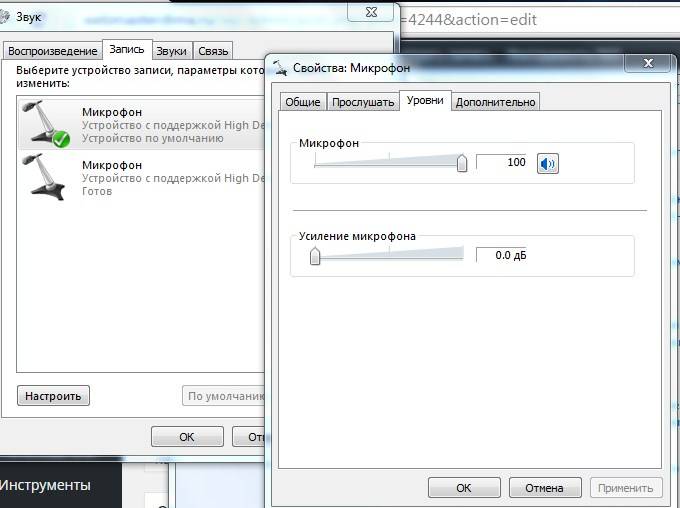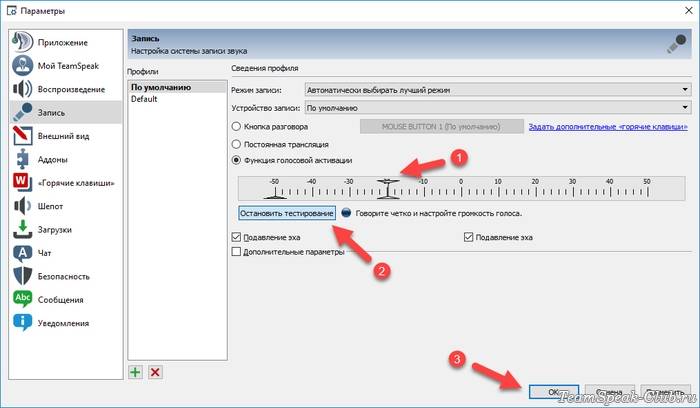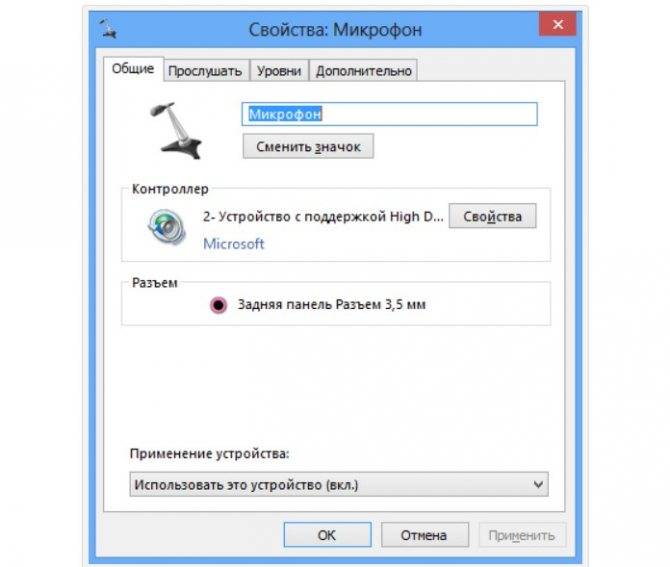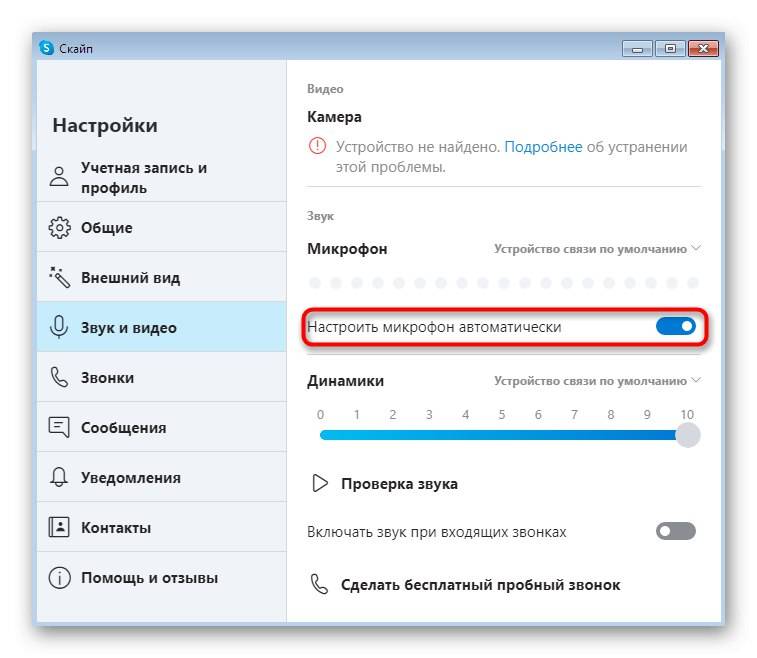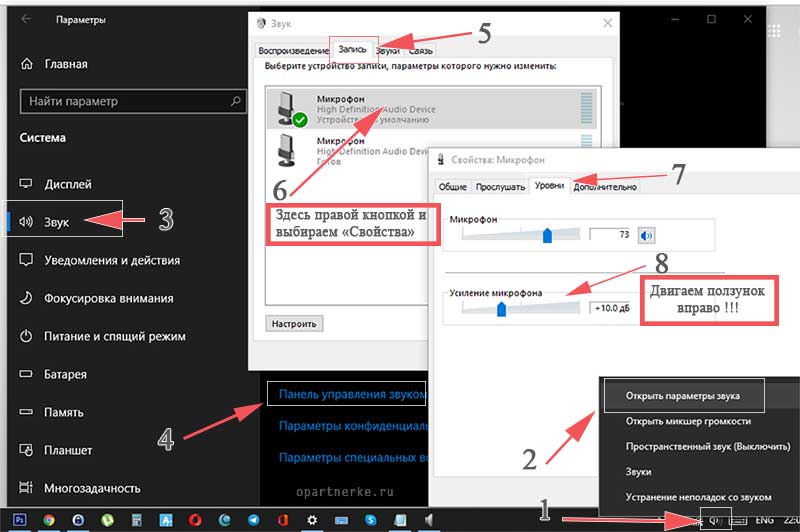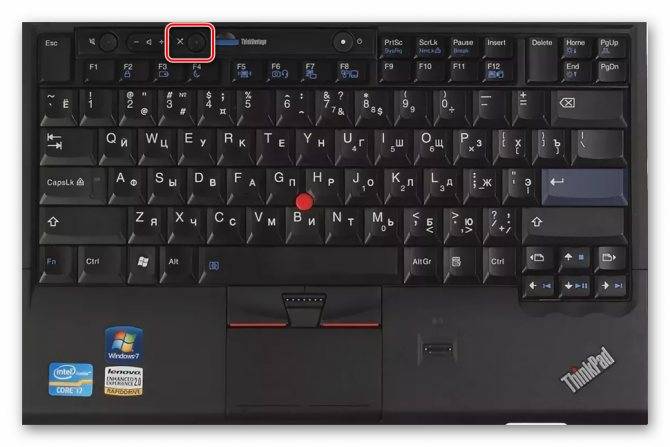Что делать, если в Zoom нет кнопки с изображением микрофона
Проблема часто возникает на компьютере, когда при начальном подключении не включается микрофон и камера. По заводским настройкам в Виндовс отключена эта опция из соображений приватности и безопасности. Поэтому в Зуме отсутствует звук и кнопка с изображением микрофона. Для решения проблемы необходимо запустить «Пуск» и в строке поиска написать «микрофон».
Затем следует кликнуть по «Параметры конфиденциальности для микрофона» и подтвердить право другим программам использовать микрофон. Пользователю будет предоставлен список всех программ, в нем будет и Zoom. Если требуется и микрофон, и камера для конференции, то все шаги проделывают аналогично. Чтобы значок микрофона появился необходимо перезапустить приложение.
Простое руководство позволит в Zoom отключить микрофон во время конференции. Организатор беседы сможет выключить звук у себя и у других пользователей, что удобно во время проведения лекции учителем или презентации работниками компании. Приложение отлично работает как на компьютере, ноутбуке, планшете, так и на смартфоне. Чтобы отключить звук на ПК, r нему должен быть подключен внешний микрофон.
Как в ноутбуке отключить внутренний микрофон и подключить внешний?
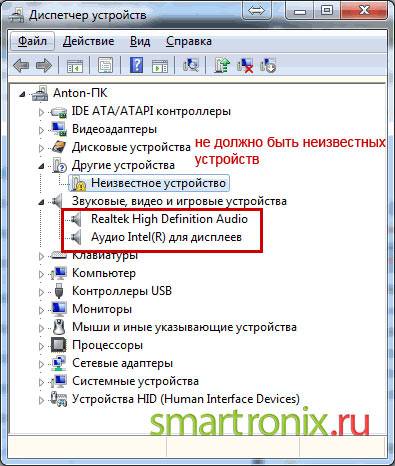
Как в ноутбуке отключить внутренний микрофон и подключить внешний?
- Да вообще не проблема, дело в том что внутренний сам отключится при подключении внешнего микрофона, главное что бы ноут quot; виделquot; внешний микрофон, внутренний микрофон можно и в ручном режиме отключить, зайдите в quot;звуки аудио устройстваquot; и отключите его самостоятельно.
- Внутренний микрофон достаточно просто отключить. Главное, знать конфигурацию вашего ноутбука. Я, например, про свою модель ноутбука читала статью в интернете.Очень часто звук и видео в ноутбуке связаны. Если и в вашем случае так, то придется отключать и видео.Теперь этапы. Заходим в quot;мой компьютерquot;
Прочитал сейчас ваш вопрос и решил проверить свои настройки. Я с ноутбука в интернете. В общем, у меня тоже этот внутренний микрофон оказался включенным. Отключить его легко. Я зашел в панель управления и выбрал там quot;управление и звукquot;, затем quot;звукquot; и quot;записьquot;. Все, что там будет, нужно отключить. Вот и весь секрет.
Отключить внутренний микрофон в ноутбуке можно.
Для этого надо подключить внешний микрофон. Внутренний отключится автоматически.
Если такого не произошло, то зайдя в quot;оборудование и звукquot; – quot;звукquot; – quot;записьquot; микрофон можно выбрать и отключить самостоятельно.
При подключении внешнего микрофона, внутренний отключается автоматически.
Иногда возникает проблема, что внутренний микрофон автоматически не отключается, если подключить внешний.
Причина может заключаться в том, что внешний микрофон системой не определяется, соответственно он не получает команды отключения. Запись при этом может идти без потерь. Тогда зайдите в устройства записи, просмотрите, какие вообще микрофоны там определяются. Если внешний микрофон не определяется, то переподключите его.
Следующая причина может состоять в том, что при подключении внешнего микрофона не настроено отключение внутреннего. Попробуйте изменить настройки на стандартные, тогда проблема может быть решена.
Чтобы отключить внутренний микрофон на ноутбуке,вам нужно зайти прямо через меню Пуск в вашу панель управления ноутбуком.Там следует вам открыть папку,которая называется -звуки и аудиоустройства.
Там нужно будет открыть вкладку ,которая имеет название -свойства,там будут на выбор
звуки и аудиоустройства.Так вам нужно зайти на панель с названием-аудио
В разных ноутбуках процесс отключения может немного различаться, но суть в принципе совершенно одна.Вот такие несложные действия.
В некоторых ноутах не может аппаратно работать два микрофона. Если задействован разъем на внешний микрофон, то автоматически включается в работу внешний. (как и динамики) Проверьте установлены ли драйвера на звуковую карту, если да то в соответствующем ПО будет настройка и выбор микрофона.
Как отключить микрофон на ноутбуке?
Все просто. У меня, например, ноутбук Lenovo. Объясню на нем, но думаю, что на многих ноутбуках можно проделать то же самое.
Итак, Панель управления – Звук.
Затем открываем Запись – Общие. Внизу включаем quot;не использовать это устройствоquot;.
Все, а когда подключите свой микрофон, система автоматически его увидит и распознает.
Все зависит от модели ноутбука. Но здесь нет ничего сложного.
При подключении внешнего микрофона, внутренний должен отключиться сам собой. Если этого не случилось, то отключаем внутренний микрофон вручную в настройках quot;управление и звукquot; и все отключить.
На многих ноутбуков процесс выглядит так сперва нужно зайти в quot;Панель управленияquot; >> quot;Звукquot;
Далее открывает раздел quot;Записьquot; >> quot;Общиеquot; внизу окне надо нажимать на quot;Не использовать это устройствоquot; и вс..
Но на более современных ноутбуках, при подключения внешнего микрофона то внутренний сам выключается без вашего участия.
Обычно при подключении внешнего микрофона внутренний отключается автоматически, просто контакт размыкается в разъме. Но так бывает не всегда. Если микрофон не отключился, то скорее всего такого контакта в разъме нет, для внутреннего микрофона в звуковой микросхеме предусмотрен отдельный вход. Тогда нужно зайти в панель управления, звук. Выбрать закладку запись и отключить ненужный микрофон.
Отключить микрофон в интерфейсе ОС Windows
Если же данная клавиша в устройстве отсутствует, не работает или вам необходимо отключить встроенное звукозаписывающее устройство более надёжным способом, придётся воспользоваться средствами самой системы.
В специальном разделе «Записывающие устройства»
Самый простой и быстрый способ отключения микрофона, который работает для всех версий Windows. Настройки этой опции находится прямо под рукой в любой момент.
Достаточно найти в нижней панели значок регулировки громкости, и вызвать для него контекстное меню, кликнув правой клавишей мыши. Среди прочих вариантов необходимо выбрать пункт «Записывающие устройства».
Откроется небольшое окошко настройки всех параметров, связанных с приёмом и воспроизведением звуков. Тут нужно перейти на вкладку «Запись», в которой верхним устройством как раз будет активный микрофон. Нажимаем на него правой клавишей, и выбираем пункт «Отключить». Нажимаем «Ок» внизу окна.
Если потребуется снова активировать встроенный микрофон, сделать это можно в этом же меню.
Тогда необходимо вызвать контекстное меню, нажав на пустую область окна, и поставить галочку напротив пункта «Показать отключенные устройства».
 Ставим галочку напротив пункта «Показать отключенные устройства»
Ставим галочку напротив пункта «Показать отключенные устройства»
В «Диспетчере устройств»
«Диспетчер устройств» – это инструмент Windows, позволяющий напрямую управлять всеми устройствами компьютера, как внешними, так и интегрированными. Через него микрофон можно фактически физически отключить, чтобы однозначно избежать обхода со стороны вредоносного ПО или злоумышленников.
В версиях Windows ранее десятой «Диспетчер» можно найти с помощью поиска среди программ в меню «Пуск».
В Windows 10 можно всего лишь нажать правой кнопкой мыши на значок «Пуска» и выбрать среди списка инструментов «Диспетчер устройств».
В основном меню «Диспетчера устройств» компоненты компьютера разбиты по общим категориям. Здесь можно найти практически каждую составляющую вашего устройства. Микрофон находится в категории «Аудиовходы и аудиовыходы». Разворачиваем категорию и среди списка выбираем нужное устройство, которое будет соответственно подписано как «Микрофон». Кликаем для запуска контекстного меню правой кнопкой, и выбираем пункт «Отключить».
Система выдаст диалоговое окно, в котором необходимо подтвердить выключение компонента.
Готово!
«Диспетчер устройств» также можно открыть с помощью средства «Выполнить». Для этого необходимо нажать сочетание клавиш «Win» (клавиша с логотипом Windows) и «R». В появившемся окне, в строке команд нужно набрать «devmgmt.msc», и нажать «ОК». «Диспетчер» откроется сразу же.
 Для вызова «Диспетчер устройств» в окне «Выполнить» набираем команду devmgmt.msc и нажимаем «ОК»
Для вызова «Диспетчер устройств» в окне «Выполнить» набираем команду devmgmt.msc и нажимаем «ОК»
С помощью редактора реестра
Наиболее сложный, однако, самый надёжный из представленных способов. Подходит в целом для более опытных пользователей, и требует внимания и концентрации, чтобы не повредить данные компьютера.
Редактор реестра – это специальный инструмент отладки компьютера.
Чтобы его открыть, набираем в поиске «regedit», и кликаем на найденный инструмент.
Для того, чтобы добраться до нужных свойств, необходимо найти их среди огромного количества всевозможных характеристик, так что будьте внимательнее. Среди разделов находим «HKEY_LOCAL_MACHINE», в нём разворачиваем подраздел SOFTWARE, затем «Microsoft», в нём – «Windows», дальше «CurrentVersion», здесь ищем «MMDevices», выбираем первый же вариант «Audio», и, наконец, открываем меню «Capture».
В данном разделе необходимо искать нужный пункт вручную, так как в такой сложной среде отладки ради стабильности работы не предусмотрен обычный поиск. А именно, в каждом пункте с нечитаемым цифробуквенным названием нужно проверить подраздел «Properties» на наличие в нём файла со значением (третий столбец) «Микрофон». Далее, кликнуть на сам раздел, в котором был найден файл.
В выбранном пункте нужно выбрать параметр для отладки «DeviceState», и открыть его двойным кликом.
Система выдаст небольшое окно изменений для выбранного параметра. Здесь, в строке для ввода значений введите «10000001», и подтвердите изменения нажав «ОК». Параметр изменится, полностью отключив встроенный микрофон. Теперь взломать его и прослушать вас практически невозможно.
Вот и всё! Вы осведомлены о всех возможных способах отключения микрофона со всеми нюансами.
Запуск на MacOS X
Современные Macbook Pro и Air используют HD-камеру Face Time для видеоконференций и не только. Особенностью устройства является тот факт, что одновременно вебка может работать лишь в одном приложении. Если вы открыли, например, iPhoto, или иное приложение, то по Skype позвонить уже не удастся.
Внимательно посмотрите, не использует ли та или иная программа интерфейс модуля. Альтернативой может послужить «Терминал» (откройте его через Spotlight). Далее в строку введите команду: sudo killall VDCAssistant и пароль администратора, который запросит система.
Запустите повторно приложение, связанное с камерой. Должно работать.
Аппаратных кнопок запуска на технике не предусмотрено изначально, поэтому искать комбинацию бесполезно.
При худшем стечение обстоятельств придется нести Macbook в сервисный центр для диагностики и поиска неисправностей, что случается с техникой Apple крайне редко.
Как отключить микрофон на ноутбуке в Windows 10
Операционная система Windows 10 располагает огромным количеством настроек, многие из которых затрагивают функционирование микрофона. Поэтому владелец ноутбука может прибегнуть к нескольким способам отключения рекордера, в зависимости от того, какая инструкция покажется ему наиболее привлекательной.

Использование «Диспетчера устройств»
Если возможное прослушивание – это та проблема, которая беспокоит вас больше всего, то лучше не запретить программам доступ к рекордеру, а полностью отключить его. Операция выполняется через «Диспетчер устройств», а полная инструкция выглядит следующим образом:
- Кликните ПКМ по значку «Пуск».
- Запустите «Диспетчер устройств».

Раскройте вкладку «Аудиовходы и аудиовыходы».
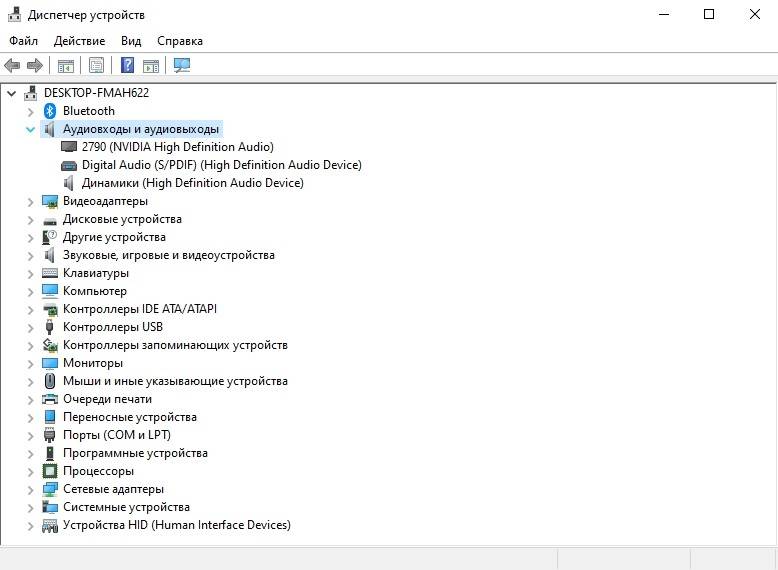
- Найдите в списке свой микрофон и щелкните по нему ПКМ.
- Нажмите на кнопку «Отключить устройство».
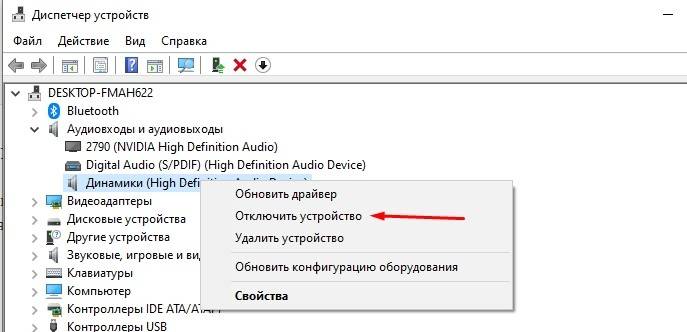
Теперь рекордер будет отключен, и ни одно ПО не сможет получить к нему доступ. Также у пользователя есть возможность удаления микрофона из списка доступных устройств, но это повлечет за собой немало сложностей, которые проявятся при повторной активации.
Через «Параметры»
Также вы можете выключить устройство записи через «Параметры», выполнив несколько шагов в соответствии с алгоритмом:
Откройте «Параметры» через меню «Пуск».
Перейдите в раздел «Система», а затем – «Звук».
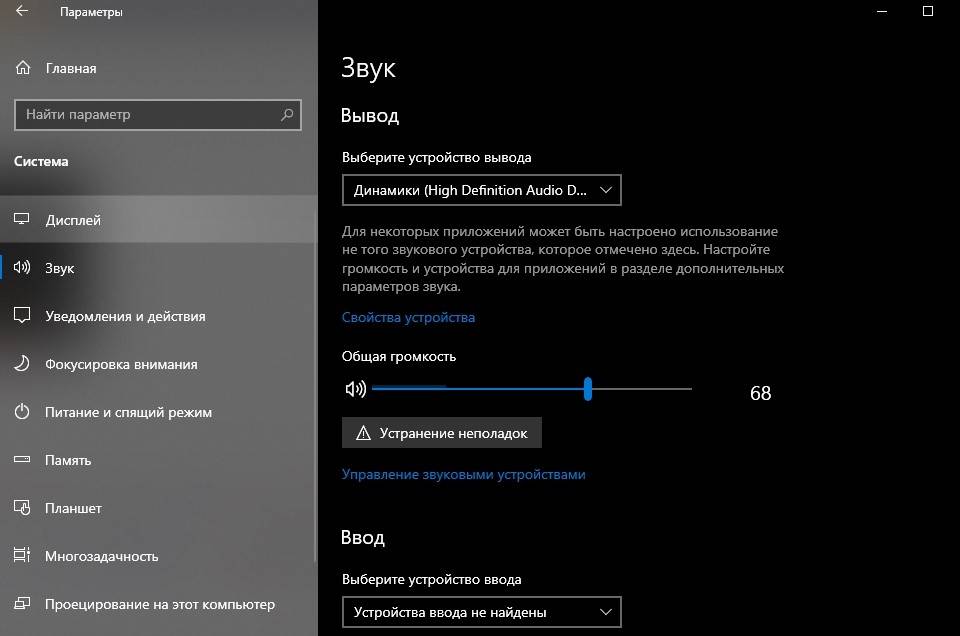
- Под заголовком «Ввод» щелкните ЛКМ по надписи «Свойства устройства».
- Отметьте галочкой пункт «Отключить» рядом с названием рекордера.

На заметку. Если вы не хотите отключать микрофон, а желаете лишь ограничить его использование отдельными программами, то можете запретить доступ к нему выбранным приложениям в настройках конфиденциальности через все те же «Параметры».
В случае, если не получится найти искомый пункт меню, не стоит переживать, так как существует еще немало способов отключения микрофона. Возможно, один из следующих вариантов покажется вам даже более предпочтительным.
С помощью классического апплета «Звук»
«Параметры» – это относительно новое средство изменения настроек, появившееся в Windows 10. Наряду с ним остались и классические методы, включая апплет «Звук»:
- В панели задач найдите значок в виде динамика.
- Кликните по нему ПКМ.
- Откройте «Звуки».

- Перейдите во вкладку «Запись».
- Щелкните ПКМ по названию записывающего устройства.
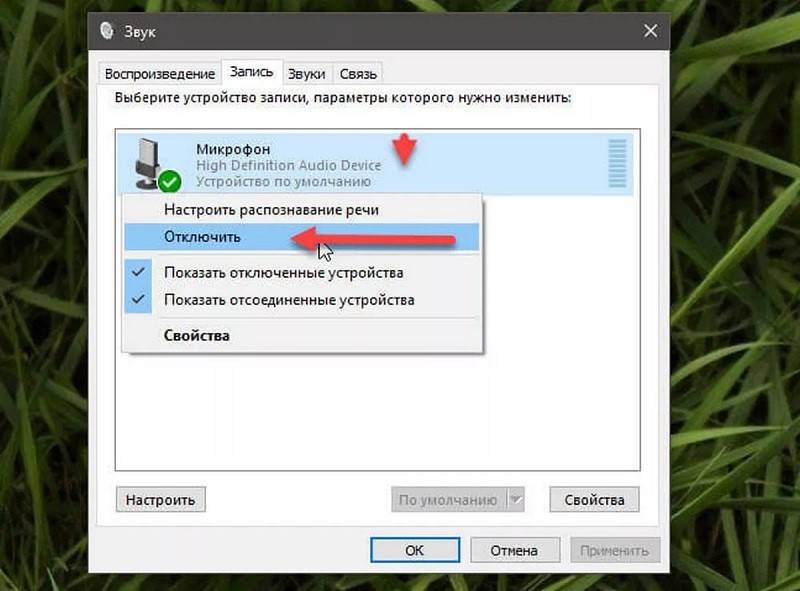
Нажмите на кнопку «Отключить».

Кроме того, деактивация рекордера выполняется через его свойства. Нажав на соответствующую кнопку, вы перейдете в расширенное меню, где понадобится установить значение «Не использовать это устройство (откл.)».
Настройки реестра
Люди, не доверяющие стандартным настройкам Windows, отключают звукозаписывающее устройство через Редактор реестра. Вы также можете рассмотреть этот вариант:
- Зажмите клавиши «Win» + «R» для запуска окна «Выполнить».
- Введите запрос «regedit» и нажмите на кнопку «ОК».

Перейдите по пути «HKEY_LOCAL_MACHINE\SOFTWARE\Microsoft\ Windows\CurrentVersion\MMDevices\Audio\Capture».
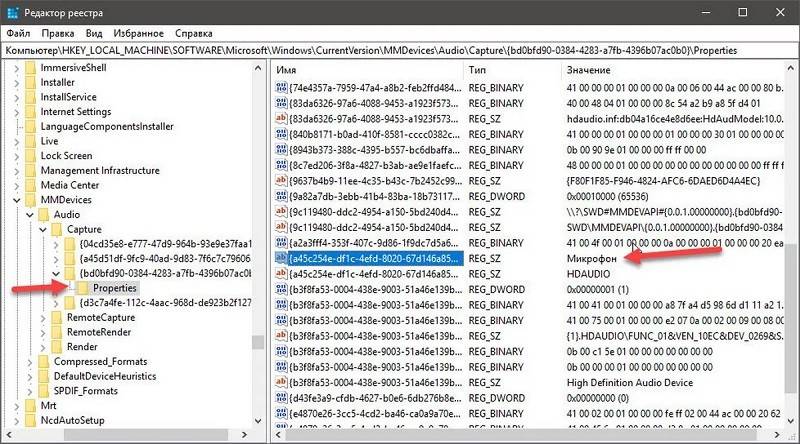
- Двойным щелчком ЛКМ откройте параметры файла «DeviceState».
- Установите для него значение «1».
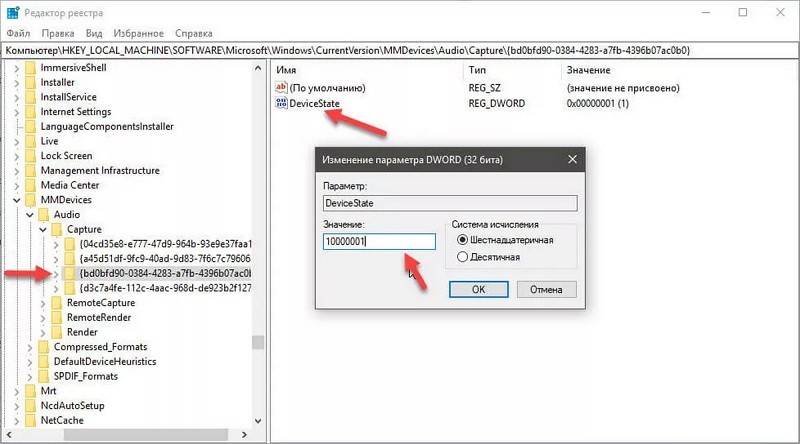
Обратите внимание, что внесение изменений в реестр является довольно рискованной затеей. Поэтому рекомендуется заранее позаботиться о создании резервной копии на случай возникновения проблем
Подробная инструкция: как на ноутбуке отключить микрофон

Обладатели ноутбуков часто задаются вопросом о том, как на ноутбуке отключить микрофон.
Здесь дело даже не в том, что на персональных компьютерах это сделать проще, а скорее в том, что сам пользователь не обладает данными знаниями. В целом, что на ПК, что на ноутбуке операции схожи, за исключением некоторых нюансов.
В рамках данной статьи ответим вопрос о том, как отключить микрофон на ноутбуке. Windows 10 и Ubuntu – рассматриваемые операционные системы.
Отключаем микрофон на ОС Windows
В операционной системе Windows, как и во всех других, есть несколько путей, как отключить встроенный микрофон на ноутбуке. Сейчас мы рассмотрим самые популярные из них. Огласке будут подвержены как встроенные микрофоны, так и внешняя гарнитура.
Изначально, конечно, стоит сказать, что на большем количестве ноутбуков существует специальная кнопка на клавиатуре для отключения микрофона. На этой клавише будет нарисована пиктограмма микрофона, а находится она зачастую в верхней области, там, где расположены клавиши, начинающиеся на F. Заметьте, что часто эта функция активируется при нажатии в сочетании с клавишей Fn.
Теперь же давайте перейдем к самим системным настройкам. Микрофон (как внутренний, так и внешний) можно отключить в настройках звука. Для начала давайте перейдем туда.
Для этого войдите в “Панель управления”. Чтобы туда попасть, нажмите меню “Пуск”, далее нажмите на “Панель управления”, что находится на боковой панели справа. Отыщите категорию “Оборудование и звук”, войдите туда. Теперь перейдите в настройку “Звук”.
Перед вами откроется окошко, в нем сразу же нажмите на вкладку “Запись”. Там вы сможете наблюдать все подключенные на данный момент микрофоны – как внешние, так и внутренние. Чтобы отключить какой-либо, нажмите на нем ПКМ и в меню выберите одноименную опцию.
Обратите внимание: если микрофонов несколько и вы не знаете, какой из них отключить, то можно по нему постучать, в этом случае в настройках “Звук” рядом с этим микрофоном будет заполняться зеленая шкала. Таким образом вы узнаете, к какому микрофону относится значок в настройках
Теперь вы знаете, как отключить внутренний микрофон на ноутбуке в операционной системе Windows. Но это не единственный способ, так что движемся дальше.
Отключаем через утилиту Realtek
Сразу стоит сказать, что данный способ подойдет только тем пользователям, у которых установлен микрофон от компании Realtek. Дело в том, что данный производитель вместе с продуктом предоставляет и утилиту, которая помогает взаимодействовать с его аппаратом. Зачастую эта утилита устанавливается автоматически вместе с драйвером, а позже найти ее можно в системном трее.
Откройте трей и кликните по иконке Realtek. Перед вами откроется “Диспетчер Realtek HD”. Скорее всего, будут видны две вкладки – это “Динамики” и “Микрофон”. Перейдите на вторую. Теперь перед вами все настройки микрофона.
Здесь, помимо того что можно отключить запись микрофона, можно еще включить опцию подавления шума или эхо, а также многое другое. Вот теперь вы знаете, как на ноутбуке отключить микрофон, если он у вас от фирмы Realtek.
Отключаем микрофон в Skype
Чаще всего люди хотят отключить микрофон в то время, когда пользуются программой Skype. В этом случае можно даже не заморачиваться над поисками системных конфигураций, все делается гораздо проще.
Здесь также есть два варианта, как на ноутбуке отключить микрофон. Сначала давайте разберем самый простой и самый известный.
Чтобы его осуществить, вам всего лишь нужно обратить свое внимание на большую круглую кнопку с пиктограммой микрофона. Заметьте, что она появляется лишь во время непосредственного разговора
Это был простой способ, но есть и более сложный. Для этого перейдите в настройки Skype. Чтобы это сделать, на верхней панели нажмите “Инструменты” и далее перейдите в “Настройки…”. На левой панели перейдите в “Настройка звука” и в графе “Микрофон” передвиньте ползунок в крайнее левое положение. Заметьте, что после этого ваши собеседники перестанут вас слышать вовсе.
Отключаем микрофон в Ubuntu
Мы уже рассказали, как на ноутбуке отключить микрофон в ОС Windows, но обошли стороной менее известную ОС Ubuntu. Хотя у нее тоже есть много фанатов.
Чтобы отключить в ней микрофон, нужно в правом верхнем углу нажать на индикатор громкости. Перед вами откроется маленькое окошко, в котором можно нажать на индикатор микрофона, и он сразу же выключится.
Если вы хотите выбрать микрофон, который нужно выключить, то перейдите в “Параметры звука”. Там, на вкладке “Вход”, будут изображены все микрофоны. Выбирайте нужный и в верхней части окна нажмите на “Выключить звук”.
Все, микрофон отключен.
Как отключить микрофон в Zoom у себя
Выключить звук в период видеозвонка в Зуме дозволено на любом устройстве – персональный компьютер, планшет, смартфон, ноутбук. Микрофон отключается у других участников разговора, если пользователь выступает организатором встречи и свой. Иногда просто хочется не слышать говорящего, когда человеку не нужна эта информация.
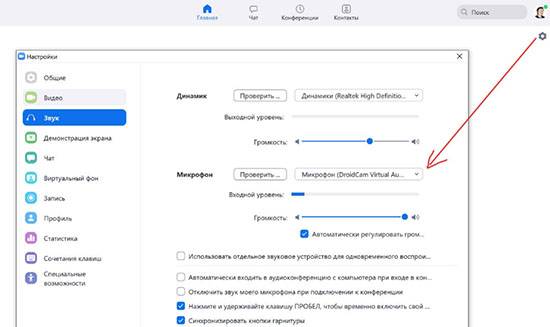
На компьютере
Во время видеосвязи онлайн отключается свой микрофон следующим способом:
- запустить свою конференцию или присоединиться к созданной трансляции;
- внизу экрана на черной панели находят значок «Микрофон»;
- при работающем звуке белый значок, нажимают на него и появляется перечеркнутая красная полоска.
Выключить микрофон в Зуме довольно просто. Повторное нажатие на значок «Микрофон» позволит снова включить звук. Полоска красного цвета исчезнет и пользователя будет слышно другим участникам беседы.
Можно в Zoom отключить микрофон, если зайти в программу, используя браузер до планирования видеозвонка. Сначала переходят в личный профиль. Слева находится меню, выбирают «Настройки», кликают на «Конференция». На экрана слева выбирают «Запланировать…» Внизу можно увидеть пункт «Отключать звук участников после входа», меняют его с помощью ползунка. Все изменения, совершенные пользователем, сохраняются автоматически.
На телефоне
Выключить микрофон в Zoom на смартфоне легко, как и на компьютере. В мобильном устройстве невозможно предварительно убрать звук у собеседников, но при начале видеозвонка можно. Пошаговая инструкция:
- запустить трансляцию;
- нажать на кнопку «Участники», расположенную снизу;
- выбрать «Выключить»;
- в появившемся окне убирают флажок возле надписи «Разрешить участникам включать свой звук».
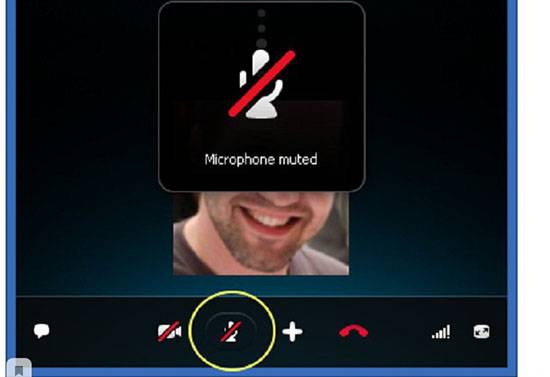
На этом настройка окончена, сейчас в видеосвязи не слышно никого кроме организатора. Для отключения собственного микрофона в приложении, если видеозвонок уже начался, необходимо зайти в конференцию. На нижней панели находится кнопка с изображением микрофона, на нее следует нажать. Теперь звук отключен на телефоне, этот способ подходит для того, чтобы тебя не слышали другие люди.
Как отключить микрофон на ноутбуке: семь способов

Если вы решили подключить к ноутбуку дополнительную гарнитуру, может случиться так, что встроенный микрофон будет фонить или компьютер не сможет найти новое устройство. В таком случае нужно «обесточить» родной девайс.
Способы отключения микрофона на ноутбуке
Перевести микрофон лэптопа в неработающее состояние можно семью разными методами:
- через трей;
- в панели управления;
- на клавиатуре;
- в диспетчере устройств;
- через редактор реестра;
- сторонними утилитами;
- через параметры звука на Windows 10.
@ugetfix.com
Некоторые из них работают в любой системе, другие предназначены для конкретных версий Виндовс. Пробуйте, какой хотите.
Через трей
Это самый простой способ добраться до желаемой цели. Выберите значок с изображением динамика в трее. Для тех, кто не знает: трей расположен в правой нижней части экрана поблизости с часами и датой.
@reedr.ru
В результате подобных действий микрофон исчезнет из списка. Чтобы не перепутать и не «обесточить» дополнительное оборудование, перед проведением регулировки отключите наружное устройство.
Используя «Панель управления»
Если по каким-то причинам у вас в трее не отображается нужный значок, войдите в раздел через «Панель управления». Вызвать её можно с помощью комбинации клавиш Win + S. Либо перейдите в неё с «Пуска».
@reedr.ru
На клавиатуре
Если среди кнопок есть иконка с микрофоном, можете отключить его, нажав клавишу одновременно с Fn. Присмотритесь внимательно: это бывает F3, F8 или любая другая F.
@i.redd.it
Иногда на корпусе переносного компьютера расположен тумблер, с помощью которого можно включать/выключать микрофон. Рассмотрите свой ноутбук. Может, у вас именно такая модель. Тогда другие, более сложные, методы вам просто не понадобятся.
Зайдя в «Диспетчер устройств»
Чтобы воспользоваться «Диспетчером устройств», действуйте по такому плану:
- Вызовите меню поиска комбинацией клавиш Win + R.
- Впишите «devmgmt.msc».
- Щёлкните «Ок».
- В нисходящем меню «Диспетчера устройств» выделите подменю «входы и аудиовыходы».
- В появившемся списке выберите «Микрофон».
- Щёлкнув правой кнопкой мыши, нажмите «Отключить».
- Подтвердите действие.
@reedr.ru
В некоторых ноутбуках установлены встроенные микрофоны от Realtek. Для начала убедитесь, что подобное устройство присутствует.
- Укажите в поисковом поле меню Пуска «Диспетчер Realtek HD».
- Выберите «Микрофон».
- В строке « громкость» щёлкните по значку динамика: «Отключить».
Появление красного крестика рядом с устройством свидетельствует о том, что цель достигнута.
С помощью «Редактора реестра»
Использовать «Редактор реестра» не рекомендуется начинающим юзерам, так как можно нажить много дополнительных проблем. В любом случае перед редактированием создайте точку для восстановления системы, чтобы была рабочая копия.
- Зайдите в строку поиска через меню «Пуск».
- Введите слово: «regedit».
- Подтвердите клавишей Enter.
- Далее следуйте такому порядку действий: HKEY_LOCAL_MACHINE > SOFTWARE > Microsoft > Windows > CurrentVersion > MMDevices > Audio > Capture.
- В Capture поочерёдно открывайте слева подразделы Properties. В каком-то из списков в правом столбике появится параметр «Микрофон».
- Вернитесь в тот раздел, где вы нашли искомый элемент, и щёлкните в столбике справа на Device State.
- В открывшемся поле «Значение» напишите ряд цифр: 10000001.
Закройте «Редактор реестра» со спокойной совестью – микрофон на вашем лэптопе больше не работает.
Особенности отключения в Windows 10
- Через меню «Пуск» зайдите в «Параметры».
- Щёлкните на «Устройства».
- Нажмите на «Звук».
- Справа выберите каталог «Параметры звука».
- Через вкладку «Запись» зайдите в «Микрофон».
- Далее: «Свойства» > «Общие».
- Нажмите «Не использовать это устройство».
- Подтвердите кнопками «Ок» и «Применить».
При помощи сторонних утилит
Тем, кто пользуется Скайпом, можно попробовать зайти в настройки «Звука и аудио» в этой программе и произвести отключение микрофона там.
@reedr.ru
Правда, в этом случае существует угроза, что будут испорчены драйвера, и работать на ноутбуке станет неудобно. Может, даже придётся переустанавливать всю систему.
Тем, кто не пользуется микрофоном, есть смысл подумать о его отключении в целях повышения безопасности устройства. Можно, конечно, снять крышку и удалить микрофон изнутри. Это уже стопроцентный результат. Но если ноутбук пребывает на гарантии, делать так категорически не рекомендуется.
И напоследок лайфхак: если вы не будете отключать микрофон, а просто снизите громкость до нулевой отметки, вас тоже никто и никогда не сможет подслушать.
Почему после отсоединения наушников нет звука на компьютере — решение проблемы
Часто причина в том, что устройство не переключилось на динамики. Необходимо перейти в панель управления, нажать на «Звук» и перейти на вкладку «Воспроизведение». В списке выберите динамики, нажмите на них правой клавишей мыши и кликните на «Включить».

Подобная проблема возникает, если пк входил в режим сна с гарнитурой, а вышел уже без нее. В системе случается неприятный баг, и виндовс считает, что она все еще передает звук на наушники.
Решение такой проблемы простое ― перезагрузите ПК. Глюк исчезнет сам собой. Еще один вариант ― вновь погрузить технику в сон и вернуть обратно.
Наушники ― это самый распространенный аксессуар. Сейчас никто не слушает музыку через колонки, предпочитая удобную и компактную гарнитуру. Прочитав нашу статью, вы сможете легко подключить ее к своему компьютеру или ноутбуку.
- Компактные.
- Звук не слышит никто, кроме вас.
- Способствуют полному погружению в игру.
При частом использовании вредят слуху.
https://youtube.com/watch?v=K1h_7P6r0O4
Микрофон на ноутбуке – одно из наиболее редко используемых устройств. Чуть ли не сразу после покупки его заменяют внешним, либо встроенным в наушники устройством. При этом большинство пользователей попросту забывают о нём, пользуясь периферией. Однако, оставаясь активным, встроенный микрофон способен стать угрозой для вашей приватности, так как он остаётся уязвимым для вредоносного ПО (вирусов).

Чтобы избежать несанкционированного сбора информации о пользователе, да и просто во избежание конфликтов с внешними устройствами, микрофон ноутбука лучше всего полностью отключать.
В целом, отключить микрофон на ноутбуке можно двумя способами – либо с помощью специальных клавиш, либо используя программные элементы Windows.
Отключение веб-камеры
Вариант 1
Пожалуй, наиболее очевидный способ отключения — воспользоваться физической кнопкой (переключателем) на камере. Что касается ноутбуков, то встречается она достаточно редко (в основном на старых моделях).

Физический выключатель на веб-камере ноутбука
Если у вас USB-камера — то просто отсоедините ее от USB-порта и уберите в дальний ящик…
Подобный способ наиболее надежен, и ему не смогут противостоять никакие вирусы…
Вариант 2: через диспетчер устройств
Этот способ универсальный и его можно использовать практически на любой ОС Windows XP, 7, 8, 10. Рассмотрю все действия по шагам:
сначала необходимо открыть диспетчер устройств (нажмите Win+R, и в появившееся окно «Выполнить» введите команду devmgmt.msc);
Запуск диспетчера устройств — devmgmt.msc
далее найдите вкладку «Камеры» и раскройте ее — вы должны увидеть модель вашей камеры. Теперь нужно кликнуть по ней правой кнопкой мышки и выбрать в меню «Отключить устройство».
Камера — отключить устройство — диспетчер устройств
после появится окно, в котором Windows переспросит вам об отключении
Просто нажмите «Да»…
Точно ли отключить…
обратите внимание, что напротив камеры должен загореться новый значок (пример ниже), сигнализирующий о том, что устройство выключено!
Значок отключенного устройства
включается устройство аналогично — необходимо также открыть диспетчер устройств, и затем кликнуть по нему правой кнопкой мышки, в меню выбрать «Включить…».
Вариант 3: через параметры Windows 10
Несмотря на большую критику ОС Windows 10, в ее арсенале есть достаточно много полезных штук
Если речь идет о текущем вопросе — то обратите внимание на параметры конфиденциальности. Они позволяют запретить любым программам использовать веб-камеру или микрофон!
Чтобы задать подобные настройки, необходимо:
1) зайти в параметры Windows (для этого нажмите сочетание кнопок Win+i. Также параметры доступны через меню ПУСК) и открыть вкладку «Конфиденциальность»;

Параметры Windows — конфиденциальность
2) Открыть подраздел «Камера» и передвинуть ползунок в режим «Выкл.» (пример на скриншоте ниже).
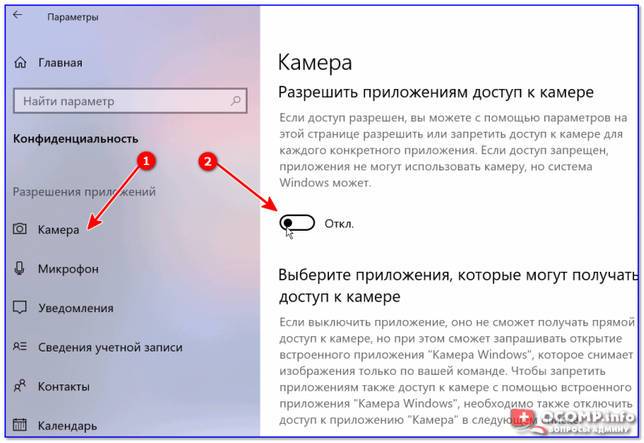
Разрешить приложения доступ к камере — отключить
3) Кстати, не лишним будет сделать тоже самое и в отношении микрофона…

Разрешить приложениям доступ к микрофону
Вариант 4: с помощью спец. утилиты
Есть спец. небольшие утилиты, которые могут в 1-2 клика мышкой отключить драйвер веб-камеры и тем самым сделать невозможным ее использование. Одна из таких утилит WebCam On-Off.

Скриншот окна программы WebCam On-Off
Вариант 5: через BIOS
В некоторых версиях BIOS (UEFI) есть возможность отключить некоторые устройства: веб-камеру, микрофон, звуковую карту, функциональные клавиши и пр.
Если говорить непосредственно о ноутбуках, то подобную опцию можно найти у устройств Lenovo (модельный ряд ThinkPad), ASUS, Dell и пр. — вкладка «Security» (см. скриншот ниже).
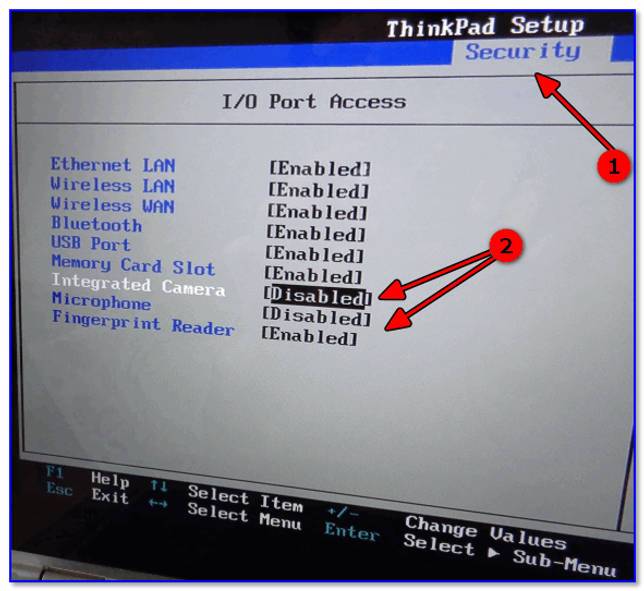
BIOS — отключение микрофона и встроенной веб-камеры / ноутбук Lenovo
Для выключения веб-камеры (Integrated Camera) и микрофона (Microphone), необходимо напротив этих устройств сменить надпись «Enabled» на «Disabled» (что значит выключено).
PS 1
Кроме веб-камеры, в ноутбуке (компьютере) также есть микрофон (и через него можно «гипотетически» слушать, что происходит в комнате). Его следовало бы также отключить (делается аналогично, см. варианты выше).
PS 2
Обратите также внимание на свой телефон (ведь в нем тоже есть камера, микрофон, и пр.). Не лишним было бы удалить с него все сомнительные приложения и установить современный антивирус
PS 3
Стопроцентная (100%) защита от съемки камеры — ее полное физическое отключение! Если речь идет о ноутбуке — то можно просто заклеить камеру наклейкой (кусочком скотча, стикером и пр.). Также есть специальные брелки, которые при помощи зажима крепятся на место глазка…
На этом все, дополнения приветствуются…
Удачи!
Полезный софт:
- ВидеоМОНТАЖ
Отличное ПО для начала создания своих собственных видеороликов (все действия идут по шагам!).Видео сделает даже новичок!
- Ускоритель компьютера
Программа для очистки Windows от мусора (ускоряет систему, удаляет мусор, оптимизирует реестр).
Другие записи:
Длинный текст в ячейке Excel: как его скрыть или уместить по высоте?..
WinSetupFromUSB: создание загрузочной флешки Windows 10 для UEFI и BIOS. Инструкция
Как обновить BIOS видеокарты (на примере AMD RX 570)
Телевизор не видит флешку, почему? Как подключить внешний жесткий диск или USB-флешку к ТВ и …
Как узнать скорость интернета на компьютере
Как удалить вирус с телефона Андроид
Почему компьютер не видит флешку: 10 основных причин!
Третий вариант – для ноутбуков со встроенным микрофоном от Realtek
Используя значок в трее или поиск Windows, попадаем в программу-драйвер под названием «Диспетчер Realtek HD», чтобы отключить записывающее устройство нужно:

- Перейти ко вкладке «Микрофон»;
Единожды кликаем по значку, указанному на скриншоте;
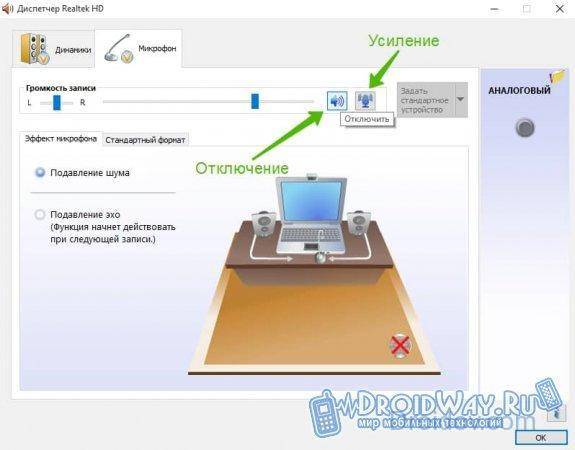
Если рядом появился «крестик» — микрофон успешно отключён.
Эти три способа идеально подходят к любому ноутбуку, а первые два и вовсе универсальны – они действуют на любой версии операционной системы и с записывающими устройствами самых разных производителей. Третий же актуален только для микрофонов Realtek – во всех более-менее хороших ноутбуках именно он и установлен, именно поэтому мы дополнительно описали данный способ.