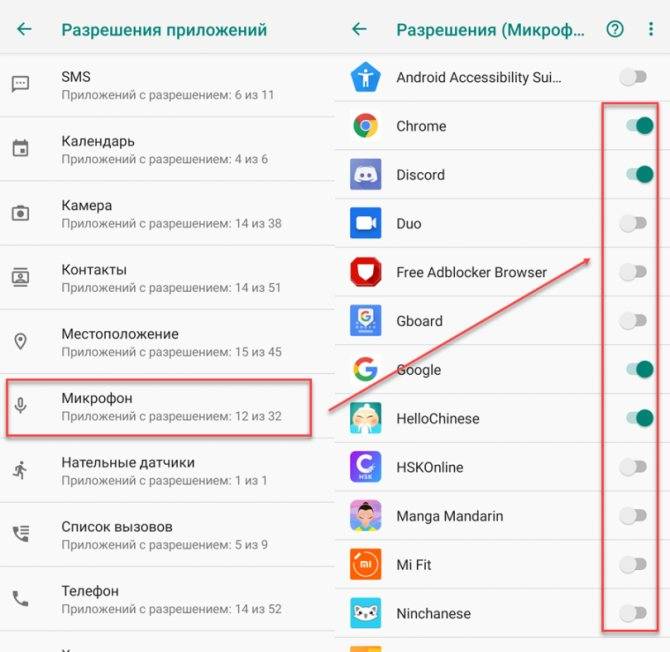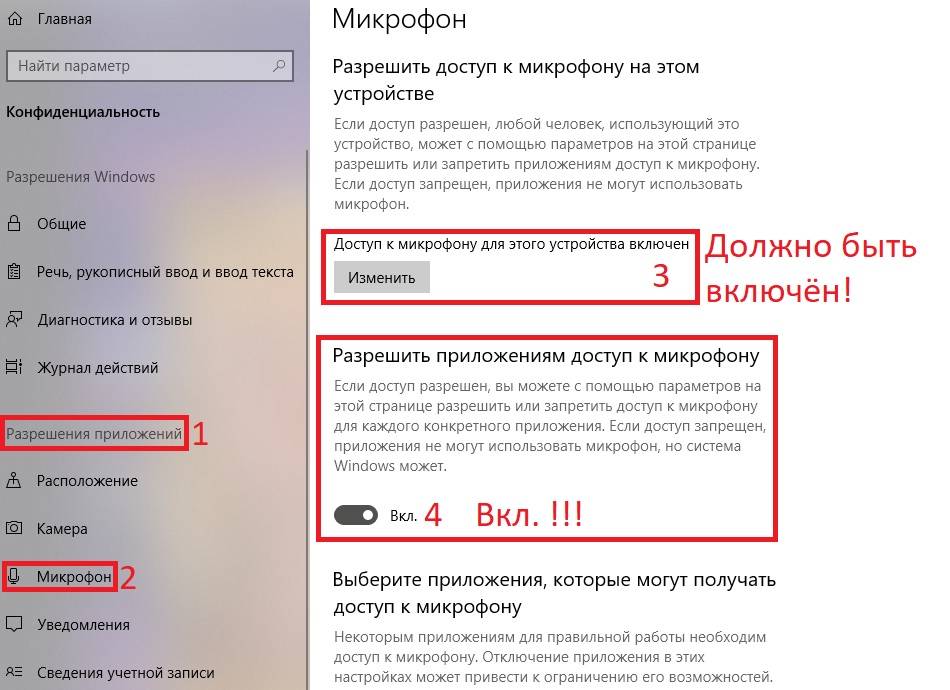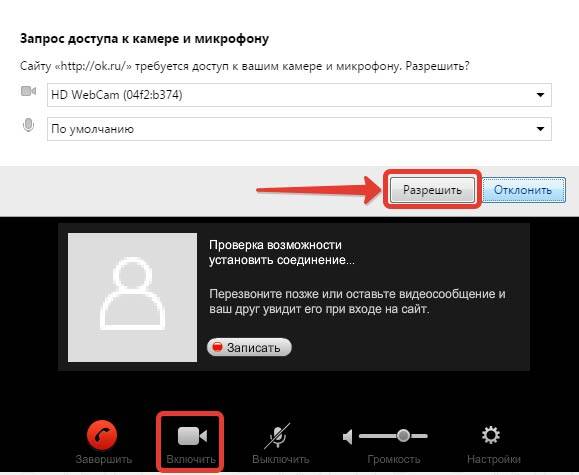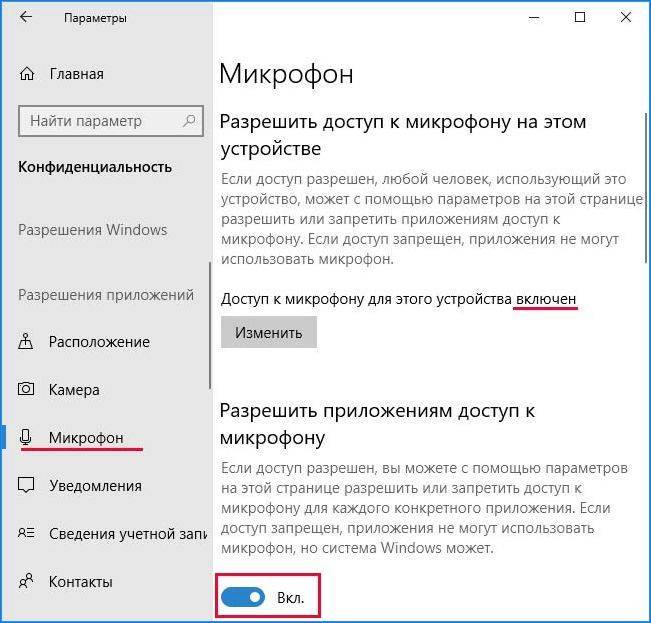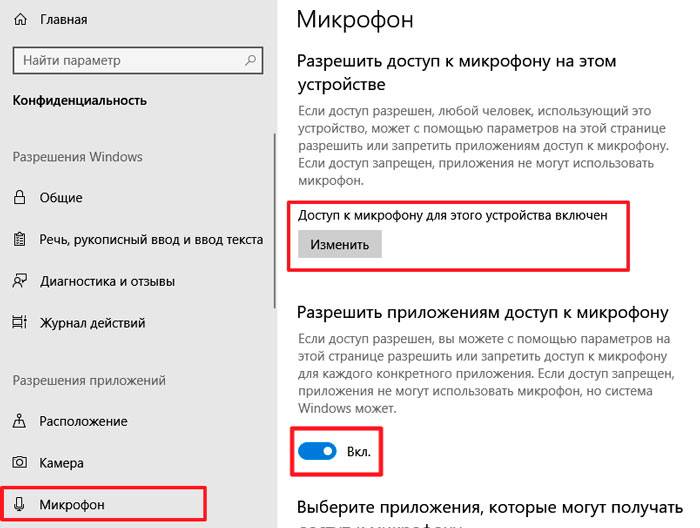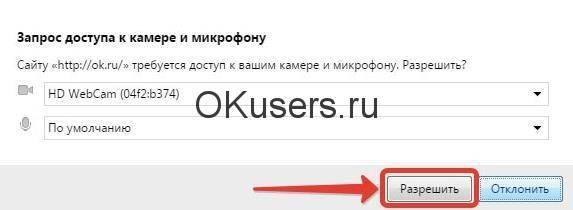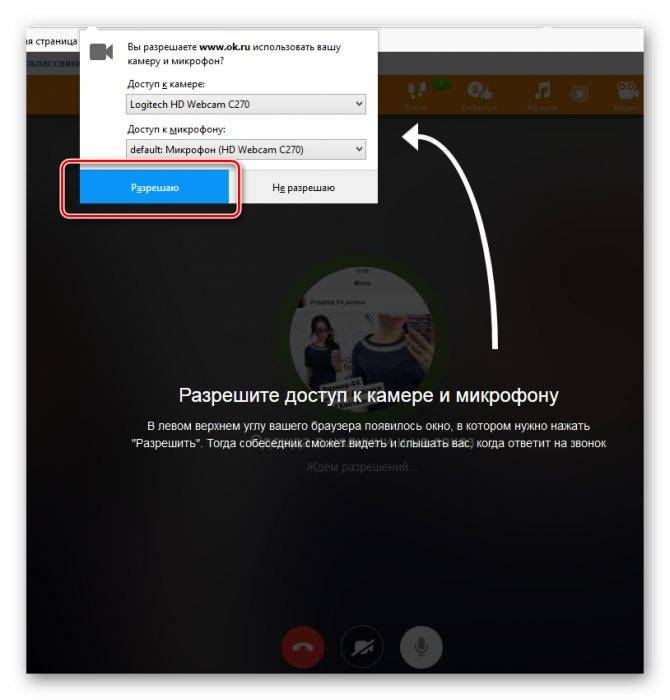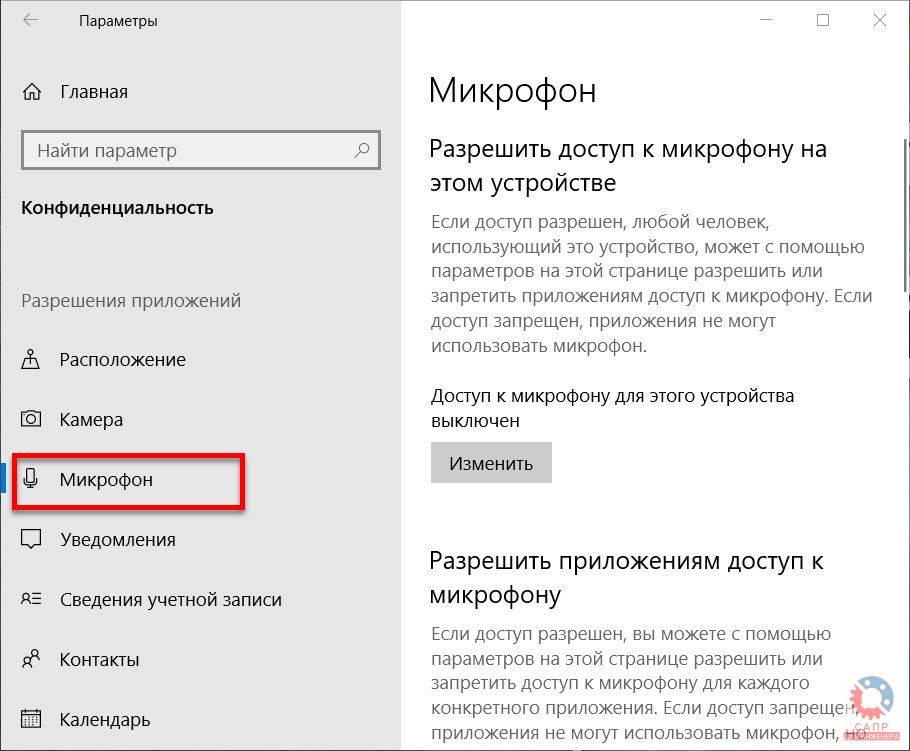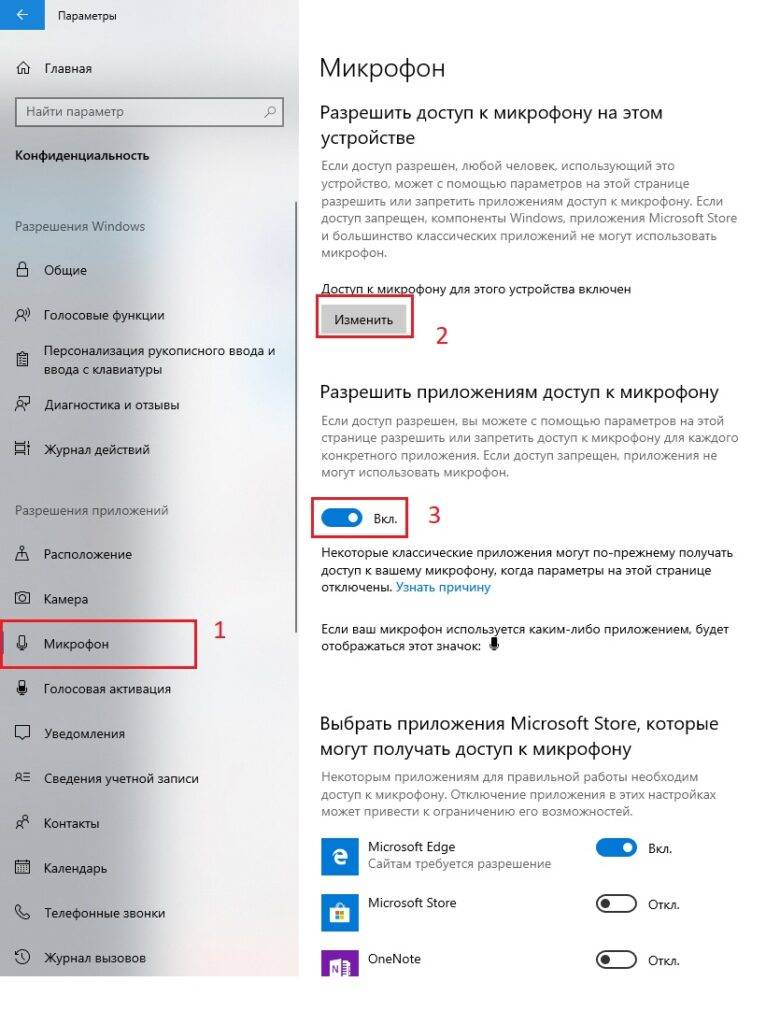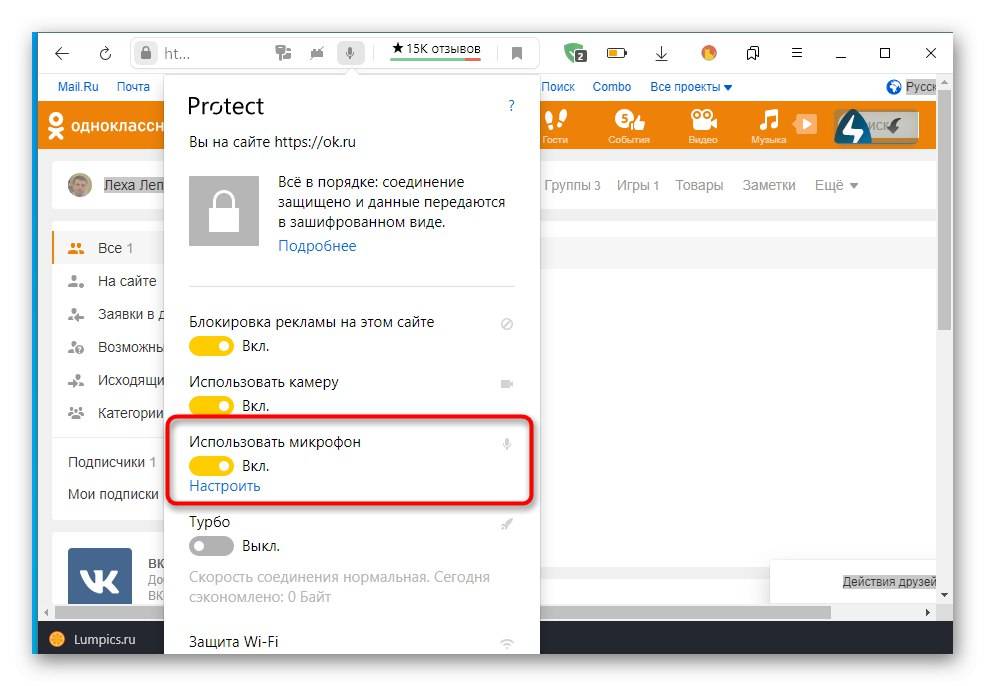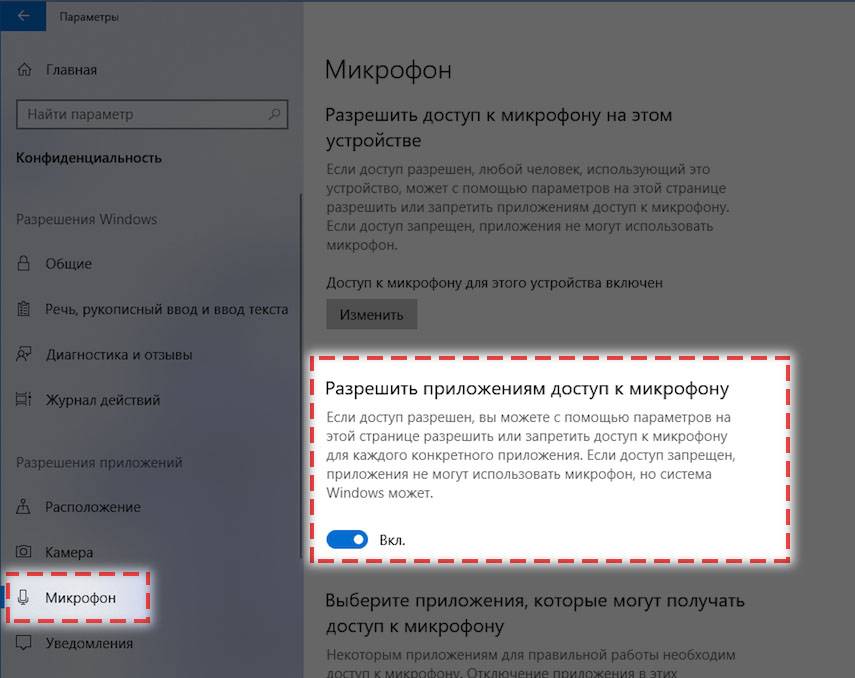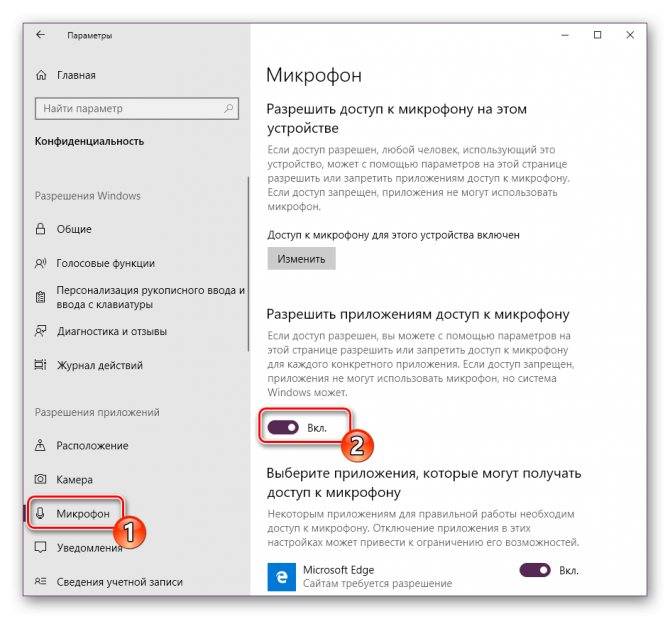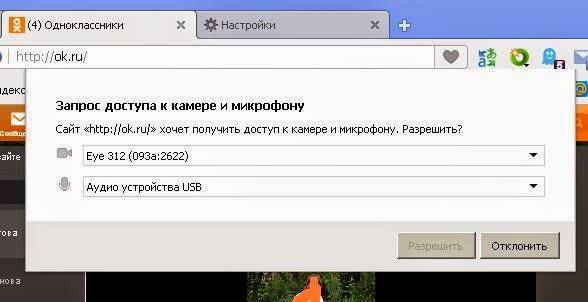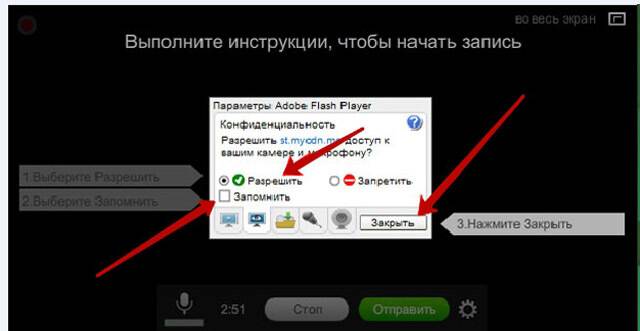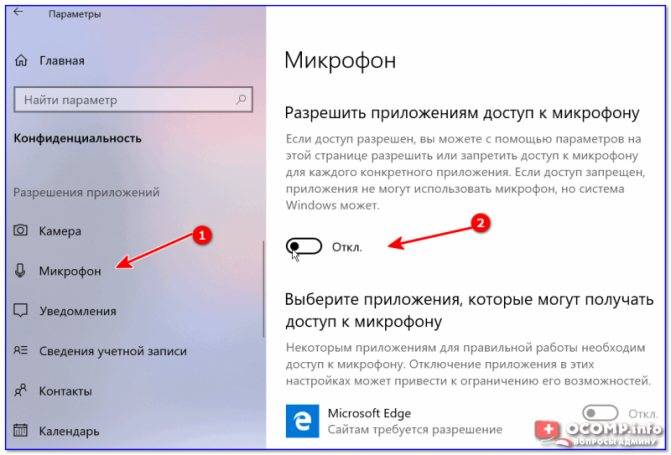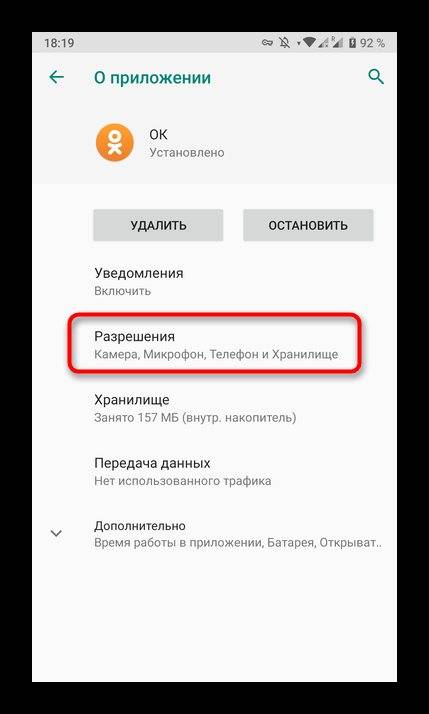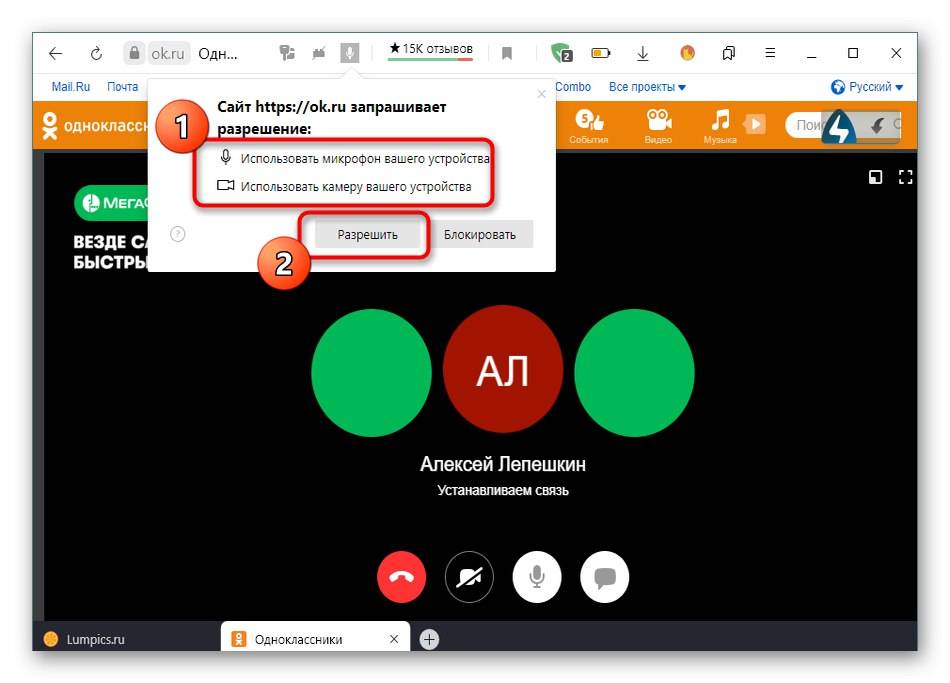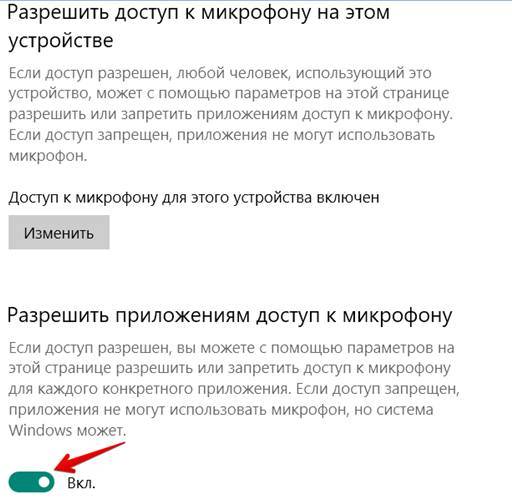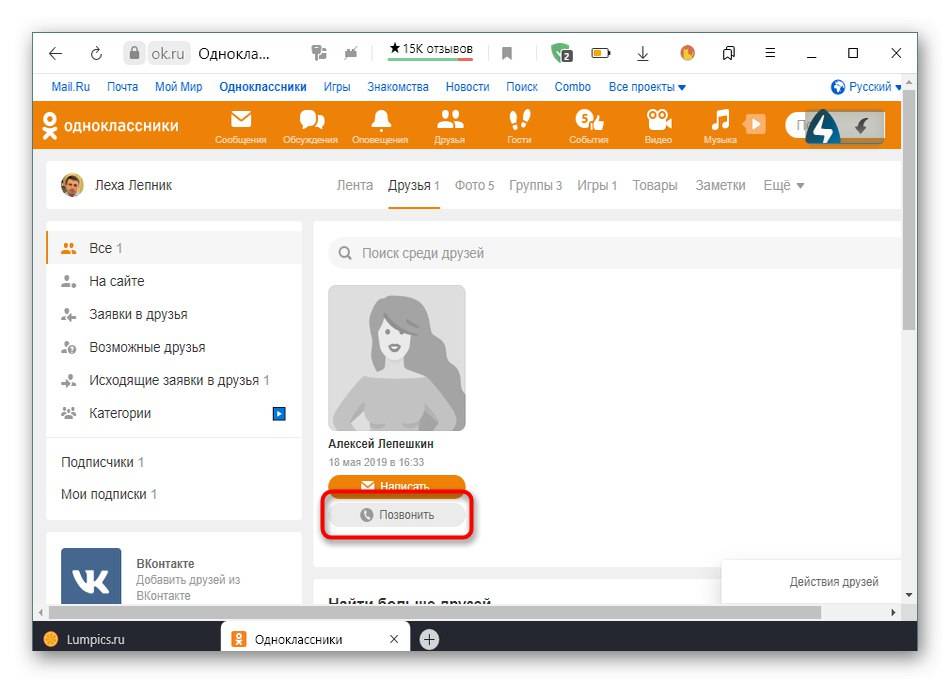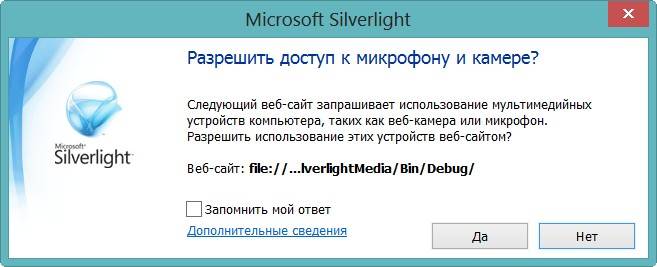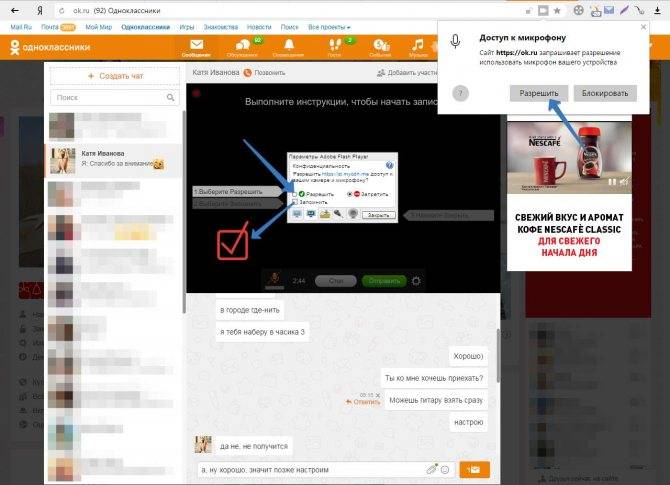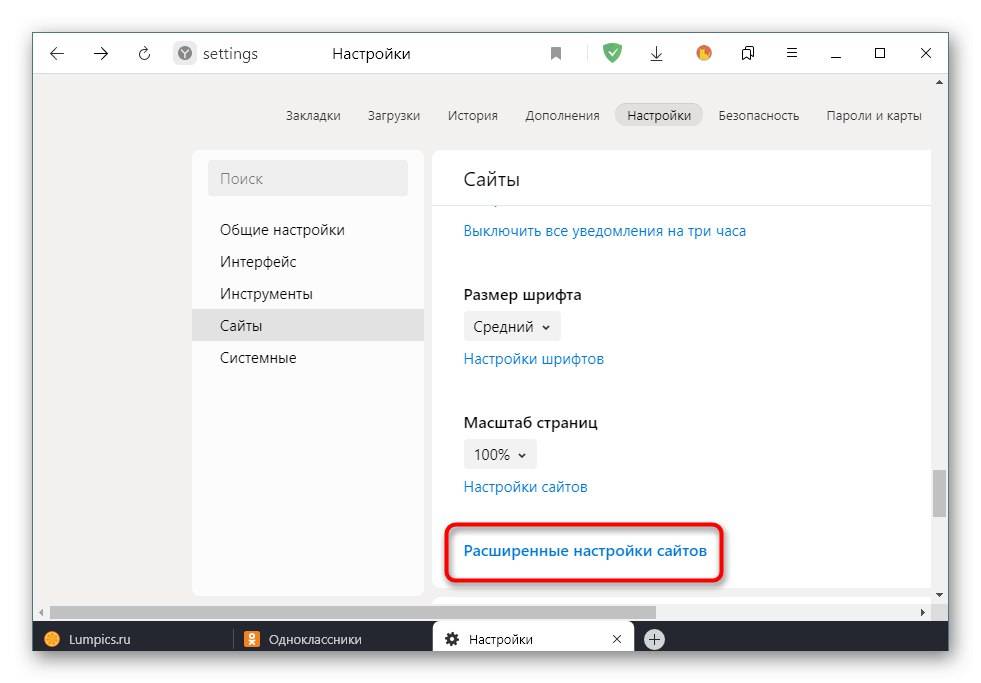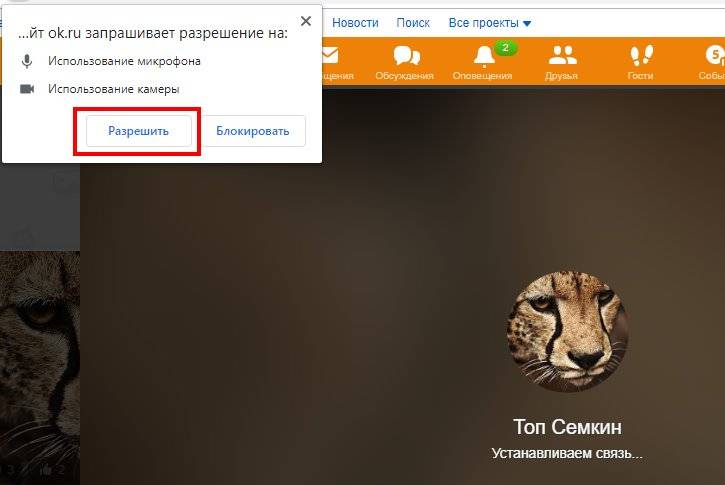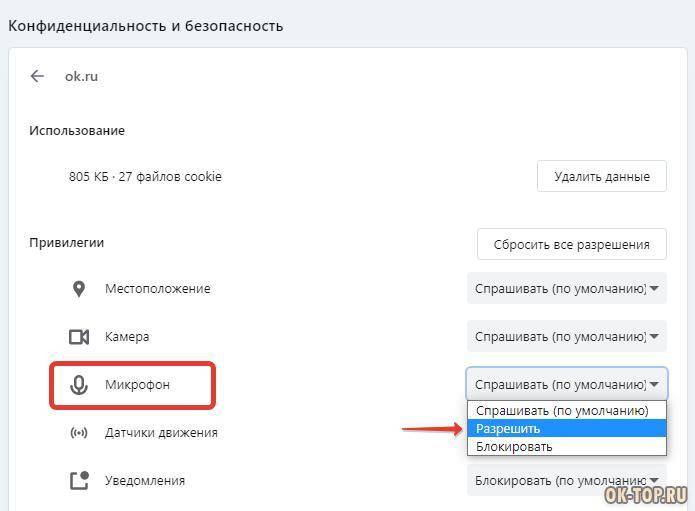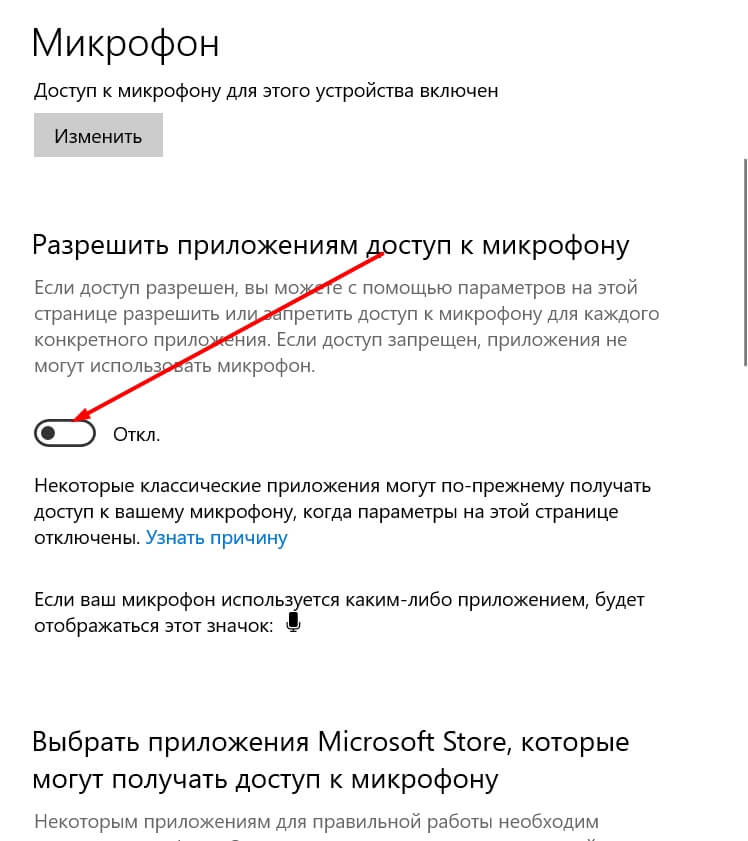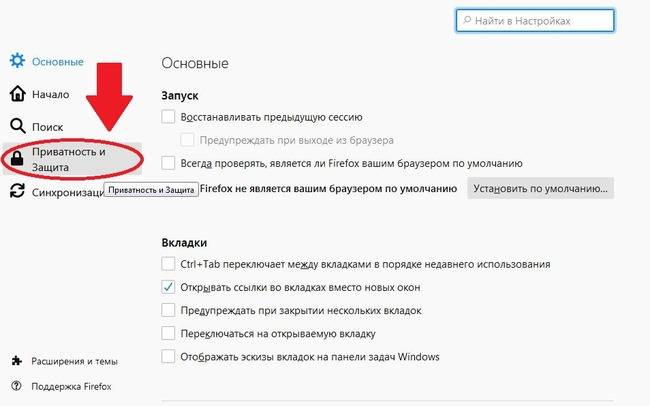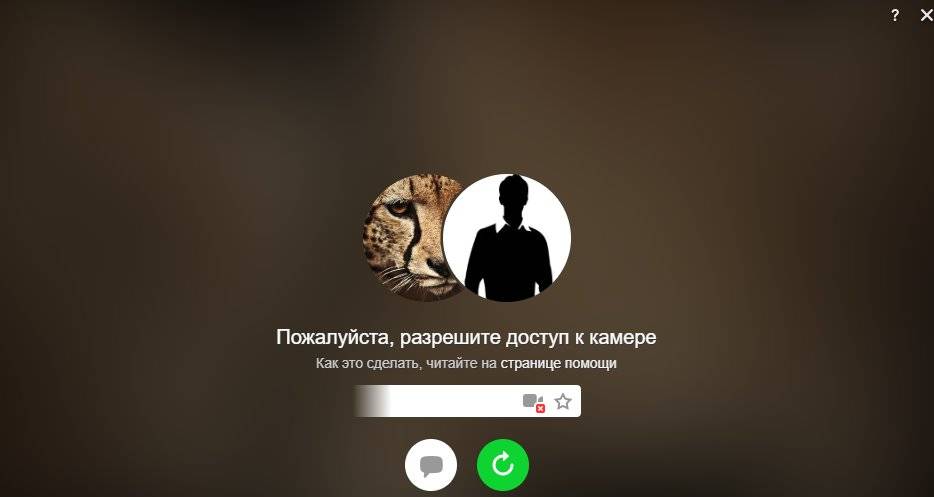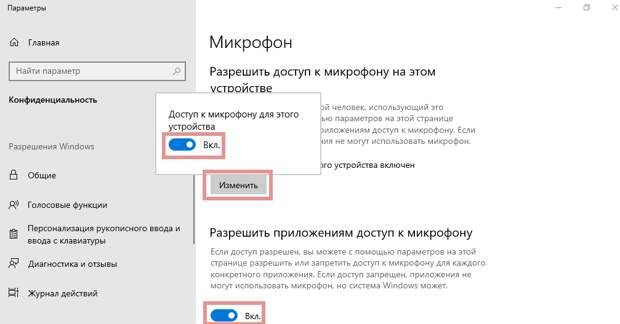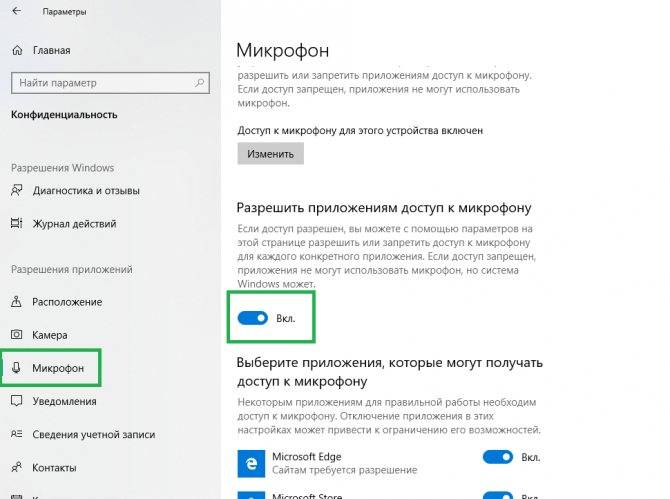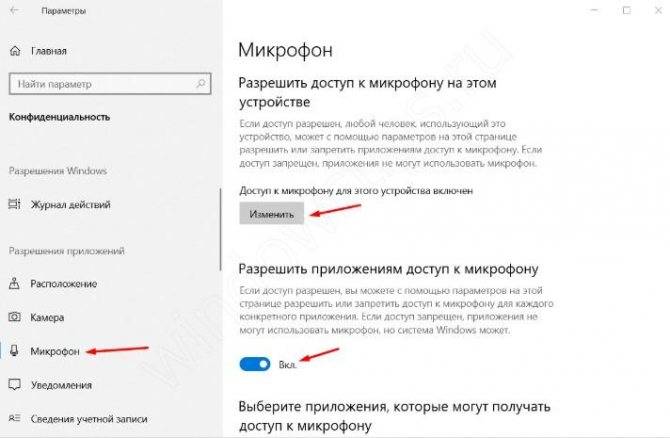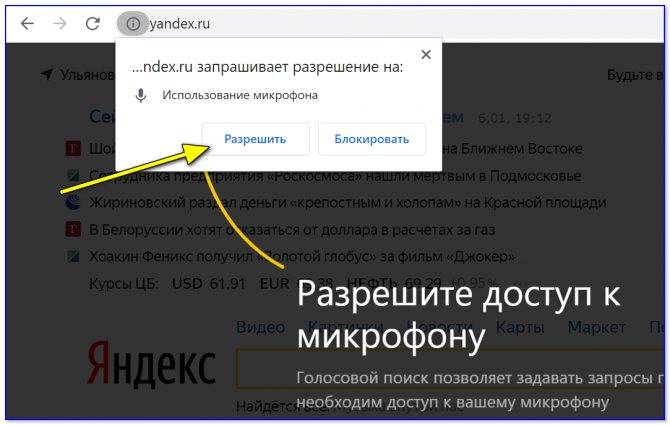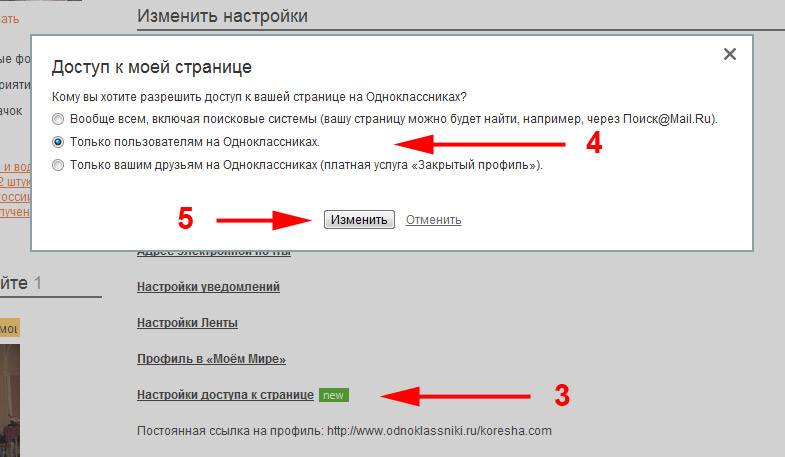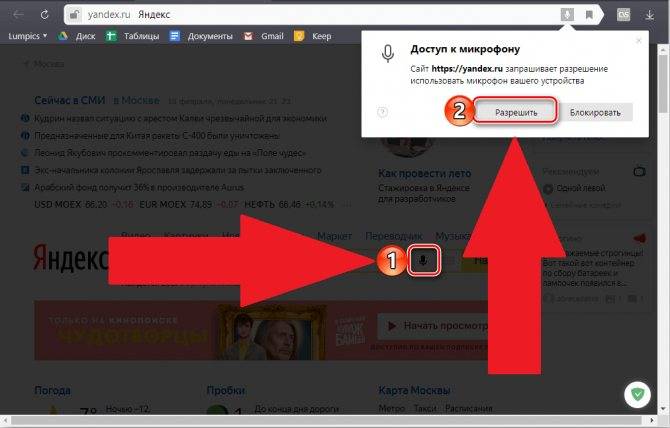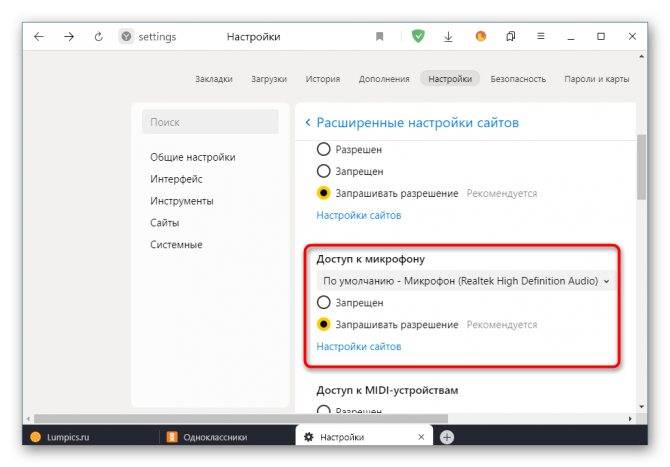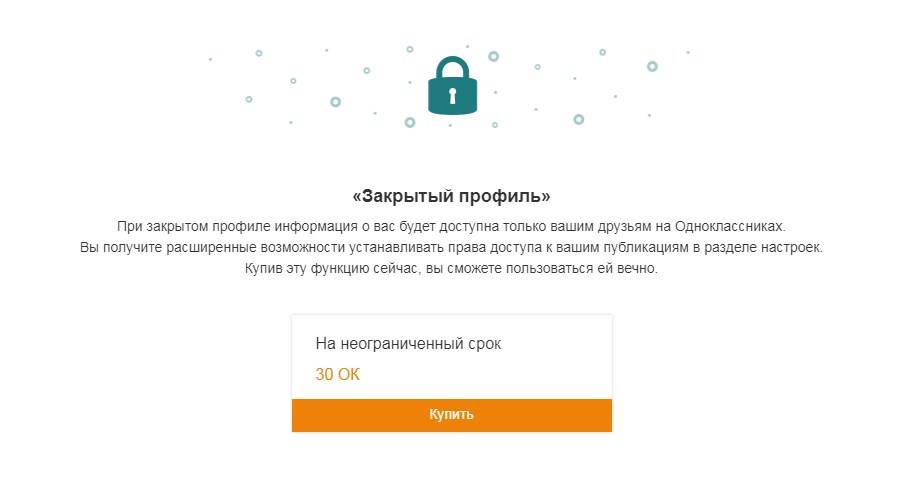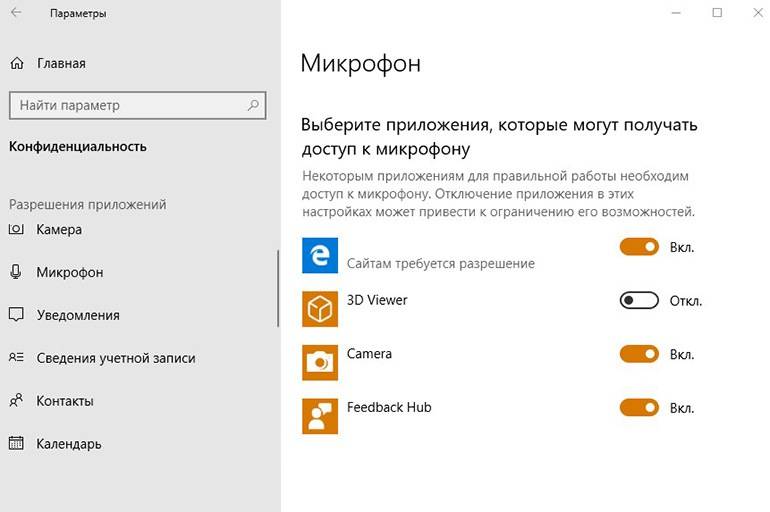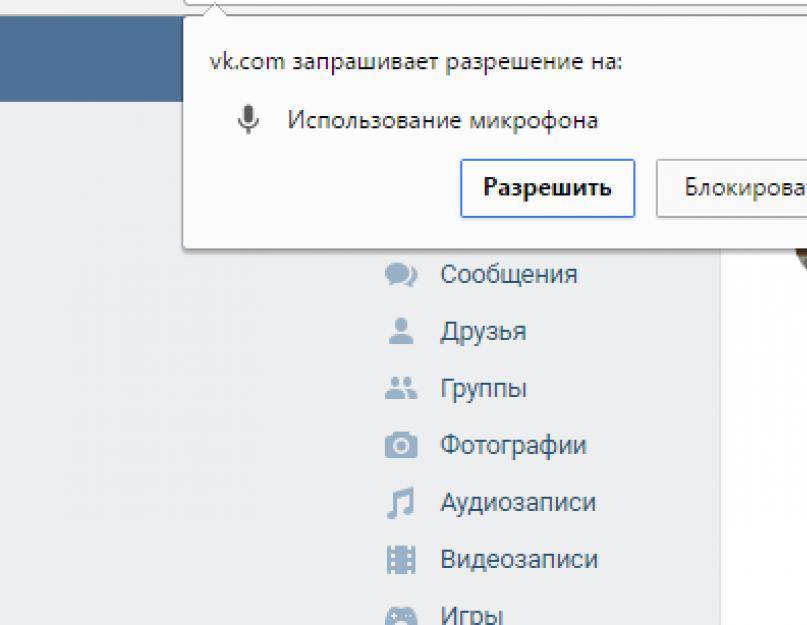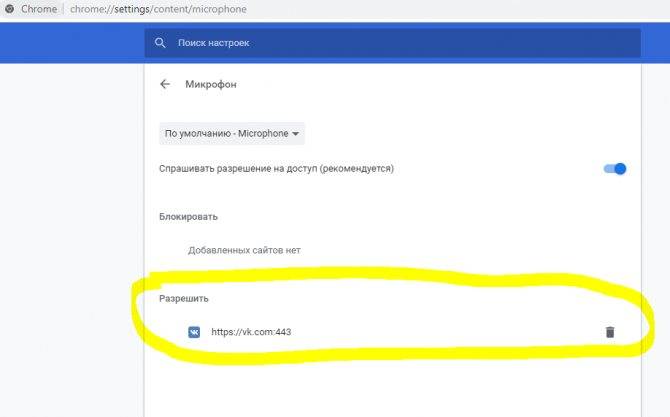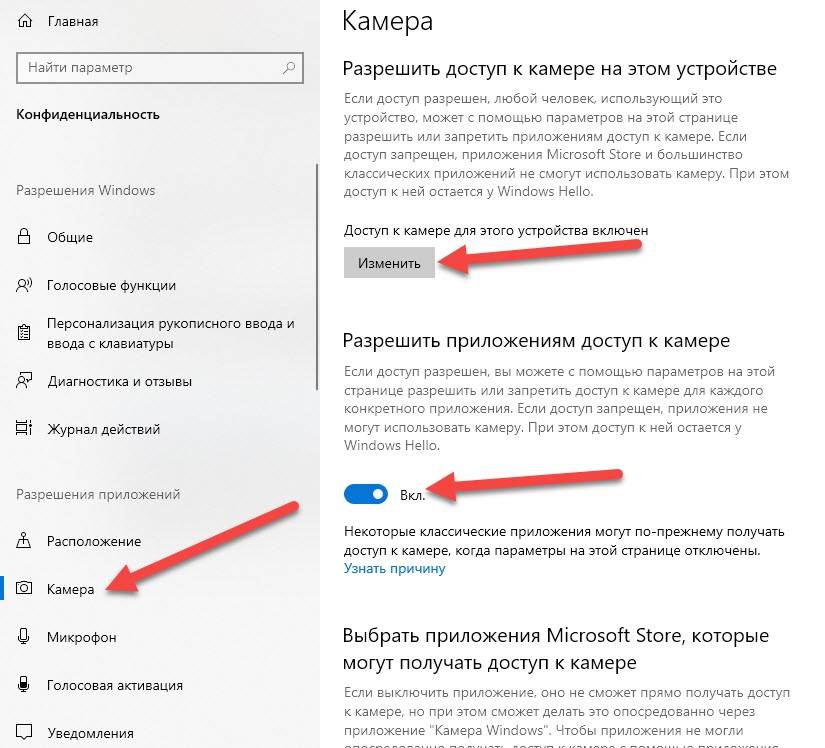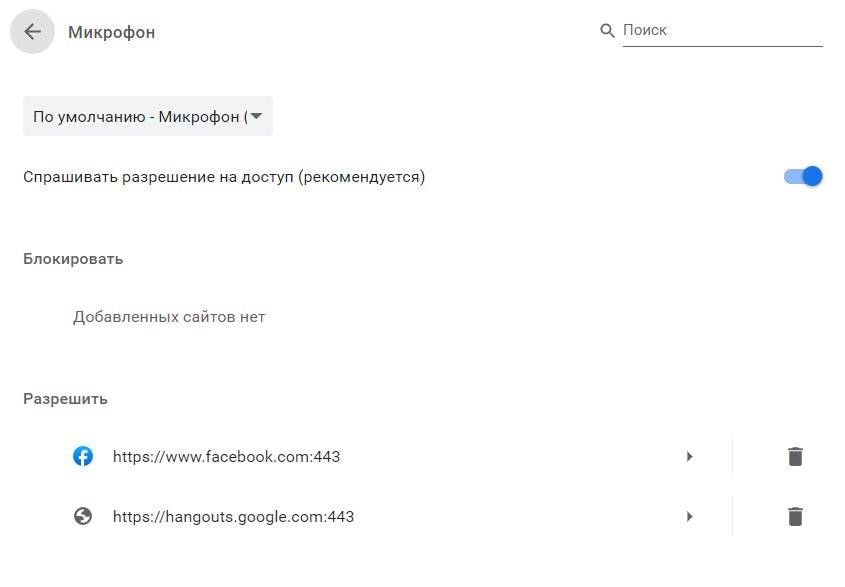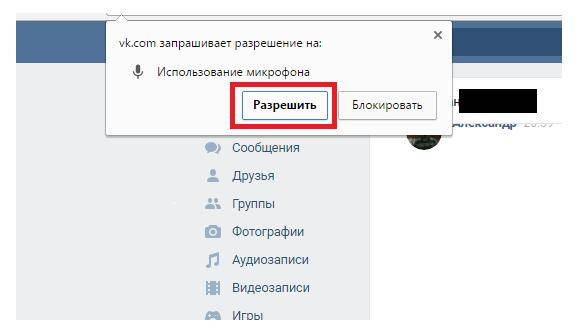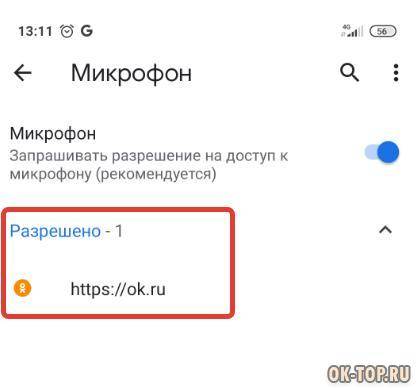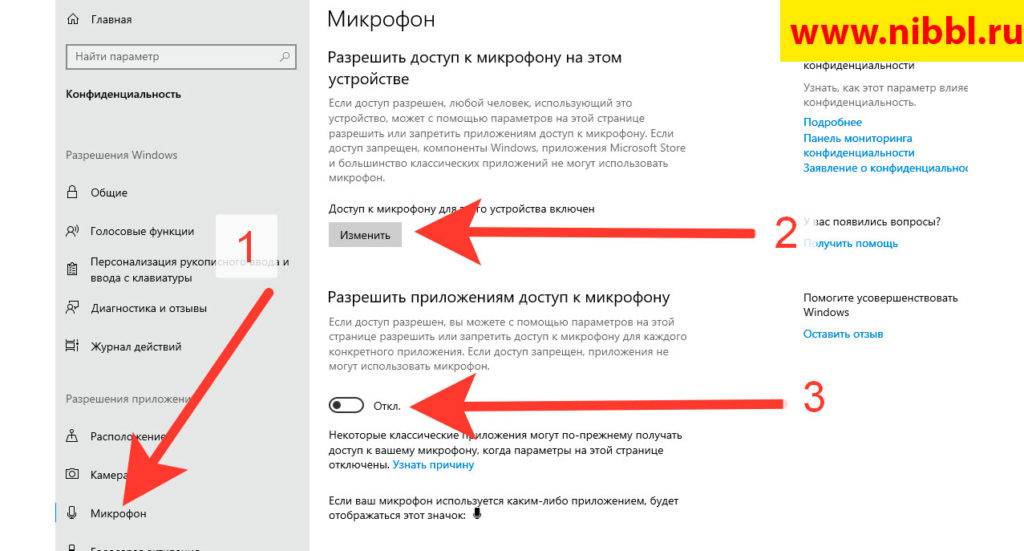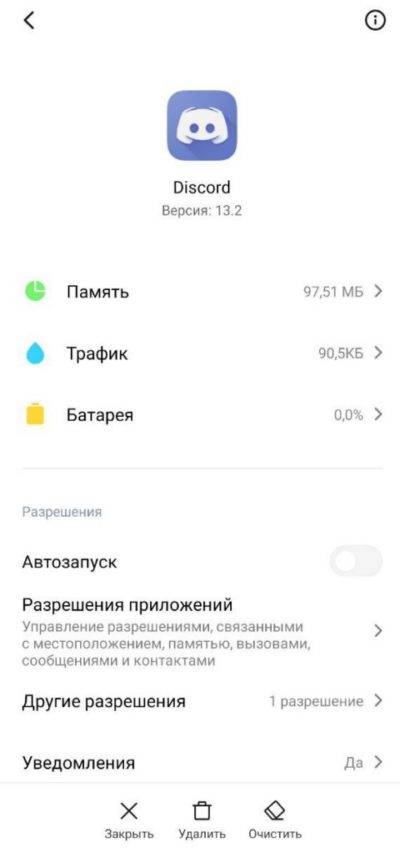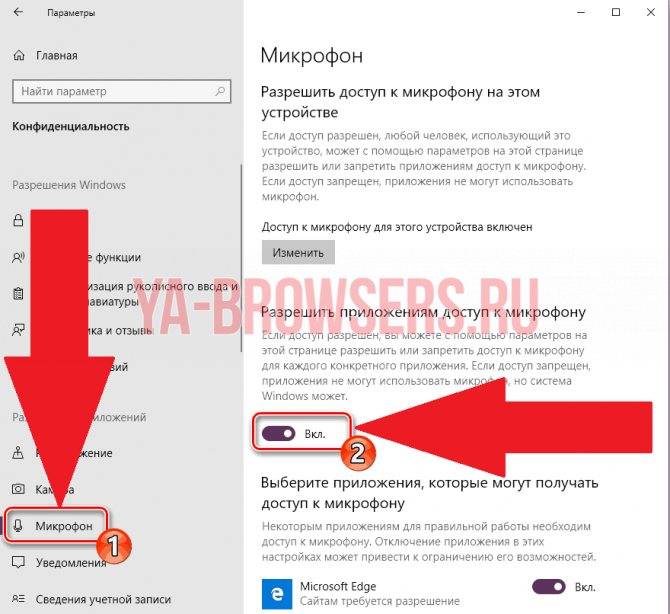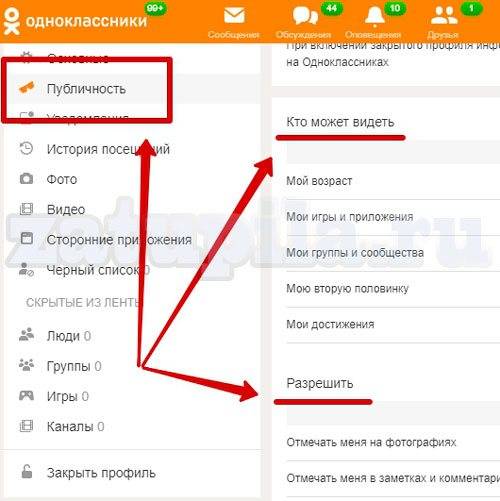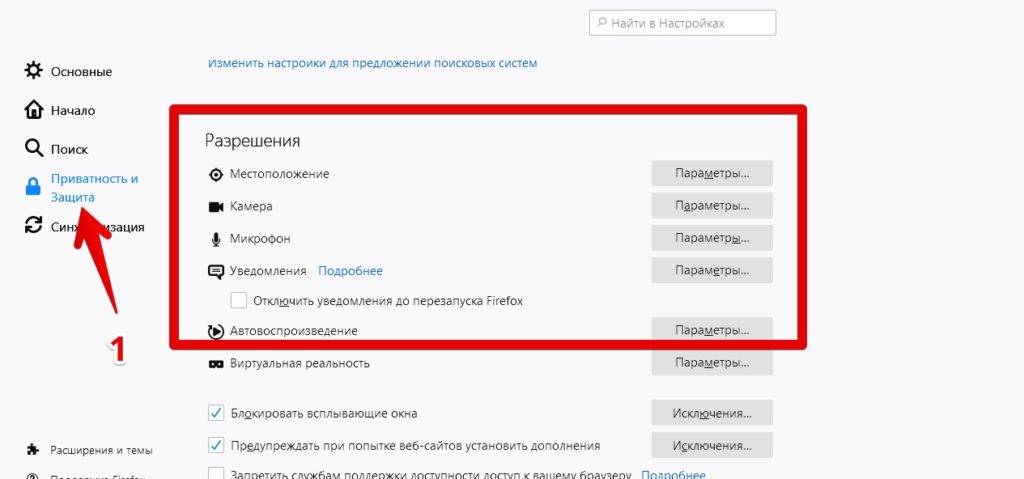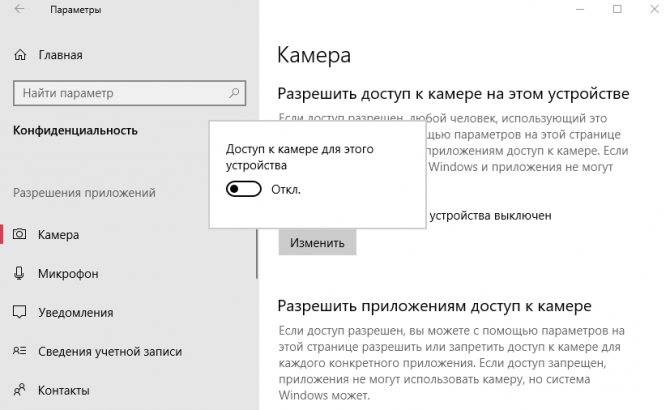С компьютера
Есть всего 2 условия, которые нужно соблюсти, чтобы иметь возможность отправлять аудиосообщения на ok.ru с компьютера:
- быть зарегистрированным в Одноклассниках;
- иметь подключенный и настроенный микрофон.
Думаю с первым пунктом у вас все в порядке. Если нет, вот ссылка на инструкцию по регистрации в Одноклассниках.
Подключение микрофона
Теперь разберемся, как подключить микрофон. Если вы используете ноутбук, то в нем уже есть встроенный микрофон, и совсем не обязательно подключать дополнительное оборудование. Но при желании вы можете включить гарнитуру для более качественного звука. Делается это так же, как и на стационарном компьютере.
Обычный микрофон со штекером под разъем 3,5 мм подключается в соответствующий вход на ноутбуке или системном блоке. Обычно такой разъем отмечается красным или розовым цветом и возле него можно найти значок микрофона или надпись “mic”. Сейчас часто можно встретить микрофоны со штекером типа USB. С его подключением проблем точно не возникнет, так как USB-разъем в отличие от звуковой карты имеется везде.
После подключения операционная система определит новое устройство и сообщит о том, что все готово к работе.
Настройка браузера
Теперь, когда все тонкости с подключением и настройкой микрофона решены, вам необходимо зайти в Одноклассники и кое-что настроить в браузере. Для этого перейдите в раздел “Сообщения” и откройте диалог с пользователем, которому хотите записать аудиосообщение.
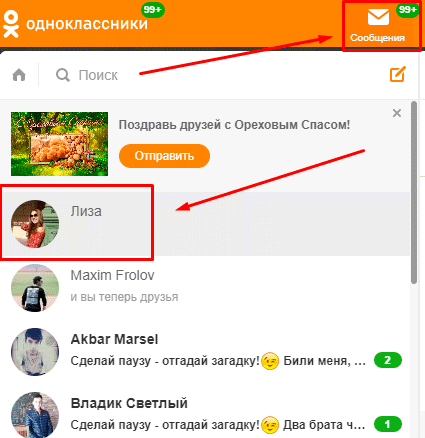
Если вы никогда прежде не общались с пользователем в ОК, и его нет в списке ваших друзей, то и диалога с этим человеком в разделе “Сообщения” не будет. В таком случае переписку нужно создать самому. Для этого зайдите на страницу к юзеру и кликните на кнопку “Написать”. Появится окно, в котором можно начать переписку, отправить аудиосообщение или бесплатную открытку.
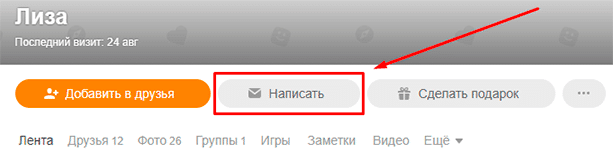
В окне беседы нажмите кнопку “Приложения” (значок в виде скрепки), а в выпадающем списке выберите пункт “Аудиосообщение”.
Если вы никогда раньше не пользовались функцией записи голосовых сообщений в Одноклассниках или в любой другой социальной сети, то браузер попросит вас установить или обновить Adobe Flash Player. Ничего страшного в этом нет. Это стандартная процедура, которая выполняется практически на автомате.
В появившемся окошке нажмите кнопку перехода на страницу загрузки программы.
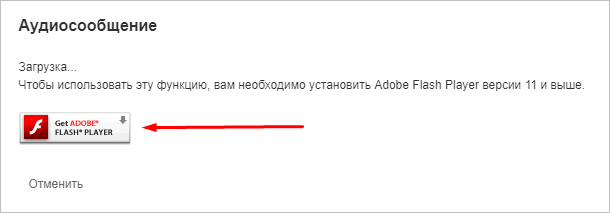
На странице загрузки откажитесь от установки дополнительных программ, убрав галочки с соответствующих пунктов, и нажмите кнопку “Установить сейчас”.
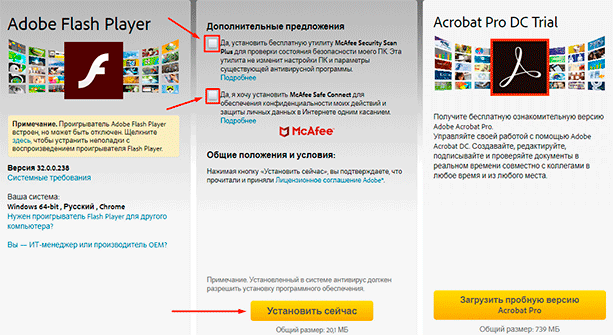
После этого скачайте и запустите установочный файл программы. В процессе установки необходимо будет закрыть все браузеры. Выполнив все необходимые действия, возвращайтесь в беседу и еще раз попробуйте записать аудиопослание.
Скорее всего, браузер попросит у вас разрешение на доступ к микрофону. Также вам будет необходимо разрешить обозревателю запускать Flash. Для этого нажмите на значок замка слева от адресной строки и в выпадающем меню выполните соответствующие настройки.

На этом почти все приготовления завершены. Теперь, когда вы зайдете в диалог и нажмете кнопку добавления аудиозаписи, перед вами появится окошко параметров Adobe Flash Player. Установите галочки напротив пунктов “Разрешить” и “Запомнить”, чтобы это окно больше не появлялось, после чего кликните на кнопку “Закрыть”.
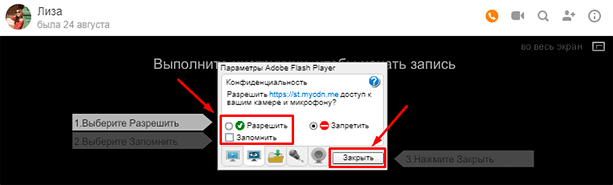
Обычно после выполнения всех манипуляций, о которых я написал, больше никаких проблем не возникает, и можно беспрепятственно записывать голосовые сообщения в любое время суток. Но иногда пользователи сталкиваются с ошибкой, как на скрине ниже.

Для ее решения достаточно перейти в настройки и выбрать в столбце слева другой микрофон. После чего нажать кнопку “Закрыть”.
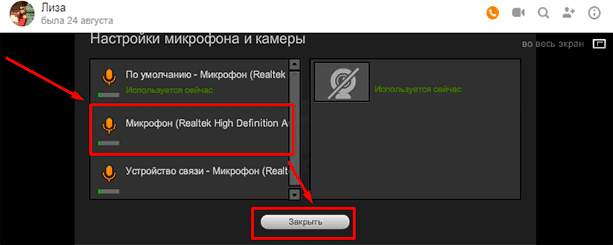
Запись и отправка голосового сообщения
Если вы все сделали по инструкции, то теперь после нажатия кнопки добавления аудиосообщения сразу начнется запись звука, и вы сможете проговорить свое послание. Сразу, когда вы расскажете все, что хотели, нажимайте кнопку “Отправить” для отправки аудио собеседнику. Голосовое сообщение мгновенно появится в диалоге, и его сможет прослушать как ваш собеседник, так и вы сами.
Чтобы перезаписать послание или выйти из режима записи, кликните “Стоп” и в появившемся окошке выберите необходимый пункт.
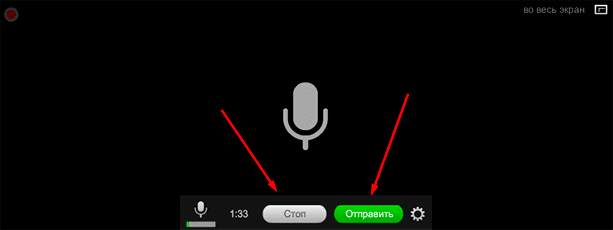
Отправлять аудиопослания, также как и обычные сообщения, можно не только друзьям, но и любым незнакомым пользователям Одноклассников. Конечно, при условии, что пользователь не подключил услугу “Закрыть профиль”, не запретил отправку писем от посторонних и не добавил вас в черный список.
Вариант 2: Мобильное приложение
Мобильное приложение Одноклассники тоже позволяет совершать видеозвонки, к тому же пользователю не придется выполнять предварительных действий для обеспечения работоспособности устройств записи, поскольку по умолчанию они и так работают на смартфоне или планшете. Остается реализовать всего пару простых шагов, о которых и пойдет речь далее.
Шаг 1: Начало видеозвонка
На этом этапе мы расскажем не только о совершении видеозвонка, но и о предоставлении разрешений на использование устройств, если общение таким способом выполняется впервые. Ознакомьтесь со следующими шагами, чтобы узнать, как первый раз позвонить другу и сделать так, чтобы микрофон передавал звук, а камера — изображение.
Запустите приложение и откройте раздел с сообщениями, тапнув по значку с конвертом на панели внизу.
Если ранее вы уже пытались позвонить другу, перейдите в историю звонков, нажав по значку с телефонной трубкой.
Найдите запись в истории и нажмите по ней для совершения повторного звонка.
Если вы открыли беседу с конкретным другом, справа вверху будет тот же значок, отвечающий за начало вызова.
Обязательно подтвердите разрешение приложению ОК на съемку фото и видео, чтобы оно получило доступ к камере.
То же самое сделайте и с микрофоном.
Управление звонками можно запретить, если вы не собираетесь звонить тем пользователям, у кого нет профиля в Одноклассниках.
Шаг 2: Основные настройки звонка
Список настроек видеозвонка в мобильном приложении немного отличается от представленных в веб-версии. В частности, можно добавить визуальные элементы или заменить фон, что уже делает такую реализацию общения более успешной. Разберемся со всеми доступными параметрами по порядку.
Нажатие по кнопке с камерой активирует ее. Справа вы видите свою миниатюру, что означает успешную передачу изображения собеседнику. Он видит вас точно так же, как и вы себя.
Нажмите по значку переворота, если хотите переключиться с фронтальной камеры на основную.
Значок с изображением маски отображает на экране список дополнительных визуальных эффектов.
В нем присутствует несколько разных фонов и отдельных элементов, добавляющихся к вашему изображению. Тапните по одному из них и дождитесь загрузки, чтобы оценить эффект.
Для отображения других параметров нажмите по значку с тремя точками.
Вы можете размыть фон, применить фильтр красоты для улучшения картинки или демонстрировать свой экран. Все это осуществляется путем изменения состояния переключателя.
Шаг 3: Дополнительные параметры
В завершение рассмотрим дополнительные возможности видеозвонков в мобильном приложении Одноклассники, которые тоже могут оказаться нужными в определенных ситуациях. Связаны они с записью содержимого как видеофайла или запуском прямого эфира, если нужно создать трансляцию вместе с собеседником.
Откройте список параметров и выберите подходящий вариант.
При трансляции звонка он автоматически выводится в ваш профиль, а изменить можно лишь его видимость, разрешив просмотр всем или только друзьям. Стрим начинается сразу после нажатия «Начать трансляцию звонка».
Запись настраивается примерно так же: профиль выбирается автоматически, а далее остается только указать настройки публичности, разрешив просматривать видео каждому юзеру или только тем, кто находится в списке друзей. В будущем видео можно будет настроить как обычно, перейдя в соответствующий раздел приложения.
Особенности настройки микрофона
 Чтобы с комфортом общаться с собеседником, вам необходимо приобрести качественный микрофон и камеру. Приобретайте в проверенных магазинах у проверенных продавцов. После того как вы выполните эти действия, вам необходимо настроить записывающие устройства, установив при этом драйвера. Затем убедитесь, что записывающее устройство работает. Можете установить на компьютер программу «диктофон» и попробовать записать голос или же просто зайдите в настройки аудио и проверьте там своё устройство для записи голоса. Выполните все действия, о которых говорилось в данной статье, и качественный, комфортный звонок вам обеспечен.
Чтобы с комфортом общаться с собеседником, вам необходимо приобрести качественный микрофон и камеру. Приобретайте в проверенных магазинах у проверенных продавцов. После того как вы выполните эти действия, вам необходимо настроить записывающие устройства, установив при этом драйвера. Затем убедитесь, что записывающее устройство работает. Можете установить на компьютер программу «диктофон» и попробовать записать голос или же просто зайдите в настройки аудио и проверьте там своё устройство для записи голоса. Выполните все действия, о которых говорилось в данной статье, и качественный, комфортный звонок вам обеспечен.
Как послать голосовое сообщение в «Одноклассниках» другому пользователю?
Эта функция стала доступной для всех пользователей Odnoklassniki.ru сравнительно недавно – с две тысячи четырнадцатого года. Конечно, это чрезвычайно обрадовало всех пользователей – ведь многие из наших виртуальных друзей живут совсем в других городах, а некоторые – даже в других странах. Кстати, сделать голосовое сообщение в «Одноклассниках» с мобильного телефона или планшета можно только в том случае, если на нём установлено одноимённое приложение из Play Market. Также, вы сможете отправлять и принимать аудиосообщения со своего компьютера или ноутбука.
С мобильного телефона
- Откройте приложение «Одноклассники» на своём смартфоне.
- Затем зайдите на страничку человека, которому хотите послать аудиосообщение.
- Коснитесь значка с изображением конверта и подписью «Написать сообщение».
- Вы можете увидеть в строчке для написания текста три значка – скрепку, камеру и микрофон.
- Для того, чтобы записать голосовое сообщение, коснитесь и удерживайте значок микрофона, а в это время говорите то, что хотели. Отпустите значок, когда закончите.
- Теперь у вас есть записанное аудиосообщение. Если вы хотите прослушать его, то дотроньтесь до расположенного слева маленького кружка со стрелочкой в середине. Если вас не устраивает то, как или что было записано, то вы легко можете удалить своё сообщение, нажав на расположенный справа крестик и записать его заново.
- Для того, чтобы послать вашему другу это сообщение, просто нажмите на большой круг с стрелкой внутри, расположенный справа.
Готово! Ваше сообщение отправилось в путь и человек, которому но адресовано, скоро его услышит.
С компьютера
- Зайдите на страницу пользователя, которому хотите написать аудиосообщение.
- Нажмите на находящуюся под фотографией кнопку «Написать сообщение».
- Если с этим человеком вы ранее переписывались, то в открывшемся окне вы сможете увидеть всю предыдущую историю переписки. Внизу будет окошко для ввода текста, а в нём – значок, изображающий скрепку. Кликните по нему.
- На экране появится список возможных действий. Выберите «Аудиосообщение».
- В том случае, если вы собираетесь впервые передать голосовое послание с этого компьютера, то вам будет предложено установить флеш-плеер и предпринять другие действия, следуя указаниям системы. Просто кликайте «Разрешить» на все запросы браузера. Без этого, как известно, нельзя настроить аудиосообщение в «Одноклассниках».
- Если всё сделано правильно, перед вами появится чёрное окошко плеера. Разрешите флеш-плееру доступ к своему микрофону и камере.
- Если вдруг появилась надпись «Ошибка!», не стоит пугаться. Значит, вам просто нужно настроить микрофон. Для этого коснитесь надписи «Настройки», находящуюся в нижнем правом углу данного окна. Там стоит попробовать изменить используемый в данный момент микрофон на любой другой и попробовать снова.
- Нажмите на зелёную кнопку «Продолжить», чтобы начать запись аудиосообщения.
- Теперь вы можете нажать на значок микрофона и проговорить нужную информацию. Для окончания записи используйте кнопку «Стоп».
- Вы увидите окошечко, в котором показаны действия, какие вы можете совершить с записью.
А. «Отправить». Нажав на эту кнопку, вы пошлёте то, что записали, нужному вам адресату. Сайт выдаст вам подтверждение, что файл отправлен.
Б. «Перезаписать». Если вам кажется, что что-то пошло не так, например, вы закашлялись или сказали не совсем то, что хотели, можно воспользоваться данной кнопкой.
В. «Выйти». Сюда следует нажать в том случае, если вдруг вы вообще передумали записывать это послание. При использовании данной кнопки ваша запись будет уничтожена.
Если вы нажали на «Отправить», то вам сообщать, что это сделано:
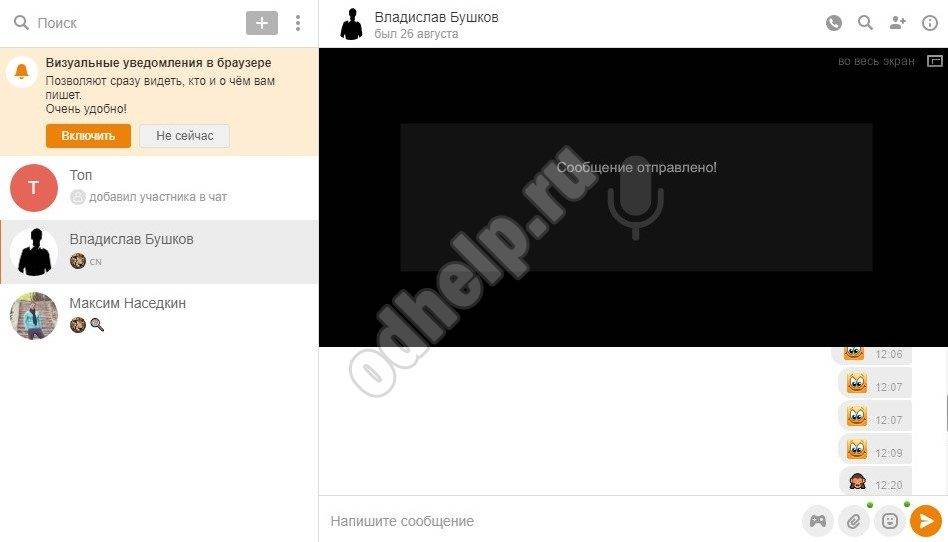
В диалоговом окне вы сможете увидеть свою запись и прослушать её.
Как позвонить?
Вы можете абсолютно бесплатно позвонить в Одноклассниках любому пользователю – но только при соблюдении таких условий:
- Предполагаемый собеседник входит в ваш список друзей в социальной сети;
- Друг использует полную версию программы на компьютере или смартфоне.
Если все в порядке – пора начинать общение!
С компьютера
Давайте поговорим о том, что необходимо сделать, чтобы позвонить через Одноклассники с компьютера. Есть несколько способов – выбирайте удобный вариант и приступайте!
- Авторизуйтесь в социальной сети;
- Кликните на кнопку «Сообщения» на верхней панели;

- В списке чатов найдите желаемого собеседника;
- Откройте диалог и найдите значок трубки на верхней панели справа;

Кликните и дождитесь установления соединения.
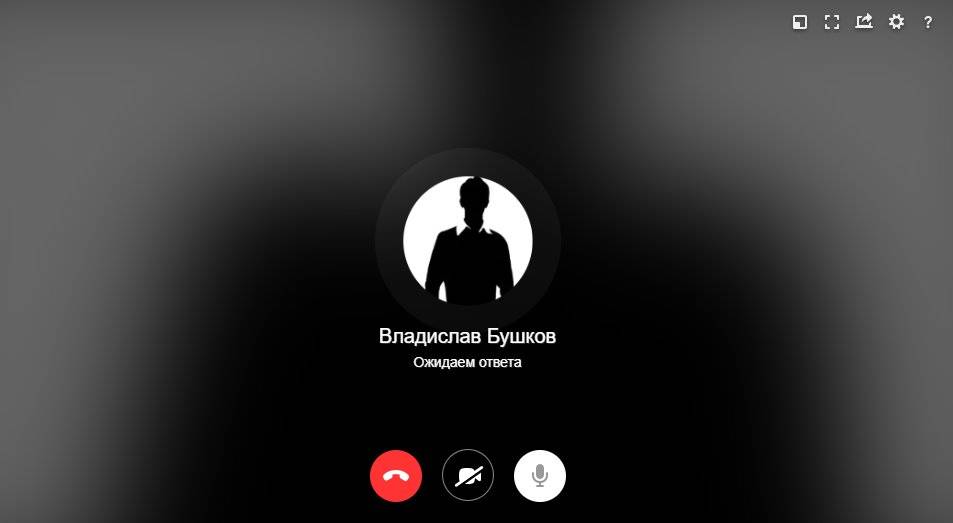
Звонить через Одноклассники можно иначе – вам необходимо сделать следующее:
- Откройте социальную сеть;
- Кликните на кнопку «Друзья» и найдите пользователя, с которым хотите связаться;
- Откройте его профиль и наведите курсор на три точки справа от аватара и найдите пункт меню «Позвонить».
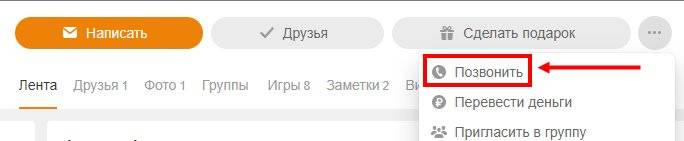
Как только аудиозвонок пойдет, вы увидите на экране надпись «Устанавливаем соединение». Если все сделано правильно, через несколько секунд появится оповещение «Ожидаем ответа», затем связь будет установлена.
Надоело разговаривать? Кликайте на красную трубку, чтобы прекратить вызов.
С телефона
С десктопной версией мы разобрались – переходим к тому, как звонить в Одноклассниках с телефона. Инструкция пригодится пользователям мобильного приложения!
- Войдите в программу;
- Кликните по вкладке «Сообщения»;
- В списке бесед найдите нужного пользователя;
- В открывшемся окне кликните на серую трубку!
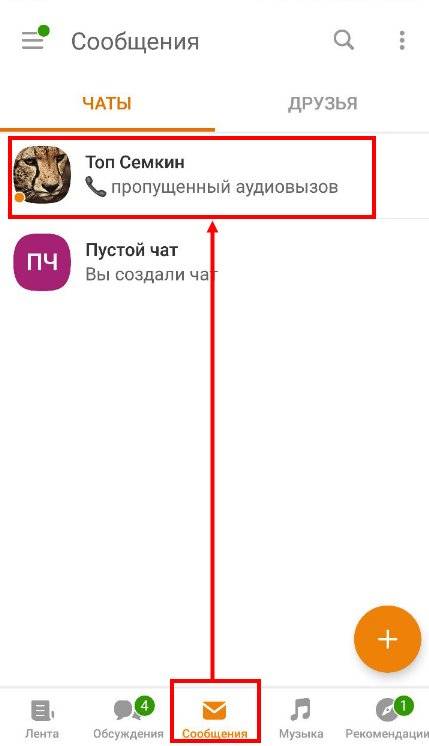

Есть и второй способ:
- Войдите в мобильное приложение;
- Кликните на кнопку «Друзья»;
- Отыщите желаемого собеседника;
- Перейдите на его страницу;
- Нажмите на кнопку, обозначенную тремя точками;
- В появившемся меню выберите пункт «Позвонить».

Вот и все, теперь вы сможете позвонить в социальной сети не только на компьютере, но и на телефоне Андроид или Айфон.
Если вы решили позвонить другу через Одноклассники, нужно настроить работу определенных параметров – давайте поговорим об этом подробнее?
Особенности действия услуги
При наборе номера получателя будьте внимательны, при ошибочно отправленном сообщении деньги как обычно спишутся с вашего счета. Голосовое СМС не всегда доставляется на телефоны офисных телефонных станций.
Услуга не действует на номерах, на которых установлен «Запрет платного контента». Сервис работает как в домашнем регионе, так и в путешествиях по России и за рубежом. Денежные средства списываются при отправке сообщения на сервисный номер 9900. Сообщение считается доставленным, если прослушана его приветственная часть. Если приветствие не будет полностью прослушано, система будет звонить получателю повторно. Если получатель отключит вызов раньше, сообщение считается доставленным.
Доступ к микрофону с телефона
Будем использовать фирменное мобильное приложение Одноклассников.
Нажимаем «Позвонить» на странице пользователя.
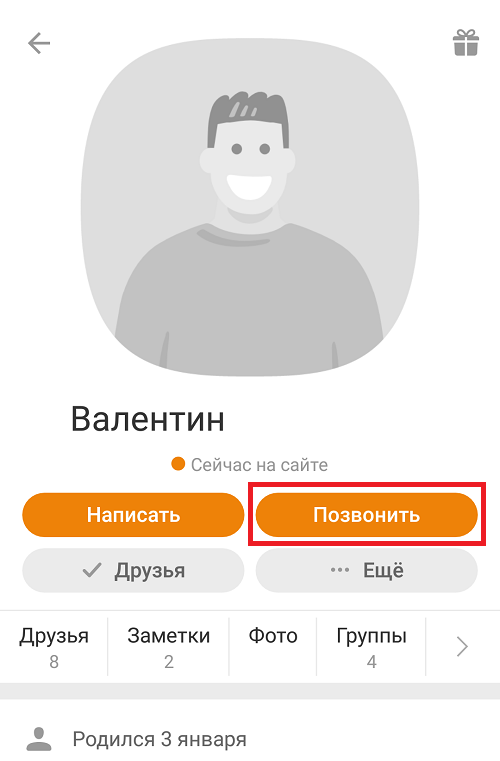
И сразу предоставляем нужные разрешения, включая микрофон и камеру.
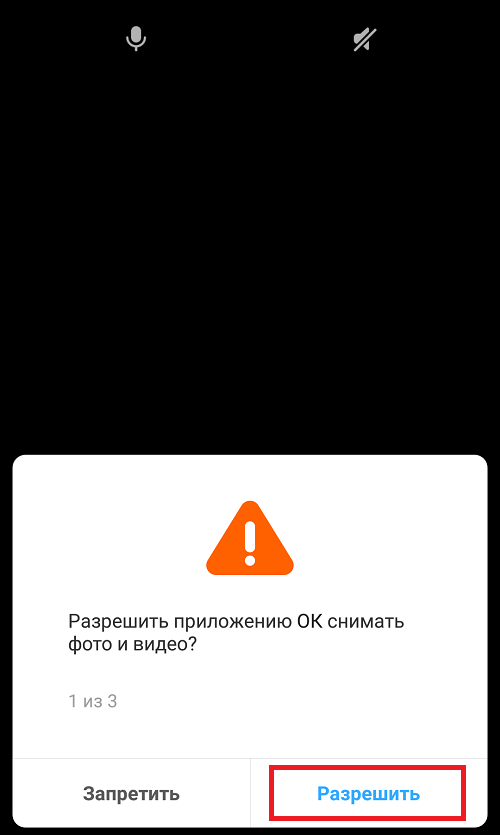
А если этот момент вы проворонили и табличка с разрешением более не показывается, идете в настройки своего смартфона (пример для устройств на базе Android), открываете раздел «Приложения», выбираете приложение ОК, находите раздел «Права» или «Разрешения», после чего переводите переключатель «Микрофон» в положение «Вкл».

Всем привет! Возникновение различных неполадок с попыткой позвонить по видео через какую-либо социальную сеть это очень распространённое явление. В основном эти проблемы возникают из-за того, что при видеозвонках через социальные сети компьютер нагружается в разы больше, чем при использовании условного скайпа или дискорда. Итак, давайте же разберёмся, как решить данную проблему.
Установка более новой версии Adobe Flash Player
В девяноста процентах случаев проблема кроется именно в старой версии вашего флеш-плеера. Ведь для того, чтобы каждый флэш-элемент корректно отображался в вашем обозревателе нужно постоянно обновлять данную утилиту. В случае, когда вы постоянно видите такую же вкладку, как и на изображении ниже вам не стоит постоянно её избегать, а приступить к обновлению утилиты Adobe Flash Player.
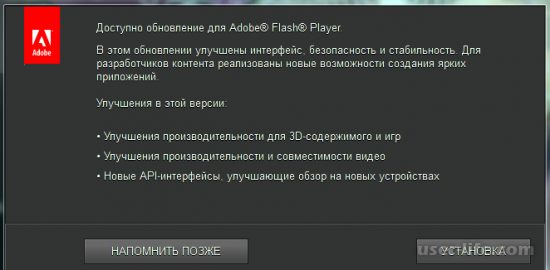
Важно! В случае, когда ваш главенствующий браузер это «Гугл Хром» или «Интернет Эксплорер» вам стоит просто установить более новую версию интернет-обозревателя, так как Adobe Flash Player обновляется автоматически когда вы устанавливаете более новую версию одного из этих поисковиков. Для того, чтобы убедится в том, что ваш браузер нуждается в обновлении вам нужно:1) Зайти в сам обозреватель (В качестве примера мы используем «Гугл Хром»).2) Нажать на иконку трех параллельных палочек.3) После нажать на крайний пункт в этом меню под названием «О браузере»
Для того, чтобы убедится в том, что ваш браузер нуждается в обновлении вам нужно:1) Зайти в сам обозреватель (В качестве примера мы используем «Гугл Хром»).2) Нажать на иконку трех параллельных палочек.3) После нажать на крайний пункт в этом меню под названием «О браузере».
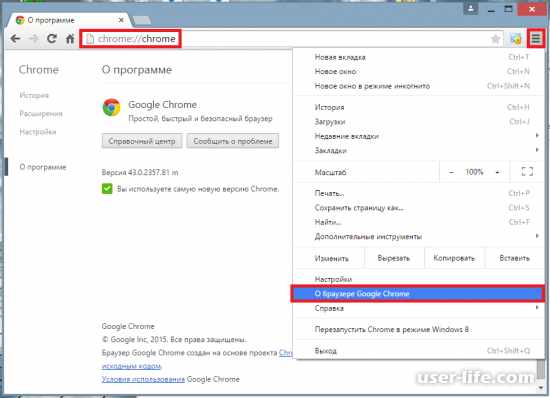
Так как без какого-либо осмотра вы не сможете понять, где кроется проблема, в первую очередь попробуйте загрузить другой браузер от другой команды разработчиков и совершить звонок через него. Если вы опять таки не смогли корректно позвонить по видео то тогда уже стоит начать копать по-глубже.
2 способ- Проверка наличия драйверов.
Когда вы убедились в том, что обвинять интернет-обозреватели не стоит, то проверьте наличие всех драйверов для системы. Для этого мы советуем использование программы DriverPackSolution. Вам нужно просто запустить программу и нажать клавишу «Диагностика и настройка ПК». Тогда DPS начнет самостоятельную установку всех недостающих драйверов в системе.
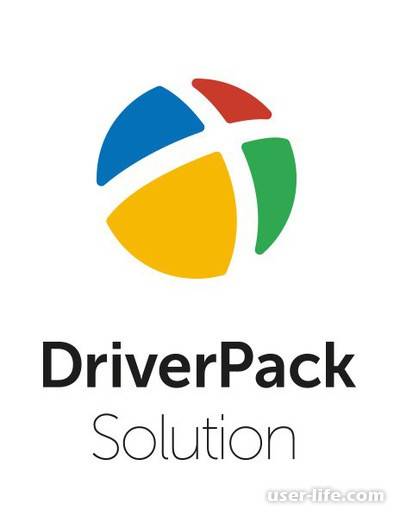
3 способ- Проверка работоспособности микрофона и веб-камеры.
Если уж два предыдущих способа не смогли вам помочь, то остаётся лишь один вариант- неисправность микрофона или веб-камеры. Проверить их работоспособность можно с помощью стандартных средств Windows.
Не работает микрофон в Одноклассниках — что делать
Прежде всего следует начать с диагностики и исключить некорректное подключение микрофона или его неисправность. Для этого можно зайти в любую другую программу для связи, например, Skype (для ПК) или WhatsApp (для мобильного устройства) и попытаться позвонить другу или знакомому. Если собеседник слышит — значит причина непосредственно в Одноклассниках. Если звук отсутствует, то проблема с микрофоном.
Что делать, если не работает микрофон в Одноклассниках на ПК:
- Следует проверить, корректно ли подключен микрофон к компьютеру. На задней панели корпуса системного блока компьютера можно найти разъемы для подключения микрофона и колонок. Каждый из них обозначен своим цветом. Зеленый — наушники и колонки. Красный (розовый) — для микрофона. Убедитесь, что гнездо выбрано верно;
- Если есть возможность, то следует отсоединить микрофон и подключить его к другому компьютеру и проверить, наблюдается ли там подобная проблема. Если да, то высока вероятность, что микрофон неисправен. Придется его заменить;
- Также возможно, что нет драйверов для аудио. Необходимо установить их с официального сайта производителя. Либо — воспользоваться специализированными программами для обновления драйверов, например, Driver Booster;
- Еще одной возможно причиной, почему не работает микрофон в Одноклассниках может быть ошибка в работе операционной системы. Необходимо воспользоваться встроенным в ОС средством диагностики звука. Для этого следует кликнуть правой кнопкой мыши по значку звука в системном трее Windows и выбрать пункт «Открыть параметры звука»
А затем — в открывшемся окне в разделе устройств ввода нажать «Устранить неполадки».
Тут же можно попробовать поменять устройство ввода на другое.
- Если ничего из вышеописанных рекомендаций не помогло, при этом микрофон работает в других программах, то, скорее всего, для микрофона не задано разрешение в браузере конкретно для сайта социальной сети. Чтобы дать доступ нужно:
- Перейти в Одноклассники;
- Нажать на значок замочка в адресной строке;
- Перейти в раздел «Настройка сайтов»;
- Дать разрешение на использование микрофона.
Что делать, если не работает микрофон в Одноклассниках на телефоне:
- Следует проверить, работает ли устройство связи в других приложениях. Можно выполнить проверку в Skype, Viber или любой другой программе. Если проблема наблюдается, то самое время обратиться в сервисный центр;
- Если микрофон не работает исключительно в Одноклассниках, то проблема в неверно заданных настройках при первом запуске приложения. А именно — не были предоставлены необходимые разрешение. Можно удалить приложение и установить его заново, после чего снова система снова выдаст запрос на разрешения. Либо — можно зайти в настройки приложения через настройки смартфона и задать разрешения самостоятельно. Сделать это просто:
- Зайти в настройки телефона;
- Перейти в раздел «Приложения»;
- Затем — «Все приложения»;
- Найти в списке ОК;
- Зайти в «Разрешения приложений»;
- Предоставить доступ для микрофона, камеры и телефона.
Проблемы при настройке веб камеры в Одноклассниках
В Одноклассниках, настроить видеозвонок на ноутбуке проще, чем на компьютере. Это связано с работой встроенной камеры и микрофона. То же касается и смартфонов.
Но подключаясь к видеосвязи, могут возникать другие проблемы, кроме неисправного оборудования:
- не обновлен Adobe Flash Player;
- блокировка от другого пользователя;
- неполадки с подключением к Интернету.
На мобильном устройстве может быть настроен VPN или другие сервисы анонимного доступа. Они могут, как ухудшать передачу сигнала, так и блокировать его. Отдельная категория проблем, которая связана с техническими параметрами оборудования: не установлены драйвера для запуска веб-камеры на ПК, дополнительные устройства работают некорректно или конфликтуют с другими.
Настраиваем видеозвонок в Одноклассниках
Для того чтобы совершать видеозвонки в Одноклассниках, нужно установить или обновить дополнительное программное обеспечение, выбрать онлайн-камеру, звуковое оборудование и настроить интерфейс. Попробуем вместе совершить данные действия в полной версии сайта Одноклассники и в мобильных приложениях ресурса
Обратите внимание, что звонить можно только друзьям
Способ 1: Полная версия сайта
Сначала попытаемся совершить видеозвонок в полной версии сайта социальной сети. Инструментарий ресурса позволяет произвести различные настройки для удобства пользователя.
Подробнее: Как обновить Adobe Flash Player
Открываем в интернет-обозревателе сайт odnoklassniki.ru, проходим аутентификацию, попадаем на свою страницу. На верхней панели инструментов щёлкаем ЛКМ по кнопке «Друзья».</li>
В своём френдлисте находим юзера, с которым собираемся пообщаться, наводим мышь на его аватарку и в появившемся меню выбираем пункт «Позвонить».</li>
Если вы пользуетесь этой опцией первый раз, то появляется окно, в котором система просит дать доступ Одноклассникам к вашим камере и микрофону. Если вы согласны, то нажимаем кнопку «Разрешаю» и в следующий раз данное действие будет происходить автоматически.</li>
Начинается вызов. Ждём пока абонент ответит нам.</li>
В процессе вызова и разговора можно отключить видеоизображение, если, например, качество картинки оставляет желать лучшего.</li>
При желании можно отключить микрофон, кликнув левой кнопкой мыши на соответствующую кнопку.</li>
Есть также возможность изменить оборудование для связи, выбрав другую веб-камеру или микрофон.</li>
Видеозвонок можно осуществлять в полноэкранном режиме.</li>
Или наоборот свернуть страницу разговора в маленькое окошко.</li>
Для окончания вызова или разговора нажимаем на значок с положенной телефонной трубкой.</li>
Способ 2: Мобильное приложение
Функциональные возможности приложений Одноклассников для устройств на Android и iOS позволяют совершать видеозвонок друзьям на ресурсе. Настройки здесь проще, чем в полной версии сайта соцсети.
- Запускаем приложение, вводим логин и пароль, нажимаем сервисную кнопку в левом верхнем углу экрана.
Листаем следующую страницу до строки «Друзья», на которую и тапаем.</li>
В разделе «Друзья» на вкладке «Все» выбираем пользователя, которому мы будем звонить и жмём на его аватарку.</li>
Попадаем в профиль своего друга, в верхнем правом углу экрана нажимаем на значок телефонной трубки.</li>
Начинается вызов, дожидаемся ответа другого юзера. Под аватаркой друга можно включить или выключить своё изображение на заднем плане.</li>В нижней панели инструментов также можно управлять микрофоном вашего мобильного устройства.</li>Нажав на соответствующую кнопку, можно переключать динамики девайса при разговоре с режима наушников на громкую связь и обратно.</li>Для того чтобы закончить беседу с другом, нужно выбрать иконку с трубкой в красном круге.</li></ol>
Как вы убедились, совершить видеозвонок своему другу в Одноклассниках совсем просто. Вы можете настраивать интерфейс разговора по своему усмотрению. Общайтесь с удовольствием и не забывайте друзей.
Помогла ли вам эта статья?
Одноклассники – одна из популярных социальных сетей. Разработчики постоянно радуют пользователей всевозможными обновлениями, делающими общение проще и приятнее. Одним из последних доступных обновлений – возможность совершения видеозвонка. Услуга позволяет зарегистрированным в Одноклассниках общаться в формате видеосвязи независимо местоположения и времени суток. В связи с этим, актуальным стал вопрос, как сделать видеозвонок в Одноклассниках доступным для своего профиля?