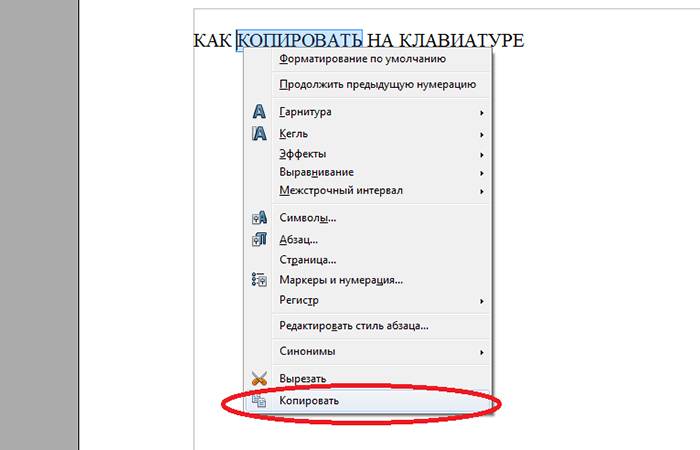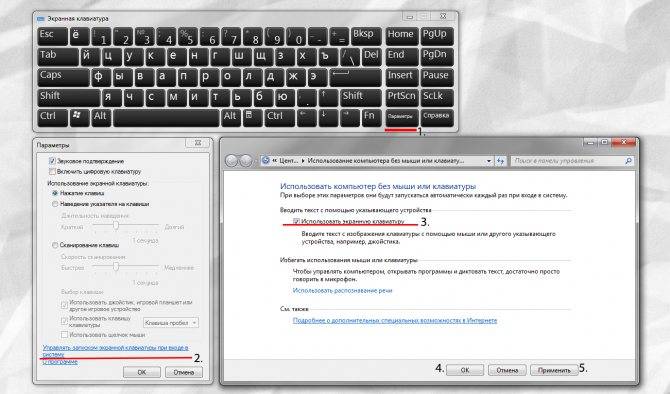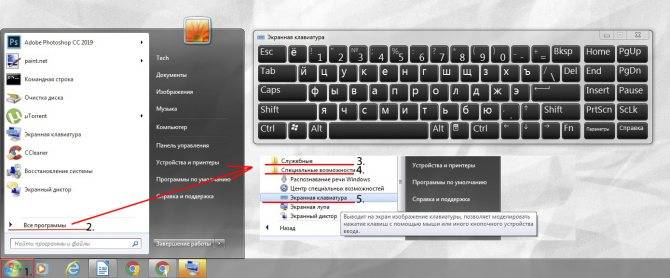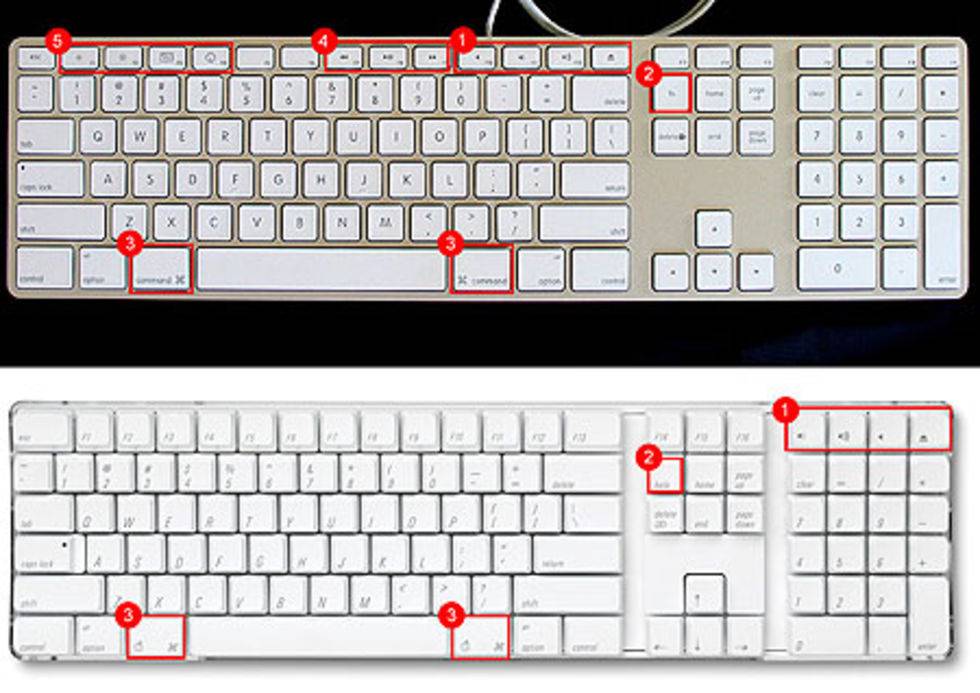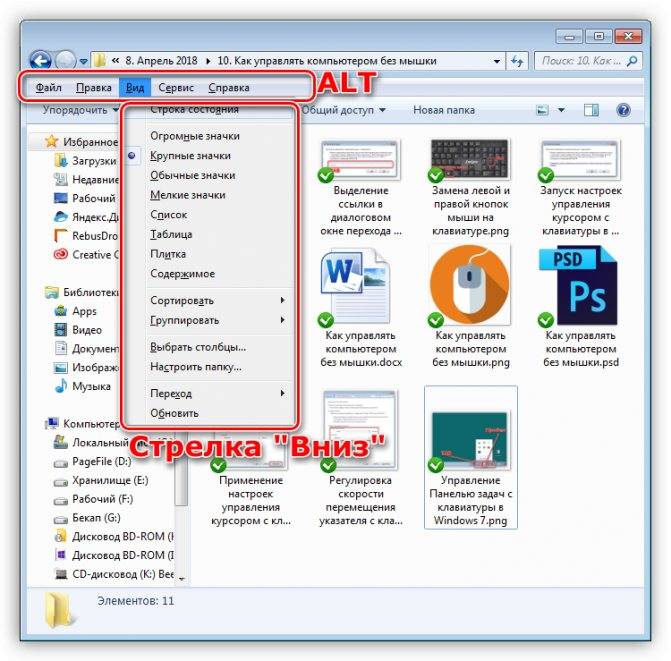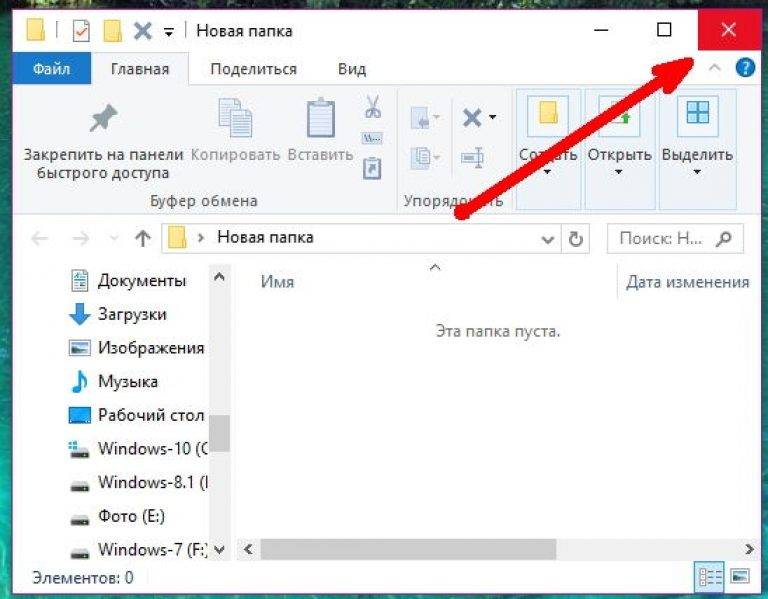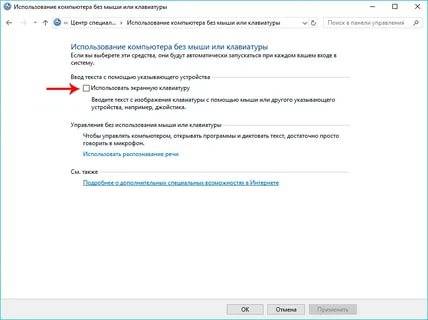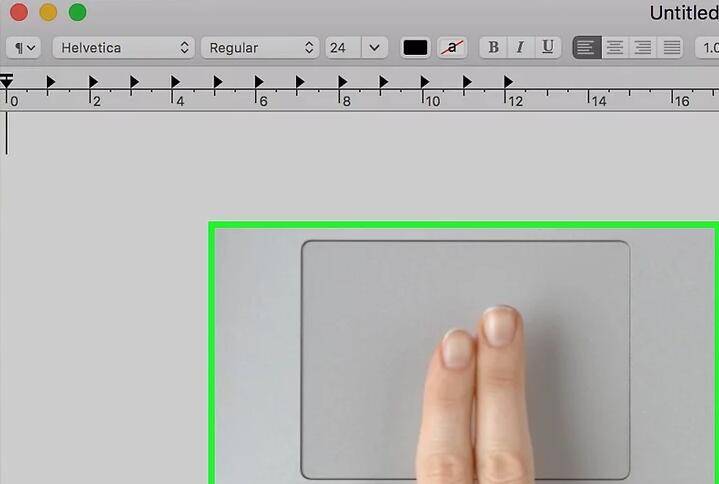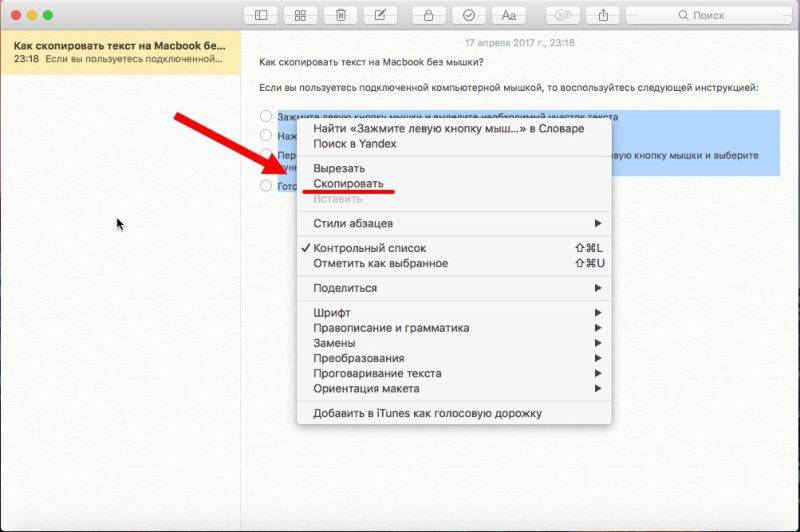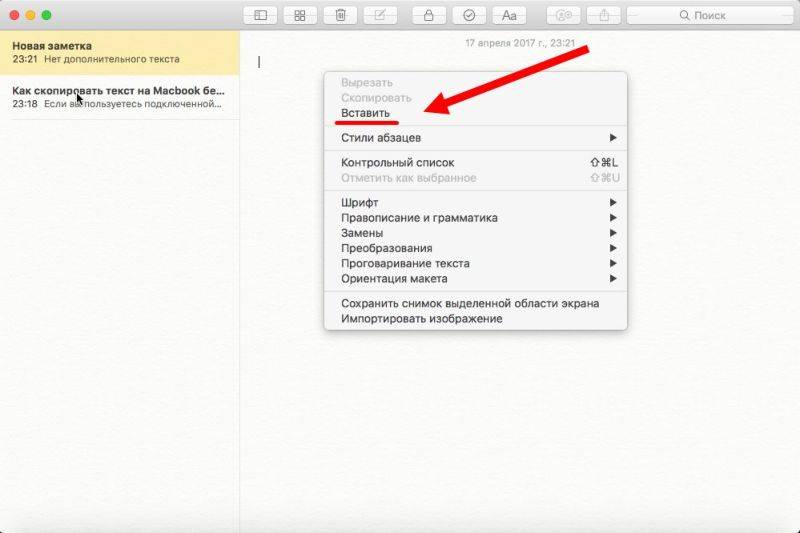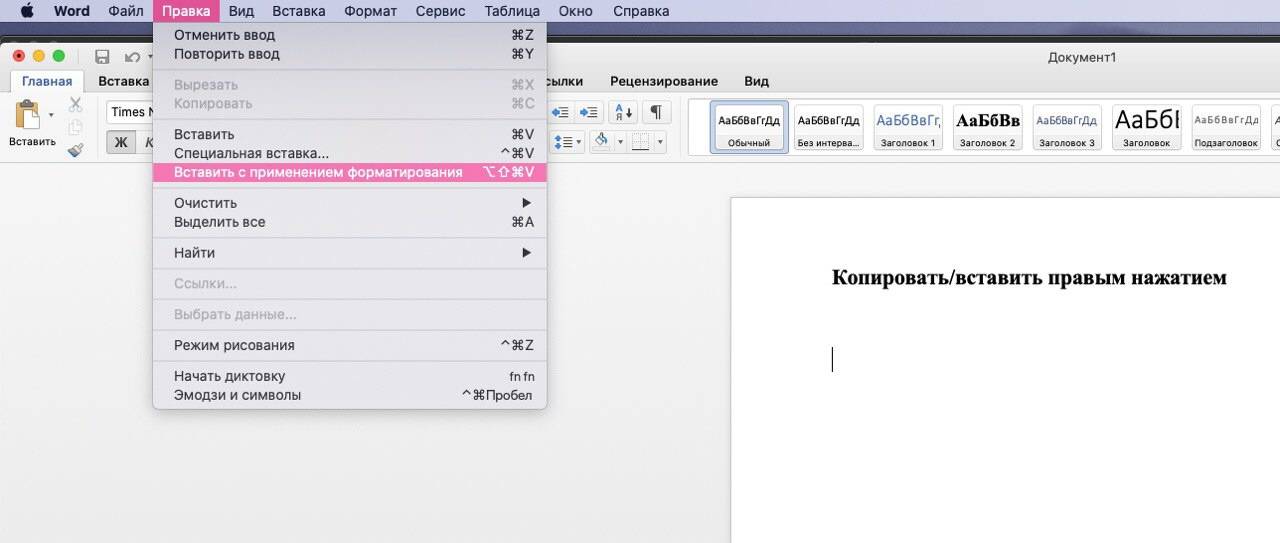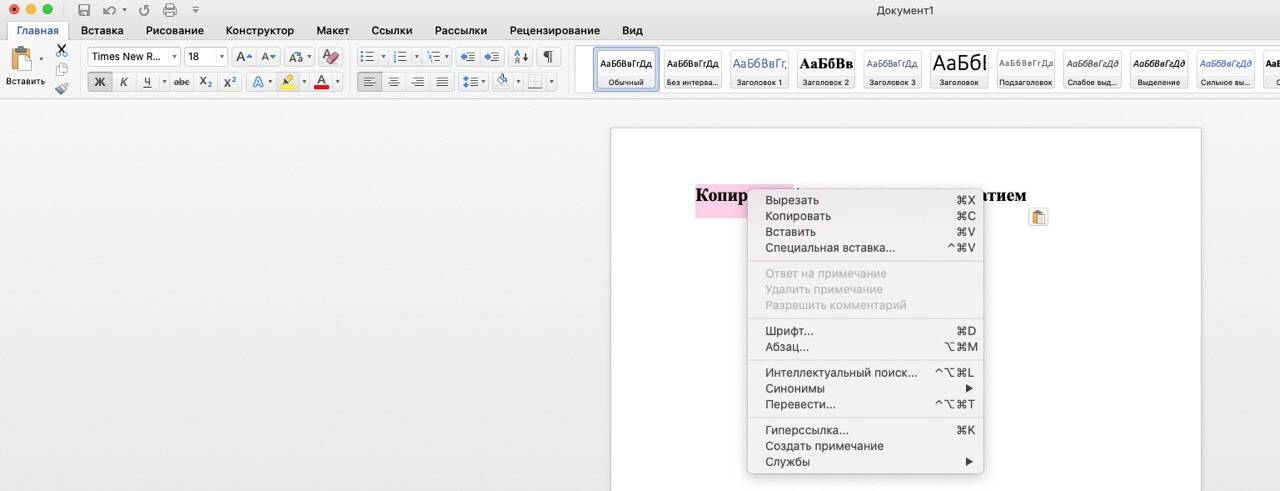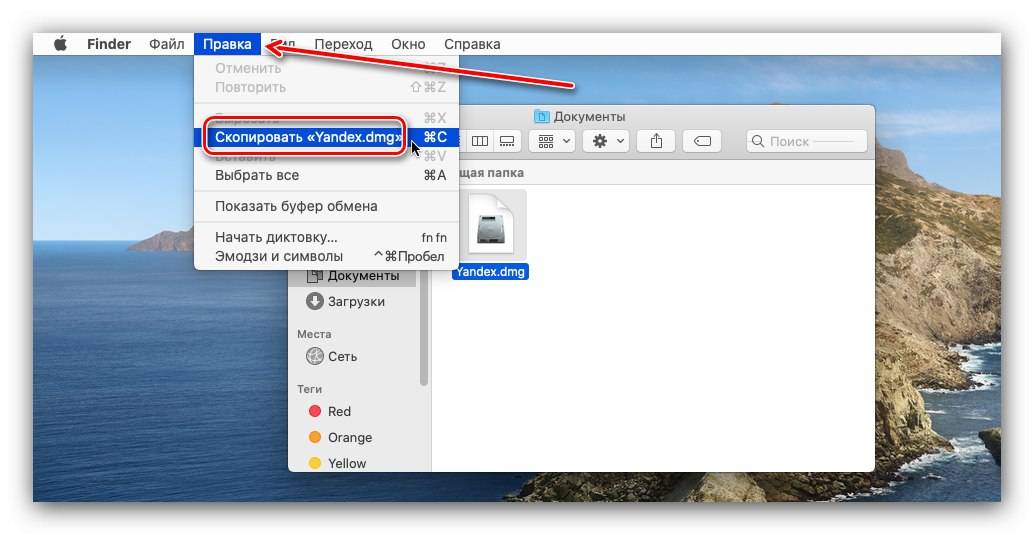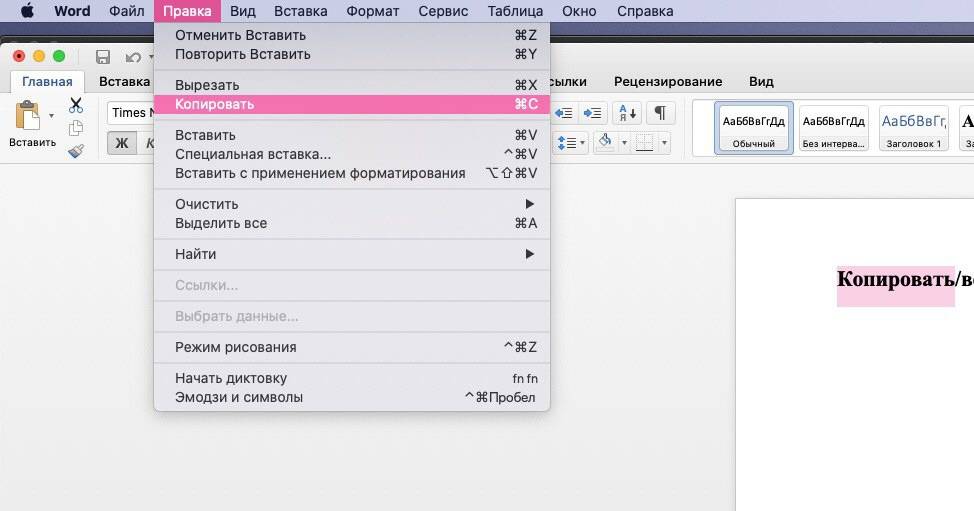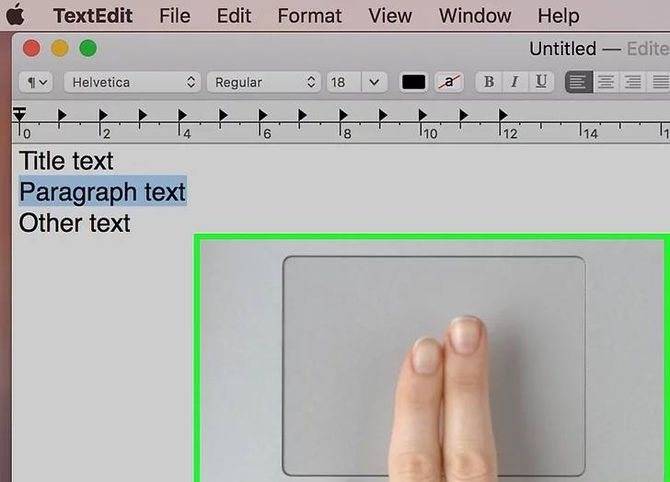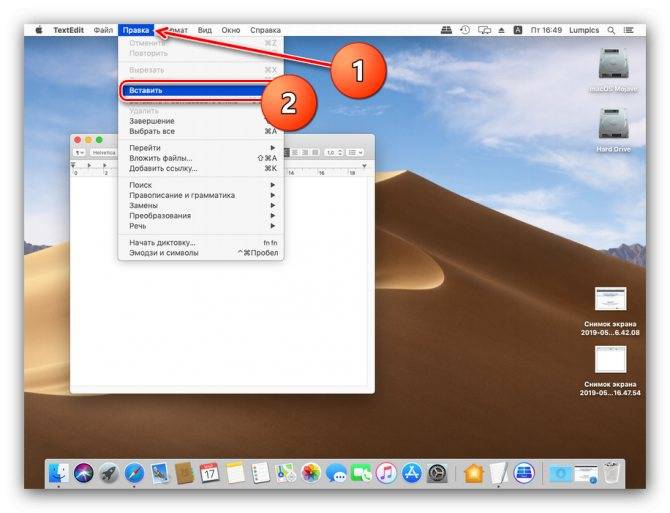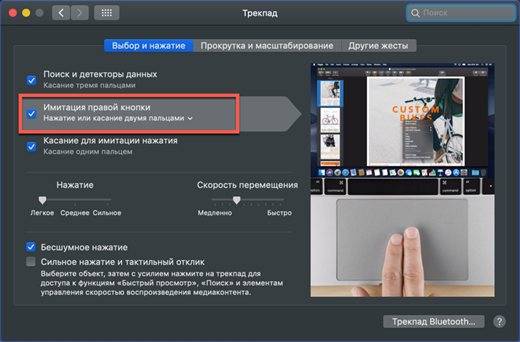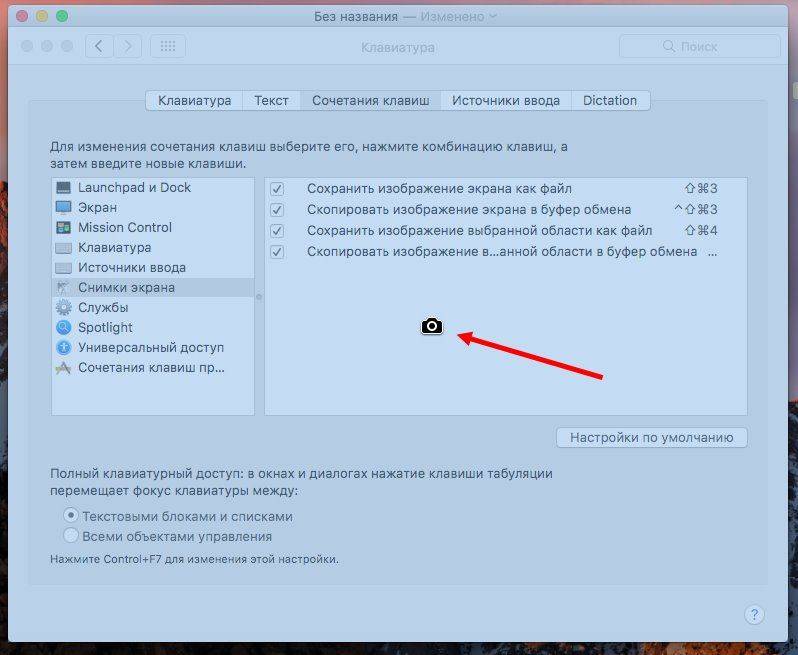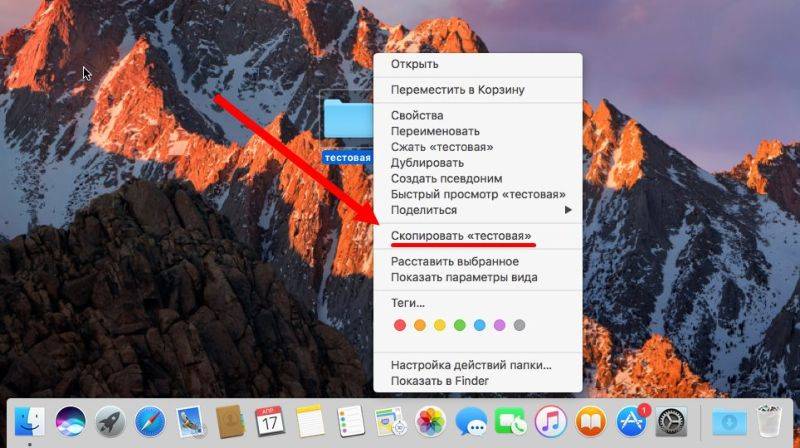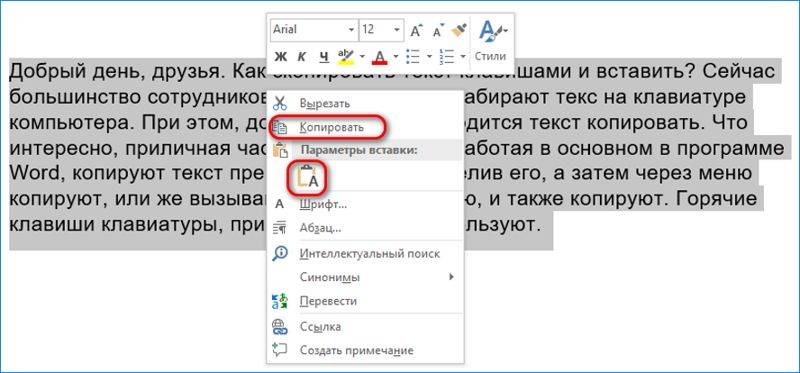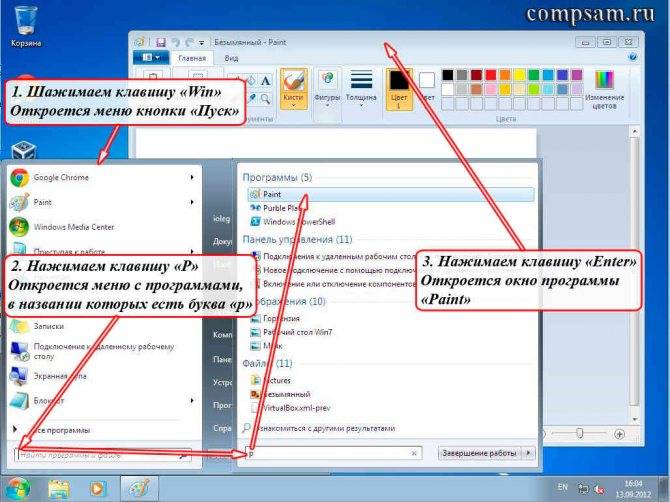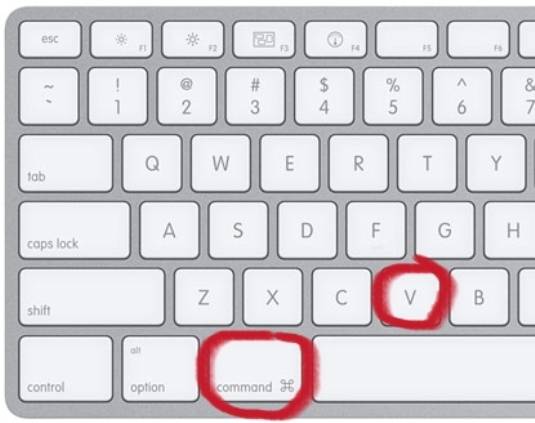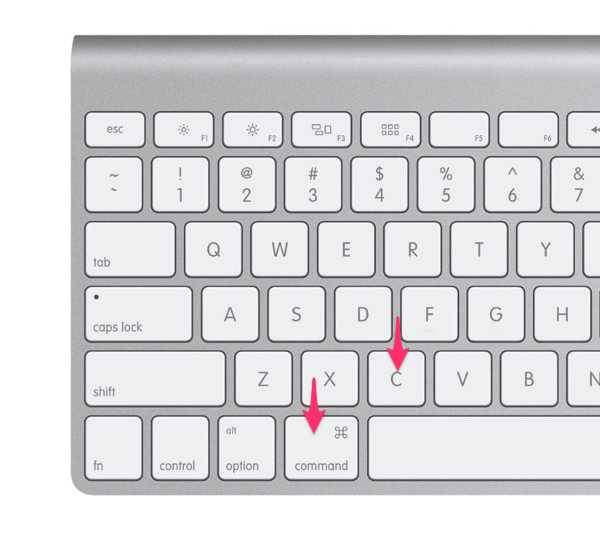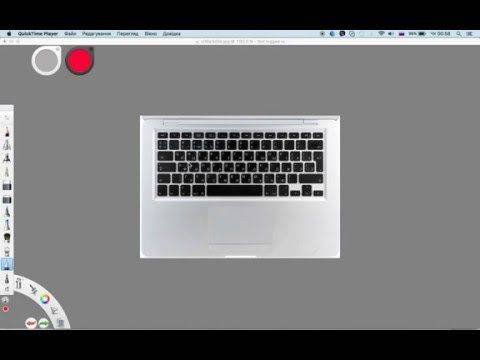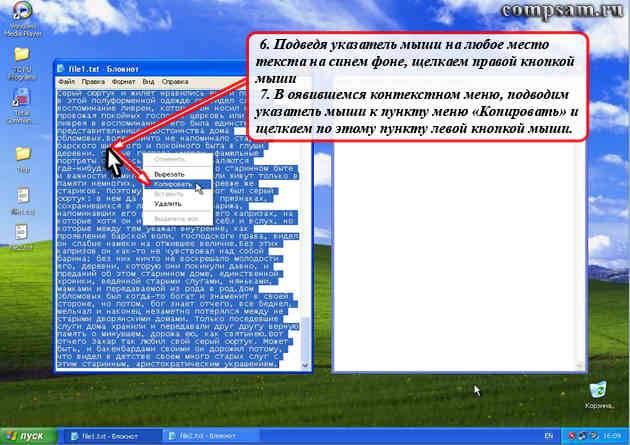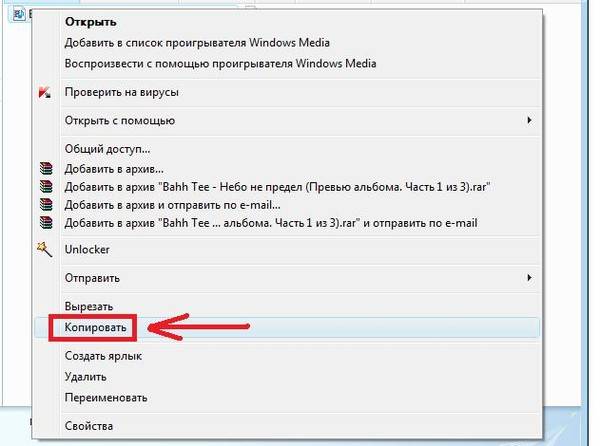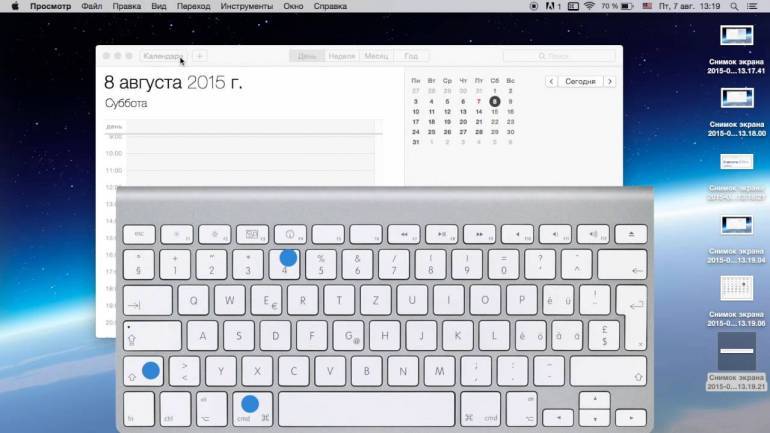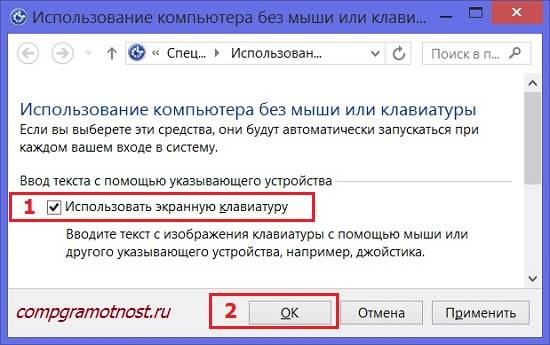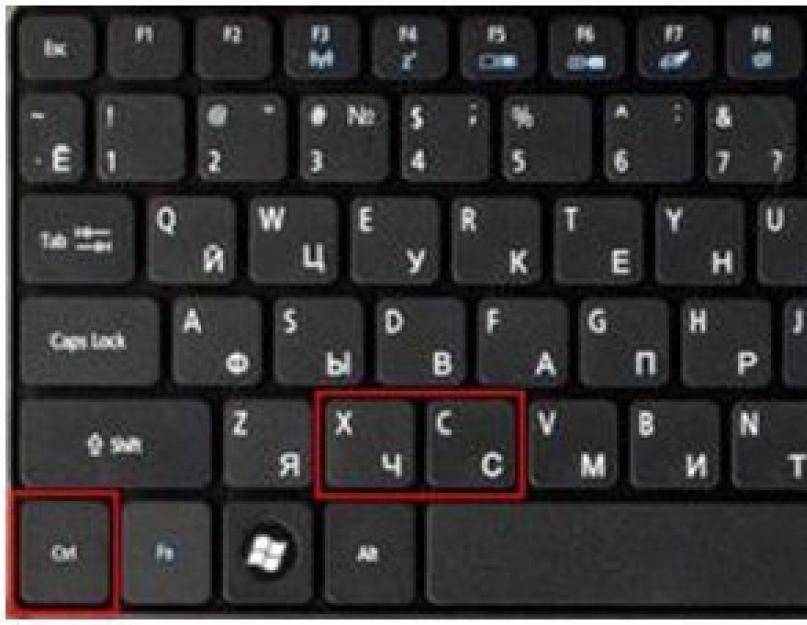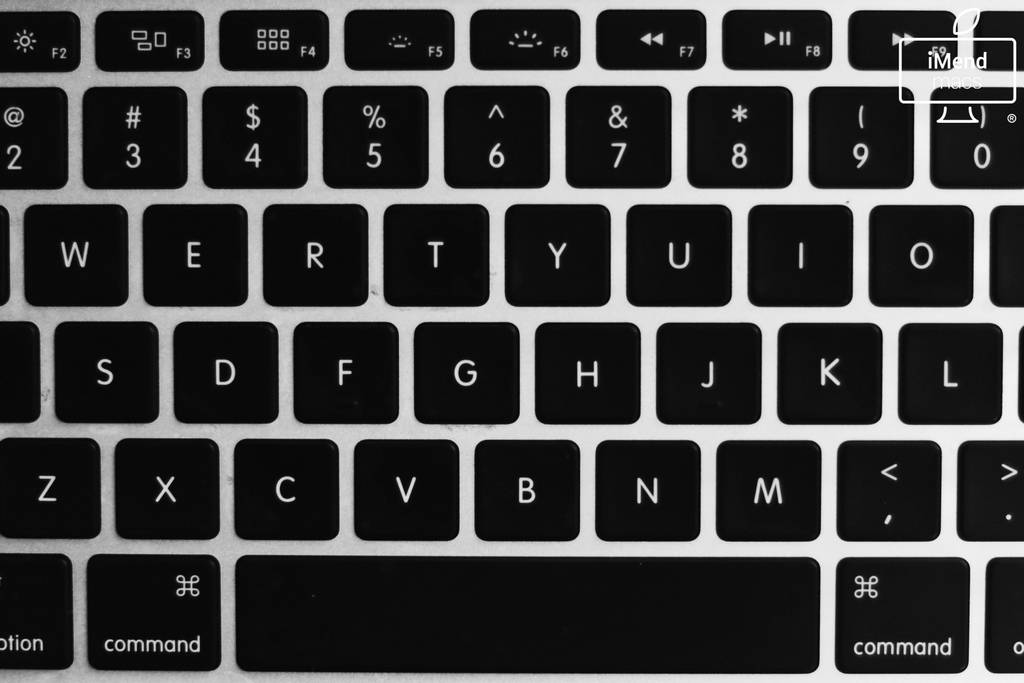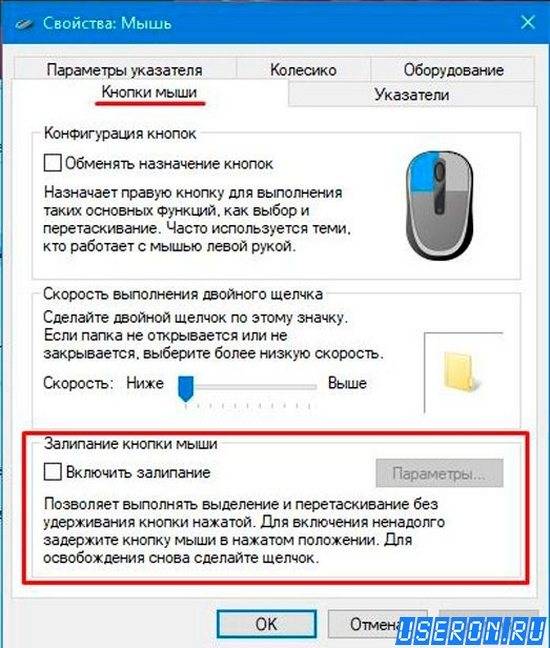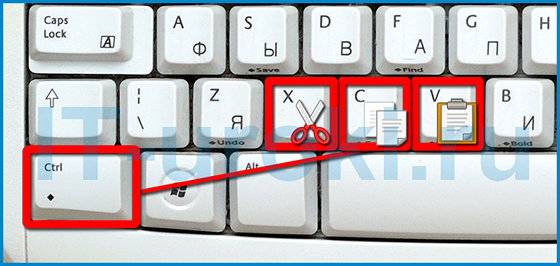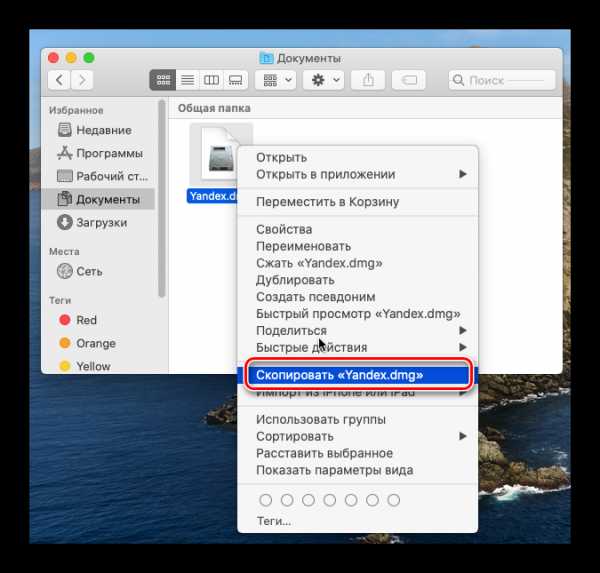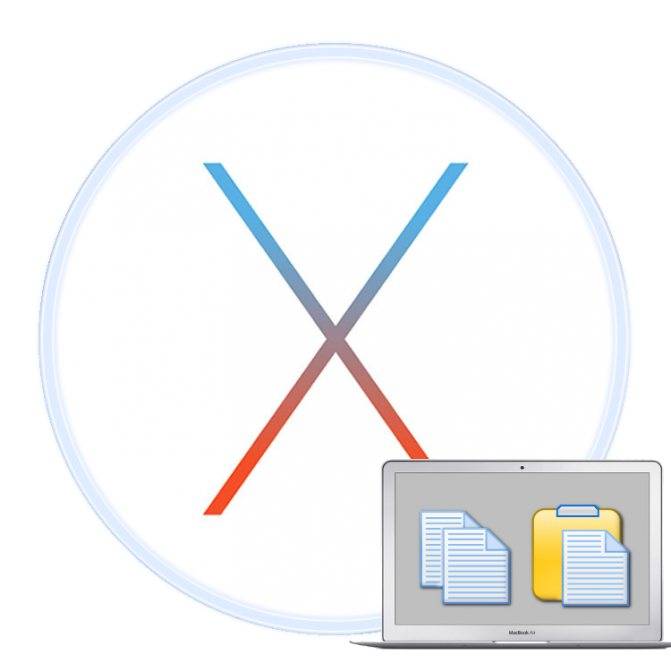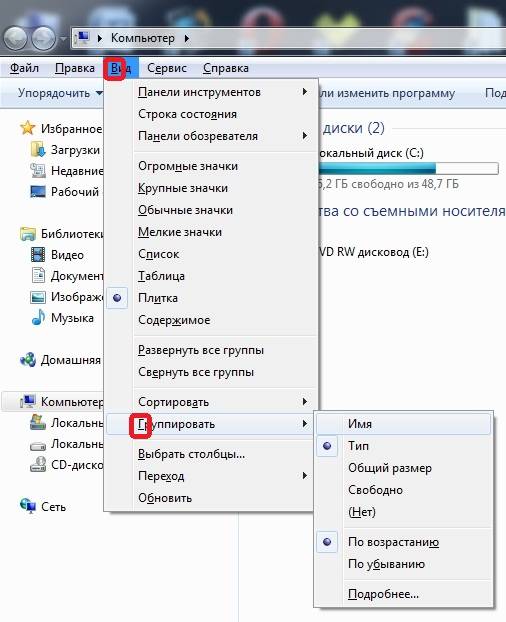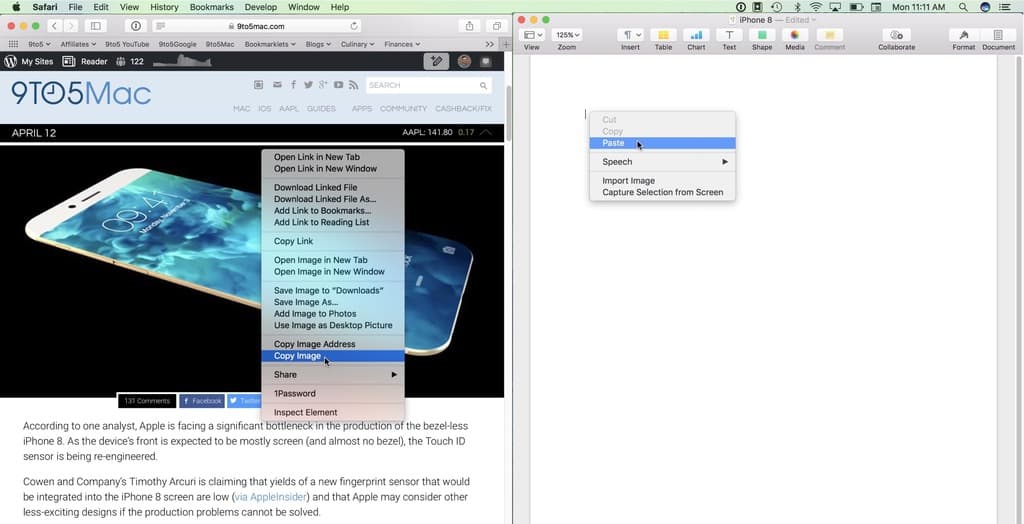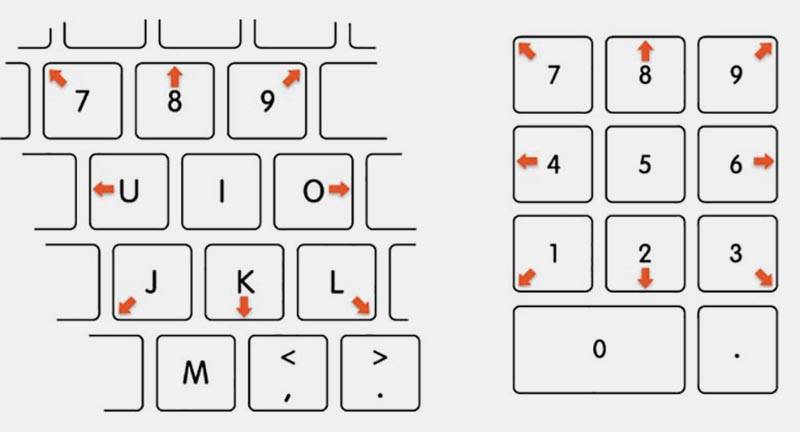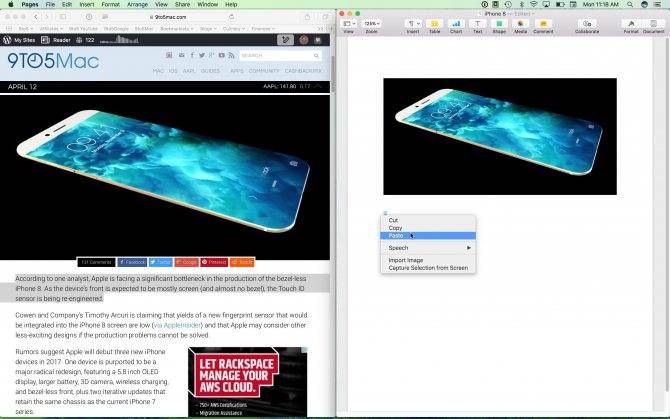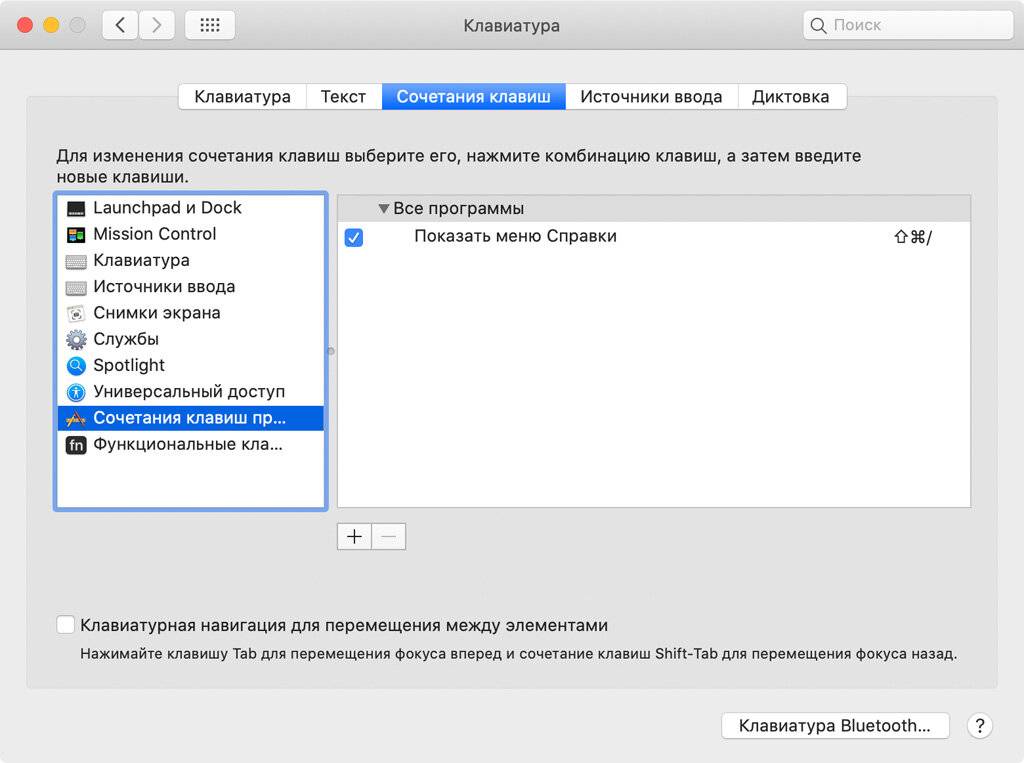Как копировать файлы и папки в macOS
При работе с собственным жестким диском macOS всегда перемещает файлы с одной папки в другую. Предполагается, что пользователь таким образом сортирует данные и не нуждается в создании копий. Иную картину мы наблюдаем при подключении флешки или другого внешнего накопителя. Определяя подключенное устройство, как предназначенное для хранения данных, система автоматически создает копию переносимого файла. Учитывая эту особенность ОС, разберемся, как создавать копию на жестком диске MacBook:
В контекстном меню действий с файлами на macOS не содержится привычного пользователям Windows пункта «Копировать». Здесь нам предлагается на выбор два варианта: использовать команды «Дублировать» или «Скопировать».
Контекстное меню действий с файлами в macOS
С помощью первого действия можно создать дубликат файла, его точную копию. Помещается он в ту же папку, где находится оригинал и имеет имя «Файл – копия». Следующим действием дубликат можно перетащить в нужное место на жестком диске. Аналогичным образом этот метод работает и с папками. Используя дублирование, можно создавать копии папок со всем содержимым.
Результат дублирования файлов и папок
- Второе действие, «Скопировать», активирует буфер обмена операционной системы. После его выполнения нужно перейти в папку назначения и снова вызвать контекстное меню. Выбираем пункт «Вставить объект», чтобы поместить копию файла в его новое место расположения.

Меню вставки объекта в Finder
Машина времени.
Эпл предустанавливает своё собственное приложение для резервного копирования на каждом Маке. Называемый Машиной времени — это самый простой способ сохранить резервную копию Мака на внешний жёсткий диск. Этот привод может либо быть подключен непосредственно к Маку или к сети с помощью «Капсулы времени» Эпл, или внешний накопитель, подключённый к маршрутизатору с портом USB. При подключении внешнего накопителя к Маку, ваш Мак спросит вас, хотите ли вы использовать диск для резервного копирования с помощью Машины времени. Если ваш Мак забывает свои манеры и не спрашивает, вы можете выбрать диск для Машины времени, перейдя в «Системные настройки> Машина времени» и нажать на кнопку «Выбрать диск». При выборе диска для Машины времени, вы можете также установить галочку для шифрования резервных копий. Это будет запрашивать пароль, когда вы попытаетесь восстановить Мак из резервной копии Машины времени.
В системных настройках, есть также галочка для автоматического резервного копирования, так что в следующий раз, когда вы подключите назначенный диск к Маку, Машина времени запустится и создаст резервную копию системы.
Если вы держите диск для резервных копий подключённым к сети или непосредственно подключенным к Маку постоянно (скорее на настольном Маке, чем на ноутбуке), Машина времени будет создавать почасовые резервные копии за последние 24 часа, ежедневные резервные копии за прошедший месяц, и еженедельные резервные копии для всех предыдущих месяцев. Машина времени удалит самые старые резервные копии, когда не будет хватать места на диске, заменяя их новыми копиями вашей системы.
Нажмите кнопку «Параметры» в панели Машины времени в настройках системы, и вы можете выбрать или исключить элементы для копирования. Без мусорных файлов можно ускорить резервное копирование Машины времени, и вы можете продолжать использовать свой Мак в обычном рабочем режиме во время процесса резервного копирования. Машина времени будет работать в фоновом режиме, хотя старые компьютеры Мак могут подтормаживать во время процесса резервного копирования.
Существует также опция «Показать Машину времени в строке меню». По значку в строке меню, вы можете следить за статусом копирования, остановить процесс и запустить резервное копирование вручную.
Для того, чтобы восстановить систему к предыдущей точке во времени, щёлкните на строке меню и выберите «Войти в Машину времени». Вы увидите свои предыдущие резервные копии; прокрутите и найдите нужную, и нажмите на кнопку «Восстановить».
Как сохранить картинку с сайта на компьютер — общие сведения
Сейчас я покажу вам как скачать картинку с сайта на компьютер в самом простом и наиболее распространённом случае. Функция сохранения фотографий из интернета на компьютер по умолчанию уже есть во всех браузерах, поэтому не стоит искать в интернете какое-то особое расширение для браузера или тем более специальную программу для копирования фотографий с сайтов. Всё это уже есть!
Если вы открыли страницу какого-нибудь сайта и она успешно загрузилась, значит всё что на ней показано УЖЕ у вас на компьютере! Всё что нужно, это сохранить то что вам требуется ИЗ БРАУЗЕРА в нужное вам место на диске.
А вот тут уже есть различные варианты действий в зависимости от того, что это за сайт и как именно на его страницах представлены фотографии и другие картинки. Поэтому-то и существуют различные способы копирования изображений со страниц сайта. Давайте рассмотрим самый простой.
Полезные сочетания клавиш
Как UNIX-подобная система, macOS поддерживает большое количество клавиатурных сочетаний. По мере освоения Макбука многие пользователи привыкают к их использованию для ускорения постоянных операций. Ниже мы приведем список и описание комбинаций, которые могут оказаться полезными при работе с текстом или файлами.
- Command + X. Аналог функции «Вырезать». Работает во всех текстовых редакторах, используемых в macOS. Слово или текстовый блок вырезаются из текущего фрагмента и могут быть перенесены в любое другое место документа с исходным форматированием.
- Command + А. Выделение содержимого открытого окна. Работает как в текстовых редакторах, так и в Finder. С ее помощью можно выделить все объекты в открытой папке для последующего копирования в новое место назначения.
- Command + D. Дублирование файла в текущей папке без использования контекстного меню.
- Command + Z. Отмена последнего выполненного действия. Работает в текстовых редакторах и файловом менеджере. К примеру, с ее помощью можно отменить создание копии в текущей папке или вернуть на место вырезанный фрагмент текста.
Как сделать скриншот при помощи клавиатурных сокращений
Приложение Снимок экрана — это конечно здорово, но запомнив парочку горячих клавиш вы без труда сможете делать несколько видов скриншотов буквально мгновенно. Осталось представить что вы пианист и на первых порах выписать комбинации на стикер и приклеить на дисплей компьютера:
- Command (⌘) + Shift (⇧) + 5 – открывает программу Снимок экрана (только на macOS Mojave и позднее).
- Command (⌘) + Shift (⇧) + 3 – скриншот всего рабочего стола. Если у вас несколько мониторов, то появится такое же количество файлов.
- Command (⌘) + Shift (⇧) + 4 – скриншот выделенной части дисплея. Стрелка курсора превратится в прицел с текущими координатами. Вам останется лишь выбрать интересующую область.
- Command (⌘) + Shift (⇧) + 3, а затем нажмите пробел – скриншот всего окна. Просто подведите фотоаппарат к любому окну, как оно окрасится в синий цвет. Кликнув левой клавишей мыши получится скриншот (по умолчанию активируется красивая тень вокруг окна).
- Control (⌃) + Shift (⇧) + Command (⌘) + 3 – сохранить скриншот всего дисплея в буфер обмена (файл в папке по умолчанию не создаётся, но вы в любой программе можете вставить изображение скопированное в буфер).
- Control (⌃) + Shift (⇧) + Command (⌘) + 4 – сохранить выделенную область дисплея в буфер обмена (работает аналогично предыдущей команде – файл не создаётся, но можно сразу же вставлять скриншот из буфера обмена).

Примечательно то, что вставлять скриншоты можно не только на Mac на котором они создавались, но и на привязанных к одному iCloud устройствах благодаря Универсальному буферу обмена (Universal Clipboard).
Подробнее о работе этой функции и способе активации мы писали в этом материале.

Все скриншоты по умолчанию сохраняются на рабочем столе в формате «Снимок экрана ГГГГ-ММ-ДД в ЧЧ.ММ.СС» (Снимок экрана – дата – время). И путь, и имя можно изменить при помощи команд Терминала.
О том, как изменить путь по которому будут создаваться скриншоты мы писали в этом материале.
Чтобы изменить имя по умолчанию введите в Терминале следующую команду и нажмите Return (Enter):
Возвратить в исходное состояние названия можно командой:
Чтобы удалить тень отбрасываемую окном выполните следующую команду:
Возврат в исходное состояние осуществляется командой:
Как действовать клавиатурой – пошаговая инструкция
- Для сохранения в памяти текста требуется выделить желаемый фрагмент, затем нажать CTRL, не отпуская ее придавить на букву C. Чаще, из-за более удобного размещения, используют левую сторону клавиатуры, хотя и у правой функции аналогичные.
- Выделенная информация сохраняется в памяти компьютера. Следующая задача – перенести ее в требуемую зону страницы. Следует также применить комбинацию клавиш, хотя и несколько иную. Первая остается все той же (CTRL) а вот второй необходимо надавливать букву V. Здесь основное правило – нажатие обязано происходит совместно.
- Для удаления с предыдущей позиции выделенного элемента подойдет одновременное сочетание CTRL+X либо клавиша Delete.
Способы сохранить картинку
Вариант 1
При сохранении всей веб-страницы (сочетание кнопок Ctrl+S в браузере) — в подавляющем большинстве случаев будут загружены к вам на диск и все изображения, что на ней отображаются!
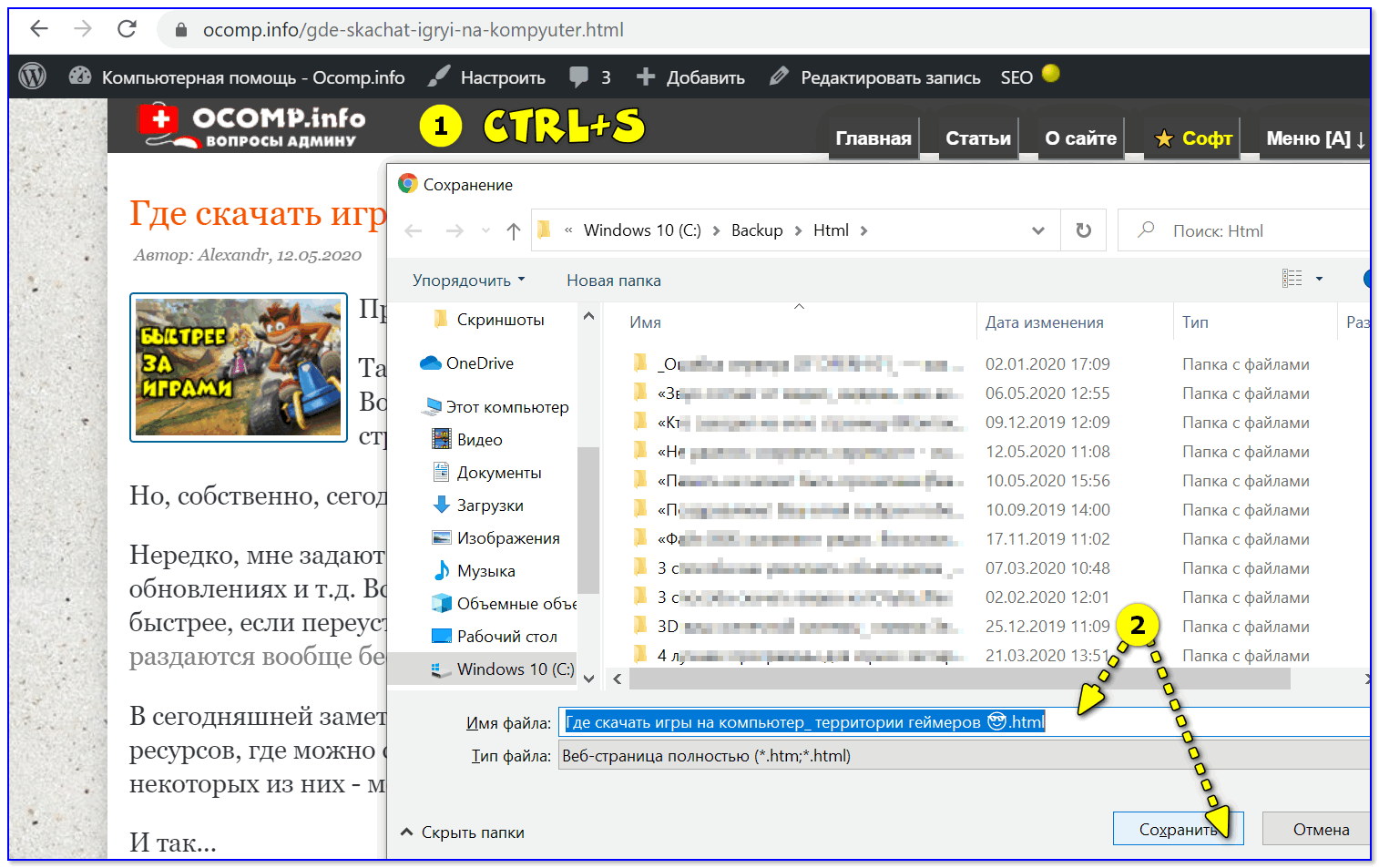
Сохраняем веб-страницу на HDD
Обратите внимание, что рядом с html-файлом странички будет и одноименный каталог. Если вы его откроете — в нём должны быть сохранены все картинки, что были на веб-странице
Рекомендую отсортировать их по размеру и оставить только то, что «нужно».
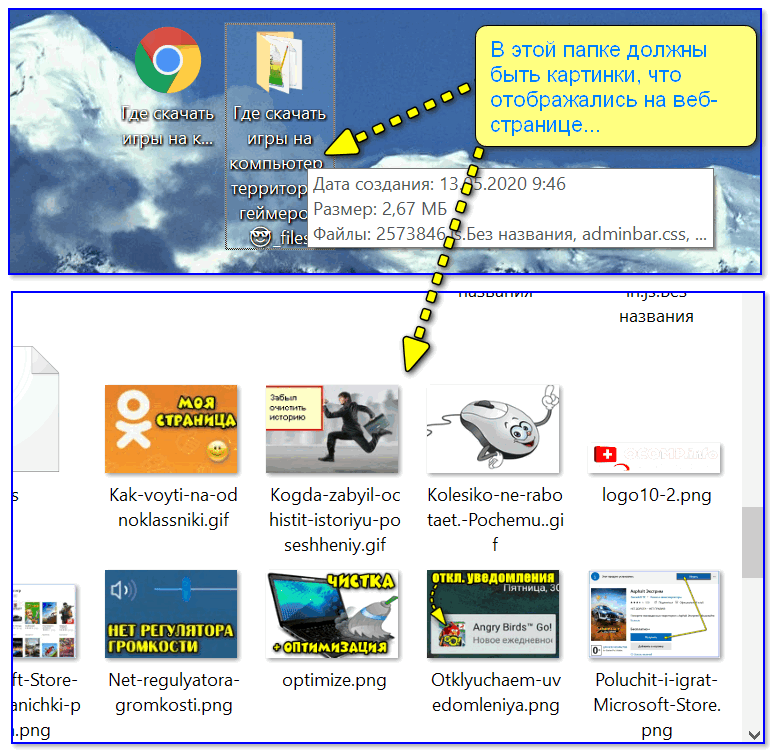
Картинки с сохраненной веб-страницы
Вариант 2
А вообще, мне больше всего импонирует вариант с созданием скриншота. Т.е. вы просто делаете скриншот того, что у вас отображается на мониторе! Этот способ универсальный и подходит, как для сайтов, так и для игр, фильмов и т.д. и т.п.
В помощь!
Чтобы сделать скрин : нажмите клавишу Print Screen, затем откройте Paint или Word и вставьте картинку, нажав на Ctrl+V. Дальше ее можно подредактировать (например, подрезав края), и сохранить на жесткий диск. Быстро?!

Кнопка Print Screen на типовой клавиатуре
Вариант 3
Запомните какой-нибудь текст или описание рядом с нужной фотографией/изображением. После, откройте код страницы — сочетание кнопок Ctrl+U (работает в большинстве браузеров).

Открываем код страницы
Затем в строке поиска (Ctrl+F) укажите текст (который запомнили) и браузер вам найдет этот участок кода веб-странички. Рядом с нужным текстом — вы увидите ссылку на картинку (я ее выделил красным, на конце — «.PNG»). Осталось только ее открыть.

А далее обычным образом (нажав ПКМ на нее) — она легко сохраняется на диск.
Вариант 4
Для тех, кому нужны все фотографии с сайта (да и весь другой материал: тексты, сноски, подписи и пр.) — можно посоветовать воспользоваться спец. программами для скачивания сайтов. Они загрузят весь ресурс целиком, а значит там будет всё, что вам было нужно.
Также можно попробовать сохранить страничку в PDF-формат. С ним в последствии можно работать, как в MS Word, так и его аналогах.
Ну а у меня на этом пока всё. Доп. способы — приветствуются!
Лайфхаки для начинающих юзеров
И на закуску предлагаю ознакомиться со списком комбинаций, позволяющих копировать тексты на ноутбуке без мышки:

- Ctrl + C – копировать;
- Ctrl + V – вставить;
- Alt + Tab – переключение между окнами;
- Ctrl + A – выделение всего текста;
- Ctrl + X – удаление выделенной части;
- Ctrl + Shift + Page Down – выделение абзаца вниз;
- Ctrl + Shift + Page Up – выделение абзаца вверх;
- Shift + Page Up – выделение по строкам вверх;
- Shift + Page Down – выделение построчно вниз;
- Shift + Home – курсор в начало строчки;
- Shift + End – курсор в конец строки;
- Ctrl + Shift + Home – перевод курсора в начало документа;
- Ctrl + Shift + End – переход в конец;
- Backspace – удаляет буквы слева от курсора;
- Delete – удаление буквы справа;
- Ctrl + Esc или Win(Start) открывает меню «Пуск», а для передвижения и запуска достаточно кнопок вверх, вниз и Enter. Для выхода нажимаем Esc.

Практика поможет быстро освоить метод. Использование сочетаний экономит нервы и время, позволяя забыть про мышку или прибегать к ней редко. Особенно советы пригодятся тем, кто часто и много работает с текстовыми редакторами, пишет курсовые или дипломные работы, статьи, редактирует документы.
Что изменится с использованием перетягивания тремя пальцами в macOS
Жест перетаскивания тремя пальцами позволит выделять, перемещать различные элементы (окна программ, текст, изображения), изменять размеры окна и многое другое без нажатия с усилием на трекпад. Другими словами, этот жест позволяет обходиться без нажатий на трекпад. Только легкие касания. Это очень удобно!
Например, если раньше вы выделяли текст путем нажатия на трекпад и дальнейшего перемещения курсора в сторону выделения, то теперь достаточно просто коснуться тремя пальцами и вести в необходимую сторону.
Жест будет полезен тем, кто страдает от туннельного синдрома запястного канала (профессиональное заболевание тех, кто постоянно работает с мышкой и клавиатурой) или работает с графическими редакторами, такими как Adobe Photoshop.
ПО ТЕМЕ: Все про теги в Finder на Mac.
Лучший инструмент буфера обмена для Mac?
Apple не предлагает его, но вы можете попробовать сторонний инструмент буфера обмена, который может позволить вам хранить несколько копий.
Альфред
Альфред — хороший вариант, и компания существует уже много лет. Alfred — это отмеченное наградами приложение для повышения производительности, но среди других функций оно предлагает История буфера обмена как часть Powerpack, который стоит 29 фунтов стерлингов за одну лицензию.
С помощью этого инструмента все, что вы копируете, будет доступно в вашей истории поиска.
Вы даже можете сохранять популярные фрагменты текста для быстрого доступа.
Вы можете выбрать, чтобы Альфред запомнил вашу историю Clipbpard на 24 часа, 7 дней, 1 месяц или 3 месяца.
Почему щелчок правой кнопкой мыши по клавиатуре вместо мыши?
Существуют две основные причины использовать графический интерфейс пользователя с клавиатурой и без мыши. Во-первых, это проблема доступности. Есть много людей, которым не хватает подвижности или конечностей, чтобы легко управлять мышью, и при этом все еще иметь возможность управлять клавиатурой.
Второй связан с аппаратным сбоем. Ваш трекпад или мышь могут просто перестать работать по той или иной причине, и вам, вероятно, придется работать с компьютером, пока не придет замена или исправление.
В некоторых случаях использование сочетаний клавиш для управления компьютером также может быть быстрее и эффективнее, чем с помощью мыши. Профессиональные пользователи компьютеров уже знают это, поскольку сочетания клавиш в основном необходимы для профессиональных рабочих процессов.
Поэтому может оказаться, что вы предпочитаете некоторые из этих сочетаний клавиш использованию мыши. Нет ничего плохого в разработке стиля управления компьютером, который соответствует вашим потребностям.
Как копировать файлы и папки в macOS
При работе с собственным жестким диском macOS всегда перемещает файлы с одной папки в другую. Предполагается, что пользователь таким образом сортирует данные и не нуждается в создании копий. Иную картину мы наблюдаем при подключении флешки или другого внешнего накопителя. Определяя подключенное устройство, как предназначенное для хранения данных, система автоматически создает копию переносимого файла. Учитывая эту особенность ОС, разберемся, как создавать копию на жестком диске MacBook:
В контекстном меню действий с файлами на macOS не содержится привычного пользователям Windows пункта «Копировать». Здесь нам предлагается на выбор два варианта: использовать команды «Дублировать» или «Скопировать».
С помощью первого действия можно создать дубликат файла, его точную копию. Помещается он в ту же папку, где находится оригинал и имеет имя «Файл – копия». Следующим действием дубликат можно перетащить в нужное место на жестком диске. Аналогичным образом этот метод работает и с папками. Используя дублирование, можно создавать копии папок со всем содержимым.
- Второе действие, «Скопировать», активирует буфер обмена операционной системы. После его выполнения нужно перейти в папку назначения и снова вызвать контекстное меню. Выбираем пункт «Вставить объект», чтобы поместить копию файла в его новое место расположения.

Меню вставки объекта в Finder
Перемещение файлов и папок на Mac с помощью перетаскивания
Этот способ может показаться самым простым для перемещения файлов на Mac, особенно, если вы уже опытный пользователь Windows. Действия очень похожи. Итак, давайте без лишних слов изучим эти действия.
1. Из Док-панели запустите Finder и найдите файл, который хотите переместить.

2. На левой панели Finder вы можете увидеть различные места на вашем Mac. Просто перетащите файл или папку в нужное место. Этот метод перетаскивания можно использовать для перемещения и сохранения файлов в нужных папках.

Как вы видите, способ работает так же, как и метод перетаскивания в современных версиях Windows.
Основные сочетания горячих клавиш
Для переключения между окнами в Windows 7 используется сочетание клавиш Win+Tab (или Win + Shift + Tab для переключения в обратном порядке). В более старых версиях операционной системы попробуйте нажать Alt+Tab (Alt + Shift + Tab). Такое же действие оказывает и сочетание Alt + Esc. Для сворачивания всех открытых окон используйте сочетание Win + М, а для их восстановления нажмите Shift + Win + М. Для этих же целей можно воспользоваться и сочетанием клавиш Win + D.
Win + E — открытие компонента «Компьютер». Ctrl + Alt + Delete или Ctrl + Esc + Shift — вызов диспетчера задач. Win + F1 — открытие справки. Win + F — поиск файлов или папок. Ctrl + Win +Tab — переключения между программами на панели задач, используя клавиши со стрелками. Win + Break — открытие окна «Система». Alt + Tab — вызовет окошко с иконками всех запущенных программ.
Для перехода в меню проводника или программы используется клавиша F10 или Alt. Передвигаться по меню можно при помощи стрелок. Выпадающие списки откроются при нажатии Alt + стрелки «Вниз» или «Вверх». Для перемещения по вкладкам — стрелки «Влево» или «Вправо». В Windows 7 удобно перемещаться по меню, один раз нажав Alt, и подбирая нужные буквы. Например, Alt + F вызовет меню «Файл».
Как вырезать в macOS
Хотя macOS не предлагает прямого способа вырезать и вставлять файлы, вы можете воспользоваться сочетанием клавиш, которое в основном делает то же самое. Нажмите Command (⌘) + C после выбора файла, чтобы скопировать его в буфер обмена. Затем перейдите в то место, куда вы хотите переместить файл (вырезать), и нажмите Command (⌘) + ⌥Option (Alt) + V. Это вставит файл в указанное место и удалит его из исходного местоположения. Вы также можете вырезать и вставлять файлы и папки с помощью опций меню.
Кстати, описанные здесь методы работают практически во всех когда-либо выпущенных версиях macOS и Mac OS X, поэтому независимо от того, используете ли вы последнюю версию macOS или гораздо более старую версию, вы обнаружите, что управление файлами с помощью Finder везде одинаковое.
Вставить или вставить и согласовать стиль
Сначала щелкните мышью, чтобы разместить точку вставки, а затем выполните одно из следующих действий, чтобы вставить скопированный объект в это место. При использовании функции «Вставить и согласовать стиль» шрифт, цвет, размер и другой стиль вставляемого объекта будут согласованы с окружающим его содержимым.
Вставить
Нажмите сочетание клавиш Command-V.
Или выберите «Правка» > «Вставить» в строке меню.
Либо удерживая клавишу Control (или щелчком правой кнопкой мыши) выберите необходимый объект, а затем выберите «Вставить» в контекстном меню.
Вставить и согласовать стиль

- Нажмите сочетание клавиш Option-Shift-Command-V.
- Или выберите «Правка» > «Вставить и согласовать стиль» в строке меню.
Комбинации горячих клавиш для копирования текста и файлов
Основными клавишами клавиатуры, предназначенными для копирования, являются «Ctrl» и «C». Выделив текст и одновременно нажав эти две кнопки вы скопируете его в буфер обмена (промежуточное хранилище данных). Далее можно будет произвести его вставку в нужное вам место.
Она полностью дублирует функционал предыдущей комбинации. На ноутбуках кнопка «Insert» чаще всего имеет сокращенную маркировку — «Ins»
Вторая, не совсем популярная комбинация клавиш для копирования является – «Ctrl+Insert». Она полностью дублирует функционал предыдущей комбинации. На ноутбуках кнопка «Insert» чаще всего имеет сокращенную маркировку — «Ins».
Копирование изображений
Копировать можно не только текст, но и картинку. Здесь последовательность действий будет немного отличаться. Так, существует два способа — перетаскивание картинки или же контекстное меню.
Следует помнить, что существуют некоторые ограничения. Так, нельзя копировать картинки с некоторых ресурсов, например, Instagram. К тому же, при нажатии на изображение, пользователь может быть перенаправлен на другой ресурс.
Перетаскивание
Для данного способа существует функция Drag/Drop. Она реализуется несколькими способами. Сперва пользователю необходимо выбрать изображение, которое следует перенести. После этого нужно уменьшить размер окна, так, чтобы был виден рабочий стол и свободное пространство на нем.

Для первого метода понадобится зажать тачпад над выбранным изображением одним пальцем. Вторым, перемещать по устройству. Вместе с ним и будет перетаскиваться рисунок. Отпускать трекпад можно в тот момент, когда над картинкой появился значок «+» в зеленом круге.

Также, можно установить возможность активировать данную функцию тремя пальцами. Для этого понадобится перейти в настройки компьютера. После этого можно перемещать три пальца по трекпаду, а вместе с ними и нужное изображение.
Используем контекстное меню
Перенести картинку можно и при помощи контекстного меню. Так же, как и в первом способе, понадобится для начала найти нужный рисунок. Затем, на него стоит навести курсор мышки. Чтобы вызвать контекстное меню, нужно зажать клавишу «Control» и кликнуть по картинке.
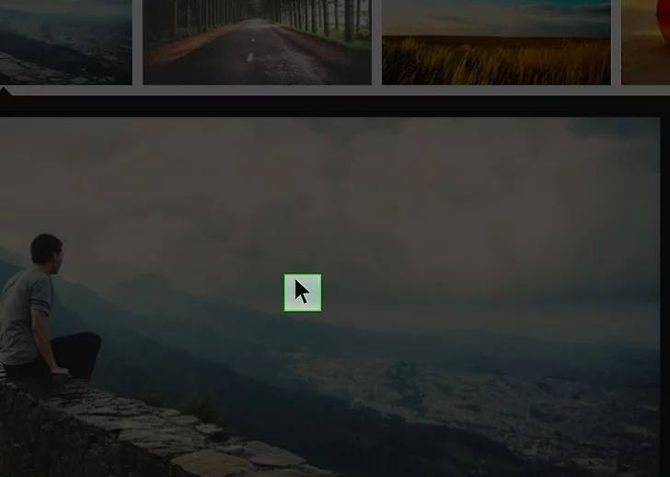
Facetime – простой мессенджер для интересного общения
В списке необходимо нажать на пункт «Сохранить изображение». Картинка будет находиться в папке «Загрузки». Оттуда ее можно перенести в любое место компьютера, как обычный файл.

Трекпад с поддержкой аэромыши
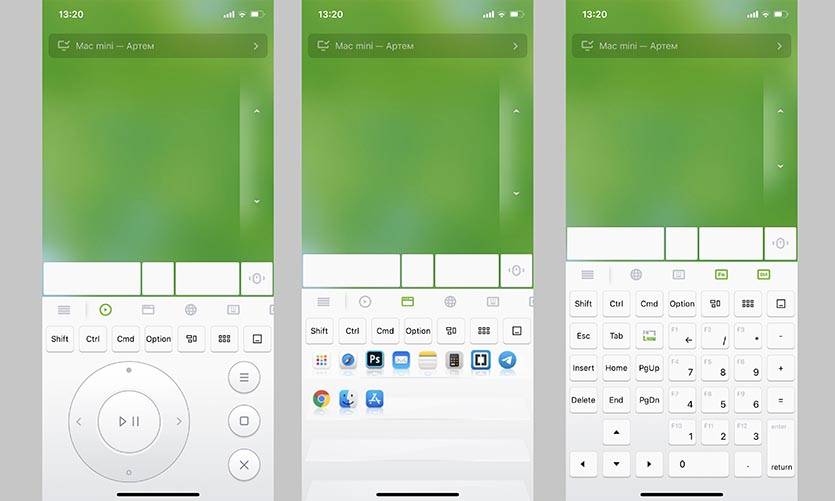
Приложение Remote Mouse не первый год размещается в App Store, за это время утилита обросла полезными фишками и возможностями.
Кроме уже привычного управления компьютером через экран смартфона здесь есть несколько дополнительных панелей. На первой расположены кнопки навигации и воспроизведения для медиаплеера.
Вторая вкладка отображает перечень запущенных на Mac приложений с возможностью быстро переключиться на нужную программу. На третьей присутствуют быстрые шорткаты для браузера, а оставшиеся три скрывают большой набор функциональных клавиш для управления компьютером.
В итоге получится совершить абсолютно любое действие на Mac, а не только передвинуть курсор на экране.
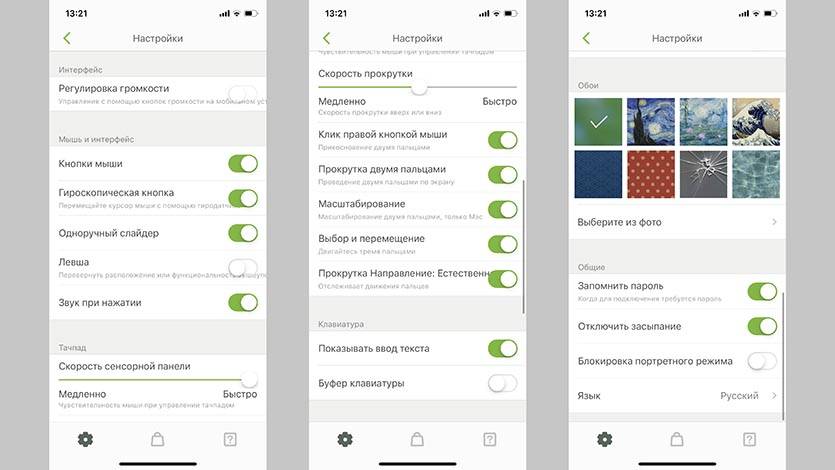
Отдельного внимания заслуживает функция аэромыши. Она знакома многим обладателям смарт-ТВ и современных телевизионных приставок. В приложении она активируется при зажатии специальной кнопки. Смартфон, считывая данные с гироскопа и акселерометра, позволяет управлять компьютером жестами.
В настройках достаточно параметров как для точной подстройки утилиты под себя, так и для кастомизации внешнего вида программы на iPhone. Программа работает по Wi-Fi, проводное подключение не потребуется. Доступны серверные приложения для macOS и Windows.
Некоторые далеко не самые важные фишки программы будут доступны после оплаты встроенных покупок на сумму от 75 рублей и выше.
? Скачать Remote Mouse для iPhone – бесплатно в App Store (встроенные покупки).
?️ Скачать Remote Mouse для Mac – бесплатно с сайта разработчика.
Работа с контекстным меню
Копировать на макбуке можно при помощи меню, которое вызывается клавишей «Control», и щелчка правой кнопкой мыши. Нужный участок текста или целый файл следует выделить, затем зажать упомянутую вспомогательную кнопку и кликнуть по выделению. В открывшемся меню выбрать строку «Копировать» или «Вырезать» (названия этих же пунктов на английском — «Copy» и «Cut»). Потом установить курсор в нужное место и вызвать контекстное меню правым кликом и нажать на строку с надписью «Вставить» («Paste»).
Чтобы выполнить копирование без мышки, нужно пользоваться трекпадом. Сенсорная поверхность этого устройства распознает жесты и прикосновения, выполняемые одним или несколькими пальцами. Правый клик мыши в этом случае имитируется прикосновением к нижнему правому углу трекпада. Жесты настраиваются, так что в системных параметрах можно задать вызов меню, например, по касанию двумя пальцами в любой точке сенсорной области. Выделение текста и перемещение курсора между пунктами меню выполняется при помощи клавиш со стрелками.
Все действия можно выполнить при помощи одноименных подпунктов из меню «Правка» («Edit») программы, в которой пользователь работает с текстом или данными. Строка меню располагается в верхней части окна приложения.
Другие полезные комбинации клавиш для работы с текстом
Рассмотрим другие полезные комбинации клавиш при работе с текстом на клавиатуре.
| Ctrl + кнопка | Описание |
|---|---|
| Z | Возврат изменений на шаг назад. Чтобы отмотать несколько действий нужно последовательно несколько раз нажимать эту комбинацию клавиш. |
| Y | Возвращает редактирование на шаг вперед. |
| F | Поиск нужного фрагмента. После нажатия появляется строка поиска, в которую нужно ввести искомый текст. |
| Стрелка вправо/влево | Переброс курсора на слово вправо/влево |
| Backspace | Удаление слова |
| S | Сохранение изменений в документе |
| Home/End | Перемещение указателя в начало/конец |
| P | Предпросмотр страницы на печати |
10. Удалить файлы списка свойств мыши
Удаление файлов списка свойств (PLIST), содержащих настройки мыши и параметры конфигурации, является еще одним способом исправить неисправную мышь. Хотя вы не должны ничего сломать, это более радикальный шаг, чем описанный выше.
В результате лучше всего создать резервную копию Time Machine перед тем, как продолжить. Когда вы будете готовы продолжить:
- Откройте Finder и выберите Перейти > Перейти в папку .
- Введите ~ / Library / Preferences и выберите Go .
- Выберите следующие файлы и переместите их в корзину:
- com.apple.AppleMultitouchMouse.plist
- com.apple.driver.AppleBluetoothMultitouch.mouse.plist
- com.apple.driver.AppleHIDMouse.plist

После этого перезагрузите ваш Mac. Затем он автоматически воссоздает удаленные файлы PLIST. Предполагая, что ваша мышь после этого начинает работать правильно, перейдите на панель настроек ( Системные настройки > Мышь ), чтобы снова ее перенастроить.
Команды для работы с текстом без использования мыши
Основные сочетания клавиш для работы с текстом:
- Command+С. Выделите нужный фрагмент и нажмите эту клавишу. Текст заносится в буфер обмена. С файлами делается то же самое.
- Command+V. Выберите место для вставки текста и нажмите данные клавиши. Скопированный текст будет вставлен. (Это же действие нужно при работе с файлами в Finder).
- Command+X. Данная команда (вырезание) позволяет скопировать текст из определенного места, при этом на данном месте текст удаляется. Это происходит после того, как текст будет вставлен на новое место.
Также существуют полезные команды, которые пригодятся перед тем, как копировать текст на Макбуке клавиатурой:
- Command+A. Данное сочетание дает возможность выделить весь текст сразу.
- Command+F. Эта команда вызывает поисковик. Нужный фрагмент всегда можно найти очень быстро, начав вводить определенные слова.
Команда Command+Z отменяет предыдущее действие и возвращает текст на место, если он был вырезан. Чтобы повторить отмененной действие, нужно нажать Command+Shift+Z. Как видите, на MacBook работать с текстом с помощью клавиатуры довольно просто. Это же можно сказать про работу с файлами.
Как сбросить MacBook на заводские настройки Как скинуть фото с Айфона на Макбук (перенести) Как сделать скриншот на MacBook Как узнать модель MacBook по серийному номеру
Мобильная Apple-техника в России очень популярна, а вот о стационарных девайсах «яблочного» бренда такого не скажешь. Все-таки тут сердца российских пользователей преданы компании Microsoft и ПК на операционной системе Windows. Впрочем, сегодня компьютеры Mac и Macbook, выпускаемые Apple, встречаются на рабочих столах чаще, чем пару лет назад. Солидные фирмы не жалеют деньги, чтобы снабдить своих сотрудников самой передовой техникой. Так что не редко ситуация получается такая: на работе используется Mac, а дома Windows. И все бы ничего, но разные операционные системы имеют немного разную систему управления.

Человеку, который всегда юзал ПК от Microsoft, сложно сразу разобраться во всех тонкостях другой платформы. Иногда даже банальная задача вызывает вопросы. В этой статье разберемся с одной из таких банальных задач — расскажем, как копировать на макбуке.