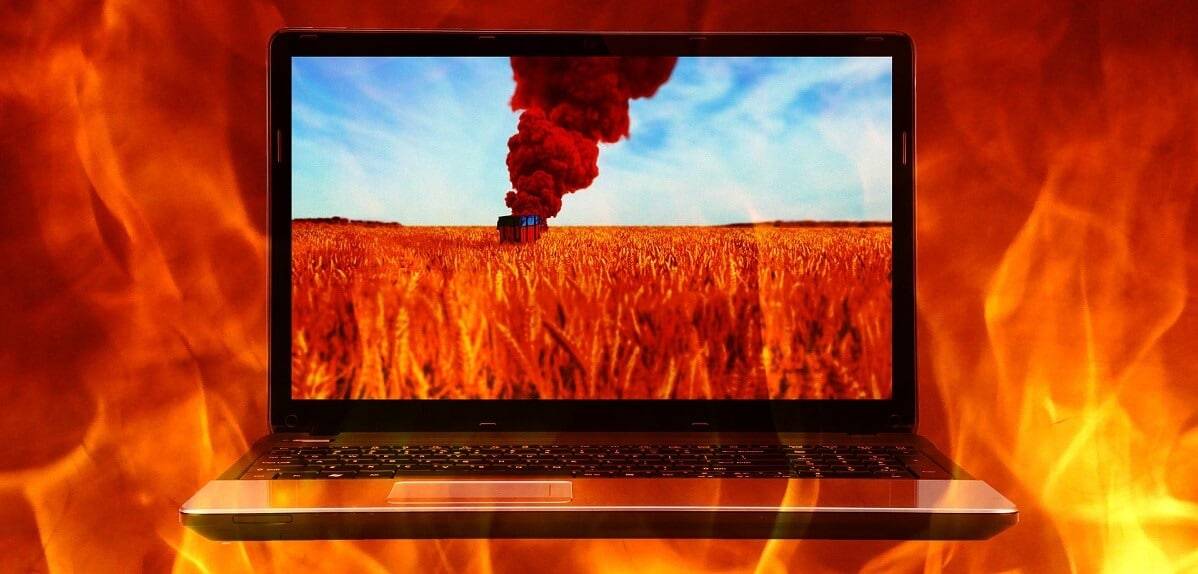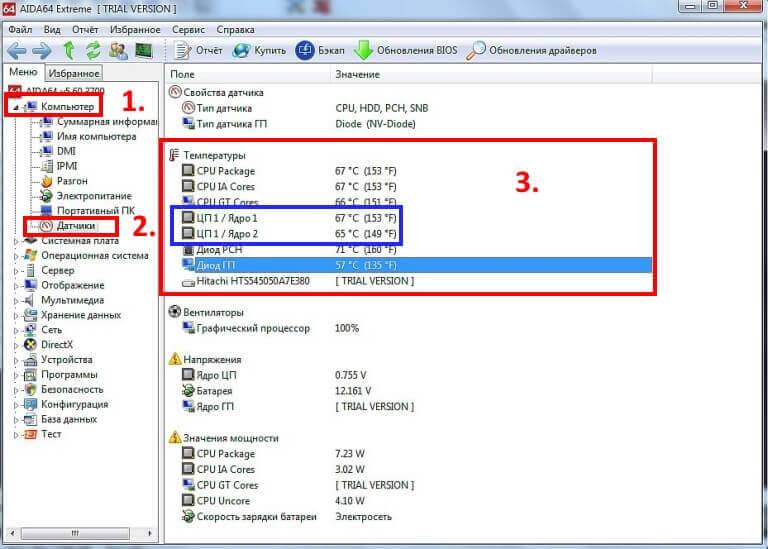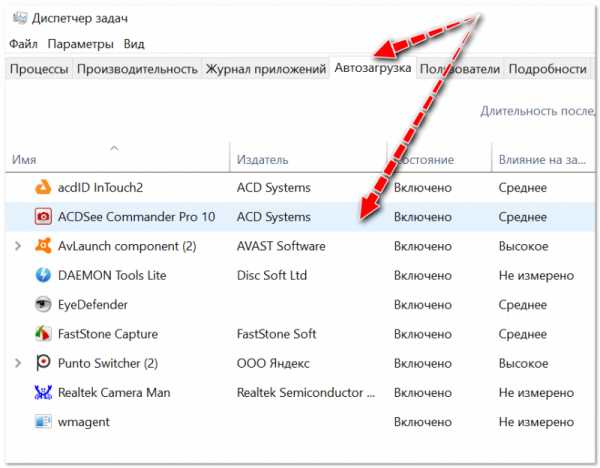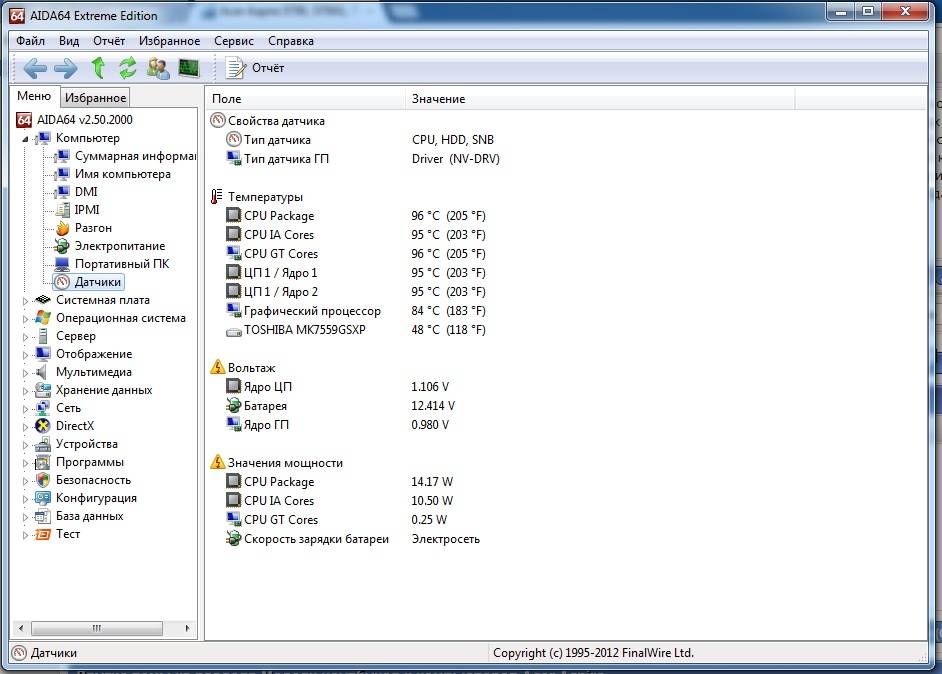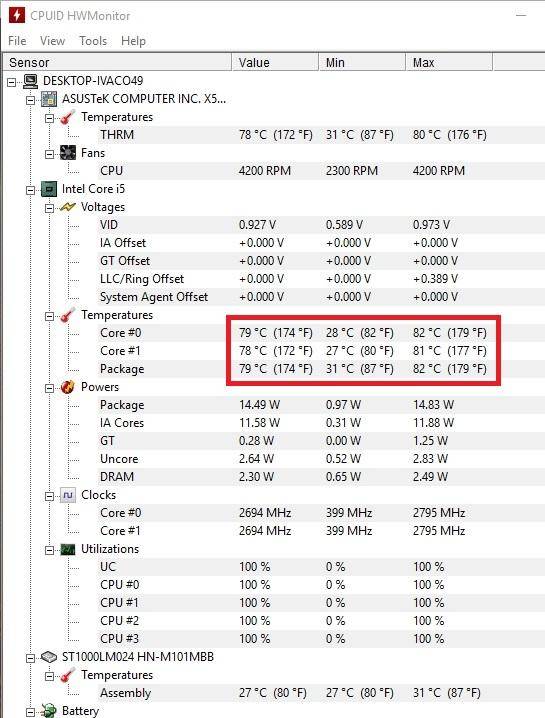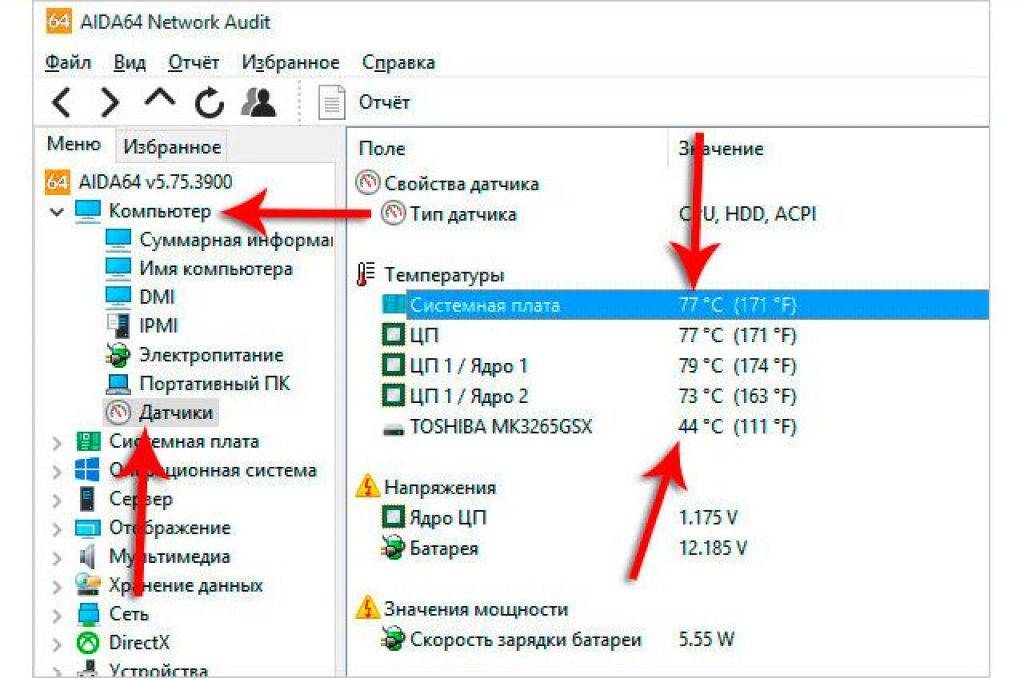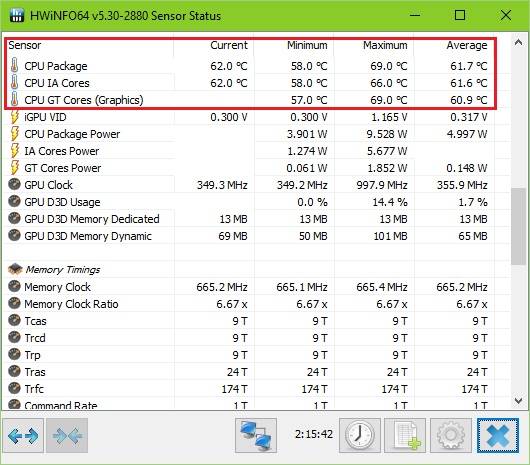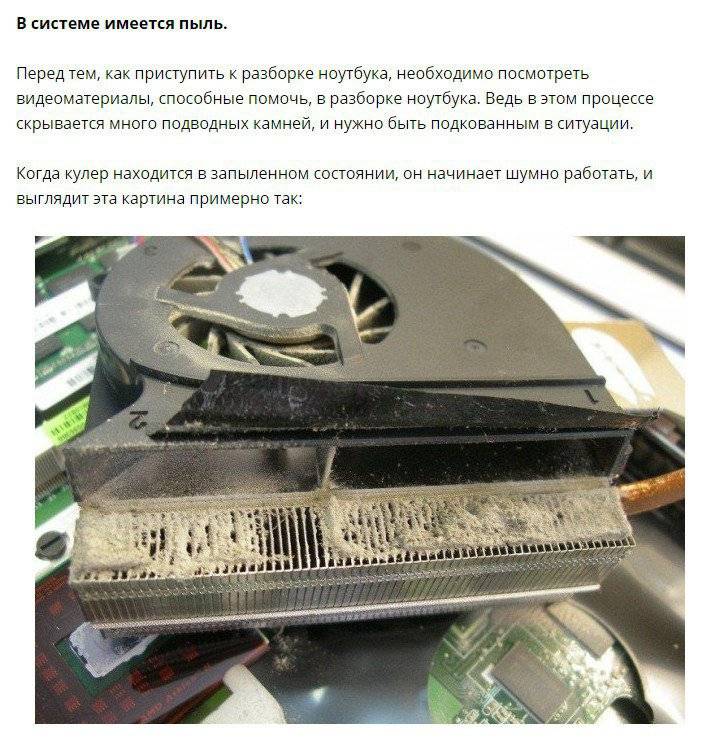Как охладить ноутбук, если он перегревается?
Если ваш ноутбук не перегревается, он все же может быть довольно горячим на ощупь, что также не очень хорошо. Вот несколько способов охлаждение ноутбука:
Чистка ноутбука от пыли
Проверьте (и почистите) кулер
Когда ноутбук нагрелся, протяните руку к вентиляционным отверстиям – если из них дует горячий воздух, значит кулер работает, но если вы почти не чувствуете поток теплого воздуха из вентиляционного отверстия, значит кулер забит пылью или просто не работает.
1. Обесточьте ноутбук (выньте из розетки) и снимите батарею.
2. Открутите болтики и снимите крышку.
3. Найдите кулер и избавьтесь от пыли с помощью зубной щетки или малярной кисти, или замените на новый (если кулер перестал работать).
* Канцелярский нож понадобится, чтобы снять крышку кулера.
* Возможно, понадобится этиловый спирт, чтобы почистить остатки пыли в кулере и смазка (можно использовать смазку для велосипедной цепи), чтобы смазать кулер.
* Также может понадобиться клей “Момент” или суперклей, чтобы закрепить крышку кулера.
Что делать, если перегревается ноутбук?
Не стоит работать на жаре
Высокая температура воздуха и прямые солнечные лучи также влияют на перегрев ноутбука. Даже если ваш ноутбук не сильно нагревается, высокие летние температуры могут создать вашему компьютеру проблему – может испортиться батарея или даже жесткий диск.
При возможности держите ваш ноутбук в тени.
Охлаждающая подставка для ноутбука
Ноутбук разработан так, чтобы им пользоваться на ровной поверхности. На его обратной стороне можно найти маленькие резиновые ножки, которые не только позволяют ему оставаться неподвижным, но и приподнимают его, чтобы было место для потока воздуха.
Если держать ноутбук на коленях, то корпус ноутбука будет сильно нагреваться и даже может немного вас обжечь.
Если использовать специальную подставку для ноутбука, то вам будет не только удобнее им пользоваться, но эта подставка также охлаждит ваш компьютер.
Температура ноутбука: следите за “прожорливыми” процессами
Старайтесь следить за тем, какие процессы сколько ресурсов употребляют.
Например, когда вы загружаете сайт с Flash, процессор начинает греться (нужно больше мощности) и ваш кулер начинает крутиться сильнее, чтобы охладить процессор.
Можно использовать программу FlashBlock, которую можно установить на любой браузер. С помощью этой программы вы сможете сами выбирать, когда вам включать Flash видео, а когда нет.
Кроме этого, есть игры и программы, которые загружают ваш процессор, так что лучше использовать эти программы и играть в видеоигры на стационарном компьютере.
Если ваш кулер начал громко работать, а причины вы не видите, нажмите Ctrl+Shift+Esc и в списке программ посмотрите, какая программа заставляет ваш процессор работать быстрее. На Mac нужно открыть Activity Monitor в /Applications/Utilities.
В итоге
Нагревание ноутбука зависит от многих факторов. О самых популярных мы уже поговорили.
Но среди остальных могут быть возраст компьютера, окружающая среда и энергопотребление.
Так что, даже если вы установите идеальную установку по охлаждению ноутбука, вам все же стоит установить программу, которая будет следить за температурой процессора – так вы сможете быть в курсе о температурных колебаниях и знать, как разные ситуации могут повышать температуру вашего компьютера.
Почему ноутбук греется в играх?
Ответ прост: увеличивается «нагрузка» и кулер в ноутбуке не справляется. Основная нагрузка приходится на видеокарту. Подчеркиваю, видеокарту, процессор загружен на 35%, оперативка на 43% — для тех, кто думает что дело в запущенных программах и фоновых процессах.
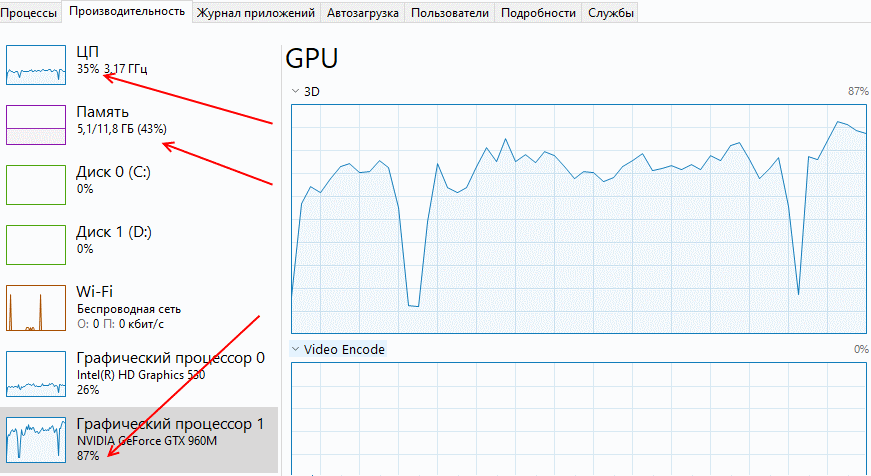
Тут еще хочу обратить внимание, что изначально ноутбуки не рассчитаны на современные игры в своем большинстве и связано это опять таки с охлаждением, не верьте маркетологам (для комфортной игры подходит только ПК!). Если вы любитель поиграть, то следует сразу выбирать игровой ноутбук: они толще и зачастую 2 кулера:
Если вы любитель поиграть, то следует сразу выбирать игровой ноутбук: они толще и зачастую 2 кулера:

Теперь вы знаете почему в играх греется ноутбук.
Ноутбук греется во время игры, что делать?
Почистить от пыли
Это стандартный и вполне правильный совет. Вы удивитесь, но до сих пор много владельцев этого не делают. А ведь в ряде случаев это причина поломки ноутбука и дорогостоящего ремонта. Если не можете сделать самостоятельно попросите научить кого-кто это делает. Что тут нужно делать:
- почистить от пыли кулер, лопасти и сеточку, аккуратно
- почистить также саму плату, оперативку и все щели, куда влезет кисточка
Пыль отличный проводник тепла, может добавлять даже более 10 градусов тепла. Как часто чистить от пыли?
- Раз на квартал — если играете больше 20 часов в неделю
- Раз в год — если редко играете
Термопаста
Знают не многие, хотя с каждым годом все больше знатоков Она улучшает передачу тепла нагревающимся элементом (видеокартой, процессором) и радиатором. Как часто менять термопасту в ноутбуке?
- Первый раз её нужно менять, когда закончится гарантия (зачастую это 12 месяцев).
- В дальнейшем, если играете часто — 1 раз на квартал (более 20 часов в неделю)
- Если редко, 2-3 часа в неделю — то можно раз в год.
Какую выбрать термопасту, ответить сложно, мастера в сервисных центрах используют ARCTIC MX-2 и MX-4. Хотя, смотрел обзоры, так большинство термопаст при тестах находятся в диапазоне +/- 2 °C. Кидайте камни, но можете пробовать и более дешевые, но НЕ дишманские.
Доступность воздуха и охлаждение
Если во время игры ноутбук сильно греется возможно это еще вызвано недостаточным притоком воздуха. Некоторые до сих пор умудряются играть в постели, где одеяло «затыкает» место для выдува теплого воздуха.
Некоторые рекомендуют покупать подставки с активным охлаждением (1-2 кулера), не пробовал но думаю что на пару градусов снизит температуру. С другой стороны нужно ли оно вам? Может доставлять неудобств, шумное и много негативных отзывов на предмет эффективности.
Бесплатный метод улучшить циркуляцию воздуха. Под задние ножки подставляю стержень для термопистолета, он круглый и достаточно большой — приподнимает заднюю часть ноутбука на ~1 сантиметр, что облегчает забор воздуха, т.е. большее количество м3 воздуха пройдет через систему охлаждения за тот же промежуток времени. В вашем случае это может быть что-то другое из подручного.
И, совсем забыл, протирайте через день поверхность на которой стоит ноутбук и в радиусе от него.
Настройки в игре
Чем ниже качество графики, тем выше FPS. Однако, ноутбучная видеокарта продолжает работать на полную нагрузку, чтобы выдавать максимальный FPS. К чему я? Как бы не игрались с настройками — греться будет сильно
Есть рекомендации по настройке через консоль, но игрался с ними, толку мало. Даже, кажется, FPS наоборот стал ниже, хотя должен был увеличиться. И нагрев остался (FPS около 120):
Чтобы снижение графики снизило нагрузку на видеокарту, нужно искать способ как угомонить видеокарту. И я долго искал, и никакие программы не помогали. Но, случайно нашел действенный способ.
Настройка видеокарты
Мой ноутбук нагревается при играх, как у любого другого пользователя. Но я стараюсь бережно обращаться с электроникой, и после каждой игры давал ему остыть. Однако в последнее время начались фризы, когда персонажа дергает, прошагивает и ты подводишь команду, в моем случае — CS GO.
Чищу регулярно от пыли, обновляю термопасту, играю на низких, за что получаю стабильные 150 FPS и нагрев ноутбука, пару раз даже клавиатура отрубалась или зависал.
Решение проблемы
В моем ноутбуке видеокарта GeForce GTX 960M с 4 ГБ на борту, она уже подустарела, но для моих нужд достаточно.
Я скачал GEFORCE GAME READY DRIVER для моей модели. Далее выполнив пару переходов, путь: панель управления → Параметры 3D → Управление параметрами 3D → Глобальные параметры → Программные настройки → Выбрал игру → Max Frame Rate. По сути, это принудительное снижение FPS.
Установил значение, рекомендую ставить 60 (так как у большинства экран 60 Гц) или выше, но чем ниже, тем меньше будет работать видеокарта, и как следствие — нагреваться.
После этого не так греется ноутбук когда играю в игры, если раньше температура доходила до 90 градусов, то теперь около 65.
На 60 FPS
Как видно из скриншота, нагрузка (и сравнение с 120 FPS):
- видеокарта — 40-60% (было 60-90%)
- оперативная память — 43% (то же самое)
- процессор — 23% (было 35%)
И, температура ~60 °C, что является комфортным для железа. Старайтесь не превышать 70 °C, иначе устройство может быстро выйти из строя, в особенности при температурах выше 85 °C.
Как посмотреть температуру процессора через BIOS?
1. Сначала ноутбук нужно перезагрузить. BIOS – это меню, где пользователь может регулировать главные настройки компьютера.
* В BIOS вы сможете, кроме всего прочего, найти меню слежения за температурными датчиками. Зайти в BIOS можно, если во время загрузки компьютера, нажимать F2, F10 и Del (чаще всего F2).
* Если не вовремя нажать данную клавишу, ваша операционная система загрузится и придется ее снова перезагружать. Лучше всего во время загрузки постоянно нажимать F2 пока не попадете в BIOS.
* Если у вас установлен Windows 8, то вам нужно открыть меню “Выключение”, нажать и удерживать клавишу Shift, после чего нажать “Перезагрузка”. После этого, вы попадете в меню загрузки, которое позволит войти в BIOS.
2. В BIOS-е вам нужно найти меню Hardware Monitor. Стоит отметить, что разные версии BIOS имеют разные названия данного меню. Самые популярные это: H/W Monitor, Status, PC Health.
3. В меню, показывающем температуру процессора, могут быть разные цифры – все зависит от модели ноутбука. И все же, как правило, температура должна быть меньше 75°C, т.е. если у вас показывает больше 75 градусов, значит, процессор перегревается.
4. Просмотрите документацию процессора и узнайте, какой у него температурный порог, т.е. какова допустимая температура нагрева.
Что бесполезно или НЕ работает (с пояснением)
Чистка системы от программ
Вообще это нужная вещь, в целом для работы системы. И смотреть нужно с двух ракурсов:
- чистка системы клинерами (чистка реестра, кеша, следов программ) — это позволит лучше работать ОС Windows и в целом прибавит вам свободного места на жестком диске.
- автозагрузка, фоновые программы и приложения — если все делать правильно, то можно чуток снизить нагрузку на процессор, а оперативке сэкономить до 1 ГБ!
Однако тут мало общего с играми. Указанные действия влияют на скорость работы Windows, нагрузку на процессор и оперативную память. А у нас основной источник тепла видеокарта.
Использование программ
Много рекомендаций использовать сторонние программы, чтобы выполнить снижение тактовой частоты GPU. К ним относятся: MSI Afterburner, Sapphire TRIXX и другие. Это отличные программы, но на ноутбуках они не работают, и при неправильном использовании можете навредить своему компьютеру.
Устранение причины перегрева ноутбука
Самые частые причины перегрева:
- пыль внутри корпуса ноутбука;
- неисправная система охлаждения;
- высыхание термопасты на ЦП или видеокарте.
Разберемся, как можно их устранить.
Пыль внутри корпуса ноутбука
Многие пользователи ноутбуков даже не знают, что их лэптопы необходимо систематически чистить от пыли. Так как мелкие частички пыли беспрепятственно проникают в корпус оборудования и скапливаются внутри, вызывая перегрев.
- найти инструкцию по разборке ноутбука и добраться до его «внутренностей»;
- используя маломощный пылесос или баллончик со сжатым воздухом, убрать пыль с электроники;
- с помощью ватных дисков или палочек, смоченных спиртом, протереть все пластиковые части лэптопа, удаляя с них пыль;
- собрать устройство обратно.
Нельзя протирать спиртом электронные компоненты, ведь на них могут остаться частички ваты.
Неисправная система охлаждения
Рабочий ресурс вентилятора системы охлаждения обычно составляет до 5 лет. Но если неправильно эксплуатировать лэптоп, он может выйти из строя намного быстрее. Если речь идет не о видимых механических проблемах, например, четко видно, что вентилятор не крутится, провести грамотную диагностику системы охлаждения в домашних условиях практически невозможно.
Поэтому при подозрении на неисправность этого узла ноутбука лучше сразу обратиться в сервисный центр и проконсультироваться касаемо ремонта. В Москве найти хороший сервис вам поможет площадка gadget-plaza.ru. Здесь вы найдете офисы разных столичных СЦ с адресами и подробностями работы.
Высыхание термопасты на ЦП или видеокарте
Между процессором ноутбука и радиатором системы охлаждения наносится тонкий слой термопасты. Это вещество позволяет равномерно отводить излишки тепла, которое выделяет процессор во время работы. Если после покупки ноутбука прошло уже более года, то термопасту стоит заменить. Мастера рекомендуют выполнять эту процедуру каждые полгода.
Чтобы заменить термопасту в конкретном ноутбуке, нужно найти инструкцию по его разборке и снятию системы охлаждения. В сети достаточно подробных видеоинструкций для большинства современных ноутбуков. Если же вы боитесь навредить устройству, лучше обратиться в сервис.
Главное — инструкциями по эксплуатации не нужно пренебрегать. Чтобы не допустить перегрева устройства, помните:
- не работайте за лэптопом на диване, кровати или любой другой мягкой поверхности, чтобы не перекрывать вентиляционные решетки и не спровоцировать перегрев;
- систематически, не реже раза в год, проводите полную чистку ноутбука от пыли и меняйте термопасту, даже если вы будете каждый год обращаться в СЦ для этого, то все равно потратите меньше денег, чем на ремонт устройства из-за перегрева;
- купите специальную подставку для охлаждения устройства или приобретите новую, более современную/мощную систему охлаждения, которая сможет справляться с повышенными нагрузками.
Что делать, если сильно греется ноутбук?
Справиться самостоятельно с проблемами перегрева Вам поможет только своевременная профилактика системы охлаждения ноутбука. Поэтому я подготовил для Вас несколько советов и рекомендаций по правильной эксплуатации своего ноутбука.
Совет 1.
Не следует забывать о том, что воздухозаборные отверстия располагаются в ноутбуке чаще всего на его днище. Установив ПК на мягкую поверхность, в которой он способен «утонуть», можно тем самым полностью перекрыть доступ воздуха к системе охлаждения. Поэтому всегда стоит учитывать этот момент, подыскивая твердую и ровную поверхность для установки ноутбука.
Совет 2.
Не стоит обольщаться тем, что ноутбук эксплуатируется преимущественно в чистом помещении, а поэтому его система охлаждения не нуждается в профилактике. Поэтому не реже, чем 2 раза в год система охлаждения ноутбука должна подвергаться тщательной очистке. Увы, но косметическая очистка поверхности радиатора не приносит особой пользы, поэтому нужно продуть вентилятор, радиаторные пластины максимально возможным потоком воздуха, используя пылесос.
Совет 3.
Контролируйте температуру вашего процессора, с помощью стандартных утилит или специальных программ. Своевременно реагируйте на повышение температуры.
Совет 4.
Если Вы уверены в своих возможностях и технических навыках, то произвести очистку системы охлаждения для Вас окажется не такой сложной. Однако чаще всего для проведения профилактических работ всегда приходится разбирать ноутбук полностью и чистить. Поэтому лучше всего довериться квалифицированному специалисту, т.е. обратиться в Сервисный центр.
Совет 5.
Чтобы возобновить эффективный теплоотвод с видеокарты и процессора, необходимо производить замену термопасты, которая нанесена на их поверхность. В процессе эксплуатации ноутбука старая термопаста подсыхает и утрачивает свои свойства. Замена термопасты должна производиться в Сервисном центре, поскольку процесс предусматривает предварительный демонтаж охлаждающей системы.
P.S. Постоянно следите за температурой вашего ноутбука, если она превышает 60-70 °С, тогда лучше сразу несите его в Сервисный центр, если сами Вы не разбираетесь. А в Сервисном центре ваш ноутбук проверят, почистят от пыли и грязи, а также заменят, вышедший из строя кулер системы охлаждения.
P.P.S. На заметку. Не следует разбирать свой ноутбук, если не закончился его гарантийный срок, даже в том случае, если вы уверены в своих технических навыках. Потому что сервис-центры, как правило, отказывают в гарантийном техобслуживание при нарушении целостности пломб и признаках вскрытия ноутбука.
На этом всё! Надеюсь, что данные рекомендации и советы помогут Вам разобраться с проблемой, почему сильно греется ноутбук. Всем пока! Как обычно, жду ваших мнений и комментарий. Удачи!
Почему греется ноутбук?
Но если проблема не в батареях, то в чем же?
Вы, возможно, заметили, что любая электроника нагревается, если вы используете ее какое-то время. Электронные приборы выделяют тепло во время работы, и ноутбук не является исключением.
Существует две основные причины, почему ноутбуки нагреваются сильнее персональных компьютеров (ПК):
1. Ноутбуки намного меньше по размеру и все компоненты тесно “упакованы” внутри небольшого корпуса. Это значит, что в ноутбуке недостаточно места для рассеивания тепла.
Если учесть, что со временем система охлаждения забивается (пыль, мелкий мусор), то нагревание происходит еще быстрее. В таком случае ноутбук лучше отнести к мастеру, который почистит его и нанесет специальную термопасту.
Замена термопасты
* Термопаста является веществом, передающим тепло от процессора к радиатору. Со временем она теряет свои свойства и ее нужно менять. Специалисты разделяются во мнениях по поводу частоты замены термопасты, но если ваш компьютер сильно нагревается, значит стоит проверить термопасту и другие компоненты охлаждающей системы.
* Слишком много термопасты не стоит использовать, т.к. этим вы изолируете процессор, вместо того, чтобы отводить от него тепло. Небольшой капли термопасты достаточно. Главное равномерно ее распределить.
Греется процессор
2. Другая проблема заключается в мощности. Так как с каждым новым ноутбуком его мощность становится больше, в первую очередь, потому что новые операционные системы требуют больше мощности, больше тепла создается внутри корпуса.
Конечно, производители ноутбуков знают об этих проблемах, поэтому они устанавливают различные приборы в кейс ноутбука, чтобы как можно эффективнее охлаждать ноутбук – кулеры, вентиляционные отверстия, радиаторы.
Но иногда этого просто недостаточно. Сильное нагревание может произойти, если, например, кулер не работает как надо, но чаще всего дело в самом пользователе, а не в компьютере.
3 признака перегрева
Перегрев может проявлять себя так:
- устройство самопроизвольно выключается;
- операционная система часто зависает;
- вентилятор системы охлаждения сильно и часто шумит, хотя такого не было раньше.
Если вы наблюдаете что-то из вышеописанного, нужно установить на компьютер программу, которая будет отображать температуру центрального процессора, видеокарты и накопителя: HWMonitor, Speccy, AIDA64 и др. Граничными температурами считаются:
- 90 градусов для видеокарты и ЦП;
- 60 градусов для винчестера.
Если вы обнаружили, что комплектующие греются до этих температур или выше, нужно как можно быстрее устранить проблему, иначе есть риск выхода из строя какого-либо узла. Тогда в 99% случаев придется покупать замену сгоревшей детали.