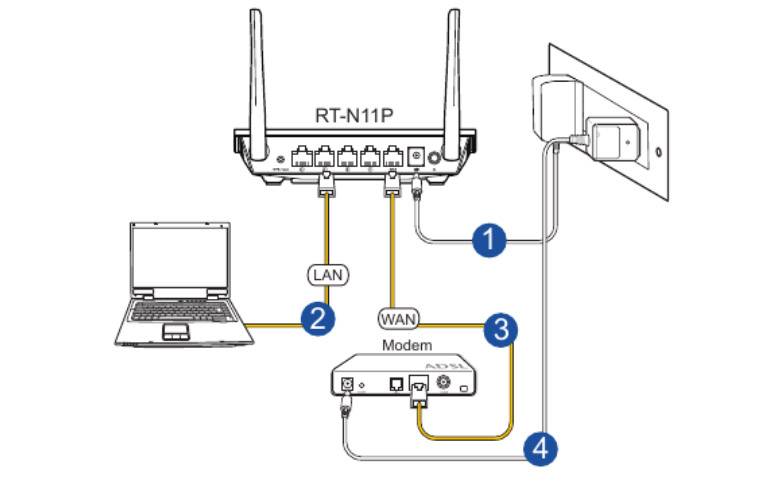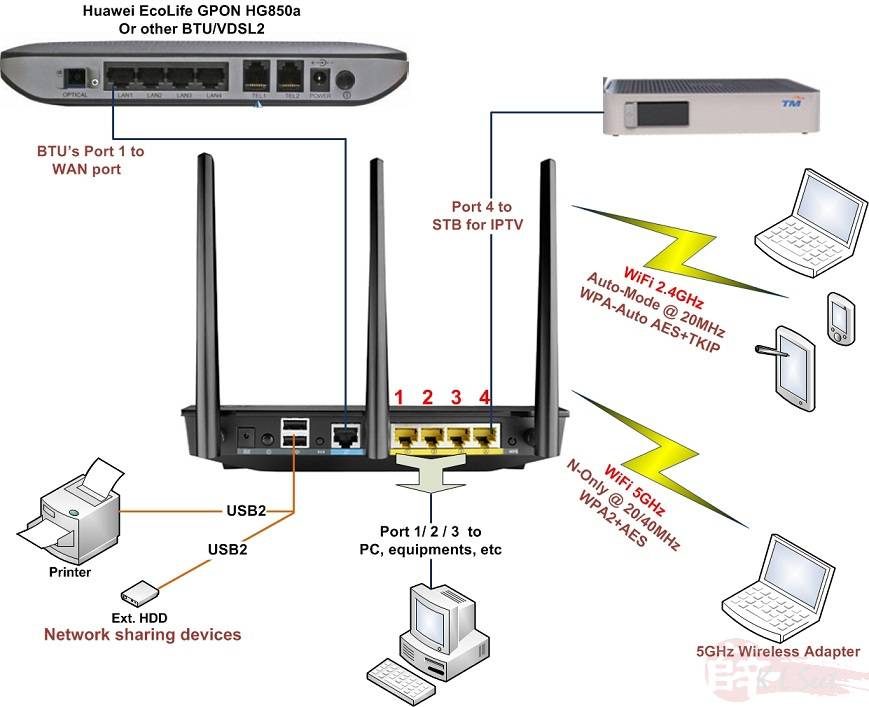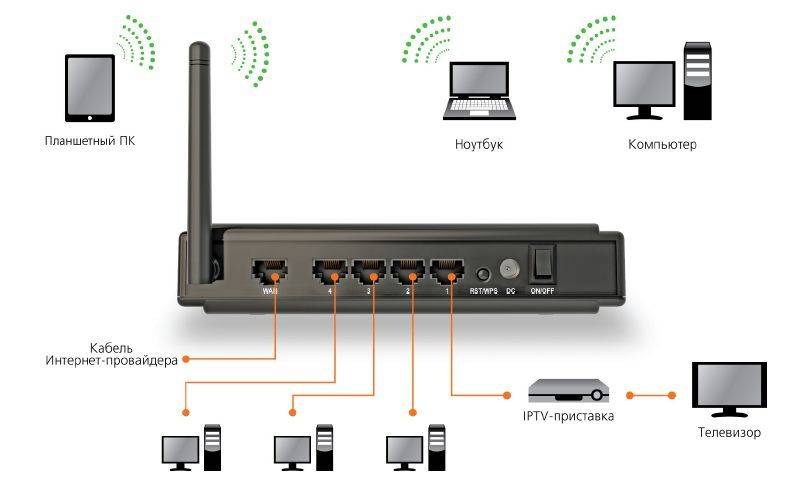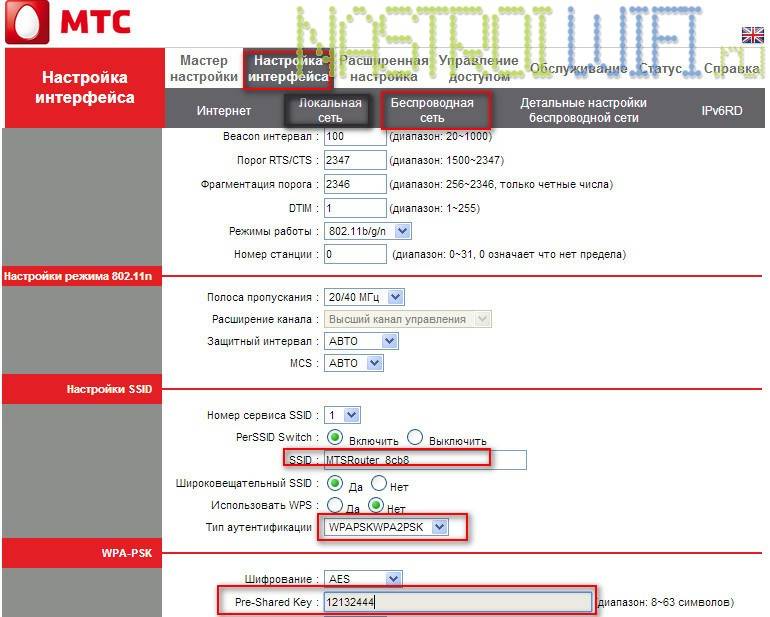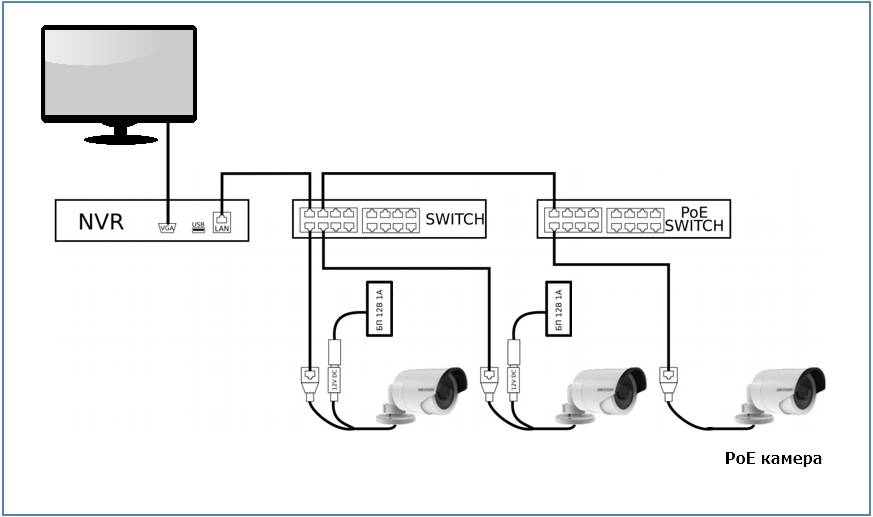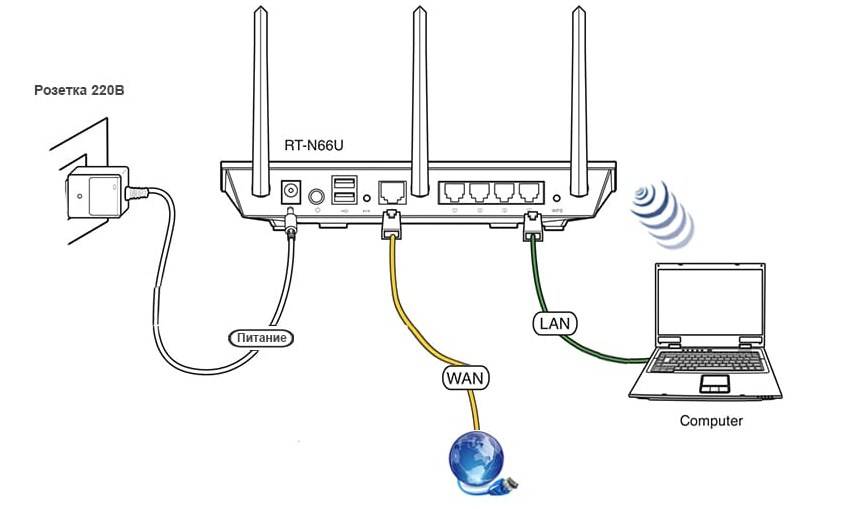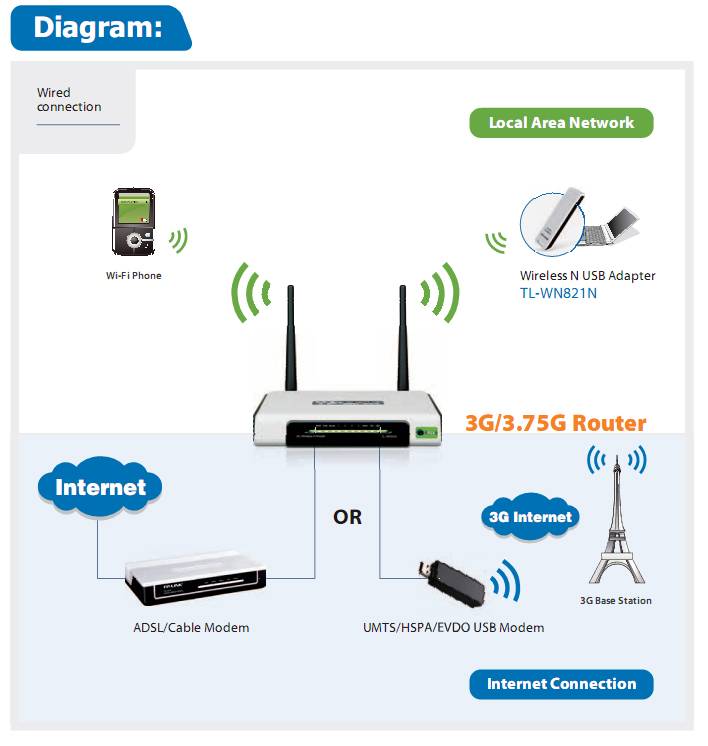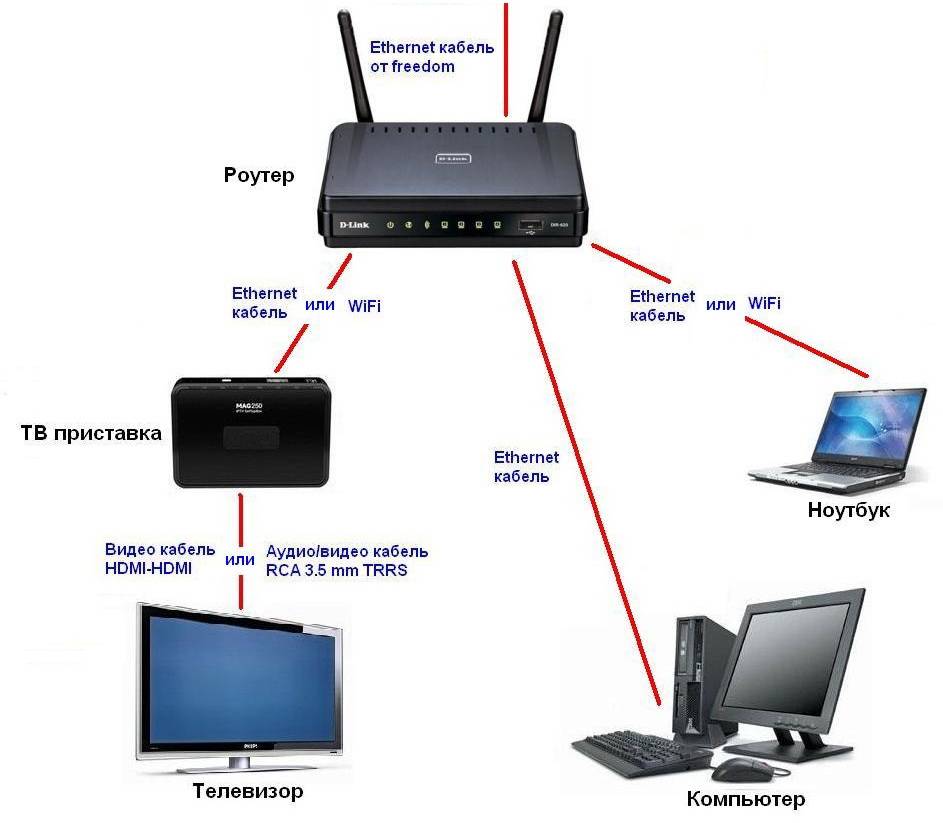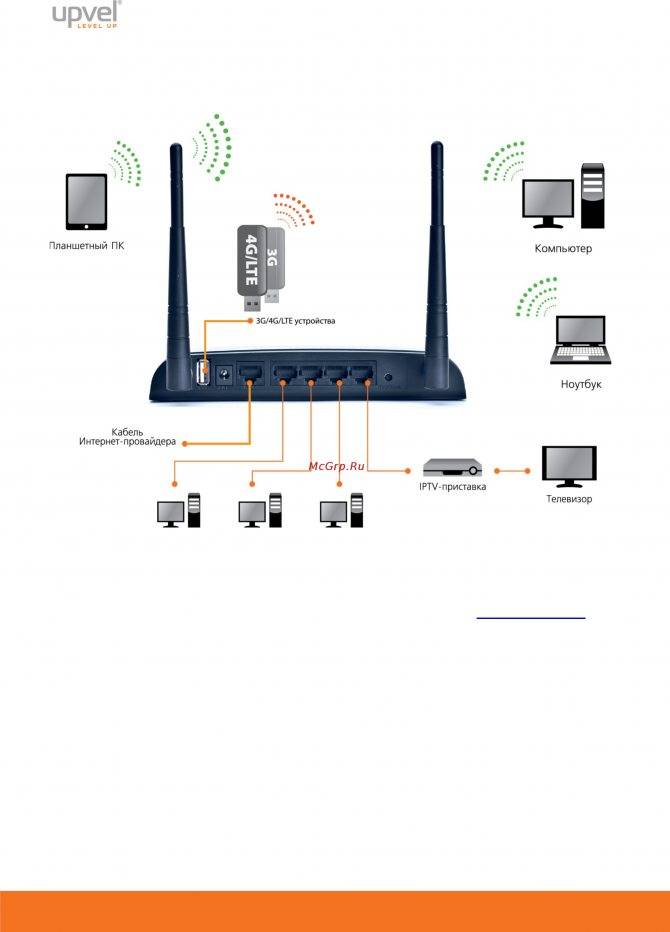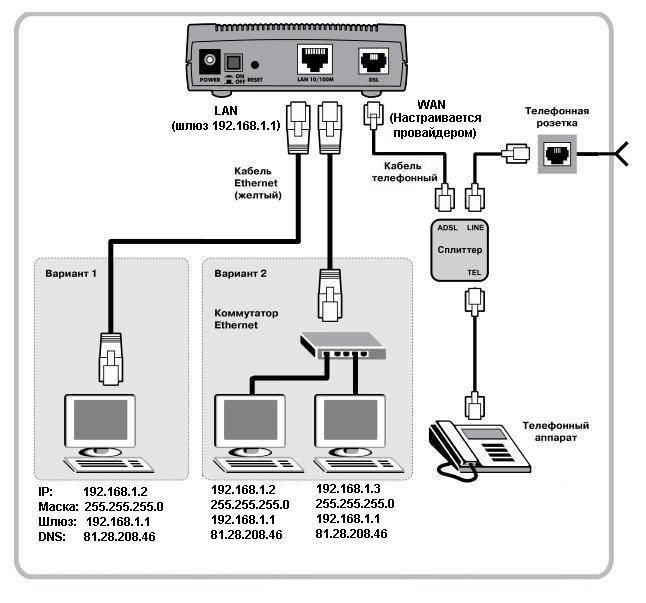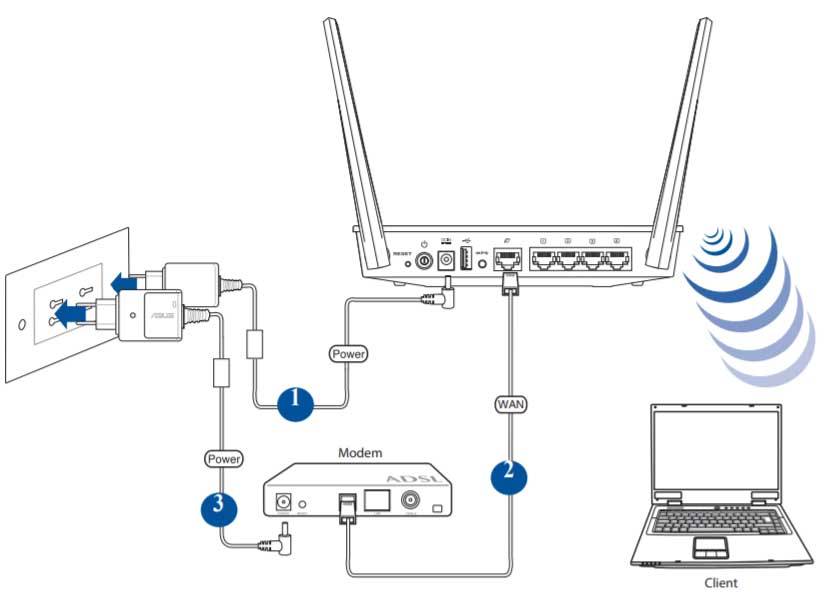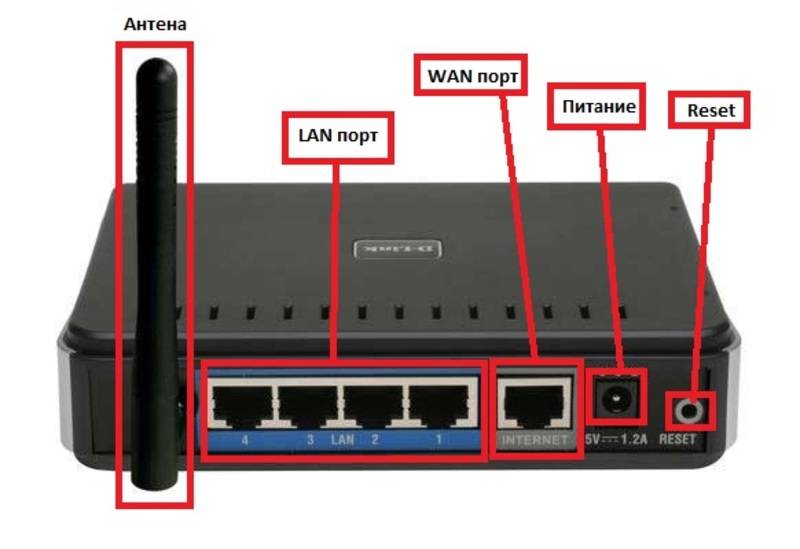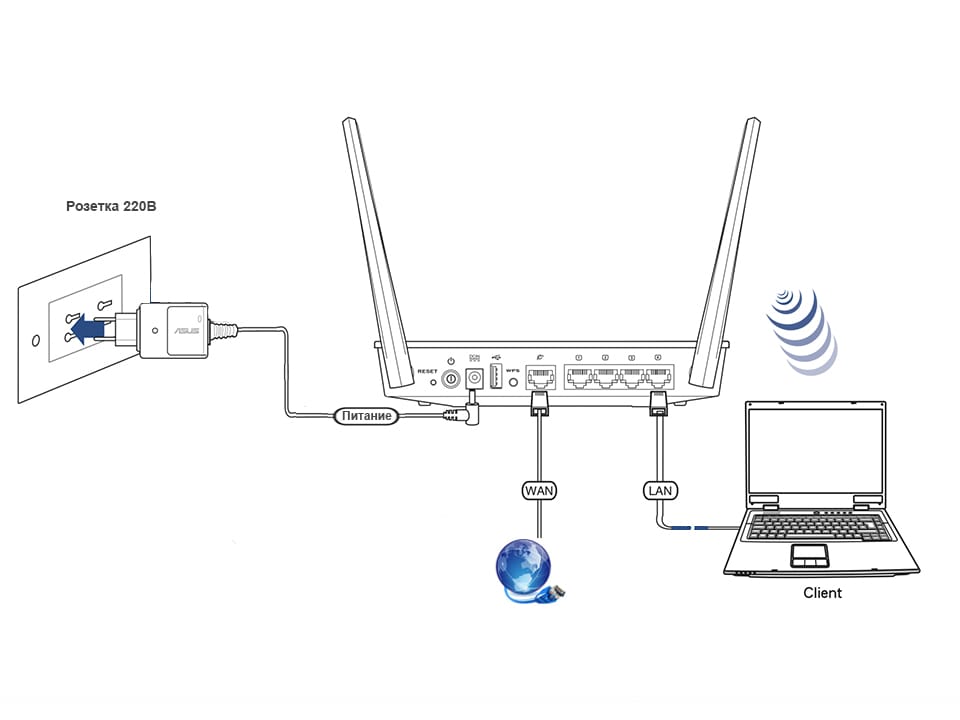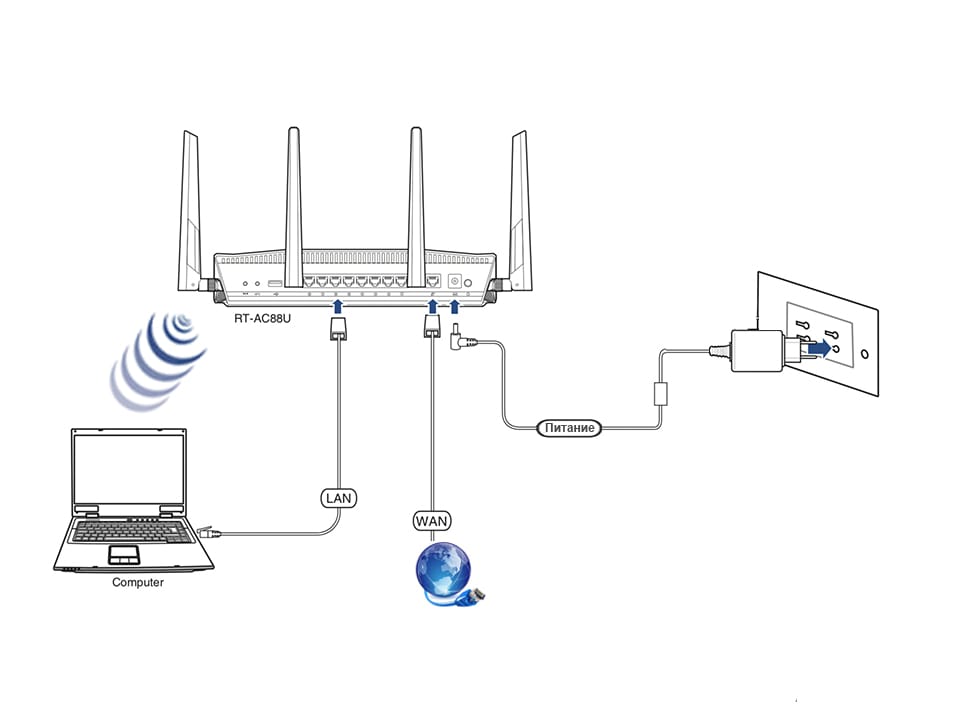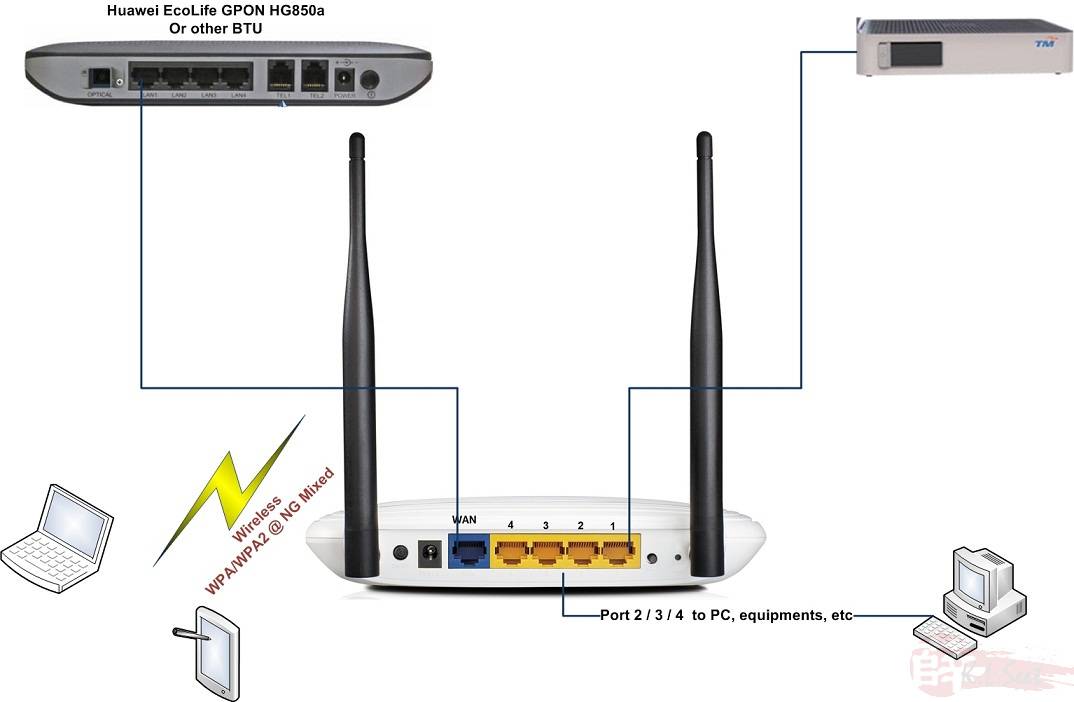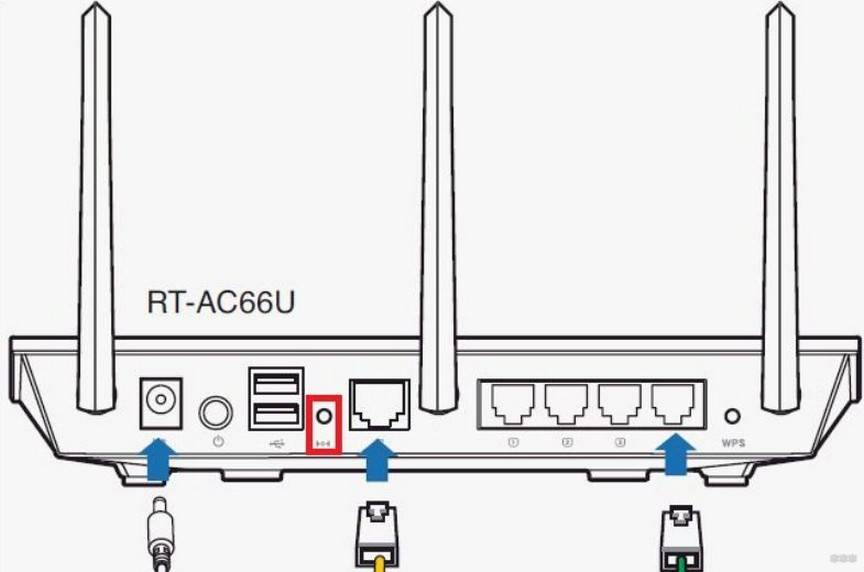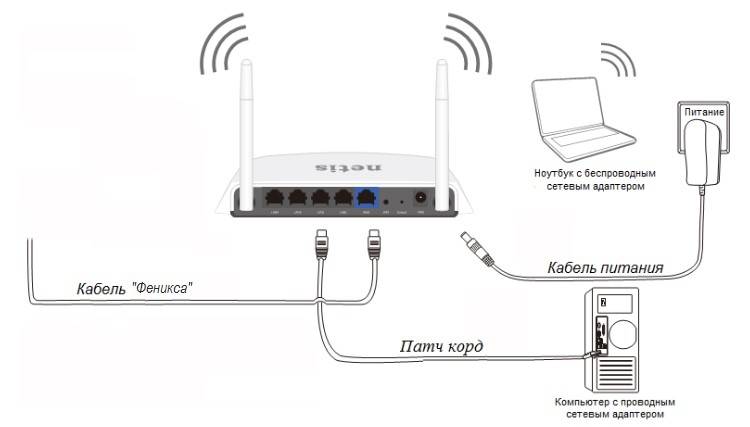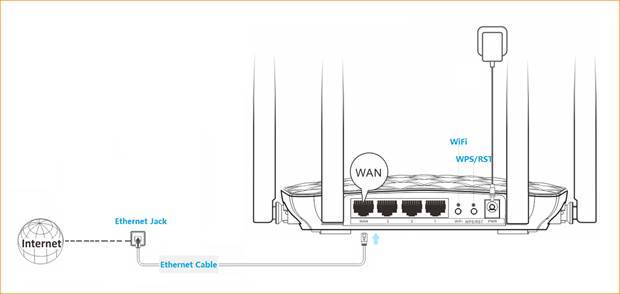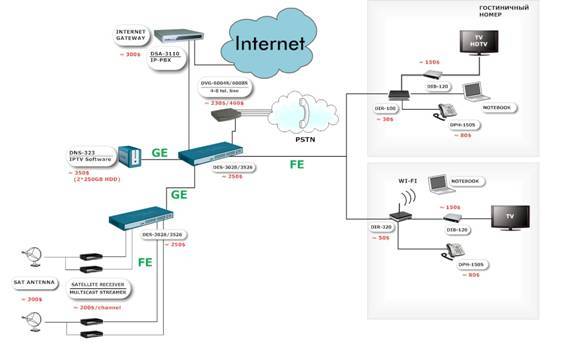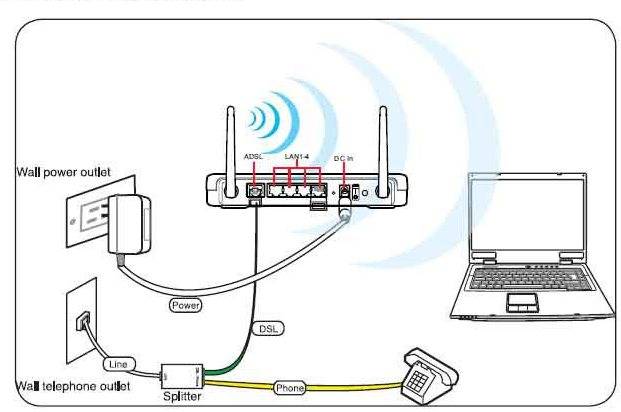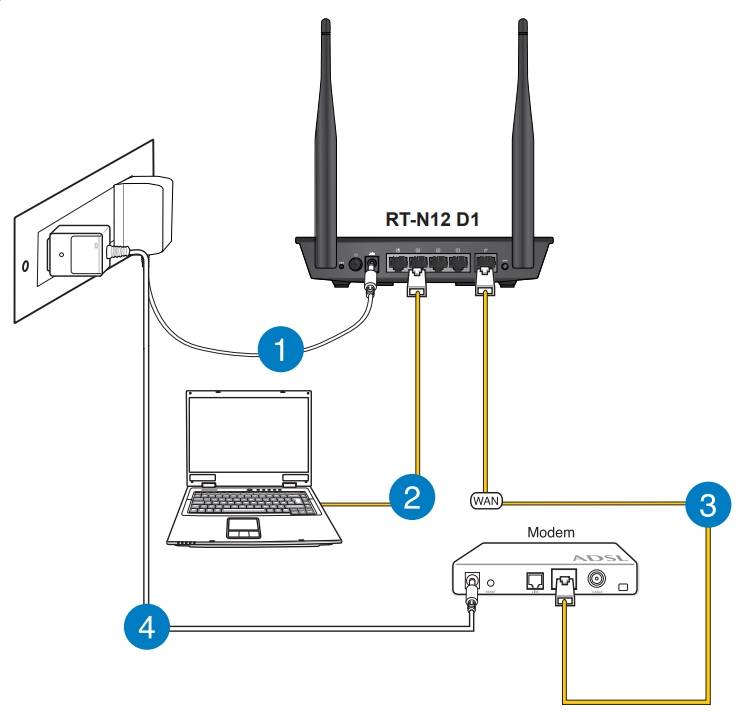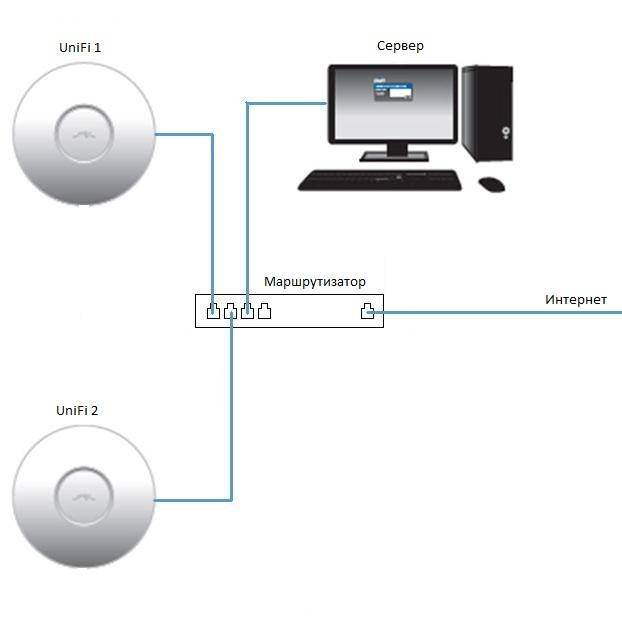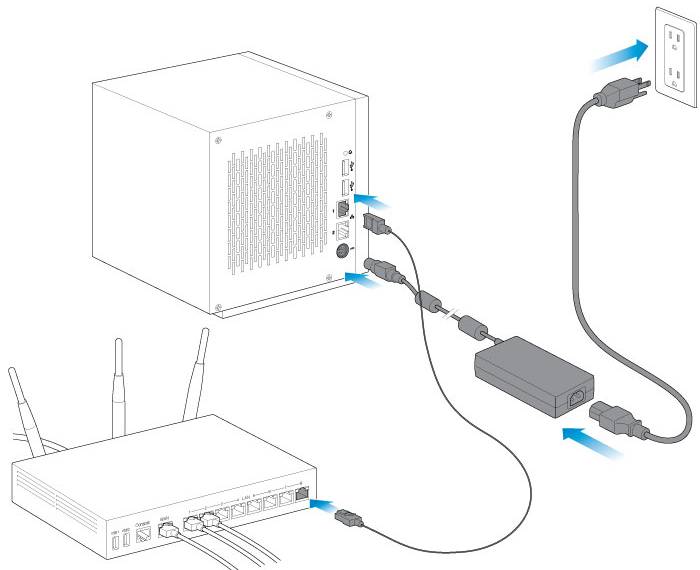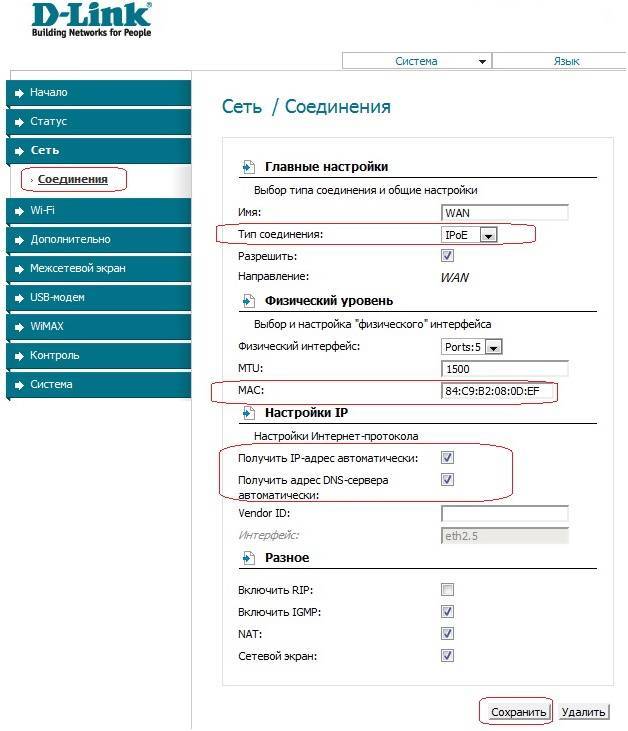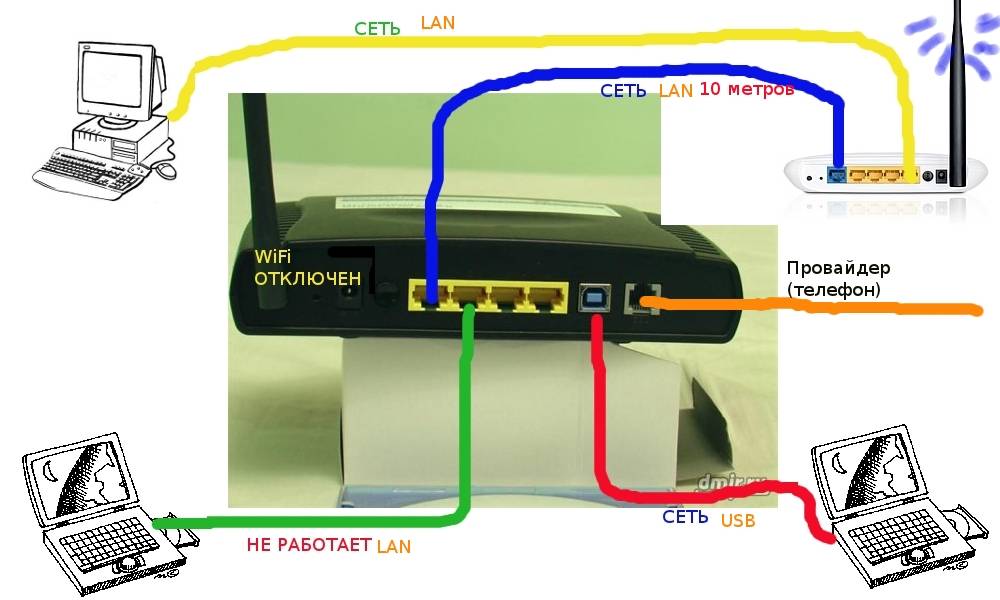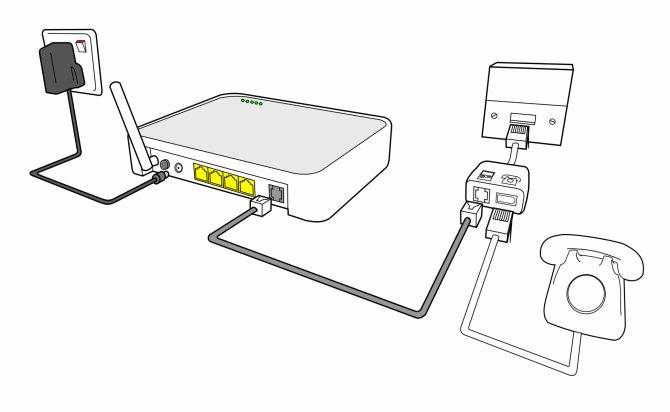Подключение по кабелю
Соединить роутер и телевизор можно при помощи кабеля. Он называется LAN-провод, и с его использованием подключение оказывается самым простым и быстрым. Однако обратиться к такому способу удастся только в том случае, если интернет-провайдер задействует такие протоколы: PPPoE или L2TP.
Практически для всех моделей современных телевизоров схема подключения провода будет одинаковой.

Обычно он продается в комплекте с роутером, но его длина в большинстве случаев оказывается слишком маленькой. Рекомендуется купить отдельный провод нормальной длины. Такие вещи можно найти практически в любом магазине электротоваров.
Разберем схему соединения подробнее.
- Один конец подготовленного LAN-провода нужно аккуратно вставить в соответствующее гнездо на роутере.
- Второй конец потребуется воткнуть в подходящий разъем, находящийся на панели телевизора (в разных моделях все входы располагаются в разных местах, например, сбоку или сзади). В такой технике нужный разъем является таким же, как и на системном блоке компьютера или ноутбуке.

Когда вы соедините между собой телевизор и маршрутизатор, обязательно проверьте все необходимые настройки.
- Откройте меню настроек вашего телевизора. Найдите пункт «Настройки сети».
- Если вы подсоединили LAN-кабель по всем правилам и нигде не ошиблись, то вы можете увидеть соответствующее уведомление – «Кабель подключен».
- Следующим этапом вам потребуется перейти в дополнительное меню (выполненное в виде подпункта) и там выбрать пункт «Пуск».


После этих действий можно смело выходить в интернет и просматривать всю нужную пользователям информацию.

В определенных моделях ТВ-приемников нужно дополнительно указывать конкретный тип подключения к интернету. Для этого потребуется совершить ряд действий.
- Снова зайдите в меню «Настройки». Найдите в нем нужный вам пункт «Варианты подключения».
- Установите значения «Кабель» и нажмите на кнопку «Далее».
- Если используется статичный вариант IP-адреса, то его потребуется указать именно на этом этапе настроек.
- Если IP-адрес является динамическим, то ваш телевизор в автоматическом режиме подключится к Сети, и от вас не понадобится никаких дополнительных манипуляций.
Настраиваем беспроводную сеть на маршрутизаторе (Wi-FI роутере).
Чтобы настроить Wi-Fi роутер на передачу данных в беспроводном режиме, нужно перейти в панели управления маршрутизатором в «Беспроводной режим» (Wireless mode) возможно «Беспроводная сеть» (Wireless LAN) или что-то похожее по смыслу.
На изображении я выделил пункты обязательные к настройке, без максимальной защиты беспроводной сети. А почему без максимальной защиты Wi-Fi сети? А потому, что для начала вы должны понять принцип по которому настраиваются маршрутизаторы, а уж потом если сочтете нужным максимально усилите и закроете от проникновения непрошеных гостей свою беспроводную сеть. Детально, о том как выбрать и установить пароль описано здесь на примере роутера Asus и TP-LINK.
На моей модели маршрутизатора обязательные общие настройки разбиты на две страницы: «Настройка беспроводного режима» и «Защита беспроводного режима«. На вашей модели они могут находится на одной странице. Помните, что дальность передачи данных и зона покрытия беспроводного соединения в значительной степени зависит от месторасположения Wi-Fi роутера. На изображении ниже показаны поля формы обязательные к заполнению.

Имя сети (SSID) — здесь нужно указать, как будет называться ваша беспроводная сеть.
Канал (Channel) — в этом пункте нужно указать какой канал будет использовать беспроводная сеть. Для начала поставьте режим «AUTO», но обязательно протестируйте какие каналы для вашей сети автоматически выбрал Wi-Fi маршрутизатор. Следует помнить, что если используемые каналы в беспроводной сети перегружены, то это значительно может повлиять на работу вашей беспроводной сети. Сделайте диагностику и при необходимости перейдите на менее загруженный канал. Протестировать свою беспроводную сеть можно с помощью программы inSSIDer (инструкция по программе и диагностике Wi-Fi сети находится тут).
Режим (Mode) — Если вы не уверенны в том, что все подключаемые к беспроводной сети устройства могут работать в одном режиме (например, 802.11n), то нужно выбрать «Смешанный режим» (Mixed mode).
Ширина канала (Channel width) — пропускная способность беспроводного канала. Установите в «AUTO».
Осталось только нажать на кнопку «Сохранить» и дождаться перезагрузки маршрутизатора. Теперь давайте перейдем к обязательной защите беспроводной сети. Как я уже говорил, в моем случае это страница «Защита беспроводного режима» (Wireless security).

Версия (Version) — это проверка подлинности. Если поставить в автоматическом режиме, то будет подбираться один из вариантов аутентификации (WPA-PSK или WPA-PSK2). То бишь будет подставляться WPA-Personal или WPA2-Personal. Вы же если считаете нужным можете указать какой-нибудь конкретный вариант проверки подлинности для беспроводных клиентов.
Шифрование (Encryption) — вы можете выбрать метод шифрования TKIP, AES или автоматический. Следует сказать, что метод TKIP не рекомендуют использовать если ваши устройства работают в режиме 802.11n. Потому, что TKIP не поддерживается спецификацией 802.11n. На мой взгляд лучше поставить автоматическое шифрование, чтобы избежать подобных проблем.
Пароль/Ключ (Password/Key) — это предварительный ключ закрывает доступ к беспроводной сети непрошеным гостям и дает вам возможность подключить устройства (планшет, Smart TV, ноутбук) к локальной сети интернет. Желательно чтобы он был не менее восьми-двенадцати символов.
Если вы всё сделали правильно, то теперь вам доступна своя беспроводная Wi-Fi сеть. Осталось только подключить к беспроводной сети устройства клиенты (планшет, телефон, Smart TV, компьютер и так далее). Кстати, в одной из публикаций написано о том как узнать кто подключен к вашей Wi-Fi сети. Надеюсь эта статья помогла вам настроить Wi-Fi маршрутизатор и была легкой к восприятию. Подписывайтесь на анонсы сайта, впереди еще будет много интересного и полезного. Если Вам есть что добавить к публикации, то милости просим в комментарии.
Организация доступа к интернету через WiFi
Чтобы сделать подключение телевизора lg к интернету через роутер? не используя никаких проводов необходимо учесть некоторые особенности. Сейчас производятся телевизоры, имеющие отличия:
- собственный встроенный модуль WiFi;
- поддержка внешнего USB WiFi адаптера.
Если TV имеет встроенный модуль, то можно сразу приступать к настройке, если же нет, тот адаптер необходимо подсоединить к телевизору, и тот, в свою очередь, должен этот адаптер корректно определить. Существует множество адаптеров, но может случиться и такое, что возникнет конфликт несовместимости устройств. Избежать этого можно на стадии выбора WiFi адаптера, уточнив у службы технической поддержки рекомендуемые модели. Последовательность действий для такого подключения точно такая же, как и для кабельного соединения, но за некоторыми исключениями:
- при выборе сети необходимо выбрать «Беспроводное соединение»;
- из полученного списка доступных сетей соединиться с необходимой;
- ввести пароль идентификации.
Существует еще один интересный способ, как подружить ТВ с роутером — это можно сделать при помощи технологии WPS. При этом не нужно будет вводить даже паролей. Но такая технология должна маршрутизатором поддерживаться, и быть включенной. Чтобы воспользоваться WPS, нужно выбрать соответствующий пункт в настройках сети TV и нажать соответствующую кнопку на корпусе роутера. Произойдет автоматическое сопряжение устройств.
Краткий алгоритм
Какой бы маршрутизатор пользователь ни выбрал, в комплекте поставки есть все необходимое, чтобы подключить как минимум один компьютер по проводу. Схема того, как подключаться, всегда есть в документах.
Пошагово это выглядит так:
- установить роутер;
- извлечь кабель провайдера из компьютера и переставить его в определённое гнездо WAN на задней панели;
- проводом из комплекта соединить освободившееся гнездо на компьютере с одним из гнёзд LAN на роутере;
- включить питание на обоих устройствах;
- начать настройку.
Для ADSL роутера:
- Соединяем маршрутизатор с телефонной линией. Чтобы не занимать телефон лучше использовать сплиттер. Для этого соединяем порт ADSL маршрутизатора, расположенный на задней панели устройства, с разъемом MODEM сплиттера;
- Кабелем из комплекта (Ethernet) соединяем сетевой разъем компьютера с одним из 4 портов LAN роутера;
- Включаем компьютер;
- Вставляем блок питания в разъем POWER и включаем его в розетку;
- Нажимаем кнопку ON/OFF, если она есть.
Теперь углубимся в детали.
Как правильно подключить роутер к телевизору
ТВ — приёмник подсоединяется к маршрутизатору так же, как и другие устройства. Сделать это можно несколькими способами: с помощью LAN-кабеля, по беспроводной сети или через приставку.
По кабелю
Подключение с помощью LAN-провода является самым простым вариантом. Однако возможно оно только в том случае, если интернет-провайдер использует протоколы PPPoE или L2TP.
Почти для всех моделей процедура соединения будет одинакова.
Для того, чтобы подключить TV к маршрутизатору понадобиться кабель. Идущий в комплекте с роутером LAN-провод короткий, поэтому желательно приобрести шнур необходимой длины отдельно. Сделать это можно в любом магазине электротоваров.
- один конец LAN-кабеля необходимо воткнуть в соответствующее гнездо на маршрутизаторе;
- второй конец нужно установить в разъём на корпусе ТВ-приёмника — он аналогичен тому, что располагается на системном блоке или ноутбуке;
- после того как устройства соединены, нужно произвести настройки.
- нужно открыть меню Настроек и найти пункт «Настройки сети»;
- если кабель подсоединён правильно, то появится соответствующее уведомление — «Кабель подключен»;
- далее, следует перейти в подменю и выбрать там пункт «Пуск».
После чего можно выходить в интернет и просматривать необходимую информацию.
В некоторых моделях ТВ-приёмников следует дополнительно указывать вариант подключения к интернет. Для этого требуется:
- зайти в меню «Настройки» и найти в нём соответствующий пункт «Вариант подключения»;
- выставить значение «Кабель» и нажать «Далее»;
- при использовании статичного варианта IP-адреса, его требуется указать на данном этапе настройки;
- если IP-адрес динамический, то ТВ-приёмник автоматически подключится к сети.
По Wi-Fi
Данный вариант подсоединения обладает неоспоримым преимуществом — позволяет избавиться от ненужных проводов. Главным условием для подключения будет — наличие Wi-Fi модуля в ТВ-приёмнике. При его отсутствии потребуется приобрести специальный USB-адаптер.
- следует открыть меню «Настройка»;
- найти в нём пункт «Настройка сети»;
- выбрать «Способ подключения» и указать «Беспроводная сеть» — устройство начнёт поиск доступных беспроводных подключений;
- из списка обнаруженных вариантов следует выбрать нужный, после чего ввести пароль от сети Wi-Fi.
При использовании динамического адреса, телевизор сразу подключится к интернет. В противном случае, потребуется ввести IP-адрес.
Через приставку
Не все модели телевизоров имеют встроенный модуль Wi-Fi и функцию Smart-TV. Однако даже такие устройства можно подключить к интернету. Для этого потребуется приобрести специальную Smart-приставку. Данные устройства работают на операционной системе Android и специально оптимизированы для работы с телевизорами.
Подключение осуществляется с помощью кабеля HDMI.
- с помощью шнура LAN приставка соединяется с маршрутизатором;
- один конец кабеля HDMI подсоединяется в гнездо Smart-адаптера, а второй — к гнезду на корпусе TV.
После того как все три устройства соединены между собой, на экране ТВ — приёмника появится изображение.
Дальнейшая настройка телевизора выполняется точно так же, как на обычном смартфоне или планшете. Для удобства можно воспользоваться беспроводной клавиатурой и мышью.
При подключении TV к роутеру через приставку могут возникнуть ошибки, которые легко устраняются. Делается это так:
- первым делом следует перезагрузить устройства;
- если это не помогло, то необходимо зайти в меню устройства и найти «Меню сброса»;
- потребуется ввести пин-код — обычно это 0000;
- подождать, пока завершится процедура сброса и выполнить переустановку.
Если ничего не помогает, то следует обновить программное обеспечение на TV. Сделать это можно через соответствующее меню — «Обновление программного обеспечения».
Подключить ТВ-приёмник к роутеру достаточно просто. Каждый из описанных способов позволяет это сделать, приложив минимум усилий. Однако не все они могут обеспечить постоянное и стабильное подключение к интернету. Если время от времени возникают проблемы со скоростью, то стоит воспользоваться кабелем. Он гарантирует бесперебойную передачу сигнала.
Плюсы и минусы роутеров с поддержкой IPTV
Среди преимуществ применения IPTV выделяют:

- возможность ставить на паузу любую передачу или фильм при просмотре;
- высокое качество картинки;
- многоканальный звук.
При использовании IPTV-роутера трансляция может осуществляться беспроводным способом на все устройства, которые обладают модулем Wi-Fi. Телевизионную сетку можно просматривать не только с телевизоров со СмартТВ, но и со смартфонов, ноутбуков, планшетов и ПК.
Недостатком применения IPTV считают высокие требования к ТВ и маршрутизатору. При использовании качественных роутеров, поддерживающих IPTV, удается создавать высокоскоростные беспроводные соединения. Это позволяет полностью избавиться от подтормаживаний и улучшить качество картинки.
Способы подключения
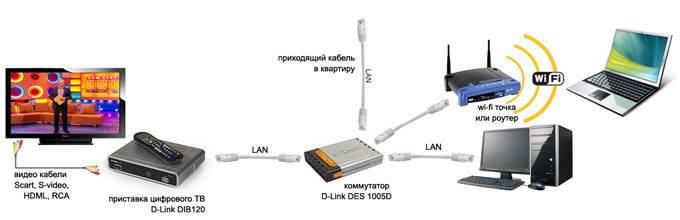
Подключить ТВ-приставку к роутеру можно одним из трех способов:
- Ethernet. Подключение посредством кабеля является самым надежным вариантом, ведь он лучшим образом обеспечивает плотность потока данных, нужную для телевещания.
- Wi-Fi. Во всех офисах Ростелеком в свободной продаже имеются ТВ-приставки, поддерживающие WiFi, единственный минус этого варианта в том, что нужно быть готовым к дополнительным затратам, ведь их провайдер не предоставляет абонентам в аренду, это устройство придется купить за полную стоимость.
- PLC. Технология PLC осуществляет передачу данных через электросеть, тоесть: устанавливаем один адаптер в розетку у роутера, а второй – у телевизора, зато теперь решена проблема лишних проводов.
Приемник Wi-Fi из маршрутизатора TP-LINK
Особенно, часто спрашивают как переделать в приемник такие популярные подели как TP-LINK TL-WR740N, TL-WR841N и т. д.
На таких устройствах придется использовать режим моста, он же WDS.
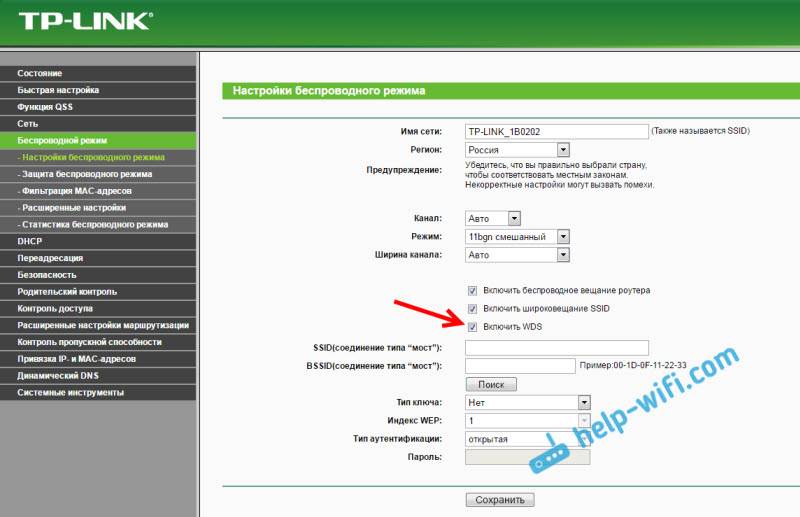
Так как в режиме репитера, эти маршрутизаторы не работают (писал об этом здесь). Вот только ничего не могу пока сказать по поводу новых маршрутизаторов от TP-LINK. Возможно, там уже есть поддержка разных режимов работы. Знаю, что только точки доступа от TP-LINK умеют работать в режиме повторителя. А режима адаптера, насколько я знаю нет.
По настройке режима WDS на TP-LINK так же есть отдельная инструкция: https://help-wifi.com/tp-link/nastrojka-routera-tp-link-v-rezhime-mosta-wds-soedinyaem-dva-routera-po-wi-fi/
Могу с уверенностью сказать, что в режиме моста интернет от роутера TP-LINK по сетевому кабелю работает. Было много вопросов по этому поводу, я спрашивал у поддержки TP-LINK, все работает. Нужно просто отключать DHCP. В статье по ссылке выше есть вся необходимая информация.
Маршрутизатор D-Link в качестве приемника
Не могу точно ответить по всем моделям маршрутизаторов D-Link, но исходя из собственного опыта, могу сказать, что для использования этих маршрутизатор в качестве адаптера, их можно настраивать в режиме беспроводного клиента. Проверял на DIR-615, DIR-300.

Нужно признать, что такой режим работы роутера D-Link отлично подходит для раздачи интернета по кабелю. К тому же, есть возможность отключить беспроводную сеть, а это очень полезно.
Более подробную инструкцию по настройке режима клиента на устройствах D-Link смотрите здесь: https://help-wifi.com/sovety-po-nastrojke/nastrojka-dvux-routerov-v-odnoj-seti-soedinyaem-dva-routera-po-wi-fi-i-po-kabelyu/. Смотрите после заголовка “Подключение роутера D-Link к другому роутеру по Wi-Fi (режим клиента)”. Там все подробно расписано. Возможно, позже подготовлю отдельную инструкцию.
Режим адаптера (клиента) на роутерах Netis
Если у вас есть маршрутизатор Netis, и вы хотите использовать его для подключения устройств к интернету по сетевому кабелю, то лучше всего настроить его в режиме “Клиент”. Можно без проблем так же использовать режим “Повторитель” на Netis. Проверял, все работает.
Настройка роутера в режиме “Клиент”
Все очень просто. В настройках, в которые можно зайти по адресу netis.cc переходим в расширенные настройки нажав на большую кнопку Advanced и сразу переходим на вкладку “Беспроводной режим” – “Настройки Wi-Fi”. В выпадающем меню “Режим радио” выберите “Клиент”. Нажмите на кнопку “AP Scan”.

Появится список доступных сетей, с которыми можно установить соединение. Напротив своей сети установите переключатель “Подключ.”. Нажмите на кнопку “Подключится”.
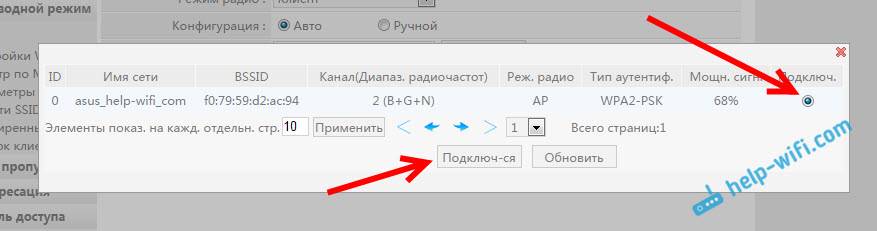
Затем задайте пароль от основной Wi-Fi сети, и нажмите на кнопку “Сохранить”.
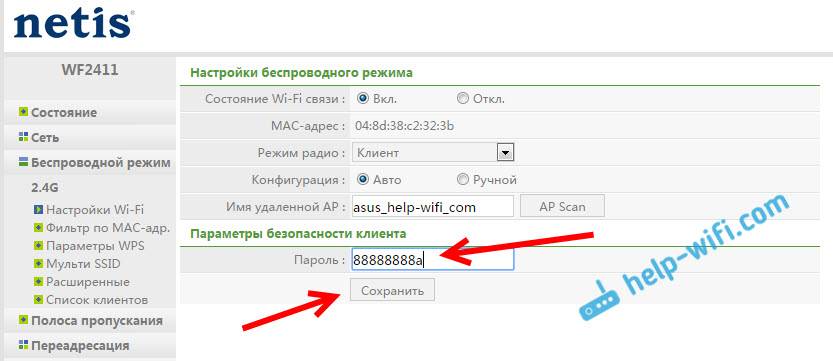
После этих действий у меня роутер перезагрузился, и интернет сразу заработал по кабелю.
Важный момент: в режиме клиента роутер Netis не транслирует Wi-Fi сеть, что очень хорошо. Если вам нужен интернет по кабелю и по Wi-Fi, тогда настраивайте его в режиме повторителя (ссылка на инструкцию есть выше).
Послесловие
Позже постараюсь добавить информацию по другим производителям: Tenda, Linksys и т. д.
Практически любой маршрутизатор можно превратить в приемник. У многих, я думаю, есть старый роутер, который уже просто пылится на полке, и только место занимает. А он еще может пригодится. И заменить адаптер для стационарного компьютера, телевизора, игровой приставки и других устройств. Что бы не тянуть сетевой кабель через весь дом.
108
Сергей
Советы по настройке роутеров (общие)
Способы подключения
Неопытные пользователи часто переживают, что подключение «умного» девайса к сети вызовет у них затруднения, поскольку еще мало кто знаком с такими технологиями. В действительности же манипуляция выполняется гораздо легче, чем кажется. Нужно только определиться с конкретным методом соединения. Чаще всего выбирают один из двух вариантов — с помощью роутера и через ноутбук.
Первый способ мало чем отличается от обычного подключения техники к сети — для этого используется традиционный маршрутизатор. Особенности проведения процедуры заключаются в следующем:
- Сначала требуется установить соединение, осуществить настройку роутера;
- Следует войти в настройки телевизора, где манипуляции выполняются отдельно. Нужно найти в меню настройки сети и выбрать режим беспроводного соединения, после чего связь устанавливается в автоматическом порядке за счет наличия встроенной опции DHCP;
- На этом действия не заканчиваются — требуется снова зайти в меню, в пункт «Настройки сети» и следовать возникающим на экране подсказкам;
- На дисплее появится список возможных устройств, к которым можно подключиться, следует выбрать свое.
Интересно! Наличие дополнительной полезной функции WPS значительно упростит и ускорит процесс. Она присутствует только на современных девайсах. При включении телевизионный девайс автоматически осуществляет поиск доступных сетей и соединяется с подходящей.
Применение ноутбука для манипуляции выбирают в том случае, если отсутствует роутер. Для этого потребуется создать отдельный канал для связи двух устройств, что дополнительно позволит воспроизводить файлы различных форматов на телевизоре с компьютера. При наличии интернета на последнем получится выходить в сеть и с телеприемника.
Для подключения на ноутбуке создается точка доступа, что сделать не так уж сложно благодаря наличию встроенного беспроводного модуля, аналогичного роутеру. Обычно такое соединение гораздо надежней и стабильней, нежели внешние устройства. Дальше нужно создать отдельную группу для подсоединения, для чего необходимо выполнить ряд последовательных действий:
- Активировать командную строку;
- Ввести код «netsh wlan set hostednetwork mode=allow ssid=My_virtual_WiFi key=12345678 keyUsage=persistent», убедившись, что не допущены ошибки;
- После нажатия Enter запускается команда и происходит автоматическая загрузка драйверов для раздачи;
- Команда «netsh wlan start hostednetwork» предназначена для запуска сети.
Полезно! Независимо от того, какой производитель и модель SMART-TV, принцип действий мало отличается друг от друга.
Способы подключения
Что делать, если нет доступа при подключенном Wi-Fi
Порой бывают ситуации, когда все настройки проведены верно, интернет работает исправно, а телевизор выдает ошибку доступа к системе. Некоторые пользователи ошибочно полагают, что проблема заключается в неисправности телевизионного аппарата. На самом деле чаще всего виной всему маршрутизатор, который не передает сигнал. В связи с этим и проверку нужно начинать с него.
Можно попробовать исправить неприятность своими силами, выполнив несколько несложных операций:
- Проверку осуществляют на ноутбуке или стационарном компьютере, использующем подключение по беспроводной сети;
- Необходимо ввести в адресную строку IP адрес роутера, перейти в раздел «Точка доступа»;
- При запросе логина и пароля оба раза ввести слово admin;
- Открывается меню расширенных настроек, где нужно выбрать пункт «Основные настройки»;
- Напротив поля «Включить беспроводное соединение» следует поставить галочку.
После выполнения этих нехитрых действий проблема должна исчезнуть и появится возможность пользоваться интернетом на ТВ.
Рекомендация! Следует быть готовым выложить приличную сумму за приобретение качественного надежного агрегата, который будет исправно работать без помех. Если пытаться сэкономить на такой покупке, можно получить разочарование вместо ожидаемого наслаждения от эксплуатации.
Посмотрите видео о том как подключить телевизор к сети Wi-fi
Подключаем ТВ роутер проводным способом
Чтобы подключать ТВ-оборудование по кабелю, на нем должен быть специальный разъем LAN. ТВ-оборудование подключается достаточно быстро. Используется стандартный патч-корд Cat 5. Один конец вставляется в LAN на маршрутизаторе, а второй – в Ethernet-разъем на телевизоре. Данный метод, несмотря на всю свою простоту, отличается одним минусом: часто пользователям приходится тянуть длинный шнур через весь дом. Чтобы избежать неудобств, можно использовать два PowerLine-адаптера. Другой метод – подключиться через Wi-Fi маршрутизатор. Схема подсоединения многих моделей, Самсунг и Панасоник, например, не будет отличаться.
Ниже рассмотрим пошаговые действия:
- В главном меню выбираем раздел «Сеть», затем заходим в «Настройки сети».
- Теперь нужно нажать «Пуск» и выполнить запуск мастера автонастроек.
- Нужно выбрать кабельное соединение.
- Ждем, пока ТВ-устройство выполнит соединение с маршрутизатором и получит необходимый IP-адрес.
Если системой отобразится ошибка, настройки параметров нужно будет выполнить вручную. Чтобы сделать это, в меню нужно найти раздел «Состояние сети», затем выбрать «Настройка IP» и вручную прописать данные, чтобы выполнить вход. Данные можно уточнить у провайдера, обратившись в службу технической поддержки. После этого выходим из главного меню и проверяем наличие доступа к сети. Если по тем или иным причинам телевизор не подключается к роутеру по проводу, пробуем выполнить подключение другим способом.

Как выбрать маршрутизатор
В выборе роутера нет ничего сложного. Для подключения к провайдеру подходит почти любой, но все же лучше подробнее ознакомится с типами подключения у своего провайдера и выбирать те устройства, на которых не будет проблем с подключениями.
При выборе стоит учитывать и то, куда будет установлено устройство и какую площадь оно должно покрывать. Если площадь квартиры большая, а внутри имеется много стен, то лучше выбирать роутер мощнее, с большим количеством антенн, которые можно направить в разные стороны.
Ну и тип подключения забывать не стоит. Если планируете подключаться к телефонной или мобильной сети, то выбирайте то устройство, которое поддерживает такой тип подключения. В остальном, все модели удовлетворят потребности в вайфай. Тщательно выбирать стоит, только если вам нужна какая-то конкретная функция устройства.
Например, отличный родительский контроль прямо «из коробки», в этом случае стоит ознакомиться с отзывами и подойти к выбору более основательно.
https://youtube.com/watch?v=nZXdn4B0esc