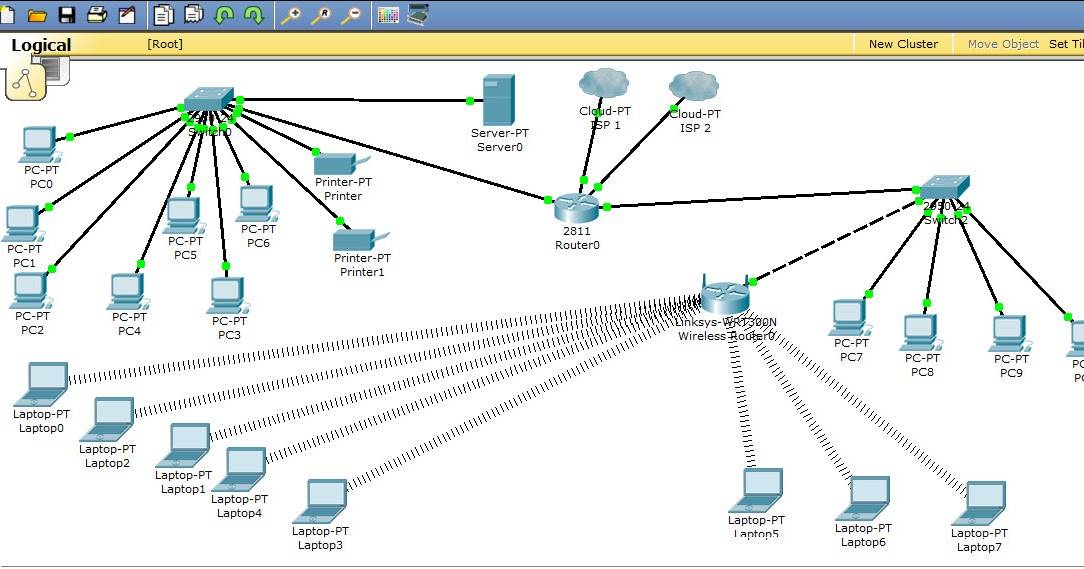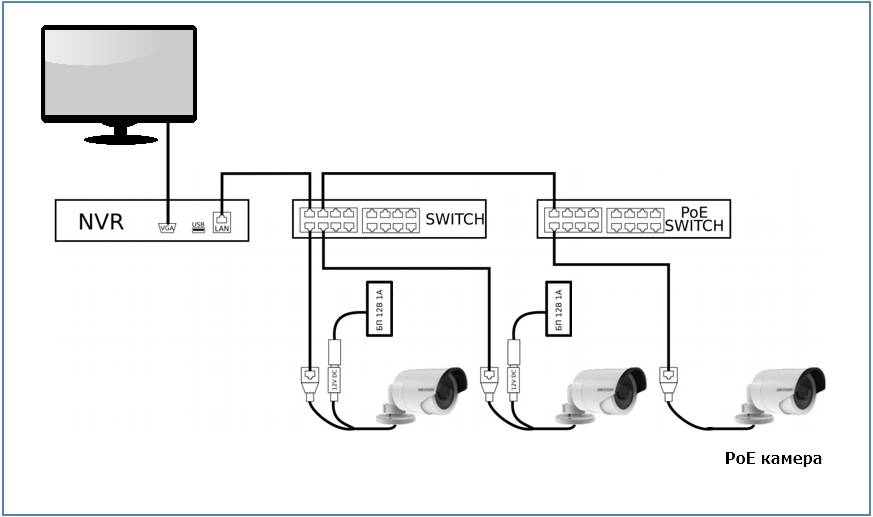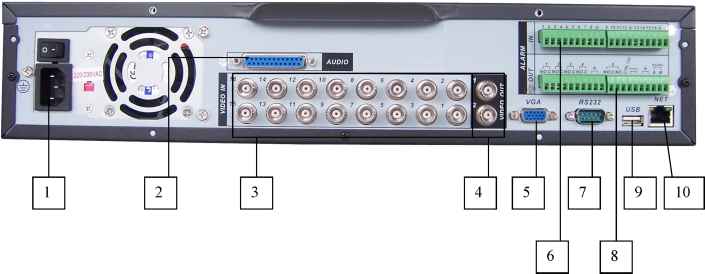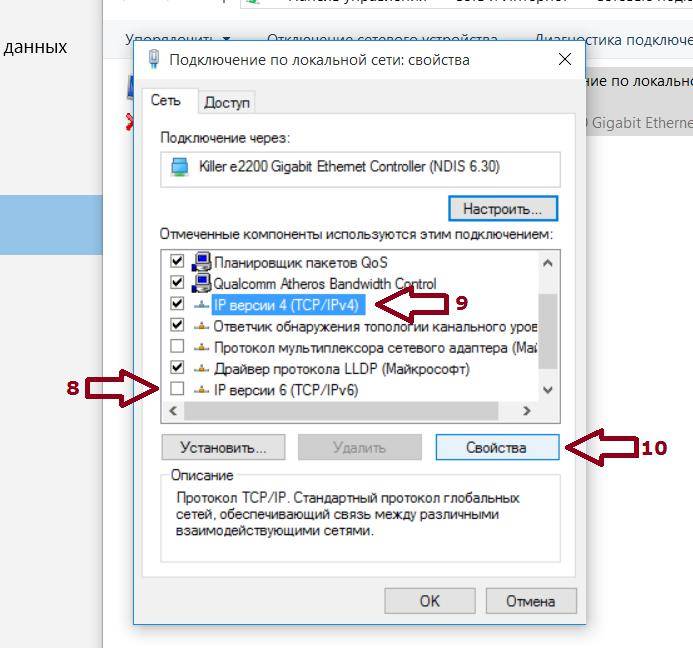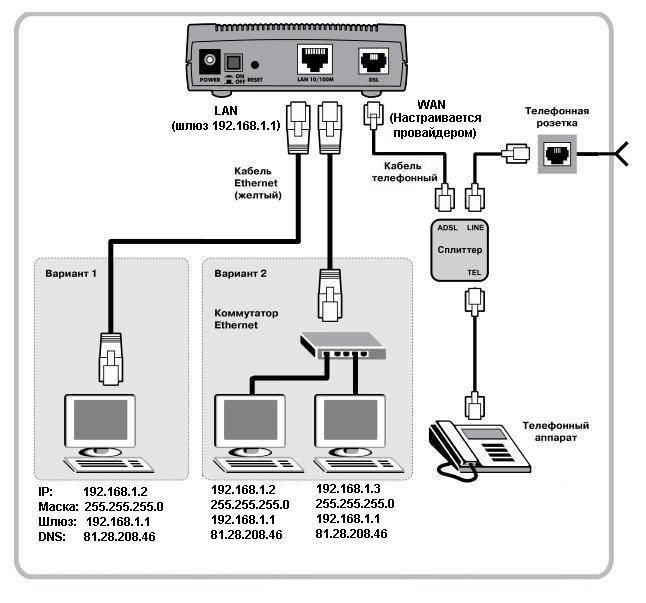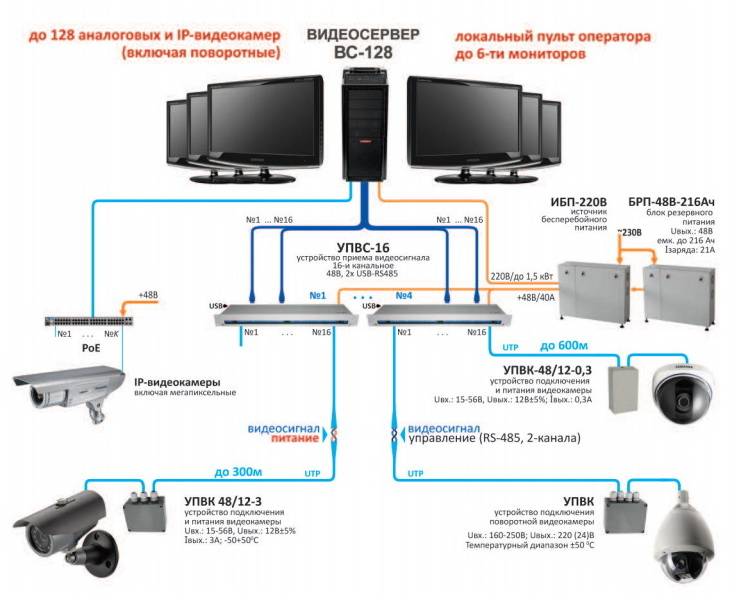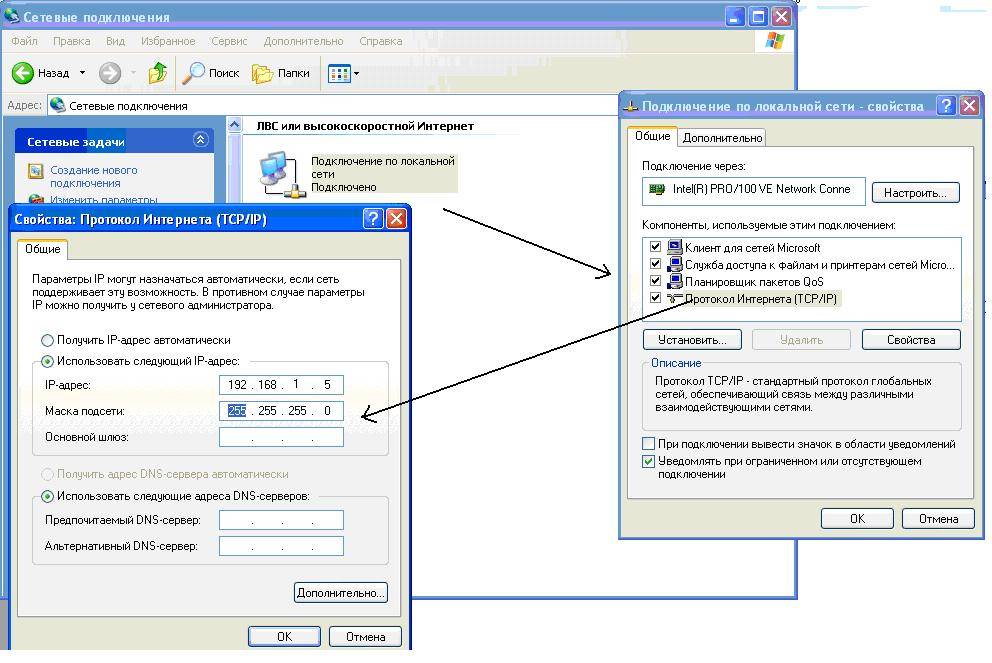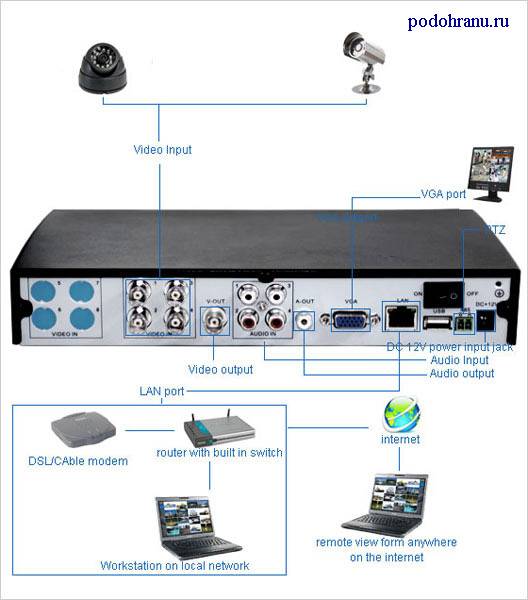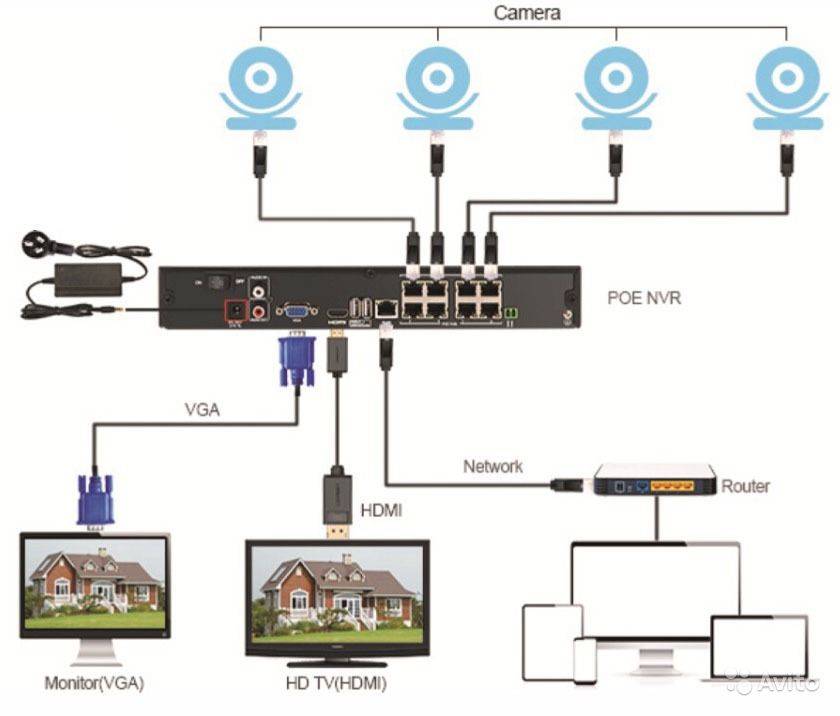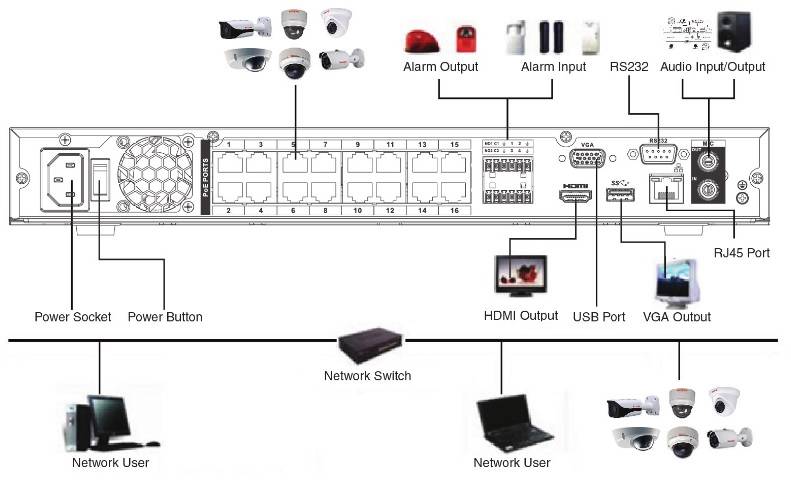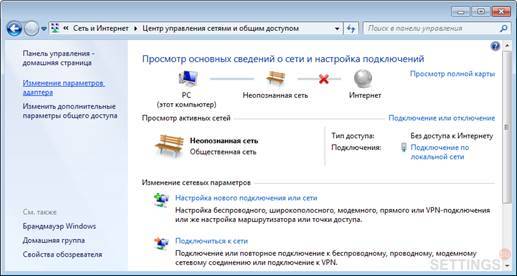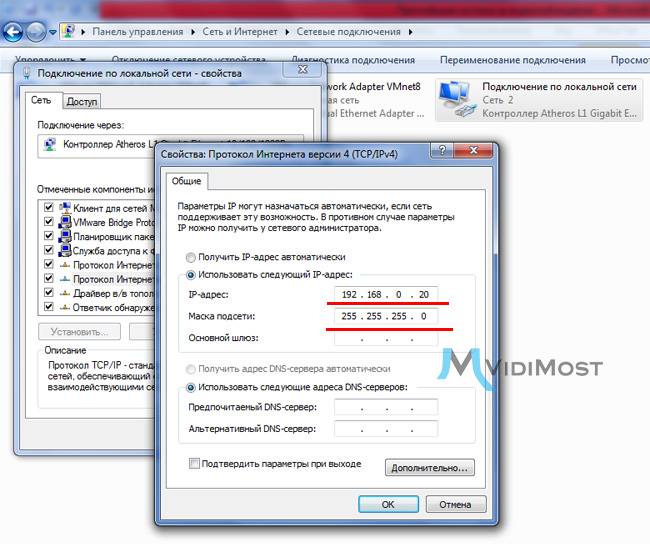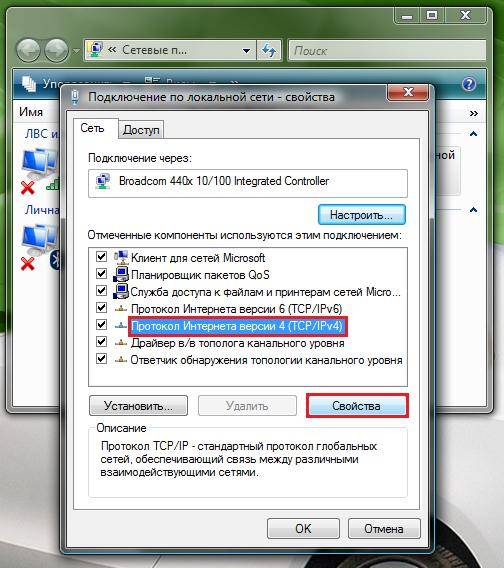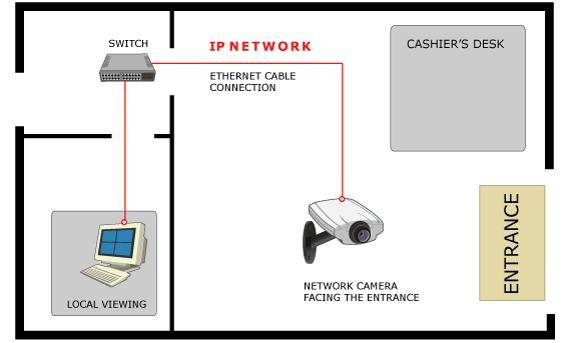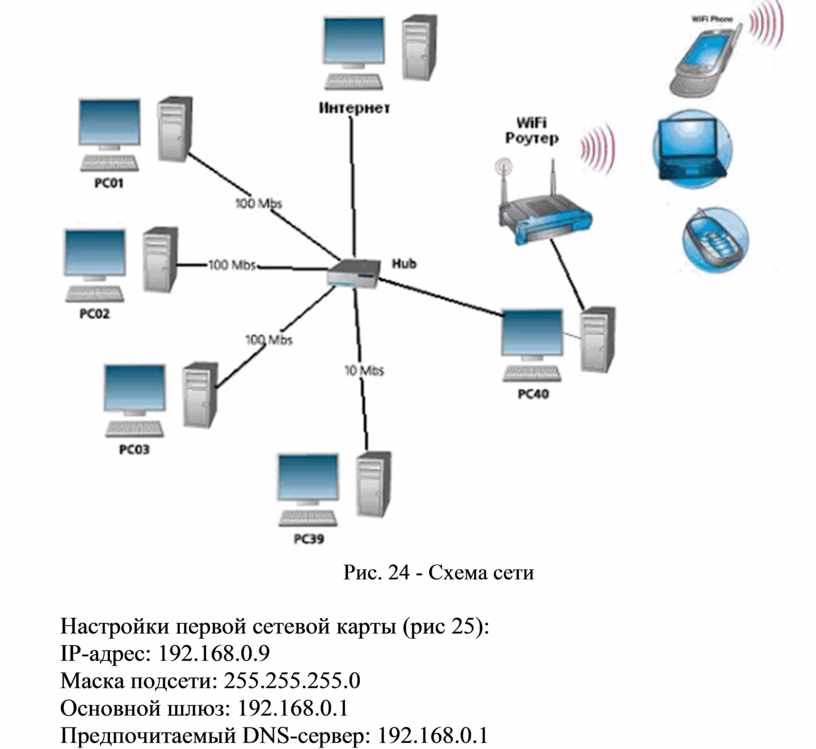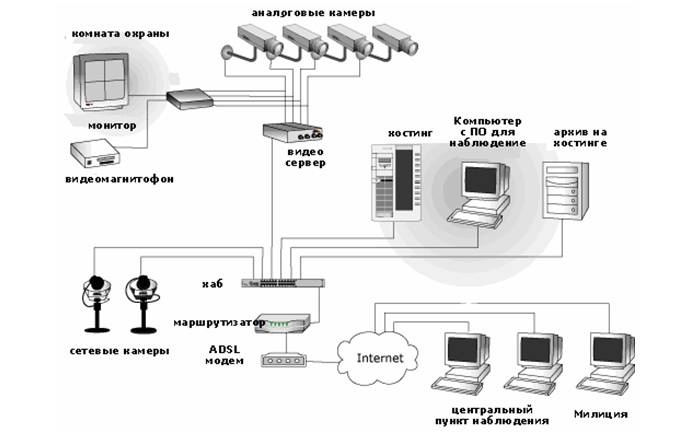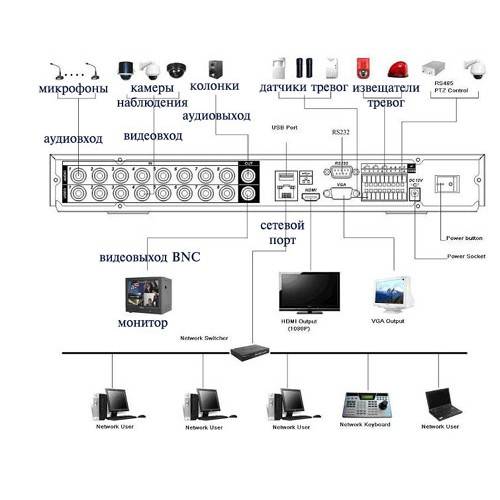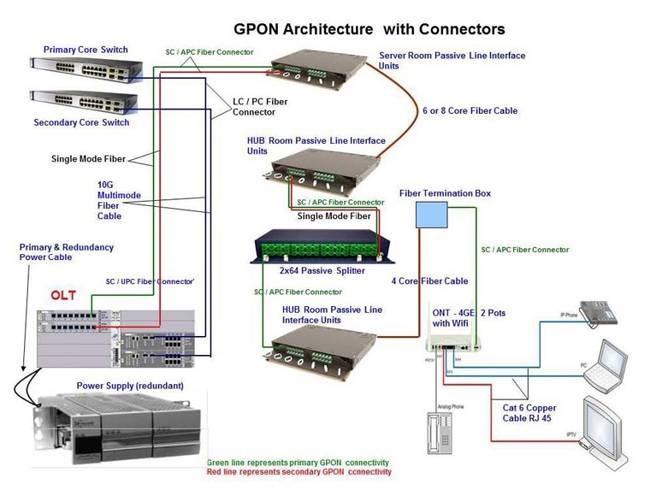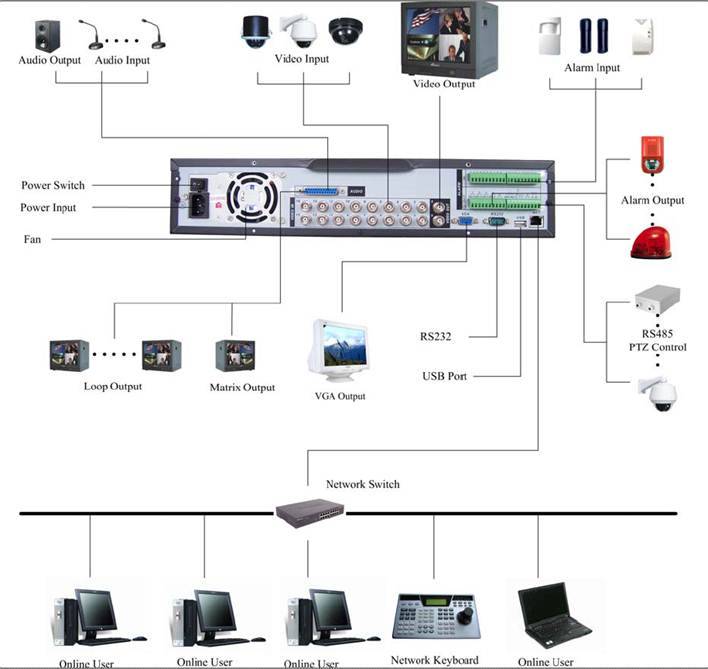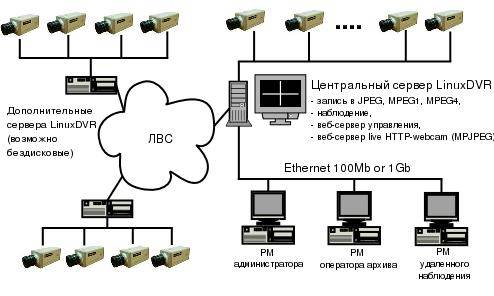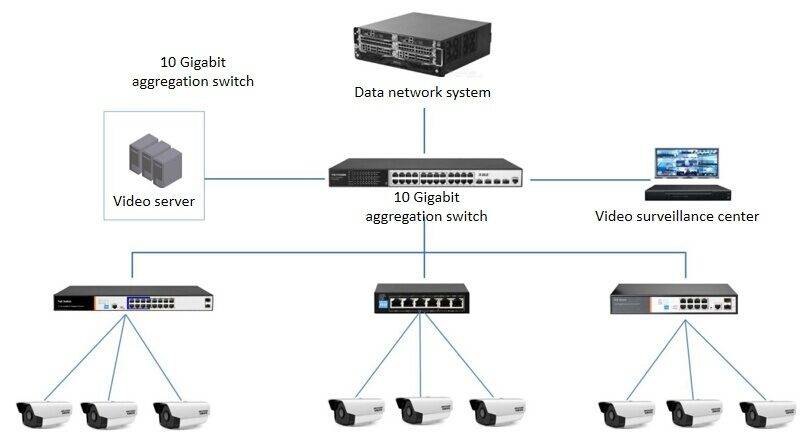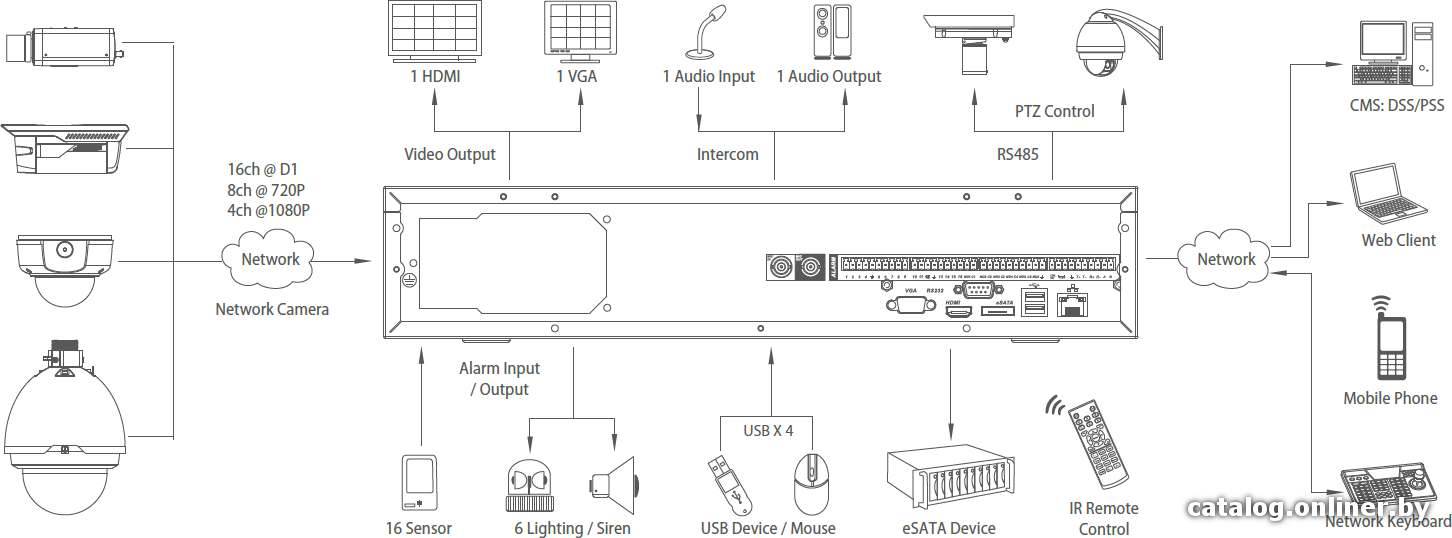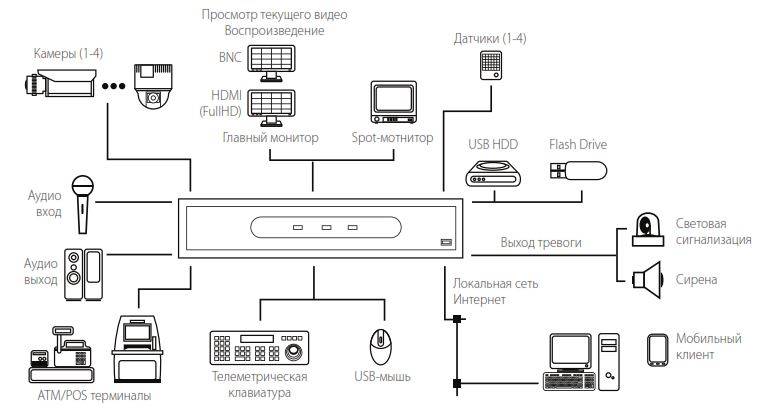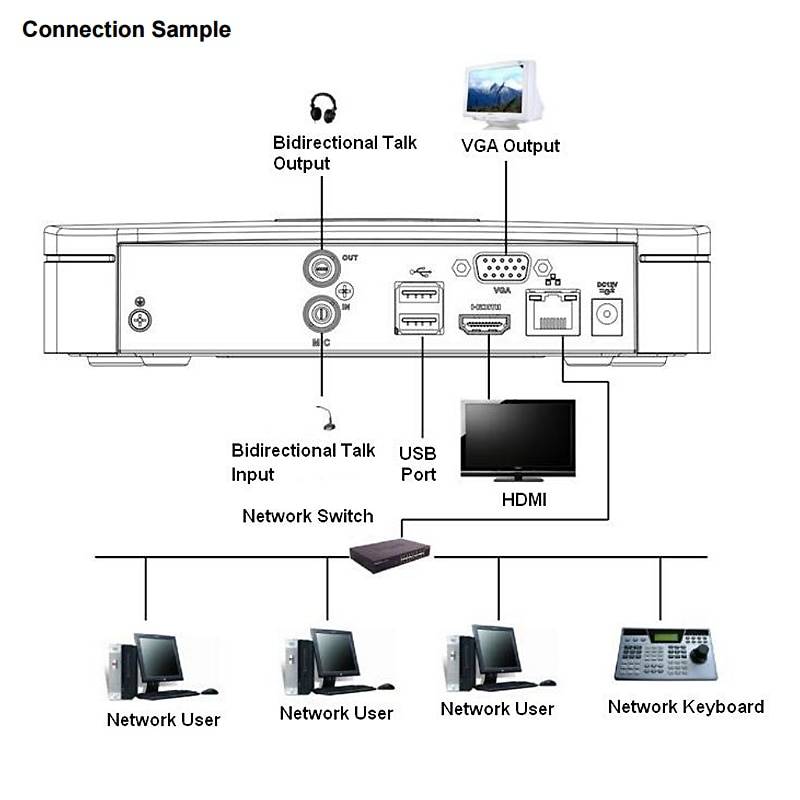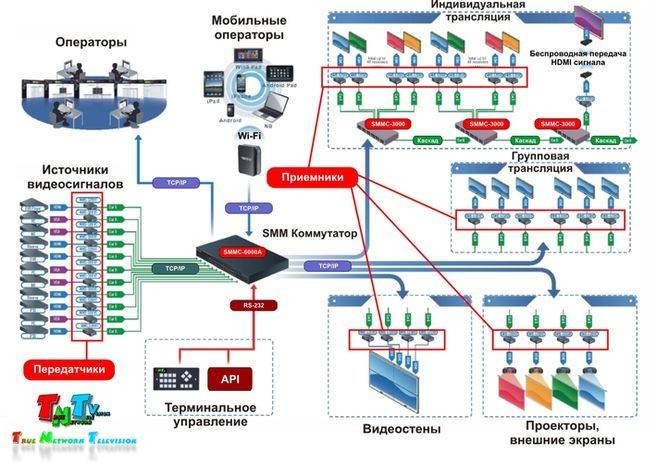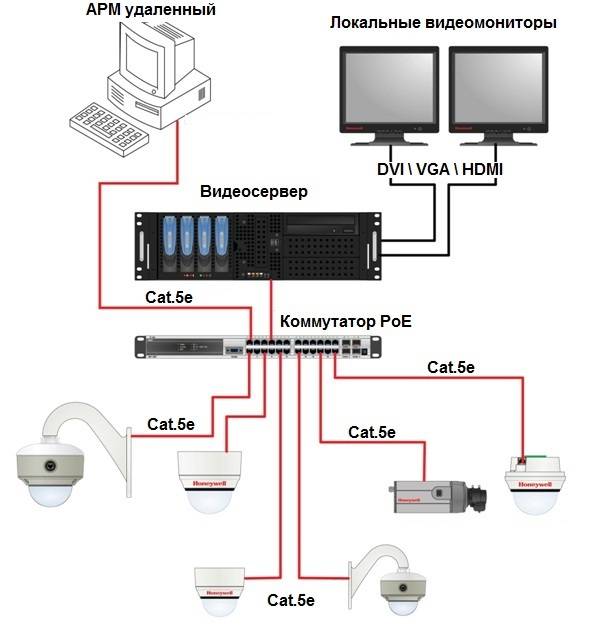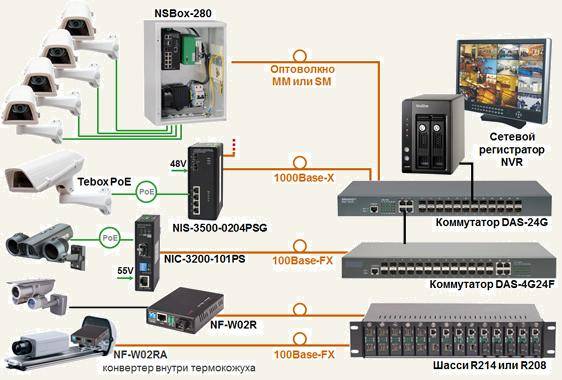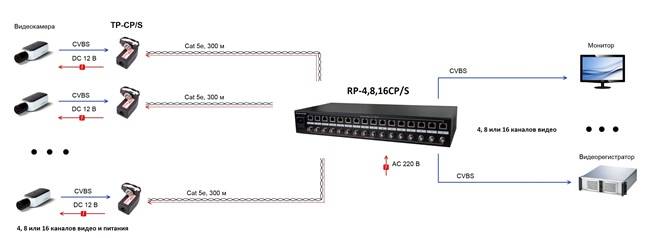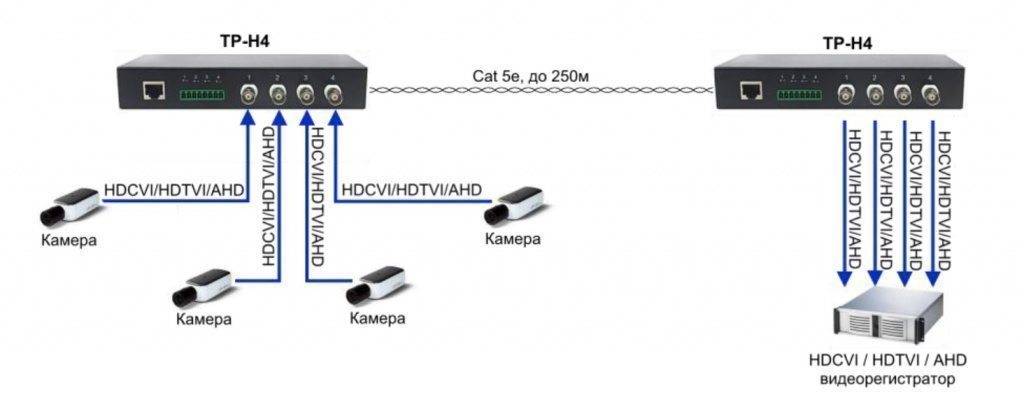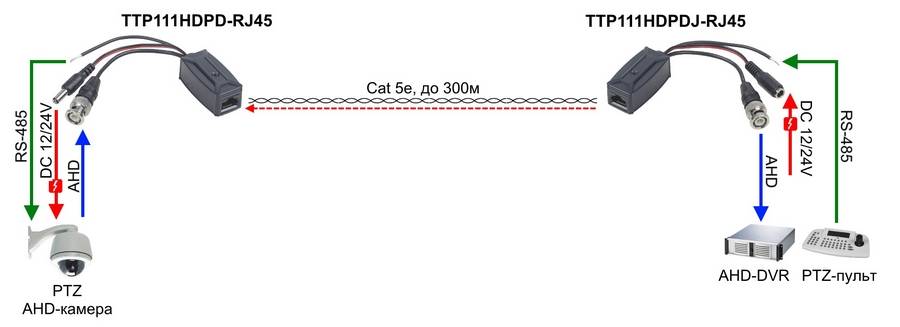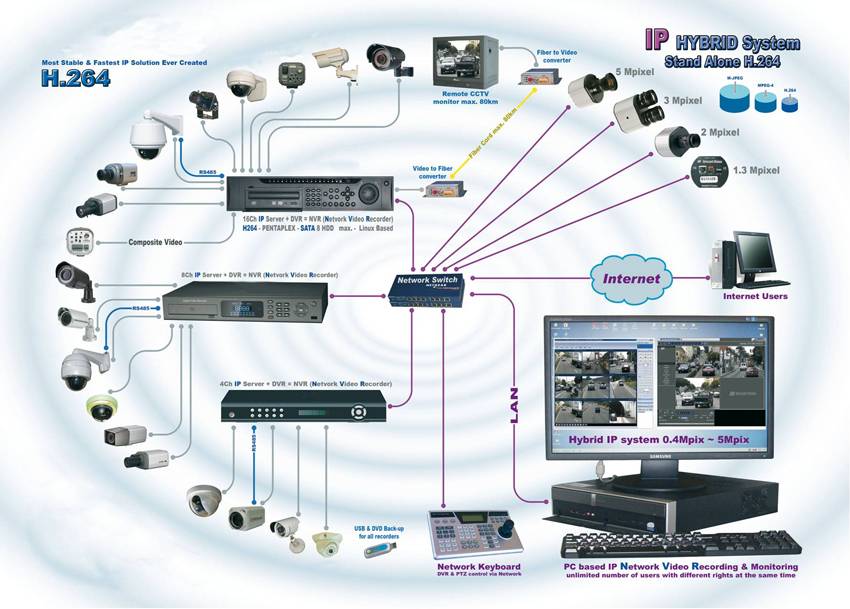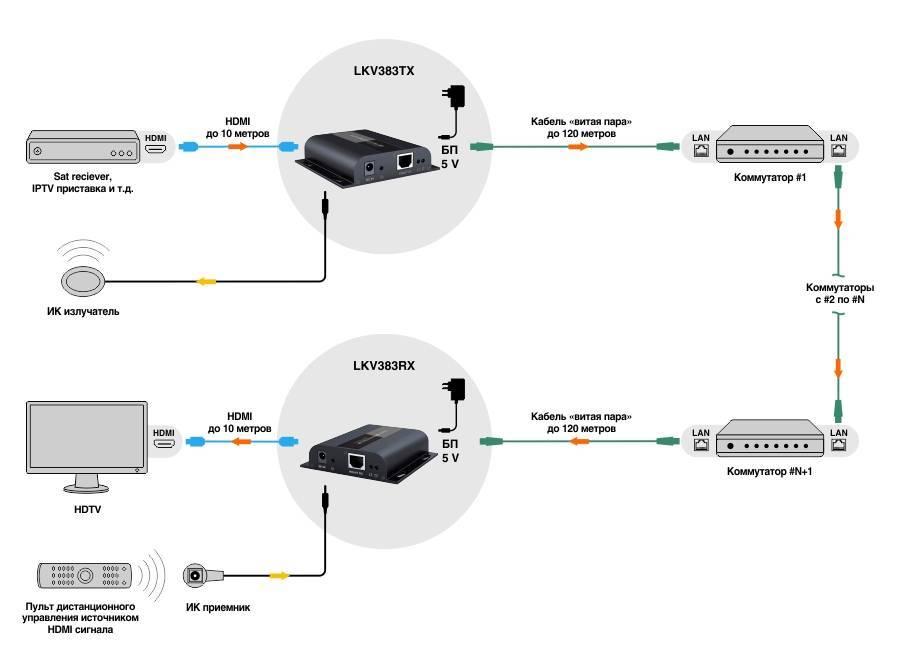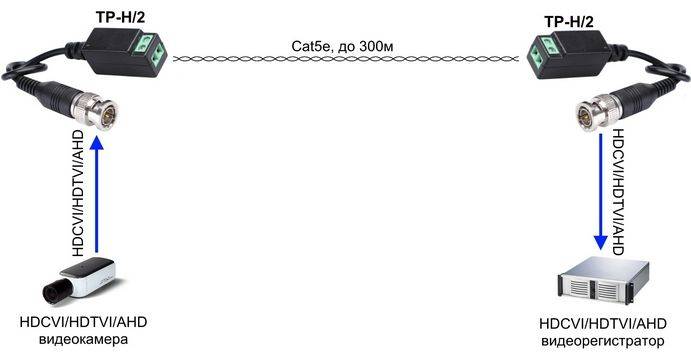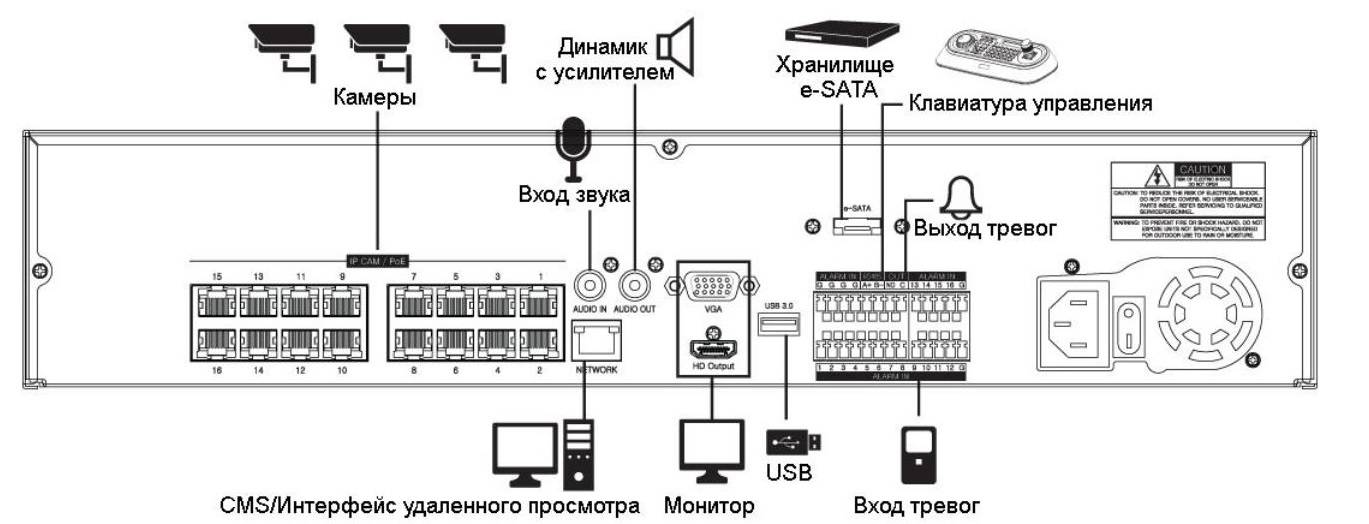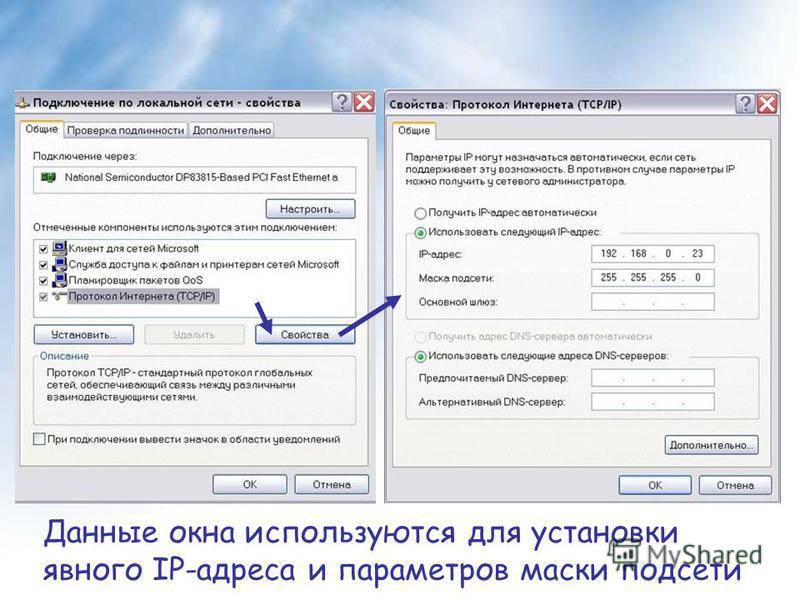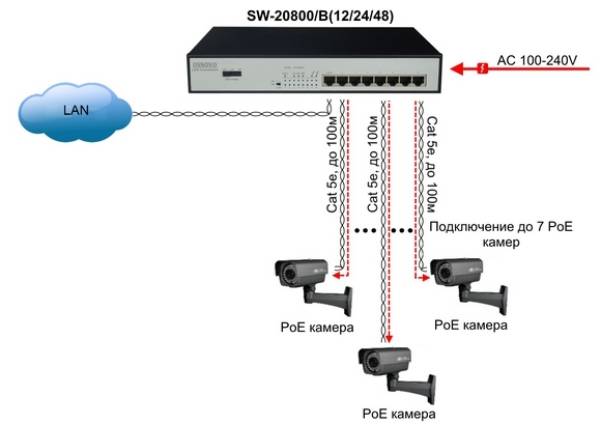Подключение автомобильного регистратора
Хоть автомобильные регистраторы используются непосредственно в автомобилях, их нередко может потребоваться подключить к компьютеру, ноутбуку или моноблоку в целях сохранения или удаления видео, просмотра имеющихся на флешке файлов, перерепрошивки или даже стационарного применения.
На базе Android
Android является очень гибкой и распространённой мобильной операционной системой, и для регистраторов она также подходит. Поэтому в магазинах нередко можно найти видеорегистраторы на Android, хотя стоят они несколько дороже более простых аналогов на Windows CE, поскольку для работы им требуется более мощное железо.
Подключение регистратора для просмотра или передачи файлов состоит из пары простых шагов:
- Подключение устройства к ПК с помощью USB-кабеля.
- Выбор режима соединения (необходимо указать медиаустройство или карта памяти) в самом регистраторе.
Как видно, никаких драйверов или другого ПО устанавливать не нужно, компьютер должен сделать это в автоматическом режиме.
Подключение Android-регистраторов в стационарном режиме
В ряде случаев может потребоваться подключение автомобильного видеорегистратора в качестве Web-камеры компьютера. Некоторые модели девайсов по умолчанию имеют такую возможность при соединении с компьютером, в остальных случаях потребуется установить специализированное приложение (например IP Webcam или USB/Web Camera), после чего воспользоваться функционалом установленной программы.
Выбор конкретного приложения напрямую зависит от предпочтения пользователя и модели видеорегистратора (далеко не все программы могут подойти именно для вашего устройства по причине малой производительности или устаревшей версии Android).
На базе Windows CE
Самые дешёвые модели автомобильных видеорегистраторов поставляются с операционной системой Windows CE, поэтому в некоторых моментах их подключение к компьютеру может несколько отличаться. При соединении для передачи файлов никаких отличий нет, а вот для использования в стационарном режиме они есть. Для данного режима сам регистратор должен иметь поддержку, в противном случае использовать его в качестве web-камеры не выйдет (для Windows CE нет таких приложений). В некоторых моделях проблему можно решить перепрошивкой устройства, но лишь в некоторых.
Настройки сети
После того как вы вошли в систему, перейдите на вкладку TCP/IP в разделе «Настройки сети» с помощью главного меню (Главное меню> Параметры сети> TCP/IP).
После этого на экране появится сетевая конфигурация по умолчанию. Как подключить видеорегистратор к компьютеру? Чтобы получить доступ к нему на вашем ПК, необходимо изменить IP-адрес, маску подсети и шлюз по умолчанию.
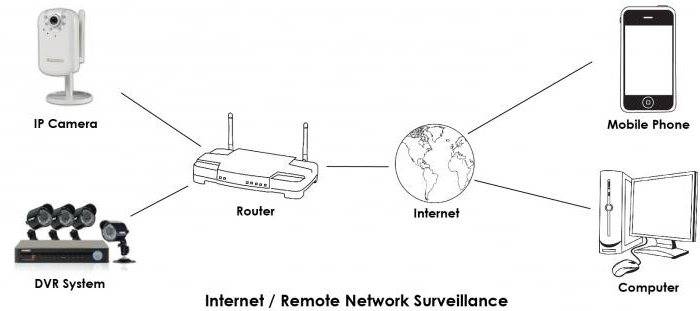
Включите ваш компьютер и откройте интернет-браузер. Это будет единственный метод, который вы будете использовать для доступа к веб-интерфейсу через ПК или ноутбук.
Вы заметите, что использование IP-адреса по умолчанию для попытки подключить видеорегистратор к компьютеру напрямую не получится. Вам понадобится новая конфигурация сети, выполненная в соответствии с обоими устройствами.
Откройте командную строку на компьютере. Самый быстрый способ найти ее – использовать ваше начальное меню и выполнить поиск cmd.exe для запуска приложения. Введите ipconfig и нажмите «Ввод». Прокрутите вниз до тех пор, пока вы не достигнете опций локального соединения Ethernet-адаптера.
Настройки файлов записи
По умолчанию пункт меню «Запись» настроен на осуществление непрерывной записи в максимальном качестве на каждый канал. В большинстве случаев такое количество и детализация видеоинформации совершенно излишние.
Для начала, в «Настройках записи» необходимо установить один из режимов:
- Постоянно (Непрерывно).
- По расписанию.
- По детектору движения.
- Вручную (используется крайне редко).
Как показывает практика, наиболее оптимальными режимами являются «По расписанию» и «По детектору движения». Для первого режима можно установить день недели и временной период суток. Если выбран режим «По детектору движения», то необходимо дополнительно установить длину файла предзаписи.
В более продвинутых моделях видеорегистраторов можно настроить разрешение и скорость (количество кадров в секунду) записи на каждый канал, что дополнительно оптимизирует работу системы.
Язык программной оболочки

По умолчанию языком программной оболочки регистратора является английский.
Дла настройки языка необходимо выполнить следующие операции:
- Вызвать всплывающее командное окно.
- Найти на нем строку «MAIN MENU».
- После открытия окна авторизации пользователя ввести логин и пароль. В большинстве случаев пользователем выступает “admin”, а в качестве пароля могут быть использованы «1111», «0000» или ”без пароля” (в зависимости от предпочтений производителя). Точный пароль можно узнать в поставляемой в комплекте инструкции по использованию видеорегистратора или на официальном сайте производителя.
- Войти в меню системных настроек.
- Выбрать пункт меню «General» и найти в нем пункт «Language».
- Выбрать в появившемся выпадающем списке русский язык.
- Подтвердить изменение настроек системы.
- Перезагрузить регистратор.
Установка качества и разрешения видеозаписи
Настройки видеорегистратора предполагают и такой пункт, как установка нужного качества и разрешения видеозаписи. Многие современные модели позволяют выставить оптимальный режим — качество Full HD, однако для хорошей картинки вам будет достаточно установить качество на уровне 1080p — все необходимые детали можно будет разглядеть и в таком режиме.
Обратите внимание на необходимость настроить экспозицию регистратору. Это в значительной степени влияет на то, насколько светлой или темной будет картинка
Ответ на вопрос, что такое экспозиция, а именно, что такое экспозиция в видеорегистраторе, вы можете найти в интернете. Это — то количество света, который попадает на зеркало записывающего устройства.
Иногда экспозицию называют уровнем освещенности, он позволяет переключаться между дневной и ночной съемкой. Чем выше этот показатель, тем более светлой будет картинка. Избегайте завышенной или заниженной экспозиции — на картинке будет сложно что-либо разглядеть. Оптимальным вариантом для покупки станут модели с автоматической настройкой этого пункта — в этом случае регистратор сможет самостоятельно переключаться с дневного на ночной режим.
Далее настраиваю запись звука. Звук на авторегистраторе записывают часто — это особенно актуально, если происходит разборка с сотрудниками дорожных служб или неадекватными водителями. Записи звука помогают не только увидеть, как происходило происшествие, но и услышать необходимые доводы, которые могут доказать вашу правоту.
Параметры
- Тип соединения к интернету и настройка через роутер TP-Link может быть совершенно любым – динамическим или статическим. В первом случае все настройки, которые должны следовать за процессом, будут установлены автоматически. Но есть и недостаток – в случае каждого нового подключения устройства IP-адрес будет меняться. По этой причине рекомендуется использовать второй тип соединения.
- IP -адрес видеорегистратора, подключаемого к роутеру TP-Link, через 3g модем, должен обычно задаваться в ручном режиме, этот параметр зачастую применяется в случае удаленного доступа к регистратору.
- Другие параметры Hikvision для удаленного доступа – они могут быть просмотрены и оценены в настройках соединения сети на том компьютере, на котором вы собираетесь делать доступ к регистратору.

После проверки необходимых настроек, которые имеет роутер Link и 3G модем, нужно открыть браузер, ввести заданный адрес, пользовательское имя, пароль, это позволит быстро и качественно получить доступ к регистратору. Такая настройка не будет занимать много времени.
Принцип подключения через устройство и настройка в данной ситуации является достаточно простым, особенно для тех, кто уже сталкивался с процессом настройки роутера. Не составит никаких сложностей этот процесс и для тех, кто владеет понятием локальной сети и может с ней работать. Сначала при старте этого процесса для удаленного доступа нужно настроить видеорегистратор Hikvision на статический IP-адрес, а затем перенаправить его на прямой адрес, а далее выбрать для каждого из этих адресов свой порт. Если нет возможности подключения выделенного адреса, то можно использовать специализированный сервис DNS, который избавит от необходимости покупки выделенного адреса. Ваш 3G модем будет работать как часы.
Примечание
Функции P2P и DDNS для мониторинга вашего видеорегистратора с телефона или компьютера вдали от локальной сети не будут использоваться, поскольку он не подключен к интернету. Это объясняется тем, что невозможно поделиться интернетом через Ethernet-порт, через который DVR подключен к ПК.
Для того чтобы подключить девайс к глобальной сети и использовать его удаленно, понадобится подключение с помощью переадресации портов. Также можно аналогичным образом использовать настройки вашего маршрутизатора с подключением по Wi-Fi к любому из провайдеров.
Любая система видеонаблюдения состоит из определённого количества камер и базового устройства, которое осуществляет запись информации поступающей с камер наблюдения, организацию видеоархива, обработку сигналов тревоги и выполняет многие другие функции. Интернет технологии позволяют усовершенствовать контроль за объектами и сделать его доступным с любых мобильных устройств
Важной и востребованной функцией является возможность из любой удалённой точки не только наблюдать изображение с любой видеокамеры в реальном режиме времени, но и просматривать видеоархив. Для этого необходимо подключить видеорегистратор к компьютеру, имеющему выход в интернет
Адресация сети.
Возьмём за основу утверждение что физически сеть уже проложена и все устройства подключены правильно, питание подано. Осталось только настроить адресацию и наша сеть оживёт. Для этого каждому устройству в сети необходимо назначить собственный, уникальный в пределах сети ip адрес. мы будем рассматривать сеть с небольшим кол-вом узлов построенную с испотльзованием технологий Ethernet и Wi-Fi. Связь в сети будет осуществлятся при помощи протокола TCP/IP.
Как правило в качестве адреса для локальных вычислительных сетей (ЛВС) на базе TCP/IP используется маска вида x.x.x.x, к примеру 192.168.1.x, такую маску адреса мы и будем брать за основу. В такой сети все устройства имеют IP адрес отличающийся только последней из 4-х цифр и она может принимать значения от 1 до 254.
Подробно о сетях TCP/IP и адресацию можно прочесть здесь TCP/IP , а также про IP адрес и про Локальные сети в целом.
На начальном этапе нужно определится с назначением адресов всем сетевым устройствам. В качестве примера возьмём сеть в которой имеются маршутизатор (модем) для доступа в интернет, сетевой видеорегистратор (DVR) для записи, компьютер оператора и несколько, скажем 5, IP камер (IPCAM) видеонаблюдения. Кроме того к видеорегистратору могут быть подключены и аналоговые камеры (CCTV), но они в построении ЛВС не учавствуют.
Исторически так сложилось что “первый” ip адрес 192.168.1.1 закреплён на маршутизатором, остальные же ip адреса вы вольны раздавать устройствам в любом порядке, главное не запутаться в них (адресах) в последствии. У нас получилась примерно такой список:
- 192.168.1.1 – маршутизатор
- 192.168.1.2 – видеорегистратор
- 192.168.1.3 – операторский компьютер
- 192.168.1.11 – IP камера 1
- 192.168.1.12 – IP камера 2
- 192.168.1.13 – IP камера 3
- 192.168.1.14 – IP камера 4
- 192.168.1.15 – IP камера 5
При настройке каждого устройства в отдельности мы должны будем указать: выбранный для устройства IP адрес, маску подсети (255.255.255.0), адрес шлюза (маршутизатора, в нашем случае это 192.168.1.1) и адреса DNS сервера. В качестве последнего можно смело указывать адрес ДНС сервера Google (8.8.8.8) или же адрес ДНС сервера вашего провайдера.
Настройка камеры
IP-адрес камеры
Как и роутер, IP-камера является автономным сетевым устройством, которое имеет свой собственный IP-адрес. Он может быть динамическим или статическим. Если адрес камеры динамический и на роутере включена служба DHCP, дополнительные манипуляции с подключением не потребуются. После того, как вы соедините камеру и роутер кабелем, роутер присвоит камере IP-адрес и она появится в списке сетевых устройств.
Но большинство IP-камер по умолчанию имеют статический IP-адрес. И он может не совпадать с диапазоном адресов вашей сети. Тогда для подключения камеры к роутеру адрес нужно сменить.
Есть камеры, которые вначале пытаются получить адрес по DHCP. В случае, если не находят сервера — берут себе статический адрес.
Смена IP-адреса
Для организации видеонаблюдения, следует настроить подключение IP-камеры к интернету через роутер. Подключим к компьютеру для установки нужного IP-адреса.
IP-адрес камеры указан на этикетке в её нижней части и в инструкции к ней. Если он статический, например, 192.168.0.10, а у вашего роутера 192.168.1.1, автоматического подключения не произойдёт и роутер не будет видеть камеру. Для решения этой проблемы меняем её IP-адрес.
Подключаем к компьютеру
Подключаем камеру к компьютеру или ноутбуку, предварительно сменив на нём IP-адрес на 192.168.0.1.
Для этого надо нажимаем на поиск на компьютере. В строке поиска пишем «панель управления». Найденное приложение запускаем. В панели управления в строке поиска ищем «центр управления сетями и общим доступом».
Там вы можете нажать на изменение параметров адаптеров и выбрать нужное подключение. Проще прямо в этом же окне нажать на «Ethernet» для нужной сети. После этого попадаем в окно состояния.
В этом окне нажимаем на «Свойства». В появившемся окне свойств выбираем пункт «IP версии 4 (TCP/IPv4)» и нажимаем на кнопку свойств.
Выбираем пункт «Использовать следующий IP-адрес». Прописываем нужный адрес в соответствующем поле и указываем маску подсети. Обычно это 255.255.255.0. Нажимаем кнопку «OK». Настройки сети вступят в силу только после закрытия окна «Ethernet: свойства». После изменения настроек на нем появится кнопка «Закрыть».
Меняем адрес
Подключаем камеру, вводим в строке браузера её IP-адрес и попадаем в веб-интерфейс устройства.
К некоторым камерам прилагается специальная программа, с помошью которой можно изменить адрес камеры. У камер разных производителей он может отличаться, однако основные пункты меню одинаковы. Нужный пункт будет называться «Конфигурация» или что-то вроде этого. Здесь нужно найти подпункт «Сеть» и либо поставить галочку в пункте «Использовать динамический IP-адрес» либо выбрать «Статический IP» и прописать там нужный адрес. Если IP вашего роутера 192.168.1.1, можно указать например 192.168.1.25. Маска подсети, как правило, стандартная – 255.255.255.0, если вы не меняли этот параметр в сетевых настройках роутера. Если есть поле «Шлюз», пропишите в нём адрес вашего роутера. После чего сохраните настройки.
К некоторым камерам прилагается специальная программа, с помощью которой можно изменить адрес камеры. После этого подключаются к веб-интерфейсу для дальнейшей настройки.
При задании IP-адреса для сетевой веб-камеры, желательно использовать статический адрес. Следует проверить, что выбранный адрес не попадает в диапазон адресов, раздаваемых DHCP-сервером.
Не забудьте вернуть исходные настройки сетевой карты вашего ПК, иначе вы не сможете подключиться к сети!
На этом этапе можно отключить камеру от компьютера и подключить её к роутеру.
Если вы установили на камере динамический IP-адрес, имеет смысл на роутере зарезервировать для неё постоянный адрес, чтобы потом каждый раз не искать её в списке сетевых устройств. Для этого в пункте меню веб-интерфейса роутера «Резервирование адресов» укажите МАС-адрес камеры и пропишите для неё IP.
Как подключить видеорегистратор системы наблюдения к Интернету?
Если подобный разъем в видеорегистраторе есть есть, то при помощи сетевого кабеля необходимо соединить роутер или маршрутизатор с регистратором. Это оборудование, а также необходимые кабели поставляются в одном комплекте с оборудованием.
Сегодня существует несколько способов подключения видеорегистратора к Интернету:
1. С помощью ADSL-роутера. Такой вариант подключения позволит вам просматривать всего 1-2 камеры при высоком разрешении записи, или 4-8 при CIF, т.к. ADSL-роутер обладает низкой скоростью передачи данных из интернета. Промостр архива и скачивание видео также будут достаточно медленными. Заметьте ADSL модем для подключения регистратора не подходит, нужен именно роутер.
2. Подключение LAN. Сейчас такой тип подключения наиболее популярен. Он позволяет получить скорость до 100 Мбит, в зависимости от вашего тарифного плана. Для видеонаблюдения — LAN лучший вариант, но он также требует наличия роутера.
3. Для подключения через Wi-Fi роутер не понадобиться, так как он встроен в само устройство. Скорость он дает среднюю, но вполне достаточную для передачи видеосигнала.
4. 3G, 4G, GPRS не рекомендуется использовать для подключения видеорегистраторов из-за низкой скорости и отсутствия постоянного IP адреса. Но если другого выхода нет, то можно использовать 3G роутер, подключая к нему видеорегистратор с помощью обычного кабеля.
Перед началом подключение видеорегистратора к Интернету вы должны выяснить, какого типа IP-адрес имеет ваша сеть, получив эти сведения от провайдера. Если на роутер приходит статический IP-адрес, который жёстко прописан в его интерфейсе, то настроить подключение видеорегистратора можно следующим образом:
- На сетевой карте компьютера прописать настройки локальной сети: IP-адрес из диапазона 192.168.0.Х, где Х может быть любым числом от 2 до 254, исключая адреса, присвоенные другим устройствам в этой сети. Маска подсети 255.255.255.0. Значения шлюза и DNS можно оставить пустыми.
- Подключить регистратор к роутеру, назначить и прописать в его настройках статический IP-адрес из диапазона внутренней сети — 192.168.0.Х. Маска подсети — 255.255.255.0. В качестве шлюза и DNS-сервера будет выступать IP-адрес самого маршрутизатора — 192.168.0.1. Номера портов можно оставить по умолчанию.
Если же у вас динамический IP вам нужно будет связаться с техподдержкой провайдера и уточнить, есть ли возможность получить статический IP. Если нет, вам придётся воспользоваться сервисом Dynamic DNS, который присвоит вашему DVR-устройству постоянное доменное имя. По этому имени к нему можно будет получить доступ извне, несмотря на меняющийся внешний IP вашей сети. Для этого нужно зарегистрироваться на любом сервисе, предоставляющем подобные услуги, затем прописать регистрационные данные — имя сервера, имя хоста (вашего устройства), имя и пароль пользователя DDNS — в соответствующем разделе настроек маршрутизатора.
После этого вам будет нужно заняться т рансляцией портов. Какие порты понадобятся вам при использовании видеорегистратора, будет зависеть от того, каким образом вы собираетесь взаимодействовать с ним. Также нужно посмотреть в документации к устройству номера портов, которые оно использует для разных типов доступа: это может быть доступ через веб-браузер, с помощью специального ПО или просмотр камер с мобильных устройств.
Обычно трансляция портов выполняется на вкладке Advanced — Virtual Server. Нужно активировать соответствующие строки галочкой Enabled, а затем указать:
- Адрес, куда транслировать: в этом случае это будет IP видеорегистратора или его имя, если вы используете DDNS.
- Номера внешнего и внутреннего портов: обычно они совпадают, но если у вас больше одного видеорегистратора, тогда значение внешнего остаётся без изменения, а внутренний прописывается в зависимости от того, какой номер ему присвоен на каждом конкретном устройстве.
- Тип протокола — TCP или UDP. Если не уверены, какой будет использоваться, оставьте значение Both.
Аналогичным образом выполняется настройка проброса других портов, через которые вы будете обращаться к камере.
Настройка сетевой карты
- Сначала следует зайти в настройки сетевой карты и изменить там настройки протокола Интернета (TCP/IP). Требуется прописать все те же самые настройки, что указаны и в настройках видеорегистратора. Цифра, указанная самой последней в настройках IP-адреса, должна быть не такой же, что указана на видеорегистраторе.
- После этого вы можете установить программу, при помощи которой будете просматривать запись видеорегистратора прямо на самом компьютере. Даная программа тоже идет с оборудованием в одном комплекте.
- Таким образом, вы подключили видеорегистратор. Заметьте, что различные нюансы такой настройки могут быть различными, и связано это в первую очередь с разными моделями регистраторов, а также с тем, какая именно версия операционной системы установлена на ПК. А чтобы уточнить некоторые параметры вы можете подробнее изучить руководство пользователя.
Вот несколько возможных сетевых параметров. Тип IP – статистический порт сервера, имеющий значение 9000. В случае если такое значение является не свободным, тогда пропишите другое. Например, 8888 или 8080. HTTP-порт должен иметь значение 80, но оно также может отличаться.
Значение IP-адреса – 192.168.1.1, а IP компьютера 192.168.1.10. Значение маски – 255.255.255.0. Шлюз имеет такое же значение что и IP-адреса, а именно 192.168.1.1.
Произвести подключение видеорегистратора довольно просто. Выбирая тип видеорегистратора, конечно, вы можете руководствоваться личными предпочтениями и его стоимостью. Но стоит отметить, что тип Stand-Alone DVR является более функциональным и более надежным в использовании. Помните, что от того насколько правильно вы настроите это оборудование зависит безопасность вашего имущества.
Какое подключение лучше использовать?
Подключение через мобильный интернет
К достоинствам относится лишь мобильность. К минусам – низкий охват, маленькая скорость передачи данных, зависящая от множества условий, в том числе от времени суток и погоды. И главное – не все устройства видеофиксации имеют функцию для соединения с интернетом посредством мобильной связи.
Спутниковая связь
 При отличном охвате всех уголков планеты существует значительный недостаток высокой стоимости услуг через спутниковый интернет.
При отличном охвате всех уголков планеты существует значительный недостаток высокой стоимости услуг через спутниковый интернет.
Кабельный интернет посредством модема
 Обязательно требуется телефонная линия. ADSL можно использовать при автоматическом подключении к сети, если прибор может сам подключаться.
Обязательно требуется телефонная линия. ADSL можно использовать при автоматическом подключении к сети, если прибор может сам подключаться.
В руководствах к ADSL модему изложено подключение через глобальную сеть.
Подключение к роутеру
Подключить IP-камеру к роутеру можно тремя способами.
Через Ethernet разъем
Камера соединяется с роутером LAN-кабелем (витая пара). Это соединение самое надёжное, но требует прокладки проводов. Если система видеонаблюдения устанавливается параллельно с проведением ремонта, проложить кабель, так, чтобы он не мешал и не портил интерьер не составит труда. В противном случае, придётся тянуть его по стенам.
По Wi-Fi
Это подключение не требует прокладки проводов. IP-камера соединяется с роутером по воздуху, через Wi-Fi подключение. Но нужно иметь в виду, что большинство домашних роутеров имеют небольшой радиус действия Wi-Fi, поэтому такое решение подойдёт для небольших помещений, где расстояние между камерой и роутером небольшое и между ними нет препятствий, мешающих прохождению сигнала. Чем дальше от роутера тем хуже качество сигнала и могут быть проблемы с передачей изображения. В больших помещениях, в зданиях с железобетонными перекрытиями и на улице лучше использовать кабельное подключение.
Через USB
IP-камеры могут подключаться к компьютеру, видеорегистратору или роутеру по USB-кабелю. При этом питание камера получает также через USB и нет необходимости в отдельном источнике электроэнергии. Однако такое подключение ограничено длиной USB-кабеля. Поэтому этот способ можно использовать, если камера и роутер находятся рядом.
Какие программы лучше для этого использовать
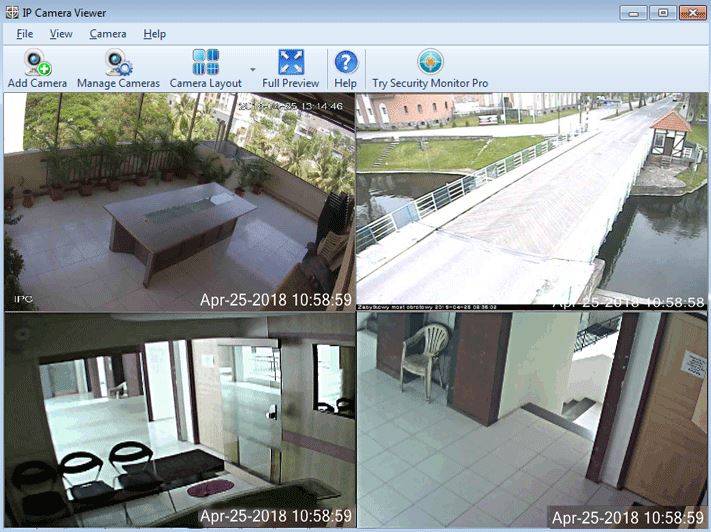 IP Camera Viewer — софт, часто используемый при настройке видеонаблюдения
IP Camera Viewer — софт, часто используемый при настройке видеонаблюдения
После того, как удалось подключить регистратор видеонаблюдения к интернету, необходимо выбрать ПО для просмотра видео. Чаще всего для этого используются следующие программы:
- IP Camera Viewer. Это бесплатный софт, позволяющий смотреть видео с USB или IP-камер. У данной программы достаточно обширные функциональные возможности. Она позволяет делать фотоснимки, перематывать и записывать видео. При необходимости можно увеличить и уменьшить изображение.
- Active Webcam. Программа используется для транслирования аудио и видео в реальном времени. При срабатывании датчиков движения Active Webcam отправляет оповещения на E-Mail и мобильный номер.
- ZoneMinder. Этот софт разработан для управления камерами наблюдения. Использовать программу можно на устройствах с ОС Windows и Linux. ZoneMinder поддерживает большинство аналоговых, IP и USB камер.
Как удаленно подключиться к видеорегистратору для просмотра через Интернет
Картинка с видеорегистратора доступна для просмотра через компьютер в реальном времени. Достаточно подключиться к Всемирной паутине и вбить айпи видеорегистратора в сроке поиска через браузер.
Не знали, зачем в Вашем компьютере живёт Internet Explorer? Теперь знаете, звёздный час браузера настал, поскольку использовать следует именно его.
- Через Сервис (правый верхний угол) в Свойствах браузера вызовите пункт «Безопасность».
- В нижней части окна выберите «Другой».
- Элементы ActiveX и модули подключения должны быть включены (при несоответствии условию отметьте галочками).
- В строке поиска вбейте постоянный IP устройства (если не грузится, добавьте через двоеточие номер HTTP-порта – 8080).
- Обозреватель порекомендует совершить установку ActiveX – соглашайтесь, только внимательно смотрите, что выбираете, потому как разработчики любят вместе с нужными компонентами подсовывать ненужные. Дождитесь установки и перезагрузите ПК.
- Загрузите браузер и подключитесь к видеотранслятору через айпи.
Готово, настройка удаленного доступа к видеорегистратору через Интернет закончена.
Кстати, существует возможность подключения устройства к компьютеру напрямую через hdmi, vga, usb. Если компьютер будет работать исключительно для этого, достаточно будет даже простенькой модели, если помимо наблюдения хотелось, чтобы комп выполнял и другие функции – нужен мощный ПК с запасом оперативки свыше 2 Гб. Задумались, как подключить видеорегистратор к ноутбуку: теми же кабелями.
Прямое подключение к ПК больше подходит для офисов и государственных учреждений, где круглыми сутками работает пост охраны, а наблюдать за обстановкой можно с помощью не слишком мощного оборудования. Из рисков: отсутствие электричества.
Интернет-вариант подходит для частного, но непостоянного использования – дел у вас других нет, кроме как целыми днями смотреть в монитор? Из рисков: отсутствие подключения к Интернету.
Вариантов много – выбирайте удобный.
Как подключить видеорегистратор к локальной сети
Измените параметры «по умолчанию» для зоны надежных узлов на «низкий». Это позволит элементам управления ActiveX загрузить и получить доступ к DVR.
Примечание: IP-адрес, используемый в данном примере предназначен для работы во внутренней сети. Если вам необходимо получить доступ к DVR с удаленного местоположения, то «внешний IP-адрес» надо также добавить к списку надежных производителей.
Просмотр видео через ваш компьютер.
После выполнения указанных действий вы можете использовать IE браузере. Введите IP-адрес видеорегистратора в адресной строке, например: http://192.168.1.19 нажмите клавишу «ВВОД».
Если компьютер и DVR подключены к одному маршрутизатору, то можно использовать внутренний IP-адрес для просмотра видео. Если компьютер находится в удаленном месте, то необходимо ввести внешний IP-адрес для доступа к DVR.
Укажите в настройках видеорегистратора « использовать браузер IE».
Введите «имя пользователя» и «пароль» для входа DVR.
На информационной панели, которая всплывает под адресной строкой, нажмите на «желтую» информацию и выберите «установить это дополнение для всех пользователей компьютера»
Загрузки ActiveX, а затем установить его.
Просмотр видео удаленно с DVR через Интернет.
Вы успешно доступ к DVR через локальную сеть. Пришло нужно настроить маршрутизатор для доступа видеорегистратора к Интернет.
Войдите в ваш маршрутизатор через браузер, введите «имя пользователя» и «пароль», а затем выберите «Port Forwarding». По умолчанию HTTP-порт 80 и TCP-порт 34567.
Если вам нужно удаленный просмотр на мобильном телефоне, то, необходимо произвести перенаправление портов. По умолчанию порт 80 и 34599 необходимо направить на локальный IP-адрес DVR.
После того, как вы узнаете ваш внешний IP-адрес, введите его в IE браузер для доступа к DVR, например: http://56.226.242.1. Если вы устанавливаете порт по умолчанию, который отличается от 80, то вам нужно добавить его на конце IP-адреса, например: http://56.226.242.1:82
Если после того, как вы произвели указанные выше операции и все еще можете не получить доступа к DVR, устраните следующие причины:
1. Проверьте сетевые соединения и пройдите все шаги, чтобы убедиться, что нет ошибки в конфигурации.
2. Проверьте параметр переадресации портов. Проверьте настройки маршрутизатора, или обратитесь за помощью www.portforward.com.
3. В браузер IE не установлены элементы управления ActiveX .
4. Ваш маршрутизатор блокирует компьютер от использования внешних IP -адресов для доступа к DVR .
5. Порт 80 заблокирован вашим IPS. Произвести изменение порта TCP 6000. Перенаправление портов должны быть произведено в настройках для нового порта
6. Если проблемы остались, то обратитесь к своему провайдеру для оказания помощи в настройке модема и маршрутизатора.
Настройка работы цифрового видеорегистратора через DDNS.
DDNS (Dynamic DNS)
Вместо применения IP-адреса для доступа к DVR в режиме он-лайн можно использовать DDNS для создания соединения.
Запомните имя веб-сайта для доступа к DVR.
Следующие инструкции предназначены для DYNDNS.org.
Прежде чем выполнять следующие операции, необходимо открыть счет на DYNDNS.org. Это производится бесплатно.
Конфигурация для цифрового видеорегистратора:
1. Логин меню системы DVR, выберите пункт «Система» > «Netservice». Введите пароль, если требуется, выберите «DDNS» и нажать «ENTER», выберите «Тип DDNS» из раскрывающегося меню, изменить «Настройка DDNS» на «Включить».
2. Введите имя хоста вашего аккаунта DDNS .Пример: vstardvr.dyndns.org.
3. Введите имя пользователя и пароль вашей учетной записи DYNDNS .
4. Выберите «OK» для подтверждения.
Доступ к DVR для просмотра видео через имя хоста.
Введите имя хоста в IE браузер, затем в показавшийся диалог входа, ввести имя пользователя и пароль, нажмите кнопку «Подключиться к видео», выберите «ОК».
Если вы используете другой порт ( по умолчанию порт 80), то вам нужно добавить имя порта в конце URL-адреса хоста.
Создание системы видеонаблюдения на базе Wi-Fi камер
Беспроводное видеонаблюдение можно объединить с существующими аналоговыми и цифровыми сетями. Но, поскольку беспроводной сигнал распределяется на все устройство, точку доступа Wi-Fi камер рекомендуется выделить в отдельную сеть. Просмотр изображения ведется с компьютера или любого мобильного устройства в режиме реального времени. Если требуется запись видео — к приемнику подключается рекордер или видеорегистратор. Некоторые производители реализуют функцию передачи данных в облачные сервисы. Также, на договорных условиях, организуется запись и хранения видео в облаке.
Удешевление технологий позволило сделать видеонаблюдение на базе беспроводных камер более доступным. Данные решения с успехом используются в системах безопасности домашнего и офисного сегмента. В случаях, когда нет возможности проложить кабель, Wi-Fi видеонаблюдение применяется у корпоративных пользователей.