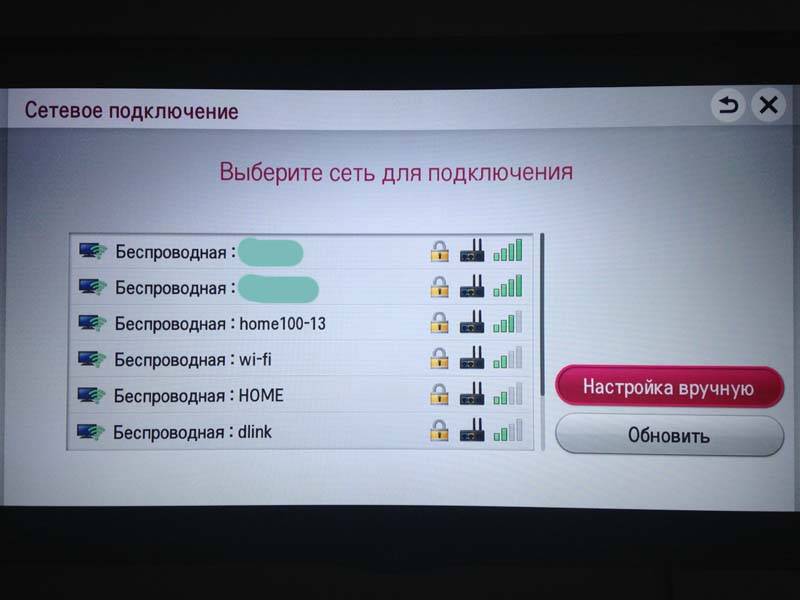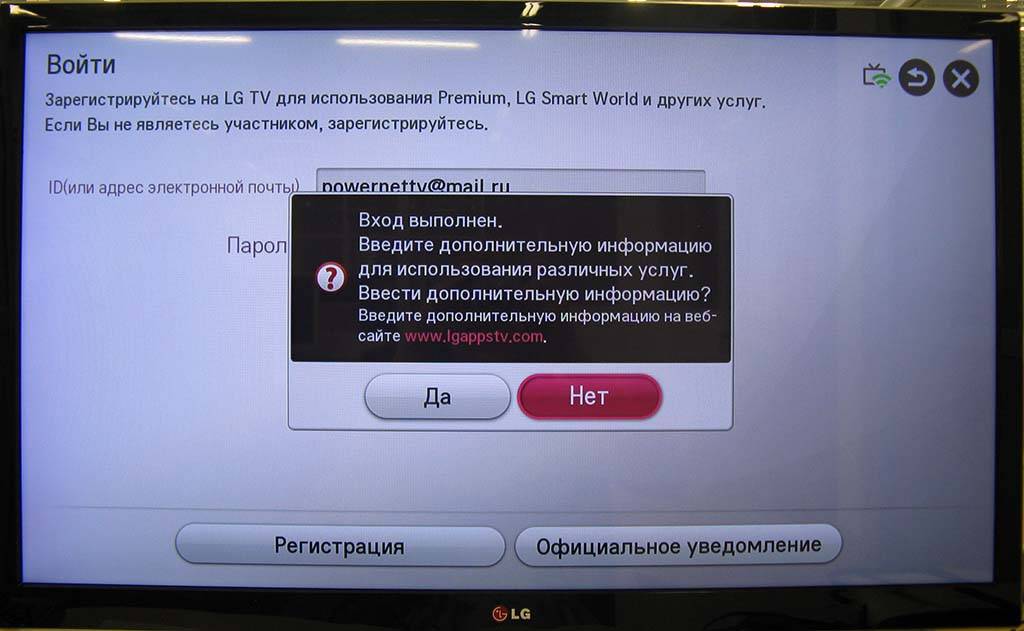Настройка через компьютер
Для удобства использования следует установить на экран телевизора виджет для Билайн ТВ. Это предоставит доступ к телепрограммам от ТВ-приложения без подключения ТВ-приставки. Инструкция представляется на примере смарт-телевизора Samsung серии H, но она может подойти и для других марок ТВ с незначительными изменениями. Для этих методов обязательно нужно иметь подключение к домашнему интернету от Билайн.
Вариант № 1
Этот способ заключается в установке приложения в память телевизора. Сначала нужно выяснить его модель: информация об этом находится на заводской наклейке на задней панели. Эти данные помогут скачать нужный файл с сайта разработчика. Все действия производятся при нахождении ТВ и ПК в одной wi-fi сети. Итак:
- Скачать архив BeelineTV_Samsung.7z и инсталлятор HTTP File Server (HFS).
- Распаковать их в общую папку.
- Запустить установщик HFS.
- Посмотреть, какой IP адрес ему присвоен в локальной сети.
- Исправить значение в файле widgetlist.xml, вписав в него нужный IP.
- После изменений адреса widgetlist.xml и BeelineTV004.zip следует перенести в HFS.
Теперь нужно войти в Smart Hub под учетной записью Sumsung, но сделать это особым образом. В поле ID пишется develop, пароль оставляется пустым. Если пользователь уже находится в аккаунте Samsung, из него нужно выйти и войти заново по приведенной схеме.
Нажать клавишу Sign In («войти»). После открытия экрана Smart Hub перевести курсор на любое приложение и удержать несколько секунд серединную кнопку, расположенную на крестовидном джойстике пульта. Это действие вызовет меню Smart Hub с дополнительной возможностью ввода адреса — IP Setting. В этих настройках вводится IP подготовленного компьтера с запущенной HFS.
Далее меню нужно снова открыть, но теперь выбрать Smart User App Sync. После этого приложение Билайн инсталлируется на смарт-тв, а его виджет появится в Smart Hub.
Вариант № 2
Более простой способ установки – с внешнего носителя. Для этого подойдет любая пустая флешка. На нее с компьютера копируется файл BeelineTV_1.004.zip. Далее создается папка с таким же названием и в нее распаковывается скопированный архив. Дальнейшие действия:
- Выключить телевизор, вставить подготовленную флешку и снова включить.
- Зайти в Smart Hub – в перечне приложений будет отображаться Билайн ТВ с пометкой USB.
- Запустить его, войти в личный кабинет, введя логин и пароль.
- Теперь можно смотреть каналы.
После проведенной процедуры провайдер интернет-подключения не имеет значения, ТВ все равно будет работать. Главное ввести свои логин и пароль от личного кабинета Билайн.
Компания «Вымпелком» — один из четырех крупнейших операторов сотовой связи и Интернет-провайдеров страны, регулярно выходит на рынок с новыми коммерческими предложениями. В 2018 года она представила обновленный программный продукт – приложение Билайн-ТВ для Смарт-ТВ LG и Самсунг, Андроид ТВ приставок и мобильных гаджетов.
Как настроить телевизор на приём каналов
При установке цифрового телевидения иногда каналы не настроены. Для того чтобы их правильно отрегулировать, необходимо знать алгоритм действий. Каждая марка требует особого подхода. Принцип цифрового ТВ заключается в воспроизведении звукового сигнала и изображения посредством кода, заключённого в цифре. На него никак не могут воздействовать внешние раздражители, любые помехи. Аналоговый сильно подвержен влиянию внешних раздражителей. Он теряет мощность, может дать размытую картинку, вообще исчезнуть.
Отзывы 1. Отзывы 1 Характеристики Отзыв о товаре:. Прикрепить изображение. Прикрепить видео YouTube.
- https://psd2cms.ru/kak-nastroit-kanaly-na-starom-televizore-tomson/
- https://tv-nastroy.ru/kak-nastroit-20-kanalov-na-televizore.html
- https://all-audio.pro/c28/stati/kak-nastroit-televizor-tomson-na-tsifrovie-kanali.php
Алгоритмы настройки каналов по маркам
Samsung
Рекомендуем действовать в соответствии с пошаговой инструкцией по настройке цифрового ТВ на телевизоре Samsung. Ниже представлен сокращенный вариант.
Порядок поиска каналов зависит от модели.
На телевизорах серий M, Q, LS и К нужно действовать так:
- Включите меню с помощью кнопки «Home» на пульте.
- Перейдите в настройки телевизора, далее в раздел «Трансляция». Выберите «Автонастройку».
- Выберите источник сигнала «Антенна».
- Укажите тип каналов, которые нужно найти ( по умолчанию — «Цифровые»). Если этого не сделать, телевизор дополнительно отыщет местные аналоговые.
- Меню предложит выбрать оператора и режим поиска. Если принимается сигнал только с эфирной антенны, то достаточно оставить все как есть: этот пункт настройки нужен только для спутниковых и кабельных операторов.
- Нажмите кнопку «Сканирование». Телевизор найдет и запишет в память все доступные каналы.
Для серий J, H, F и E процедура вначале выглядит несколько по-другому:
- Убедитесь, что в качестве источника стоит «ТВ». Сделать это можно, нажав на кнопку «Source».
- Перейдите в настройки и выберите раздел «Трансляция».
- Дальнейший ход выполнения такой же, как у описанных выше серий.
LG
Рекомендуем следовать подробной пошаговой инструкции по настройке цифровых каналов на телевизоре LG. Ниже представлен сокращенный вариант.
Процедура поиска выглядит следующим образом:
- Зайдите в меню настроек: нажмите кнопку «Settings» на пульте ДУ (на новых моделях на кнопке изображена пиктограмма в виде шестеренки).
- Выберите пункт «Каналы».
- В следующем окне нажмите на «Автопоиск».
- Выберите источника сигнала: антенна, кабель или спутник. Нажмите на первый.
- Отметьте галочкой пункт «Только цифровые», если не хотите искать дополнительно аналоговые каналы.
- Кнопкой «OK» запустите сканирование.
- По окончании процедуры каналы будут сохранены. Можно приступать к просмотру.
Процесс идентичен для всех моделей LG, адаптированных для России и имеющих меню на русском языке. Меняется только дизайн интерфейса.
Видеоинструкция:
Philips
Лучше всего производить настройку в соответствии в инструкцией по поиску цифровых каналов на телевизоре Philips. Ниже представлен сокращенный вариант.
Процедура выглядит так:
- Войдите в меню, нажав кнопку «Home» (на некоторых моделях она обозначена пиктограммой в виде домика).
- Откройте вкладку «Конфигурация», а в ней – пункт «Установка».
- Перейдите раздел «Настройка каналов».
- Выберите автоматический режим и запустите его кнопкой «Начать».
- Иногда телевизор может потребовать выбрать страну. Укажите «Россия». Если ее нет в списке, следует выбрать Германию или Финляндию: там действуют те же стандарты телевещания.
- Выберите антенну (для эфирных каналов) или кабель.
- После завершения поиска нажмите «Готово», чтобы сохранить результаты.
Телевизор может потребовать ввести пароль — используйте четыре одинаковые цифры (например, 0000).
Видеоинструкция:
Sony
Рекомендуем следовать пошаговой инструкции по настройке цифрового ТВ на телевизоре Sony. Ниже представлен сокращенный вариант.
Поиск каналов выглядит так:
- Войдите в главное меню и выберите раздел «Установка».
- Щелкните по пункту «Настройка». Если телевизор запросит пин-код, введите четыре произвольные цифры (0000, 1111, 1234 и т. д.). Если же вы ранее установили свой код, используйте именно его.
- Выберите пункт «Цифровая конфигурация» (если в интерфейсе такого нет, то сразу переходите к п.6).
- В «Конфигурации» нажмите на пункт «Цифровая настройка», затем на «Автопоиск».
- Выберите источник сигнала «Антенна».
- Телевизор проведет автоматический поиск. Результаты будут сохранены, можно начинать просмотр.
Если вы настраиваете модель серии Sony Bravia, то процедура будет несколько иной:
- Зайдите в пункт меню «Настройки».
- Выберите раздел «Параметры», затем режим «Автонастройка».
- Укажите, какой тип сигнала искать: нажмите «Цифровое ТВ».
- Выберите источник сигнала и запустите сканирование.
Здесь тоже может потребоваться пин-код: им блокируется доступ и активируется функция «Родительский контроль», что сделать часть каналов недоступной для детей. Придумайте код самостоятельно.
Видеоинструкция:
Другие марки
Легко заметить, что процедура настройки у большинства марок схожа.
Но, забегая вперед, скажем: порядок аналогичный. Отличия только в некоторых тонкостях используемого интерфейса.
Базовые настройки
Параметры по умолчанию выставлены с завода. Но бывает их меняют в магазине, поэтому для базовой настройки их лучше сбросить – так будет удобнее и проще.
Что выставлять на новом телевизоре:
- динамическое изменение изображения. Эта функция автоматически подстраивает цвета на экране реагируя на условия освещения. Ее отключают, так как цветовой формат порой меняется кардинально;
- яркость. Параметр влияет на включенную подсветку экрана, делая ее светлее. Точного значения нет – каждый выставляет как ему больше нравится;
- контрастность. От этого параметра зависит цветопередача белого. Настраивают так, чтобы оттенки отличались один от другого и были четко различимы белые, светло-серые, черные и светло-черные тона;
- резкость. Параметр прибавляет деталей изображению. На новых телевизорах разрешение уже итак большое, поэтому настраивать резкость не нужно.
Проверять и корректировать значения рекомендуется раз в год, так как подсветка техники со временем тускнеет, что отражается на отображении картинки.
Настройка экрана на телевизоре.
Возможные проблемы
При выполнении сопряжения смартфона с телевизором устройства могут отказываться работать в штатном режиме. Например, при подключении через «тюльпан» звук может полностью отсутствовать. Зато соединения по USB и HDMI такого недостатка лишены.
Вопросы о том, что можно сделать, если смартфон не видит телефона как USB-устройства, возникают довольно часто. Для начала нужно убедиться, что кабель исправен, правильно вставлен в порты. Кроме того, причина может быть в том, что ТВ не поддерживает имеющиеся на телефоне форматы файлов. Совместимые версии можно уточнить в документации к технике. Иногда в телевизоре нужно выключить режим MTP и заменить его на PTP или USB-устройство.
Wi-Fi-сигнал, используемый при беспроводном соединении, требует использования общей для двух устройств сети. Если они подключены к разным SSID, установить сопряжение не удастся. Использование Miracast возможно только для формата Full HD, для UHD-телевизоров он не подойдет.
Смотрите шесть способов того, как подключить смартфон к телевизору, в видео ниже.
Шаг 2. Запустите поиск каналов, если антенна подключена в разъем «Satellite»
Поиск каналов с выбором оператора из списка
Работает на телевизорах Samsung 2019-2015 года (R, N, M, Q, LS, K, J-серии).
Самый простой способ. Телевизор получит фиксированный список каналов, нельзя будет настроить порядок или удалить ненужные.
После подключения спутниковой антенны к разъему «Satellite» включите телевизор и войдите в меню.
Войдите в раздел «Трансляция» и выберите пункт «Автонастройка».
Нажмите «Пуск».
В пункте «Антенна» выберите название оператора в списке.
Нажмите «Сканирование» для поиска каналов.
Дождитесь завершения поиска каналов.
Готово. Нажмите кнопку «Закрыть» и выйдите из меню.
Автоматический поиск каналов
Работает на телевизорах Samsung 2019-2012 года (R, N, M, Q, LS, K, J, H, F, E, D-серии).
Занимает много времени, телевизор найдет все доступные каналы. Нельзя будет настроить порядок или удалить ненужные.
После подключения спутниковой антенны к разъему «Satellite» включите телевизор и войдите в меню.
Войдите в раздел «Трансляция» и выберите пункт «Автонастройка».
Нажмите «Пуск».
В пункте «Антенна» выберите пункт «Спутниковая антенна».
Установите нужные параметры для настройки:
— Выберите тип каналов, которые нужно найти: радиоканалы, телевизионные каналы или все;
— Выберите нужный спутник из списка. Название спутника уточняйте у спутникового оператора;
Если в списке нет нужного спутника, ищите каналы вручную.
</span>
— Введите все данные в пункте «Настройки LNB». Значения уточняйте у спутникового оператора;
После ввода данных, проверьте качество сигнала.
Если качество сигнала от 100 до 80, нажмите «Закрыть».
Если качество сигнала ниже 80, попробуйте выключить «Тон — 22Кгц». Если это не поможет, проверьте установку и подключение антенны. Низкое качество сигнала говорит о том, что с антенны приходит плохой сигнал. Телевизор не сможет найти каналы или будет показывать их с помехами.
Нажмите «Сканирование» для поиска каналов.
Дождитесь завершения поиска каналов.
Готово. Нажмите кнопку «Закрыть» и выйдите из меню.
Если телевизор не нашел какие то каналы, попробуйте найти каналы вручную.
Ручной поиск каналов
Работает на телевизорах Samsung 2019-2012 года (R, N, M, Q, LS, K, J, H, F, E, D-серии)
Занимает много времени, нужно знать параметры каждого транспондера. Позволяет найти только те каналы, которые нужны, и настроить их порядок.
После подключения спутниковой антенны к разъему «Satellite» включите телевизор и войдите в меню.
Войдите в раздел «Трансляция» и выберите пункт «Дополнительные настройки». Если этого пункта нет, выберите пункт «Настройки канала».
Выберите пункт «Спутниковая система». Для входа в этот пункт введите PIN-код. По умолчанию это 0000.
Откройте «Выбор спутника», выберите «User Sat» и нажмите «Сохранить».
Включите пункт «Питание LNB», если он выключен.
Выберите пункт «Настройки LNB».
Введите данные для настройки:
— Задайте настройки транспондера;
— Убедитесь, что «Режим DiSeqC» выключен, если он не используется;
— Установите «Верхний LNB» и «Нижний LNB»;
— Установите «Тон — 22 КГц», в зависимости от типа LNB.
Все данные уточняйте у спутникового оператора.
После ввода данных, проверьте качество сигнала.
Если качество сигнала от 100 до 80, нажмите «Закрыть».
Если качество сигнала ниже 80, попробуйте выключить «Тон — 22Кгц». Если это не поможет, проверьте установку и подключение антенны. Низкое качество сигнала говорит о том, что с антенны приходит плохой сигнал. Телевизор не сможет найти каналы или будет показывать их с помехами.
Вернитесь в пункт «Дополнительные настройки» (с помощью кнопки «Назад») и выберите пункт «Настройка вручную».
Выберите «Транспондер» → «Создать».
Введите данные для настройки и нажмите «Сохранить». Данные уточняйте у спутникового оператора.
Если нужно найти каналы на одном транспондере, в пункте «Поиск сети» выберите «Отключить». Если нужно найти все каналы — выберите «Включить».
Нажмите кнопку «Поиск».
Дождитесь завершения поиска каналов.
Готово. Нажмите кнопку «OK» и выйдите из меню.
ПО ТЕМЕ:
Как узнать серию и год выпуска телевизора Samsung
Полезная информация о марке Trinitron
Фирма Сони раньше выпускала надежные телевизоры марки Тринитрон. Это довольно габаритная техника, если сравнивать аппарат с современными плоскими ТВ.
Но многие пользователи не спешат избавляться от него, поскольку у аппарата есть ряд преимуществ:
- Надежность. Судя по отзывам, Тринитрон у многих пользователей работает уже больше 15 лет и ни разу не выходил из строя.
- Несмотря на возраст, к телевизору можно подключать различные приставки для расширения функционала.
- Не выходит из строя, даже при скачках напряжения.
Согласно отзывам, пользователи оборудования так оценивают характеристики аппарата:
- цветопередача – 4 из 5 баллов;
- яркость – 5 из 5;
- звук – 4 из 5;
- качество изображения – 4 из 5;
- дизайн – 5 из 5.
К недостаткам люди относят габариты и не лучшее качество звука.
Качественные модели:
- Сони Тринитрон KV-21T1R.
- Wega Trinitron 100 Hz.
Подготовка телевизора
Прежде чем приступить к непосредственной настройке каналов, следует подключить телевизор к источнику вещания. При аналоговом сигнале кабель антенны или оператора кабельного телевидения подключается напрямую к антенному входу телевизора (отмечен на фото):
При этом стоит отдельно рассмотреть ситуацию, при которой в квартире используется более одного телевизора. В таком случае для подключения используется специальный антенный сплиттер, имеющий в большинстве случаев два или три выхода:
Как настроить каналы от обычной антенны на несколько телевизоров?
Нередко люди жалуются, что в одной комнате каналы на телевизоре настраиваются хуже, чем в другой. Часть из них отсутствует, а в остальных есть помехи. Виной тому неправильное подключение
Важно, чтобы оба телевизора находились на равноудаленном расстоянии от основного кабеля. Иначе тот из них, который расположен ближе будет забирать на себя большую часть сигнала
Также для подключения двух и более телевизоров следует использовать кабель высокого качества, который лучше защищен от помех. Поэтому стандартный дешевый кабель, который обычно предлагают многие операторы кабельного телевидения здесь не подойдет.
Как настроить новый телевизор
Для подключения нового ТВ к обычной антенне обязательно нужно перейти на родной язык. Для этого настраиваемый приёмник соединяют с антенным кабелем, потом длительным нажатием «ОК», вызывают меню, ищут пункт «Страна», слово LANGUAGE и выбирают RUSSIAN. Теперь все меню будет на русском языке.
Автоматическая настройка каналов на телевизоре
Как настроить телевизор автоматически? Практически кабельное телевидение, а также аналоговое настраиваются одинаково. Выполняют его после заключения договора на услуги с провайдером.
Включают приёмник, на мониторе появится надпись «каналы не настроены». Пользуясь пультом, вызывают «Меню», наводят курсор поочерёдно на строки «Настройка каналов», «Автоматическая настройка» и указывают тип вещания, которое надо настроить. Теперь осталось нажать ENTER/OK. Телеприёмник начинает настраиваться на каналы, сканируя весь частотный диапазон. Это занимает несколько минут времени и зависит от их количества, по окончании ТВ покажет все сохранённые телеканалы. Если не получилось, открываем и изучаем инструкцию, которая прилагается к устройству. В ней есть подробное описание проведения настройки для данного телевизора.
При добавлении оператором ТВ новых каналов настройку делают повторно, для этого используют строку редактирования. Но даже после повторного запуска автоматической настройки, все записанные ранее каналы сохраняются, а новые просто добавляются на свободные номера.
Ручная настройка каналов
Ручная настройка для телевизионных каналов обязательно нужна, ведь автоматическая записывает некоторые неудовлетворительно. Например, часто появляются двойники, некачественное изображение, может отсутствовать звук. Их удаляют. Но если канал надо сохранить, придётся действовать вручную. Делается это так:
- в меню ищут «Настройка каналов», «Ручная настройка» и жмут ENTER/OK;
- выбирают «Программа» и присваивают каналам номера;
- выбирают систему цвета: PAL или SECAM, звука: 2,0 (стерео), 5,1 и т.д.;
- проводят «Поиск» канала, если получилось, нажимают «Сохранить».
При необходимости эти действия повторяют для каждого из телеканалов. Их надо подтверждать нажатием ENTER/OK.
Настройка спутниковых каналов
Как настроить спутниковые каналы, если тарелка установлена. Кабелем соединяют ресивер и ТВ, переводя его в режим монитора. Пультом от тюнера метят нужный спутник. В меню ресивера выбирают его сканирование. Легче всего доверить это автоматическому поиску, который сразу всё самостоятельно делает, не требуя вписывать настройки транспондера вручную. До этого, желательно, изучить инструкцию, которая прилагается к устройству. В ней подробно описано, как выполнить настройку цифровых каналов на новом телевизоре.
Таких каналов очень много, поэтому нужно выбрать те цифровые каналы, которые больше нравятся и будут просматриваться хоть иногда. Не надо забывать, когда ухудшается изображение, причиной может быть сильный ветер и дождь, поэтому иногда корректируют положение тарелки.
Настройка цифровых каналов
«Телевидение высокой чёткости» (HDTV) – это современный стандарт передачи сжатых видеосигналов. Такая технология обеспечивает высочайшее качество картинки. На всех современных ТВ с тюнером DVB-С появилась возможность настроить цифровые каналы. Но такой ТВ должен обладать и возможностью HD-просмотра. Такая новая технология становится всё доступнее широкому кругу пользователей. Появляются разные конторы, предлагающие настройку цифровых каналов. Но с этой проблемой можно справиться самостоятельно и бесплатно.
Имея общие знания и инструкцию производителя, легко настроить любой ТВ. Вначале, метят строки:
- «Опции», «Автоматическая настройка», метят источник и нажимают «Пуск»;
- наводят курсор на «Цифровые» и жмут «Пуск»;
- «Режим поиска» и вариант «Полный»;
- вносят в поля такие данные: частота (кГц) – 314 000 (314 МГц), модуляция – 256 QAM, скорость – 6875 kS/s.
Современные ТВ снабжены сетевым поиском, нужно просто его включить и подождать. Внесение всех параметром произойдет автоматически. Для добавления новых цифровых телеканалов, делают повторное сканирование. После этого они появляются в списке.
Настройка цифровых каналов
Автоматический поиск
Это самый простой способ настройки цифрового эфирного телевидения на своем телевизоре.
- Заходим в меню телевизора переходи в раздел Канал.
- Выбираем режим приема Антенна, Эфир или DVB-T2. Необходимо выбирать именно эти варианты, так как они обозначают Эфирное цифровое тв.
- Далее выбираем автопоиск каналов.
- Тип каналов ЦТВ или DTV для поиска только цифры.
- Нажимаем ок и ждем окончания настройки это может занять некоторое время.
Ручной поиск каналов
Практически на всех телевизорах есть возможность настроить каналу в Ручном режиме. Для этого необходимо знать частоту вашего мультиплексов. Узнать это можно зайдя на сайт РТРС выбрав Интерактивную карту. После этого выбираем свой населенный пункт и нажимаем на значок телевышки. Вам будет показана частоту первого и второго пакета каналов ртрс с указанием частоты.
После того как вы узнали частоту заходим в меню телевизора.
- Находим пункт меню Каналы.
- Не забудьте выставить Режим приема Эфир.
- Далее ищем раздел Ручная настройка, ели у вас телевизор Филипс вам необходим пункт Тест сигнала.
- Здесь просто водим нужную частоту и запускаем сканирование, после того как будут найдены каналы сохраняем их.
- Дальше водим следующую частоту второго мультиплекса каналов.
Как видите ручной поиск цифровых каналов очень простой и быстрый тем самым не займет много вашего времени.
До чего дошел прогресс! С большим интересом принялся разбираться на примере конкретного бренда, что именно предлагают производители за столь невысокую цену и насколько удобны аппараты эконом-класса? Smart TV. В основе лежит операционная система Linux.
Поиск данных по Вашему запросу:
Схемы, справочники, даташиты:Прайс-листы, цены:Обсуждения, статьи, мануалы:
Перейти к результатам поиска >>>
Способы беспроводного соединения
Подключить телефон к телевизору при помощи беспроводной связи можно сразу несколькими способами в зависимости от марки, модели, технических возможностей оборудования.
Впрочем, есть и другие способы, при помощи которых можно сопрячь устройства и дублировать данные.
Wi-Fi
Для соединения нужен ТВ с модулем Wi-Fi и смартфон на платформе Android. Привязать устройства можно без роутера и проводного соединения. В качестве точки доступа для сотового телефона выступает ТВ. С помощью такого соединения можно настроить отправку медиафайлов из меню смартфона на экран другого устройства. Выполнить сопряжение можно довольно просто.
- На подключенном к Сети Smart TV войти в меню настроек. В разделе для активации беспроводной связи включить Wi-Fi Direct.
- На смартфоне в качестве сети для подключения выбрать пункт «Беспроводные». Найти и включить пункт с названием Wi-Fi Direct.
- Дождаться завершения поиска устройств, выбрать телевизор.
- Через меню «Отправить» передать аудио-, фото- или видеофайлы из памяти смартфона на ТВ.
Через DLNA
При помощи этого способа можно совместить любой Android-смартфон и телевизор, поддерживающий подключение по DLNA к роутеру. Принцип действия схожий, но оба устройства подключены к домашней, создаваемой роутером сети Wi-Fi. Достаточно совместить девайсы, а дальше можно пользоваться галереей, делая проекцию данных на экран с большим разрешением. Отобразить можно файлы в разных форматах.
Порядок подключения будет следующим:
- подключить оба устройства к единой сети;
- в настройках телевизора выбрать вариант «DLNA подключение»;
- запустить галерею в Android, открыть файл для трансляции, в его «Меню» перейти в пункт для выбора медиаустройства/проигрывателя;
- кликнуть в выпавшем списке по названию модели ТВ.
Расширить настройки и диапазон доступных для воспроизведения, импорта файлов программ можно при помощи сторонних утилит.
С помощью Miracast
Если телевизор поддерживает технологию Miracast, можно отзеркалить транслируемые данные с экрана совместимого смартфона. На Smart TV эта опция обычно предустановлена. При наличии HDMI-порта укомплектовать ею можно и другие ТВ, но уже через адаптер. Выбирать лучше универсальный – для Chromecast, Miracast, AirPlay.
При наличии Miracast по умолчанию достаточно будет просто выполнить ряд шагов.
- Войти в меню. Выбрать и включить Miracast.
- На смартфоне в пункте «Экран» выбрать «Беспроводной монитор». Включить эту опцию.
- Выбрать среди доступных устройств телевизор.
- Дождаться появления картинки на экране ТВ.
Подключение через AirPlay
При наличии дома устройства Apple TV и iPhone можно воспользоваться их совместным режимом эксплуатации по аналогии с Miracast. Для этого понадобится просто задействовать функцию AirPlay. После сопряжения устройств на них можно совместно запускать игры, выводить на экран презентации, просматривать видео- и фотоконтент.
Далее на смартфоне в меню выбирается «Пункт управления», далее «Повтор экрана». В доступном списке нужно выбрать Apple TV, дождаться, пока на экране телевизора появится изображение.
Подключение по Chromecast
Этот способ хорош тем, что подходит для Android-смартфонов и iPhone, любых телевизоров. Для подключения потребуется донгл — специальный медиаплеер Chromecast от Google. Он подсоединяется к ТВ по HDMI, превращая любую технику без Smart-функций в полноценное мультимедийное устройство.
Для установки соединения нужно подключить приставку к Wi-Fi-сети, на смартфоне установить Google Home для управления умными устройствами. Все остальные настройки запускаются через приложение и аккаунт Google.
Screen Mirroring для Samsung
Если совместить предстоит сразу два устройства от Samsung, решить проблему соединения телевизора и смартфона можно довольно легко. У этого производителя есть фирменное приложение Screen Mirroring, при помощи которого можно активировать дублирование данных, транслируемых на экране. Порядок действий при подключении будет следующим:
- в настройках телефона Samsung найти пункт «Видимость планшета/смартфона»;
- активировать эту функцию;
- на телевизоре открыть «шторку» уведомлений, нажать на иконку Smart View;
- с пульта нажать кнопку Menu и выбрать пункт Screen Mirroring;
- подтвердить сопряжение после вывода соответствующей информации на экране смартфона.
Итоги
- Есть 3 способа настроить Ростелекомовский пульт: ввод кода, перебор, «копирование» команд. Первый более простой, если найти подходящий код. Второй займет чуть больше времени, но иногда получается настроить телевизор, к которому не указаны коды. Третий более универсальный, но потребуются определенные модели пультов от приставки и телевизора.
- При покупке нового телевизора ПДУ легко сбросить и настроить заново под него.
- Если Ростелекомовский пульт и пульт от телевизора работают на одном канале — в меню приставки это можно поправить. Встречается редко, но если вам не повезло, выше описал алгоритм решения.
- https://smotricif.ru/universalnyj-pult-dlja-pristavki-cifrovogo-televidenija/
- https://seeiptv.ru/nastroit-universalnyj-pult/
- https://techtips.ru/tv/pult-rtk/



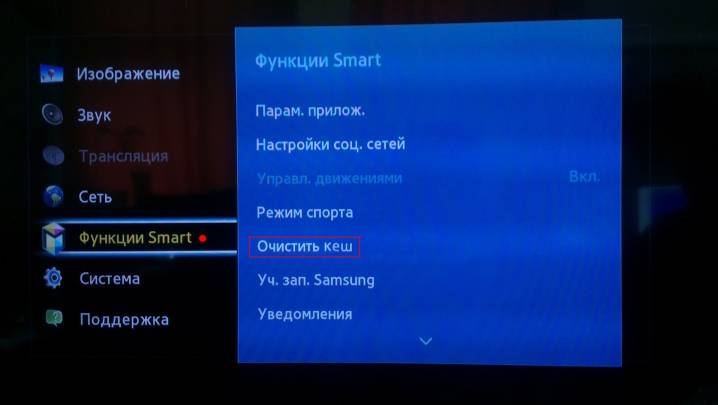


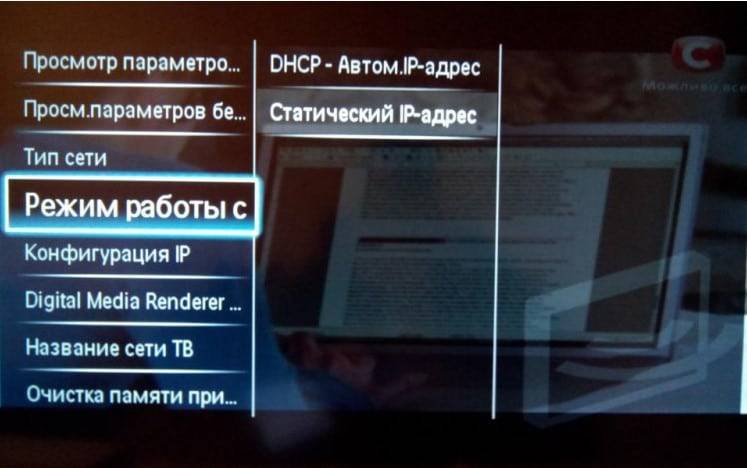
![[lg webos tv] выбор режима экрана / телевизоры / lg-help.ru](https://technika-remont.ru/wp-content/uploads/1/2/d/12d41beefd4d1d458a6201285226b6dc.jpeg)
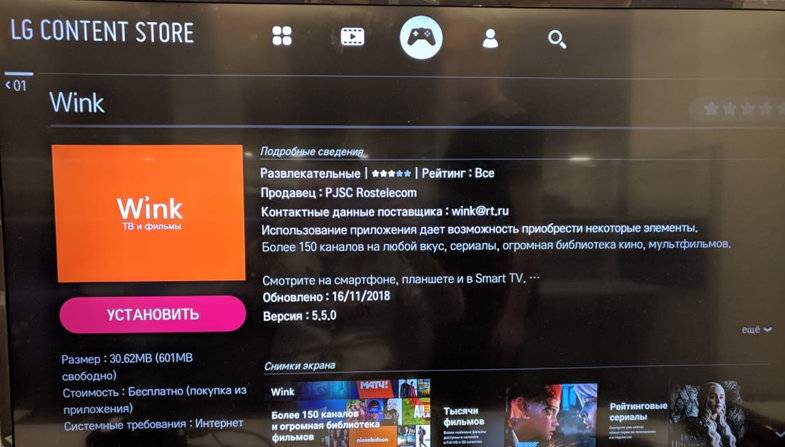
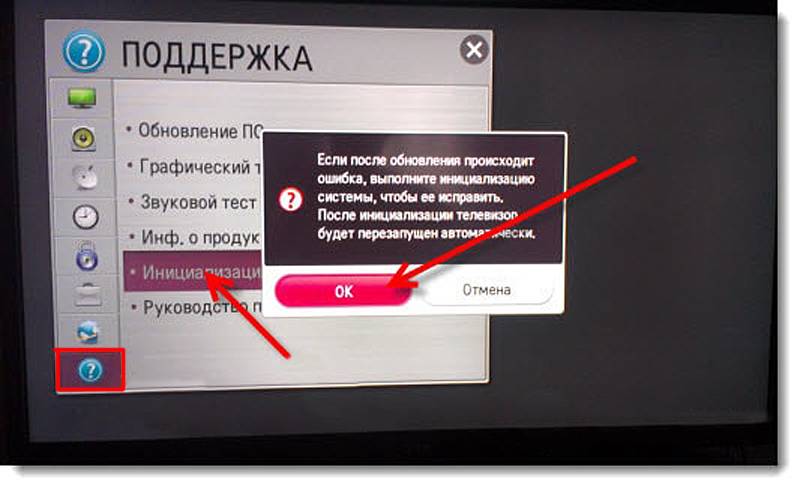

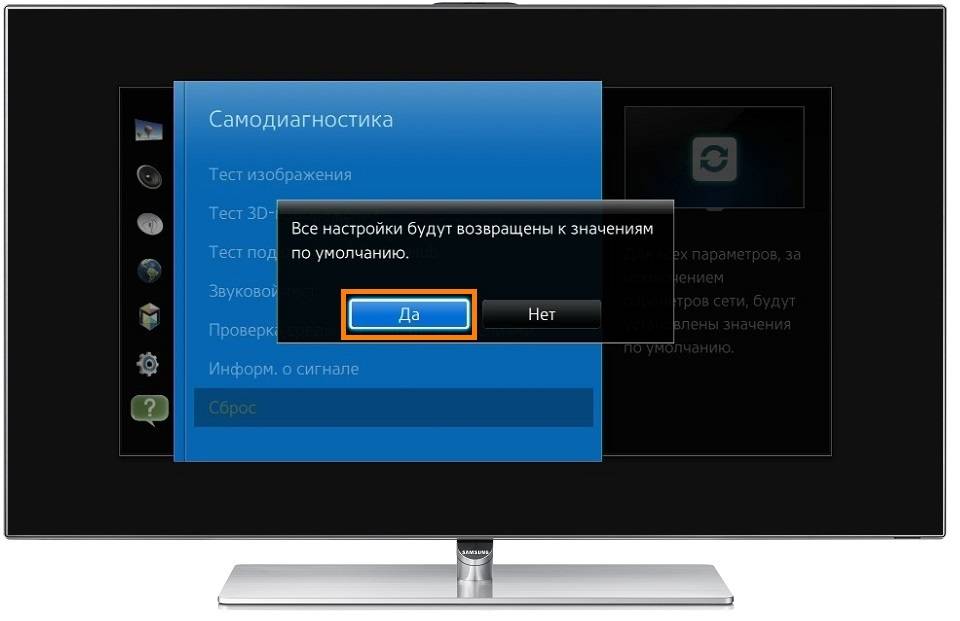


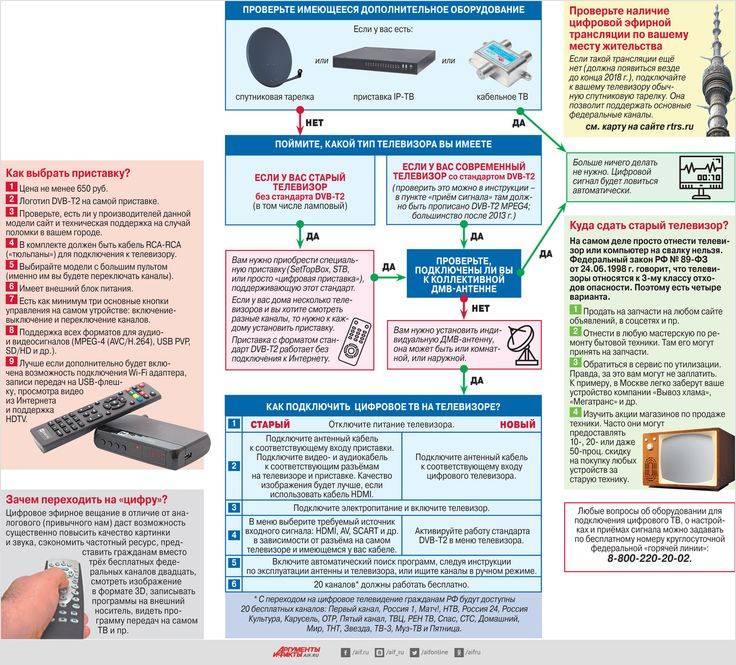
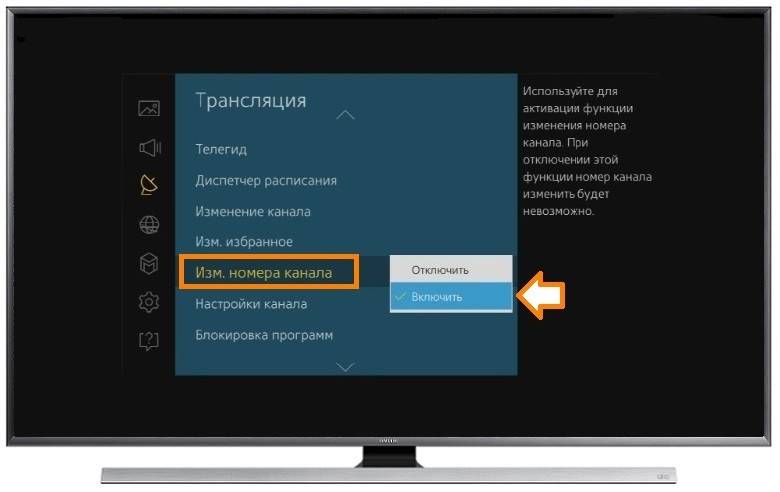

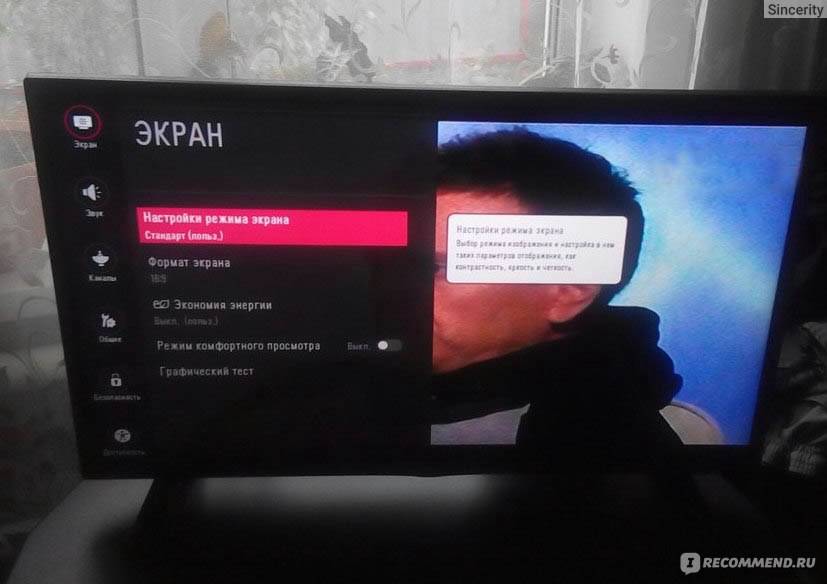

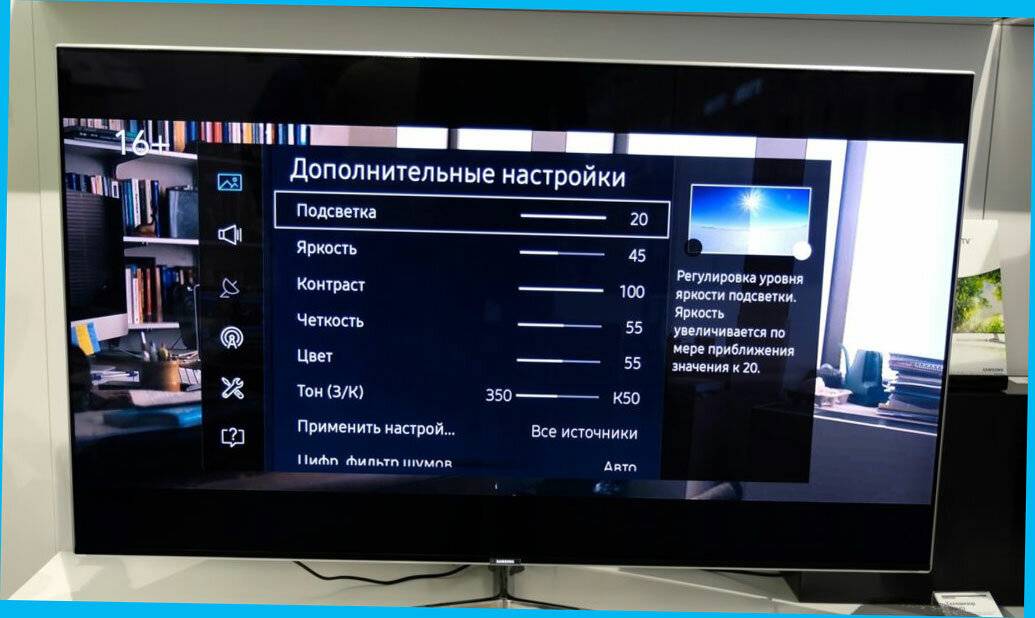

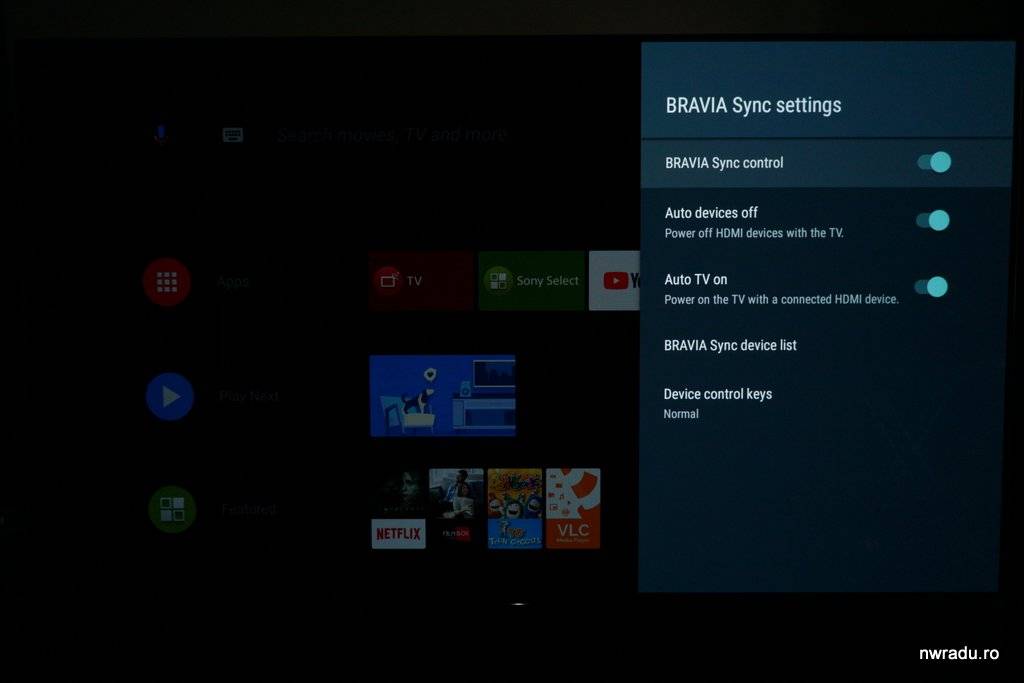
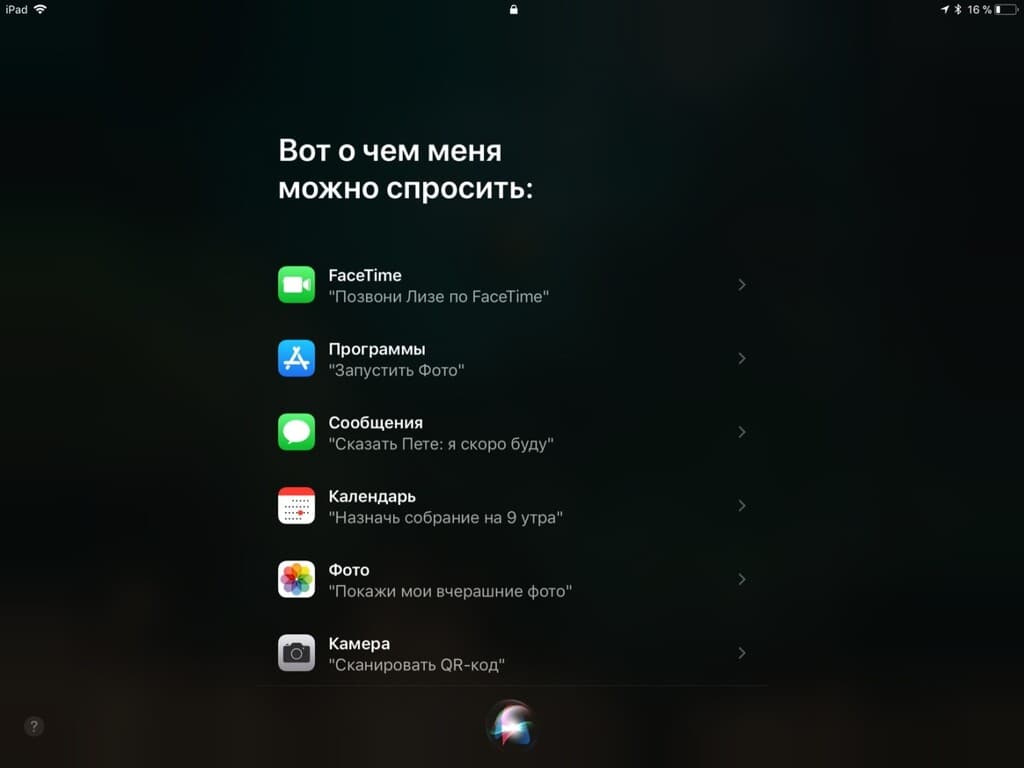
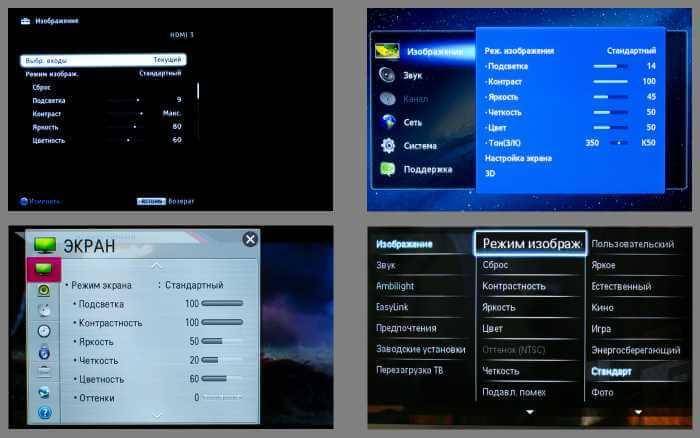

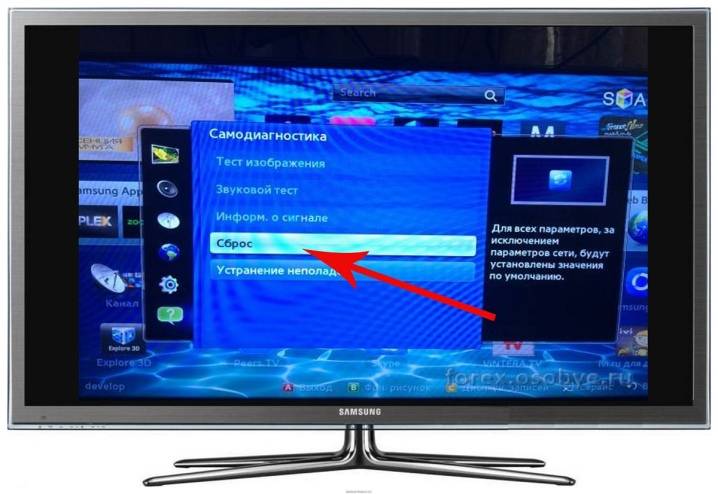
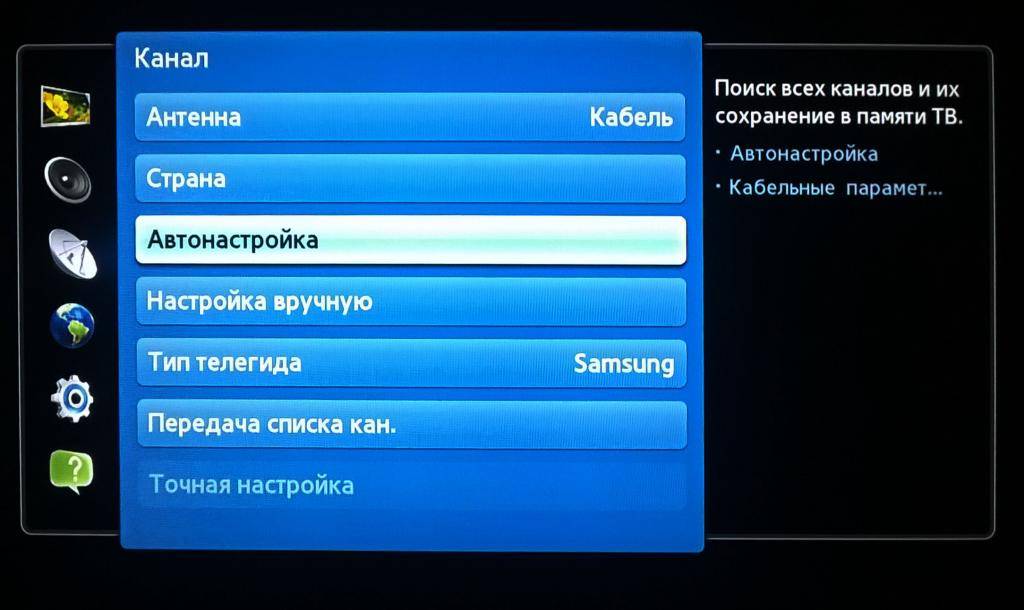
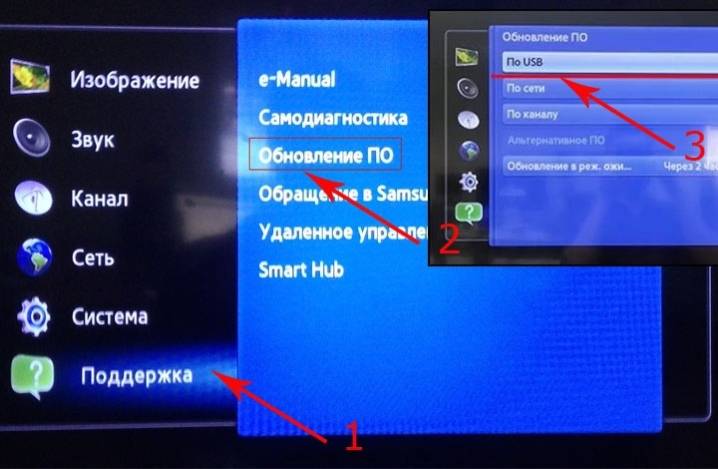

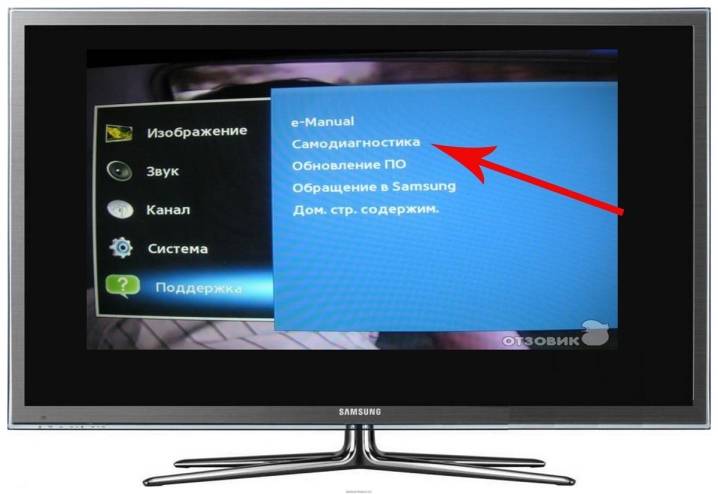





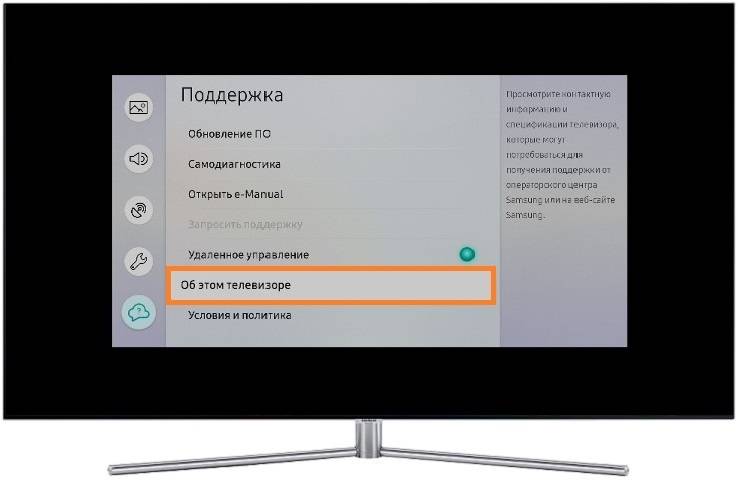




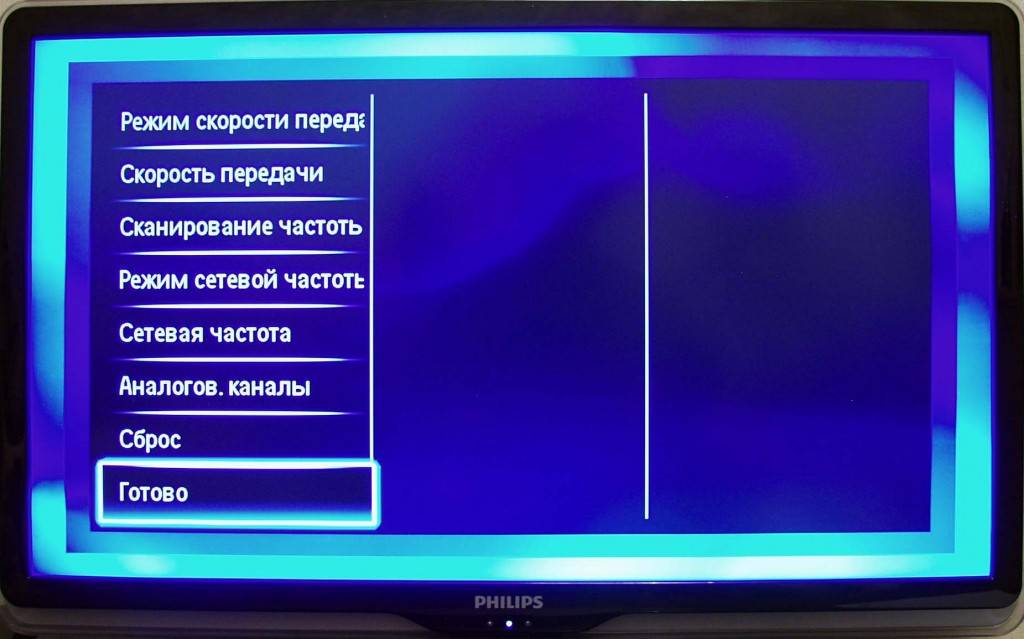


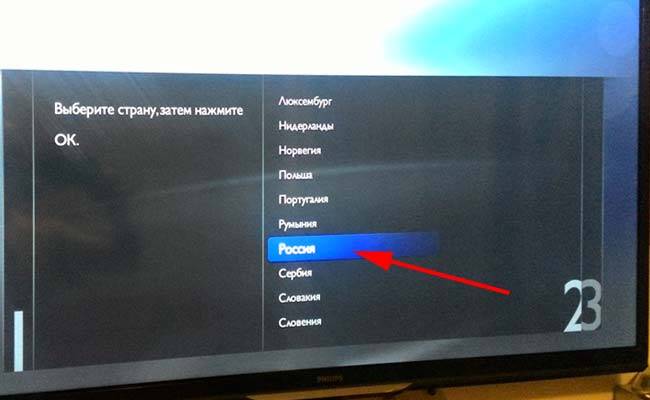

![[lg webos tv] выбор режима экрана / телевизоры / lg-help.ru](https://technika-remont.ru/wp-content/uploads/9/3/8/93896e7dc6ffa29d9d0b44879f0a369c.jpeg)