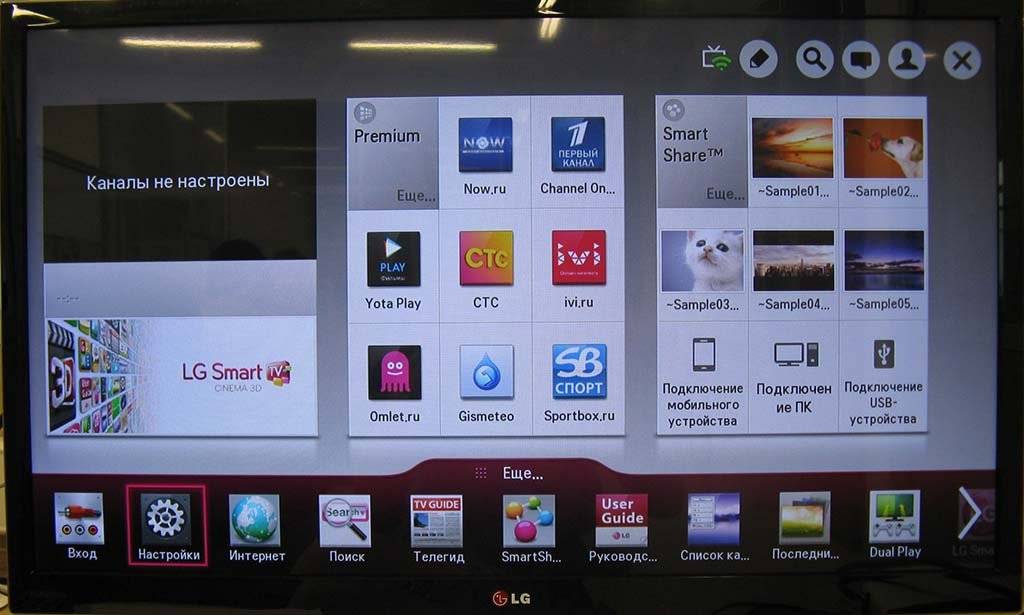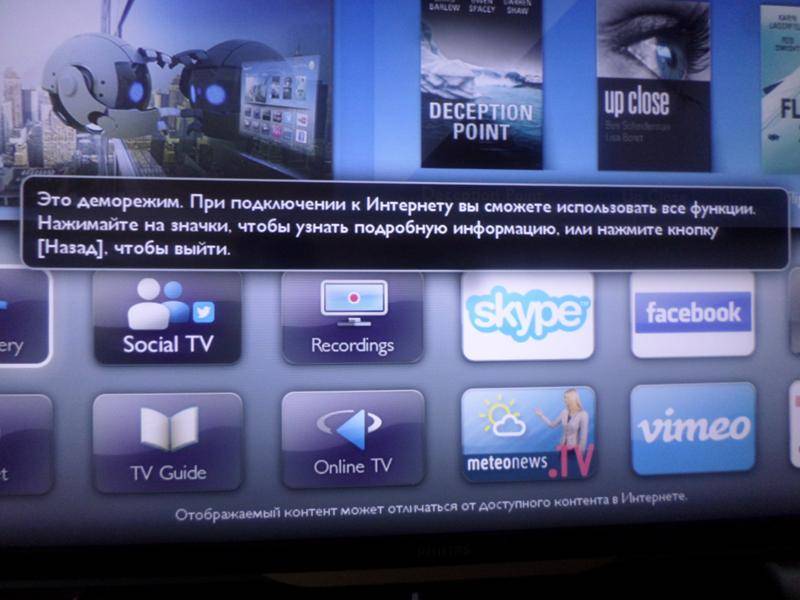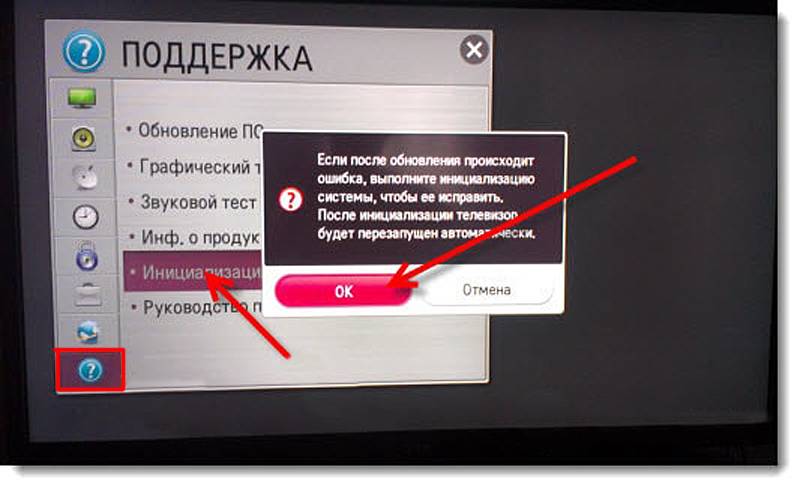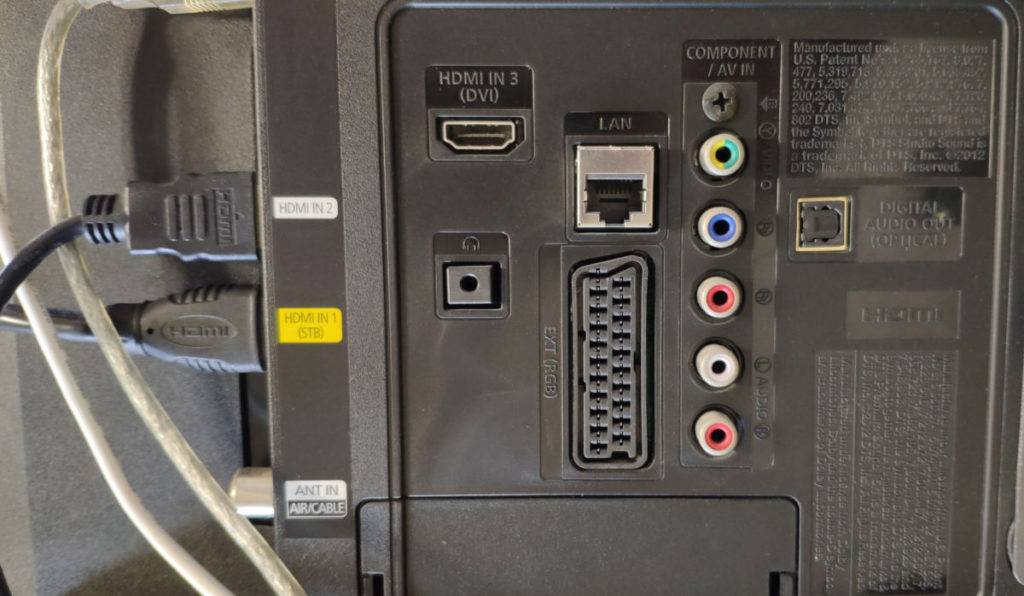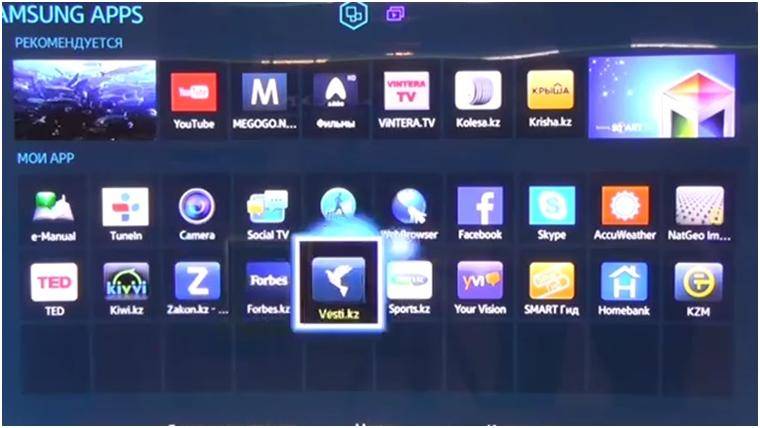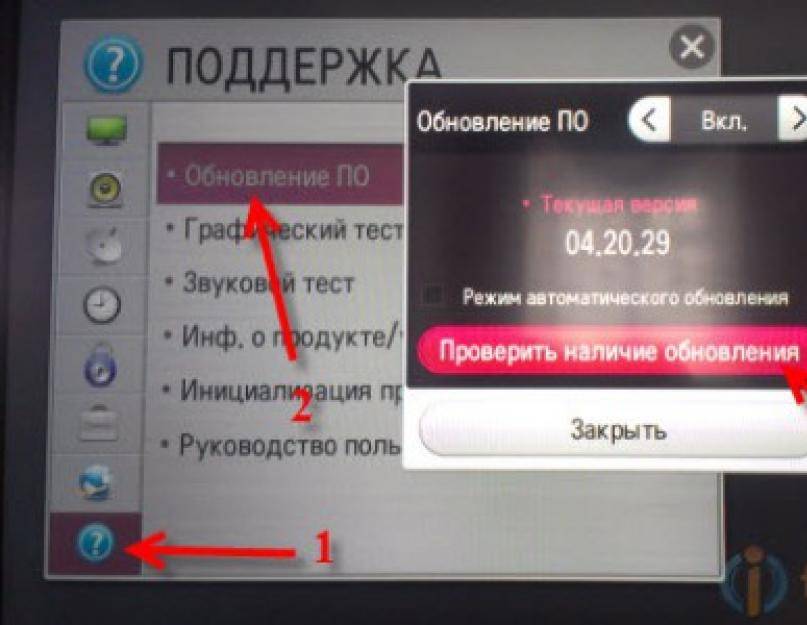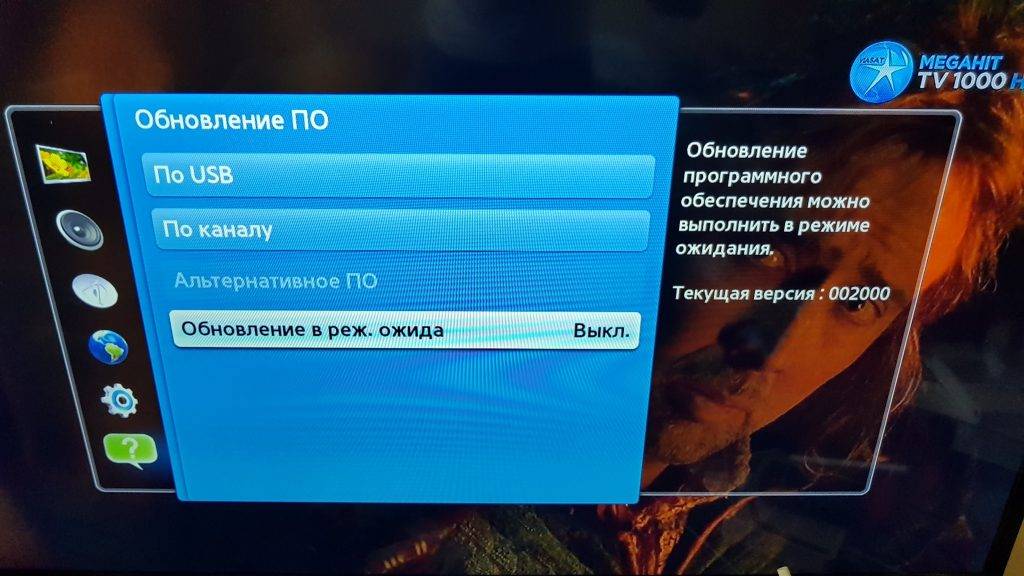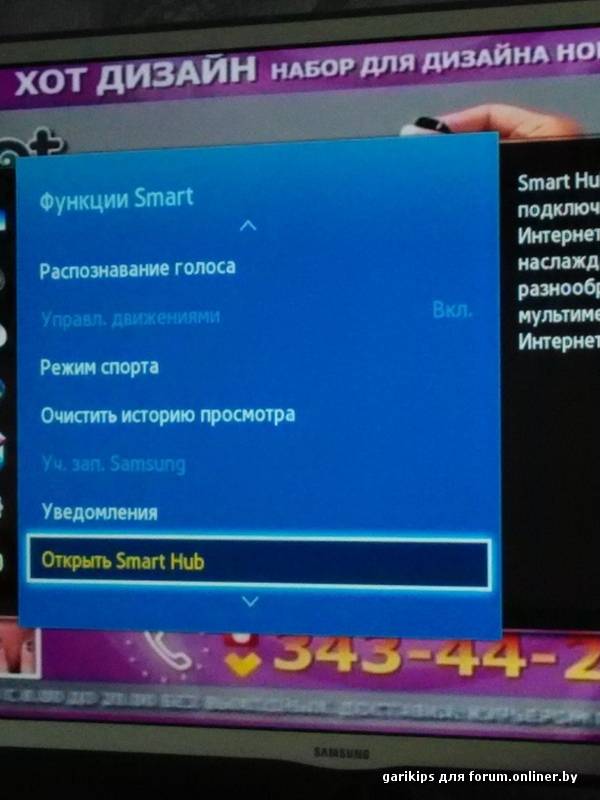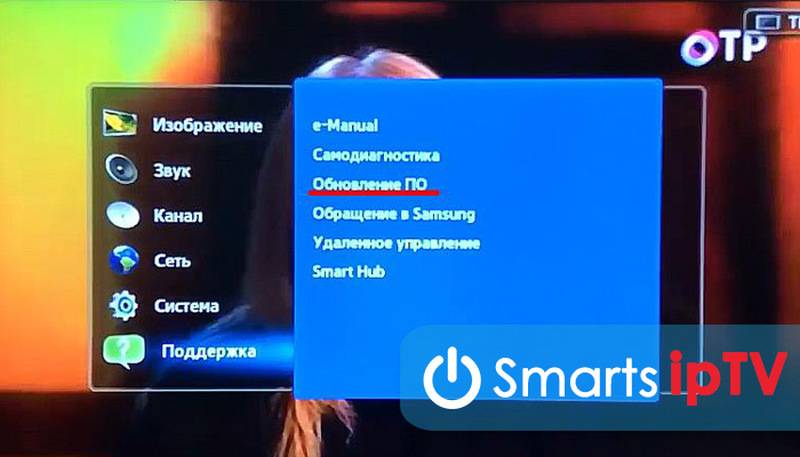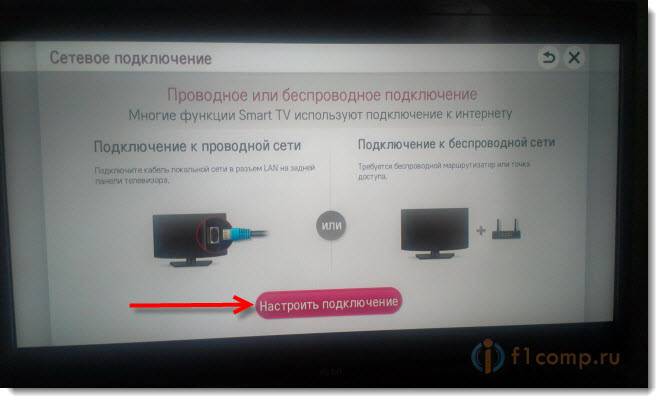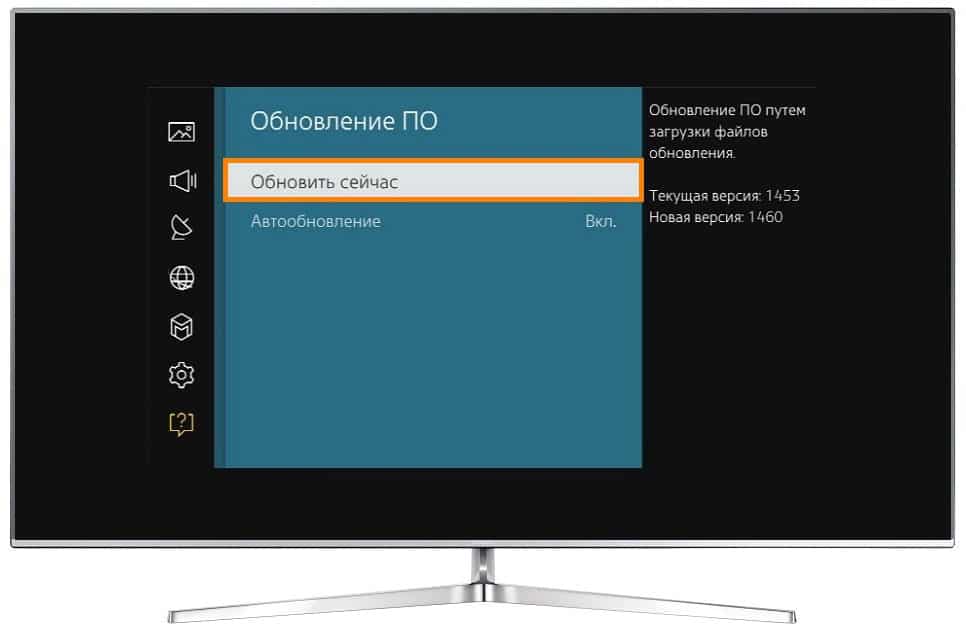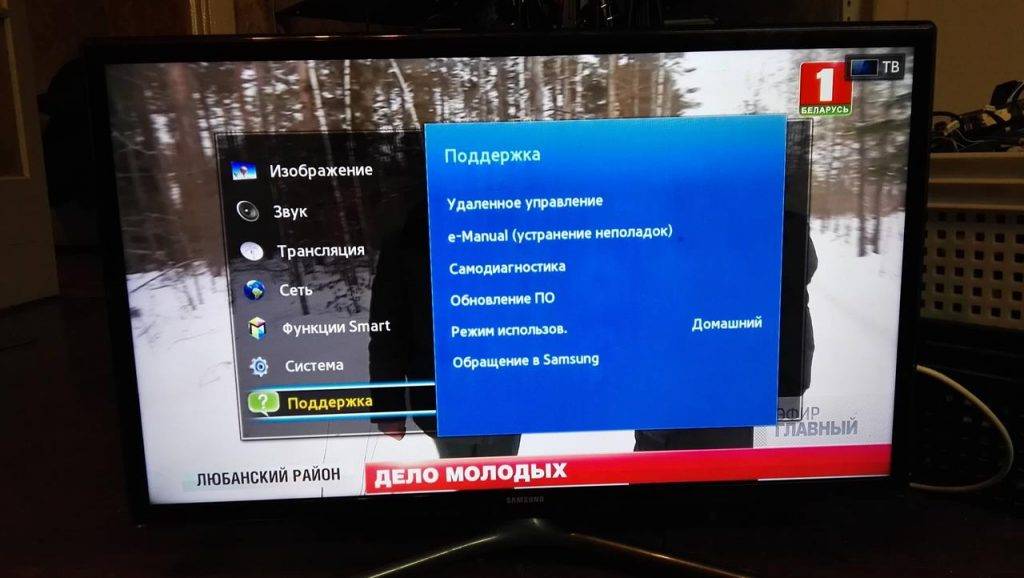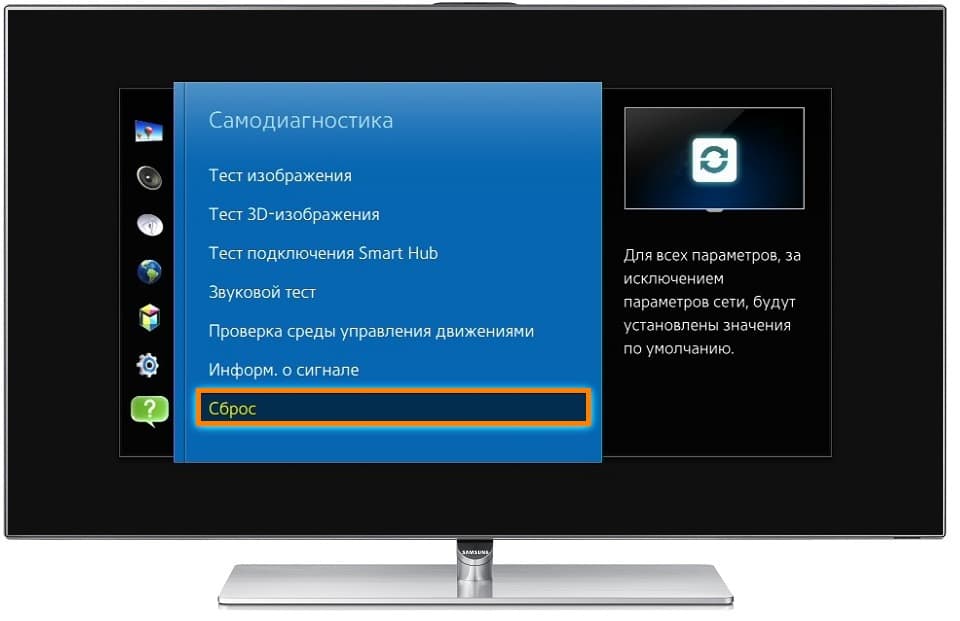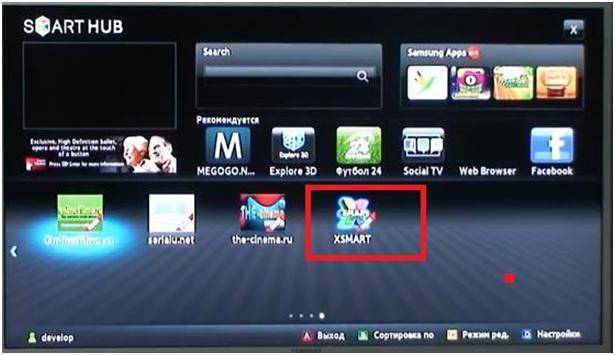Как обновить телевизор Самсунг через флешку?
В данной методике необходимо скачать подходящую прошивку. Каждое устройство имеет определенный перечень программ. Они предназначены для некоторых моделей телевизоров. Прежде чем начинать установку, проверьте совпадения настроек с типом устройств. Рекомендуем скачивать программы с официальных сайтов. Не используйте пиратские версии из интернета. Такие файлы способны навредить приемнику и телеустройству. Детальная информация, связанная с программным обеспечением находится на электронной странице компании.
Перед началом операции проверьте язык обеспечения. В противном случае инструкции будут на китайском языке. После скачивания переносим файл на «чистую» флешку.
- Разархивируем документ и открываем его;
- Внешний носитель памяти соединяем с помощью USB-кабелем;
- Запускаем пункт «Меню» приставки;
- Открываем страницу «Поддержки» и переходим сюда;
- Кликаем пультом на раздел обновления;
- Выбираем способ с помощью ЮСБ разъёма.
После этого проводим операцию. Ждём несколько минут, после включаем телевизор. Перезагрузка устройства завершит проведение процедуры.
Как сбросить ТВ Самсунг
Для моделей марки Samsung важно знать серию устройства. Последовательность действий по вызову режима сброса системы на приборах разных серий в деталях отличается
Последовательность манипуляций на телевизорах других серий E, H, F, J, K, M, Q или LS состоит в следующих переходах: Меню→Поддержка→Самодиагностика→Сброс. Кнопка вызова главного меню на разных пультах ДУ может именоваться «Menu», «Home» или «More».
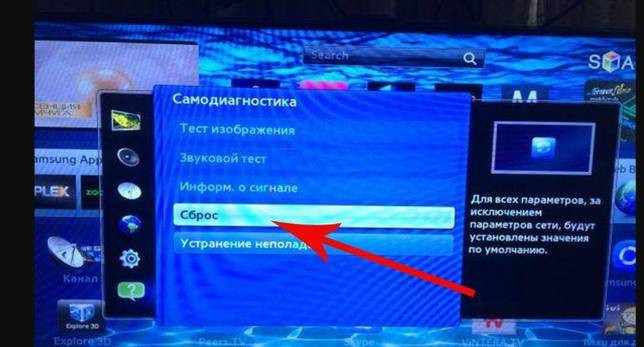
Для перезапуска система попросит ввести ПИН код — это значение «0000» по умолчанию, или пользовательская комбинация цифр, если задавалась ранее. После введения кода следует нажать кнопку «ОК» чтобы запустился процесс перезапуска системы.
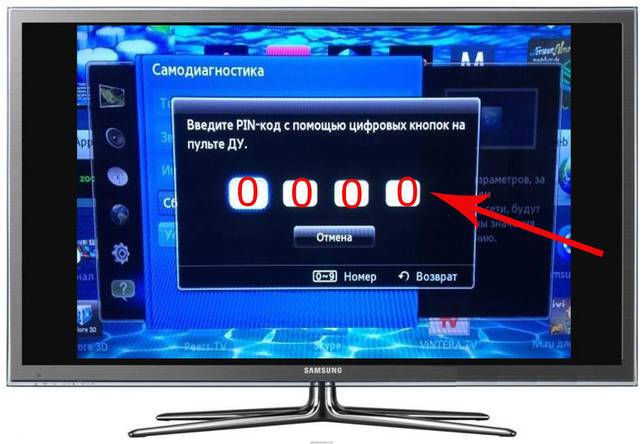
Важно! По завершению процесса телевизор самостоятельно выключится и включится. Таким образом, заводские настойки вступят в силу
Как обновить телевизор LG Смарт ТВ через интернет?
Обновление ПО на телевизоре LG Смарт ТВ производится достаточно легко. Даже неопытный пользователь выполнит такую процедуру. Наиболее удобный и простой способ – использовать интернет или WI-FI. Основное условие – качественное, скоростное подключение. Установите автоматическое обновление и телевизор сделает операцию самостоятельно. Во время неё, устройство необходимо отключить от системы электропитания. Для ручного получения новых настроек необходимо:
- с помощью пульта кликнуть на кнопку «Settings» и запустить страницу технической поддержки;
- нажимаем на раздел «обновление операционной системы»;
- проверяем наличие обновлений;
- подтверждаем запуск;
- после загрузки настроек начнется установка параметров;
- техника деактивируется самостоятельно.
Теперь пользователь может смотреть видео, фильмы и сериалы высокого качества.
Инструкции сброса для различных серий
Порядок действий перезагрузки Смарт ТВ зависит от самой серии производителя. Чаще всего отличие в каждой серии состоит в пульте дистанционного управления, а именно в способе перехода в меню телевизора. Далее рассмотрим инструкции для каждой серии в отдельности.
Серия D
Для обнуления параметров телевизора Самсунга серии D следует выполнить следующий порядок действий:
- Найдите на пульте дистанционного управления кнопку «Exit». Нажмите на нее и удерживайте 10 секунд. В результате откроется раздел TV с окном следующего сообщения: «Восстановление значений по умолчанию для всех настроек».
- В качестве соглашения необходимо нажать кнопку «OK».
В данной модели выполнить перезагрузку Смарт ТВ легко. Однако в других моделях Самсунга кнопка соглашения будет неактивной. Поэтому такой способ будет недействующим. Как выполнить обновление системы в других моделях рассмотрим ниже.
Серия К
Если вы обладатель телевизора Самсунг серии К, для сброса настроек к заводским потребуется выполнить следующие действия.
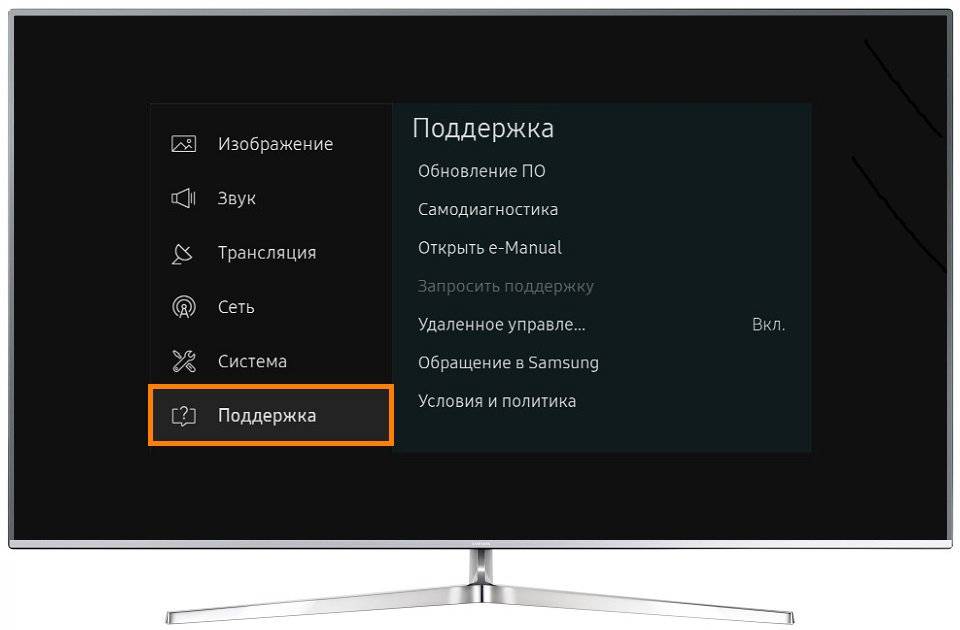
- Найдите на пульте дистанционного управления кнопку «Menu».
- Перейдите в раздел поддержки.
- Далее потребуется выбрать пункт самодиагностики.
- В меню диагностики найдите «Сброс».
- Система потребует введения пин-кода. Значение по умолчанию – цифры «0000» (в случае предварительного изменения дефолтового значения – введите свой код).
- Последним шагом выступает подтверждение сброса всех настроек.
После выполнения алгоритма телевизор перезагрузится уже с новыми настройками. Все установленные ранее приложения будут удалены.
Серия J
Данная модель Samsung имеет похожий алгоритм с предыдущей рассматриваемой серией. Отличие выступает в способе перехода в меню телевизора. Порядок действий выглядит так:
- Перейдите с помощью управления пультом дистанционного управления в меню телевизора (для этого служат кнопки «Menu», «Menu123»).
- Найдите раздел поддержки и перейдите в него.
- Далее потребуется перейти в самодиагностику и найти пункт «Сброс».
- Потребуется ввести код по умолчанию (цифры «0000») и подтвердить действие. Если ранее вами было изменено значение кода, необходимо ввести новый номер.
После проведения шагов вышеперечисленного алгоритма телевизор вернётся к настройкам по умолчанию.
Серия H
Для Смарта Самсунг серии H необходимо выполнить следующее:
- Перейдите в меню телевизора с помощью кнопки «Menu» или «Keypad».
- Перейдите в раздел Поддержка/Самодиагностика/Сброс.
- Введение в окне пин-кода и нажатие подтверждения вернет Смарту заводские настройки.
Серия F
- Для перехода в меню смарта нажмите кнопку «Menu» или «More».
- Далее выполните аналогичные шаги как и в предыдущих описаниях, а именно: Поддержка/Самодиагностика/Сброс.
- После введения пин-кода система потребует нажать кнопку подтверждения.
ТВ самостоятельно произведет выключение и включение, что свидетельствует о сбросе настроек. Все параметры и приложения будут восстановлены до заводской версии.
Серия Е
- Для вхождения в меню ТВ потребуется выбрать на пульте «Menu».
- Перейдите в раздел поддержки.
- Найдите пункт самодиагностики и в нем шаг «Сброс».
- Введение правильного кода и подтверждения выполняемого действия вернет настройки смарта к заводским.
Сериия MQ и LS
- В отличие от предыдущих серий для перехода в меню телевизора потребуется найти кнопку на пульте дистанционного управления «Home» и найти на экране непосредственно пункт настроек.
- Выберите пункт «Поддержка».
- Далее кликните на пункте самодиагностики и выберите «Сброс».
- В окне ввода пин-кода (по умолчанию это цифры «0000») введите необходимые цифры и завершите процесс перезапуска Смарта посредством кнопки «ОК».
Peers.TV или ОНЛАЙН ТВ
В приложении есть доступ к сотням каналов, телепрограмм, фильмов и сериалов. Сервис постоянно расширят список доступных каналов, однако здесь вы не найдете доступа к таким популярным каналам как ТНТ, Матч ТВ, Пятница, 2×2, КХЛ ТВ и НТВ Плюс.
При желании можно купить дополнительно подписку на премиум-каналы, такие, как MTV Russia или Авто24, а также подключить крупнейшую онлайн-библиотеку фильмов и сериалов AMEDIATEKA.
Пирс ТВ универсален и подходит для просмотра на таких устройствах:
- Smart TV для LG и Samsung
- Мобильные гаджеты (приложение доступно в магазинах App Store, Google Play, AppGallery)
- В браузере десктопов
Приложение прекрасно тем, что готово предоставить бесплатно много контента. Однако за это вам придется просмотреть рекламу, которая сильно тратит трафик и замедляет загрузку передач. Но есть выход – платная подписка без рекламы.
Виды перезагрузок Самсунга
Разработчики предоставили пользователям несколько вариантов перезагрузки, которые позволяют выключить и включить смартфон:
- перезагрузка программными средствами позволяет сделать рестарт “чистым” и не вредящим запущенным приложениям и процессам, а также помогает осуществить качественным сброс;
- рестарт посредством аппаратных кнопок служит для экстренного выключения и включения устройства при необходимости срочного возобновления работоспособности.
В зависимости от проявившейся проблемы, требующей рестарта, пользователи могут применять разные варианты. Начнем с самого простого способа.
Обновление с USB флешки
При отсутствии постоянного подключения к сети интернет, устройство совершенствуют, скачав новую версию с сайта производителя. Первоначально узнайте код телевизора и установленную версию прошивки. Как это сделать, смотрите в начале статьи. Для дальнейших действий необходимо использование ПК или ноутбука.
- Зайдите в веб браузер на сайт www.lg.ru, в поисковой строке внесите код для обнаружения устройства и предлагаемых обновлений.
- Отыщите нужное и скачайте.
- На флешке создайте папку с именем «LG_DTV». Распакуйте скачанный архив.
- Подключите флешку в один из USB-разъемов LG Smart TV.
- Включите телевизор, перейдите меню «Поддержка», «Обновление ПО» нажмите «Обновить сейчас».
- Некоторые модели распознают WebOS обновление на накопителе самостоятельно. На экране появится надпись с предложением установить обновление.
- Подтвердите действия, нажав на кнопку «Start», дождитесь полной установки обновлений.
Система выдаст подтверждающее сообщение об успешной установке. Для вступления изменений в силу, необходимо перезапустить систему телевизора.
Решено: Smart TV постоянно перезагружается
Надеюсь, кто-нибудь сможет помочь / посоветовать мою проблему с моим Smart TV (UE40D5520RKXXU).
Несколько дней назад для включения телевизора использовался пульт дистанционного управления, но он не проходил через начальный экран, выключаясь, а затем пытаясь перезапустить, достигнув той же точки, и выключив и снова перезапустившись, это просто идет снова и снова.
Теперь питание отключено, поскольку оно не запускается, но при включении питания оно автоматически пытается запуститься, но каждый раз терпит неудачу, как указано выше.
Телевизору около 6 лет, в отличном состоянии, я бы хотел его оставить, но только если его разборка будет стоить разумную сумму.
В прошлом году произошло то же самое, и я открыл заднюю часть, чтобы осмотреться, чтобы увидеть, не было ли чего-то очевидного не так, и при большом количестве включений / выключений он запустился, к моему большому удивлению, поэтому задняя часть была повторно -прилагается и мы без проблем пользуемся им последние 8 месяцев.
Может быть проблема в программном обеспечении или проблема с источником питания? Надеюсь, кто-нибудь сможет сделать пару предложений.
Заранее спасибо.
Проблемы и их решения
Иногда возникает ситуация, когда не получается установить обновление прошивки на Samsung. Возможно, после запуска процесс установки нового ПО не начался или через некоторое время прекратился. Преждевременное прекращение может возникнуть по причине прерывания связи с роутером, поэтому специалисты настоятельно рекомендуют проводить установки нового ПО прошивки через USB-флешку.
Чтобы заново запустить процесс корректировки ПО, выполните следующие действия:
- Запустить процесс снова.
- Выполнить обновление через USB.
- Если выполняли до прерывания через USB, и не получилось, возьмите другую флешку.
Если ТВ-устройство не на Андроиде, то необходимо:
- Нажать кнопку Home.
- Выбрать «Установка», затем «Обновление ПО» и пункт «Через Интернет».
В случае, если приведённые способы не помогли обновить ПО на телевизоре, то вызовите мастера.
Подготовка к прошивке телевизора Samsung Smart TV с флешки
Что ж, давайте перейдем от слов к практике — я буду показывать на примере Смарт ТВ от Самсунг, но эта инструкция универсальна для любых производителей — разница лишь в пунктах меню. Прежде всего необходимо узнать модель своего ТВ. Ее номер находится не только в инструкции или на коробке, которые вероятнее всего вы уже выбросили, но также и на наклейке на задней крышке корпуса.

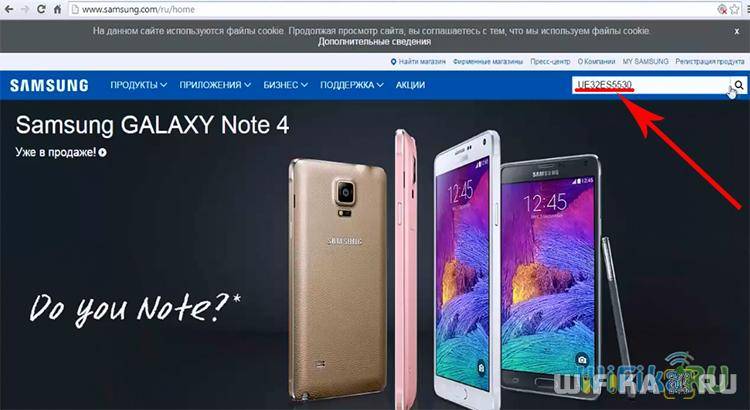
На ней находим раздел с программным обеспечением, где выбираем и скачиваем на флешку файл с последней прошивкой на русском языке.

Ваше мнение – WiFi вреден?
Да
22.93%
Нет
77.07%
Проголосовало: 31413
Вставляем в компьютер флешку и запускаем скачанную прошивку — небольшую программку, которая запросит выбрать диск, на который нужно скопировать все необходимые файлы. Выбираем из списка нашу флешку и запускаем распаковку.

После этого смело вытаскиваем карточку и вставляем ее в USB порт на телевизоре.
Как обновить прошивку телевизора Самсунг
Следует помнить, что операционная система телевизора обязательно нуждается в модернизации. Прошивать Смарт ТВ – не такое сложное дело, как может показаться. С этим справится любой пользователь, имеющий опыт работы с компьютером и выход в интернет. После обновления Smart TV Samsung устраняются недоработки программного обеспечения, повышается быстродействие системы, становятся доступными новые функции.
Обновить прошивку Смарт ТВ можно двумя способами – по сети или через USB. Оба способа имеют свои плюсы и минусы, но результат при этом будет абсолютно идентичным. После обновления ПО повышается стабильность работы телевизора, исправляются различные ошибки предыдущих версий. Рассмотрим оба этих варианта.
Обновление по сети
Этот способ является менее трудоемким, но более рискованным. Во время обновления ПО телевизор, подключенный к интернету, скачивает файл новой прошивки на флеш-накопитель, затем автоматически его открывает и устанавливает. Но сетевые подключения иногда бывают нестабильными.
Для этого проверьте Ethernet-кабель, либо настройки беспроводного подключения по Wi-Fi (если телевизор его поддерживает). Не используйте этот способ при нестабильной связи или низкоскоростном интернете.

Чтобы обновить телевизор Самсунг Смарт ТВ через интернет, следует выбрать в меню настроек:
«Menu» => «Поддержка» => «Обновление ПО».
В этом пункте есть два подпункта – «Обновить сейчас» (в некоторых моделях он называется «По сети»), и «Автоматическое обновление». Необходимо выбрать первый подпункт. Телевизор начнет поиск обновленной версии прошивки, и на экране появится сообщение о том, что новая версия доступна. После нажатия кнопки «Да» телевизор приступит к ее загрузке.

Если обновление будет успешным, телевизор автоматически выключится, и снова включится.
Обновление через USB
Этот способ требует больше времени, но безопаснее первого. Он пригодится тем пользователям, которые приобрели телевизор без доступа в интернет, или у которых сеть временно недоступна. Сначала следует узнать номер текущей версии ПО, установленного на телевизоре, а также номер модели. Как это сделать – мы описывали выше.
Еще нам понадобится компьютер или ноутбук, подключенный к интернету, и чистая флешка для Самсунг Смарт ТВ емкостью не менее 4 Гб. Предварительно ее следует отформатировать в файловой системе FAT32.

Нажмите на «Загрузки и руководства», и прокрутите страницу вниз.
Вы увидите список файлов с обновлениями и номерами версий. Сравните версию вашей прошивки с представленной на сайте.
Нажмите на кнопку «Загрузки», которая расположена напротив выбранной версии, и сохраните установочный файл на компьютере
Обратите внимание, что он имеет формат .zip, и его следует разархивировать любой соответствующей программой. Сохраните разархивированный файл на флешку, и вставьте ее в разъем USB на задней панели телевизора

Затем необходимо найти в настройках пункт обновления через USB:
«Menu» => «Поддержка» => «Обновление ПО» => «Обновить сейчас».

На экране появится сообщение с предложением поиска файлов обновления на подключенном USB-устройстве. Нажмите кнопку «Да».
После нахождения файлов снова нажмите «Да», чтобы обновить прошивку. После обновления телевизор автоматически перезагрузится.
Способы прошивки
Самый простой вариант – это пригласить специалиста из местного сервисного центра для перепрошивки, но эта услуга стоит денег, причём иногда немалых. В доброй половине случаев данную процедуру можно выполнить самостоятельно.
Способы прошивки:
- по Сети («по воздуху»), посредством протоколов Wi-Fi или LAN;
- обновление ПО телевизора по USB.
Первый способ самый простой и менее трудозатратный. Для его реализации достаточно нажать пару кнопок, и аппарат обновит программное обеспечение в автоматическом режиме. Прошить телевизор с флешки заметно сложнее, но при отсутствии подключения ТВ к Сети это единственный вариант. Рассмотрим оба способа подробнее.
Прошивка через меню
Обновление ПО через меню, то есть посредством интернета, займёт от силы 10-15 минут. Порядок действий на всех моделях примерно одинаковый. Но на некоторых могут меняться названия пунктов меню. К примеру, BBK называет обновления именно прошивкой, в то время как другие бренды придерживаются строгого общепринятого названия.
Очерёдность действий следующая.
- Нажимаем на клавишу Smart-TV на ДУ и переходим в раздел «Поддержка».
- В меню выбираем пункт «Обновление ПО».
- Система должна запустить поиск всех имеющихся прошивок.
- После появится актуальный вариант ПО и способы загрузки.
- Нажимаем на «Обновление через интернет».
- Появится пользовательское соглашение, с которым нужно согласиться.
- Дожидаемся окончания обновления и перезагружаем устройство.
Важно! Некоторые модели телевизоров позволяют пользоваться базовыми возможностями ТВ в момент перепрошивки. К примеру, устройства Sony всегда проводят обновления в фоновом режиме без ущерба для основного функционала
Иногда при прошивке телевизора он может зависнуть или перезагрузиться. Это стандартная процедура, и беспокоиться не нужно. Если он не включается после обновления, то значит, устройству необходимо время на установку объёмных файлов.
Прошивка с USB-накопителя
Если у телевизора нет подключения к сети, то обновление с флешки – единственный вариант. Для этого понадобится стандартный USB-накопитель ёмкостью не менее 1 Гб и ПК с доступом к интернету. Некоторые обновления, в особенности для премиальных моделей Sony и Toshiba, занимают больше места, поэтому лучше брать диск с запасом.
Важно! Флешка должна быть полностью отформатирована, причём с оглядкой на файловую систему телевизора (NTFS или FAT32). Узнать особенности последней можно в инструкции по эксплуатации к ТВ
Также нелишним будет узнать текущую версию прошивки телевизора. Она указана в разделе «Программное обеспечение» в пунктах меню «Настройка» или «Установка».
Порядок действий приведен ниже.
Некоторые производители, к примеру, такие как Supra, архивируют свои обновления при скачивании с официального сайта, поэтому может понадобится дополнительный софт для распаковки (WinRAR, 7-ZIP, IZArc и т.п.).
Какую прошивку выбрать и где ее скачать?
Используйте проверенные сервисы. Обходите стороной сомнительные сервисы и платформы. Не рекомендуем переходить по ссылкам на форумах. Вместо обновлений получите множество вредоносных вирусов, которые уничтожат работоспособность техники
Обратите внимание на сайт компании Самсунг. После открытия перейдите на страницу «Технической поддержки»
В списке найдите модель телевизора. Далее кликните на пункт меню «Загрузки». Пролистните страницу до конца и откройте перечень актуальных прошивок. Нажмите возле нужного файла. Начните процесс загрузки, и дождитесь завершения. Перед этим выберите папку для скачивания.
Управление через приложение
Телевизорами Telefunken можно управлять с помощью телефона на Android. Для этого себя хорошо зарекомендовали CetusPlay и wildRed. Ответная часть (сервер) должна быть установлена и в телевизоре, иначе приложение на телефоне (клиент) просто не увидит ваш ТВ. Чтобы подключиться к ТВ запустите поиск устройства (через менеджер соединений — бегущая строка сверху). После обнаружения ТВ появится окно с разрешением отладки по USB — соглашаемся. На ТВ появится окно с предложением скачать плагин — скачиваем, после чего всё должно работать.
CetusPlay — ссылка на сервер, ссылка на клиент
Чем можно управлять с помощью этих приложений:
Как сбросить ТВ Самсунг
Для моделей марки Samsung важно знать серию устройства. Последовательность действий по вызову режима сброса системы на приборах разных серий в деталях отличается
На моделях серии D режим «Восстановление значений по умолчанию для всех настроек» вызывается нажатием на кнопку «Exit» пульта ДУ. После нажатия на кнопку пульта «ОК» запускается перезагрузка системы.
Последовательность манипуляций на телевизорах других серий E, H, F, J, K, M, Q или LS состоит в следующих переходах: Меню→Поддержка→Самодиагностика→Сброс. Кнопка вызова главного меню на разных пультах ДУ может именоваться «Menu», «Home» или «More».
Для перезапуска система попросит ввести ПИН код — это значение «0000» по умолчанию, или пользовательская комбинация цифр, если задавалась ранее. После введения кода следует нажать кнопку «ОК» чтобы запустился процесс перезапуска системы.
Последовательность действий
Если на пульте от ТВ не работают кнопки, для начала, как бы это не звучало банально, проверьте батарейки, заменив их на новые. Ситуация не изменилась? Попробуйте включить камеру на мобильном телефоне, навести ее на диод спереди и просмотреть, мигает ли он при нажатии кнопок. Дело в том, что человек не может увидеть инфракрасное излучение, а вот фотокамера его фиксирует, как видно на фото.
Диод не мигает? Значит, для того, чтобы отремонтировать пульт ДУ от телевизора своими руками, нужно разобрать его и проверить состояние внутри. Для начала вытяните батарейки и проверьте, нет ли под ними винтиков, которые скрепляют корпус, после этого сделайте визуальный осмотр задней крышки на наличие винтиков. Выкрутив все скрепляющие детали, вставьте прямую отвертку в месте стыка двух частей корпуса и разъедините их, как показано на фото ниже.

Некоторые модели пультов от телевизоров скреплены обычными защелками, т.е. без винтов. Чтобы разобрать такой корпус, достаточно просто разъединить соединяющиеся части прямой отверткой. Делать это нужно аккуратно, чтобы не повредить и не поцарапать пластик!
Итак, корпус разобран, теперь нужно самому тщательно осмотреть все детали: плату, контактные площадки кнопок, пружинные контакты для батарей, излучающий диод, токопроводящие дорожки и керамический кварц.
Начнем с пружинных контактов для батареек. Просмотрите, не отпаялся ли контакт от микросхемы, если все в порядке, идем дальше. Нет – возьмите паяльник и аккуратно подпаяйте его. Кстати, можно сделать паяльник своими руками, если под рукой у Вас нет нормального инструмента.
Также просмотрите состояния самой пружинки, которая контактирует с батарейкой, возможно, она сильно загрязнилась и заржавела. Если это так, чтобы отремонтировать пульт ДУ от телевизора своими руками, ее нужно почистить наждачной бумагой.
Следующая возможная причина – загрязнение контактов кнопок маслянистой грязью. Возникновение этой грязи – долго пользование прибором, в результате чего конденсат жира с кожи рук оседает на контактных площадках. Если эти площадки резиновые необходимо самому хорошо их протереть тампоном, смоченным в спирте, или влажными салфетками. Также протрите плату, т.к. возможно грязь замыкает контакты, в результате чего кнопки на пульте дистанционного управления от телевизора не работают.

Если контакты с графитовым напылением, неисправность может заключаться в том, что это напыление со временем стерлось. Ремонт пульта от ТВ в этом случае довольно простой – нужно взять фольгу от шоколадки, нарезать мелкими квадратиками и приклеить бумажной стороной к контактам.
Кстати, если на пульте от телевизора кнопки плохо нажимаются – необходимо сильно давить на них, причина неисправности та же самая и отремонтировать прибор можно, почистив контакты или отреставрировав их.
Если же не работает только часть кнопочек, и то, самых необходимых – включения ТВ, переключения громкости либо каналов, то, скорее всего как раз на них и износилось графитовое напыление!
Также возможной причиной поломки может быть неисправность керамического кварца. Если пульт не работает после падения, то на 95% можно быть уверенным, что сломался этот элемент цепи. Самостоятельно определить это довольно просто – встряхните плату, и если с кварца будет слышен шорох, значит, он не функционирует. Ремонт в этом случае сводится к тому, чтобы заменить кварц.
Если Вы можете выключать/включать телевизор, переключать программы или звук только с близкого расстояния, виноваты либо севшие батарейки, либо диод. В последнем случае проверить исправность излучающего диода в домашних условиях можно визуальным осмотром пайки, а также проверкой через камеру телефона. Если диод действительно подсел, его также придется заменить.
Ну и последняя неисправность – повреждение контактных дорожек. Если Вы видите трещины на микросхеме, то тут уже ремонт будет неуместен, и лучше всего просто купить новый прибор дистанционного управления.
Наглядно увидеть, как самому отремонтировать некоторые из неисправностей Вы можете на видео примерах ниже:
Меняем кнопки на ПДУ Самсунг
Как починить дорожки на плате?
Правильная чистка контактных площадок
Как наклеить кусочки фольги на резиновые контакты?