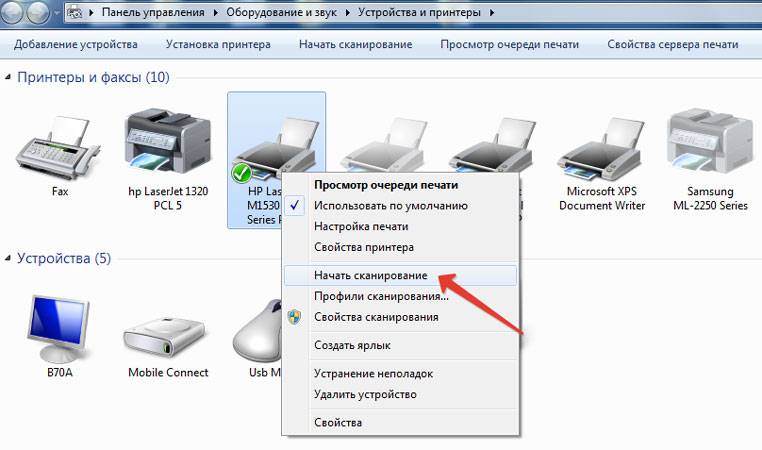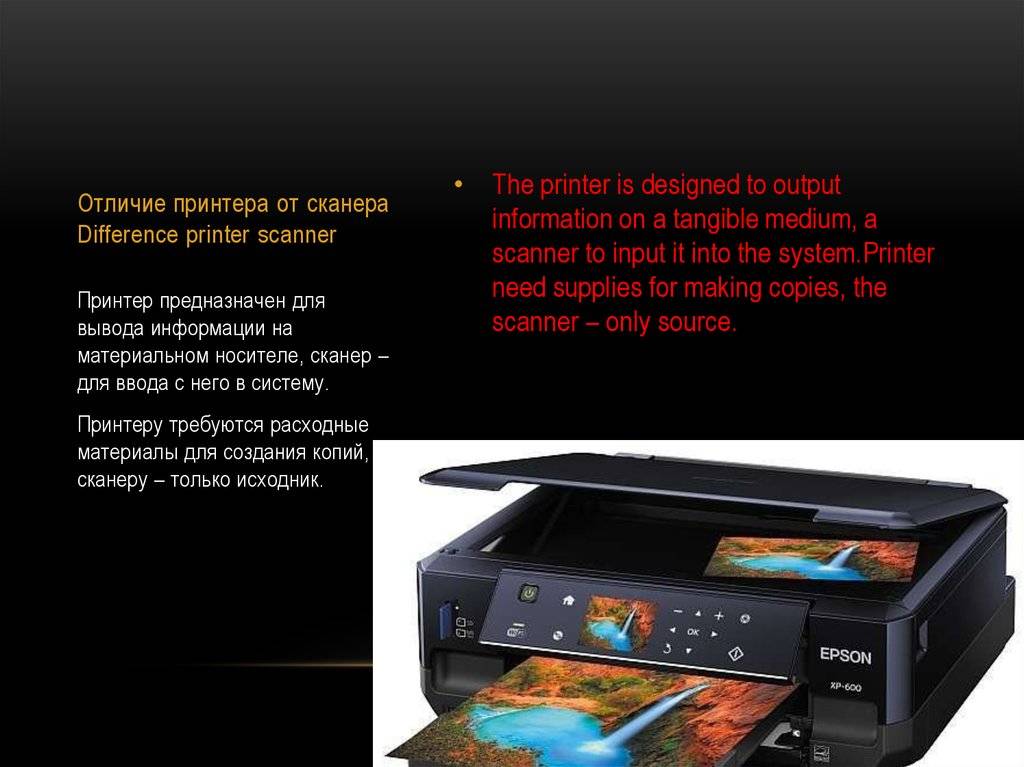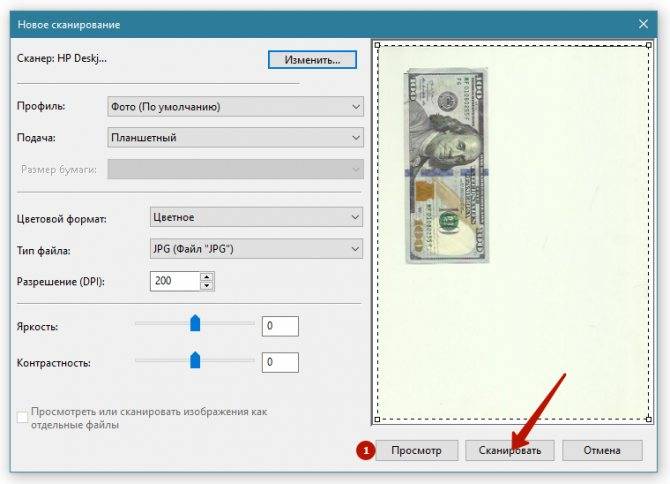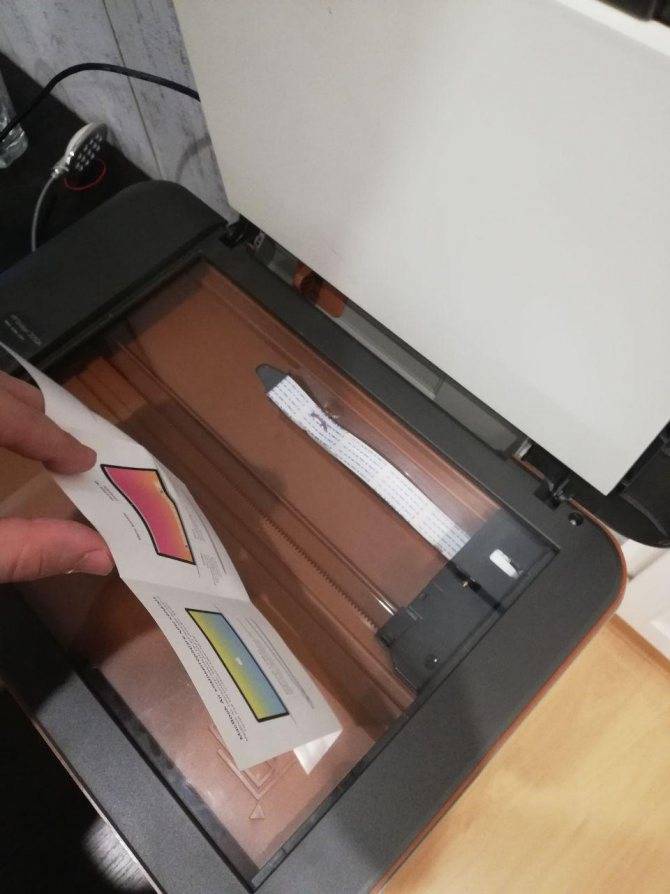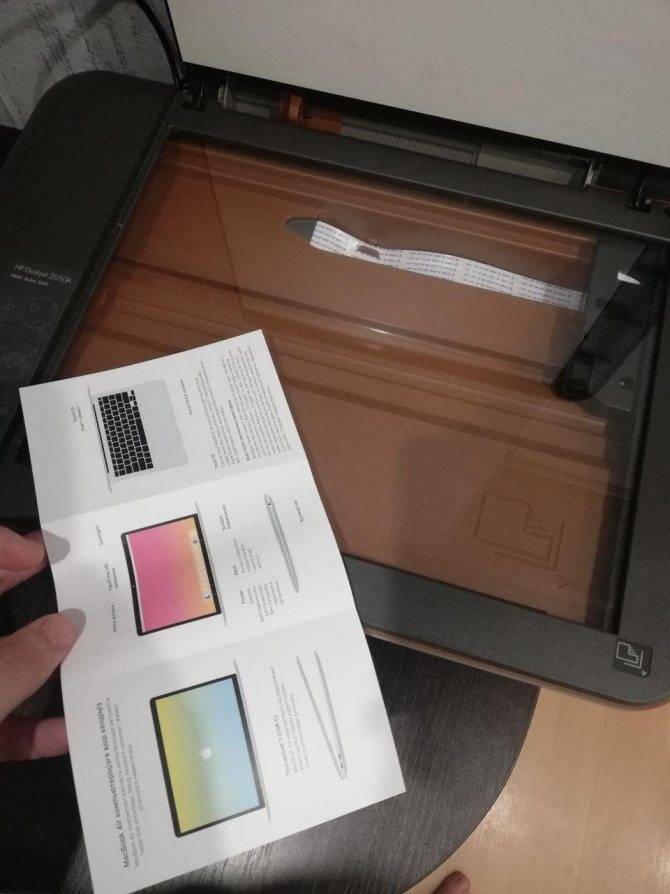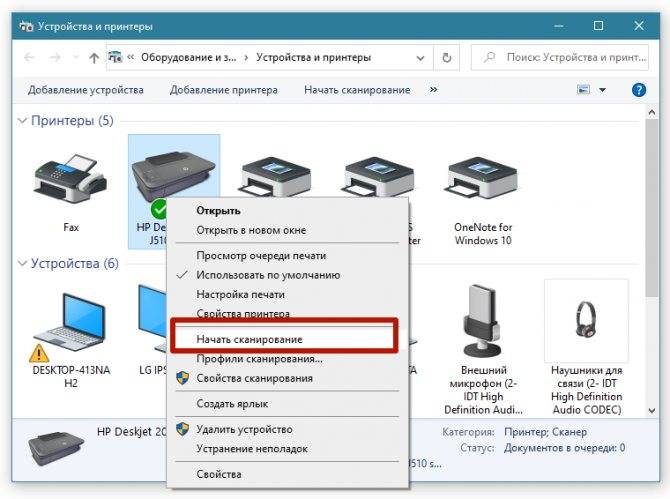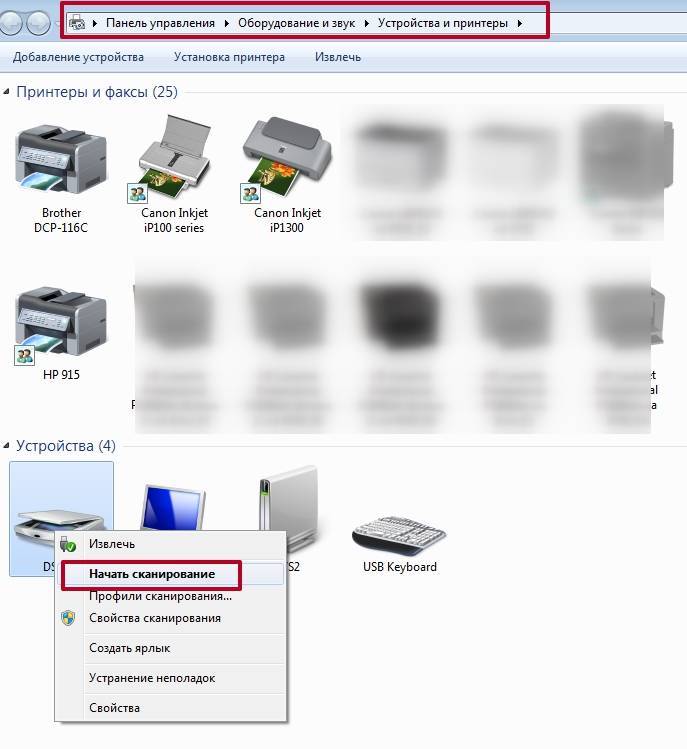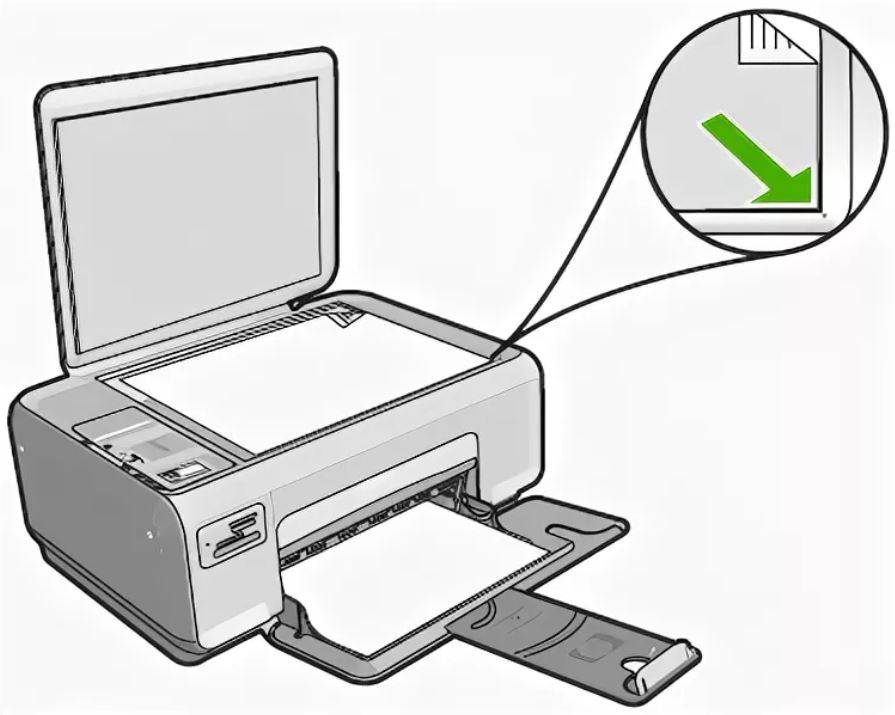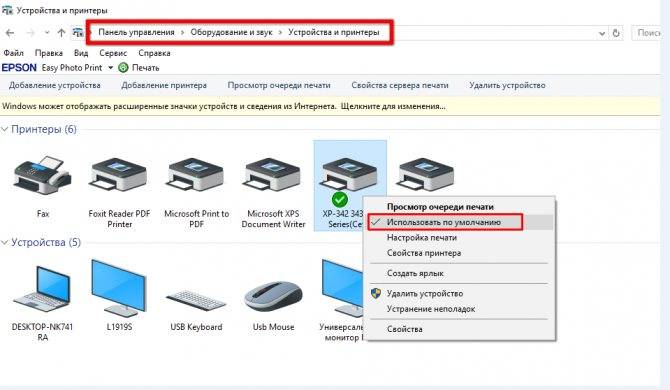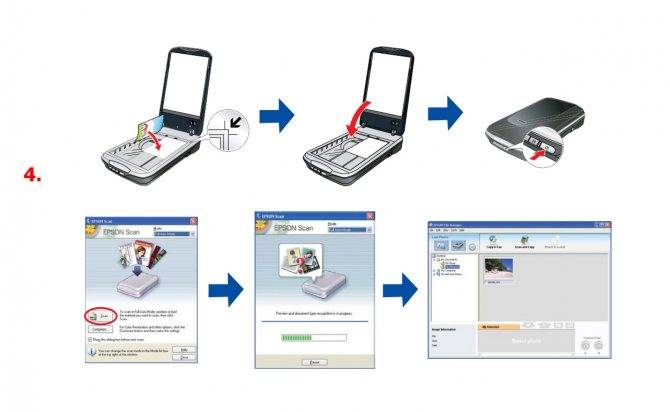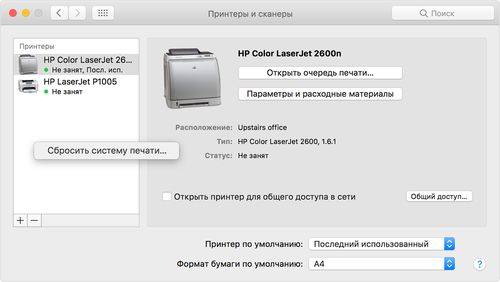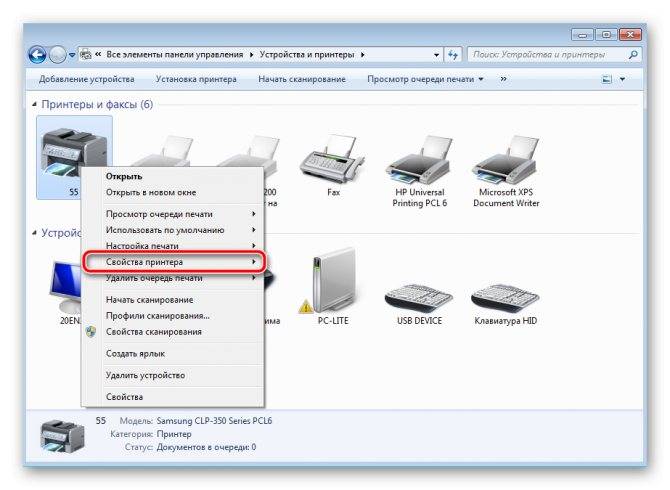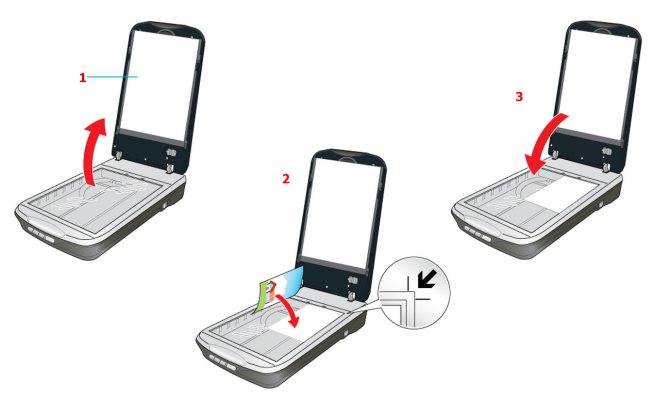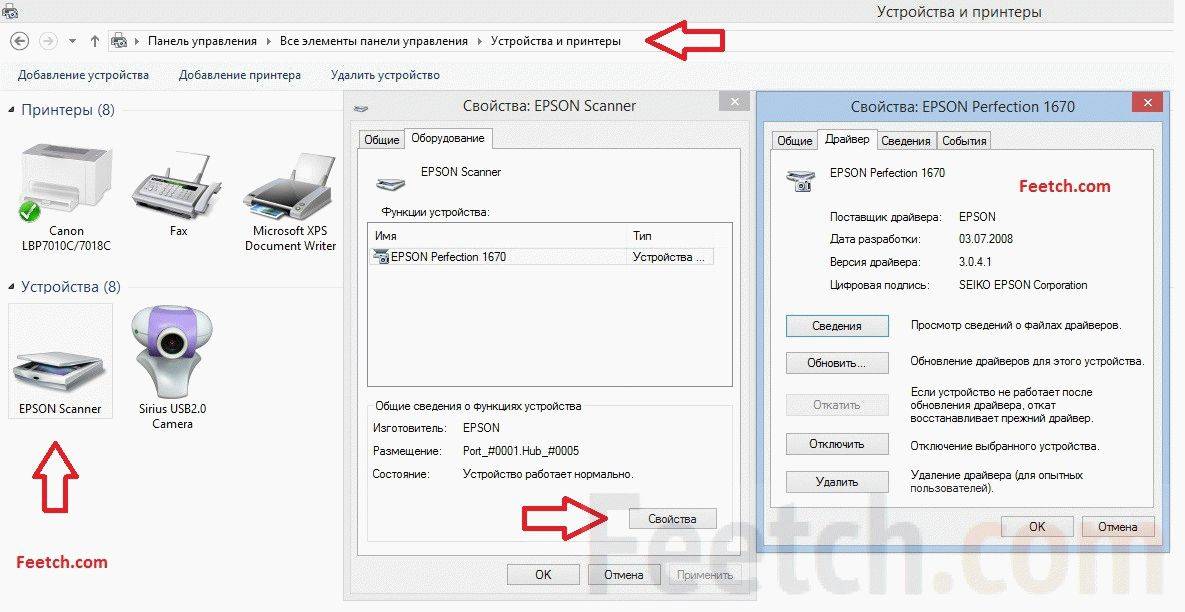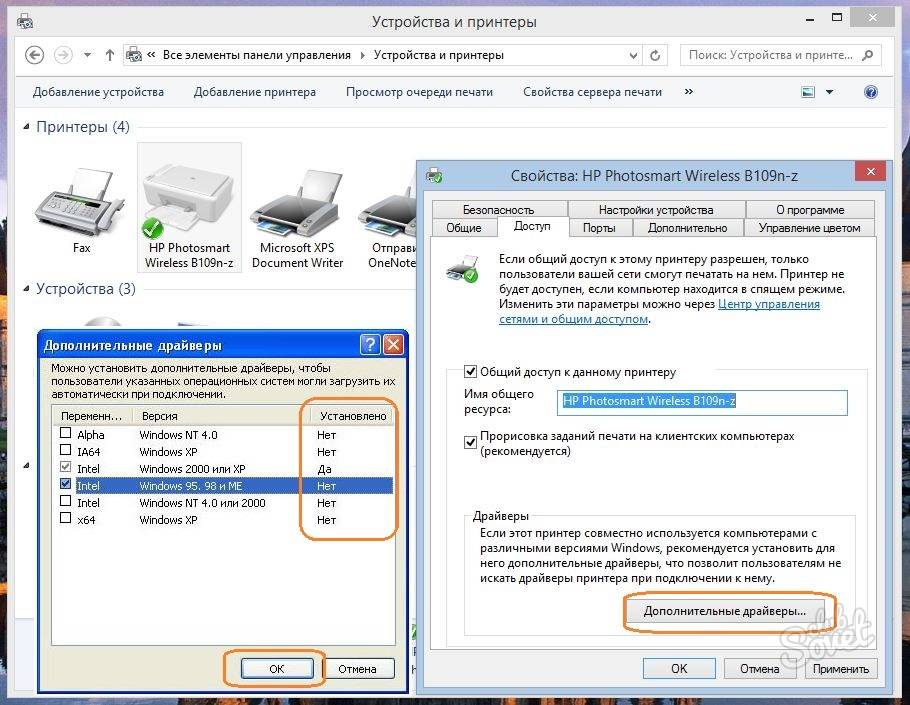Виды сканеров
Планшетный. Является самым распространенным и привычным для обычного пользователя. Часто применяется дома и в офисах. Пользоваться очень легко. Достаточно подключиться к компу, установить драйвера и отсканировать нужные документы. Планшетный называется потому, что лист кладется на ровную поверхность – стекло сканера. Сверху рабочая область закрывается крышкой.

Сканируются многие виды носителей, от обычной листовой бумаги, до толстых книг. В последнем случае, из-за сильного надавливания крышки на книгу, повреждается переплет.
В серии «планшетные» входят также сканеры для паспортов, которыми можно обрабатывать документы небольших форматов – паспортов, чеков, визиток, удостоверений, и других носителей А5, А6.
Протяжный. Внешне похож на обычный принтер, присутствует вход и выход для листа, который захватывается и протягивается через внутренние составляющие. Может сканировать с обеих сторон листа одновременно, что и является преимуществом над обычным планшетным видом. Сканирует только отдельные листы и стоимость техники больше в сравнении с обычным планшетным.

Ручной сканер. Портативное устройство, которое надо перемещать в процессе сканирования. Лист укладывается на ровную поверхность, устройство прислоняется к бумаге и постепенно с одной скоростью аппарат перемещается рукой по всему носителю.
Зарядка и передача файлов на компьютер производится через USB-шнур. Объем хранимых файлов внутри такого вида сканера зависит от количества памяти. При необходимости объем можно расширить картой памяти.

Единственное достоинство заключается в мобильности и относительной дешевизне. Можно взять с собой и когда понадобится сделать скан-копию. К недостаткам относятся качество и необходимость в некой четкости в работе с техникой- надо приловчиться ровно и плавно передвигать прибор.
К ручным также относятся:
- OR-сканеры;
- для сканирования штрих-кодов;
- сканеры переводчики.

Сканер фотопленок. Предназначен для сканирования пленок, слайдов. Не может считывать непрозрачные материалы.

Планетарный сканер. Нужен для оцифровки старинных или уже ветхих книг, рукописей. Принцип сканирования не предполагает физического контакта со сканирующим предметом.

Поточный сканер (скоростной). Профессиональная техника, применяется в больших офисах и на предприятиях, где необходимо сканировать много и быстро. Есть функция автоматической подачи документов и вместительный лоток. За одну минуту позволят отсканировать до двух сотен листов. Возможна поддержка увеличенных форматов, например, А3.

Барабанные сканеры. Нашли применение в полиграфической индустрии. Сканируемый носитель крепится на внешней или внутренней стороне вала. Характеризуется высочайшим качеством оцифровки благодаря большому разрешению.

Способы подключения сканера для к компьютеру
Изображение, которое было успешно отсканированно должно быть переведено на наш домашний компьютер для обработки или хранения.
1. Физическое соединение между сканером и компьютером.
Подключение: Параллельное соединение
Это один из древнейших способ и самый медленный способ. Хотя этот Тип соединения является большим экономическим и имел скорость передачи данных до 70 Кбит/с.
Подключение: Интерфейс малых компьютерных систем
Этот метод может быть целесообразным только с помощью карты интерфейса SCSI. Раньше сканеры используются с выделенной плате SCSI. Хотя скорость передачи данных достаточно высока, намного экономичнее и легче соединений, таких как FireWire и USB пришел на его место.
Подключение: Универсальная последовательная шина USB
Подключение USB является последней и наиболее экономичный способ передачи данных. Она имеет скорость до 60 Мбит/с и может быть легко подключен к сканеру.
Подключение: FireWire
 Это самый быстрый из всех вышеприведенных методов. Он был введен в последней высокопроизводительных сканеров и идеально подходит для сканирования изображений с высоким разрешением. Он может передавать данные на максимальной скорости до 800 Мбит/с.
Это самый быстрый из всех вышеприведенных методов. Он был введен в последней высокопроизводительных сканеров и идеально подходит для сканирования изображений с высоким разрешением. Он может передавать данные на максимальной скорости до 800 Мбит/с.
2. Передача информации от сканера к компьютеру
Передача информации от сканера к компьютеру через прикладное программное обеспечение является основным решением. Для этого используются программные интерфейсы . По стандартам API компьютер может передавать данные с любого сканера, даже не зная деталей сканера. Наиболее часто используемое программное обеспечение для передачи изображений из сканера в Adobe Photoshop. Photoshop поддерживает стандарт TWAIN. Если сканер поддерживает тот же стандарт, то возможна передача информации. API используется в большинстве сканеров, а также используется в другом Low-End оборудовании. TWAIN — это просто как водитель, который помогает в общении со всеми другими сканерами с помощью общего языка.
Обработанные данные
После попадания в компьютер, фактический объем объекта будет, как несжатое составное изображение. Это изображение может позже отредактировано в Photoshop или других графических программах, чтобы преобразовать его в формат JPEG и сжать с потерями или без потерь сжатого в формат PNG. Если это текстовое изображение, то оно будет преобразовано в .txt файл с помощью программного обеспечения оптического распознавания символов (OCR ). Текст будет точным, в зависимости от четкости ее изображения.
Автоматический метод чистки сканера
Пленки, используемые при проверке могут быть подвержены пыли и царапинам. Современные сканеры имеют встроенную процесс очистки, так называемой инфракрасной очистки. В этом методе инфракрасный луч будет использоваться для сканирования пленки. Когда луч попадает на местами с пылью и царапинами, луч будет отсекаться. Таким образом, определяется правильное положение, размер и форму пыли, которое будет рассчитываться и будет удалено. Большинство современных компаний, таких как Nikon, Microtek и Epson называют эту технику: Digital ICE, в то время как Canon называет эту технику: Film Automatic — Автоматическое ретуширование и улучшение системы .
Что такое сканер штрихкода: определение и как работает
Это устройство необходимо для облегчения ввода данных о товарах, которые пробивает продавец перед расчетом с покупателем. Все отсканированное автоматически оказывается в чеке, списывается в программе с остатков и в конце суммируется покупки. Сотруднику остается только принять деньги от клиента и отдать ему продукцию.
В альтернативном варианте специалисту нужно вручную ввести каждый ШК, не ошибиться и делать это достаточно быстро, чтобы не образовывать очередь. Это неэффективный путь, которым пойти может только организация, в которой продают штучные продукты всего несколько раз в день.
Без сканера не обойтись в складских помещениях. Там предстоит считывать специальные идентификаторы, они могут разрабатываться каждой организацией самостоятельно. С их помощью отслеживается передвижение каждой коробки внутри одной компании – из цеха на склад, в другое помещение, на отгрузку.
Помимо сканеров существуют еще прайсчекеры и ТСД, которые также могут считывать информацию. Принцип их работы прост: следует просто поднести штрихкод к лазеру и посмотреть на экран, где будут все данные.

Производители
Рассмотрим список производителей планшетных сканеров.
Canon
Продукция торговой марки Canon пользуются спросом по всему миру. Это компания обрела популярность благодаря качественной фотоаппаратуре. При изготовлении сканеров специалисты применили скоростную технологию Multi-Photo. С ее помощью техника автоматически распознаёт и выравнивает изображение.


Epson
Техника, выпущенная под данным брендом, привлекает внимание покупателей отменным качеством и доступной ценой. Специалисты компании потрудились над высокой точностью передачи текста, а также с контрастностью и насыщенностью изображения
Были применены специальные технологии для максимального качества перевода оригинального документа в электронный формат. Сканеры торговой марки Epson демонстрируют отменный результат при обработке фотографий, текстов, чертежей и прочих документов. Оборудование вполне подходит и для домашнего использования.


Hewlett Packard
Продукция от этого производителя активно используется в крупных деловых центрах и офисах. Используя профессиональное оборудование, можно за короткое время отсканировать большой объем материала.


Ремонт планшетного сканера
Ремонт планшетных сканеров является очень ответственным делом, требующим особых знаний и умений. Сканер — это электронное компьютерное устройство, причиной выхода из строя которого может быть неисправность механической или электронной части, а также сбой программного обеспечения. Для диагностики потребуется специальное оборудование, осциллограф, мультиметр, а также знания из области электроники.
Типичными поломками планшетных сканеров являются:
- неисправность лампы, её выгорание и появление тёмных пятен, уменьшающих поток света. Эта проблема решается путём замены лампы;
- засорение сканирующей головки. Для устранения дефекта потребуется чистка зеркал, лампы и других элементов оптики сканера;
- неисправность шагового двигателя. Потребуется проведение восстановительных работ или замена этого узла;
- сбои в работе подвижных частей сканера. Часто они устраняются проведением профилактической чистки, смазки, а в отдельных случаях — заменой шестерёнок с повышенным механическим износом;
- выход из строя блока питания. Обычно его заменяют на новый;
- неисправность разъёма USB. Устраняется пропайкой проводов или заменой этой детали в сборе.
Не так часто, но встречаются и неисправности электроники, требующие замены отдельных элементов или целых плат.
В большинстве приведённых случаев для ремонта нужно обращаться в специализированный сервисный центр. Но всё же одну, самую распространённую неисправность сканера, можно устранить и самостоятельно. Речь идёт о замене лампы. В современных планшетных сканирующих аппаратах используются люминесцентные лампы холодного свечения. Со временем на них появляются затемнения, которые чаще всего возникают в торцевой части, откуда выходят электроды. Это приводит к появлению дефектов отсканированного изображения.
Диагностировать наличие дефектов на лампе можно, приподняв крышку при включённом сканере. Неравномерное и тусклое свечение будет свидетельствовать о неисправности источника света. Для замены лампы необходимо:
Демонтировать крышку планшетного сканера.
Снять стекло. Для этого нужно отсоединить две боковые планки, которые держатся на двухстороннем скотче и защёлках. Отклеивать планки нужно аккуратно, чтобы не сломать защёлки
После снятия планок сдвинуть стекло к узлу крепления крышки и извлечь его из пазов.
Стекло сканера прижимается боковыми планками, установленными на защёлках, поэтому снимать их надо осторожно, чтобы не сломать пластмассовые детали
Осторожно, не задевая элементов оптической системы, извлечь лампу.
Новые лампы такого типа могут быть упакованы в акриловую трубку, которую следует аккуратно вскрыть, чтобы не повредить источник света.
Установить новую лампу и произвести сборку сканера в обратной последовательности.
В большинстве сканеров люминесцентная лампа подсоединяется с помощью плоского шлейфа и крепится к корпусу винтами
Видео: снятие стекла планшетного сканера
Разборка планшетного сканера необходима и в тех случаях, когда требуется произвести его профилактическую чистку, убрать мусор, мешающий передвижению каретки, или заменить повреждённый шлейф. В зависимости от модели способы разборки могут быть разными. В некоторых сканерах может понадобиться открутить шурупы в районе крепления крышки планшета, а затем просто сдвинуть рамку со стеклом, вынимая её из пазов.
Видео: разборка планшетного сканера для чистки стекла
В других моделях нужно перевернуть сканер крышкой вниз и аккуратно разжать отвёрткой рамку планшета со стеклом в местах крепления её на защёлках.
Пять настроек сканирования
1) Перед началом сканирования при необходимости можно сделать настройки. Начнем с параметра «Цветовой формат» (цифра 1 на рис. 3). Кликнув по маленькому треугольнику (цифра 1 на рис. 3), можно выбрать один из форматов:
- Цветное
- Оттенки серого
- Черно-белое
Я выбрала формат «Цветное», так как необходимо сканировать цветную открытку.
2) Следующий параметр — «Тип файла» (цифра 2 на рис. 3). Имеется в виду тип того файла, который мы получим в результате сканирования. При желании можно выбрать форматы:
- BMP (Точечный рисунок)
- JPG (Рисунок JPEG)
- PNG (Рисунок PNG)
- TIF (Рисунок TIFF)
У меня выбран тип «JPG (Рисунок JPEG)», так как этот тип позволяет хранить файл в более сжатом виде, и экономит место на жестком диске.
3) Параметр «Разрешение (DPI)» обозначен цифрой 3 на рис. 3.
Чем меньше выбрано разрешение, тем хуже качество скана. Минимальное разрешение – 75. Максимальное для этого устройства – 1200.
Чем выше разрешение, тем лучше качество полученного скана. Но сканирование будет длиться дольше и полученный файл (скан) будет иметь бОльший объем, то есть, занимать больше места на жестком диске.
Для моего устройства рекомендованное разрешение – 300 dpi.
4) Параметр «Яркость» выделен цифрой 4 на рис. 3. Можно регулировать яркость сканирования с помощью ползунка. У меня установлена яркость – 25, немного правее середины шкалы.
5) Параметр сканирования «Контрастность» помечен цифрой 5 на рис. 3, регулируется ползунком. В моем случае стоит контрастность 0, то есть ровно на середине шкалы. Яркость и контрастность подбираются опытным путем. Здесь нельзя дать точные рекомендации.
Программа Paint

Данная программа является стандартной и простой для понимания. Чтобы воспользоваться ею, необходимо выполнить ряд простых действий:
- запустить приложение, используя специальную кнопку «Пуск»;
- нажать по вкладке «Файл»;
- выбрать способ сканирования – в рассматриваемом случае – с камеры, но есть также вариант – со сканера;
- дождаться запуска процесса подготовки сканирования;
- выбрать вид файла;
- скорректировать разрешение, а также определиться с оптимальным параметром яркости изображения.
После запуска сканирования на экране пользователь увидит картинку, которая ему нужна, или скан документа. Все, что останется сделать впоследствии – сохранить документ в необходимом графическом формате. Основной плюс данной программы заключается в отсутствии необходимости загрузки и инсталляции вспомогательных продуктов. То есть для начала работы достаточно будет активировать «родную» опцию и произвести простейшие действия.
Сканер
Как сделать скан на принтере
Рассмотрим процесс создания скана на принтере МФУ HP Deskjet 2130. Модель очень старая, но принцип сканирования будет аналогичен другим принтерам. Нужно лишь включить принтер, положить носитель под крышку, начать сканирование на компе любым удобным способом.
Как отсканировать документ:
- Включите устройство, дождитесь запуска. Аппарат должен несколько секунд пошуметь и прекратить издавать звуки. Потом можно выполнить сканирование.
- Поднимите крышку принтера. Положите лист бумаги (или другой предмет) в соответствии со значком. Направляющая показывает, как правильно положить бумагу, чтобы готовый скан документа был в правильном положении, а не перевернутом, верх ногами.
- Перейдите в «Устройства и принтеры». Нажмите комбинацию клавиш «Win+R», далее выполните команду «Control printers».
- Найдите нужный принтер, нажмите на него правой кнопкой мыши и выберите пункт «Начать сканирование».
Откроется встроенный в операционную систему «Мастер работы со сканером».
- Задайте параметры сканирования. Выберите цветность, разрешение (dpi, точек на дюйм), формат конечного файла. Если необходим документ, который нужно многократно увеличивать на компьютере (например, электротехнические схемы с множеством мелких элементов), тогда ставьте разрешение побольше. Качество заметно улучшится, но и размер файла на диске может достигать больших объемов, вплоть до нескольких десятков Мб.
- При необходимости сделайте предварительный просмотр, чтобы убедиться в правильности расположении листа.
- Нажмите на кнопку «Сканировать». Запустятся механизмы принтера и появится окно прогресса создания цифровой копии документа.
- После окончания сканирования система предложит импортировать скан (сохранить). Задайте имя файла и кликните мышью на кнопку «Импорт». Документ сохранится в стандартную папку с изображениями в проводнике.
Драйвер для принтера HP 2130 включает в себя программу, внутри которой также есть возможность сканирования, за которую отвечает отдельный пункт. Софт устанавливается по умолчанию вместе с инсталляцией «Дров».
Запустите программу и после открытия в меню «Печать и сканер» выберите «Сканирование». Запустится утилита HP Scan.

Выберите необходимый вариант сканирования. Выставьте подходящие параметры для документа и кликните мышкой на «Сканировать».
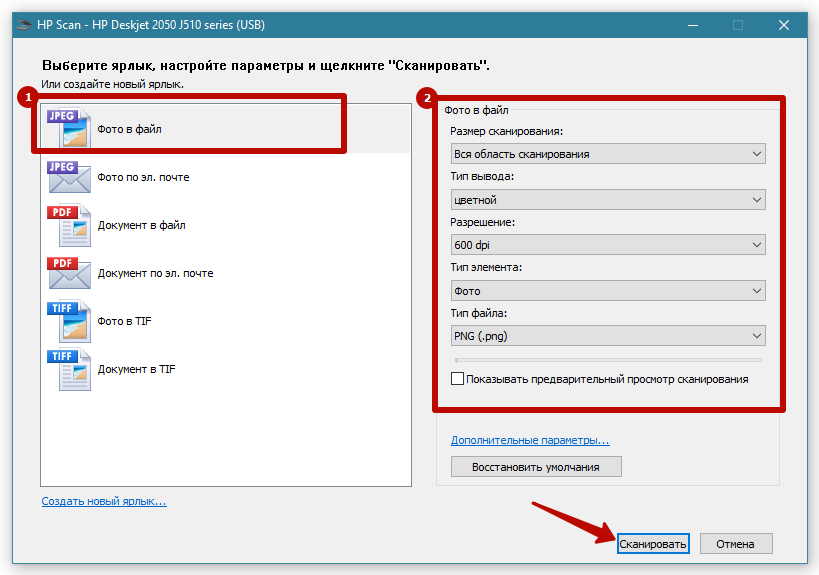
Принтер отсканирует носитель и предложит сохранить документ в любое место, предварительно задав нужное имя файла.

Открывать скан можно любым графическим редактором, но проще всего воспользоваться стандартным средством «Просмотр изображений».

Особенности сканирования документа на компьютер
Даже если ваше устройство является МФУ и в нём есть сканер, этого ещё недостаточно для того, чтобы сразу начать печатать. Каждое оборудование в компьютере имеет своё программное обеспечение. Оно должно показать ПК, как работать с данным оборудованием. Если вы владелец принтера, значит в комплекте должен быть гибкий диск с драйвером. Его нужно установить в дисковод компьютера и установить программу.
Диск с драйвером для принтера
Когда необходимое ПО установлено, и принтер готов к использованию. Теперь вы сможете легко сканировать нужные вам документы.
Нажмите на кнопку Power или On/Off
Вставьте шнур питания принтера в розетку и нажмите на кнопку «Power».
Дальнейший порядок действий:
- Нужно открыть крышку, которая скрывает сканирующее полотно; Откройте крышку сканера, чтобы поместить документ
- Далее положите картинкой или текстом внизу бумагу, из которой хотите сканировать информацию; Поместите документ на полотно сканера
- Закройте крышку принтера, чтобы придавить и, таким образом, расправить бумагу перед сканирующим лучом; Закройте крышку принтера
- Теперь необходимо перейти к компьютеру, чтобы настроить процесс. Чтобы открыть панель управления на любой Windows, нажмите вместе WIN+PAUSE и вверху выберите «Панель управления»;
- Далее найдите пункт с названием «Устройство и принтеры». Если его нет, можно ввести это в поисковой строке выше;
- Попадая в раздел с принтерами, необходимы выбрать тот, с которым нужно работать курсором мыши; Выберите нужный принтер из предложенных
- Нажмите вверху на панели кнопку «Начать сканировать». Если кнопки нет, нажмите ПКМ по иконке с принтером и выберите этот вариант из контекстного меню; Нажмите на кнопку «Начать сканирование»
- В новом окне можно настроить некоторые параметры сканирования. Когда настройка будет выполнена, нажмите на кнопку «Сканировать» внизу. Настройка параметров сканирования
Прогресс процесса будет виден на вашем экране компьютера. Когда он завершится, вам нужно будет дать имя новому файлу, а также указать путь, где он должен быть сохранён. Таким образом проходит сканирование важных бумаг на экран ПК.
Какие бывают сканеры: классификация видов
Теперь, когда мы разобрались, что и как делает эта техника, можно приступить к изучению их разновидностей. Они бывают стационарные и ручные, с разными интерфейсами связи, с различных типом сканирующего элемента. Все зависит от целей, которые вы преследуете
Ниже рассмотрим, какие сканеры существуют и для чего предназначен каждый из них, на что стоит обратить особое внимание
По виду считывающей детали
Первый фактор, по которому разделяют устройства. В зависимости от того, как прибор считывает штрихкод, можно выделить 3 равных подвида. У каждого из них есть своя специфика.
Светодиодные
Изображение передается при помощи специального светодиода. Свет направляется на символы и отражается от них. Внутри этого оборудования есть светочувствительная матрица, которая принимает сигнал и передает ее на ПК.
Этот тип относится к первопроходцам, но и сейчас некоторые магазины пользуются данной моделью. У них есть свои достоинства и недостатки.
Среди положительных сторон:
- справится со считыванием даже мелких деталей;
- сканирует быстро;
- стоимость значительно ниже, чем у аналогов.
Но есть и минусы:
- если ШК будет крупным, то с его снятием могут возникнуть проблемы;
- нечеткие и затертые картинки не получится прочитать;
- дальность тоже небольшая – не дальше 10 см от объекта.
Лазерные
У него аналогичный предыдущему принцип работы, изменение состоит в том, что подсветка здесь уже из лазера.
В чем плюсы:
- может считать любой, даже самый сложный ШК;
- способен работать на больших расстояниях.
Но есть и недостатки:
- не всегда справляется с двумерными кодами;
- стоит дороже, чем светодиодные варианты.
Фотосканеры, часто называются имиджевые
У этого устройства режим работы кардинально отличается от первых двух. Он считывает информацию и делает фотографию штрихкода, потом распознает полученные данные, сортирует и группирует с помощью программы на ПК.
Этот тип оборудования может взаимодействовать с любым видом ШК. Он сможет декодировать как линейный, так и двумерный образ штрихкодов.
С этой техникой можно поворачивать руку под любым углом – на считывание и его качество это не влияет. Некоторые модели справляются даже с дальностью более метра.

Способ применения
Все устройства, которые можно приобрести и установить в магазине, делятся на 3 категории в зависимости от того, как с ними работать.
Ручные
Этот прибор не привязан к какому-то конкретному месту, поэтому его можно носить по всей кассовой зоне. Где кассиру будет удобно пользоваться сканирующим модулем, там он и будет лежать.
Стационарные
Противоположный тип. Фиксируются рядом с кассой, неподвижен. Чтобы отсканировать товар, нужно поднести его к технике.
Комбинированные
Наиболее удобные модели. Их можно установить в определенном углу или перемещать при необходимости. Выгодны для фирм, которые планируют расширяться и пока не знают, как выбирать подходящий способ, с которым им будет удобнее функционировать.
По методу подключения к ПК
После того как мы рассмотрели, как работает считыватель штрихкода, стоит подумать, как правильно подсоединить его к рабочим программам. Есть всего два способа – с проводами или без них.
Значительно удобнее первого варианта, но иногда теряется соединение при нестабильном интернете. В остальном – пользоваться им проще, он не запутывается и не выдергивается из разъема, но иногда аппарат теряется, ведь не привязан к определенному месту.
В зависимости от считываемого ШК
Есть всего два вида изображений, которые необходимо распознать сканеру. Есть такие устройства, которые считывают оба формата, есть другие, которые могут справиться только с простым подвидом.
Линейные
Такое оборудование проще, дешевле, но взаимодействует только с одномерными обычными кодами. На современном рынке есть возможность модернизировать их до работы с QR-изображениями. Но если только планируется открывать заведение, то лучше сразу купить более современную технику.
Двумерные
Наиболее популярные и оптимизированные. Читают все возможные ШК, включая qr коды и картинки на алкогольной и табачной продукции. Может использоваться в любой сфере от медицины и фармацевтики до торговли и обувного бизнеса.
- Аппарат подсоединяется к кассовому компьютеру через COM-порт. Когда система обнаружит новое устройство, то предложит установить драйвера, которые потребуются для корректной работы.
- Можно воткнуть прибор в клавиатурный порт. Тогда сначала пользователю понадобится выключить из этого разъема клавиатуру. Когда все программы установятся, то можно подключить все через сканер.
- Допускается соединение оборудования между собой с помощью USB-порта.
- Если же техника позволяет беспроводной способ, то когда она окажется включенной в пределах видимости Bluetooth или Wi-Fi кассы.
Разница между ксероксом, принтером и сканером
Копировальные аппараты по своим функциям частично пересекаются с такими популярными устройствами, как сканер и принтер, однако между ними существует определенная разница.
Сканер от ксерокса отличается тем, что он предназначен для переноса текста или изображения с бумажного носителя в электронный формат. Это может быть текстовый документ (doc.), изображение (tiff., jpg., png.) или один из системных форматов. Часто опцион такой техники расширяют такими полезными программами, как распознавание текста и форматирование его в определенный текстовый файл, изменение настроек (яркость, контрастность), отправка файла на электронную почту или автосохранение на ПК по указанному адресу.

Сканер
Принтер от ксерокса отличает своим функционалом. Аппарат чаще всего работает совместно с ПК или различными гаджетами, его основное назначение – перенос информации из электронного формата на бумажный носитель. Расширение опций заключается в печати с внешних носителей или через беспроводную сеть, одно- или двухсторонняя автоматическая печать. Корректировать содержимое исходного документа принтер не способен.
Принцип работы МФУ
Сокращение МФУ означает многофункциональное устройство. От обычных периферийных принтеров они отличаются наличием дополнительных возможностей, таких как сканирование, копирование и, в некоторых случаях, отправка документов. Функции различных аппаратов могут быть совмещены в одном устройстве или служить дополнением к базовому принтеру, посредством модульной системы. Некоторые продвинутые модели МФУ могут иметь собственный процессор, память, дисплей, и осуществлять автономную печать. МФУ, так же как и обычные принтеры, позволяют многократно использовать картриджи с жидкими чернилами путем перезаправки.
В чем разница между принтером, ксероксом, сканером
Ксерокс по своим функциям достаточно часто перекликается с другими приборами – принтерами и сканерами, но по сравнению с ними аппарат имеет ряд отличий.


Принтер – это аппарат, который переносит данные на бумагу из электронного формата, поэтому ему необходимо работать сообща со всевозможными гаджетами или персональным компьютером. Дополнительными функциями являются возможность печати через Wi-Fi, Bluetooth или с различных носителей, выставление двухстороннего и одностороннего автоматического режима печати. Корректировка исходного документа в опции принтера не входит.

Вреден ли ксерокс для здоровья человека
Во время печати копир выделяет вредные органические газы, в которых могут содержаться канцерогенные вещества: толуол, бензол, трихлорэтан, ксилол и другие. Компонентами покрытия для фотобарабанов служат такие химические вещества, как сульфид кремния, селен. Когда изображение переносится на бумагу, эти вещества испаряются и могут попасть в организм.
Многих сотрудников фирм или государственных учреждений интересует, вреден ли ксерокс для здоровья на самом деле, и как снизить его потенциальную опасность при взаимодействии с аппаратом. Точный ответ на вопрос дан медицинскими специалистами и подробно изложен в СанПиН от редакции 2003г. Правила использования копировальной техники регламентированы нормами СанПиНа (пункт 2.2.2.1332-03):
- расстояние аппарата от рабочей зоны должно быть не менее 1 м, от стены или колонны – не менее 60 см;
- кубатура помещения должна быть не менее 15 м³ при площади 6 м² — минимальные показатели на одного человека.

Потенциально опасное воздействие копировального аппарата можно существенно снизить, соблюдая рекомендации медицинских сотрудников.
- Обеспечить качественную вентиляцию и кондиционирование помещения.
- Использовать ионизатор воздуха.
- Уровень влажности должен быть не менее 55-60% (верхняя граница нормального уровня влажности для человека).
- Превысить дистанцию от аппарата до человека на 50% от минимальной нормы, установленной СанПиНом.
- Своевременно обслуживать технику.
Таким образом, становится ясно, что использование аппаратов небезопасно. Вредные для человека компоненты и испарения от печатающего устройства способны спровоцировать онкологию, аллергические реакции, их воздействие негативно сказывается на общем состоянии человека.

Однако не стоит преувеличивать вред аппаратов для человека. Основным критерием опасности является концентрация химических веществ в воздухе, а к негативным последствиям приводит избыточное скопление этих веществ в организме. Кратковременное использование копира дома или в небольшом офисе едва ли навредит человеку, особенно при соблюдении рекомендаций врачей.
Современные модификации копировальной техники стали прорывом в делопроизводстве, индустрии рекламы и печати. Аппараты просты в использовании и обладают понятным управлением. При соблюдении норм, установленных медицинскими специалистами, устройство не нанесет вреда организму и увеличит производительность труда, что повысит результат деятельности человека.