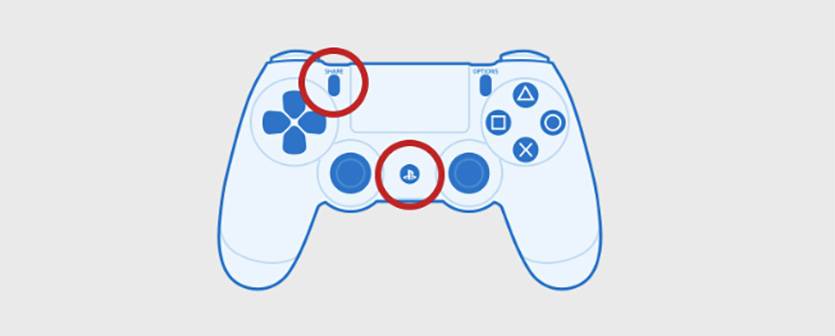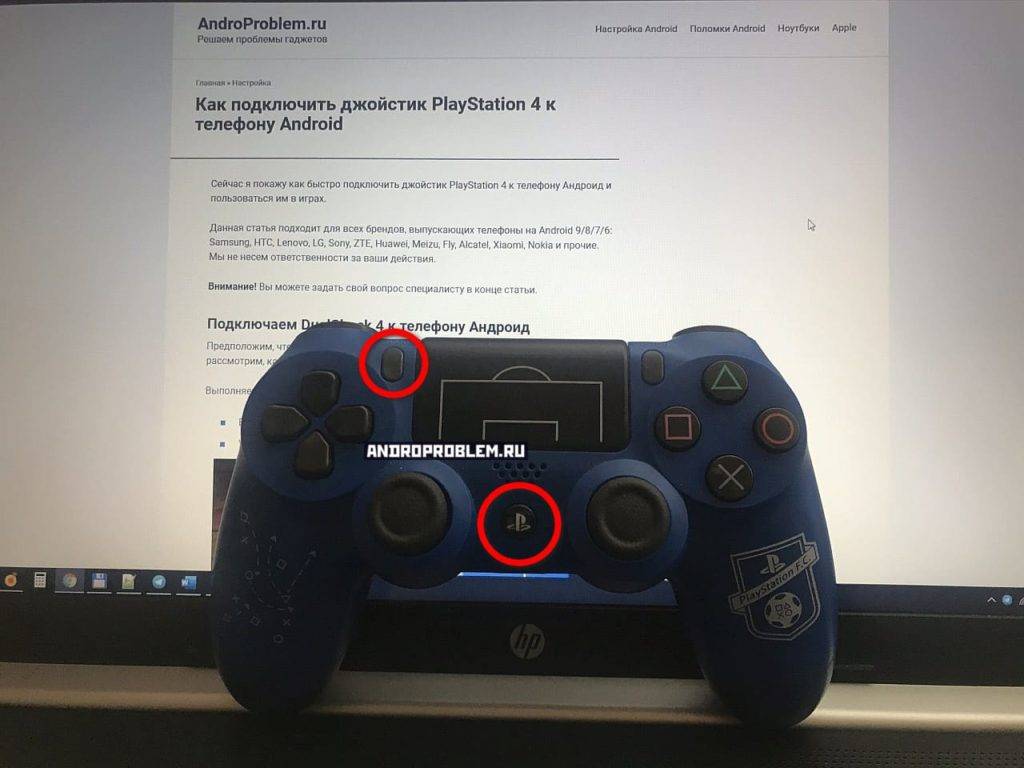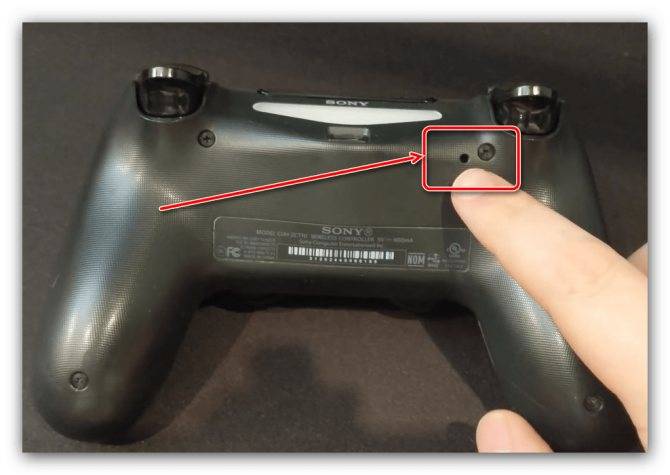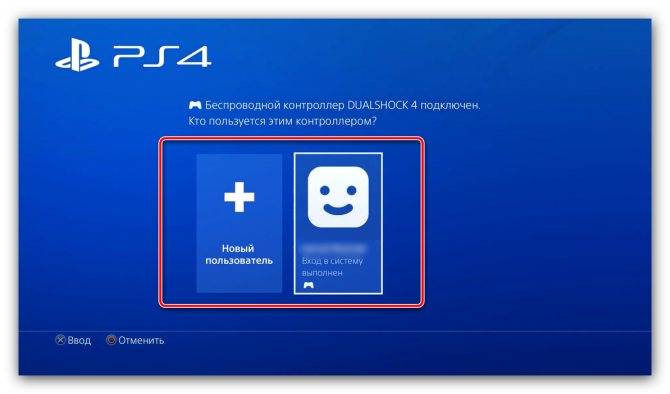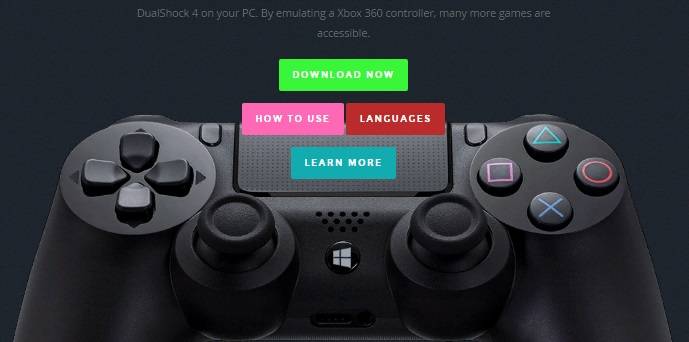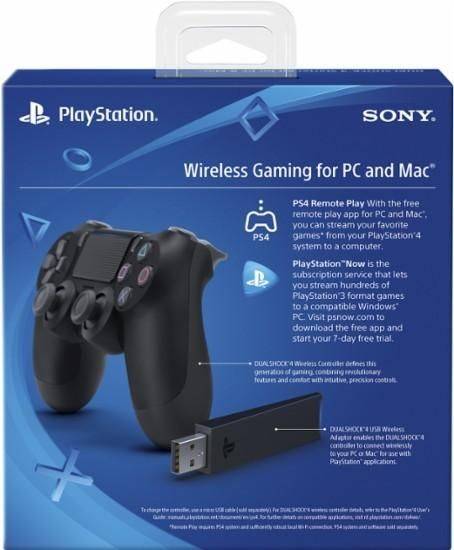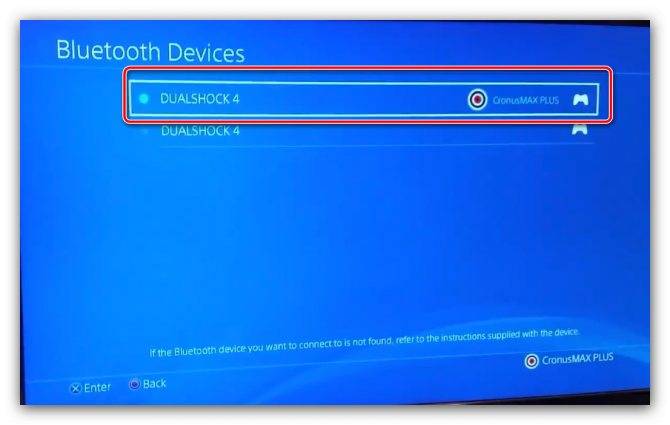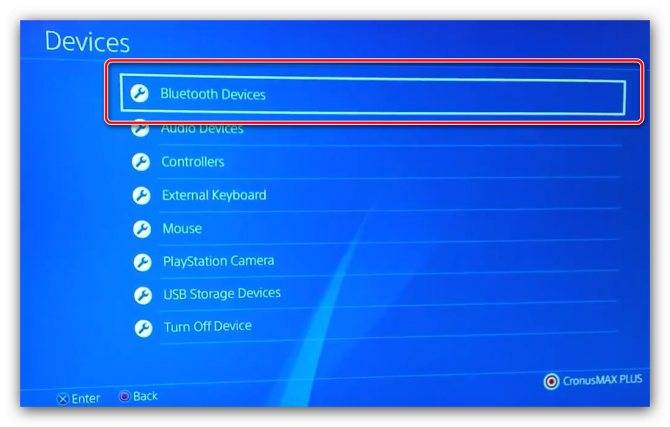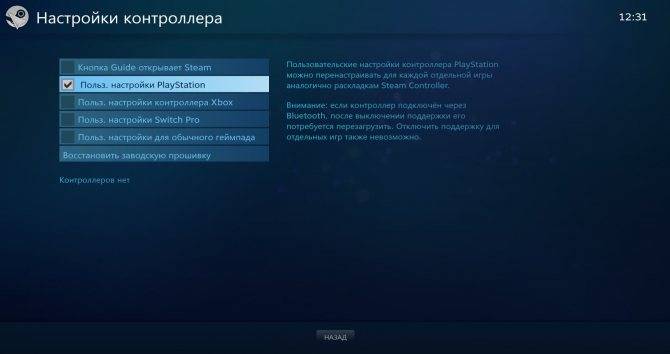Почему геймпад не подключается к PS4
Понять, что в функционировании джойстика произошёл сбой очень просто – на его торце расположен световой индикатор, цвет которого изменяется в зависимости от активности игрового режима. Если световой сигнал стабилен, значит, устройства подключены и готовы к использованию. Однако часто случается, что световой индикатор горит или мигает белым цветом. Это означает, что возникли проблемы с синхронизацией. После одной или нескольких неудачных попыток сопряжения, цвет индикатора меняется на жёлтый. Это означает, что джойстик не работает.
Есть несколько причин, которые препятствуют синхронизации геймпада и консоли:
- Ошибка в самом процессе синхронизации.
- Блокировка сигнала.
- Ошибка или сбой в программном обеспечении.
- Техническая ошибка.
Исходя из сложности проблемы, её можно устранить самостоятельно или обратиться в сервисный центр. Последний способ будет актуален, только если никакой из перечисленных способов не привёл к решению проблемы.
Способ 4: запустить PSиз безопасного режима
Многие пользователи PS4 считают очень полезным решить проблему, запустив PS4 из Безопасный режим. Безопасный режим позволяет запускать систему только с наиболее основные функции. Параметры меню безопасного режима могут помочь вам исправить проблемы и позволить вашему PlayStation 4 нормально загрузиться.
Заметка: Все данные и настройки будут потеряны при выполнении этого шага. Удаляет все пользовательские данные и восстанавливает PS4, как будто он только что вышел из коробки. Не забудьте сохранить свои данные перед использованием этой опции.
Запустите безопасный режим, чтобы восстановить базу данных
Это решение может помочь вам сканирует диск а также создает новую базу данных всего контента. Эта операция может занять много времени в зависимости от типа и количества элементов данных.
1) Нажмите Кнопка питания на передней панели, чтобы выключить PlayStation 4. Индикатор питания мерцать за несколько минут до выключения.
2) После выключения PS4 нажмите и удерживайте Кнопка питания, затем отпустите его, когда услышите два гудка: один при первом нажатии, а другой через семь секунд.
3) Подключите Контроллер DualShock 4 с помощью USB-кабеля, затем нажмите Кнопка PS на контроллере.
4) Вы введете Безопасный режим и увидеть 8 вариантов. Выбрать 5. Восстановить базу данных. Затем дождитесь завершения.
Информация: 1. Перезагрузите систему: Завершает безопасный режим и перезапускает PS4 в обычном режиме. 2. Изменить разрешение: Изменяет разрешение экрана до 480p при перезапуске PS4. 3. Обновление системного программного обеспеченияПозволяет PS4 обновлять системное программное обеспечение через Интернет, USB-диск или диск. 4. Восстановить настройки по умолчаниюСброс PS4 к заводским настройкам по умолчанию. 5. Восстановить базу данных: Сканирует диск и создает новую базу данных всего содержимого. Эта операция может занять много времени в зависимости от типа и количества элементов данных. 6. Инициализация PS4: Стирает все пользовательские настройки и данные и восстанавливает настройки консоли по умолчанию. 7. Инициализировать PS4 (переустановить системное программное обеспечение) : Стирает все содержимое жесткого диска, включая системное программное обеспечение. 8. Установить режим HDCCP: Если ваш PS4 Pro подключен к телевизору 4K, который не поддерживает HDCP 2.2 (см. Руководство к телевизору), он может не отображать изображения при воспроизведении игр 4K или потокового видео 4K. Чтобы увидеть изображение, вам нужно выбрать этот параметр и выбрать на следующем экране
5) Попробуйте снова использовать PS4, чтобы проверить, работает ли он.
Запустите безопасный режим для обновления программного обеспечения системы
Это решение позволяет PlayStation 4 обновить системное программное обеспечение через Интернет, USB-накопитель или диск, чтобы устранить проблему в вашей системе.
1) Нажмите Кнопка питания на передней панели, чтобы выключить PlayStation 4. Индикатор питания мерцать за несколько минут до выключения.
2) После выключения PS4 нажмите и удерживайте Кнопка питания, затем отпустите его, когда услышите два гудка: один при первом нажатии, а другой через семь секунд.
3) Подключите Контроллер DualShock 4 с помощью USB-кабеля, затем нажмите Кнопка PS на контроллере.
4) Вы введете Безопасный режим и увидеть 8 вариантов. Выбрать 3. Обновление системного программного обеспечения. Затем дождитесь завершения.
5) Попробуйте снова использовать PS4, чтобы проверить, работает ли он.
Причины неполадок
С торца в каждый геймпад встроена специальная светодиодная подсветка. В зависимости от игрового режима, она способна менять цветовые сигналы. Когда свечение стабильно, это означает, что устройство сопряжено с консолью и готово к использованию. Однако иногда можно встретить ситуацию, что на приставке ps4 джойстик после подключения мигает белым и не может осуществить синхронизацию.

Рис 2. Белое свечение индикатора
Как правило, после неудачной попытки, подсветка меняет цвет на желтый. Зачастую подобный сигнал означает, что не работает джойстик на консоли ps4.
Среди основных причин можно выделить:
- Возникновение ошибки в процессе синхронизации;
- Сигнал блокируется;
- Сбой в программном обеспечении;
- Ошибка технического характера.
Существует несколько вариантов решения поставленной задачи, которые стоит испробовать по порядку. На практике, ремонт джойстика требуется только в той ситуации, когда ни один из вариантов не дает никаких результатов.
Способ 1. Проверьте оборудование для устранения проблемы
Иногда эта проблема возникает из-за аппаратных проблем, таких как потеря кабеля PS4 или что-то не так с контроллером PS4. Если что-то не так с кабелями или контроллером, ваш PS4 просто не сможет зарядиться или подключиться, и именно поэтому проблема возникает из-за неисправности оборудования. Следуй этим шагам:
Шаг 1. Используйте другой USB-кабель
Если вы проверили, правильно ли подключен USB-кабель и он не теряет при подключении, вы можете попробовать другой USB-кабель видеть.
1) Прежде всего, вам может понадобиться другой USB-кабель PS4 это работает правильно, и вы можете получить один с подходящей ценой и хорошими отзывами, как этот USB-кабель на амазоне.
2) штепсель кабель в ваш PS4 и контроллер правильно.
3) Включи ваш PS4 и контроллер, чтобы увидеть, работает ли он.
Если он работает нормально, похоже, проблема вашего кабеля. Если это не так, это может быть проблемой вашего контроллера или программного обеспечения PS4. Остерегайтесь следующих методов.
Шаг 2: Попробуйте другой контроллер
Если вы проверили USB-кабель и не обнаружили проблем с кабелем, вы можете попробовать другой контроллер PS4 (если это возможно), чтобы выяснить, связано ли это с аппаратной проблемой контроллера.
1) Использование другой контроллер PS4 включить PS4.
2) Неисправность ваш PS4 полностью.
3) Отключайте кабель PS4 от PS4 и подождите 3 минуты.
4) Re-штекером ваш кабель PS4 к PS4 правильно.
5) Подключите другой разъем к вашему Контроллер PS4 что возникает проблема.
6) Включите PS4 сейчас и посмотрите, работает ли он правильно,
Как подключить второй джойстик к PS4
Если вы любите поиграть с друзьями, то одного джойстика явно будет мало. Друг может принести свой геймпад, даже если он не от PS4 (см. дальше), или обычный DualShock 4.
У 50% новых пользователей возникает проблема с подключением дополнительного контроллера. Приставка не дает никаких намеков, как это сделать, поэтому люди ищут ответы в интернете.
Нужно подключить DualShock 4 к PS4 аккаунту, созданному на приставке. Это значит, что для игры вдвоем, нужно иметь 2 аккаунта. Если вы не хотите создавать новый профиль, просто откройте гостевой.
Все трофеи и достижения, полученные в гостевом аккаунте, будут стерты и нигде не сохранятся.
Сначала подключается первый геймпад, затем второй игрок жмет кнопку PS и входит в другой аккаунт и т.д. Максимальное количество игроков – 4.
Если геймпад работает только на близком расстоянии
Многие пользователи публикуют сообщения в интернете, что после подключения джойстик начинает срабатывать исключительно на небольшом расстоянии, чего не должно быть при нормальной работе. Существует мнение, что качественной работе Bluetooth может серьезно мешать wi-fi роутер. Однако в действительности, подобное утверждение невозможно считать верным.
Основная проблема кроется в модуле Bluetooth на консоли
Важно принять во внимание, что если он потребует замены, то придется оплатить немалый ремонт. Как правило, более точная цифра называется после проведения диагностики
Во что играть на sony playstation 4 вдвоём двумя джойстиками
В настоящее время существует множество различных игр и проектов, которые позволяют насладиться игровым процессом вдвоём подключая одновременно два геймпада. Ниже будут перечислены несколько самых популярных игр для SonyPlastation 4, которые способны обеспечить игру для двух джойстиков.
Современные консоли позволяют насладиться игроку во множестве проектов, которые отличаются как масштабом, так и игровым процессом. На PlayStation множество различных игр, которые позволяют осуществить процесс гейминга не только одному, но и вдвоём. Существует несколько способ кооперативной игры, но самый распространённый это игра вдвоём на двух джойстиках с одной консоли. Данный способ считается наиболее классическим и интересным, ведь напарник находится не где-нибудь в другом городе, а рядом. К тому же живое общение не заменить никакими, даже самыми современными, коммуникационными устройствами.
Как подключить джойстик PS4 к компьютеру
Геймпады способны существенно облегчить жизнь геймеру, особенно если учитывать огромное количество функций всеми любимого Dualshock 4. Не зря всё больше игроков задаются вопросом как подключить геймпад PS4 к ПК.
Как подключить джойстик ps4 к компьютеру
Нет ничего сложного в настройке контроллера, как может показаться на первый взгляд. Для этого достаточно прочитать небольшую инструкцию, подключить геймпад и наслаждаться результатом.
Официальный адаптер Sony
В 2021 году компания Sony представила свой новый беспроводной адаптер. С его помощью подключается контроллер Dualshock 4 к Windows и Mac OS и позволяет использовать все функции геймпада.
Минус в том, что подключается всего один контроллер и стоит такое удовольствие 25$. Это главный недостаток устройства.
- Подключите адаптер к порту USB на ПК либо ноутбуке.
- Дождитесь автоматической установки драйверов.
- Контроллер готов к работе.
Через порт USB
Это самый простой и быстрый способ интеграции устройства к ПК.
- Подключите контроллер стандартным micro-USB кабелем к компьютеру либо ноутбуку.
- Дождитесь установки драйверов в автоматическом режиме и загорания светового индикатора.
Важно! При подключении данным способом не будут работать:
- Cенсорная панель.
- Вибрация.
- Гироскоп.
- Микрофон и динамик.
- Разъем для гарнитуры.
Для этого способа у вас должен быть установлен модуль Bluetooth. На ноутбуках достаточно включить его в настройках, а вот для ПК нужно купить специальный модуль. Чаще всего он выглядит как флешка.
- Включите Bluetooth на ноутбуке либо ПК (как это сделать, можно прочитать здесь).
- На геймпаде зажмите на 3 секунды одновременно кнопки «Share» и «PS». После этого световая панель должна начать быстро мигать.
- После появления устройства на дисплее ПК нажмите «Связать».
- Геймпад готов к использованию.
Важно! При подключении данным способом не работает ряд функций. От модели Bluetooth зависит каких именно
Софт для полноценного использования
Для нормальной работы всех функций геймпада при подключении по USB и Bluetooth нужно использовать специальные драйвера и утилиты.
Steam
Это полноценная игровая платформа, которая устанавливается на ПК и имеет игры на любой вкус. Большим плюсом считается возможность подключить контроллер без дополнительных драйверов. Для настройки:
- Зайдите в Steam
- Включите режим «Big Picture» в пункте меню «Вид».
- «Настройки»→»Настройки контроллера».
- Включите «Поддержка контроллера PS4» и выполните настройку (вибрация, звук и т.д.)
- Выключите и снова включите геймпад.
Совет! Для настройки клавиш «под себя» после запуска игры нажмите «PS».
Xpadder
Эта универсальная и простая программа. Она позволяет работать с большинством контроллеров от известных производителей. Также можно настроить каждую клавишу «под себя». Но она платная, хотя за такой функционал можно и заплатить. Как настроить джойстик на ПК Windows 10:
- Подключите контроллер к ПК либо ноутбуку через USB или Bluetooth.
- Запустите Xpadder.
- Нажмите в окне программы клавишу с иконкой геймпада →»Новый…»
- Найдите свою модель в предложенных вариантах и выберите её.
- Настройте клавиши «под себя» и сохраните.
DS4Tool
Это хороший комплект драйверов, которые решат проблему совместимости устройства. Для правильной работы геймпада:
- Скачайте архив с драйверами.
- Для автоматической установки запустите ScpDriver.exe из архива.
- Перед подключением контроллера всегда стоит запускать файл ScpServer.exe из архива с настройками геймпада.
Внимание! Обязательно запускайте файл ScpServer.exe перед подключением геймпада, иначе он работать не будет
DS4Windows
Простая и удобная утилита,которую легко настроить.
- Скачайте файл с официального сайта.
- Запустите установку и следуйте инструкциям.
- Устройство готово к работе.
Совет! Если хотите настроить клавиши «под себя», то зайдите в утилиту и переназначьте их.
Не подключается джойстик к PS4: почему геймпад не подключается к PS4

Благодаря развитию технологий была решена проблема запутанных проводов у игровых приставок. Теперь, все современные консоли, снабжаются беспроводной системой подключения джойстика. Игровой процесс на PS4 зависит от устойчивого и качественного ответа от джойстика, однако, даже самые современные технологии дают сбой, и многие геймеры сталкиваются с проблемой отсутствия или задержки сигнала.
Почему геймпад не подключается к PS4
Понять, что в функционировании джойстика произошёл сбой очень просто – на его торце расположен световой индикатор, цвет которого изменяется в зависимости от активности игрового режима. Если световой сигнал стабилен, значит, устройства подключены и готовы к использованию. Однако часто случается, что световой индикатор горит или мигает белым цветом. Это означает, что возникли проблемы с синхронизацией. После одной или нескольких неудачных попыток сопряжения, цвет индикатора меняется на жёлтый. Это означает, что джойстик не работает.
Есть несколько причин, которые препятствуют синхронизации геймпада и консоли:
- Ошибка в самом процессе синхронизации.
- Блокировка сигнала.
- Ошибка или сбой в программном обеспечении.
- Техническая ошибка.
Исходя из сложности проблемы, её можно устранить самостоятельно или обратиться в сервисный центр. Последний способ будет актуален, только если никакой из перечисленных способов не привёл к решению проблемы.
ВНИМАНИЕ! Если проблема связана с «мозгом» приставки не стоит пытаться решить её самостоятельно или обращаться к «народным умельцам». Технические работы такого уровня должны проводиться квалифицированными специалистами в сервисном центре
Как решить проблему, если джойстик не подключается к приставке
В зависимости от причины возникновения неисправности, существует несколько способов её устранения.
Если блокируется сигнал, прежде всего, нужно проверить, нет ли препятствий для его прохождения между геймпадом и приставкой. Причиной сбоя может также выступать большое расстояние между приставкой и джойстиком. Для диагностики и синхронизации, можно соединить их при помощи USB-кабеля. При возникновении ошибки или сбоя в программе, необходимо сбросить настройки нажатием кнопки Reset, а затем начать процесс синхронизации.
ВАЖНО! Если световой индикатор на геймпаде продолжает мигать белым или жёлтым цветом, значит, причиной поломки является техническая неисправность. В этом случае необходимо отнести джойстик в сертифицированный сервисный центр
Случается, что включается исключительно безопасный режим. Как правило, такая неисправность возникает, если контроллер был подключен к ПК. В этом случае геймпад может не синхронизироваться с консолью или работать только в безопасном режиме. Есть несколько способов устранения такой неисправности:
- на 20 секунд зажать и удерживать кнопку Hard reset;
- произвести полный сброс настроек;
- произвести замену микросхемы, на которую возложены функции сопряжения консоли и джойстика.
ВНИМАНИЕ! Процедура замены платы должна проводиться исключительно квалифицированными мастерами в сервисном центре. Бывает, что на геймпаде мигает световой индикатор, а приставка не функционирует
Для устранения подобной неисправности можно произвести полный сброс настроек и загрузить новое ПО
Бывает, что на геймпаде мигает световой индикатор, а приставка не функционирует. Для устранения подобной неисправности можно произвести полный сброс настроек и загрузить новое ПО.
Случается, что устройство не заряжается. При низком заряде батареи могут возникать перебои с синхронизацией В этом случае, необходимо заменить питающую батарею в джойстике. Если замена не решила проблему, можно попробовать поменять шнур зарядного устройства или разъём для его подключения.
Выше были перечислены самые распространённые причины, почему геймпад не подключается к консоли PS4, а также способы устранения неисправности. Если избавиться от проблемы собственными силами не удалось, необходимо обратиться в сервисный центр для диагностики и ремонта консоли.
Подпишитесь на наши Социальные сети
Причины неполадок
С торца в каждый геймпад встроена специальная светодиодная подсветка. В зависимости от игрового режима, она способна менять цветовые сигналы. Когда свечение стабильно, это означает, что устройство сопряжено с консолью и готово к использованию. Однако иногда можно встретить ситуацию, что на приставке ps4 джойстик после подключения мигает белым и не может осуществить синхронизацию.

Рис 2. Белое свечение индикатора
Как правило, после неудачной попытки, подсветка меняет цвет на желтый. Зачастую подобный сигнал означает, что не работает джойстик на консоли ps4.
Среди основных причин можно выделить:
- Возникновение ошибки в процессе синхронизации;
- Сигнал блокируется;
- Сбой в программном обеспечении;
- Ошибка технического характера.
Существует несколько вариантов решения поставленной задачи, которые стоит испробовать по порядку. На практике, ремонт джойстика требуется только в той ситуации, когда ни один из вариантов не дает никаких результатов.
Не заряжается джойстик PS4: что делать, если не заряжается джойстик PS4

Новые джойстики DualShock 4 обладают уникальной возможностью подзарядки, когда консоль находится в спящем режиме. Это позволяет заряжать устройство в любое время, когда приставка неактивна. Однако бывают случаи, когда процесс зарядки не происходит и в этом случае работа беспроводного геймпада становится ограничена.
Нарушение работоспособности порта USB или кабеля
В случае если процесс зарядки производился через USB, но джойстик не зарядился, возможно, проблема в неисправности кабеля. Следует проверить его целостность в местах перегибов. Также проблема может заключаться и в разъёме. Обычно данная неисправность возникает при длительной эксплуатации.
Нарушение работы зарядного устройства
В новых моделях геймпада ПС4 существует возможность заряжать аккумуляторы не через USB порт консоли, а через специальное зарядное устройство. Иногда причина отсутствия заряда аккумулятора связана именно с этим.
СПРАВКА! Не рекомендуется использовать сторонние зарядки, так как их выходное напряжение может не совпадать с этим же показателем геймпада, что приведёт к выходу аккумулятора из строя.
Испорчен аккумулятор геймпада
Ещё одной причиной отсутствия заряда является нарушение работоспособности аккумулятора джойстика. В этом случае можно попытаться заменить его самостоятельно, но наилучшим решением будет обратиться в тех поддержку, и если контроллер находится на гарантийном обслуживании, его отремонтируют бесплатно.
СПРАВКА! В случае если джойстик был вскрыт пользователем или это произошло в нелицензированном сервисе, в гарантийном обслуживании может быть отказано. Поэтому, если срок гарантии не истёк, не стоит пытаться отремонтировать геймпад самостоятельно.
Что делать, если не заряжается джойстик PS4
В случае если джойстик не заряжается, а причина не в неисправности комплектующих следует просто перезагрузить его. Возможно, отсутствие процесса зарядки связано с проблемой в программном обеспечении. В таком случае перезагрузка устройства сможет решить проблему.
Также если срок гарантийного обслуживания истёк, можно попытаться произвести замену аккумулятора.
СПРАВКА! Прежде чем производить замену компонентов следует убедиться, что неисправность заключается именно в них, иначе новые детали не помогут решить проблему.
Радикальным способом решения данной проблемы будет просто замена джойстика и приобретение нового устройства. Прежде чем, покупать новый геймпад следует убедиться, что проблема заключается именно в нём. Если неисправен разъём или зарядное устройство новый контроллер также не будет заряжаться. В случае если неисправность зарядного устройства критичная, оно может вывести геймпад из строя.
Правильное использование литий-ионных аккумуляторов
В DualShock, как и во всех подобных моделях используются литий-ионные аккумуляторы. Для того, чтобы продлить срок их эксплуатации следует следовать некоторым простым советам:
- После приобретения нового устройства следует несколько раз разрядить и зарядить его полностью.
- Если геймпад не используется длительное время, следует иногда включать или подзаряжать его.
- Также в период длительного хранения контроллер не должен быть полностью заряжен, так как это снизит ёмкость аккумулятора в дальнейшем. В то же время геймпад не должен быть полностью разряжен, так как это может вывести батарею из строя. Оптимальным уровнем заряда будет 30–50%.
- Не следует регулярно разряжать устройство полностью, так как это может сократить срок эксплуатации батареи.
- Производить зарядку следует только от устройств того же производителя. В противном случае ёмкость аккумулятора может снизиться или он совсем выйдет из строя.
Не следует пытаться зарядить аккумулятор отдельно от джойстика с помощью нелицензированных устройств.
Подпишитесь на наши Социальные сети
Причины неполадок
С торца в каждый геймпад встроена специальная светодиодная подсветка. В зависимости от игрового режима, она способна менять цветовые сигналы. Когда свечение стабильно, это означает, что устройство сопряжено с консолью и готово к использованию. Однако иногда можно встретить ситуацию, что на приставке ps4 джойстик после подключения мигает белым и не может осуществить синхронизацию.
Рис 2. Белое свечение индикатора
Как правило, после неудачной попытки, подсветка меняет цвет на желтый. Зачастую подобный сигнал означает, что не работает джойстик на консоли ps4.
Подключение Dualshock 4 к компьютеру на Windows 10
Среди основных причин можно выделить:
- Возникновение ошибки в процессе синхронизации;
- Сигнал блокируется;
- Сбой в программном обеспечении;
- Ошибка технического характера.
Существует несколько вариантов решения поставленной задачи, которые стоит испробовать по порядку. На практике, ремонт джойстика требуется только в той ситуации, когда ни один из вариантов не дает никаких результатов.
Неработает сенсорная панель DualShock 4
Уникальностьконтроллера PS4 состоит в том, что онобладает трекпадом с передней стороны.Он используется для навигации меню идля набора сообщений, а также в некоторыхиграх в уникальных игровых ситуациях.Если вдруг сенсорная панель пересталадействовать, то попробуйте следующее:
- Выключитегеймпад и включите его снова;
- Почиститетрекпад раствором изопропиловогоспирта и воды в соотношении 50 на 50.
Еслине поможет ни первое, ни второе, товероятно потребуется замена сенсорнойпанели. Данная поломка довольносущественна, потому что найти трекпадотдельно сложно и заменить этот компонентнепросто, так как он соединен с портомUSB через общий шлейф.
Способ 3: обновить драйвер контроллера на вашем компьютере
Если драйвер вашего устройства на вашем компьютере отсутствует или устарел, это вызовет проблемы при использовании вашего контроллера PS4. Вы можете попробовать обновить драйвер PS4 на своем ПК, чтобы исправить это.
Прежде всего, вам нужно будет удалить устройство и драйвер на вашем компьютере, а затем переустановите устройство и драйвер иметь полное обновление.
Заметка: Скриншоты ниже показаны в Windows 10, но исправления относятся к Windows 7 8.
Шаг 1: Удалите устройство PS4 и драйвер на вашем Windows
1) На клавиатуре нажмите Ключ с логотипом Windows
+ р одновременно вызвать окно «Выполнить».
2) Тип devmgmt.msc, и нажмите Войти на вашей клавиатуре.
3) Щелкните правой кнопкой мыши ваше устройство и выберите Удалить устройство.
4) Установите флажок рядом с Удалить программное обеспечение драйвера для этого устройства, и нажмите Удалить (Если вы используете Windows 7 8, нажмите Хорошо).
5) Отключайте устройство с компьютера и перезагрузите компьютер.
Шаг 2: переустановите устройство PS4 и драйвер на Windows
1) После перезагрузки компьютера, заново подключите PS4 к компьютеру, тогда ваш компьютер обнаружить его и установить устройство для тебя.
2) Вам нужно будет установить подходящий драйвер для вашего устройства. Существует два варианта установки драйвера устройства на ваш компьютер.
подсказки: Так как вы используете его для игр PS4, рекомендуется установить специальный драйвер для улучшения вашего опыта.
Вариант 1 — Вручную: Вы можете перейти к сайт производителя и найти подходящий драйвер для вашего устройства, и устанавливать это в вашем компьютере. Это может потребовать времени и навыков работы с компьютером.
Вариант 2 — автоматически (рекомендуется): Если у вас нет времени или навыков, вы можете попробовать Водитель Легко скачать и установить правильные драйверы для вас.
Driver Easy определит состояние драйверов на вашем компьютере и установит правильные драйверы для вашего компьютера
Что еще более важно, с Driver Easy вам не нужно разбираться в определении операционной системы, и вам не нужно беспокоиться об ошибках во время обработки. Это значительно сэкономит ваше время и терпение
Вы можете обновить драйверы автоматически с помощью СВОБОДНО или же Pro версия Водителя Легко. Это займет всего 2 простых клика с Pro версии (и вы получите полную поддержку и 30-дневная гарантия возврата денег).
1) Скачать и установите Driver Easy.
2) Бежать Водитель Легко и нажмите Сканирование сейчас. Тогда Driver Easy проверит ваш компьютер и обнаружит любые проблемы с драйверами.
3) Нажмите Кнопка обновления Рядом с именем драйвера, чтобы загрузить и установить правильный драйвер (вы можете сделать это с бесплатной версией).
Или нажмите Обновить все для автоматической загрузки и установки правильной версии всех проблемных драйверов (вы можете сделать это с Pro версия, и вам будет предложено обновить, когда вы нажмете Обновить все).
4) Перезагрузите компьютер и попробуйте снова подключить PS4, чтобы проверить, работает ли он.
КонтроллерDualShock не заряжается

Еслигеймпад не заряжается после подключенияк PS4, то причин может быть несколько. Спомощью метода исключения вы сможетеопределить причину неполадки:
Кабельmini-USB может быть поврежден. Попробуйтеподключить другой.
Попробуйтеподключиться к другому порту PS4.
Если у васесть еще один контроллер, попробуйтезарядить его с помощью того же кабеляи через тот же порт.
Попробуйтеподключиться к приставке, когда оназапущена в безопасном режиме. (Длятого, чтобы запустить PS4 в безопасномрежиме, сначала выключите консоль.Теперь зажмите кнопку включения втечение 7 секунд. Когда услышите второйсигнал, вы окажетесь в безопасномрежиме).
Подключитеконтроллер к Windows через USB-порт, чтобыпроверить общую работоспособность.
Кконцу всего процесса вы узнаете, чтоперестало работать. Если проблема вUSB-кабеле, то время купить новый. Еслиджойстик заряжается нормально черездругой USB-порт, то дело в консоли. Еслиже другой контроллер работает в том жепорте или через кабель mini-USB, то проблемазаключается в плате USB (расшаталосьсоединение, попала влага внутрь корпусаи т.д.).
Не работает второй джойстик на ps4 — почему и что делать?
Геймпад может не подключаться к консоли, всего есть несколько причин такой неисправности, вот самые распространённые из них.
- Контроллер не подключается к PS беспроводным способом. Возможно, устройство разрядилось, следует проверить уровень его заряда. После чего, если зарядки недостаточно, поставить подзаряжаться. Если же, устройство заряжено, но консоль не видит его, следует подключить его по кабелю USB. Если управление через данный порт осуществляется успешно, то проблема в настройках беспроводного подключения.
- Контроллер не обеспечивает управление по USB-кабелю, но работает по Bluetooth-каналу. Скорее всего, неисправен или кабель, или порт. Для того, чтобы проверить исправность разъёма. Следует подключить другое, аналогичное устройство. В том случае, если аналогичный девайс успешно подключён и исправно выполняет свои функции, проблема не в кабеле и не в разъёме на консоли. Остаётся возможность неисправности порта на самом джойстике. В этом случае, достаточно подключить джойстик к ПК или другой консоли, чтобы проверить его работоспособность.
- Геймпад не реагирует ни на беспроводное соединение, ни на подключение через кабель. В данном случае, следует проверить уровень заряда устройства. Если устройство заряжено, и работает на других консолях, или при подключении к ПК, возможно, на исходной консоли сбились настройки учётной записи. Для того, чтобы зарегистрироваться заново, следует подключить геймпад по кабелю USB, и зажать и держать кнопку PS в течение 3 секунд. После чего откроются настройки, которые позволят сделать новую учётную запись, а управление консолью с помощью джойстика будет восстановлено.
- Если же консоль никак не реагирует на джойстик, то следует воспользоваться специальным режимом. Называется он Recovery Mode (аналог «Безопасного режима» на ПК). Чтобы войти в него нужно удерживать кнопку включения на приставке в течение 7 секунд. После того. как пользователь услышит звуковой сигнал, кнопку следует отжать. Затем, после выхода в данный режим, следует подключить джойстик через USB. Должно установиться соединение, и открыться настройка. Затем следует перезагрузить приставку, и геймпад должен заработать как обычно.
Залипаюткнопки на DualShock 4
Залипающиекнопки могут быть проблемой, даже есливаш джойстик всегда в чистом состоянии.Кнопки могут залипать и отлипать сразной периодичностью, в зависимостиот частоты использования. Если кнопкине отлипают после обычных нажатий,помогут следующие действия:
Возьмитетряпочку из микрофибры и смочите еекаплей изопропилового спирта;
Протритетряпочкой внешние края кнопок. Протирайтеих хорошенько, чтобы убрать скопившуюсягрязь с кнопок;
Теперьпопробуйте нажать кнопки на геймпаде.
Еслипроблема все еще есть, то необходиморазобрать геймпад для более основательнойчистки. Посмотрите это видео, чтобыузнать, как почистить DualShock 4.
Внимание:если ваш джойстик еще на гарантии, тоона будет аннулирована после разборагеймпада. Прежде чем разбирать контроллер,убедитесь, что гарантийный срок истек илипочинить джойстик по-другому невозможно
Способ 1. Проверьте оборудование для устранения проблемы
Иногда эта проблема возникает из-за аппаратных проблем, таких как потеря кабеля PS4 или что-то не так с контроллером PS4. Если что-то не так с кабелями или контроллером, ваш PS4 просто не сможет зарядиться или подключиться, и именно поэтому проблема возникает из-за неисправности оборудования. Следуй этим шагам:
Шаг 1. Используйте другой USB-кабель
Если вы проверили, правильно ли подключен USB-кабель и он не теряет при подключении, вы можете попробовать другой USB-кабель видеть.
1) Прежде всего, вам может понадобиться другой USB-кабель PS4 это работает правильно, и вы можете получить один с подходящей ценой и хорошими отзывами, как этот USB-кабель на амазоне.

2) штепсель кабель в ваш PS4 и контроллер правильно.
3) Включи ваш PS4 и контроллер, чтобы увидеть, работает ли он.
Если он работает нормально, похоже, проблема вашего кабеля. Если это не так, это может быть проблемой вашего контроллера или программного обеспечения PS4. Остерегайтесь следующих методов.
Шаг 2: Попробуйте другой контроллер
Если вы проверили USB-кабель и не обнаружили проблем с кабелем, вы можете попробовать другой контроллер PS4 (если это возможно), чтобы выяснить, связано ли это с аппаратной проблемой контроллера.
1) Использование другой контроллер PS4 включить PS4.
2) Неисправность ваш PS4 полностью.
3) Отключайте кабель PS4 от PS4 и подождите 3 минуты.
4) Re-штекером ваш кабель PS4 к PS4 правильно.
5) Подключите другой разъем к вашему Контроллер PS4 что возникает проблема.
6) Включите PS4 сейчас и посмотрите, работает ли он правильно,