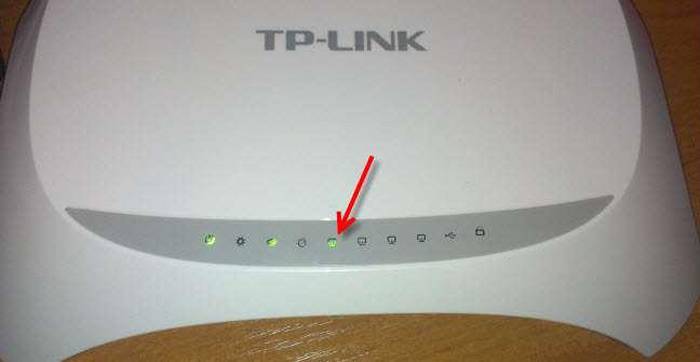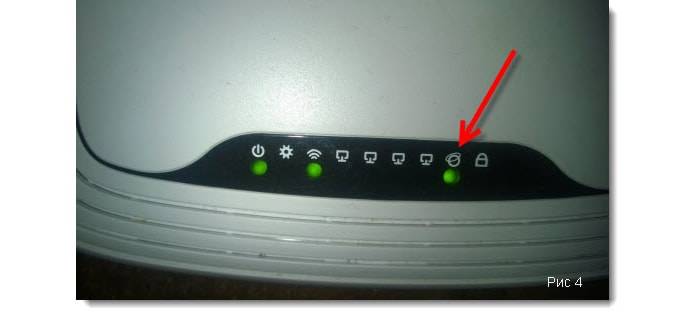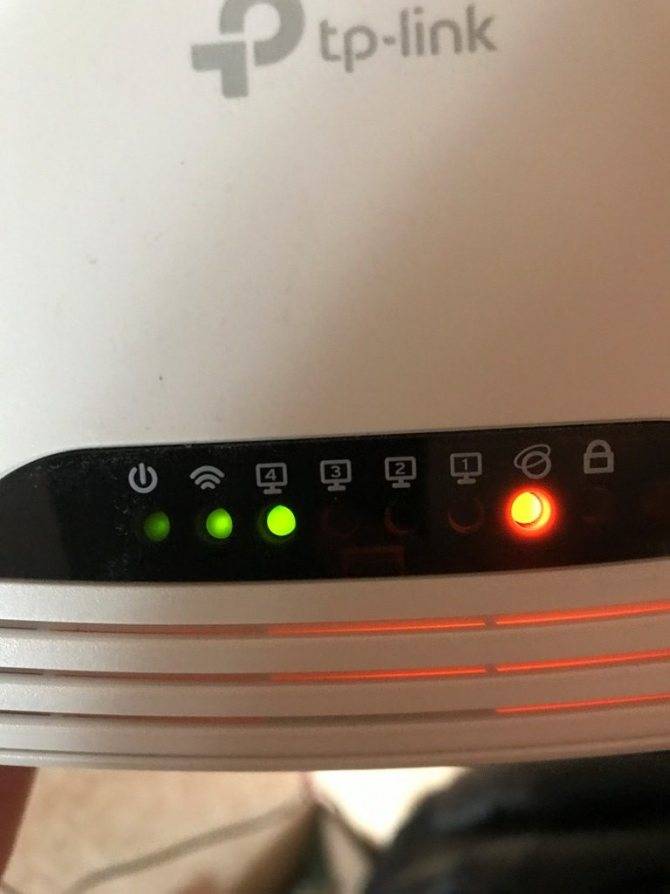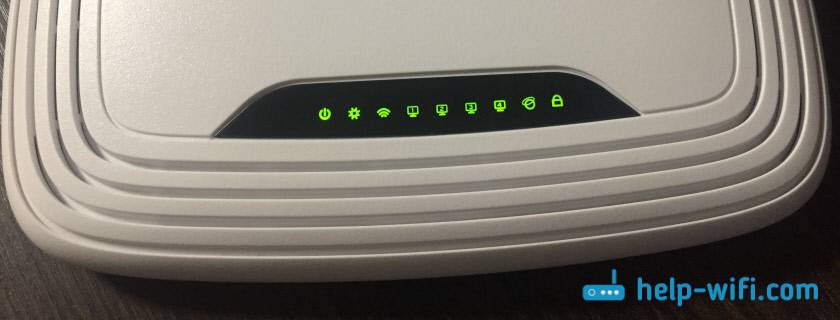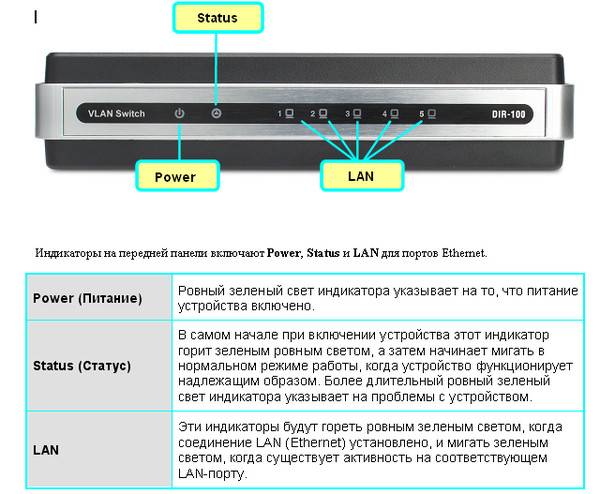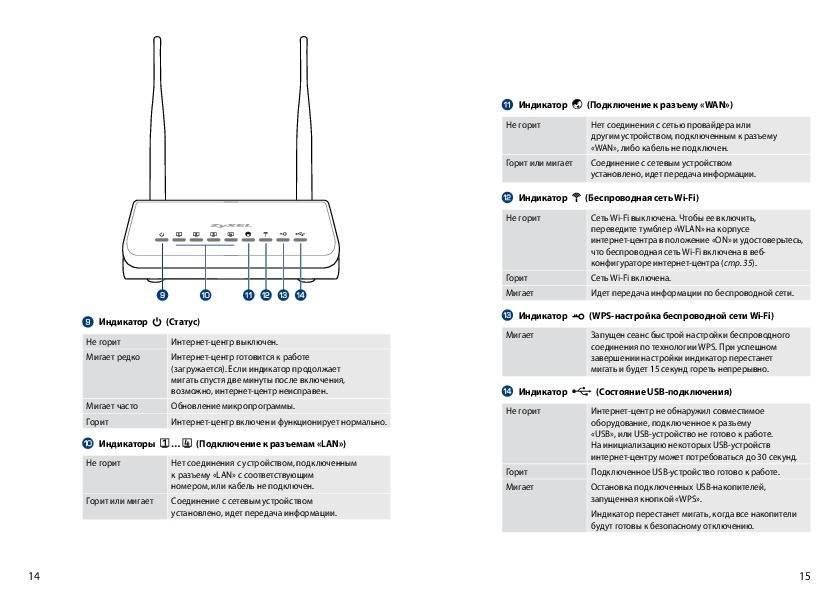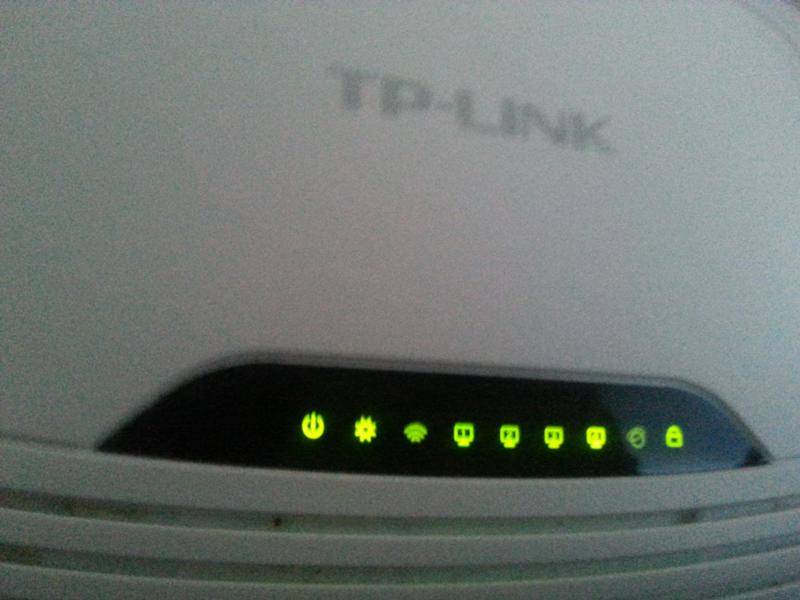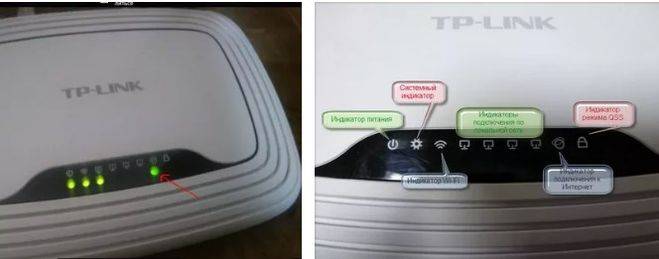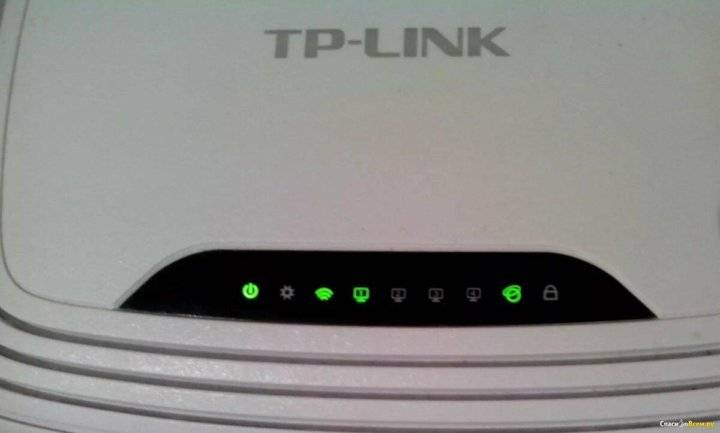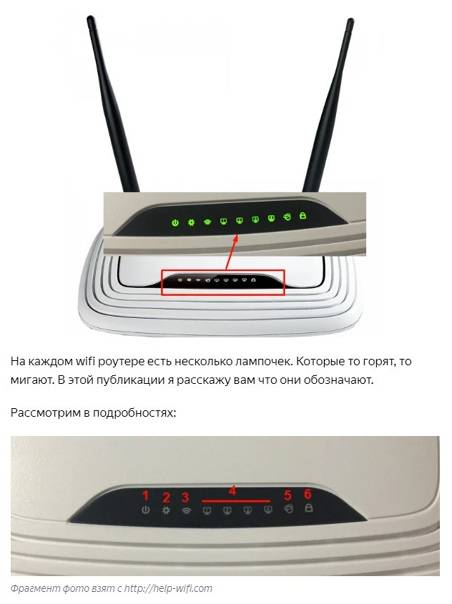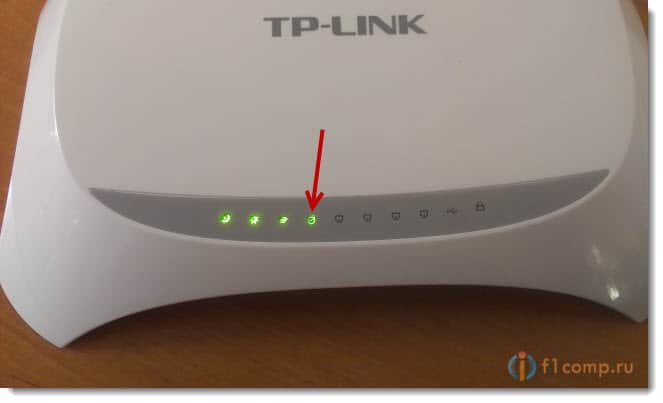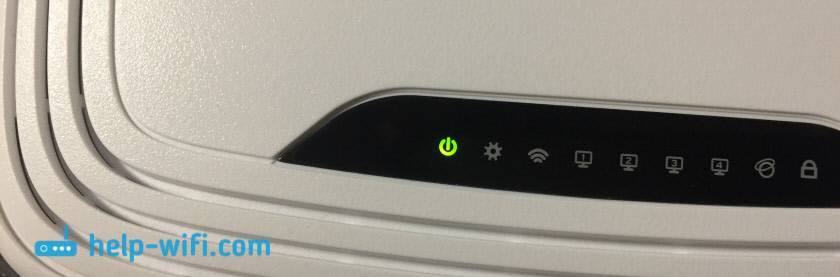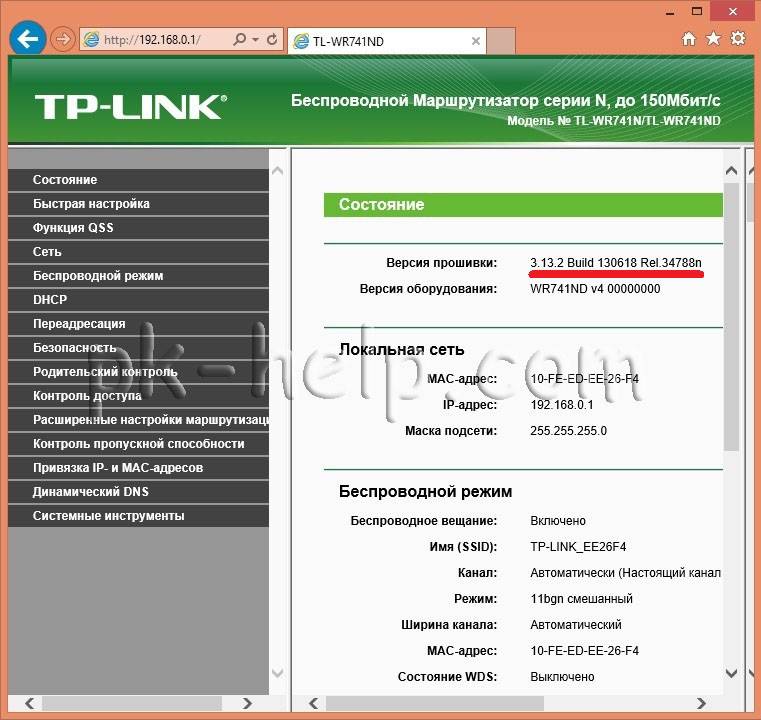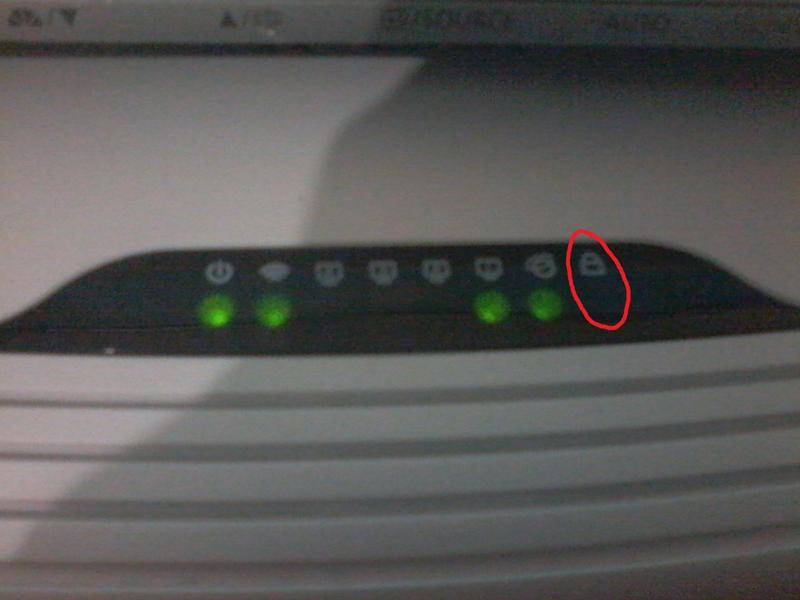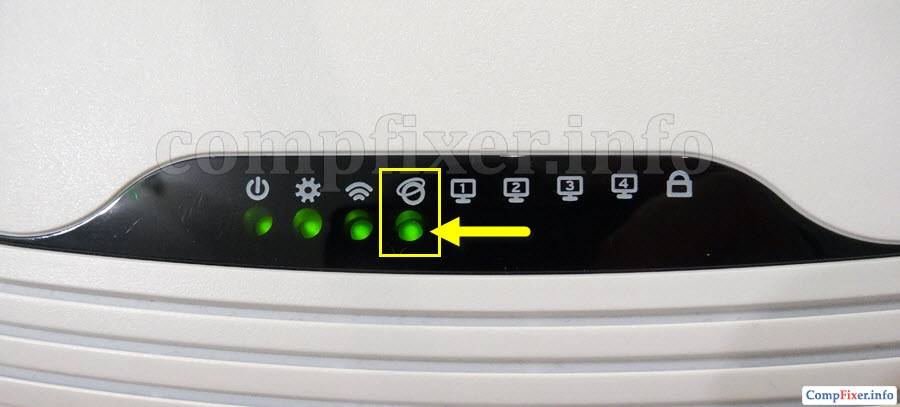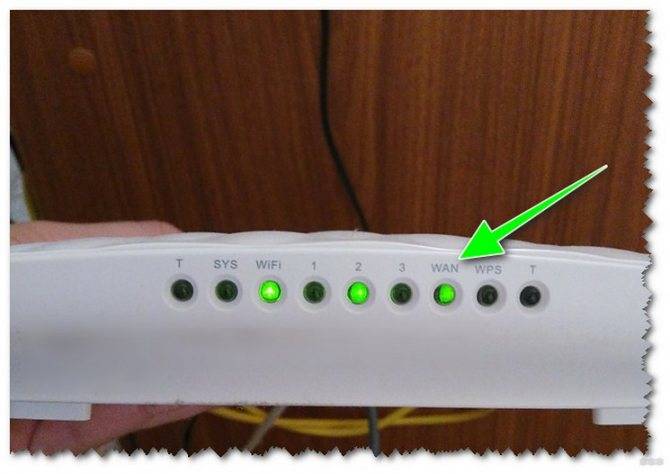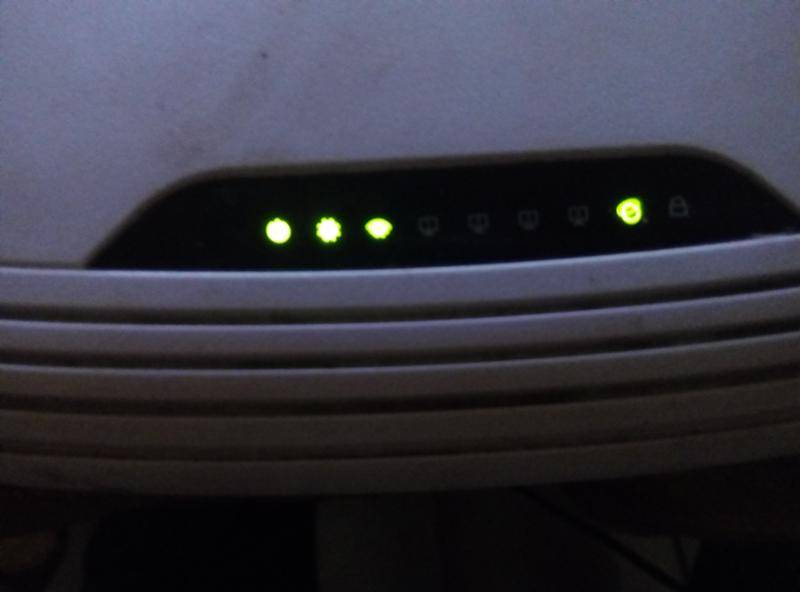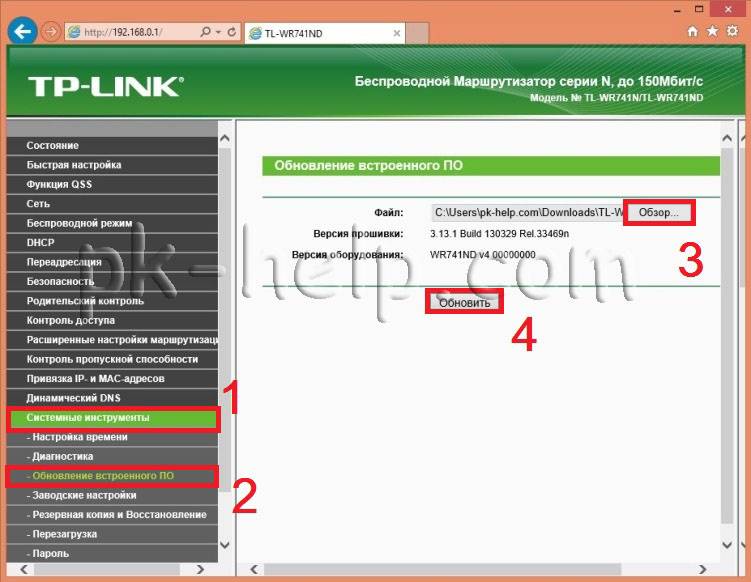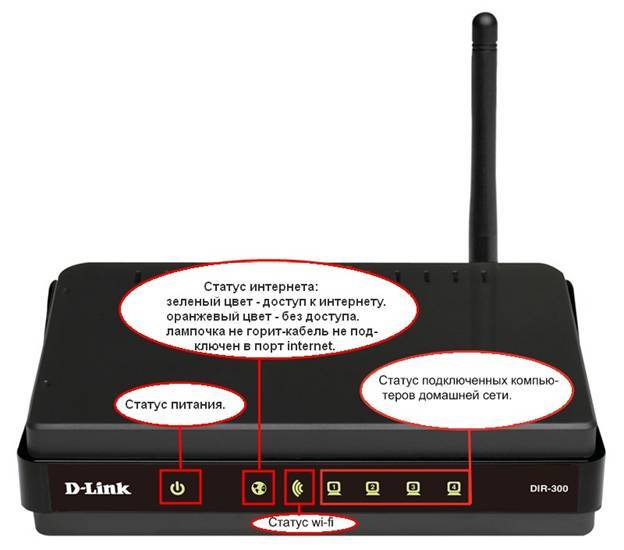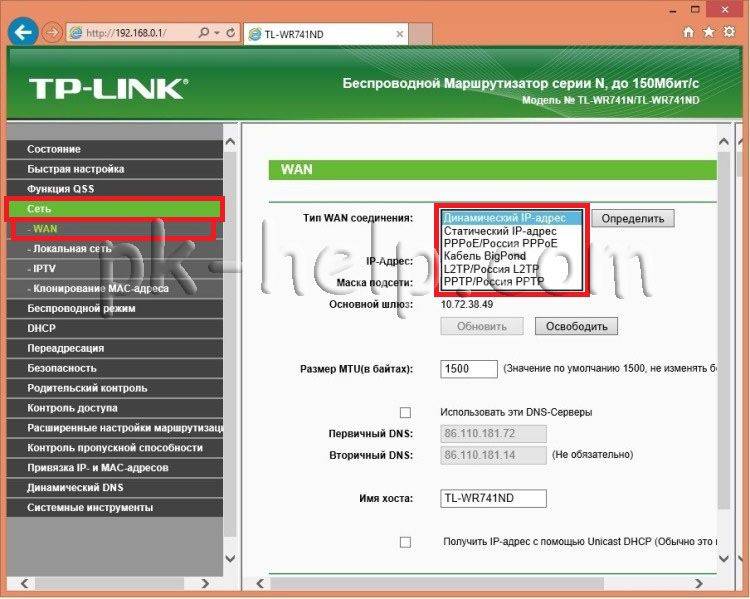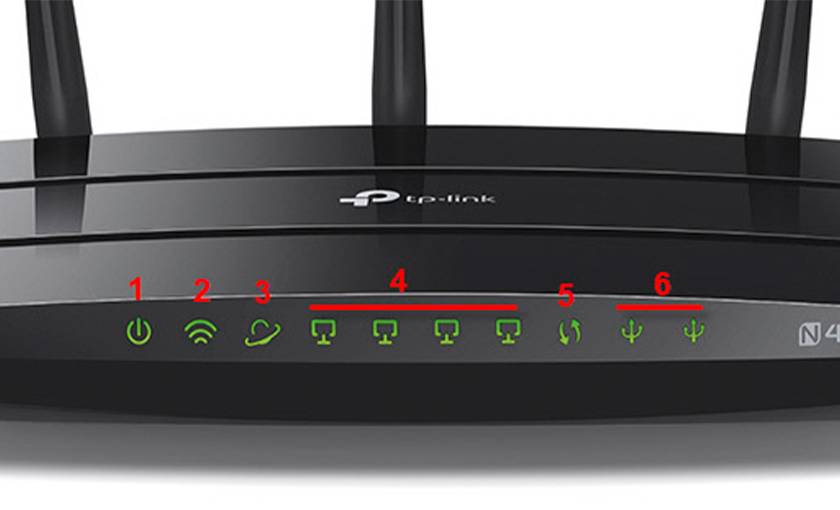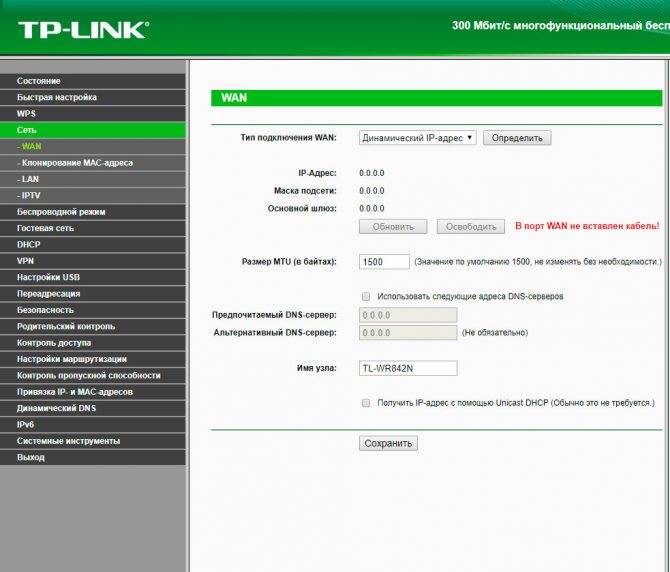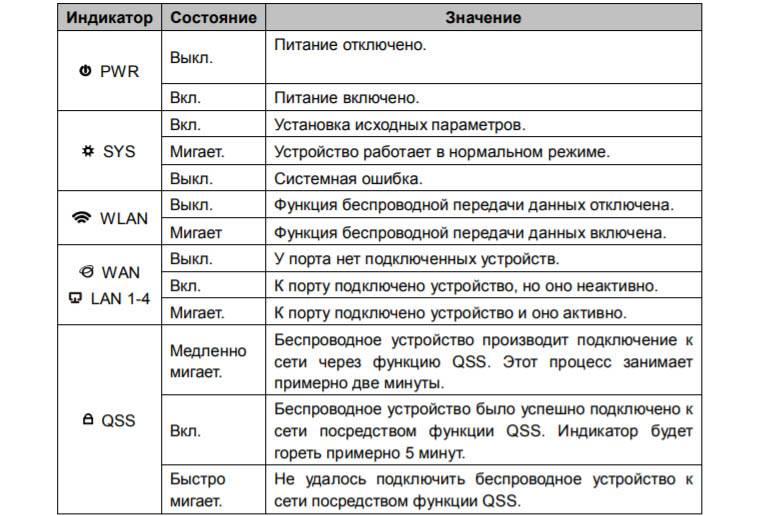Какие индикаторы должны гореть
Чтобы понимать, правильно ли работает ваше оборудование, необходимо знать, какие лампочки должны гореть на роутере при нормальной работе. Когда девайс включен в сеть питания, то независимо от его настроек на передней панели должны как минимум светиться лампочка индикатора Power, мигать лампочка SYS и гореть лампочка беспроводной сети. Если эти лампочки не горят, значит на устройство не идет питание от сети. Необходимо проверить провод, розетку и наличие тока в ней. Также следует обследовать, надежно ли штекер входит в разъем на оборудовании. Если с адаптером все хорошо, но питания нет – возможно, сломался сам роутер.
Если ваш маршрутизатор успешно подключен к сети, то на нем должны гореть индикатор интернет-соединения, лампочка WLAN при работе беспроводной сети и индикатор LAN, если к роутеру по проводному интерфейсу подключены один или несколько ПК.
Таким образом, если ваше оборудование полностью исправно, значит вы проверили как подключен безлимитный интернет в частный дом, все работает с нормальной скоростью, то на роутере должны гореть Power, мигать SYS, светиться или мигать зелёным огоньком WAN, гореть или мигать индикаторы Wi-Fi и/или LAN.
Горит только индикатор питания или мигают все лампочки
Распространённой считается проблема, когда на панели активным остаётся лишь индикатор питания. Его легко найти по обозначению power. Произвести настройки в такой ситуации невозможно. Если в браузере ввести 192.168.1.1, система не будет отвечать. Когда другие лампочки не мигают, скорее всего, это техническая неисправность.
В чем отличия между сетями 3G и 4G: особенности, преимущества и недостатки
На примере модели TR-740N видно, что срабатывание всех индикаторов не свидетельствует о наличии интернета. Проблема может крыться в блоке питания либо неисправности платы. Когда лампочки мигают, невозможно подключиться к роутеру из другого устройства. Пользователи могут наблюдать временный сбой сети либо постоянное мерцание.
Важно! Специалисты указывают на системную ошибку, предлагают делать перепрошивку

Интернет от Ростелекома: на модеме горит красная лампочка
Пользователи домашнего интернета от Ростелекома изредка задаются вопросом о том, почему на модеме горит красная лампочка и о каких неполадках это может сообщать. Сбои в работе роутера могут нанести ощутимый вред, вызвав негативные эмоции от невозможности работы или развлечения в сети. Серьезная поломка устройства приведет к полной потере функционала и соответственно к отсутствию доступа в интернет. Чтобы разобраться в нужных для самостоятельного ремонта действиях, для начала следует найти причину поломки. Сообщить ее по возможности попросят и специалисты сервисного центра при отправке устройства на обслуживание.
- Возможные причины неисправностей
- Варианты решения проблем
Горит красный индикатор на модеме: возможные неполадки
Распространенной причиной возможных неисправностей могут стать неполадки на стороне провайдера. Обычно они вызваны проведением плановых работ или выходом из строя сервисного оборудования. В таких ситуациях пользователи не смогут справиться с проблемой лично. Единственное что можно сделать – подождать пока нормализуется работа устройств на стороне провайдера.
Узнайте, как подключить интернет при помощи Wi-Fi сети от Ростелекома в сельской местности.
Прочитать инструкцию по установке и настройке IP-телефонии можно здесь.
На роутере Ростелекома красная лампочка может гореть из-за влияния таких факторов, как:
- механическое повреждение конструкции модема;
- неправильная настройка или сброс всех задач;
- перепады в работе электросетей и ограниченный доступ в интернет;
- перегрев некоторых деталей роутера (наблюдается только у образцов, которые находятся в использовании уже длительное время и нуждаются в замене).
Внимание! Пользователям интернета от Ростелекома, которые задались вопросом о том, почему на роутере горит красная лампочка, для точного выяснения причин и дальнейших действий следует обращаться за помощью в службу поддержки.
Звонить в службу поддержки можно по телефонам горячей линии, доступным круглосуточно.
Если же красная лампочка на модеме зажглась после резких перепадов напряжения, возможны два варианта решения ситуации. Наиболее вероятная поломка – проблема с проводкой. В этом случае понадобится частичная или полна замена контактных проводов, что достаточно проблематично выполнить в домашних условиях.
Второй вариант – сгорание важных элементов, к примеру, блока питания. В таком случае красная лампочка на модеме от Ростелекома может совсем не гореть либо медленно затухать. Решение этой проблемы чаще всего заключается в полной замене устройства.
Алгоритм действий пользователя при устранении неполадок
Для достижения эффективного результата обычно нужно провести ряд несложных операций:
- наиболее простой метод – перезагрузка устройства;
- если роутер старый – отключите его от сети и подождите несколько минут (комплектующие остынут, после чего можно будет смело продолжать работу);
- если на модеме от Ростелекома горит красная лампочка, может помочь повторная настройка устройства или возвращение к заводским параметрам.
Настройки активируются только после перезагрузки модема. Если все операции вы выполнили верно, то на роутере от Ростелекома вместо красного индикатора загорится зеленый свет. Этот светодиод свидетельствует про исправное рабочее состояние модема и успешную установку соединения.
Если вы опасаетесь самостоятельно производить повторную настройку – не рискуйте и вызывайте на помощь специалиста. Опытный мастер выяснит причину сбоя и проделает необходимую работу с гарантией качества.
Узнайте, как подключить компьютер с Windows 10 к интернет-сети Ростелекома.
Ознакомиться со списком USSD команд мобильного оператора можно тут.
Самообновляемый плейлист: //o-rostelecome.ru/oborudovanie/plejlist/.
Вопрос о том, почему на роутере Ростелекома горит красный индикатор имеет несколько вариантов ответа. Сбившиеся настройки программного обеспечения можно исправить при помощи подсказок в интерфейсе. Поломки аппаратной части нуждаются в профессиональном подходе и замене деталей в самой конструкции. Помните, что исход ситуации зависит от ее сложности. Если вы не уверены в своих силах и знаниях – звоните в техническую поддержку и вызывайте мастера на дом.
(средняя оценка: 2,78 из 5)
▲ Нажмите по кнопке, чтобы увидеть, оставить комментарии ▲
Нужно ли восстанавливать прошивку?
Для проведения начальной диагностики потребуется исправный блок питания, совместимый с тем роутером, который ремонтируется. Если он у Вас есть, подайте питание на роутер, не подключая сетевые кабели. Все разъёмы (WAN, LAN и даже антенный) нужно оставить пустыми. Через минуту нужно смотреть, как ведут себя лампочки. Возможно, устройство находится в режиме восстановления прошивки.

Сначала, просто подключаем питание
Перечислим «симптомы» режима восстановления:
Для роутеров ASUS – медленно мигает лампа «Power», индикатор «Wi-Fi» не горит
Для девайсов фирмы TP-Link – мигают все лампы, включаясь и погасая одновременно
У роутеров D-Link индикатор питания мигает оранжевым
Для всех роутеров: не важно, мигают все лампы или только одна, но период мигания всегда равен 1-1,5 секунды.
Если режим восстановления уже включён, вывести из него устройство нельзя. Вернее, процедура этого вывода подразумевает установку прошивки. Нужно найти файл прошивки, соответствующий модели и аппаратной ревизии девайса (значение указано на наклейке).
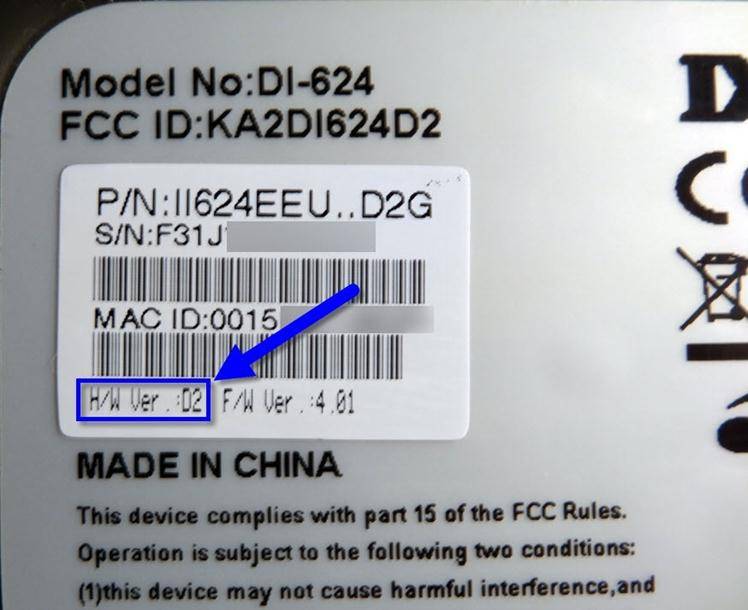
Роутер DI-624, ревизия D2
Не все прошивки, даже фирменные, совместимы с режимом восстановления (Recovery Mode).
Рассмотрим, как вывести роутер из режима «Recovery», то есть, как установить прошивку:
- Для устройств фирмы D-Link (кроме самых старых моделей) предусмотрена консоль восстановления, доступная по стандартному IP-адресу. Только вот, так как DHCP-сервер роутера не работает, сетевую карту настраивают на «статику», а затем пытаются открыть web-интерфейс.
- У роутеров ASUS роль страницы восстановления выполняет утилита «Firmware Restoration». Настроив сетевую карту на статические значения, роутер соединяют с ПК патч-кордом, но вместо браузера затем запускают утилиту.
- Для устройств фирмы ZyXEL всё выглядит сложнее – нужно устанавливать TFTP-сервер. Подробности рассмотрены здесь: zyxel.ru/kb/2146.
- Для устройств TP-Link, кроме самых последних моделей, а также для девайсов D-Link старых моделей, подходит единственный метод – требуется подключать UART-кабель. Разъём UART находится под крышкой корпуса, и восстановление лучше выполнять в СЦ.
Все рекомендации, перечисленные выше, являются «программными» методами ремонта. Но использовать их, тем не менее, можно только на свой страх и риск. Определив, что режим «Recovery Mode» активен, Вы можете отнести роутер в СЦ. Продолжительность восстановления прошивки – 10 минут, если только по ходу действия не возникнут дополнительные проблемы.
Проверка настроек сетевой карты для подключения роутера к компьютеру (Windows XP,7)
Все очень просто, нам нужно проверить чтобы настройки были выставлены на автоматические. Для этого:
На Windows XP:
- Пуск >> Панель управление >> найдем «Сетевые подключения»
- Подключение по локальной сети, кликнем правой кнопкой мыши и выбираем пункт «Свойства» >>
- В списке с галочками найдем «Протоколы интернета TCP/IP» делаем двойной клик по надписи.
- В появившимся окне ставим точки на против пунктов где есть слова «Автоматически»
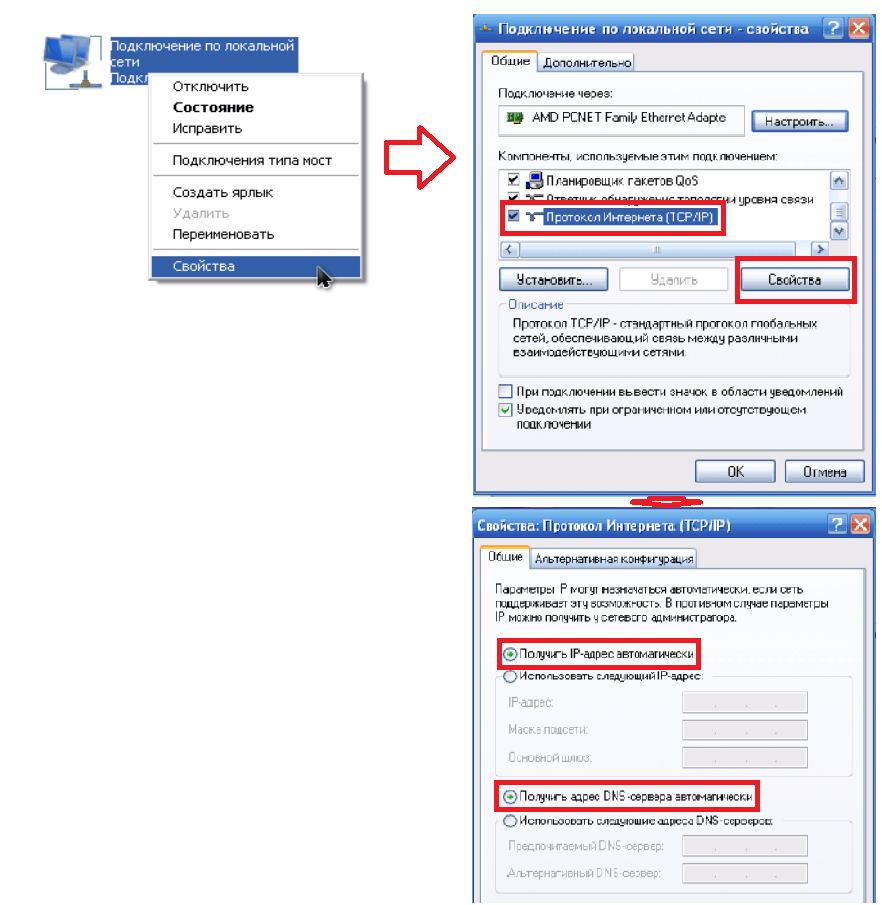
Теперь везде жмем на кнопочку «ОК». Да, и еще, если поля в последнем окне были заполнены, выпишите все, что там было, на листочек — это пригодится при настройке интернета.
На Windows 7:
В нижнем правом углу (возле часов) будет значок сети в виде монитора, жмем на него и выбираем надпись «Центр управления сетями и общим доступом»

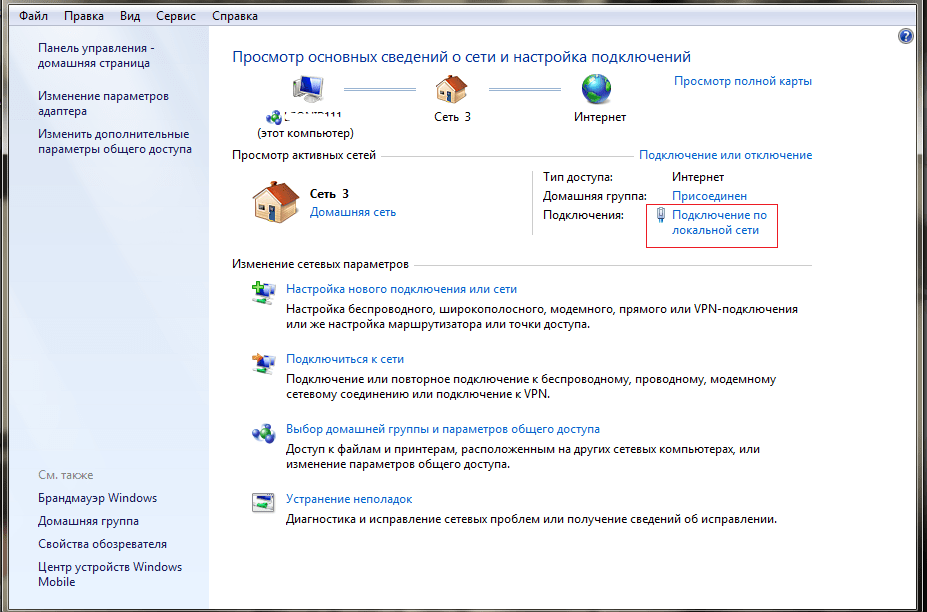
Теперь появится окно Состояние, в нем жмем на кнопку «Свойства»
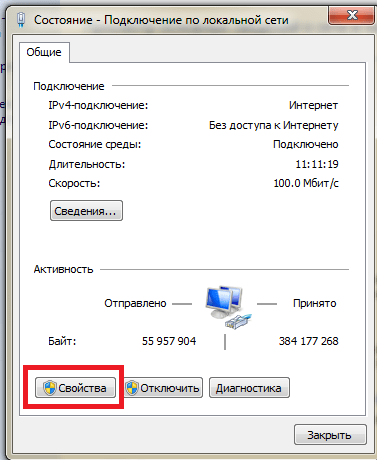
Откроется окно «Свойства», в списке ищем «Протоколы интернета версия 4 (TCP/IPv4)», выберем и жмем «Свойства».>>Далее ставим точки напротив «Получить ip адрес автоматически» и «Получение адреса DNS сервера автоматически».
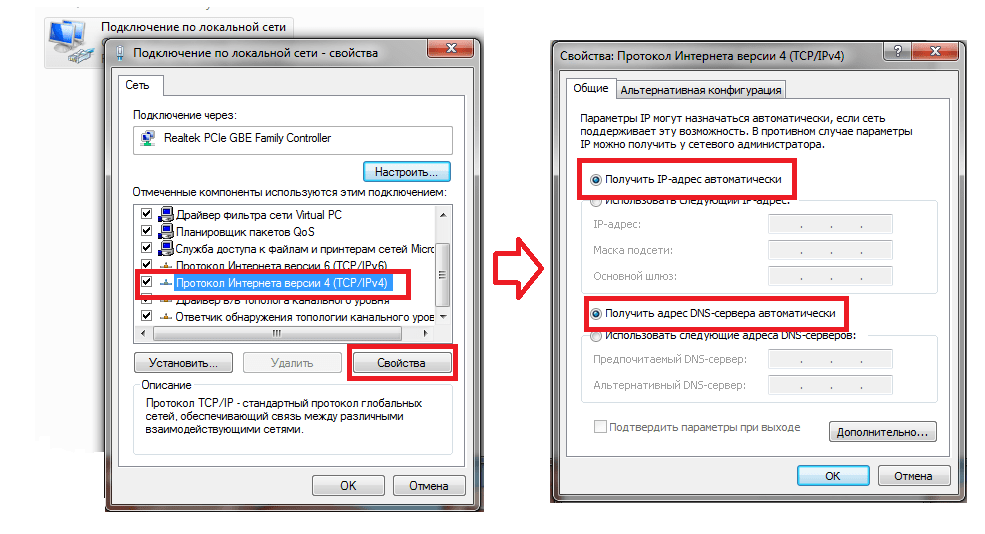
Теперь везде жмем на кнопочку «ОК». Да, и еще, если поля в последнем окне были заполнены, то выпишите все, что там было, на листочек — это пригодится при настройке интернета.
Значение индикации
Производители маршрутизаторов придерживаются единого обозначения индикаторов, но все же среди различных моделей оборудования могут быть отличия. Например, роутеры, поддерживающие диапазоны работы Wi-Fi 2.4 ГГц и 5 ГГц содержат 2 лампочки для Wi-Fi (по одной подключенной точке на каждый диапазон). Также может не быть индикации, означающей параметры. Новые модели и вовсе используют различные цвета в светодиодных лампах.
Рассмотрим индикацию на примере популярной модели TL-WR740N (слева направо). Индикаторы маршрутизатора TP-Link:
- PPWR (Power) – питание. Если включено, индикатор горит (зеленый), отключено – не горит (серый).
- SYS (System) – параметры системы. Индикация показывает один из трех режимов: мигает зеленый – стандартное рабочее состояние, горит – идет загрузка роутера или обнаружена системная ошибка, не горит – выключено питание, либо системная ошибка.
- WLAN (Wi-Fi LAN) – беспроводная сеть. Мигает – по сети передаются данные, горит – Wi-Fi точка подключения создана и доступна для подключения. Не горит – Wi-Fi точка не создана в настройках роутера или отключена с помощью физической кнопки.
- LAN (LAN 1, 2, 3, 4) – порты Ethernet для подключения локальной сети патч-кордом. Всего их четыре. Горит – сеть активна. Мигает – по ней идет трафик. Не активна – сеть отключена, не настроена, неисправна, повреждение кабеля.
- WAN (Wide Area Network) – глобальная вычислительная сеть или по-простому «Интернет». Имеет аналогичные LAN индикации. Есть четвертое состояние (горит оранжевым цветом) – роутер не получает доступ к интернету.
- QSS или WPS (Wi-Fi Protected Setup) – упрощение подключения к точке Wi-Fi другим устройствам. Горит – функция включена. Не горит – отключена.
А здесь видео про индикаторы на устройствах TP-Link:
В новых моделях роутеров есть как минимум один USB порт. Его индикация тоже может выводится на переднюю панель маршрутизатора.
Например, на роутере TP-Link TL-WR940N используются значки:
- Питание.
- Wi-Fi 2.4 ГГц.
- Интернет.
- LAN порты 4 шт.
- WPS.
- USB порты 2 шт.
Если роутер поддерживает технологию GPON (подключение по оптоволоконному патч-корду, а не Ethernet), на нем добавляются еще две индикации LOS и PON вместо WAN:
- LOS – отвечает за существование соединения;
- PON – отвечает за регистрацию роутера в сети провайдера.
Иногда подобные роутеры имеют один или два дополнительных порта для подключения телефонного кабеля RJ-11, чтобы реализовать функцию IP-телефонии.
Почему значок интернет горит красным?
Этот сигнал всегда указывает на отсутствие сети. Источниками неполадки могут быть ошибки в настройках роутера. Они возникают из-за резких перепадов напряжения в сети либо если был случайный сброс до заводских параметров.
Это легко устраняется:
- нажмите на корпусе модели клавишу Reset, произойдёт полное обнуление всех значений.;
- зайдите в устройство, заполните логин и пароль (они могут указываться внизу роутера, если их нет, уточните у провайдера), заново отрегулируйте сетевые данные.
Другой вариант: заходим в браузер и набираем IP адрес роутера (указывается в техническом паспорте), затем вводим имя пользователя и комбинацию.
Устройство не получает электропитания. Чтобы это устранить, подключите аппарат к иной электрической розетке или (если есть) используйте альтернативный блок питания, с соответствующими показателями.
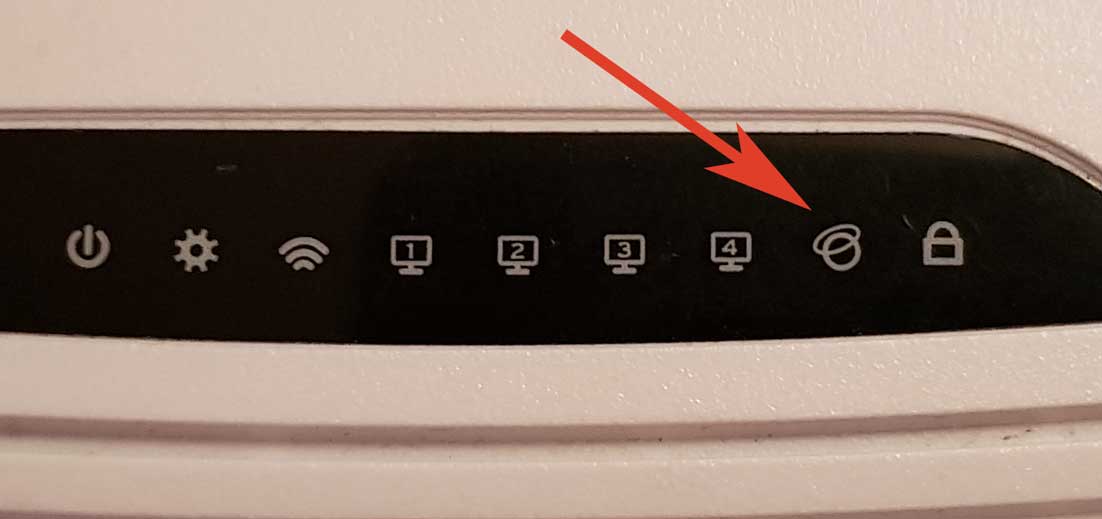
Прошивка устройства может выйти из строя, если на программном или аппаратном уровне случился сбой. Это серьёзная неисправность, и во многих случаях прибор окажется негодным к дальнейшему использованию.
Оператор привязал вашу учётную запись к определённому MAC адресу. Это, как правило, происходит при покупке нового компьютера, в результате интернет мигает красным, так как подключение было активировано для прежнего ПК.
Есть два решения:
- сообщить в службу провайдера о смене электроники,
- самостоятельно клонировать адрес компьютера (это можно сделать инструментами передатчика).
Не горит индикатор WAN: возможные причины
- Проблемы на стороне оборудования интернет-провайдера.
- Повреждение кабеля, который проложен от оборудования провайдера к вашему роутеру.
- Вышел из строя WAN-порт на роутере. Они не редко перегорают. Особенно во время грозы.
- В настройках роутера неправильно заданы параметры для подключения к интернету. Правда, индикатор WAN все равно должен гореть. Но проверить не помешает. Возможно, на вашем роутере эта лампочка ведет себя иначе.
- Сбой в прошивке, или вышел из строя сам индикатор. Такое тоже бывает. Индикатор не горит, но интернет работает.
Исключаем проблемы на стороне провайдера и проверяем кабель
Нам нужно выяснить в чем причина. Первым делом я рекомендую позвонит в поддержку интернет-провайдера. Вполне возможно, что у ни что-то случилось с оборудованием, или они проводят ремонты работы на линии. Если провайдер говорит, что у них все хорошо, то можно подключить кабель от провайдера напрямую к компьютеру в LAN-порт.
В зависимости от провайдера, возможно понадобится настроить подключение к интернету. Если компьютер дает какую-то реакцию на подключение кабеля – значит он его видит. Но не редко бывают случаи, когда компьютер видит кабель, а роутер нет. Очень часто это говорит о том, что плохой контакт, или проблемы на оборудовании интернет-провайдера. Ну или на роутере сломан порт.
Если вы подключили интернет напрямую к ПК/ноутбуку и он работает, при этом WAN-порт на роутере исправен (как это выяснить, я расскажу ниже), значит нужно заново обжать сетевой кабель. При чем как со стороны роутера (в первую очередь), так и со стороны оборудования провайдера. Лучше всего, конечно, чтобы это сделал специалист от вашего интернет-провайдера. Можно попробовать самому, по этой инструкции, или по этой (без специального оборудования).
Выполните визуальный осмотр кабеля возле коннектора.
Так же можете посмотреть, не поврежден ли кабель в подъезде. Может кто-то его просто обрезал. Если проблем появилась после ремонта, перемещения мебели и т. д., то возможно кабель повредили внутри квартиры/дома. При этом явных повреждений может не быть, верхняя изоляция может остаться целой.
Если есть еще один роутер (у многих валяется старая модель) – попробуйте подключить кабель к нему.
Проблемы с роутером: сломался WAN-порт
Да, WAN-порт на роутере может просто сгореть. После чего он никак не будет реагировать на подключение кабеля. Индикатор WAN не будет гореть, либо же наоборот – он будет гореть даже когда кабель не подключен. Если лампочка горит когда кабель не подключен – точно сгорел порт. Тут либо сдавать его в ремонт, либо покупать новый.
Есть один способ, которым можно проверить работоспособность WAN-порта. Так как мы не знаем, исправен кабель от провайдера или нет – нам нужно в WAN-порт роутера подключить другой кабель. Для этого нам понадобится сетевой кабель (который обычно есть в комплекте с роутером) и компьютер или ноутбук с Ethernet-портом (сетевой картой).
Один конец кабеля подключаем к компьютеру, а другой в WAN-порт на роутере.
Если индикатор горит (даже оранжевым/красным) – значит с портом скорее всего все в порядке и нужно искать проблему на стороне кабеля/провайдера.
Отдельная статья на эту тему: Роутер не видит интернет кабель. Не работает WAN порт
Проверяем настройки роутера
Как правило, лампочка «Интернет» должна гореть (хоть каким-то цветом) даже если роутер не подключен к интернету из-за неправильных настроек. Но он видит, что кабель в порт подключен. В любом случае, зайдите в настройки роутера и в разделе «WAN» или «Интернет» проверьте параметры подключения к интернет-провайдеру. Выберите правильный тип подключения. Все эти параметры вы можете посмотреть в договоре о подключении к интернету, или узнать их у своего провайдера.
Можете посмотреть универсальную инструкцию: Как подключить и настроить Wi-Fi роутер? Пошаговая инструкция для всех моделей, или найти инструкцию конкретно для своей модели на нашем сайте. В разделе «Настройка роутера», или через поиск по сайту.
Интернет работает, а лампочка «Интернет» не горит
Не редко, но бывает, что индикатор не горит, а интернет через роутер работает. Так же бывает, что выходит из строя сама светодиодная лампочка (которая подсвечивает соответствующий индикатор).
Я видел случаи, когда роутер видит кабель подключенный в WAN-порт, интернет работает, но индикатор не светится из-за программной ошибки. Как будто бы роутер не видит соединение через определенный протокол. В таком случае можно попробовать обновить прошивку роутера
Или просто не обращать внимание на этот индикатор. Главное, что подключение к интернету работает на всех подключенных устройствах. Сергей
Сергей
Ошибки и поломки
Как определить напряжение питания светодиодов
Источник питания для светодиодов — основная комплектующая деталь, которая преобразует сетевое напряжение. Как известно светодиоды питаются током, но напряжение, которое подается в данном случае, значения не имеет. Это может быть как 12 В, так и 1000 В. Главное для светодиода — это ток. При его нехватке свет лампочек тускнеет, а при переизбытке они начинают нагреваться, и даже теплоотвод не всегда может справиться. Если простая лампа накаливания «самостоятельно» выбирает для себя ток, то светодиод сам выбирает напряжение. Если светодиод требует напряжение в 5 В, а блок питания подает ему, к примеру, 5 В, то высока вероятность того, что светодиод просто сгорит. Дело в том, что возникает «конфликт» между источником питания и светодиодом. Первый пытается честно выдать 5 В, а второй старается взять только положенные для себя 3 В. Светодиод может «просадить» напряжение до нужного, если блок питания слабенький, но чаще в этой схватке все же побеждает хаос и разрушение и светодиод перегорает.
Чтобы подобных проблем не возникло, необходимо стабилизировать ток. Самый простой вариант — резистор. Он подключается последовательно со светодиодами. Резистор помогает ослабить источник питания и заставить его выдавать светодиоду нужное напряжение. Если речь идет о мощных светодиодах, то слабенькому резистору с ними не справиться. В этой ситуации потребуется полноценный стабилизатор.
Расчет резистора провести довольно просто. Для вычислений необходимо знать напряжение питания, падение напряжения и ток. От значения напряжения питания отнимают падение напряжения, а получившуюся величину делят на ток. Теперь остается только выбрать резистор с ближайшим стандартным сопротивлением. Некоторые предпочитают вообще убирать из формулы падение напряжения, так как его точное значение не всегда известно, но ниже приведены два способа для определения этой величины.

Слетела прошивка роутера
Проблема восстановление роутера после прошивки является актуальной, поскольку многие пользователи самостоятельно занимаются этим, заходя на непроверенные сайты. Людей предупреждают об ответственности, однако они игнорируют инструкции. К счастью роутер можно восстановить после неудачной прошивки.
Когда начинает загораться индикатор LAN, стоит перепроверить настройки. Когда бокс не отвечает, лампочка продолжает гореть, вначале рекомендуется попробовать простые действия. Рекомендуется перезагрузка, а также сброс настроек. При восстановлении рекомендуется придерживаться последовательности:
- скачивание программы Tftpd;
- сохранение файла;
- создание ярлыка;
- запуск программы;
- выбор файла boot;
- переименование документа;
- перепрошивка роутера.
Далее производится смена айпи адреса. С этой целью осуществляется вход в центр управления сетями, необходимо выбрать «адаптер». Появляется кнопка локальной сети, открываются свойства. Следующим шагом происходит переход в протокол IPv4 и опять нужны свойства.
На примере маршрутизатора TL-WR842 вводится IP192.168.1.66. После изменения данных настройки сохраняются. Маршрутизатор подключается к персональному компьютеру, ноутбуку. Далее проверяется интернет, необходимо взглянуть на значок сети.
Описание индикаторов
Мы будем рассматривать индикаторы в том порядке, в котором они расположены слева на право на большинстве популярных моделей Wi-Fi роутеров.
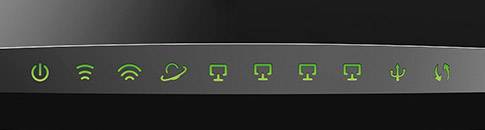
Обратите внимание, что на некоторых моделях их размещение может отличаться, но назначение их точно такое же.
Некоторые лампочки могут отсутствовать в разных моделях, мы их опишем в конце.
Power
Индикатор питания. Как понятно из названия, отвечает за электропитание роутера. С ним всё просто: если лампочка не горит, значит питание не поступает, а если горит – значит роутер подключен к электросети.
WLAN
Индикатор беспроводной сети. Сообщает информацию о работе Wi-Fi. Если он не горит, значит, беспроводная сеть на вашем устройстве отключена. Включается она в веб-интерфейсе устройства. Если лампочка горит – сеть Wi-Fi включена, но в данный момент нет активных подключений. Если же лампочка мигает – идёт обмен данными между роутером и клиентским устройством. Индикаторов Wi-Fi может быть два, если роутер поддерживает передачу данных в разных диапазонах — 2.4 GHz и 5 GHz. В этом случае каждая лампочка отвечает за состояние сети в конкретном диапазоне.
WAN
Индикатор интернет-соединения. Он обозначен значком глобуса.
Отвечает за состояние подключения вашего роутера к кабельной линии провайдера:
- Если лампочка не горит – кабель не подключен или отсутствует сигнал.
- Если горит – соединение установлено и интернет подключен.
- Мигает – идёт обмен данными с сетью.
Также лампочка может гореть или мигать оранжевым (на некоторых моделях жёлтым или красным). Это означает, что соединение установлено, но есть проблемы с подключением к интернету. В этом случае интернет не работает.
LAN
Чаще всего их четыре – по количеству сетевых портов, предназначенных для подключения клиентских устройств с помощью кабеля. На некоторых бюджетных роутерах портов и, соответственно, индикаторов может быть два. Иногда портов и индикаторов больше четырёх. Работают они точно так же, как и индикатор Wi-Fi. Если к порту подключен кабель, но соединение неактивно – лампочка горит. Когда идёт обмен данными – лампочка мигает. Если к порту ничего не подключено, то индикация отсутствует. Иногда бывает, что на роутере несколько портов LAN, а индикатор всего один. В этом случае индикация включается, если хотя бы к одному из портов подключено устройство.
USB
Некоторые роутеры имеют один или два порта USB для подключения 3G/4G модемов, флешек, принтеров и других устройств.
Лампочка USB работает следующим образом:
- Не горит – ничего не подключено.
- Мигает – идёт подключение устройства, устройство не опознано.
- Горит – устройство опознано и подключено.
WPS
Есть не на всех моделях, и отвечает за подключение устройств по WPS. У роутеров, на которых есть отдельная кнопка подключения WPS индикатор может быть совмещён с ней. Если он медленно мигает – идёт процесс подключения. Если мигает быстро – сбой подключения или время для установки подключения истекло. Когда устройство подключилось успешно – лампочка горит не мигая.
SYS
Обычно обозначается знаком шестерёнки, присутствует не на всех моделях роутеров. Это системный индикатор, который сообщает об ошибках в работе устройства. У него три режима. Если лампочка мигает – значит, устройство работает нормально. Если не горит – возникла ошибка или сбой в работе. При включении роутера лампочка горит не мигая. Это означает, что идёт загрузка устройства. Однако, если прошло больше минуты, а индикатор продолжает гореть, это также указывает на системный сбой.
LOS и PON
Если роутер поддерживает технологию GPON, то они отвечают за соединение с провайдером. Подключение такого роутера осуществляется при помощи оптического волокна, а не кабеля Ethernet. Поэтому, вместо индикатора WAN появляются LOS и PON. LOS отвечает за наличие соединения, а PON за регистрацию в сети провайдера. На некоторых моделях LOS отсутствует. В этом случае его функции выполняет PON. Подробнее про эти лампочки расписано здесь.
Какие лампочки говорят о проблемах
Преимущество индикации в том, что по ней можно судить о проблемах с оборудованием Ростелеком. Выделим основные моменты:
- Power. Если лампочка горит красным светом, это свидетельствует о неисправности аппаратуры.
- Internet. Отсутствие свечения этого светодиода свидетельствует об отсутствии питания и соединения ADSL. Постоянной красный свет показывает факт сбоев в подключении.
- DSL. Если нет свечения, это говорит об отсутствии сигнала. Быстрое мигание — обнаружение сигнала и попытки синхронизироваться с DSLAM.
- LAN. Эта лампочка должна гореть при подсоединении к роутеру другого оборудования по сетевому кабелю. Если этого нет, а устройство подключено, значит, отсутствует контакт или связь с аппаратурой.
- USB. Лампочка на роутере Ростелеком должна гореть, если в USB-разъеме установлено оборудование. Если диод не светится, это свидетельствует о проблемах.

Дополнительная индикация:
- SYS (настройки). При отсутствии свечения можно говорить о системной ошибке, а при непрерывном горении — о загрузке.
- WLAN. В нормальном режим лампа горит. Если этого нет, значит Вай-Фай отключен в настройках или с помощью кнопки на роутере Ростелеком.
- WAN. Оранжевое свечение показывает, что маршрутизатор не подключен к Интернету.
- WPS. Если светодиод не горит, это свидетельствует о неактивности функции.
Более подробные сведения можно найти в инструкции по эксплуатации роутера Ростелеком. Указанные выше параметры могут немного различаться в зависимости от применяемой модели.