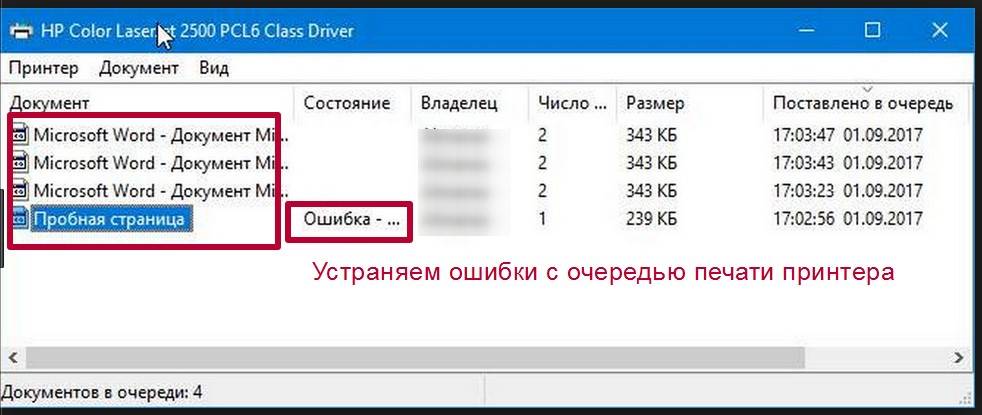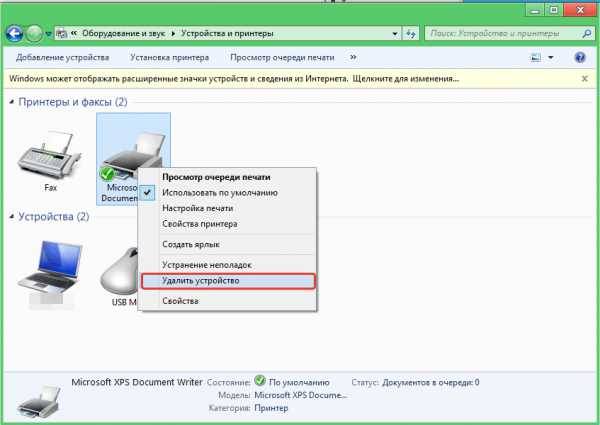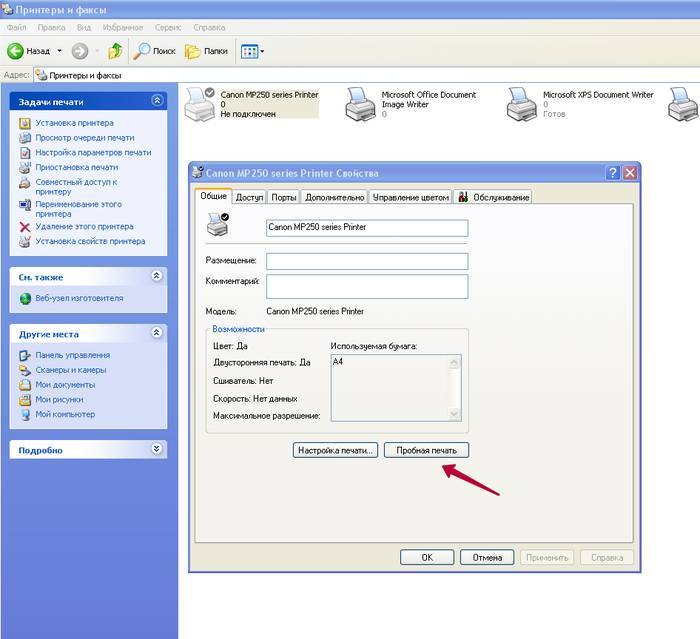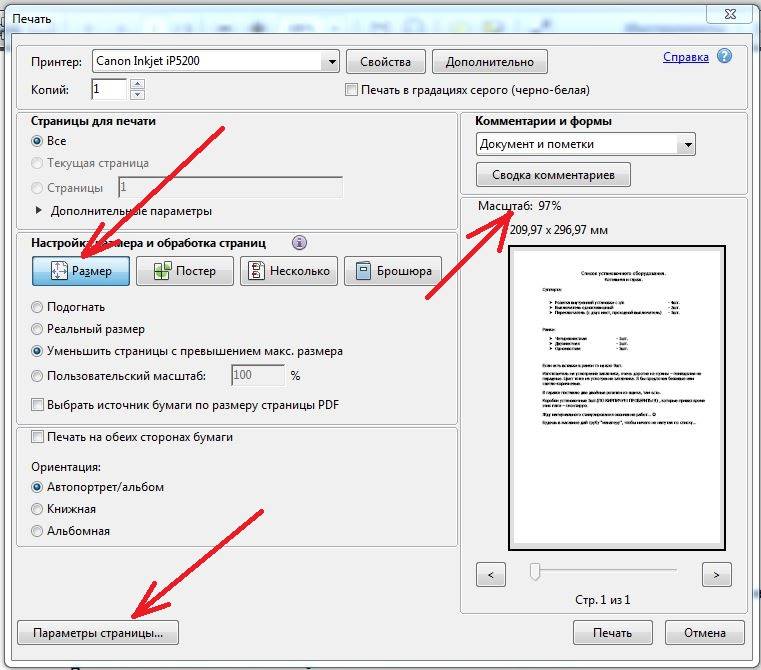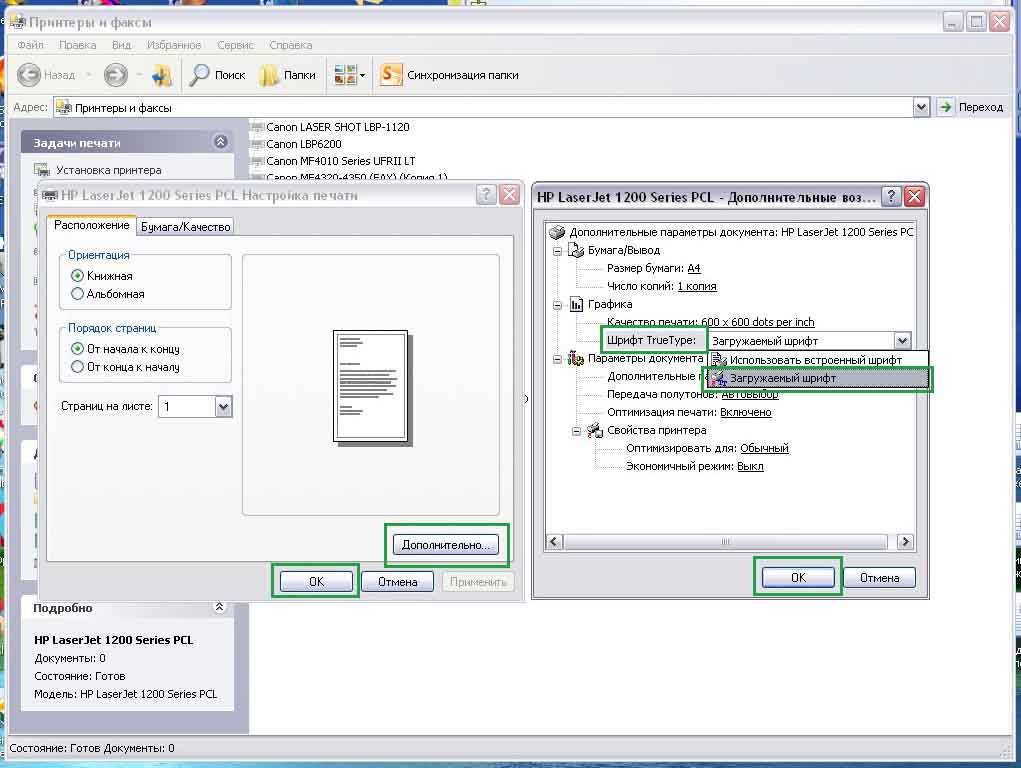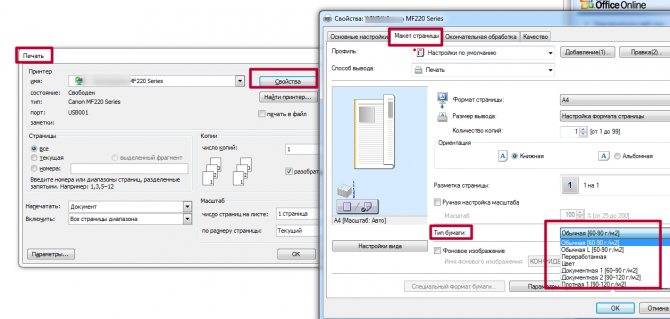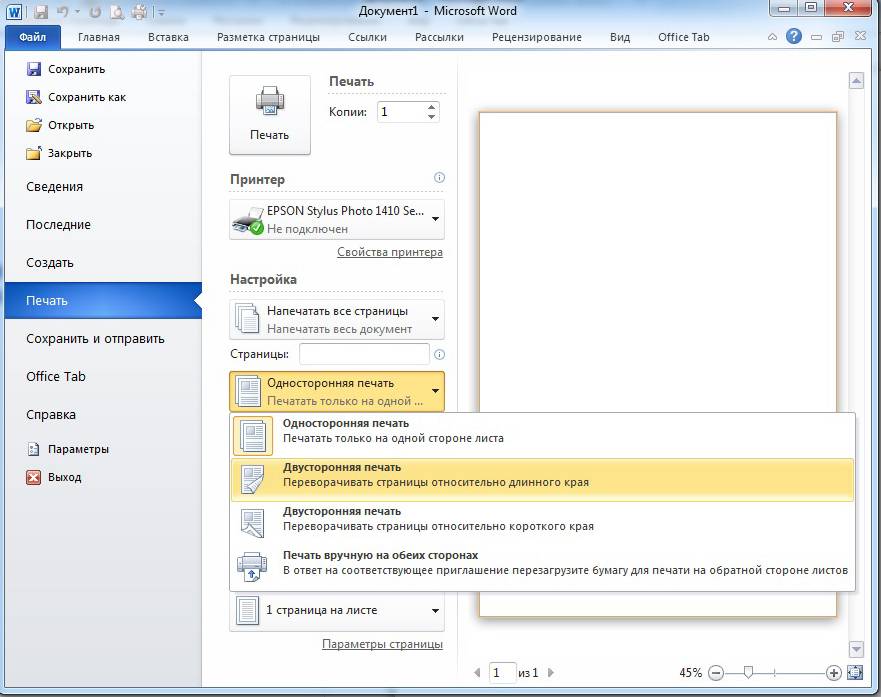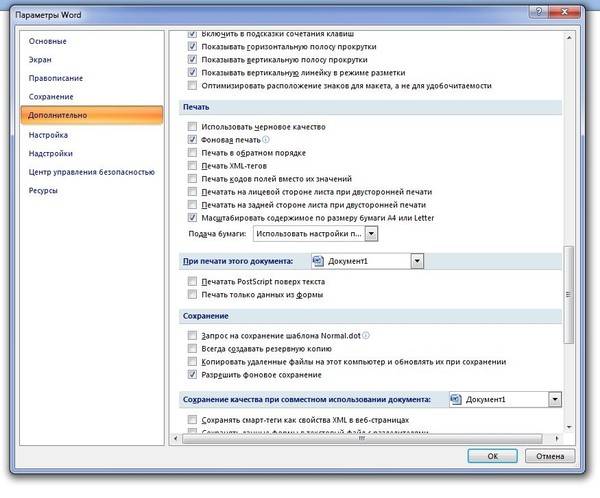Проверка принтера
Перед тем как приступить к более сложным шагам исправления проблемы, рекомендуем произвести базовую диагностику работоспособности печатающего устройства на физическом уровне. Детально проверьте такие моменты, а при необходимости устраните неисправность.
Сбой. Выключите и включите через несколько секунд принтер. Перезагрузите компьютер. Возможно это обычный одноразовый сбой работы какой-то из систем.
Качество подключения
Важно, чтобы все используемые провода были цели, без перегибов и порезов. Если аппарат подключается через USB, не используйте удлинители и подключайте только во входы на задней панели компьютера соответственно к используемой версии интерфейса.
Сторонние предметы
Отключите питание, поднимите по очереди переднюю и заднюю крышку, извлеките картридж, осмотрите пространство внутри аппарата. При обнаружении сторонних предметов извлеките их.
Индикаторы на корпусе. На самом принтере есть несколько лампочек, по цвету и поведению которых можно определить наличие проблем и состояние техники. Если мерцают или горят лампочки желтого или красного цвета, то они сигнализируют о наличии проблемы. Посмотрите напротив каких обозначений они находятся и узнаете, что является причиной, по которой принтер недоступен.
Уведомления на дисплее. Многие модели техники оснащаются встроенными табло или дисплеями. Именно туда выводятся различные ошибки и сообщения о неисправностях. Нет ли чего подобного на Вашем.
Работа на другом ПК или ноутбуке. Подключите принтер к другому «клиенту» и посмотрите, определяет ли о его подключенным.
Устранение проблем с печатью вордовских документов
Определим источник неисправности и предпримем шаги по восстановлению работы:
- Проверим принтер, правильно ли он подключён к ПК, то есть целостность проводов (внешним осмотром) и работоспособность входа USB (его можно протестировать просто воткнув в порт любой внешний носитель).
- Смотрим уровень краски в картриджах, достаточен ли он для распечатки, при необходимости делаем заправку.
На заметку! В лазерных устройствах тонер зачастую содержит специальный блокиратор, который по достижении определённого количества страниц автоматически запрещает дальнейшую печать. Это происходит, даже если красящей жидкости осталось достаточно. Как снять блокировку, зависит от конкретной модели.
- Перезагрузим ПК и принтер, это действие может устранить часть проблем.
- В случае с сетевым принтером понадобится очистить очередь отправленных в работу файлов, так как предыдущее задание может «зависнуть» и заблокировать распечатку новых. Очередь обычно обнуляется при перезапуске МФУ, но если это не помогло, действуем по схеме: пройдём Пуск – Устройства и принтеры. В открывшемся перечне подсветим нужный аппарат. Увидеть ждущие распечатки документы можно, нажав на панели кнопку «Просмотр очереди печати». Конкретную задачу можно удалить клавишей Delete. Для полного удаления выбираем команду «Очистить очередь».
МФУ может быть не установлено в качестве приоритетного аппарата. Чтобы это проверить, откроем разделы Панель Управления – Устройства и принтеры. В перечне приборов выберем нужный принтер, щёлкнем ПКМ и в меню активируем пункт «Использовать по умолчанию».
Важно! В этом же меню можно воспользоваться ссылкой «Устранение неполадок» и провести диагностику оборудования
- Попробуем напечатать тестовую страницу. Не выходя из предыдущего раздела, дважды кликнем ЛКМ на значке аппарата и перейдём в «Свойства», во вкладке Общие используем клавишу «Пробная печать». Результат покажет характер проблемы: если на листе полосы, неравномерный окрас, это означает неполадку с картриджем. Пустая страница указывает на неисправность принтера.
- На следующем шаге нужно убедиться в актуальности драйверов печатающей модели. Переходим разделы Панель Управления – Диспетчер устройств. В открывшемся списке находим и подсвечиваем нужный нам аппарат. Щёлкаем по нему ПКМ и выбираем ссылку «Обновить драйвер». На выбор есть два варианта:
- Автоматическое обновление, при его активации система самостоятельно найдёт и установит компонент. Однако не всегда удаётся найти драйвер.
- Поиск вручную. Необходимо зайти на сайт производителя печатного агрегата и в поиск вбить название модели, а затем в открывшемся перечне выбрать утилиту в соответствии с разрядностью операционной системы. Скачиваем и устанавливаем приложение.
Справка. В редких случаях печать невозможна при сбоях в операционной системе (вирусное заражение и т. д.). Может потребоваться её восстановление, а если нет резервной копии – полная переустановка.
Восстановление работоспособности Microsoft Word
Если описанный выше метод не помог решить проблему, следует попробовать еще один метод восстановления программы. Для этого нужно запустить функцию «Найти и восстановить», которая поможет отыскать и переустановить те файлы программы, которые были повреждены (конечно же, если таковые имеются). Чтобы это сделать, необходимо запустить стандартную утилиту «Установка и удаление программ» или «Программы и компоненты», в зависимости от версии ОС.
Word 2010 и выше
- Закройте Microsoft Word.
Откройте «Панель управления» и найдите там раздел «Установка и удаление программ» (если у вас Windows XP — 7) или нажмите «WIN+X» и выберите «Программы и компоненты» (в более новых версиях ОС).
В открывшемся списке программ найдите Microsoft Office или отдельно Word (зависит от версии программы, установленной на вашем компьютере) и кликните по нему.
Вверху, на панели быстрого доступа нажмите кнопку «Изменить».
Выберите пункт «Восстановить» («Восстановить Office» или «Восстановить Word», опять-таки, в зависимости от установленной версии), нажмите «Восстановить» («Продолжить»), а затем «Далее».
Word 2007
- Откройте Word, нажмите на панели быстрого доступа кнопку «MS Office» и перейдите в раздел «Параметры Word».
- Выберите параметры «Ресурсы» и «Диагностика».
- Следуйте подсказкам, которые появятся на экране.
Word 2003
- Нажмите на кнопку «Справка» и выберите пункт «Найти и восстановить».
- Нажмите «Начать».
- При появлении запроса вставьте установочный диск Microsoft Office, после чего нажмите «ОК».
Если и вышеописанные манипуляции не помогли устранить проблему с печатью документов, единственное, что нам с вами остается — искать ее в самой операционной системе.
Что делать при замятии бумаги?
Такая ситуация периодически случается с каждым пользователем, когда устройство мнет бумагу. Предпосылками этому может быть тот момент, когда принтер HP медленно печатает документ Word. Проблему можно решить своими усилиями без помощи мастеров. Сначала следует разобраться в причинах замятия бумаги:
Неправильная загрузка бумаги в лоток. Например, если листы нестандартного размера (например, фотобумага 10 х 15), то ее нужно расположить в определенное место в лотке, которое обычно выделяют и обозначают производители. Также листы А4 могут быть склеены между собой, что может вызвать замятие.
Некачественная бумага. Принтер – довольно дорогой аппарат, поэтому для него нужно подбирать хорошую бумагу. Плохие листы могут оставлять внутри устройства мелкие частицы, которые со временем накапливаются и могут вызывать проблемы с работой.
Поврежденный механизм захватывания бумаги. Ролик может со временем утрачивать свои функции. Например, он может высохнуть и просто не действовать на загруженные листы или мять их. Чтобы исправить ситуацию, специалисты рекомендуют смазать ролики спиртом. Для этого намочите тряпочку спиртом и рукой подберитесь к этим самым механизмам, которые находятся в нижней части лотка, куда ставится бумага. Следует их хорошо
протереть, чтобы восстановить возможность захватывать листы.
Некачественная или неоригинальная краска
Очень важно использовать картриджи нужного производителя, чтобы исключить риск появления проблем с устройством, включая и замятие бумаги.
Для решения такой проблемы следует выполнить следующие действия:
- Отключить принтер, чтобы он не держал зажеванную бумагу. При ремонте включенного оборудования можно запачкать руки краской или вообще получить ожог, если принтер лазерный.
- Вытаскивать лист следует именно по той траектории, по которой он должен проходить. Если же действовать иначе, то можно повредить элементы аппарата или оставить куски бумаги внутри принтера, что усложнит проблему.
- Перед извлечением листа следует вытащить картридж из каретки, чтобы краска не попала на ненужные места. После всех процедур нужно установить картридж обратно и убедиться, что каретка способна двигаться.
Чтобы не столкнуться снова с замятием бумаги, нужно следовать следующим рекомендациям:
- Не устанавливаете слишком много листов в лоток одновременно. Из-за большого количества бумаги колесики принтера могут просто не справиться и испортиться.
- Вставляйте листы по отдельности, чтобы убедиться, что в стопке нет склеенных листов.
- Выбирайте только ту бумагу, которая предназначена для печати или рекомендована производителем.
- Укажите в настройках устройства вид бумаги, которая используется для печати.
- Регулярно проводит чистку картриджей. Эта функция присутствует в некоторых моделях.
Восстановление функционирования Microsoft Word
Бывают ситуации, когда в программе происходит сбой, который не устраняется описанными выше методами. В этом случае необходимо переустановить программу.
- закроем все приложения Office;
- перейдём в разделы Панель Управления – Установка и удаление программ;
- находим в перечне Microsoft Office Word, подсветим его, воспользуемся ПКМ и в меню применим команду «Изменить»;
- выбираем пункт «Восстановить Word», активируем кнопку «Далее».
Переустановку можно совершить иными инструментами, для этого действуем в зависимости от версии:
- Для приложения 2003 года, в рубрике «Справка» используем элемент «Найти и восстановить», жмём «Пуск», при запросе вставляем лицензионный диск.
- В программе 2007 г. нажимаем значок Microsoft Office, переходим в раздел «Параметры Word», в пункте Ресурсы активируем кнопку Диагностика, следуем инструкциям на экране.
Устранение проблем с печатью документов в Ворде
Для того чтобы устранить возникшую проблему с печатью, вам потребуется:
- Произвести проверку правильности подключения принтера, исправность проводов, с помощью которых произведено подключение, исправность порта. USB и кабеля подключения к розетке.
- Проверить наличие краски в картридже принтера и произвести в случае необходимости их замену или заправку. Так, к примеру, в лазерных принтерах блокировка печати документов включается автоматически при достижении чернилами определенного уровня. Снять блокировку возможно вручную, при чем для каждой из моделей принтера это процесс индивидуален.
- Выполните перезагрузку вашего компьютера — возможно это действие поможет устранить часть проблем или разрешит их полностью.
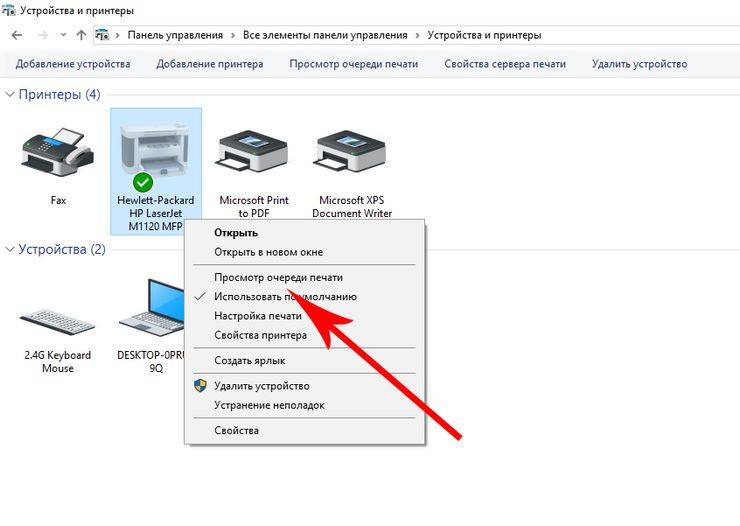
Если речь идёт о сетевом принтере, вам потребуется произвести очистку очереди отправленных на печать файлов, поскольку их своеобразная «очередь» может препятствовать отправке на устройство новых заданий. Файлы отправленные на печать, как правило, «сбрасываются» с очереди при перезагрузке принтера, но если этого не произошло, придётся выполнить ряд дополнительных действий:
- Перейдите через «Пуск» в раздел «Устройства и принтеры».
- Выберете неисправное устройство и нажмите «Просмотр очереди печати».
- Произведите очистку открывшегося перед вами окна от имеющихся в нем документов, воспользовавшись кнопкой Delete или выбрав команду очистки очереди.
Ещё одной причиной появления неисправности может быть то, что тот принтер, на который отправляется печать не выбран основным. Изменить ситуацию можно открыв раздел «Панель Управления» и перейдя из него в «Устройства и принтеры». Среди имеющихся устройств выбираем нужное и производим установку его использования по умолчанию.
С помощью этого же меню можно попробовать запустить режим устранения неполадок и произвести диагностику оборудования. После завершения диагностики система сама предложит вам наиболее вероятным пути решения проблемы.
Попробуйте отправить на печать тестовую страницу. Для этого, не выходя из открытого на экране раздела, дважды кликнем ЛКМ на значке принтера и перейдём в меню «Свойства». В его вкладке «Общие» нажмем на кнопку «Пробная печать». Полученная в результате печати страница отразит вам характер имеющейся проблемы:
- при наличии на бумаге полос или ее неравномерном заполнении необходимо менять или заправлять картридж;
- при получении страницы без печати – ремонтировать принтер.
Теперь следует убедиться, что исправны драйвера. Для этого, зайдите в раздел «Панель Управления», а из него – в «Диспетчер устройств». В открывшемся списке выбираем неисправный принтер, кликаем по нему и жмем «Обновить драйвер». В данном случае можно выбрать один из двух возможных вариантов:
- Автоматическое обновление – если выбрать данный вариант, система сама обнаружит новую версию драйвера и произведет его установку. Однако, выполнить данную задачу автоматически возможно далеко не всегда.
- Ручной поиск – для его выполнения перейдите на сайт производителя и введите в графу поиска название вашего печатающего устройства. В открывшемся перед вами перечне выберите необходимую вам утилиту, скачайте ее и установите.
Иногда, проблема с печатью документов может возникнуть из-за присутствия на ПК вируса. При подозрении на данную причину возникшей проблемы, необходимо запустить полную проверку вашего ПК антивирусной программой, а при подтверждении данного подозрения – произвести восстановление системы или ее полную переустановку.
Неправильные настройки
Кроме физических проблем нельзя откидать проблемы системного характера, которые возникают, когда прежние настройки были случайно или по ошибке изменены пользователем. Все они аналогично отрицательно влияют на работу принтера, что влечет за собой ситуации, когда он ставит документ в очередь, но не печатает его в дальнейшем. Рассмотрим их детально и способы их устранения.
- Автономная работа — это режим в котором принтер не будет выполнять распечатывание текста или фотографий, но Вы будете видеть, что они висят в очереди на выполнение. Переход в такой режим возможен по самым разным причинам. Основная и самая распространенная — обрыв связи между устройствами.Проследите, чтобы галочек не было, в указанных на скриншоте пунктах.
- Приостановлена печать принтера может быть автоматически программой управления, зачастую это драйвер, или непосредственно пользователем. Например, если запущена печать большого документа, а Вы заметили, что в картридже нужно пополнить запас расходных материалов, то можно воспользоваться такой функцией. Отмените ее, как на рисунке выше. Подробная информация о состоянии принтера «Приостановлено».
- Не выбран по умолчанию нужный аппарат. Проверьте, чтобы Ваше устройство в панели управления в разделе с принтерами был отмечен зеленой пометкой. Это значит, что он выбран основным и все задания печати будут идти на него.
Проверка файлов и параметров программы Ворд
В том случае, если проблемы с печатью не ограничиваются одним конкретным документом, когда переустановка драйверов не помогла, когда проблемы возникают в одном только Ворде, следует проверить его работоспособность. В данное случае нужно попробовать запустить программу с параметрами по умолчанию. Можно выполнить сброс значений вручную, но это не самый простой процесс, особенно, для малоопытных пользователей.
Скачать утилиту для восстановления параметров по умолчанию
- Откройте папку со скачанным установщиком и запустите его.
- Следуйте инструкции Мастера установки (он на английском, но все интуитивно понятно).
- По завершении процесса проблема с работоспособностью будет устранена автоматически, параметры Ворда будут сброшены к значениям по умолчанию.
Так как утилита от Майкрософт удаляет проблемный раздел реестра, при следующем открытии Ворда будет заново создан корректный раздел. Попробуйте теперь распечатать документ.
Проблемы с Windows
Если ни один из вариантов не помог решить проблему, то нужно также исключить из перечня источников саму систему Windows. Могут блокировать печать другие программы или драйвера устройств. Чтобы это точно проверить, произведите несколько действий по инструкции ниже.
- Выключите Ваш компьютер полностью.
- Извлеките компакт диски, флешки, другое подключенное оборудование.
- Включите ПК.
- Нажмите клавишу F8, а для новых моделей ноутбуков может потребоваться нажатие комбинации клавиш Fn+F8.
- В меню загрузки выберите вариант «Безопасный режим». Если принтер подключен по сети, то выбирайте вариант загрузки с сетевыми драйверами.
- Дождитесь полной загрузки операционной системы.
- Откройте проблемный документ и попробуйте его напечатать.
В случае удачи, Вы точно будете знать, что проблема с Виндовс. Как вариант решения, попробуйте удалить недавно установленные программы, обновления, драйвера других устройств.
Печать документа в Word
Перед печатью можно просмотреть документ и указать, какие страницы требуется напечатать.
Предварительный просмотр документа
На вкладке Файл нажмите Печать.
Для предварительного просмотра каждой страницы используйте стрелки в нижней части окна предварительного просмотра.

Если текст отображается слишком мелко, увеличьте масштаб с помощью ползунка в нижней части страницы.
Выберите количество копий и любые другие нужные параметры, а затем нажмите кнопку Печать.
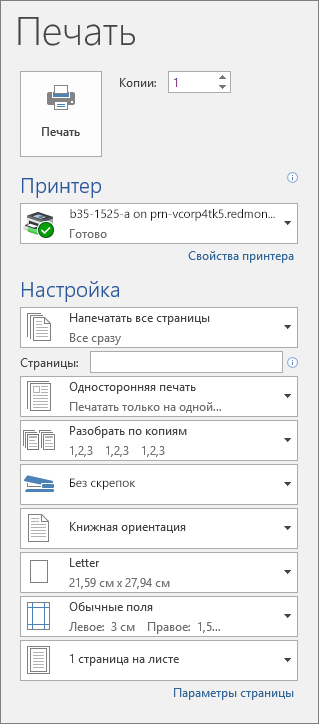
На вкладке Файл нажмите Печать.
Чтобы напечатать только определенные страницы, свойства документа или исправления и комментарии, в разделе Настройка щелкните стрелку в правой части кнопки Напечатать все страницы (по умолчанию), чтобы увидеть все варианты.

Чтобы напечатать только определенные страницы, выполните одно из указанных ниже действий.
Чтобы напечатать страницу, отображаемую в режиме предварительного просмотра, выберите Текущая страница.
Чтобы напечатать последовательные страницы, например 1–3, выберите вариант Настраиваемая печать и введите номера первой и последней страниц в поле Страницы.
Чтобы напечатать отдельные страницы и диапазон одновременно (например, страницу 3 и страницы 4–6), выберите Настраиваемая печать и введите через запятую номера и диапазоны (например, 3, 4-6).
Примечание: Если принтер, который вы выбрали в разделе Принтер, поддерживает цветную, черно-белую печать и печать с использованием оттенков серого, соответствующие параметры появятся в списке в разделе Настройка.
На вкладке Файл нажмите Печать.
В разделе Настройка выберите параметр цветной печати и другие нужные параметры, а затем нажмите кнопку Печать.
Откройте документ, который содержит примечания. Если параметр примечаний не отображается, откройте вкладку Рецензирование, щелкните элемент Показать исправления и выберите в списке только пункт Примечания.
Вы можете напечатать примечания определенного рецензента, выбрав его в разделе Конкретные пользователи.
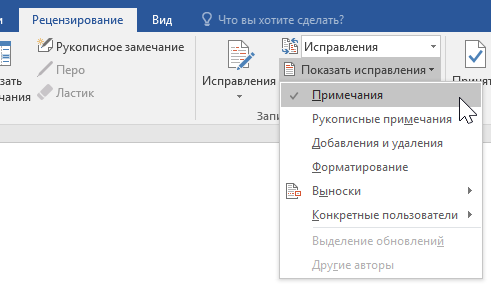
На вкладке Файл нажмите Печать.
В разделе Настройка щелкните Напечатать исправления.

Нажмите кнопку Печать.
Документ с примечаниями будет распечатан.
Примечание: Если вы хотите напечатать документ без примечаний, откройте вкладку Рецензирование, в группе Запись исправлений выберите Без исправлений и отправьте документ на печать.
Печать в Веб-приложение Word может показаться немного запутанной. Это вызвано тем, что для сохранения макета и форматирования сначала создается PDF-файл, который затем можно распечатать.
Примечание: Если вы используете Internet Explorer в Windows версии 7 и более ранней, для печати документа нужно скачать и установить бесплатное приложение Adobe Reader.
Печать документа
На вкладке Файл выберите пункт Печать и нажмите кнопку Печать.

Если вы находитесь в режиме чтения, нажмите кнопку Печать в верхней части экрана.

Веб-приложение Word создает копию документа в формате PDF.

Выберите Щелкните здесь, чтобы просмотреть документ в формате PDF для предварительного просмотра PDF.
Совет: Если в качестве средства просмотра PDF-файлов по умолчанию используется Word, отмените задание печати Веб-приложение Word, откройте документ в Word ( Редактировать документ > Изменить в Word) и распечатайте его из Word ( Файл > Печать).
В Windows 7 выберите принтер, при необходимости измените параметры и нажмите кнопку Печать.
В Windows 8 в приложении “Средство просмотра” проведите от нижнего края экрана вверх (или щелкните правой кнопкой мыши в любом месте) и выберите Печать. На странице “Печать” выберите принтер, задайте нужные параметры и нажмите кнопку Печать.

В Windows 10 в приложении “Ридер” проведите от нижнего края экрана вверх (или щелкните правой кнопкой мыши в любом месте) и выберите Печать. На странице “Печать” выберите принтер, задайте нужные параметры и нажмите кнопку Печать.
Если вы хотите распечатать несколько экземпляров, измените число копий на странице “Печать”:
В Windows 7 и более ранних версиях в верхней части страницы “Печать” есть поле Копии со стрелками вверх и вниз, позволяющее выбрать количество копий документа. Введите нужное число или выберите его с помощью стрелок, а затем нажмите кнопку Печать.

В Windows 8 или Windows 10 введите нужное число копий или выберите его с помощью кнопок + и –, а затем нажмите кнопку Печать.

Примечание: Если принтер, который вы выбрали в разделе Принтер, поддерживает цветную, черно-белую печать и печать с использованием оттенков серого, соответствующие параметры появятся в списке в разделе Настройка.
На вкладке Файл нажмите Печать.
В разделе Настройка выберите параметр цветной печати и другие нужные параметры, а затем нажмите кнопку Печать.
Закончился тонер, чернила
В большинстве принтеров разработчиками предусмотрены датчики расхода чернил или тонера. Если датчик указывает на недостаточное количество красителя, принтер ставит документ в очередь и блокирует вывод на печать до заправки картриджа.
Количество краски можно увидеть в программном обеспечении, устанавливаемого после подключения принтера. Ниже предоставлен пример для HP.
Количество красителя можно проверить визуально. При недостаточном уровне исправит ситуацию только дозаправка.
Если тонера достаточно, а датчик блокирует печать, попробуйте сделать обнуление. Процедура обнуления у разных моделей разная.
Проблемы с Windows
Если ни один из вариантов не помог решить проблему, то нужно также исключить из перечня источников саму систему Windows. Могут блокировать печать другие программы или драйвера устройств. Чтобы это точно проверить, произведите несколько действий по инструкции ниже.
- Выключите Ваш компьютер полностью.
- Извлеките компакт диски, флешки, другое подключенное оборудование.
- Включите ПК.
- Нажмите клавишу F8, а для новых моделей ноутбуков может потребоваться нажатие комбинации клавиш Fn+F8.
- В меню загрузки выберите вариант «Безопасный режим». Если принтер подключен по сети, то выбирайте вариант загрузки с сетевыми драйверами.
- Дождитесь полной загрузки операционной системы.
- Откройте проблемный документ и попробуйте его напечатать.

В случае удачи, Вы точно будете знать, что проблема с Виндовс. Как вариант решения, попробуйте удалить недавно установленные программы, обновления, драйвера других устройств.
Современному пользователю и дома, и на работе сложно обойтись без принтера. Но иногда возникают вопросы с документами, когда их печать останавливается. Об источниках неполадки и способах восстановления функции печати пойдёт речь в нашей статье.
Проблемы с картриджами и расходными материалами
Засыхание и засорение
Проблема с засыханием чернил или засорением ихними остатками, из-за чего принтер не печатает, больше характерна для устройств струйной технологии. Там в качестве расходников используются жидкие краски, которые со временем загустеют и высыхают. Это легко приводит в неисправность тонкие проходы сопел и дюз.
Чтобы решить такую проблему можно использовать два способа:
- Программный вариант подразумевает под собой использование специальных встроенных в программное обеспечение принтера утилит, которые в автоматическом режиме могут прочистить каналы картриджей или печатающую головку, если она установлена как отдельный элемент. Произвести такую процедуру можно через закладку «Обслуживание» (в зависимости от бренда название может быть другим) в настройках печати. Попасть в них можно через панель управления.
Первый вариант не всегда помогает, а скорее в случаях, если засорение не сильное. Второй способ требует ручного вмешательства в работу картриджей. Он подразумевает физическую чистку в виде промывки специальными средствами.
Промывка картриджей струйных принтеровДетальная инструкция с описанием каждого шага действий.Способы прочистки печатающей головкиПлан действий для тех, у кого установлена ПГ.
Неправильная установка
Неправильно установлены могут быть картриджи струйного и лазерного принтера, к тому же важна правильная установка для отдельно стоящей системы непрерывной подачи чернил. Ниже перечислены основные рекомендации для каждого типа расходных материалов.
Картриджи струйного принтера должны быть установлены согласно своим цветам в каретке. Они не должны свободно болтаться, а плотно прилегать к контактам. При необходимости для качественной установки можно применить вставки из картона.
В лазерных устройствах следует применять только картриджи, которые подходят Вашей модели. Никакие выступы не должны препятствовать в процессе установки
Проследите, чтобы в момент достижения своего места произошел щелочек, а шторка защиты фотоэлемента открылась полностью.
Для СНПЧ, которые находятся рядом с устройством и не входят в его конструкцию, важно положение на столе. Сам принтер и система подачи должны стоять на ровной поверхности и на одном уровне
Провода, по которым поступает краска не должны быть согнуты.
Неисправности СНПЧ
- Неправильная установка выше или ниже уровня принтера повлечет переливание чернил внутрь устройства или их невозможность туда попасть вообще. Еще раз посмотрите, как правильно ее устанавливать, в прилагаемой инструкции к изделию.
- Попадание воздуха в систему НПЧ легко приводит к выходу из строя принтера и он отказывается печатать из-за этой поломки. Такую неисправность следует устранить, чтобы еще больше не усугубить проблемы. Первым делом осмотрите трубки на предмет наличия участков без краски. Если такие есть, то это воздух. Извлекать его нужно по инструкции к Вашей СНПЧ, которую можно найти в Интернете.
- Кроме воздуха, со шлейфами могут возникнуть другие неприятности в виде перегибания или закупоривания. Их следует устранить как можно быстрее. Это несложно сделать даже неопытному пользователю оргтехники.
Неоригинальные расходники
Если недавно заменили картридж на новый, то убедитесь, что он является оригинальным или является совместимым и подходит к модели принтера, в который устанавливается. Не все устройства могут работать с неоригинальными расходными материалами и установка заменителей легко заблокирует печать с компьютера, пока не будут установлены надлежащего качества картриджи.
Счетчик отпечатков
Современные модели принтеров комплектуются картриджами, на которые производители устанавливают специальные чипы. Это небольшие микросхемы на корпусе, способные подсчитывать количество напечатанных листов. Когда цифра приближается или перевалила за установленное ограничение, то печать дальше не происходит и принтер требует заменить расходный материал. Не все модели уведомляют об этом, а просто перестают печатать.
Все способы обнулить принтер BrotherПодборка мануалов по сбросу для всех моделей.
Почему принтер не печатает. Восемь основных причин.
Причина №1 – выбрано неверное устройство
Вы знали, что в современных версиях операционной системы Windows присутствует несколько принтеров, причем многие из них не имеют никакого отношения к реальном оборудованию? Принтер может не печать из-за того, что система выбрала виртуальное устройство для печати. Если вы торопитесь, то вряд ли будете смотреть, какое устройство выбрано для работы.
Причина №2 — Самая распространенная ошибка => «USB устройство неопознано». Что нужно знать и каковы правильные действия необходимо выполнить в этом случае вы узнаете подробно в этой статье:
USB устройство неопознано. Что делать?
Причина №3 – в Windows произошел сбой, очередь печати выставлена неверно
Для этого заходим в меню Пуск, переходим в Панель управления, здесь необходимо переключить режим просмотра на «Мелкие иконки». Теперь вы увидите раздел с названием «Принтеры и другие устройства». На скриншоте ниже показан ход работы:
В списке вы увидите нужное устройство – не перепутайте его с виртуальными принтерами. Кликаем на него правой кнопкой мыши и в списке выбираем пункт с названием Просмотр очереди печати. В списке файлов, ожидающих печати, необходимо отменить все документы.
После этого действия устройство должно начать работать в штатном режиме. Для уверенности можно выполнить перезагрузку принтера и компьютера.
Причина №4 – кончилась бумага или листы мнутся
Если в принтере не осталось бумаги или она начала мяться, операционная система должна дать предупреждение. Это зависит от того, современный у вас принтер или нет. С замятием бумаги сталкивались практически все владельцы оборудования такого типа. Особенно это касается офисов, где бумага – это ценный ресурс, который нужно экономить. К примеру, уже использованные лист ставят другой стороной. Ровно положить такие листы будет непросто, поэтому повышает процент замятых листов. Загляните под крышку устройства. Если в стопке есть помятый лист, то его необходимо достать, чтобы не повредить другую бумагу.
ВАЖНО! Если вы резко потяните замятый лист, то в корпусе принтера может остаться кусочек бумаги. Если он попадает внутрь принтера, то он может вовсе перестать печатать
В итоге придется разбирать устройство до винтиков.
Если в стопке не видно помятых листов, то откройте крышку принтера и извлеките оттуда картридж. Если у вас стандартный лазерный принтер, то за картриджем вы увидите роликовую пару, через которую проходит бумага. Если лист замялся, то вы сможете это обнаружить. Поврежденную бумагу необходимо вытащить таким образом, что на роликах и валу барабана не осталось кусочков. Давайте рассмотрим еще почему принтер не печатает документ.
Причина №5 – слетели или устарели драйвера
Еще одна распространенная причина отсутствия печати. Проблемы с программным обеспечением для принтера может начаться после:
— Переустановки, обновления или установки новой версии операционной системы Windows.
— Вирусной атаки или программного сбоя.
— Установки нового оборудования, которое может конфликтовать с подключенным принтером.
В первую очередь необходимо зайти в «Панель управления», переключиться на «мелкие значки» и запустить «диспетчер устройств». Здесь вам нужно найти вкладку с принтерами, в некоторых версиях эта вкладка называется Очередь печати. Теперь проверьте, нет ли в списке рамок с желтым или красным восклицательным знаком. Так система помечает устройства, у которых есть проблемы с программным обеспечением.
Причина №6 – проблема с картриджем или барабаном
Иногда проблема решается проще, чем кажется. Для примера можно взять картридж. Если закончился тонер или краска, принтер начинает печатать частично или полностью пустые листы. Также при отсутствии материала устройство может вовсе прекратить печать. Для того, чтобы проверить уровень краски, не обязательно извлекать картриджи из устройства.
Для этого необходимо зайти в «Панель управления», затем перейти в «Принтеры и другие устройства». Находим нужное нам оборудование и заходим в его свойства. В окне вы увидите подключенные картриджи и уровень краски. Легко догадаться, что красный крестик говорит нам, что пора менять или заправлять картридж.
Также стоит вспомнить и про барабаны, которые тоже необходимо время от времени менять. Определить, что эта часть принтера пришла в негодность, достаточно просто: на выходе листы получаются мятыми, краска может быть неверно распределена по поверхности.
Причина №8 — Не работает USB порт
Проблема встречается достаточно часто, поэтому тоже необходимо обратить внимание на варианты ее решения. Подробности в этой статье:
Не работает USB порт. Как быть?
Заключение
Шаг 5. Проверка наличия проблем в Windows
Чтобы найти драйверы устройства или размещенные в памяти программы, которые могут мешать нормальному выполнению функции печати в Word, запустите Windows в безопасном режиме, а затем протестируйте печать в файл в приложении Word. Чтобы запустить Windows в безопасном режиме, выполните следующие действия в зависимости от используемой версии Windows.
Проверка наличия проблем в Windows 10
Чтобы запустить Windows 10 в безопасном режиме, обратитесь к разделу Загрузка компьютера в безопасном режиме в Windows 10.
Поиск наличия проблем в Windows 8, Windows 7 и Windows Vista
Извлеките из компьютера все DVD-диски, компакт-диски, дискеты и другие внешние носители, затем перезагрузите компьютер.
Нажмите Пуск, щелкните стрелку рядом с кнопкой Блокировка, затем нажмите кнопку Перезагрузка.
Примечание
В Windows 8 выберите Параметры в меню «Чудо-кнопки», нажмите кнопку Питание и выберите действие Перезагрузка.
Нажмите и удерживайте клавишу F8 во время перезагрузки компьютера.
Примечание
Удерживайте клавишу F8 до появления логотипа Windows. Перезагрузите компьютер после появления логотипа Windows. Для этого дождитесь запроса на вход в систему Windows, завершите работу компьютера и перезагрузите его.
На экране Дополнительные варианты загрузки выберите Безопасный режим с помощью клавиш со стрелками и нажмите клавишу Ввод.
Осуществите вход, используя учетную запись с правами администратора.
Если при запуске Windows в безопасном режиме проблема с печатью в Word не возникает, попытайтесь определить ее причину с помощью «чистой» загрузки.
Дополнительные сведения о том, как выполнить «чистую» загрузку в Windows, см. в разделе Выполнение «чистой» загрузки в Windows.
Режим Mopier
Если открыть содержимое .prn
файла, который принтер формирует при отправке на печать, в параметрах печати можно увидеть следующую полезную информацию (выделено желтым).
@PJL SET QTY=2 количество копий @PJL SET PROCESSINGBOUNDARY=MOPY режим MOPY
После поиска по форумам HP, обнаружил, что проблема может быть связана с включенным в драйвере режимом Mopier
(расшифровывается как multiple original copy). Данный режим предполагает уменьшение трафика между компьютером и принтером, когда при печати нескольких копий страниц, на принтер передается только один экземпляр задания и параметр QTY, указывающий сколько раз нужно распечатать данное задание. Но есть тут одно НО
. Для корректной работы такого режима на принтере должен иметься достаточный объем собственной памяти или жесткого диска для хранения задания. Во многих младших моделях принтеров HP (HP LaserJet 1160, HP 1200, HP 1320 и прочих) такой памяти просто нет или его недостаточно.
Поэтому полученное задание сразу выводится на печать по мере получения страницы с компьютера, и напечатать ее повторно из своей памяти принтер уже не может.



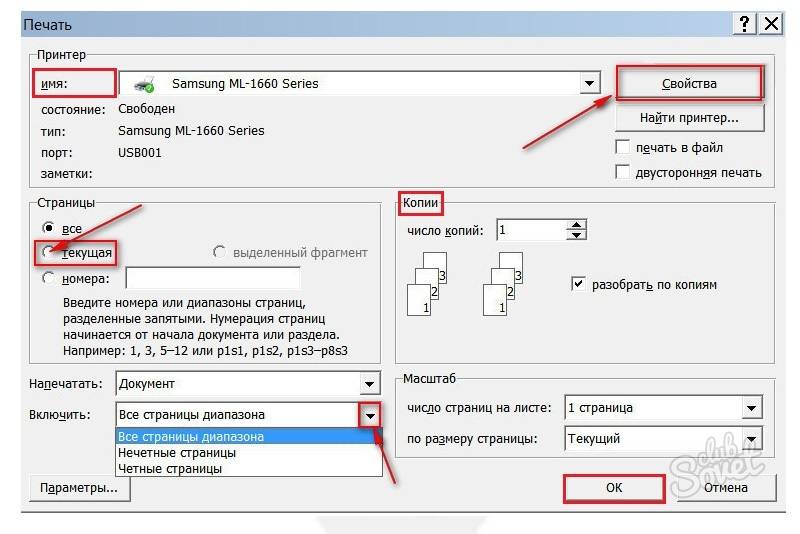
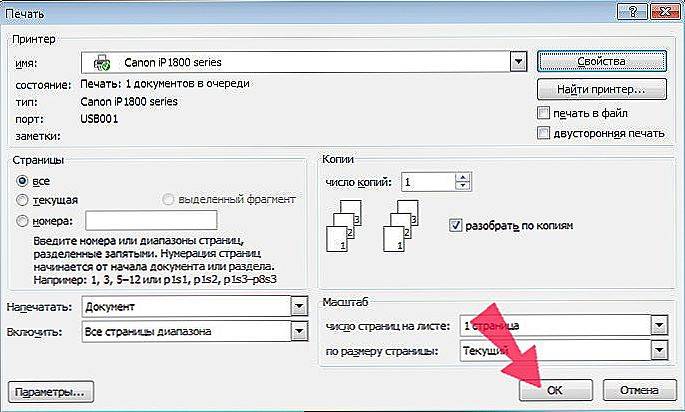

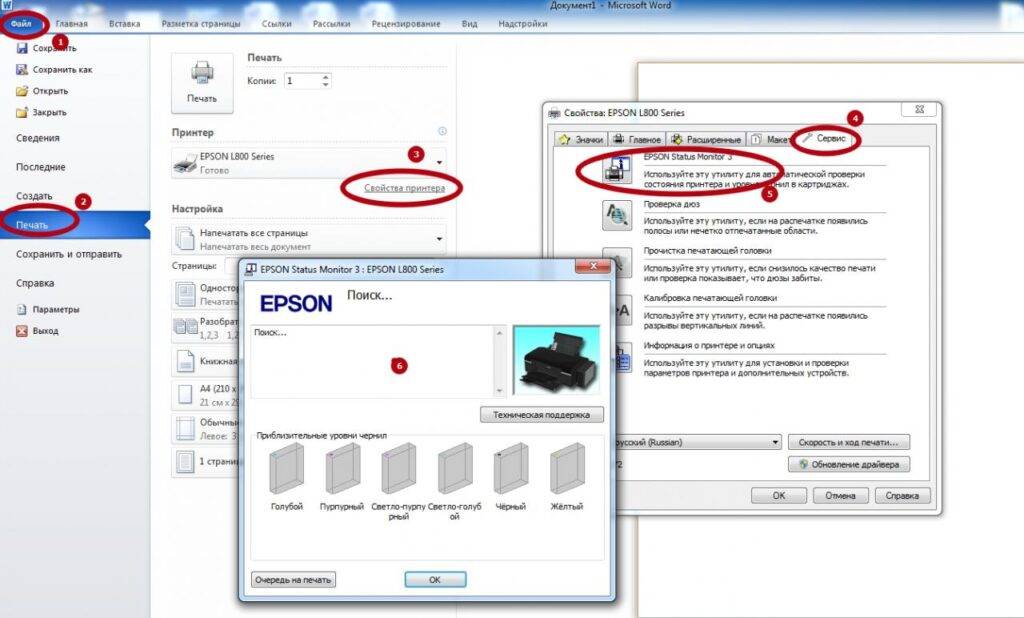
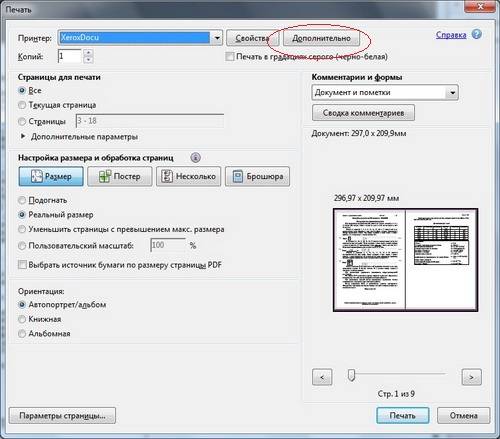

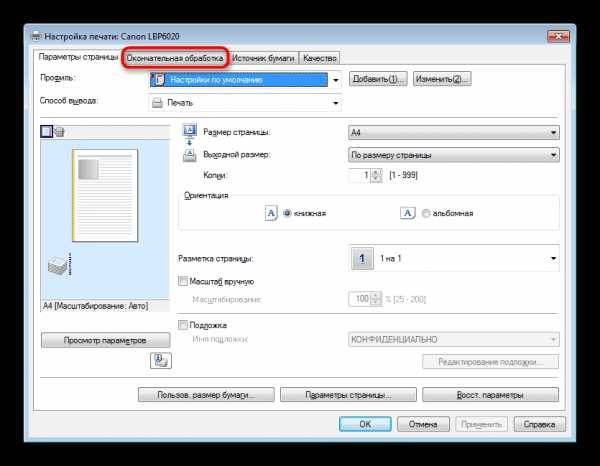
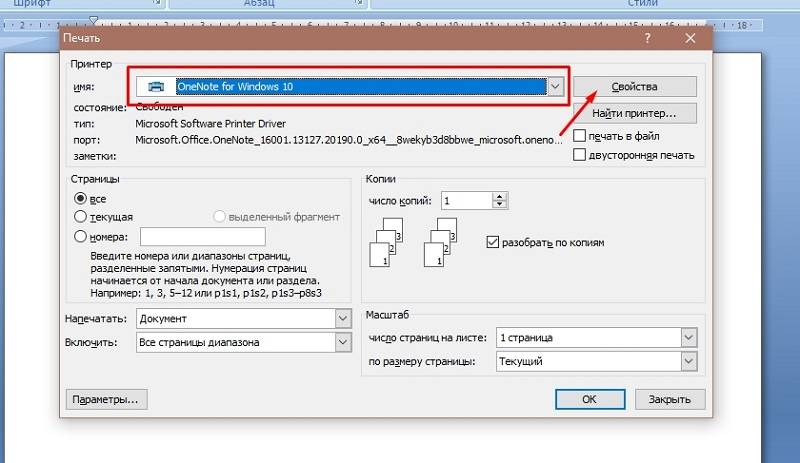
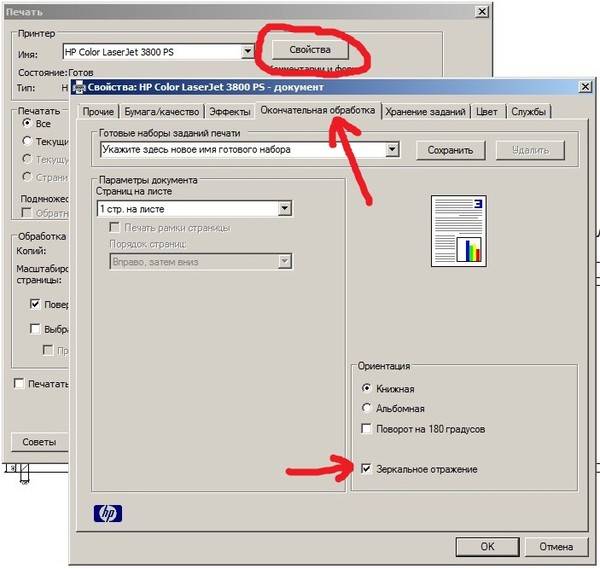
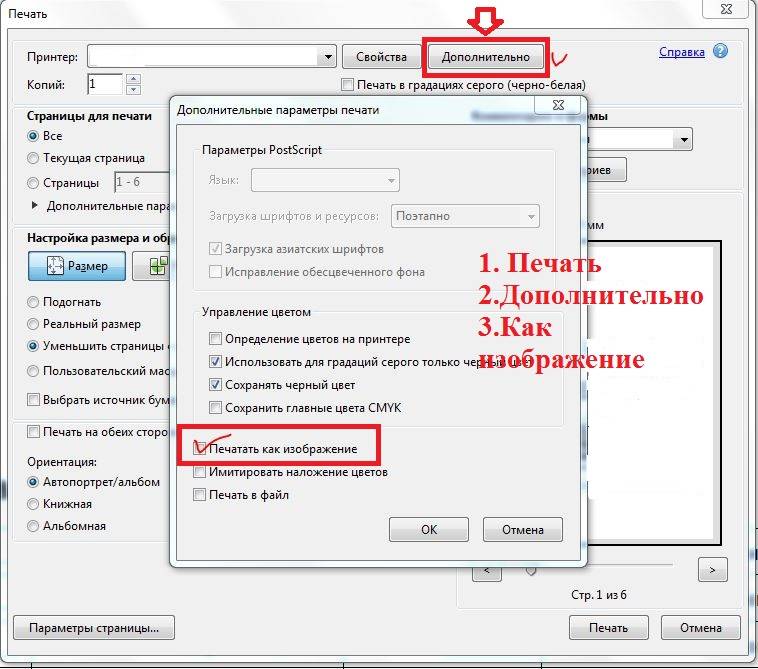
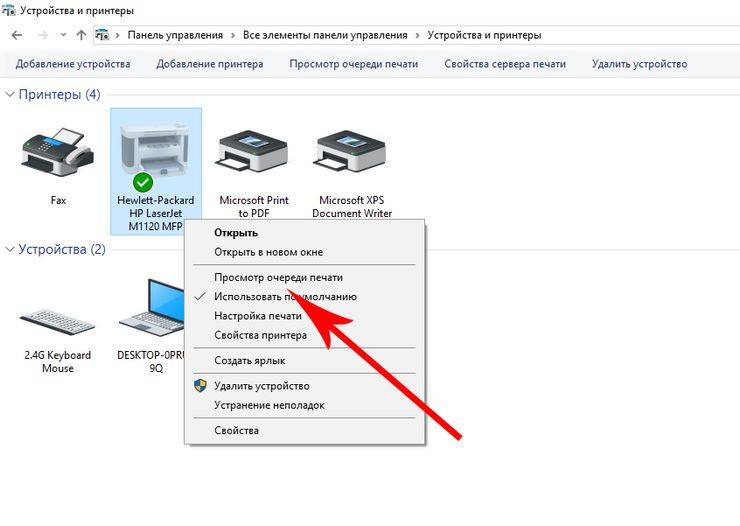
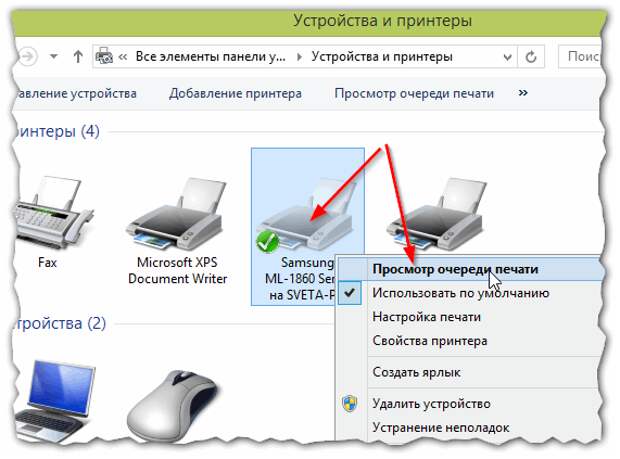


![Принтер не будет печатать в windows 10 [fix]](https://technika-remont.ru/wp-content/uploads/f/c/e/fce06483e7c079db8625998cb8c952ce.jpeg)
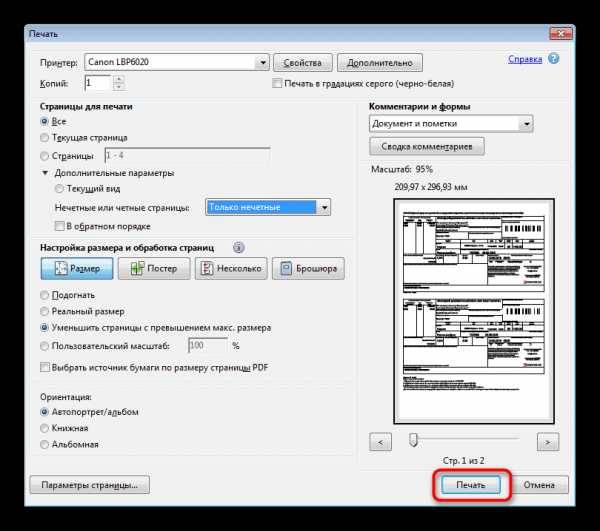
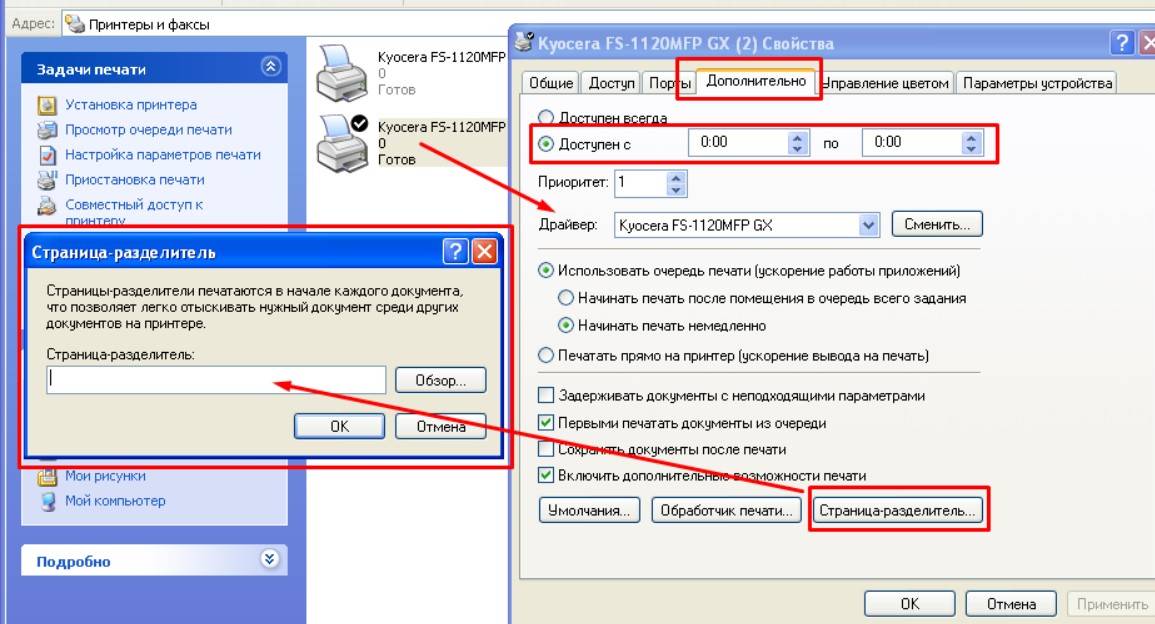
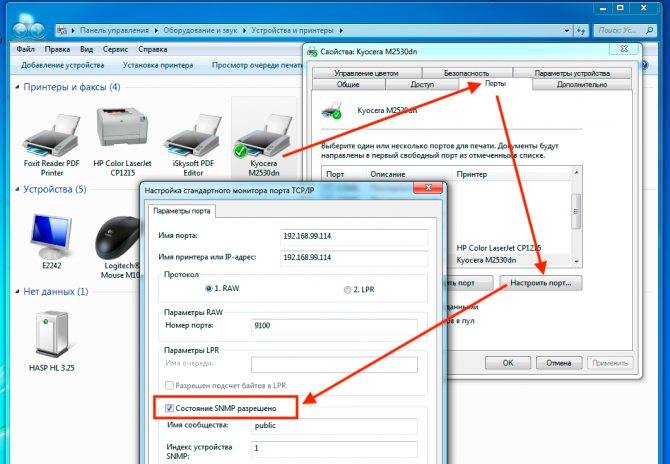
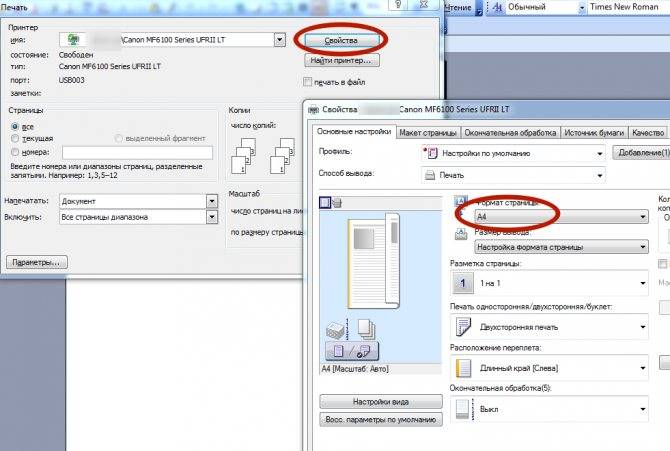
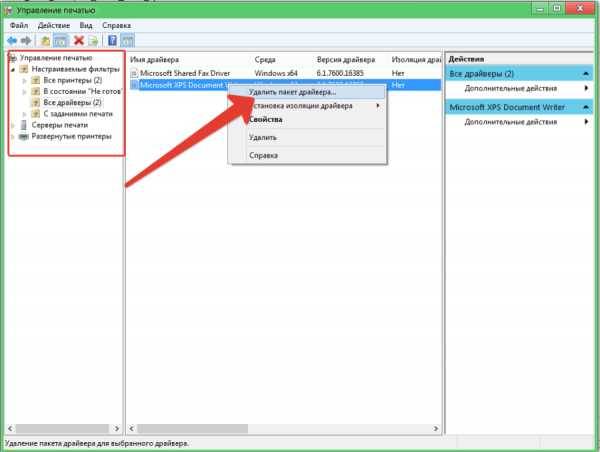
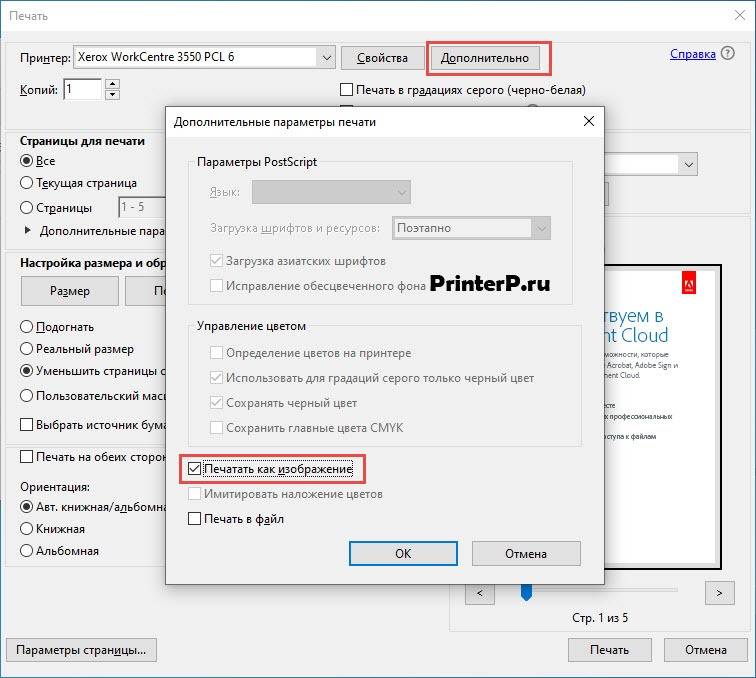
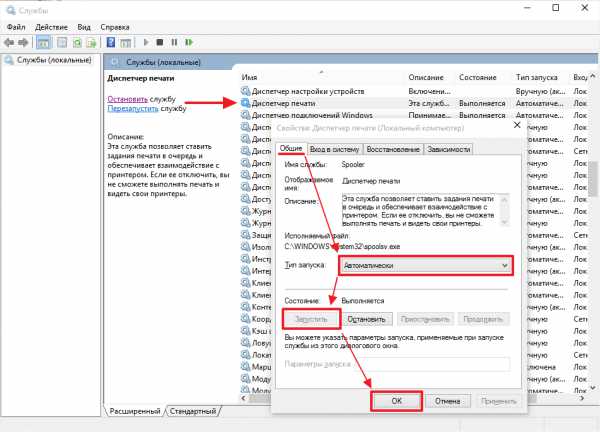
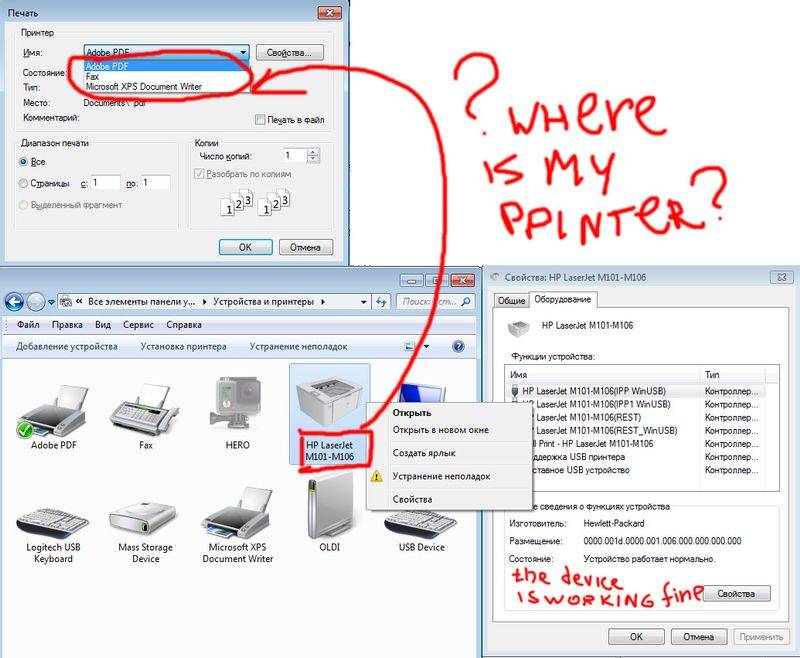
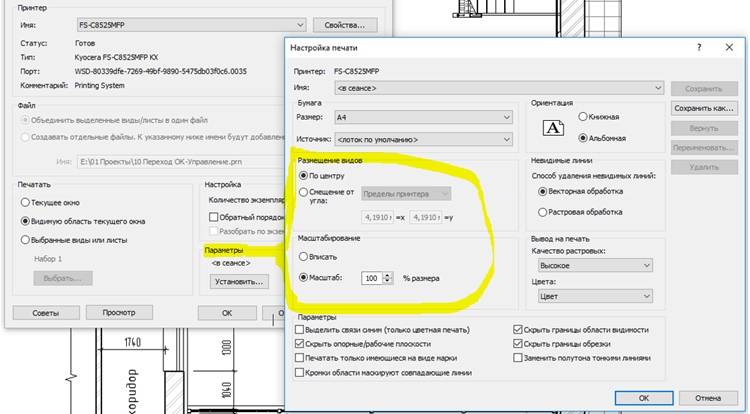
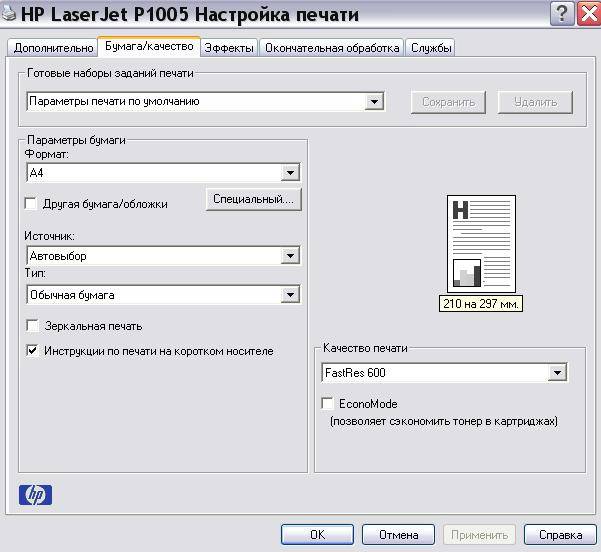
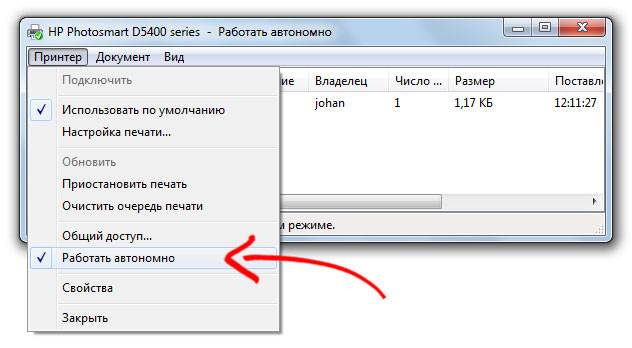
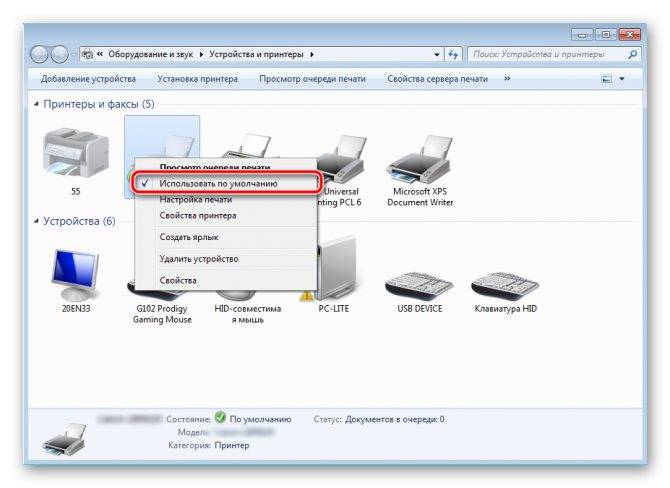
![Принтер не будет печатать в windows 10 [fix]](https://technika-remont.ru/wp-content/uploads/3/e/4/3e4954ae49fd33af012ee51b064c8508.jpeg)